Текстура блик: Около 600 текстур бликов
02.03.2021 


 Разное
Разное
Бесплатные текстуры страз и блесток
Сегодня пополняем коллекцию текстур. На этот раз мы выбрали для вас самые сияющие текстуры страз и блесток. Их можно использовать в качестве фона, при помощи режимов наложения создавать эффекты поверх изображений, а если такую текстуру размыть определенным образом, вы получите замечательное боке.
Bokeh Glitter Gold 5 Texture Background
gold
Gold Glitter 2
Rainbow glitter texture
Gold Ribbon Sparkle Texture
Sparkle Glitter bokeh STOCK
Texture 031
Pink Sequins Texture Vampstock
Glitter
Texture: Glitter
Silver Glitter Texture Stock
Fairy Dust 1 Bokeh Glitter Texture Background
Gold Sparkle
Red Gold Marbles Texture Stock
Glitter Stock 01
Texture 016
Glitter Text
Glitter Bokeh
Glitter Stock 3
Glitter 2
Автор подборки — Дежурка
Смотрите также:
- Бесплатные снежные и ледяные текстуры
- Бесплатные блики боке для атмосферных фотоэффектов
- Бесплатные крапчатые текстуры для вашего дизайна
PhotoshopSunduchok — Как сделать блики
Автор: Сергей Бунин.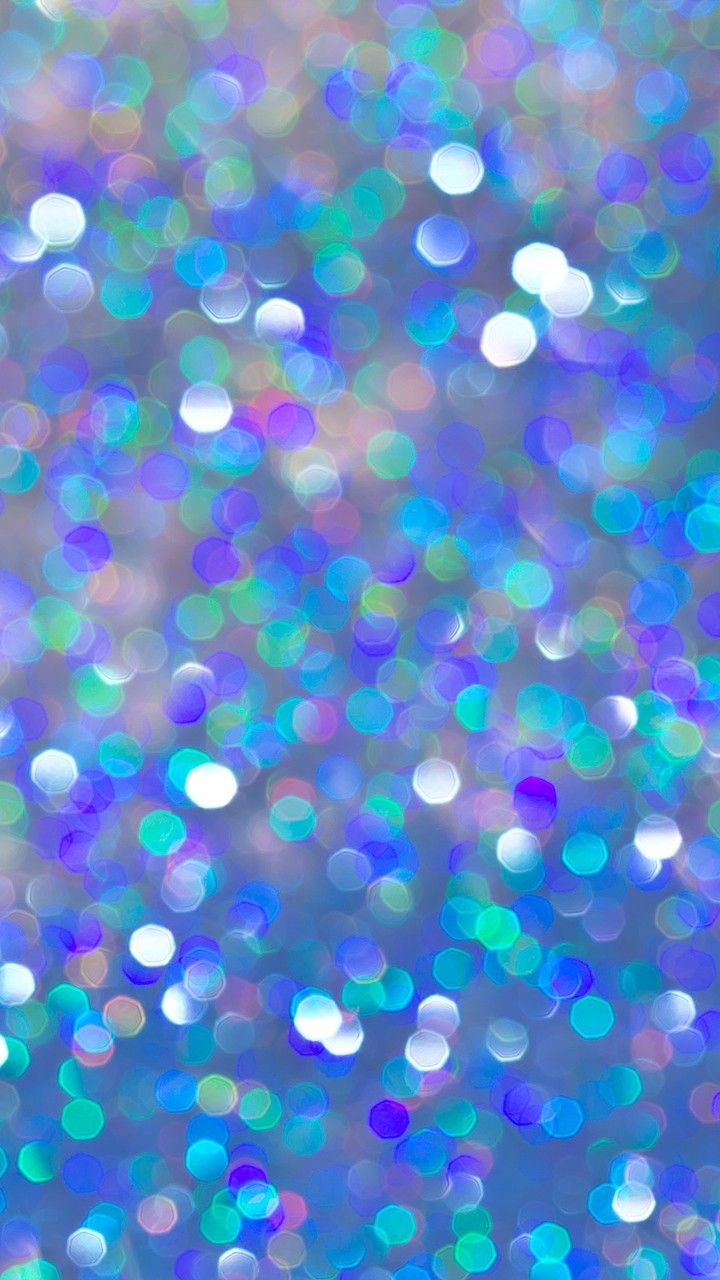 Дата публикации: . Категория: Обработка фотографий в фотошопе.
Дата публикации: . Категория: Обработка фотографий в фотошопе.
Как сделать блики
Очень часто при составлении коллажей или при художественной обработке фотографий у многих ретушеров возникает желание добавить на свои изображения различного рода яркие блики, звездочки или создать эффект солнечного зайчика попавшего в объектив фотоаппарата.
Вообще существует множество вариантов и способов сделать желаемый эффект, в том числе и наличие специальных приложений для программы Фотошоп, которые быстро и легко создают потрясающие и реалистичные световые эффекты лучей на изображениях.
Но все они платные и поэтому рассматривать принцип их работы мы не будем.
И все же, как сделать блики
1. Добавление блика от объектива.
В программе Photoshop существует стандартный фильтр «Блик» позволяющий добавить на изображение эффект собственно самого блика от попавших солнечных лучей в объектив фотоаппарата.
Обратимся вот к такому исходному изображению.
При составлении данного коллажа, диск заходящего солнца оказался расположенным сзади героини. Поэтому возникло желание усилить присутствие ярких солнечных лучей, по замыслу которые якобы попадают в объектив камеры.
Для решения этой идеи обратимся к меню «Фильтр», в выпадающем списке опускаемся на вкладку «Рендеринг» и среди предложенных вариантов выбираем необходимый нам фильтр «Блик».
Открывается диалоговое окно «Блики».
Как видите, ничего сложного в обращении с этим фильтром нет. Представленные настройки позволяют всего лишь смоделировать четыре варианта бликов от определенных объективов и подобрать яркость.
Ну, раз мы заговорили о таком способе, выберем, к примеру, вариант с имитацией блика от объектива со сменным фокусным расстоянием (трансфокатор) 50 – 300 мм и со 100%-ной яркостью.
На превью диалогового окна необходимо указать место расположения источника света. Для этого наводим курсор мышки на перекрестие и, зажав левую кнопку мышки, сориентируем блик по месту нахождения солнца.
Для этого наводим курсор мышки на перекрестие и, зажав левую кнопку мышки, сориентируем блик по месту нахождения солнца.
Нажимаем «Ок», блик помещается на наше изображение, и получаем следующую картинку.
Но при таком размещении все дальнейшие манипуляции с бликом у нас ограничиваются!
Мы больше не в силе каким-либо образом регулировать яркость, расположение и другие параметры.
Поэтому давайте отменим это действие, нажав комбинацию клавиш «Ctrl+Z». Изображение вернется к исходному состоянию.
Для дальнейшего более грамотного добавления блика необходимо подготовим почву.
Сначала создаем новый слой и сразу зальем его черным цветом.
И вот после этого вновь обращаемся к возможности добавления блика, но уже не непосредственно на фото, а на нашу заготовку.
Так как программа Фотошоп имеет замечательное свойство запоминать настройки последних применяемых фильтров, то в данной ситуации достаточно обратившись к меню «Фильтр», нажать на самую верхнюю строчку «Блик».
Изображение блика размещается в то место, которое мы указывали ранее. В окне просмотра получаем следующее изображение.
Теперь поменяем режим наложения для черного слоя с бликом на «Экран».
В итоге черный фон исчезнет, а на изображении останется тот же самый эффект блика, только расположенный на отдельном слое.
Так как фотография и изображение блика находятся на разных слоях, мы без проблем можем производить различные коррекции: уменьшать непрозрачность слоя с бликом, тем самым регулировать его интенсивность (яркость) и, причем целиком или локально. Если, по Вашему мнению границы блика окажутся довольно резкими, можно применить размытие к слою. Можно используя маску скрыть нежелательные элементы блика. Даже можно изменить место расположения самого блика.
Ну а если вдруг эффект окажется для Вас недостаточным, то просто продублируйте слой.
2. Добавление бликов в виде падающих солнечных лучей.
Возьмем фотографию, сделанную в солнечный день с веселыми солнечными подсолнухами.
Украсим это изображение, добавив на него объемные солнечные лучи, различаемые в пространстве.
Первым этапом необходимо создать копию нашего изображения.
К копии фонового слоя применяем коррекцию «Порог». Найти ее можно в меню «Изображение» на вкладке «Коррекция».
После вызова данной функции высветится окно с настройками «Порог». Регулятор «Порог яркости» сдвигаем вправо до значения, при котором бы на изображении окрашенными в белый цвет остались только те области, от которых реально может исходить свет, т.е. небо или иные источники света. Применительно к нашему изображению регулятор пришлось сдвинуть до максимума вправо.
На полученном изображении оставшиеся белые участки не участвующие в излучении света закрасим обыкновенной черной кистью.
Белым должно остаться только небо.
Далее идем в меню «Фильтр», опускаемся на строку «Размытие» и используем «Радиальное размытие».
Появляется окно настроек фильтра.
Степень размытия – параметр «Количество» выбираем равным 100 единицам. Метод размытия – «Линейный». Качество на Ваше усмотрение, хорошее или наилучшее.
Теперь необходимо указать место расположения источника света – точка перекрестия в окошке «Центр». Для этого наводим курсор мышки на крестик и, зажав левую кнопку мышки, сориентируем блик по примерному месту нахождения солнца.
Нажимаем «Ок» и получаем следующую картинку.
Если результат покажется Вам не достаточным, можно снова перейти в меню «Фильтр» и нажать по самой верхней строке «Радиальное размытие» в появляющемся списке.
Если все устраивает, двигаемся дальше.
Меняем режим наложения слоя на «Экран».
Следующим шагом создаем корректирующий слой «Яркость/Контрастность» в режиме обтравочной маски, оказывающий влияние только на нижележащий слой «Фон копия». На панели «Свойства» корректирующего слоя регулятор «Контрастность» сдвигаем влево на минимум, а слайдером «Яркость» подбираем приятную для глаза яркость солнечных лучей, определяя при этом их видимость и интенсивность.
Посмотрим на картинку и порадуемся появлению солнечных лучей на ней.
И для полной реальности добавим на изображение тепла, перекрасив наши лучики в солнечный оранжевый цвет.
Создаем еще один корректирующий слой «Фотофильтр», который также должен оказывать влияние только на нижележащий слой с лучами, т.е. необходимо включить режим обтравочной маски. На панели «Свойства» корректирующего слоя в списке существующих фотофильтров выбираем «Теплый фильтр 85». Регулятором «Плотность» устанавливаем почти максимальный уровень его воздействия равный 95%. В чек боксе «Сохранить свечение» проверьте наличие галочки.
И вот в итоге полученный нами результат.
Вот мы и выяснили, как сделать блики простыми способами своими руками или используя стандартные возможности программы Фотошоп.
Приятных творческих успехов!
Как сделать блик в Фотошопе
На просторах интернета можно найти огромное количество готовых инструментов для применения эффекта под названием «Блик», достаточно ввести соответствующий запрос в любимый поисковик.

Мы же с Вами попробуем создать собственный уникальный эффект, используя фантазию и возможности программы.
Создаем блик
Для начала необходимо создать новый документ (CTRL+N) любого размера (желательно побольше) и формата. Например такой:
Затем создаем новый слой.
Заливаем его черным цветом. Для этого выбираем инструмент «Заливка», основным делаем черный цвет и кликаем по слою в рабочей области.
Теперь идем в меню «Фильтр – Рендеринг – Блик».
Центр блика (крестик в середине эффекта) можно перемещать по экрану предпросмотра, добиваясь нужного результата.
По завершению настроек нажимаем «ОК», тем самым применяя фильтр.
Получившийся блик нужно обесцветить, нажав сочетание клавиш CTRL+SHIFT+U.
Далее необходимо убрать лишнее, применив корректирующий слой «Уровни».
После применения автоматически откроется окно свойств слоя. В нем делаем ярче точку в центре блика, а ореол приглушаем. В данном случае выставьте ползунки примерно, как на скрине.
Придаем окраску
Для придания цвета нашему блику применим корректирующий слой «Цветовой тон/Насыщенность».
В окне свойств ставим галку напротив «Тонирования» и ползунками регулируем тон и насыщенность. Яркость желательно не трогать во избежание засвета фона.
Более интересного эффекта можно добиться при помощи корректирующего слоя «Карта градиента».
В окне свойств кликаем по градиенту и приступаем к настройкам.
В данном случае левая контрольная точка соответствует черному фону, а правая – самой светлой точке блика в центре.
Фон, как Вы помните, трогать нельзя. Он должен оставаться черным. А вот все остальное…
Он должен оставаться черным. А вот все остальное…
Добавим новую контрольную точку примерно в середине шкалы. Курсор должен превратиться в «палец» и появиться соответствующая подсказка. Не переживайте, если с первого раза не получится – так бывает у всех.
Давайте поменяем цвет у новой контрольной точки. Для этого кликнем по ней и вызовем палитру цветов, нажав на поле, указанное на скриншоте.
Таким образом, добавляя контрольные точки можно добиться совершенно разных эффектов.
Сохранение и применение
Сохраняются готовые блики точно так же, как и любые другие картинки. Но, как мы можем видеть, наше изображение неаккуратно расположено на холсте, поэтому откадрируем его.
Выбираем инструмент «Рамка».
Далее добиваемся, чтобы блик находился примерно по центру композиции, при этом обрезая лишний черный фон. По завершению нажимаем «ENTER».
Теперь нажимаем CTRL+S, в открывшемся окне присваиваем имя картинке и указываем место для сохранения. Формат можно выбрать как JPEG, так и PNG.
Формат можно выбрать как JPEG, так и PNG.
Блик мы сохранили, теперь поговорим о том, как его применять в своих работах.
Для применения блика просто перетаскиваем его в окно фотошопа на изображение, с которым работаем.
Картинка с бликом автоматически подгонится под размер рабочей области (если блик больше размеров изображения, если меньше, то останется как есть). Нажимаем «ENTER».
В палитре мы видим два слоя (в данном случае) – слой с исходным изображением и слой с бликом.
Для слоя с бликом необходимо поменять режим наложения на «Экран». Этот прием позволит скрыть весь черный фон.
Обратите внимание, что если у исходного изображения фон был прозрачным, то результат получится, как на скрине. Это нормально, фон мы позже удалим.
Далее необходимо отредактировать блик, то есть деформировать и переместить в нужное место. Нажимаем комбинацию CTRL+T и маркерами на краях рамки «сжимаем» блик по вертикали. В этом же режиме можно и перемещать изображение и поворачивать его, взявшись за угловой маркер. По завершению нажимаем «ENTER».
В этом же режиме можно и перемещать изображение и поворачивать его, взявшись за угловой маркер. По завершению нажимаем «ENTER».
Должно получиться примерно следующее.
Затем создаем копию слоя с бликом, перетянув его на соответствующий значок.
К копии снова применяем «Свободное трансформирование» (CTRL+T), но на этот раз только поворачиваем его и перемещаем.
Для того чтобы удалить черный фон, необходимо вначале объединить слои с бликами. Для этого зажимаем клавишу CTRL и кликаем по очереди по слоям, тем самым выделяя их.
Затем кликаем правой кнопкой мыши по любому выделенному слою и выбираем пункт «Объединить слои».
Если режим наложения для слоя с бликами собъется, то снова меняем его на «Экран» (см. выше).
Далее, не убирая выделения со слоя с бликами, зажимаем CTRL и кликаем по миниатюре слоя с исходным изображением.
На изображении появится выделение по контуру.
Это выделение необходимо ивертировать, нажав комбинацию CTRL+SHIFT+I и удалить фон, нажав клавишу DEL.
Снимаем выделение сочетанием CTRL+D.
Готово! Таким образом, применив немного фантазии и приемы из этого урока, Вы сможете создавать собственные уникальные блики.
Мы рады, что смогли помочь Вам в решении проблемы.Опишите, что у вас не получилось. Наши специалисты постараются ответить максимально быстро.
Помогла ли вам эта статья?
ДА НЕТКак грамотно добавить блик к вашей фотографии, Урок фотошоп.
В этом уроке мы разберем как добавить блик от объектива к вашей фотографии при помощи режимов наложения. Добавление эффекта таким методом не изменит реалистичность фотографии. Для этого нам будет нужно добавить и настроить этот блик с помощью популярного фильтра «Блик», а затем произвести с ним некоторые манипуляции, т. к. сам по себе эффект данного фильтра ухудшает реалистичность фотографий.
к. сам по себе эффект данного фильтра ухудшает реалистичность фотографий.
Вот наш финальный результат.
А это наше исходное изображение
ШАГ 1
Итак, применим к нашей фотографии фильтр «Блик», для этого пройдем в меню Filter/Фильтр, далее Render/Рендеринг, и выбирем Lens Flare/Блик.
Откроется диалоговое окно в котором можно смоделировать разные виды бликов. В этом диалоговом окне установим следующие настройки Вид объектива 50-300mm Zoom/Трансфокатор 50-300 мм, далее поместим источник блика в то место нашей фотографии, где у нас находится солнце, для этого просто кликните в нужном месте фотопревью.
Как только местоположение источника блика вас устроит нажимайте OK.
В итоге мы имеем такой результат, многие бы оставили бы его и не стали бы заморачиваться дальше, т.к. фото смотрится хорошо. НО, если приглядеться то станет видно главную проблему эффекта. Эффект блика черезчур яркий, это грубая ошибка, незаметная не наметанному глазу. Поэтому работаем дальше.
НО, если приглядеться то станет видно главную проблему эффекта. Эффект блика черезчур яркий, это грубая ошибка, незаметная не наметанному глазу. Поэтому работаем дальше.
ШАГ 2
Отменим действие фильтра нажав комбинацию клавиш CTRL-Z, или кликнув меню Edit/Редактирование и далее Undo Lens Flare/Отменить Блик.
ШАГ 3
Создадим новый пустой слой нажав на значек как на рисунке ниже.
ШАГ 4
Зальем этот новый пустой слой черным цветом, сделать это можно следующим образом. Идем в меню Edit/Редактирование, далее Fill/Выполнить заливку
И в открывшемся диалоговом окне выбираем черный цвет, как на рисунке ниже.
Нажимаем ОК и фотошоп зальет новый слой черным цветом скрыв нашу фотографию.
ШАГ 5
Теперь используем повторно фильтр Блик к этому черному слою, фотошоп пока помнит все установленные параметры фильтра, в том числе и положение источника блика, и чтобы их применить к новому слою, нажмем комбинацию клавиш Ctrl+F.
Вот, что мы получаем.
ШАГ 6
Теперь изменим режим наложение для черного слоя с бликом на Screen/Осветление
В итоге черный фон исчезнет и останется тот же самый эффект блика, только на отдельном слое.
Так как фотогрфия и линзы находятся на разных слоях, мы без проблем можем выключать блик, кликнув на значек глаза.
ШАГ 7
Еще одна выгода блика на отдельном слое в том, что можно сбавить его интенсивность, для этого убавим непрозрачность.
Вуаля, вот такой результат получился с непрозрачностью 50%
Теперь сохранив результат в формате PSD вы без труда сможете использовать ваше фото и при необходимость включать и выключать блик.
Видеоролики
текстуры бликов и видеоролики
текстуры бликов и видеозаписи | Абстрактный фон частиц блеска, меняющий цвет. Фон шаблона дизайна роскошного продукта премиум-класса. Волшебное сияние света. Скопируйте пространство. Дым. Анимация. Действие. 4K. Анимация мерцающих расфокусированных шаров и звезд на черном фоне HDAbstract фиолетовый, красный и золотой фон частиц блеска. Фон шаблона дизайна роскошного продукта премиум-класса.Волшебное сияние света. Скопируйте пространство. Дым. Анимация. Действие. 4K.Abstract Loopable Golden ParticlesRing of Blue Lights Lens GlareAbstract анимированную композицию с множеством разноцветных мелких мерцающих частиц компьютерного рендерингаСиний абстрактный зацикленный фон движенияСпиральный фон красныйСиний, размытый, фон огней боке. Абстрактные блестки. Full HD Анимация движения светового свечения в виде лучей и солнечных бликов на черном фоне HDFalling snow at night. Снежинки на черном фоне, снежинки летают в камере Расфокусированные движения солнечного луча HD 1920×1080Солнечный луч увеличивается в движении на черном фоне HD 1080Теплый свет на темном фоне.блики анаморфных линз.
Фон шаблона дизайна роскошного продукта премиум-класса. Волшебное сияние света. Скопируйте пространство. Дым. Анимация. Действие. 4K. Анимация мерцающих расфокусированных шаров и звезд на черном фоне HDAbstract фиолетовый, красный и золотой фон частиц блеска. Фон шаблона дизайна роскошного продукта премиум-класса.Волшебное сияние света. Скопируйте пространство. Дым. Анимация. Действие. 4K.Abstract Loopable Golden ParticlesRing of Blue Lights Lens GlareAbstract анимированную композицию с множеством разноцветных мелких мерцающих частиц компьютерного рендерингаСиний абстрактный зацикленный фон движенияСпиральный фон красныйСиний, размытый, фон огней боке. Абстрактные блестки. Full HD Анимация движения светового свечения в виде лучей и солнечных бликов на черном фоне HDFalling snow at night. Снежинки на черном фоне, снежинки летают в камере Расфокусированные движения солнечного луча HD 1920×1080Солнечный луч увеличивается в движении на черном фоне HD 1080Теплый свет на темном фоне.блики анаморфных линз. эффект бликов оптических линз. Лучи лампы естественного освещения создают динамичный, красочный яркий видеоматериал. Идеально подходит для любого проекта. 4K видеоКрасный шар. Расфокусированный абстрактный фон — яркие цвета, размытие, цветные блики. фиолетовый фон. 4к. копировать пространство, желтый шар. Расфокусированный абстрактный фон — яркие цвета, размытие, цветные блики. фиолетовый фон. 4к. копировать пространство, 4k Ray Stage Освещение фон, энергия лазерного излучения, линия прохода через туннель. 4k Лучи светового фона, вспышка звезды, энергия излучения лазера, линии прохода через туннель Аморфная масса жидких частиц золота, созданная компьютером.3D-рендеринг абстрактного фонаРадужная утечка светаРадужная утечка светаСвет, расширяющийся от вращающегося прожектора Маска Лучи света Glare SpinnerМерцающий свет лампы в движении на черном фоне HD Праздничное блестящее видеоДинамический абстрактный фон из светящихся частиц с сияющими искрами боке. Темно-синяя композиция с колеблющимися светящимися частицами.
эффект бликов оптических линз. Лучи лампы естественного освещения создают динамичный, красочный яркий видеоматериал. Идеально подходит для любого проекта. 4K видеоКрасный шар. Расфокусированный абстрактный фон — яркие цвета, размытие, цветные блики. фиолетовый фон. 4к. копировать пространство, желтый шар. Расфокусированный абстрактный фон — яркие цвета, размытие, цветные блики. фиолетовый фон. 4к. копировать пространство, 4k Ray Stage Освещение фон, энергия лазерного излучения, линия прохода через туннель. 4k Лучи светового фона, вспышка звезды, энергия излучения лазера, линии прохода через туннель Аморфная масса жидких частиц золота, созданная компьютером.3D-рендеринг абстрактного фонаРадужная утечка светаРадужная утечка светаСвет, расширяющийся от вращающегося прожектора Маска Лучи света Glare SpinnerМерцающий свет лампы в движении на черном фоне HD Праздничное блестящее видеоДинамический абстрактный фон из светящихся частиц с сияющими искрами боке. Темно-синяя композиция с колеблющимися светящимися частицами. Научная фантастика. Плавная анимация зациклена. 14 Абстрактный фон частицы фиолетовый, красный и золотой блеск. Фон шаблона дизайна роскошного продукта премиум-класса.Волшебное сияние света. Скопируйте пространство. Дым. Анимация. Действие. 4K.Night Horror effect shot of treeAnimation of a flickling light flare on a black background HD 1920x1080Rainbow light leak4k абстрактный фон с разноцветными световыми лучами, как лазерное шоу, с сияющими искрящимися частицами боке для ярких праздничных мероприятий. Используйте luma matte в качестве альфа-канала, чтобы вырезать частицы и лучи. VBlur синяя аква маленькая волна воды в бассейне для плавания. Синий, размытый, фон огней боке. Абстрактные блестки. Full HDAerial снял красивую гладкую водную гладь синего чистого моря с небольшими волнами в Греции, теплый свет на темном фоне.анаморфотные блики объектива. Ночной выстрел с эффектом ужаса treeDe сфокусировал абстрактный фон — яркие цвета, желтый шар. Расфокусированный абстрактный фон — яркие цвета, размытие, цветные блики.
Научная фантастика. Плавная анимация зациклена. 14 Абстрактный фон частицы фиолетовый, красный и золотой блеск. Фон шаблона дизайна роскошного продукта премиум-класса.Волшебное сияние света. Скопируйте пространство. Дым. Анимация. Действие. 4K.Night Horror effect shot of treeAnimation of a flickling light flare on a black background HD 1920x1080Rainbow light leak4k абстрактный фон с разноцветными световыми лучами, как лазерное шоу, с сияющими искрящимися частицами боке для ярких праздничных мероприятий. Используйте luma matte в качестве альфа-канала, чтобы вырезать частицы и лучи. VBlur синяя аква маленькая волна воды в бассейне для плавания. Синий, размытый, фон огней боке. Абстрактные блестки. Full HDAerial снял красивую гладкую водную гладь синего чистого моря с небольшими волнами в Греции, теплый свет на темном фоне.анаморфотные блики объектива. Ночной выстрел с эффектом ужаса treeDe сфокусировал абстрактный фон — яркие цвета, желтый шар. Расфокусированный абстрактный фон — яркие цвета, размытие, цветные блики. фиолетовый фон. 4к. копия пространства, летающие искры и дым в ночном небе, темно-синий фон неба с яркими искрами, горящие угли, движущиеся вместе с дымом, бесшовная петля. Теплый свет на темном фоне. анаморфные линзы бликов. абстрактный фон частицы белый и зеленый блеск. Фон шаблона дизайна роскошного продукта премиум-класса.Волшебное сияние света. Скопируйте пространство. Дым. Анимация. Действие. 4k. Абстрактный плавный фон плавных фрактальных волн. Вода как бесшовная анимация петлиHigh Tech Flare Wipes (24fps) Цветные блики в движении на черном фоне HD 1920×1080 Теплый свет на темном фоне. анаморфный блик.
фиолетовый фон. 4к. копия пространства, летающие искры и дым в ночном небе, темно-синий фон неба с яркими искрами, горящие угли, движущиеся вместе с дымом, бесшовная петля. Теплый свет на темном фоне. анаморфные линзы бликов. абстрактный фон частицы белый и зеленый блеск. Фон шаблона дизайна роскошного продукта премиум-класса.Волшебное сияние света. Скопируйте пространство. Дым. Анимация. Действие. 4k. Абстрактный плавный фон плавных фрактальных волн. Вода как бесшовная анимация петлиHigh Tech Flare Wipes (24fps) Цветные блики в движении на черном фоне HD 1920×1080 Теплый свет на темном фоне. анаморфный блик.бликов PNG изображения | Векторные и PSD файлы
световая вспышка звездный свет звездная точка гало блики яркий кристалл сверкающий эффект
1200 * 1200
сверкающая звездная вспышка звездная точка гало блики сверкающий световой эффект
1200 * 1200
блики холодный красочный свет
2000 * 2000
блики
1200 * 1200
зеленый точечный свет ореол блики звездный свет звездный световой эффект
1200 * 1200
сияющие звезды с блестками и блестками эффект мерцающий дизайн блики
1200 * 1200
цветных бликов компьютерная бесплатная карта
2000 * 2000
золотой блеск сияющий эффект блеска звездный свет звездная точка свет гало блики
1200 * 1200
НОВИНКА
световой эффект этап синие блики
1200 * 1200
крестообразный белый градиентный свет е ореол
1200 * 1200
ручная роспись текстурированные фиолетовые блики молниеносное облако
1200 * 1200
эффект сияющей вспышки звездный свет звездная точка световой ореол блики световой эффект
1200 * 1200
красочные блики гром узор
2000 * 2000
вспышки белого света блеск звездный свет звездная точка гало блики яркий кристалл эффект
1200 * 1200
ослепительно желтый излучающий блики солнечные лучи
1200 * 1200
апертура вспышки белого света звездный свет звездная точка гало эффект бликов
1200 * 1200
белый свет блеск вспышка апертура звездный свет звездная точка гало эффект бликов
1200 * 1200
НОВИНКА
синие блики сценический световой эффект
1200 * 1200
текстурированные блики молнии черные облака
1200 * 1200
световой эффект сияющий звездный свет белая точка световой ореол блики
1200 * 1200
крестообразный желтый градиент блики солнечный ореол
1200 * 1200
блики фиолетовый эффект молнии облака
1200 * 1200
свет эффект желтые блики синий белый линейный звездный свет
1200 * 1200
световой эффект звездный свет золотое пятно гало блики высокий
1024 * 1369
эффект солнечных лучей с эффектом бликов линзы
5000 * 5000
кольцевые блики сияют эффект белого света
1200 * 1200
НОВИНКА
блики 2021 шаблон с новым годом
1200 * 1200
ослепительно белые излучающие блики лучи
1200 * 1200
5000 * 5000
9000 9кольцевые блики блики сияют желтый световой эффект солнца
1200 * 1200
свет с лучом света блики золотой золотой блеск искрящийся звездный свет звездная точка
1200 * 1200
световой луч солнечное свечение световой эффект фон
4167 * 4167
Креативный эффект солнечного света с солнечными лучами и векторной композицией боке
5000 * 5000
звездообразование солнечные лучи световые эффекты бликов линз
3333 * 3333
солнечный свет специальные блики линз эффект изолирован на прозрачном фоне
1800 * 1800
световой эффект свечение синий блеск линзы блики
1200 * 1200
фиолетовый блики звездное небо элемент
1200 * 1200
блики гоночный автомобиль
2000 * 2000
блики звездные блики
1000 * 1000
5000 * 5000
Lens Flare Photoshop Free Textures
Это коллекция с бесплатными текстурами бликов и оптических бликов , которые вы можете использовать в Photoshop для создания потрясающих световых эффектов. Это не кисти для бликов , поэтому вам придется использовать не кисти, а другие. Просто скопируйте текстуру бликов линзы в Photoshop и измените режим наложения слоя на Screen ; при необходимости внесите небольшие изменения в яркость / контрастность. Также обратите внимание на эти красивые текстуры оптических бликов.
Это не кисти для бликов , поэтому вам придется использовать не кисти, а другие. Просто скопируйте текстуру бликов линзы в Photoshop и измените режим наложения слоя на Screen ; при необходимости внесите небольшие изменения в яркость / контрастность. Также обратите внимание на эти красивые текстуры оптических бликов.
Когда я редактирую фотографии в Photoshop и хочу быстро добавить драматический эффект, я часто использую наложения бликов на оптические линзы. Просто поместите изображение бликов на фотографию и включите режим наложения Screen , и вы получить мгновенный результат.
В этом списке вы найдете изображения в форматах JPEG и PNG с бликами от искусственного света и от солнечных лучей.
Твитнуть Это обязательная коллекция для графических дизайнеров. Блики линзы Эффекты используются во многих проектах; например, он широко используется в научно-фантастических фильмах, плакатах и других футуристических проектах.
Блики линзы Эффекты используются во многих проектах; например, он широко используется в научно-фантастических фильмах, плакатах и других футуристических проектах.
Эффект бликов или звездообразования часто включается в дизайн обгона, чтобы подчеркнуть блестящий характер хрома. Для получения дополнительной информации ознакомьтесь с моей статьей о шрифтах 80-х, используемых в плакатах к фильмам, видеоиграх, обложках музыкальных альбомов и т. Д.
Наложение для фотошопа с эффектом бликов бесплатно
Коллекция текстур линз и оптических бликов
Пакет Lens Flare Texture Pack
Текстуры бликов для Photoshop
13 текстур бликов объектива
20 текстур световых бликов
Текстуры значков бликов линз
Sun flare texture overlay скачать бесплатно
20 текстур световых бликов
8 абстрактных текстур световых бликов
Пакет текстур Flare and Light
Фотошоп Lens Flare Стоковые Изображения RF
Наложение текстуры без бликов
Блики текстуры
Текстура бликов и огней
Бесплатные вспышки с высоким разрешением
31 hd оптические блики и блики для Photoshop
Пакет текстур Photoshop 7 оптических бликов
Наложение бликов для фотошопа с бесплатной текстурой
Реалистичная текстура бликов | RaceDepartment
Есть много визуальных эффектов, которые мы, возможно, начинаем смешивать.
Блики линз — это отражения самих линз внутри линз. Это вызвано тем, что свет не проходит через линзу должным образом (то есть через все элементы), поэтому освещает промежуточные элементы, и они отражаются в других элементах и т. Д. И т. Д., Т. Е. Солнце или яркий свет снаружи поля зрения линз.
Значит, у вас блики. «Блики» на наших фарах на самом деле являются бликами. С идеальным объективом, датчиком и оптическими характеристиками блики были бы супер гладкими, и, если предположить, что у нас в Racer есть карта цветения с действительно высоким разрешением, то вид фар с картой цветения будет соответствовать реальной жизни с идеальный объектив / датчик и т. д.
Однако настоящие линзы не идеальны. У нас есть виньетирование, искажение, хроматическая аберрация и, в первую очередь, для «бликов», у нас есть апертура камеры …
Объектив с шестью лопастями, например, с закругленными краями, придаст цвету мягкую форму шести звезд. Восьмилепестковая диафрагма с прямыми краями даст острую звезду с 8 сторонами.
Вышеуказанная «засветка», вероятно, больше соответствует тому, что можно ожидать от камеры с относительно неоднородной формой диафрагмы.
Теоретически, если вы прищурите глаза, глядя на свет, вы получите беспорядочный налет / блики с выступающими сверху и снизу шипами из-за двух горизонтальных лопастей, пересекающих ваш обзор (веки)
Afaik, блики линз генерируется больше, когда свет находится вне поля зрения, но накачивает свет в объектив. Это, вероятно, все еще очевидно, когда свет попадает в объектив должным образом и сильно переэкспонирует изображение (в противном случае вы экспонируете вниз, и блики на объективе будут гораздо менее заметными)
Карта цветения теперь сделана довольно точно.В идеале нам нужно правильно обработать карту цветения.
Maxwell Render использует карту препятствий или бликов, чтобы обработать цветение в сцене, чтобы мягкое пятно выглядело как холодный шестигранный свет или что угодно.
Они даже предоставляют карту бликов «глаз», так что вы получаете случайное рассеяние, вызванное веками, ресницами и т.

Leave a Comment