Текст psd: основы работы с текстом для новичков
02.11.2021 


 Разное
Разное
основы работы с текстом для новичков
Научиться работать с текстом и шрифтами в Фотошопе будет полезно не только начинающему дизайнеру, чтобы в будущем делать красивые макеты. Этот навык пригодится и тем, кто хочет сделать красивый пост с картинкой и заголовком, создать открытку с поздравлением или просто сделать надпись на изображении.
В этой статье я расскажу о том, как сделать текст в Photoshop, покажу различные эффекты и приемы оформления текстов. Каждый пример я буду подробно иллюстрировать. Обещаю, будет несложно даже новичку.
Давайте начнем!
Добавляем текст в ФотошопеПришло время сделать первые шаги: попробуем добавить текст на белый фон. Создаем новый документ – по умолчанию у нас уже есть слой с фоном. Нажимаем на инструмент «Текст» на панели инструментов в левой части экрана (можно просто нажать клавишу Т). Теперь можно кликнуть в любом месте на холсте – там появится поле для ввода горизонтального текста.
Если вы хотите, чтобы текст шел вертикально, нужно нажать на инструмент «Текст» правой кнопкой мыши – тогда выпадет меню, в котором можно выбрать инструмент «Вертикальный текст».
Эти способы отлично подходят для создания заголовков. Однако если вам нужно сделать абзац, можно поступить немного иначе. Щелкните левой кнопкой мыши по холсту и потяните – вы увидите, что теперь появилась рамка для ввода абзаца.
Когда вы создаете новый текст в документе, он отображается в виде текстового слоя. Если вы не видите эту панель, просто нажмите F7 или откройте вкладку «Окно» – «Слои». Обязательно откройте эту панель – далее мы будем часто к ней обращаться.
Комьюнити теперь в Телеграм
Подпишитесь и будьте в курсе последних IT-новостей
Подписаться
Редактирование текста в PhotoshopНачало положено – у нас есть заголовок и абзац под ним. Давайте посмотрим, как мы можем изменить внешний вид текстов с помощью базовых инструментов Adobe Photoshop. Я создам новую надпись и маленький абзац, а на фон поставлю какую-нибудь картинку. Давайте теперь откроем вкладки «Окно» – «Символ» и «Окно» – «Абзац».
Это два главных окошка для форматирования текста, где есть все параметры. В окне «Символ» вы можете выбирать и менять шрифты, настраивать расстояние между буквами и многое другое. В окошке «Абзац» – настраивать выравнивание текстов и отступы. А теперь я расскажу обо всем подробнее.
Как поменять шрифт и размер текстаДля того чтобы изменить размер текста, для начала нужно найти инструмент «Перемещение» на панели инструментов (значок со стрелками). Выбираем текст, размер которого нужно изменить, и просто тянем за уголок рамки. Если так сделать не получилось – убедитесь, что в верхней панели стоит галочка возле пункта «Автовыбор».
Если ваш Photoshop был выпущен до июня 2019 года, то для пропорционального изменения размера необходимо зажимать Shift.
Поменять размер текста можно другим способом – просто выберите необходимый размер шрифта. Выберите слой с текстом, а затем нажмите на инструмент «Текст» (Т).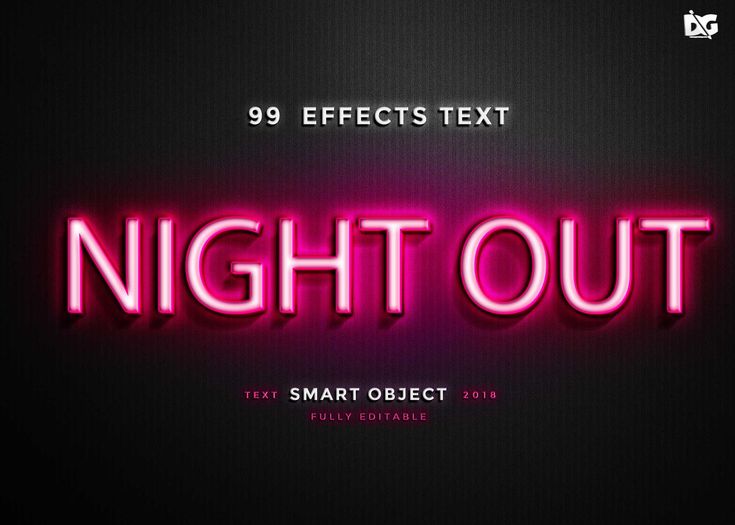 В верхней панели или в окне «Символ» появятся все необходимые параметры: чтобы изменить размер шрифта, впишите значение или выберите что-то из предложенного в меню. Здесь же вы можете выбрать шрифт – чтобы увидеть все установленные шрифты, нажмите на стрелочку.
В верхней панели или в окне «Символ» появятся все необходимые параметры: чтобы изменить размер шрифта, впишите значение или выберите что-то из предложенного в меню. Здесь же вы можете выбрать шрифт – чтобы увидеть все установленные шрифты, нажмите на стрелочку.
Чтобы настроить выключку, пользуйтесь окном «Абзац». На иконках изображены миниатюры способов выравнивания.
Как изменить текст в PhotoshopСуществует два способа поменять текст:
- Нажмите на инструмент «Перемещение» (V), а затем дважды щелкните на текст.
- Выберите инструмент «Текст» (Т) и щелкните на текст на холсте.
Давайте теперь попробуем добавить красок – поменяем цвет заголовка. Чтобы это сделать, нажмите на инструмент «Текст», затем выберите нужный слой в панели слоев, а наверху нажмите на квадратик с цветом.
Открылась целая палитра – меняйте ползунки, и цвет текста будет изменяться в режиме реального времени. Здесь же можно вписать значения цветов, если вам необходимо задать точный оттенок.
Также можно менять цвет текста в окне «Символ», о котором я писала выше. Выберите слой с текстом, а потом щелкните по полю «Цвет». Вы прекрасны!
Если вы хотите поменять цвет только одной буквы, просто выделите ее инструментом «Текст». Я сделала новую картинку с кукурузкой и теперь хочу покрасить первую букву в желтый цвет. Выделяю ее, а затем нажимаю на окошечко «Цвет» в любой области – у меня целых три варианта.
Появляется палитра, и вот он – желтый! Кстати, цвет можно взять пипеткой с картинки или другой надписи: просто нажмите мышкой на нужный цвет на холсте, а курсор сам превратится в пипетку.
Как скопировать текстЧтобы скопировать текст в Фотошопе, необходимо выбрать нужный слой на холсте (снова убедитесь, что включен «Автовыбор»), зажмите Alt и потяните мышкой в сторону. Так вы можете сразу проконтролировать, куда разместить копию. Другой способ – бессмертные сочетания клавиш Ctrl + C и Ctrl + V, но в этом случае текст поместится на холст рандомно.
Так вы можете сразу проконтролировать, куда разместить копию. Другой способ – бессмертные сочетания клавиш Ctrl + C и Ctrl + V, но в этом случае текст поместится на холст рандомно.
Если вы хотите скопировать текст так, чтобы он оказался ровно на том же месте, то потяните этот слой на панели «Слои» вверх или вниз с зажатым Alt.
Метод с копированием и вставкой также работает, если вы копируете текст, например из Word.
Создаем эффекты для текстаPhotoshop – мощный графический редактор. С его помощью можно создавать красивые эффекты для текста: неоновое свечение, объемный текст или модный градиент. Давайте начнем с основ и рассмотрим несколько популярных эффектов и способов искажения текста.
Как сделать обводку текстаЧтобы сделать простую обводку текста в Фотошопе, необходимо попасть в окно «Стили слоя». Находим нужный слой на панели слоев и дважды щелкаем по нему мышью. Ставим галочку возле пункта «Выполнить обводку»: в этом окошке можно выбрать ее цвет, положение и размер.
Еще одна задачка, которую можно решить за пару минут. Итак, у меня уже подготовлена картинка с горами. Я хочу написать на ней контуром слово «nature». Выбираю инструмент «Текст», нажимаю куда-нибудь на холсте и пишу заветное слово.
Далее действуем примерно так же, как с обводкой: заходим в «Стили слоя» и выставляем цвет и толщину обводки. А теперь магия! В панели слоев выкручиваем пункт «Заливка» на 0%. Теперь у надписи виден лишь контур.
Как сделать прозрачный текстПрозрачный (вырубленный) текст я буду делать на белой плашке. Сперва нужно создать новый документ и поместить в него какую-нибудь картинку. Сегодня мне особенно нравятся черно-белые пейзажи, ничего не могу поделать. Давайте создадим новый текстовый слой и напишем любое слово. У меня это будет «mystery» – думаю, отлично подходит.
Дальше следите за руками:
- Нажимаем на инструмент «Прямоугольник» (U), чтобы сделать подложку.
 Я возьму прямоугольник белого цвета со скругленными углами.
Я возьму прямоугольник белого цвета со скругленными углами. - Перемещаем эту фигуру под слой с текстом (потяните его на панели слоев вниз на один пункт).
- Нажимаем правой кнопкой мышки на панели слоев по слою прямоугольника, затем на «Растрировать слой».
- Теперь с зажатой кнопкой Ctrl кликаем по слою с текстом, прямо по значку «Т».
- Скрываем текстовый слой, ткнув на иконку с глазиком.
- Выбираем слой с плашкой и нажимаем Delete.
Чтобы изменить прозрачность букв, откройте панель «Слои». Найдите нужный вам слой и введите значение непрозрачности. Если нажать на стрелочку, появится ползунок.
Больше всего мне нравится, как выглядят цветные буквы с прозрачностью. Я выбрала желтый заголовок в цвет кукурузы, а прозрачность текста опустила до 52%.
Как сделать неоновые буквыДавайте попробуем сделать модный неоновый текст. Способов существует масса, но чаще всего я использую этот:
Способов существует масса, но чаще всего я использую этот:
- Создаем текстовый слой какого-нибудь кислотного цвета, например ярко-малинового.
- Дважды кликаем по нему на панели, чтобы вызвать окно стилей слоя.
- Открываем «Внешнее свечение» и выбираем цвет этого свечения – у меня малиновые буквы, и свечение от них я тоже сделаю малиновым, только чуть светлее.
- Настраиваем непрозрачность и переходим ко вкладке «Внутреннее свечение».
- Во вкладке «Внутреннее свечение» я выбрала светло-розовый цвет, полностью непрозрачный, а возле пункта «Источник» – «Из центра».
После всех настроек текст можно изменить. А если вы скопируете слой, то все настройки неона тоже сохранятся. Покрутите ползунки, поиграйте с прозрачностью, оттенками и мягкостью свечения. Экспериментируйте, у вас все получится!
Как сделать градиент текстаЕще один моднейший эффект, который я буду делать через окошко «Стили слоя».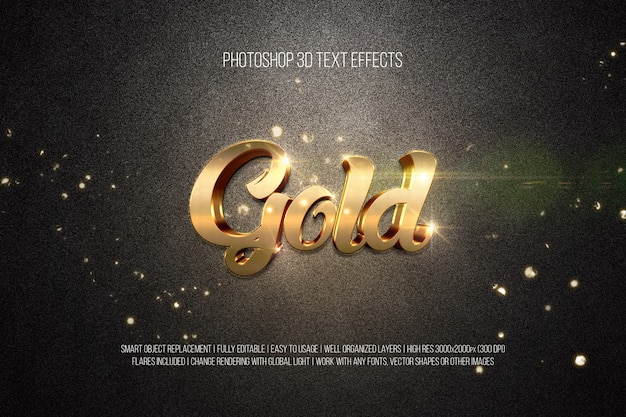 Я сделаю цветной градиент на слово «mystery» – может быть, это сделает лес чуть веселее. Итак, заходим в «Стили слоя» через двойной клик по текстовому слою, а дальше – «Наложение градиента».
Я сделаю цветной градиент на слово «mystery» – может быть, это сделает лес чуть веселее. Итак, заходим в «Стили слоя» через двойной клик по текстовому слою, а дальше – «Наложение градиента».
Если кликнуть по самому градиенту, вы увидите окно редактора, где можно выбрать цвета и выставить все настройки. Редактируйте цвет, кликнув по маленькому ползунку-квадратику, расположенному под градиентом. Если двигать ползунки по горизонтали, градиент будет меняться. Созданный градиент можно сохранить: так вы можете собрать целую коллекцию собственных градиентов. Попробуйте!
Меняем формуНаклонДля того чтобы сделать наклон текста, выберите его инструментом «Перемещение» или нажмите на него на панели слоев. Затем выберите вкладку «Редактирование» – «Трансформирование» – «Наклон».
Потяните мышкой за любой край рамки, чтобы наклонить текст или просто впишите значение угла наклона в верхней части экрана.
ДеформацияВ Фотошопе есть специальное окно, посвященное деформации текста.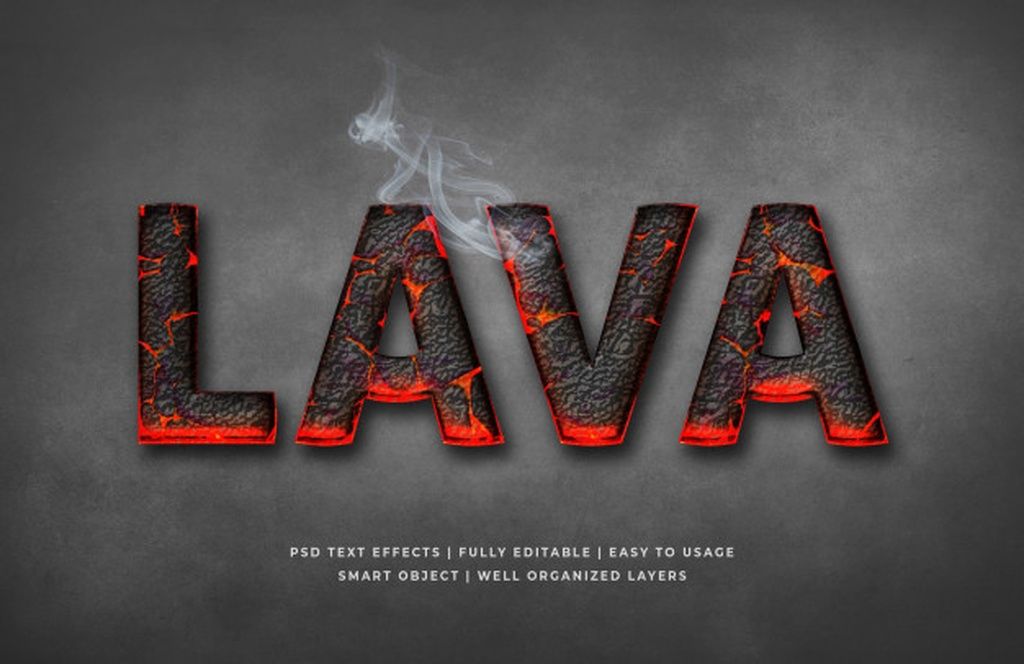 Чтобы его открыть, нажмите на инструмент «Текст». Наверху появится кнопка, открывающая окно деформации. Здесь вы можете выбрать стиль и настроить уровень искажения текста. После этого текст все еще будет доступен для редактирования.
Чтобы его открыть, нажмите на инструмент «Текст». Наверху появится кнопка, открывающая окно деформации. Здесь вы можете выбрать стиль и настроить уровень искажения текста. После этого текст все еще будет доступен для редактирования.
Есть еще один способ деформировать надпись. Если нажать правой кнопкой мышки по текстовому слою и затем на «Растрировать текст», то откроется новое поле возможностей.
Помните, что после растрирования текст нельзя будет редактировать. Растрировав его, зайдите во вкладку «Редактирование» – «Трансформирование», а там выберите, к примеру, «Искажение».
Можно тянуть слово в любую сторону, попробуйте!
Во вкладке «Трансформирование» есть и другие штучки. Обратите внимание на пункт «Деформация» – с его помощью можно делать забавные вещи. Вот что получится, если выбрать деформацию с сеткой 5х5:
Как сделать текст по кругуТекст по кругу в Adobe Photoshop делается буквально в пару кликов.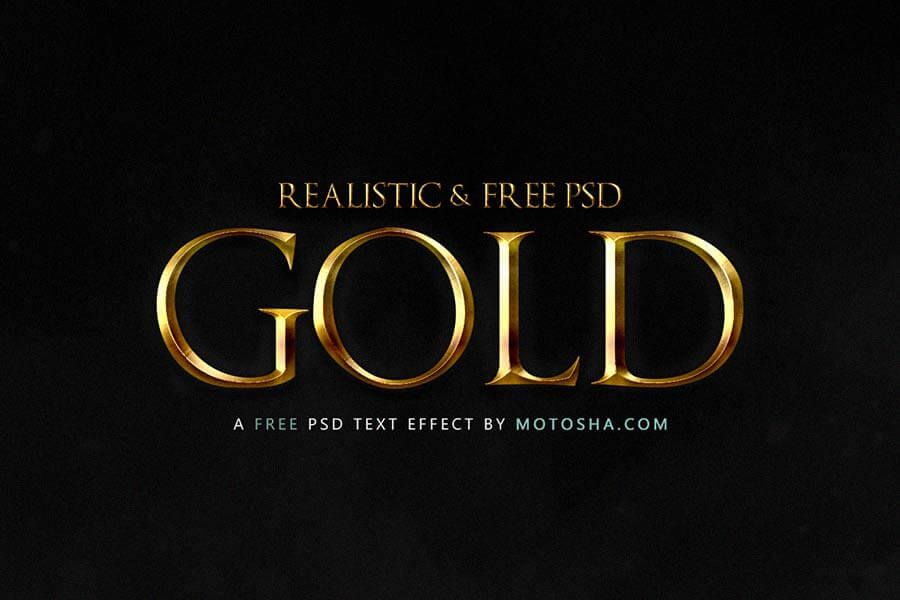 Итак, для начала нам необходимо нарисовать круг. Найдите инструмент «Эллипс». Он может прятаться за «Прямоугольником» – щелкните по нему правой кнопкой мышки, и вы сразу его увидите.
Итак, для начала нам необходимо нарисовать круг. Найдите инструмент «Эллипс». Он может прятаться за «Прямоугольником» – щелкните по нему правой кнопкой мышки, и вы сразу его увидите.
Наверху выберите пункт «Контур». Зажмите Shift, чтобы создать ровный круг, и отпустите, когда размер вас устроит. Чтобы начать писать текст по кругу, выберите инструмент «Текст» и щелкните прямо на контур нашего круга. Чтобы редактировать текст, кликните по нему дважды.
ЗаключениеФотошоп предлагает массу инструментов, которые позволяют делать с текстом что угодно – все зависит только от вашей фантазии. В этом материале я показала вам самые простые вещи, но если вы будете учиться работать в программе дальше, то сможете создавать более сложные эффекты. Множество эффектов можно сделать через «Стили слоя»: попробуйте поиграть с разными значениями – иногда сочетания дают неожиданный и интересный результат.
Надеюсь, что эта статья помогла вам немного прокачать свой уровень владения Фотошопом 🙂
+50 бесплатных эффектов PSD | Креативы в Интернете
Прошло много времени с тех пор, как я посвятил запись составлению хороших текстовые эффекты и, гуляя по сети, я обнаружил новые довольно интересные эффекты в формате PSD. Разнообразие бесконечно, есть тексты со световыми эффектами, фантастическими, всевозможными текстурами и более или менее комичным тоником. Наличие широкого спектра эффектов для Adobe Photoshop может дать нам большие дозы вдохновения и в то же время инструкции, поскольку, применив их, мы можем увидеть, какие методы лежат в основе каждого результата, что никогда не помешает укрепить нашу технику и разработать более точную рабочие места.
Разнообразие бесконечно, есть тексты со световыми эффектами, фантастическими, всевозможными текстурами и более или менее комичным тоником. Наличие широкого спектра эффектов для Adobe Photoshop может дать нам большие дозы вдохновения и в то же время инструкции, поскольку, применив их, мы можем увидеть, какие методы лежат в основе каждого результата, что никогда не помешает укрепить нашу технику и разработать более точную рабочие места.
Отсюда я также рекомендую вам изучить возможность создания собственных шаблонов и эффектов не только для информационных или коммерческих целей, но и в качестве вашего собственного ресурса для будущих проектов. Когда мы работаем над текстом для определенного проекта, очень вероятно, что в будущем мы снова захотим использовать наш дизайн. Возможно, мы хотим применить его к проекту, производному от основного, например, к разработке веб-страницы продукта, плаката или флаера, и нам нужно, чтобы они соответствовали эстетике и внешнему виду логотипа, или мы нужно применить его к новому проекту, и мы также хотим внести некоторые изменения. Как вы знаете, мы можем использовать большое количество опций и инструментов из Adobe Photoshop для разработки наших мгновенных и автоматических эффектов приложений, среди которых я бы рекомендовал использовать смарт-объекты и, конечно же, создание действий. Как вы знаете из
Как вы знаете, мы можем использовать большое количество опций и инструментов из Adobe Photoshop для разработки наших мгновенных и автоматических эффектов приложений, среди которых я бы рекомендовал использовать смарт-объекты и, конечно же, создание действий. Как вы знаете из
Учебник: создание, автоматизация и сохранение действий в Photoshop
Учебник по созданию экшенов в Photoshop
[Видеоурок] Создание трехмерного текста с помощью действий
Подпишитесь на наш Youtube-канал
10 основных инструментов для создания мокапов
10 новаторских видеоуроков по созданию художественных эффектов
30 очень креативных текстовых эффектов, которые вас вдохновят
Эффект стены Pster PSD
Раздавить текстовый эффект
Металлические стили 3D гранж
Пунктирный эффект PSD
Кинематографический эффект
Эффект печенья PSD
Текстовый эффект конфеты в формате PSD
Эффект линейного текста в формате PSD
Эффект Purple Haze в формате PSD
Эффект текста в кинематографическом стиле
Весна фантазии
Эффект глухого текста
Текстовый эффект огня
Эффект ретро текста
Эффект мягкого белого текста
Футуристический текстовый эффект
Эффект светящегося света
Текстовый эффект фишек
Текстовые эффекты на классной доске
Текстовый эффект эскиза
Текстовый эффект ETC
Деревянный макет логотипа
Ретро золотые надписи
Мокап логотипа с печатью металлической фольгой
Ретро надписи
Мокап подсветки логотипа с чистыми деталями
Белая краска по дереву
3d реалистичный макет логотипа с сердцем
Старинные надписи
Элегантный макет логотипа psd
Металлические буквы на поверхности автомобиля
Винтажные текстовые эффекты
Стильный металлический логотип psd шаблон
Надпись со сладким эффектом
Винтажные буквы офсетной печати
Плоский текстовый эффект с тенью
Эффект ретро Калифорнии в формате PSD
Редактируемый эффект землетрясения PSD
Редактируемый ретро текстовый эффект
Трехмерные ретро буквы
Колледж ретро надписи
Текстура капли воды
Текстовый эффект старой школы
Эффект трехмерного макета
4 эффекта металлической текстуры для текста
Эффект полупрозрачного текста в формате PSD
7 экшенов для фото
Набор кистей для создания эффекта акварели
Содержание статьи соответствует нашим принципам редакционная этика. Чтобы сообщить об ошибке, нажмите здесь.
Чтобы сообщить об ошибке, нажмите здесь.
Вы можете быть заинтересованы
дизайнов, тем, шаблонов и графических элементов с текстовыми эффектами Psd, загружаемых на Dribbble
Просмотр текстовых эффектов хроматического сбоя
Текстовые эффекты хроматического сбоя
Посмотреть халяву: текстовый эффект неоновых надписей
Халява: текстовый эффект неоновых надписей
Посмотреть халяву: эффект подводного текста
Халява: Эффект подводного текста
Посмотреть халяву: текстовый эффект цветового искажения
Халява: текстовый эффект искажения цвета
-
Просмотр текстовых эффектов аварийного сбоя
Сбой Текстовые эффекты глюка
Посмотреть эффект битого текста в Photoshop
Эффект битого текста Photoshop
Просмотр летнего PSD шаблона текстового эффекта
Летний шаблон PSD с текстовым эффектом
Посмотреть текстовый эффект Photoshop 80-х – № 30
Текстовый эффект Photoshop 80-х — № 30
Просмотреть набор текстовых эффектов Photoshop
Пакет текстовых эффектов Photoshop
Просмотреть текстовый эффект Photoshop 80-х — № 26
Текстовый эффект Photoshop 80-х — № 26
Посмотрите, как создать текстовый эффект рваной бумаги в Photoshop
Как создать текстовый эффект рваной бумаги в Photoshop
Посмотреть текстовый эффект Photoshop 80-х – № 28
Текстовый эффект Photoshop 80-х — № 28
Посмотреть Мокап Вышивания Вышивки
Мокап вышивки
Посмотреть текстовые эффекты Photoshop 80-х, том 3
Текстовые эффекты Photoshop 80-х, том 3
Просмотреть текстовый эффект Photoshop 80-х — № 29
Текстовый эффект Photoshop 80-х — № 29
Просмотреть бесплатный цилиндрический текстовый эффект Psd
Бесплатный цилиндрический текстовый эффект Psd
Посмотреть текстовый эффект Photoshop 80-х – № 23
Текстовый эффект Photoshop 80-х — № 23
Посмотреть текстовый эффект Photoshop 80-х – № 27
Текстовый эффект Photoshop 80-х — № 27
Просмотр подводного текста / эффекта логотипа
Эффект подводного текста/логотипа
Посмотреть винтажные текстовые эффекты комиксов
Винтажные текстовые эффекты комиксов
View Split — Мокап с нарезанным текстовым эффектом
Разделение — Мокап с эффектом нарезанного текста
Просмотр шаблона текстового эффекта Egg Yolk-PSD 🍳
Шаблон текстового эффекта Egg Yolk-PSD 🍳
Как создать анаглифный стереофонический 3D-текстовый эффект в Photoshop.

Как создать анаглифный стерео 3D текстовый эффект Photoshop Tutorial
Посмотреть винтажные текстовые эффекты комиксов
Винтажные текстовые эффекты комиксов
Зарегистрируйтесь, чтобы продолжить или войдите
Загрузка еще…
Премиум и бесплатные текстовые эффекты Photoshop
Pixeden
- Перейти к содержимому
Каждый текстовый эффект Photoshop создан для реалистичного и яркого представления текста. Скопируйте стили фотошопа и добавьте свой текст, чтобы применить текстовые эффекты psd.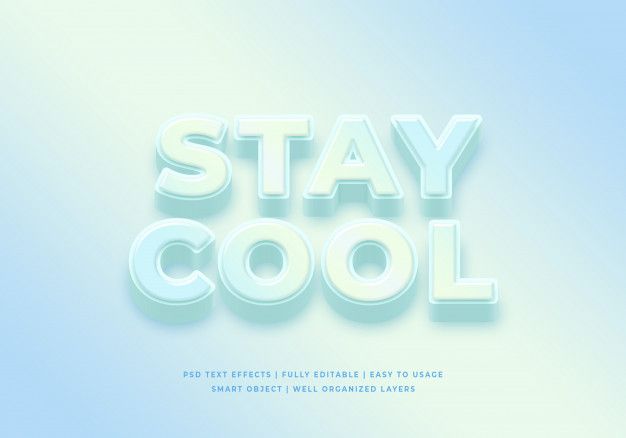
23 января, 2020 Премиум 26 1012
Чистый и свежий текстовый эффект скошенного стиля в формате PSD в фотошопе, позволяющий проиллюстрировать любой дизайн ярким шрифтом. Вы…
08 авг, 2019 Премиум 75 2,617
Это невероятный реалистичный эффект металлического текста в формате psd в фотошопе для создания потрясающей презентации. Легко добавляйте свой текст и…
19 апр, 2018 Премиум 49 2138
Отличный ретро красочный неоновый текстовый эффект в стиле PSD. Используйте коллекцию букв с текстовым эффектом, чтобы создать свой собственный дизайн.
28 сен, 2017 Премиум 117 3,563
Это красивый винтажный текстовый эффект в компьютерном стиле с векторной коллекцией букв, позволяющий создавать свои собственные…
25 мая, 2017 Премиум 65 2,235
Это векторная коллекция мультяшных букв в перспективе, которая позволит вам создать современный 3D-текстовый эффект. Легко смешивайте их…
Легко смешивайте их…
28 апр, 2017 Бесплатно 78 41,287
Это векторная коллекция мультяшных букв, с помощью которой вы сможете создать эффект трехмерного текста. Смешайте их и создайте…
29 марта, 2017 Премиум 18 1,666
Это наш текстовый эффект в формате psd для фотошопа нашего века с тонким ретро и современным стилем. Легко добавьте свой текст или…
21 марта, 2017 Премиум 61 2728
Это темный гранжевый текст на стене в формате PSD с текстовым эффектом для фотошопа с очень реалистичным металлическим 3D-стилем. Легко добавьте свой…
01 фев, 2017 Премиум 164 4,421
Это текстовый эффект фотошопа в формате psd из бумаги и картона с высокой печатью и скошенным стилем. Легко добавляйте свой текст или фигуру…
О нас
Мы создаем бесплатные и премиальные графические, дизайнерские и веб-ресурсы.

 Я возьму прямоугольник белого цвета со скругленными углами.
Я возьму прямоугольник белого цвета со скругленными углами. 
Leave a Comment