Текст для фотошопа: Скачать бесплатно шрифты для Фотошопа
11.08.2022 


 Разное
Разное
Photoshop для новичка: как добавить текст на фото и украсить | Урок | Фото, видео, оптика
Лаконичный текст на фото может привлечь больше внимания к смыслу поста, чем огромное разъяснение под изображением. Велика вероятность, что ленту просто пролистают и не прочитают самое важное. А, может, вы хотите делать красивые сторис с разными шрифтами или подписать снимок, указав своё авторство? В любом из случаев вам понадобится добавить текст на фотографию. Рассказываем, как добавить текст на фото в Photoshop, а также украсть его обводкой или тенью.
Знаки в виде букв, цифр привлекают внимание зрителя к изображению, заставляя человека задерживать взгляд и пытаться прочесть знакомые символы / Фото: unsplash.com
Чтобы добавить текст на фото в фотшопе, откройте фотографию и найдите инструмент Текст. Он находится на панели инструментов слева и представляет собой иконку в виде буквы T.
Чтобы вызвать инструмент быстро и не тратить время на поиск, нажмите клавишу T на клавиатуре / Иллюстрация: Елизавета Чечевица, Фотосклад. Эксперт
Эксперт
У инструмента Текст два подвида:
- Горизонтальный текст / Horizontal Type Tool.
- Вертикальный текст / Vertical Type Tool.
Тут всё интуитивно понятно. Выберите инструмент, исходя из того, какой текст вам нужен — горизонтальный или вертикальный. Для этого кликните по инструменту левой кнопкой мыши.
После того, как выбрали инструмент, кликните левой кнопкой мыши по месту, где хотите написать текст.
Не отпуская левую кнопку мыши, начертите прямоугольник — именно в нём и будет находиться ваш будущий текст / Иллюстрация: Елизавета Чечевица, Фотосклад.Эксперт
Как только вы отпустите левую кнопку мыши, в прямоугольнике появится произвольный текст, заданный разработчиками. Это нужно, чтобы вы видели, какой шрифт, какого цвета и размера сейчас стоит по умолчанию.
Весь «базовый» текст легко стереть, нажав клавиши Backspace или Delete на клавиатуре / Иллюстрация: Елизавета Чечевица, Фотосклад. Эксперт
Эксперт
Напечатайте свой текст или вставьте тот, что скопировали заранее.
Иногда может казаться, что текст в рамке на появился. Более того, он не появляется, даже когда вы сами напечатали там то, что хотели. Почему это может происходить:
- вы печатаете чёрный текст на чёрном фоне или белый на белом. В общем, текст и фон сливаются.
- по умолчанию выбран такой большой размер шрифта (более редкое, но правильно название «кегль» или «размер кегля»), что буквы не помещаются в рамке. В таком случае уменьшите размер шрифта.
- вы сделали слишком маленькую рамку, где не помещается текст. В таком случае сделайте рамку побольше и/или уменьшите размер шрифта.
Настройте основные параметры текста.
Все самые важные настройки для текста разработчики вынесли в меню, которое находится в верхней части экрана / Иллюстрация: Елизавета Чечевица, Фотосклад.Эксперт
1. Тип шрифта. Известные нам из стародавних времён гарнитуры Times New Roman или Arial, а также любые шрифты, которые вы решите скачать, будут находиться здесь. Есть два варианта поиска шрифта: нажать на стрелочку, указывающую вниз, и выбрать из списка, или щёлкнуть по названию шрифта и начать вводить тот шрифт, который нужен.
Есть два варианта поиска шрифта: нажать на стрелочку, указывающую вниз, и выбрать из списка, или щёлкнуть по названию шрифта и начать вводить тот шрифт, который нужен.
Читайте также:
Как установить в Photoshop кисти, градиенты, шрифты и экшены
2. Вид шрифта. Жирный, курсив, жирный курсив, книжный, тонкий, обычный — у разных шрифтов свой набор этих настроек.
3. Кегль или размер шрифта. Если нажать на стрелочку, появится выпадающий список из предложенных разработчиками размеров. Для более тонкой настройки под себя кликните на окошко с цифрой и введите свой размер.
4. Центрирование текста. Слева (как на скриншоте), по центру, справа.
5. Цвет шрифта. Например, на скриншоте цвет шрифта белый. Чтобы его изменить, кликните на окошко белого цвета. Вам откроется палитра, где можно выбрать любой цвет.
Чтобы применить настройки текста, нажмите на галочку вверху / Иллюстрация: Елизавета Чечевица, Фотосклад. Эксперт
Эксперт
Сделайте шрифт интереснее с помощью дополнительных настроек текста в палитре Символ / Character.
Если палитры нет в рабочем пространстве, зайдите в меню Окно / Windows — Символ / Character / Иллюстрация: Елизавета Чечевица, Фотосклад.Эксперт
Что можно настроить в палитре:
- вид и тип шрифта;
- размер шрифта;
- расстояние между буквами и между строками;
- высота и толщина букв;
- расстояние между строками;
- цвет.
Благодаря этой палитре мы увеличили расстояние между строками, сделали верхний текст жирнее, а нижний — сплющили и увеличили толщину букв в ширину / Иллюстрация: Елизавета Чечевица, Фотосклад.Эксперт
Как переместить текст в Photoshop
Если вас устраивает текст, но не устраивает его местоположение, воспользуйтесь инструментом Перемещение / Move Tool.
Он находится в левой части экрана, а быстро вызвать его можно горячей клавишей V / Иллюстрация: Елизавета Чечевица, Фотосклад. Эксперт
Эксперт
Теперь достаточно просто подхватить текст, зажав левую клавишу мыши, и передвинуть в нужное место.
Если нужна более тонкая настройка — сдвигайте текст с помощью стрелок на клавиатуре. Тогда текст будет перемещаться по изображению всего на пиксель. Если нужно ускорить процесс, зажмите Shift и пользуйтесь стрелками — текст будет сдвигаться сразу на 10 пикселей.
Как добавить тень тексту в Photoshop
Теперь созданный текст можно украсить. Например, сделать его более объёмным с помощью тени. Ниже — краткая инструкция, как сделать тень тексту за пару мгновений.
1. Чтобы добавить тень тексту в Photoshop, откройте палитру Слои / Layers. Найти её можно в меню Окно / Windows или вызвав горячей клавишей F7.
2. Кликните на слой с созданным вами текстом.
Все текстовые слои в палитре обозначаются иконкой с буквой T / Иллюстрация: Елизавета Чечевица, Фотосклад.Эксперт
3. В нижней части палитры найдите иконку в виде букв fx. Это настройки стилей слоя.
Это настройки стилей слоя.
Нажмите на иконку и выберите Тень / Drop Shadow / Иллюстрация: Елизавета Чечевица, Фотосклад.Эксперт
4. В открывшемся окне переставьте настройки, чтобы создать тень. В этом вам поможет квадратик в левой части окна (виден на скриншоте). Он позволяет увидеть, как каждая настройка изменяет получающуюся тень.
Чтобы создать тень, мы пользовались четырьмя настройками: изменили цвет (нажали на красный прямоугольник), непрозрачность / opacity, угол наклона тени / angle и дистанцию / distance — расстояние тени от шрифта / Иллюстрация: Елизавета Чечевица, Фотосклад.Эксперт
Как добавить обводку текста в Photoshop
Ещё один способ добавить красивый текст на фото — сделать обводку. Кстати, её можно добавить сразу вместе с тенью! Рассказываем, как это сделать.
1. В палитре Слои / Layers нажмите на иконку стилей слоя в виде букв fx.
В открывшемся выпадающем списке выберите Обводка / Stroke / Иллюстрация: Елизавета Чечевица, Фотосклад. Эксперт
Эксперт
2. Откроется меню с настройками обводки. Также, как и у тени, слева будет превью в виде квадрата. Так, сдвигая каждый ползунок, сразу виден эффект, который даёт та или иная настройка.
На примере жёлтая обводка толщиной / size один пиксель. Размещение обводки / Position — Внутри текста / Inside / Иллюстрация: Елизавета Чечевица, Фотосклад.Эксперт
Чтобы отключить уже созданную тень, нажмите на галочку напротив Тень / Drop Shadow.
С помощью настроек в меню Символ / Character и настроек стилей слоя в палитре Слои / Layer даже самый обычный шрифт можно украсить и изменить до неузнаваемости.
Как сделать красивый текст в Фотошопе
В Adobe Photoshop CS6 можно не только создавать рисунки или ретушировать фотографии. В нём доступна работа с текстом. И не с обычными символами, которые есть и в Microsoft Word. Фотошоп ведь графический редактор — в нём можно сделать надпись с оригинальным дизайном. Хотя стандартные печатные знаки в утилите тоже есть. Разберитесь, как повернуть текст в Фотошопе, добавить к нему эффекты или текстуры, выбрать размер, форму. И вообще, как взаимодействовать с символами в данной программе.
Разберитесь, как повернуть текст в Фотошопе, добавить к нему эффекты или текстуры, выбрать размер, форму. И вообще, как взаимодействовать с символами в данной программе.
В Фотошопе часто приходится сталкиваться с работой с текстом
Вы можете оформить открытку, листовку или поздравление, добавить красивый шрифт к фотоколлажу, создать ему обводку или тень, придать объём, освещение, градиент. Так у вас получится уникальный и привлекательный набор символов.
Обычный текст
Для начала надо разобраться, как вставить текст в Фотошопе. После этого уже можно с ним что-то делать.
- Создайте новый рисунок. Или откройте картинку, к которой хотите добавить подпись.
- На панели слева найдите кнопку в виде заглавной буквы «T». Если навести на неё курсор, появится всплывающая подсказка «Горизонтальный» или «Вертикальный».
- Щёлкните по ней правой кнопкой мыши. Выберите направление надписи.
- Кликните на место, куда надо добавить символы. Или выделите область, в которой они должны располагаться.

- Следует написать то, что вам нужно.
- Если вы щёлкнули в произвольном месте, границы текста будут «растягиваться» по мере ввода. Можете переносить строки, нажимая Enter. Если выделяли область, придётся менять размеры рамки вручную.
- Чтобы расширить поле для печати, «потяните» мышью за маркеры на этой границе. Они будут активны, если нажата кнопка «T».
- Чтобы переместить блок с текстом, нажмите на пиктограмму в виде чёрного курсора и перекрестья. Она находится на панели слева. Обычно в самом верху. После этого просто перетащите объект. Это аналогично перемещению ярлыков в Windows.
Сделать что-то с любым объектом можно лишь в том случае, если выделен слой, на котором он находится. Список всех слоёв отображён справа снизу. Чтобы поработать с одним из них, кликните на соответствующий пункт.
Редактирование
В Photoshop CS6 есть средства для редактирования надписей. Можно выбрать красивый шрифт, способ начертания, размер, цвет, выравнивание.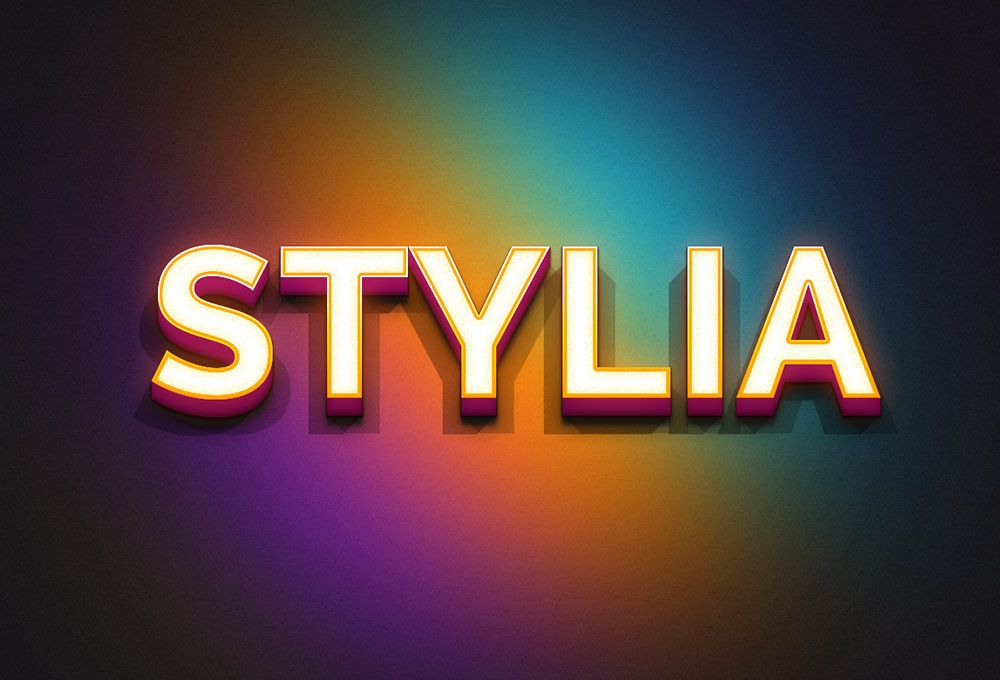 Настройки появятся на верхней панели, если выделить слой с буквами и нажать на «T».
Настройки появятся на верхней панели, если выделить слой с буквами и нажать на «T».
- Чтобы изменить каллиграфию, кликните на выпадающий список слева вверху. Появятся все шрифты, которые есть у вас на компьютере. Рядом с названием находится пример того, как будут выглядеть знаки. Можете скачать новые наборы символов, если не хватает предустановленных. Их надо вставить в папку «Шрифты», в которую можно войти через Пуск — Панель управления. И при следующем запуске Photoshop они появятся в списке. Каллиграфия имеет формат .TTF или .OTF.
- Чтобы поменять оттенок знаков, надо их выделить и нажать на прямоугольник вверху. Он того же цвета, что и текст. Эта кнопка открывает палитру. Можно задать оттенок вручную, перемещая ползунок по шкале и подбирая яркость. Можно ввести параметры в виде цифр. А можно сразу написать название цвета, если оно вам известно. Оно выглядит, как код из цифр и латинских символов. Для акцентирования внимания на надписи создайте обводку другого оттенка.

- Чтобы перевернуть строку, нажмите ни иконку в виде буквы «T» с маленькими стрелочками. Она тоже находится наверху.
- Размер задаётся в выпадающем списке, в котором отображены числа с припиской «пт» (этот параметр измеряется в пикселях или пунктах — сокращённо «пт»).
- Для выстраивания по линии используйте кнопки «Выключка слева», «Выключка справа», «Выключка по центру». Это аналог опций «Выравнивание по левому краю», «Выравнивание по правому краю».
- Чтобы изменить начертание, выделите фрагмент надписи и кликните по нему правой кнопкой мыши. В контекстном меню будут пункты «Псевдополужирный» и «Псевдокурсивный».
- Там же можно настроить сглаживание: чёткое, насыщенное, плавное, жёсткое.
Чтобы применить изменения нажмите на галочку на верхней панели.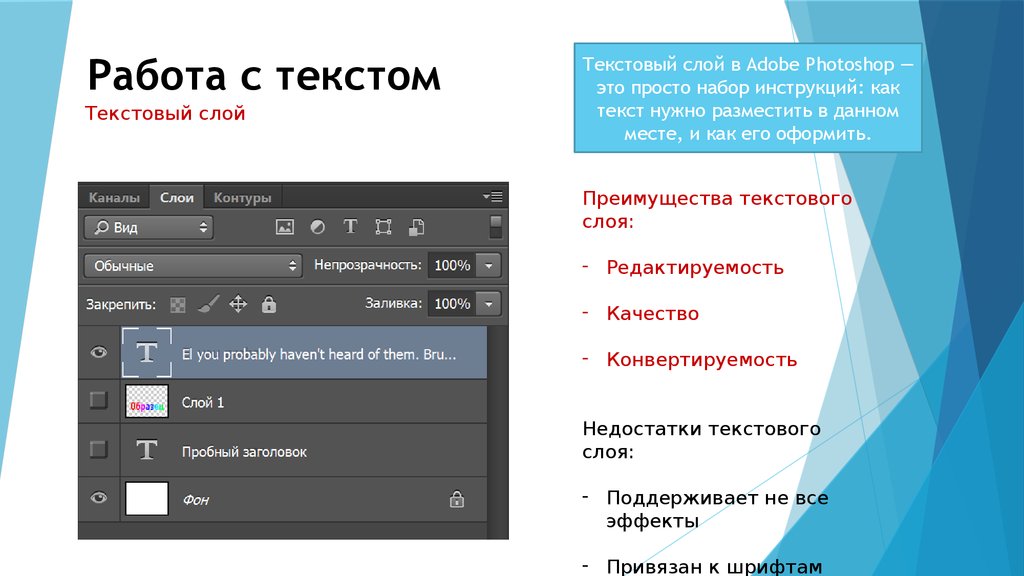 Чтобы вернуть изначальное форматирование — на зачёркнутый круг.
Чтобы вернуть изначальное форматирование — на зачёркнутый круг.
Подобные опции доступны практически в любом текстовом процессоре. Их недостаточно для создания дизайнерских надписей. Однако это основа, без которой невозможно работать с символами. В Photoshop есть и другие инструменты. Самое время разобраться, как сделать красивый текст в Фотошопе CS6.
Деформация
На верхней панели есть кнопка «Деформация». Она отображена в виде искривлённой буквы «T» и полукруга. К этой же настройке можно перейти, если нажать правой кнопкой мыши на имя слоя. В выпавшем меню будет строчка «Деформировать текст».
В открывшемся окне в поле «Стиль» выберите, как должна отображаться строка: дугой, аркой, волной, рыбой, пузырём. Так можно сделать неординарное оформление.
Эффекты
Самое сложное и разнообразное меню — это «Эффекты». В нём можно задать огромное число параметров. Настройки подробные — доступны даже незначительные детали. Веб-дизайнеры, используя эти опции, создают уникальные и удивительные творения.
Покажем возможности эффектов на конкретном примере. Вот как сделать обводку текста в Фотошопе CS6:
- Кликните на слой с надписью правой кнопкой мыши.
- Выберите «Параметры наложения».
- В списке слева найдите пункт «Создать обводку» или что-то подобное. Нажмите на него и отметьте его маркером.
- Там можно задать оттенок рамки, ширину, положение (снаружи, внутри, из центра), прозрачность, режим наложения.
- Чтобы изменить фактуру нажмите на список «Тип». Будет выбор между «Цвет», «Градиент» и «Узор».
- Градиент — это несколько оттенков. Изображение с ним переходит из одного цвета в другой. То есть в одной части рисунка будет насыщенный синий, в другой — светло-фиолетовый. Можно даже оформить обводку в виде радуги.
- Узор — это текстура. Перейдите к данному пункту — появится пример рисунка. Нажмите на стрелочку рядом с ним, указывающую вниз — там буде выбор между разными изображениями. В появившемся меню кликните на ещё одну стрелочку, направленную вбок.
 Откроется меню, в котором можно выбрать наборы стилей — в каждом своя коллекция текстур. Доступна загрузка новых узоров — они должны иметь формат .PAT.
Откроется меню, в котором можно выбрать наборы стилей — в каждом своя коллекция текстур. Доступна загрузка новых узоров — они должны иметь формат .PAT.
Написать предложение и добавить к нему рамку — это самое простое. В меню эффектов можно наложить градиент и узор на сам текст, добавить к нему глянец, тиснение, освещение, тень. У каждой функции много внутренних параметров. К примеру, в разделе «Тень» есть размер, угол наклона, смещение и даже эффект шума (похож на телевизионную рябь).
Можете поэкспериментировать с настройками. При изменении какой-то опции результат сразу отобразиться на картинке. В утилите есть список уже готовых эффектов. Он находится во вкладке «Стили». В них все параметры уже выставлены.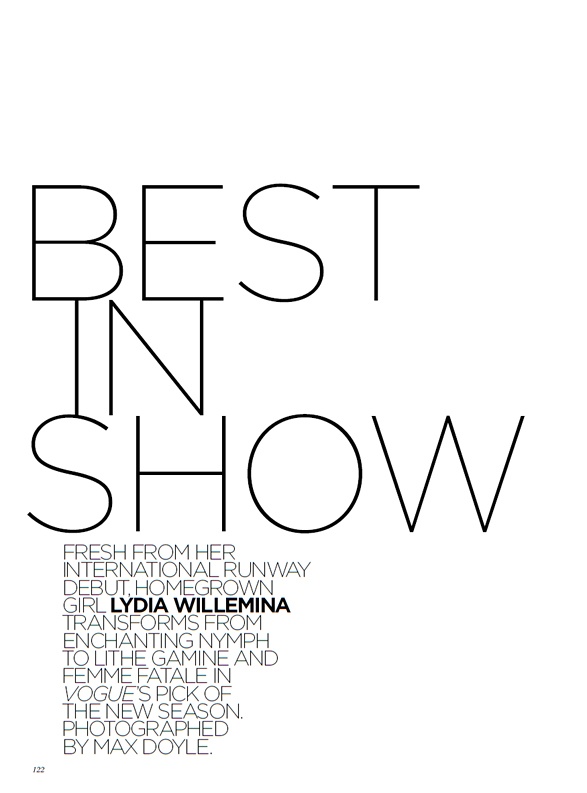
Профессиональные дизайнеры и художники работают сразу с несколькими слоями. Например, копируют надпись, делают прозрачной, добавляют освещение и накладывают на изначальные буквы. Потом опять дублируют, используют другие атрибуты, и снова помещают поверх предыдущих символов. Получается многослойная структура. Эффекты совмещаются.
Объём
Написать красивый текст можно и по-другому. Создать из него объёмные фигуры.
- Выберите слой. Не выделяйте область с надписью.
- Нажмите на «3D» в строке меню.
- Если у вас есть какая-то модель в виде 3D-файла, можете загрузить её и использовать.
- Чтобы сделать объёмный объект из самой надписи, наведите курсор на «Новая сетка из градаций серого». В данном меню очень скудный выбор характеристик.
- Параметр «Новая структура из слоя» преобразует весь слой. Он складывается в фигуру, как лист бумаги. В этом разделе много объектов: пирамида, конус, цилиндр, шар, куб и тому подобное.
Для создания 3D-текста лучше использовать меню эффектов. Можно поменять освещение, добавить тени — и полученная надпись будет выглядеть правдоподобно и естественно. Среди готовых стилей тоже есть объёмные.
Можно поменять освещение, добавить тени — и полученная надпись будет выглядеть правдоподобно и естественно. Среди готовых стилей тоже есть объёмные.
Готовые эффекты
Текстовые эффекты можно скачать из сети. С ними вы сможете сделать удивительную надпись без всяких усилий. Создавать её с нуля, несомненно, интереснее. И конечный результат получается именно таким, какой вам нужен. Но вдруг вам подойдёт один из существующих дизайнов.
Неоновые вывески, отражения, буквы из лент, металла, дерева, песка и даже мороженого. Просто введите в любом поисковике «Текстовые эффекты для Photoshop CS6» и просмотрите несколько сайтов. Возможно, желаемый шрифт уже кем-то создан, и вам незачем делать его самостоятельно.
Стили распространяются в файлах .psd (их часто упаковывают в архивы RAR или ZIP). Это не надстройка или плагин, а изображения, которые можно редактировать. Там уже настроены все нужные цвета и эффекты. Достаточно открыть рисунок в Фотошопе и вставить свой текст. Копируйте и добавляйте его в другие картинки.
Копируйте и добавляйте его в другие картинки.
В некоторых стилях могут использоваться шрифты, которых нет у вас. Перед загрузкой эффекта проверьте, поставляется ли с ним файл с нужной каллиграфией. Или посмотрите, какой там набор символов (если эта информация есть в описании) и установите его заранее.
Если не хотите искать дополнительные шрифты, но вам понравился стиль, можете смело его качать. При открытии файла Фотошоп предупредит, что в его базе нет нужной каллиграфии, и заменит её на свою. Потом выберите любой набор символов из тех, что уже есть в программе.
Можно понять, как написать текст в Фотошопе и отредактировать его. Однако в утилите множество разнообразных текстур, стилей, эффектов, числовых параметров, в которых легко запутаться. Чтобы изучить программу и запомнить все её функции потребуется время. Но сделать интересную и необычную подпись сможет каждый. Для этого не надо досконально разбираться в Photoshop. Также в сети доступны уже готовые стили. В них эффекты уже расставлены. Достаточно вписать свой текст.
В них эффекты уже расставлены. Достаточно вписать свой текст.
Узнайте, как использовать текстовый инструмент, выполнив несколько быстрых шагов
Руководство пользователя Отмена
Поиск
Последнее обновление: 16 ноября 2022 г. 04:57:32 по Гринвичу
- Руководство пользователя Photoshop
- Знакомство с Photoshop
- Мечтай. Сделай это.
- Что нового в Photoshop
- Отредактируйте свою первую фотографию
- Создание документов
- Фотошоп | Общие вопросы
- Системные требования Photoshop
- Перенос предустановок, действий и настроек
- Знакомство с Photoshop
- Photoshop и другие продукты и услуги Adobe
- Работа с иллюстрациями Illustrator в Photoshop
- Работа с файлами Photoshop в InDesign
- Материалы Substance 3D для Photoshop
- Photoshop и Adobe Stock
- Используйте встроенное расширение Capture в Photoshop
- Библиотеки Creative Cloud
- Библиотеки Creative Cloud в Photoshop
- Используйте сенсорную панель с Photoshop
- Сетка и направляющие
- Создание действий
- Отмена и история
- Photoshop на iPad
- Photoshop на iPad | Общие вопросы
- Знакомство с рабочим пространством
- Системные требования | Фотошоп на iPad
- Создание, открытие и экспорт документов
- Добавить фото
- Работа со слоями
- Рисовать и раскрашивать кистями
- Сделайте выделение и добавьте маски
- Ретушь ваших композитов
- Работа с корректирующими слоями
- Отрегулируйте тональность композиции с помощью Кривых
- Применение операций преобразования
- Обрезка и поворот композитов
- Поворот, панорамирование, масштабирование и сброс холста
- Работа с текстовыми слоями
- Работа с Photoshop и Lightroom
- Получить отсутствующие шрифты в Photoshop на iPad
- Японский текст в Photoshop на iPad
- Управление настройками приложения
- Сенсорные клавиши и жесты
- Сочетания клавиш
- Измените размер изображения
- Прямая трансляция во время создания в Photoshop на iPad
- Исправление недостатков с помощью Восстанавливающей кисти
- Создание кистей в Capture и использование их в Photoshop
- Работа с файлами Camera Raw
- Создание смарт-объектов и работа с ними
- Отрегулируйте экспозицию ваших изображений с помощью Dodge and Burn
- Photoshop в Интернете, бета-версия
- Общие вопросы | Photoshop в Интернете, бета-версия
- Введение в рабочее пространство
- Системные требования | Photoshop в Интернете, бета-версия
- Сочетания клавиш | Photoshop в Интернете, бета-версия
- Поддерживаемые типы файлов | Photoshop в Интернете, бета-версия
- Открытие и работа с облачными документами
- Применение ограниченных правок к вашим облачным документам
- Сотрудничать с заинтересованными сторонами
- Облачные документы
- Облачные документы Photoshop | Общие вопросы
- Облачные документы Photoshop | Вопросы по рабочему процессу
- Управление и работа с облачными документами в Photoshop
- Обновление облачного хранилища для Photoshop
- Невозможно создать или сохранить облачный документ
- Устранение ошибок облачного документа Photoshop
- Сбор журналов синхронизации облачных документов
- Делитесь доступом и редактируйте свои облачные документы
- Делитесь файлами и комментируйте в приложении
- Рабочее пространство
- Основы рабочего пространства
- Настройки
- Учитесь быстрее с помощью панели Photoshop Discover
- Создание документов
- Разместить файлы
- Сочетания клавиш по умолчанию
- Настройка сочетаний клавиш
- Инструментальные галереи
- Параметры производительности
- Использовать инструменты
- Предустановки
- Сетка и направляющие
- Сенсорные жесты
- Используйте сенсорную панель с Photoshop
- Сенсорные возможности и настраиваемые рабочие пространства
- Превью технологий
- Метаданные и примечания
- Сенсорные возможности и настраиваемые рабочие пространства
- Поместите изображения Photoshop в другие приложения
- Правители
- Показать или скрыть непечатаемые дополнения
- Укажите столбцы для изображения
- Отмена и история
- Панели и меню
- Позиционные элементы с привязкой
- Положение с помощью инструмента «Линейка»
- Веб-дизайн, экранный дизайн и дизайн приложений
- Photoshop для дизайна
- Артборды
- Предварительный просмотр устройства
- Копировать CSS из слоев
- Разделение веб-страниц
- Опции HTML для фрагментов
- Изменить расположение фрагментов
- Работа с веб-графикой
- Создание фотогалерей в Интернете
- Основы изображения и цвета
- Как изменить размер изображения
- Работа с растровыми и векторными изображениями
- Размер и разрешение изображения
- Получение изображений с камер и сканеров
- Создание, открытие и импорт изображений
- Просмотр изображений
- Недопустимая ошибка маркера JPEG | Открытие изображений
- Просмотр нескольких изображений
- Настройка палитр цветов и образцов
- Изображения с высоким динамическим диапазоном
- Сопоставьте цвета на изображении
- Преобразование между цветовыми режимами
- Цветовые режимы
- Стереть части изображения
- Режимы наложения
- Выберите цвет
- Настройка индексированных таблиц цветов
- Информация об изображении
- Фильтры искажения недоступны
- О цвете
- Настройка цвета и монохрома с использованием каналов
- Выбор цветов на панелях «Цвет» и «Образцы»
- Образец
- Цветовой режим или режим изображения
- Цветной оттенок
- Добавить условное изменение режима к действию
- Добавить образцы из HTML CSS и SVG
- Битовая глубина и настройки
- Слои
- Основы слоев
- Неразрушающий монтаж
- Создание и управление слоями и группами
- Выбрать, сгруппировать и связать слои
- Поместите изображения в рамки
- Непрозрачность слоя и смешивание
- Слои маски
- Применение смарт-фильтров
- Композиции слоев
- Переместить, сложить и заблокировать слои
- Слои маски с векторными масками
- Управление слоями и группами
- Эффекты слоя и стили
- Редактировать маски слоя
- Извлечение активов
- Показать слои с обтравочными масками
- Создание ресурсов изображения из слоев
- Работа со смарт-объектами
- Режимы наложения
- Объединение нескольких изображений в групповой портрет
- Объединение изображений с помощью Auto-Blend Layers
- Выравнивание и распределение слоев
- Копировать CSS из слоев
- Загрузить выделение из границ слоя или маски слоя
- Knockout для отображения содержимого других слоев
- Подборки
- Начало работы с подборками
- Сделайте выбор в композите
- Рабочая область выбора и маски
- Выберите с помощью инструментов выделения
- Выберите с помощью инструментов лассо
- Настройка выбора пикселей
- Перемещение, копирование и удаление выбранных пикселей
- Создать временную быструю маску
- Выбор цветового диапазона изображения
- Преобразование между путями и границами выделения
- Основы канала
- Сохранить выделение и маски альфа-канала
- Выберите области изображения в фокусе
- Дублировать, разделять и объединять каналы
- Вычисления каналов
- Начало работы с подборками
- Настройки изображения
- Замена цветов объекта
- Деформация перспективы
- Уменьшить размытие изображения при дрожании камеры
- Примеры лечебных кистей
- Экспорт таблиц поиска цветов
- Настройка резкости и размытия изображения
- Понимание настроек цвета
- Применение регулировки яркости/контрастности
- Настройка деталей теней и светлых участков
- Регулировка уровней
- Настройка оттенка и насыщенности
- Настройка вибрации
- Настройка насыщенности цвета в областях изображения
- Быстрая настройка тона
- Применение специальных цветовых эффектов к изображениям
- Улучшите изображение с помощью регулировки цветового баланса
- Изображения с высоким динамическим диапазоном
- Просмотр гистограмм и значений пикселей
- Сопоставьте цвета на изображении
- Обрезка и выравнивание фотографий
- Преобразование цветного изображения в черно-белое
- Корректирующие слои и слои-заливки
- Настройка кривых
- Режимы наложения
- Целевые изображения для прессы
- Настройка цвета и тона с помощью пипеток «Уровни» и «Кривые»
- Настройка экспозиции и тонирования HDR
- Осветлить или затемнить области изображения
- Выборочная настройка цвета
- Adobe Camera Raw
- Системные требования Camera Raw
- Что нового в Camera Raw
- Введение в Camera Raw
- Создание панорам
- Поддерживаемые объективы
- Эффекты виньетирования, зернистости и удаления дымки в Camera Raw
- Сочетания клавиш по умолчанию
- Автоматическая коррекция перспективы в Camera Raw
- Радиальный фильтр в Camera Raw
- Управление настройками Camera Raw
- Открытие, обработка и сохранение изображений в Camera Raw
- Исправление изображений с помощью инструмента Enhanced Spot Removal Tool в Camera Raw
- Поворот, обрезка и настройка изображений
- Настройка цветопередачи в Camera Raw
- Версии процесса в Camera Raw
- Внесение локальных корректировок в Camera Raw
- Исправление и восстановление изображений
- Удаление объектов с фотографий с помощью Content-Aware Fill
- Content-Aware Patch and Move
- Ретушь и ремонт фотографий
- Исправить искажение изображения и шум
- Основные действия по устранению неполадок для решения большинства проблем
- Улучшение и преобразование изображения
- Замена неба на изображениях
- Преобразование объектов
- Настройка кадрирования, поворота и размера холста
- Как обрезать и выпрямить фотографии
- Создание и редактирование панорамных изображений
- Деформация изображений, форм и путей
- Точка схода
- Контентно-зависимое масштабирование
- Преобразование изображений, форм и контуров
- Рисунок и живопись
- Симметричные узоры красками
- Рисование прямоугольников и изменение параметров обводки
- О чертеже
- Рисование и редактирование фигур
- Малярные инструменты
- Создание и изменение кистей
- Режимы наложения
- Добавить цвет к путям
- Редактировать пути
- Краска с помощью кисти-миксера
- Предустановки кистей
- Градиенты
- Градиентная интерполяция
- Выбор заливки и обводки, слоев и контуров
- Рисование с помощью инструментов «Перо»
- Создание шаблонов
- Создание рисунка с помощью Pattern Maker
- Управление путями
- Управление библиотеками шаблонов и пресетами
- Рисуйте или раскрашивайте на графическом планшете
- Создание текстурированных кистей
- Добавление динамических элементов к кистям
- Градиент
- Нарисуйте стилизованные мазки с помощью Art History Brush
- Краска с рисунком
- Синхронизация пресетов на нескольких устройствах
- Текст
- Добавить и отредактировать текст
- Единый текстовый движок
- Работа со шрифтами OpenType SVG
- Символы формата
- Формат абзацев
- Как создавать текстовые эффекты
- Редактировать текст
- Интервал между строками и символами
- арабский и иврит тип
- Шрифты
- Устранение неполадок со шрифтами
- Азиатский тип
- Создать тип
- Ошибка Text Engine при использовании инструмента «Текст» в Photoshop | Windows 8
- Добавить и отредактировать текст
- Фильтры и эффекты
- Использование фильтра «Пластика»
- Использовать галерею размытия
- Основы фильтра
- Ссылка на эффекты фильтра
- Добавить световые эффекты
- Используйте адаптивный широкоугольный фильтр
- Используйте фильтр масляной краски
- Используйте фильтр Liquify
- Эффекты слоя и стили
- Применить определенные фильтры
- Размазать области изображения
- Использование фильтра «Пластика»
- Сохранение и экспорт
- Сохранение файлов в Photoshop
- Экспорт файлов в Photoshop
- Поддерживаемые форматы файлов
- Сохранение файлов в графических форматах
- Перемещение дизайнов между Photoshop и Illustrator
- Сохранение и экспорт видео и анимации
- Сохранение файлов PDF
- Защита авторских прав Digimarc
- Сохранение файлов в Photoshop
- Управление цветом
- Понимание управления цветом
- Поддержание согласованности цветов
- Настройки цвета
- Дуотоны
- Работа с цветовыми профилями
- Документы с управлением цветом для онлайн-просмотра
- Управление цветом документов при печати
- Импортированные изображения с управлением цветом
- Пробные цвета
- Веб-дизайн, экран и дизайн приложений
- Фотошоп для дизайна
- Артборды
- Предварительный просмотр устройства
- Копировать CSS из слоев
- Разделение веб-страниц
- Опции HTML для фрагментов
- Изменить расположение фрагментов
- Работа с веб-графикой
- Создание фотогалерей в Интернете
- Видео и анимация
- Видеомонтаж в Photoshop
- Редактировать слои видео и анимации
- Обзор видео и анимации
- Предварительный просмотр видео и анимации
- Отрисовка кадров в слоях видео
- Импорт видеофайлов и последовательностей изображений
- Создать анимацию кадра
- Creative Cloud 3D-анимация (предварительная версия)
- Создание анимации временной шкалы
- Создание изображений для видео
- Печать
- Печать 3D-объектов
- Печать из Photoshop
- Печать с управлением цветом
- Контактные листы и презентации в формате PDF
- Печать фотографий в макете пакета изображений
- Плашечные цвета для печати
- Печать изображений на коммерческой типографии
- Улучшение цветных отпечатков из Photoshop
- Устранение проблем с печатью | Фотошоп
- Автоматизация
- Создание действий
- Создание графики, управляемой данными
- Сценарии
- Обработка пакета файлов
- Играть и управлять действиями
- Добавить условные действия
- О действиях и панели действий
- Инструменты записи в действиях
- Добавить условное изменение режима к действию
- Набор инструментов пользовательского интерфейса Photoshop для подключаемых модулей и сценариев
- Подлинность контента
- Узнайте об учетных данных контента
- Идентичность и происхождение для NFT
- Подключить учетные записи для атрибуции креативов
- Фотошоп 3D
- Фотошоп 3D | Общие вопросы о снятых с производства 3D-функциях
Впервые в Photoshop? Хотите научиться пользоваться инструментом «Текст»? Вы попали в нужное место.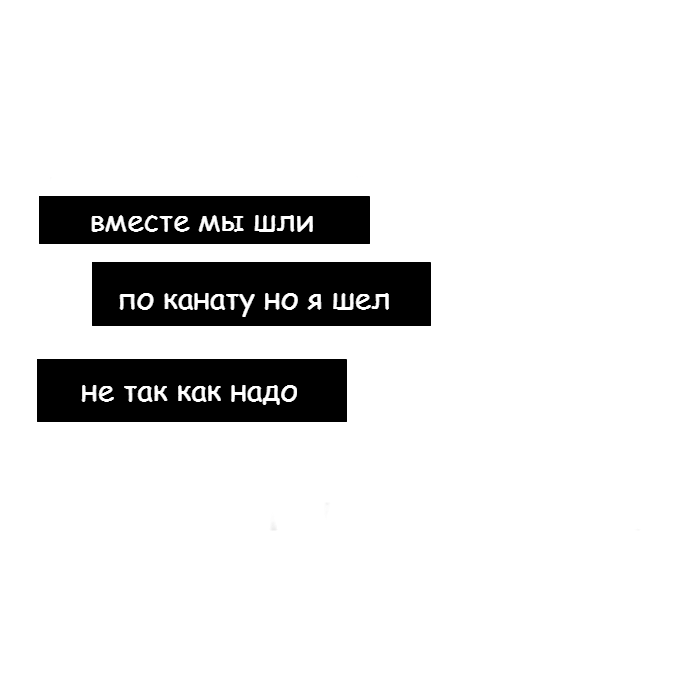
Найдите быстрые и простые ответы, советы и видеоуроки по наиболее часто задаваемым вопросам об инструменте «Текст».
Загрузите образец файла и шрифты, чтобы попробовать
Чтобы помочь вам попрактиковаться и создать что-то красивое, вот образец файла. Загрузите и откройте этот PSD-файл (ZIP, 1,35 МБ) и попробуйте выполнить все задания в собственном файле. Играйте с размером шрифта, цветом шрифта и размещением текста, чтобы получить желаемые результаты.
Если у вас нет шрифтов, используемых в образце файла, вы можете заменить их на имеющиеся у вас шрифты по умолчанию. Вы также можете получить шрифты, используемые в файле — Nunito и Roboto. Дополнительные сведения см. в разделе Активация шрифтов .
Оставьте комментарий, если здесь нет ответа на ваш вопрос!
Как добавить или разместить текст
Откройте фотографию или документ Photoshop (PSD).
На панели инструментов выберите инструмент «Текст» или просто нажмите «T», чтобы быстро выбрать его.
 По умолчанию выбран инструмент «Горизонтальный текст», с помощью которого можно добавлять текст горизонтально. Если вы хотите добавить текст вертикально, снова нажмите инструмент «Текст» и выберите «Инструмент вертикального текста» в контекстном меню.
По умолчанию выбран инструмент «Горизонтальный текст», с помощью которого можно добавлять текст горизонтально. Если вы хотите добавить текст вертикально, снова нажмите инструмент «Текст» и выберите «Инструмент вертикального текста» в контекстном меню.Вы хотите добавить несколько слов, например заголовок или заголовок? Щелкните в любом месте холста, чтобы ввести его. В Photoshop это называется точечным текстом.
Другой тип текста в Photoshop называется текстом абзаца. Как следует из названия, это используется, когда вы хотите ввести абзац. Нажмите и перетащите курсор на холсте, чтобы создать ограничивающую рамку, в которой вы можете ввести свой абзац. Это поможет вам эффективно отредактировать и выровнять абзац позже.
Типовой слой создается автоматически, когда вы создаете точечный или абзацный текст, и его можно определить на панели «Слои» с помощью значка T.
Текстовый слой на панели «Слои»Введите текст.
Панель параметров в macOS Панель параметров в Windows Чтобы сохранить изменения, нажмите на панели параметров или нажмите клавишу ESC, и все готово!
Чтобы сохранить изменения, нажмите на панели параметров или нажмите клавишу ESC, и все готово!
- Чтобы изменить размер и цвет шрифта, узнайте, как изменить размер текста и как изменить цвет текста.
- Не нравится текст Lorem ipsum при наборе? Вы можете отключить образец текста. Просто выберите «Правка» > «Установки» > «Текст», снимите флажок «Заполнить новые текстовые слои текстом-заполнителем» и нажмите «ОК».
Как выделить текст
Откройте документ Photoshop с текстом, который вы хотите отредактировать.
Текст должен быть на текстовом слое. Не видите текстовые слои в документе? См. шаги 2 и 3, как добавить текст.
Чтобы выделить весь текст или абзац на текстовом слое, выберите инструмент «Перемещение» на панели инструментов и дважды щелкните текст, который хотите выделить.

Если вы не можете выполнить этот шаг, возможно, у вас не установлена последняя версия Photoshop. В этом случае выберите инструмент «Текст» на панели инструментов, щелкните текст, который хотите выделить, и выберите «Выделить» > «Все» в строке меню.
Чтобы выбрать один или несколько символов на текстовом слое, просто выберите инструмент «Текст» на панели инструментов, а затем щелкните и перетащите курсор на символы, которые вы хотите выделить.
Выбрав текст, вы можете редактировать его, изменять цвет текста, изменять размер текста, копировать и вставлять текст и т. д.
Как редактировать текст
Откройте документ Photoshop с текстом, который вы хотите отредактировать.
Текст должен быть на текстовом слое. Не видите текстовые слои в документе? См. шаги 2 и 3, как добавить текст.
Выберите инструмент «Текст» на панели инструментов.

Выберите текст, который хотите изменить.
На панели параметров в верхней части есть параметры для редактирования типа шрифта, размера шрифта, цвета шрифта, выравнивания текста и стиля текста. Подробности смотрите в этом видеоуроке.
Панель параметров в Photoshop на macOSA. Преобразование горизонтального текста в вертикальный и наоборот B. Изменение стиля шрифта C. Изменение размера шрифта D. Изменить пикселизацию края текста (сглаживание) E. Изменить выравнивание текста F. Изменить цвет текста G. Деформировать текст H. Панель «Просмотр символов и абзацев» I. Отменить изменения J. Сохранить изменения
Панель параметров в Photoshop в WindowsA. Преобразование горизонтального текста в вертикальный и наоборот B.
 Изменение стиля шрифта C. Изменение размера шрифта D. Изменить пикселизацию края текста (сглаживание) E. Изменить выравнивание текста F. Изменить цвет текста G. Отменить изменения H. Сохранить изменения
Изменение стиля шрифта C. Изменение размера шрифта D. Изменить пикселизацию края текста (сглаживание) E. Изменить выравнивание текста F. Изменить цвет текста G. Отменить изменения H. Сохранить измененияВы также можете использовать панель «Символ» и панель «Абзац» для дальнейшего редактирования текста.
Наконец, нажмите на панели параметров, чтобы сохранить изменения.
Как копировать и вставлять текст
Вы можете копировать и вставлять текст в документ Photoshop (PSD) из других документов. Например, из файла Word, файла PDF, веб-страницы или другого файла Photoshop (PSD).
Копирование и вставка текста из файла, отличного от Photoshop
В файле, отличном от Photoshop, таком как файл Word, PDF или веб-страница, щелкните и перетащите курсор на текст, чтобы выделить его.
Нажмите Command+C (в macOS) или Control+C (в Windows), чтобы скопировать выделенный текст.

Откройте документ Photoshop (PSD), в который вы хотите вставить скопированный текст, а затем выберите инструмент «Текст» на панели инструментов.
Выберите текстовый слой на панели «Слои», в который вы хотите вставить текст. Если у вас нет текстовых слоев или вы хотите добавить еще один текстовый слой, см. шаги 2 и 3 в разделе как добавить текст.
Выберите «Правка» > «Вставить» или нажмите Command+V (в macOS) или Control+V (в Windows), чтобы вставить текст. Для отмены выберите «Правка» > «Отменить вставку текста».
Копирование и вставка из другого документа Photoshop (PSD)
Откройте PSD-файл, из которого вы хотите скопировать текст.
Выберите текст, который хотите скопировать, и выберите «Правка» > «Копировать» или просто нажмите Command + C (в macOS) или Control + C (в Windows).

Откройте PSD-файл, в который вы хотите вставить текст, и выберите текстовый слой. Если у вас нет текстовых слоев или вы хотите добавить еще один текстовый слой, см. шаги 2 и 3 в разделе как добавить текст.
Выберите «Правка» > «Вставить», чтобы вставить текст в центр холста. Вы также можете выбрать «Правка» > «Специальная вставка» > «Вставить на место», чтобы разместить текст так, как он был в PSD, из которого вы скопировали.
Как изменить размер текста
Пытаетесь изменить размер текста? Вот как это легко сделать:
Изменение размера всего текста на текстовом слое
Откройте документ Photoshop с текстом, который вы хотите отредактировать.
Текст должен быть на текстовом слое. Не видите текстовые слои в документе? См. шаги 2 и 3, как добавить текст.
Выберите инструмент «Перемещение» на панели инструментов.

На панели параметров выполните следующие действия:
(для пользователей macOS) Убедитесь, что выбраны параметры Автовыбор: Слой и Показать элементы управления преобразованием.
Выберите «Автоматический выбор слоя» и «Показать элементы управления преобразованием» в macOS 9.0002 (для пользователей Windows) Убедитесь, что выбраны Слой и значок. Убедитесь, что выделенные поля выбраны в WindowsНажмите, чтобы выбрать текст, размер которого вы хотите изменить.
В появившемся окне преобразования перетащите одну из опорных точек, чтобы пропорционально изменить размер текста. Вы также можете сделать следующее, когда перетаскиваете опорную точку:
- Удерживайте нажатой клавишу Shift, чтобы изменить размер текста непропорционально.
- Удерживайте нажатой клавишу Alt, чтобы центр текста оставался на том же месте при изменении размера текста.

- Удерживайте нажатой клавишу Command (в macOS) или Control (в Windows), чтобы исследовать перекошенные углы при изменении размера текста.
Наконец, нажмите на панели параметров, чтобы сохранить изменения.
Вот оно! Весь текст теперь изменен.
Изменение размера одного или нескольких символов на текстовом слое
Чтобы изменить размер определенных букв, цифр или слов в вашем тексте, вы можете сделать это:
Откройте документ Photoshop с текстом, который вы хотите отредактировать.
Текст должен быть на текстовом слое. Не видите текстовые слои в документе? См. шаги 2 и 3, как добавить текст.
Выберите инструмент «Текст» на панели инструментов.
Выберите текст, размер которого нужно изменить.
В поле на панели параметров выберите нужный размер текста.
 Вы можете видеть изменения в режиме реального времени.
Вы можете видеть изменения в режиме реального времени.Если у вас есть текст абзаца и вы не можете просмотреть весь абзац после изменения его размера, перетащите углы ограничивающей рамки.
Нажмите на панели параметров, и все готово! Чтобы отменить изменения, нажмите на панели параметров.
Как переместить текст
Чтобы переместить текст на холсте Photoshop:
Откройте документ Photoshop с текстом, который вы хотите отредактировать.
Текст должен быть на текстовом слое. Не видите текстовые слои в документе? См. шаги 2 и 3, как добавить текст.
Выберите текстовый слой с текстом, который вы хотите переместить.
Выберите инструмент Перемещение на панели инструментов.

Убедитесь, что на панели параметров выбран параметр «Автовыбор слоя» (в macOS) или «Слой» (в Windows), а затем щелкните текст, который нужно переместить. Затем вы можете просмотреть поле преобразования с темной стрелкой.
Нажмите и переместите поле преобразования, а затем отпустите его, чтобы разместить текст в нужном месте.
Как изменить цвет текста
Изменить цвет всего текста
Откройте документ Photoshop с текстом, который вы хотите отредактировать.
Текст должен быть на текстовом слое. Не видите текстовые слои в документе? См. шаги 2 и 3, как добавить текст.
Выберите инструмент «Текст» на панели инструментов и щелкните текст, для которого вы хотите изменить цвет. Выделен весь текст в текстовом слое.
Щелкните значок выбора цвета (цвет текста) на панели параметров.
Щелкните значок выбора цвета на панели параметров.
Переместите ползунок цвета по своему усмотрению и выберите нужный цвет. Вы можете видеть, как меняется цвет текста в режиме реального времени, когда вы выбираете разные цвета.
Если вас устраивает цвет текста, нажмите OK.
Изменение цвета одного или нескольких символов в тексте
Откройте документ Photoshop с текстом, который вы хотите отредактировать.
Текст должен быть на текстовом слое. Не видите текстовые слои в документе? См. шаги 2 и 3, как добавить текст.
Выберите инструмент «Текст» на панели инструментов.
Нажмите и перетащите курсор на символы, которые вы хотите выбрать.
Щелкните значок выбора цвета (цвет текста) на панели параметров.
Щелкните значок выбора цвета на панели параметров.
Переместите ползунок цвета по своему усмотрению и выберите нужный цвет. Вы можете видеть, как меняется цвет текста в режиме реального времени, когда вы выбираете разные цвета.
Если вас устраивает цвет текста, нажмите OK.
Вуаля! Готово.
Как выровнять текст по ширине
Не удается правильно выровнять текст? Вот как вы можете выровнять текст по ширине:
Откройте документ Photoshop с текстом, который вы хотите отредактировать.
Текст должен быть на текстовом слое. Не видите текстовые слои в документе? См. шаги 2 и 3, как добавить текст.
Выберите текстовый слой на панели «Слои», содержащий абзац, который вы хотите выровнять. Если вы хотите выровнять определенный абзац на текстовом слое, выберите его.
Если у вас есть слово или несколько слов (то есть точечный текст), вам нужно сначала преобразовать его в текст абзаца, чтобы выровнять его.
 Чтобы преобразовать точечный текст в текст абзаца, выберите текстовый слой и выберите «Текст» > «Преобразовать в текст абзаца» в строке меню.
Чтобы преобразовать точечный текст в текст абзаца, выберите текстовый слой и выберите «Текст» > «Преобразовать в текст абзаца» в строке меню.Выберите «Окно» > «Абзац», чтобы просмотреть панель «Абзац».
На панели «Абзац» можно просмотреть различные параметры выравнивания по ширине. Выберите параметр для просмотра изменений в режиме реального времени.
Выровняйте текст абзаца с помощью параметров «По ширине» на панели «Абзац».После того, как вы окончательно определились с параметром «Обоснование», нажмите на панели параметров, и все готово!
Как повернуть текст
Хотите наклонить или повернуть текст под определенным углом? Вот как это сделать:
Откройте документ Photoshop с текстом, который вы хотите отредактировать.
Текст должен быть на текстовом слое. Не видите текстовые слои в документе? См.
 шаги 2 и 3, как добавить текст.
шаги 2 и 3, как добавить текст.Выберите инструмент «Перемещение» на панели инструментов.
На панели параметров выполните следующие действия:
(для пользователей macOS) Убедитесь, что выбраны параметры Автовыбор: Слой и Показать элементы управления преобразованием.
Выберите «Автовыбор слоя» и «Показать элементы управления преобразованием» в macOS(для пользователей Windows). Убедитесь, что выбраны слой и значок.
Выберите «Слой» и «Показать значок управления преобразованием» в Windows.Щелкните текст, который хотите повернуть. Затем вы можете просмотреть поле преобразования вокруг вашего текста.
Наведите указатель мыши на углы поля преобразования. Курсор изменится на двустороннюю стрелку.
Двусторонняя стрелка рядом с полем преобразованияНажмите и перетащите изогнутую стрелку, чтобы повернуть текст в нужном направлении.
Введите значения для поворота текста на панели параметров. Вы также можете указать значения на панели параметров, чтобы получить более точное вращение.
Вы также можете указать значения на панели параметров, чтобы получить более точное вращение.Нажмите на панели параметров, и все готово!
Еще нравится это
- Видеоруководство: Редактирование текста на изображении
- Редактировать текст
- Символы формата
- Добавить текст к фото онлайн
Купите Adobe Photoshop или начните бесплатную пробную версию .
Войдите в свою учетную запись
Войти
Управление учетной записью
Бесплатные учебники по текстовым эффектам Photoshop
Узнайте, как поместить изображение в текст, превратить текст в золотой, поджечь текст и многое другое с помощью наших простых пошаговых руководств по созданию текстовых эффектов в Photoshop! Посетите наш канал на YouTube, чтобы посмотреть наши последние видеоуроки по Photoshop!
Как деформировать градиент в тексте с помощью Photoshop
Команда Photoshop «Деформация текста» деформирует ваш текст, но игнорирует его градиентную заливку. Итак, вот хитрость, как деформировать градиент и текст вместе!
Итак, вот хитрость, как деформировать градиент и текст вместе!
Создайте золотой текстовый эффект в Photoshop CC и CS6
Теперь обновлено для Photoshop CC 2019! Узнайте, как легко превратить текст в блестящее золото с помощью Photoshop, используя стили слоя, собственный золотой градиент и кисть!
Как нарезать текст в Photoshop
Шаг за шагом узнайте, как нарезать текст в Photoshop и как сохранить текст редактируемым даже после того, как вы его нарежете!
Создайте пылающий текст в Photoshop
Подожгите текст с помощью Photoshop! Узнайте, как охватить ваш текст горящим пламенем с помощью этого пошагового текстового эффекта огня.
Разноцветный текстовый эффект перекрывающихся букв в Photoshop
Создайте в Photoshop эффект разноцветного перекрывающихся букв с цветами, которые смешиваются друг с другом там, где буквы перекрываются! Вы узнаете, как преобразовывать текст в фигуры, как перемещать буквы на отдельные слои, как использовать режимы наложения и многое другое!
Текстовый эффект в стиле ретро 80-х с Photoshop
Новый супер-учебник! Узнайте шаг за шагом, как создать забавный текстовый эффект в стиле ретро 80-х в Photoshop, используя стили слоя и пользовательские градиенты!
Как поместить изображение в текст с помощью Photoshop CC и CS6
Узнайте, как возможности обтравочных масок упрощают создание одного из самых популярных и классических эффектов Photoshop — размещение изображения внутри текста! Теперь полностью обновлено для Photoshop CS6 и CC!
Множественные обводки текста с помощью смарт-объектов в Photoshop
Нужно добавить несколько обводок вокруг текста? Обычно Photoshop позволяет добавить к слою только один эффект «Обводка», но в этом уроке вы узнаете, как легко обойти эту проблему с помощью смарт-объектов, чтобы вы могли добавлять к тексту столько контуров обводки, сколько вам нужно!
Редактируемый размытый текст со стилями слоя в Photoshop
Большинство пользователей Photoshop обращаются к фильтру размытия по Гауссу, когда им нужно размыть текст на изображении или в дизайне, но в этом уроке вы узнаете, как сохранить размытый текст полностью редактируемым, создав такой же фильтр. эффект со стилями слоя!
эффект со стилями слоя!
Обводка текста кистью в Photoshop
Узнайте, как создавать интересные рисунки из текста в Photoshop, преобразуя текст в контур, а затем используя кисти, добавляйте контуры обводки вокруг букв!
Металлический текстовый эффект в Photoshop
Узнайте, как легко создать металлический текст — популярный эффект, широко используемый в видеоиграх и кинопостерах!
Текстурированный текстовый эффект в Photoshop
Узнайте, как создать интересный эффект, добавив текстуру к тексту в Photoshop, используя только фотографию для текстуры, маску слоя, простую настройку изображения и, конечно же, немного текста! Включает в себя трюк для вставки изображения непосредственно в маску слоя в Photoshop!
Размещение нескольких изображений в тексте с помощью Photoshop
В предыдущем уроке мы рассмотрели, как разместить одно изображение внутри текста. На этот раз мы пойдем дальше и научимся заполнять текст несколькими изображениями!
Имитация обтекания текстом в Photoshop
Реальность — не единственное, что мы можем имитировать в Photoshop! Благодаря путям и способности Photoshop использовать путь в качестве контейнера для текста, мы можем легко подделать функцию «Обтекание текстом», которую вы обычно найдете в программе верстки!
Обтекание текста в 3D с помощью Photoshop
Перенесите свои навыки работы с Photoshop в третье измерение! Обтекание текстом объекта в 3D не может быть проще и требует всего несколько простых шагов!
Изношенный и рваный текст в Photoshop
Узнайте, как легко придать тексту изношенный, потрескавшийся вид, используя только базовый инструмент выделения, фильтр кисти и стиль слоя.

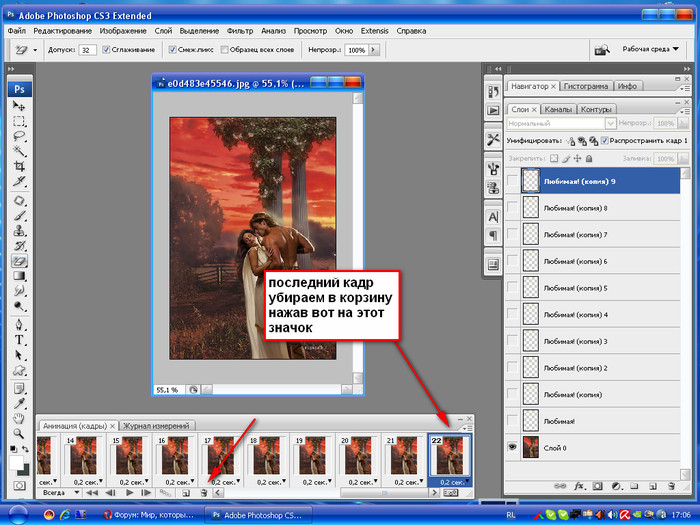

 Откроется меню, в котором можно выбрать наборы стилей — в каждом своя коллекция текстур. Доступна загрузка новых узоров — они должны иметь формат .PAT.
Откроется меню, в котором можно выбрать наборы стилей — в каждом своя коллекция текстур. Доступна загрузка новых узоров — они должны иметь формат .PAT. По умолчанию выбран инструмент «Горизонтальный текст», с помощью которого можно добавлять текст горизонтально. Если вы хотите добавить текст вертикально, снова нажмите инструмент «Текст» и выберите «Инструмент вертикального текста» в контекстном меню.
По умолчанию выбран инструмент «Горизонтальный текст», с помощью которого можно добавлять текст горизонтально. Если вы хотите добавить текст вертикально, снова нажмите инструмент «Текст» и выберите «Инструмент вертикального текста» в контекстном меню. Чтобы сохранить изменения, нажмите на панели параметров или нажмите клавишу ESC, и все готово!
Чтобы сохранить изменения, нажмите на панели параметров или нажмите клавишу ESC, и все готово!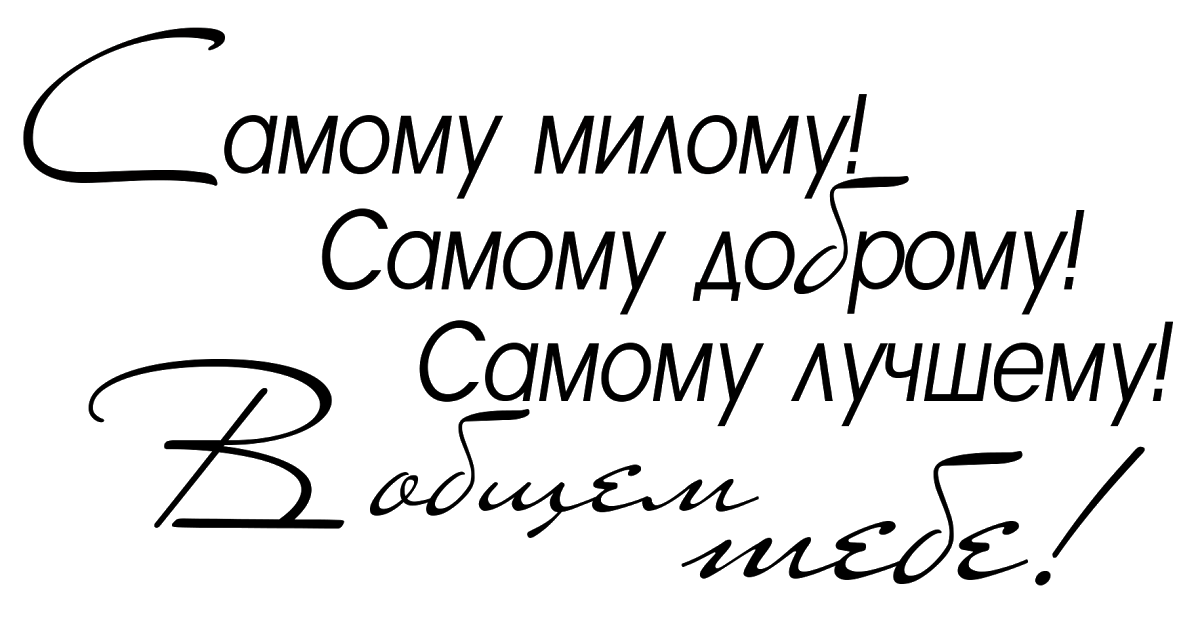

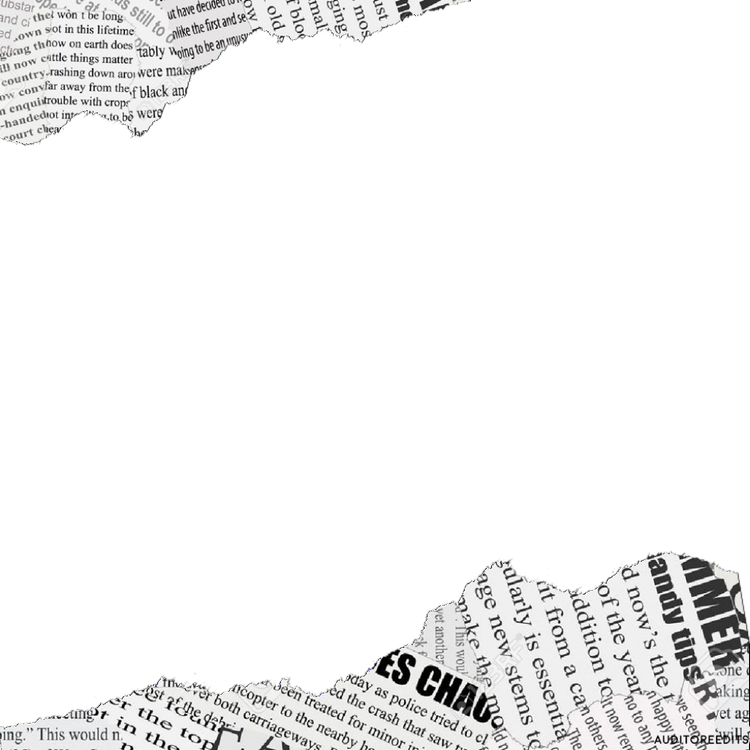 Изменение стиля шрифта C. Изменение размера шрифта D. Изменить пикселизацию края текста (сглаживание) E. Изменить выравнивание текста F. Изменить цвет текста G. Отменить изменения H. Сохранить изменения
Изменение стиля шрифта C. Изменение размера шрифта D. Изменить пикселизацию края текста (сглаживание) E. Изменить выравнивание текста F. Изменить цвет текста G. Отменить изменения H. Сохранить изменения



 Вы можете видеть изменения в режиме реального времени.
Вы можете видеть изменения в режиме реального времени.


 Чтобы преобразовать точечный текст в текст абзаца, выберите текстовый слой и выберите «Текст» > «Преобразовать в текст абзаца» в строке меню.
Чтобы преобразовать точечный текст в текст абзаца, выберите текстовый слой и выберите «Текст» > «Преобразовать в текст абзаца» в строке меню. шаги 2 и 3, как добавить текст.
шаги 2 и 3, как добавить текст. Вы также можете указать значения на панели параметров, чтобы получить более точное вращение.
Вы также можете указать значения на панели параметров, чтобы получить более точное вращение.
Leave a Comment