Стили для photoshop: Скачать бесплатно стили для Фотошопа
28.03.2023 


 Разное
Разное
Бесплатные текстовые стили слоя для PhotoshopDesigne-R
Skip to content
Стили слоя для Photoshop могут быть легко применены к любому тексту для создания потрясающего текстового эффекта. Стили помогают дизайнерам сэкономить время и ускорить процесс их проектирования. В этом посте мы собрали бесплатные стили слоя Photoshop для создания потрясающих текстовых эффектов . Эти стили слоя абсолютно бесплатны и помогут Вам мгновенно достичь потрясающих эффектов. Наслаждайтесь и не забывайте делиться впечатлениями в комментариях.
Рекомендуем также посмотреть:
- Новая бесплатная подборка PSD Мокапов для дизайнеров
- Подборка Очень полезных и бесплатных Photoshop плагинов для всех дизайнеров
- Подборка MockUp файлов на тему Планшеты для презентации
1. Золотой стиль слоя
Скачать
2. 3D текст эффект
Скачать
3. Металлические стили слоя Photoshop
Скачать
4.
 Стиль слоя 3D-текста
Стиль слоя 3D-текстаСкачать
5. Бесплатный текстовый эффект
Скачать
6.Текстовый эффект “Light Box”
Скачать
7. Фантастический стиль
Скачать
8.Текстовый эффект – Hostel
Скачать
9. Металлический стиль – Chrom
Скачать
10. Natural – текстовый эффект
Скачать
11. Стиль слоя для Photoshop
Скачать
12. Стили слоя 40K и 50K
Скачать
13. Стиль слоя для фотошоп
Скачать
14. Бесплатный стиль для Photoshop
Скачать
15. Металлический стиль слоя
Скачать
16. Деревянные Стили Photoshop
Скачать
17. Стиль слоя “Полиция”
Скачать
18. Стиль слоя для фотошоп
Скачать
19. Стиль деревянного слоя
Скачать
20. Эффект текстового заголовка
Скачать
21. Винтажный стиль слоя
Скачать
22.
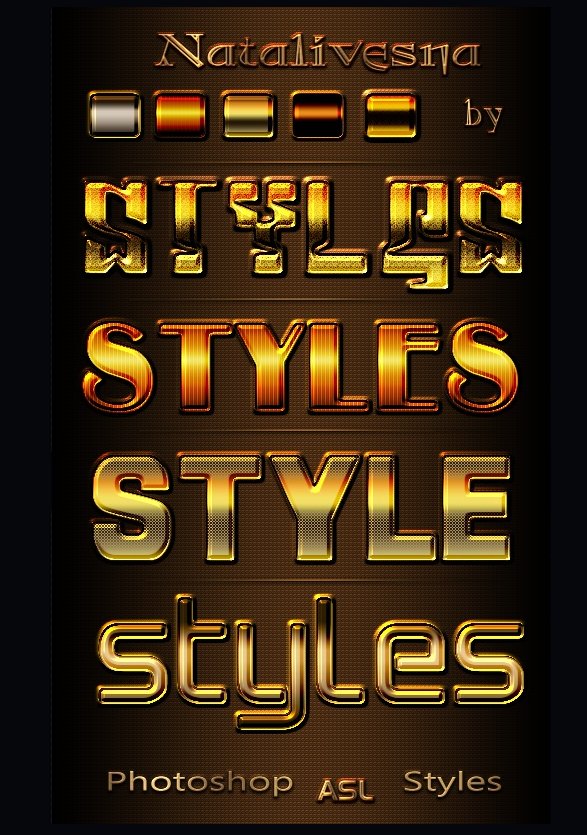 Гранжевый стиль слоя
Гранжевый стиль слояСкачать
23. Конфетный стиль слоя
Скачать
24. Золотой стиль
Скачать
25. Реалистичный эффект неонового текста
Скачать
Статьи по теме
- Mockup-файлы в виде рабочего места
- 8 лучших бесплатных PSD-мокапов транспортных средств
- Экшены с эффектом засвеченной пленки для Photohsop
Узнать больше интересного:
Найкращі кольорові схеми та естетичні ідеї Instagram
Photoshop Action, щоб додати старовинні ефекти до вашої фотографії
Векторная коллекция на тему Рыбалки
Потужний набір спортивних іконок
Затишні осінні візерунки для поповнення вашої колекції
Найкращі шрифти трафарету для дизайнерів (безкоштовно та преміум)
Як створити власний шрифт: поради, підказки та ресурси
Повна колекція генераторів CSS
Екстравагантна колекція квіткових візерунків для дизайнерських потреб
Створіть колаж з 3D -ефектом в Adobe Photoshop
Конфіденційність і файли cookie: цей сайт використовує файли cookie. Продовжуючи використовувати цей веб-сайт, ви погоджуєтесь на їх використання.
Продовжуючи використовувати цей веб-сайт, ви погоджуєтесь на їх використання.
Щоб дізнатися більше, включно з тим, як контролювати файли cookie, див. тут:
Політика використання файлів Cookie
Новые статьи
Стили фотошопа: стили слоя волшебство эффектов
/ Сергей Нуйкин / Теория по фотошопу
Доброго дня уважаемые читатели! Рад приветствовать на сайте о фотошопе и работе с графикой фотодизарт. ру. Сегодня я поделюсь с вами знаниями по фотошопу как в прочем и всегда, если быть точным расскажу что такое стили слоя в фотошопе. Это довольно интересная функция, которая дает нам массу возможностей, но обо всем по порядку.
ру. Сегодня я поделюсь с вами знаниями по фотошопу как в прочем и всегда, если быть точным расскажу что такое стили слоя в фотошопе. Это довольно интересная функция, которая дает нам массу возможностей, но обо всем по порядку.
Забегая чуть вперед хочу сказать что в следующей статье на примере я расскажу, как сделать стиль вода, с помощью которого можно будет рисовать капли воды, создавать прозрачные водные знаки, и покажу пару примеров использования.
Ну что же приступим друзья!
Стили фотошопа – это стили которые дают нам возможность создавать массу различных эффектов которые изменяют внешний вид слоя, такие как тень, обводка, градиентная заливка, наложение цвета, тиснение, затемнение и так далее. Совокупность этих эффектов представляет собой стиль слоя, который может быть применен к слою или группе слоев.
В фотошопе при создание стиля слоя предусмотрена функция сохранения настроек определенных эффектов, которые были заданны пользователем.
Это дает возможность при последующей необходимости не создавать вновь стиль, а просто одним нажатием кнопки мыши применить его к нужному нам слою. А в случае необходимости мы можем его отредактировать.
Таким образом мы можем создавать неограниченное количество различных стилей в фотошопе, загружать их в окно стили и пользоваться. Если у вас по умолчанию окна стили нет то его можно добавить, сделав простые действия, пройдя в меню окно > слои и установить галочку.
Стили слоя можно копировать, преобразовать в отдельные слои (я этой функцией пользуюсь, когда мне быстро нужно создать падающую тень или тень с формой напоминающую основной предмет).
Копировать стили фотошопа можно тремя способами:
- Скопировать со слоя, у которого есть эффекты при помощи всплывающего меню. Для этого выделим слой со стилем, кликнуть правой кнопкой мыши и в выпавшем меню выбрать скопировать стиль слоя.

- Копирование через меню слои. Первым делом, как и в предыдущем способе, выделим слой со стилем, после чего идем слой > стиль слоя > скопировать стиль слоя. Выделим слой, к которому нам необходимо применить стиль слоя, затем выберите меню слой > стиль слоя > вклеить стиль слоя.
- Копируем методом перетаскивания. Для этого нам нужно с зажатой клавишей ALT перетащить эффекты с одного слоя, где они есть на другой.
Первый вариант копирования и вклеивания стиля слоя
Второй вариан копирования и вклеивания стиля слоя
Преобразовать в отдельный слой.
Для этого нужно выделить слой со стилем, и в меню слои > стиль слоя > создать слой. Либо кликнуть правой клавишей по эффектам в слое и также выбрать создать слой. И тогда ваш стиль станет слоем или слоями в зависимости от количества эффектов, с которыми можно работать как с обычными слоями, редактировать, трансформировать, применять обтравочные маски. О том, как работать со слоями вы можете прочитать в статье слои в фотошопе.
Либо кликнуть правой клавишей по эффектам в слое и также выбрать создать слой. И тогда ваш стиль станет слоем или слоями в зависимости от количества эффектов, с которыми можно работать как с обычными слоями, редактировать, трансформировать, применять обтравочные маски. О том, как работать со слоями вы можете прочитать в статье слои в фотошопе.
Чтобы создать стиль в фотошопе необходимо выделить слой, для которого нужно создать стиль слоя после чего пойти в меню слои > стиль слоя > параметры наложения у вас появится окно стиль слоя в котором и происходит создание, настройка нашего стиля. Также можно создать стиль слоя кликнув правой кнопкой мыши по слою на который нужно создать эффекты и в появившемся меню выбрать параметры наложения. Есть также более оптимальный и быстрый вызов окна стиль слоя, достаточно просто кликнуть двойным кликом левой кнопки мыши по слою после надписи. Если вы кликните по надписи, то откроется окно редактирования текста. Кстати я рекомендую также ознакомиться со статьей работа с текстом photoshop.
Если вы кликните по надписи, то откроется окно редактирования текста. Кстати я рекомендую также ознакомиться со статьей работа с текстом photoshop.
Ниже показан скриншот диалогового окна «Стили слоя
». В нем я думаю, если покопаться, можно в принципе разобраться без проблем.В окне стилей можно создать следующие эффекты:
- Параметры наложения – основные параметры наложения стиля слоя.
- Тень — добавляет тень, от слоя.
- Внутренняя тень — добавляет тень внутри объекта изображенного на слое тем самым можно добиться эффекта вдавливания.
- Внешнее свечение — добавляет свечение снаружи объекта слоя.
- Внутреннее свечение — добавляет свечение внутри объекта слоя.
- Тиснение – за счет различных освещенностей и затемнений придает объекту на слое тиснение, делает его объемным.
 Контур — добавляет контур. Текстура – добавляет текстуру тиснению.
Контур — добавляет контур. Текстура – добавляет текстуру тиснению. - Глянец —
- Наложение цвета — накладывает однотонный цвет на слой.
- Наложение градиента — накладывает градиент на слой.
- Наложение узора — заполняет слой узором.
- Обводка – добавляет обводку к слою (градиентную, цветом, узором).
Удаление стиля слоя.
Можно удалить отдельные эффекты (тень, наложение градиента, свечение и т.д.), либо стиль целиком. Для удаления отдельных эффектов необходимо раскрыть у слоя со стилем стили слоя если они свернутые, и перетащить отдельный эффект в корзину.
А для удаления полностью стиля можно правой кнопкой мыши кликнуть по слою со стилем и в выпадающем меню выбрать очистить стиль слоя. Либо перетащить значок эффектов в корзину для полного удаления стилей.
Загрузить стили слоя можно в окне стили.
Для этого необходимо нажать на треугольник справа в окне и в выпадающем меню выбрать загрузить стили. Также в этом меню можно выбрать уже имеющиеся наборы, сохранить стили и т.д.
Ну, вот вроде в крацие рассказал о том, что такое стили фотошопа, и стили слоя. В следующей статье на примере я расскажу, как создать стиль слоя и как его использовать.
Photoshop Layer Styles — Envato Elements
Photoshop Layer Styles — Envato ElementsRefine by
Clear
Categories
Actions and Presets
9,555
Кисти
642
Стили слоев
2,587
Палитры
10
Поддерживаемые приложения
Adobe Photoshop
2,587
Adobe Lightroom
51
Adobe Illustrator
23
Procreate
1
Sketch
1
Refine by
Clear
Categories
Actions and Presets
9 555
Кисти
642
Стили слоя
2 587
Палитры
10
Поддерживаемые приложения0011
Adobe Photoshop
2,587
Adobe Lightroom
51
Adobe Illustrator
23
Procreate
1
Sketch
1
Popular:
- procreate
- lightroom preset
- procreate кисть
- кисть
- эскиз
0011
Добавить в коллекцию
Скачать
Дым эффект
от Kahuna_design
Добавить в коллекцию
Скачать
Сшитая ткань. Paper Kingdom Стили слоя Photoshop
Paper Kingdom Стили слоя Photoshop
By Veila
Добавить в коллекцию
Загрузить
Double Color Exposure
от Blackpattern
Add to Collection
Скачать
Sloppy Press Inc.
от Guerillacraft
Добавить в коллекцию
Загрузка
Floh & Pushry — Photoshop Action
1111111111111111111111111111111111111111111111111111111111111111111111111111111111111111111111111111111111. коллекцияЗагрузить
Reflecta
By UnioCS
Добавить в коллекцию
Загрузить
Инфракрасные Экшены Photoshop
от MicroMove
Add to Collection
Скачать
Shine On — Retro Advertisement Kit
от ivanRosenberg
Добавить в коллекцию
Загрузка
9Retro Vintage Effect 2
111111111111111111111111111111111111111111111111111111111111111111111111110 гг.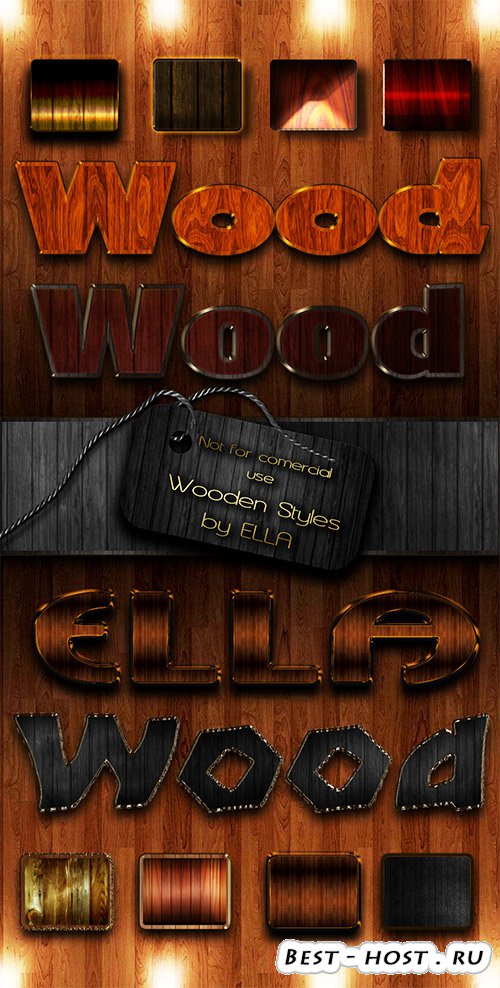 Добавить в коллекцию
Добавить в коллекциюСкачать
Комплект для высокой печати
By rhett
Добавить в коллекцию
Скачать
Burn Baby Burn Woodburning FX Kit
By DesignPanoply
Add to collection
Download
Vintage Comic Creator
By JRChild
Add to collection
Download
Neon Layer Styles
By Erigonn
Добавить в коллекцию
Скачать
Pixie Dust PSD Photo Effect Mockup
Автор: lazydazie
Добавить в коллекцию
Download
Retro Auto Glass Photo Effect
By pixelbuddha_graphic
Add to collection
Download
Acid Grainy Effect
By ypromo
Add to collection
Download
Korean Love Text Эффект
Автор: snd_project
Добавить в коллекцию
Скачать
Макет текстового эффекта
Автор Morad
Add to collection
Download
Watercolor Pint Photoshop Action
By One-touch
Add to collection
Download
Photocopy Photo Effect
By nmc2010
Add to collection
Download
Stone Age Editable Text Effect
By roziselo
Добавить в коллекцию
Скачать
Japan Text Effects 2. 0
0
от Supremetones
Add to Collection
Скачать
Офтезовая печать Симулятор фотоэффектив
от CreativeWith Joy
Add в коллекцию
Скачать
Retro Style.
Скачать
Old Print Action
By volusthemes
Добавить в коллекцию
Скачать
Реалистичный золотая шаровая фольга Текстовый эффект
от AgungkReatif
Добавить в коллекцию
Скачать
Papers Photo Effect
By FrezerMedia
Add Collection
Скачать
9000 Эффект. , Стиль шрифта
, Стиль шрифта
Автор: rwgusev
Добавить в коллекцию
Загрузить
Длинная тень Эффекты Photoshop
Автор: designdell
Add to collection
Download
Engrave Money Photo Effect
By Oxana-Milka
Add to collection
Download
Pencil Sketch PSD Photoshop Actions
By 2lagus
Add to collection
Скачать
Частотный эффект для квадратного флаера
Автор dokudokunomi
Добавить в коллекцию
Скачать
Esport — Purple Modern and Futuristic Text Effect
от Nathatype
Add to Collection
Скачать
30 Натуральные падающие снежинки
от CityTurtles
Добавить в коллекцию
Скачать
. коллекция
коллекция
Скачать
Boy Text Effect
By medzcreative
Добавить в коллекцию
Скачать
3D Face Edable Text Effect
By Dysastudio
Добавить в коллекцию
Скачать
Золотой 3D Текст Эффект
от MT_PROJECT
ADD TO Collection
Скачать
. Редактируемый шаблон
Автор Rawpixel
Добавить в коллекцию
Скачать
Металл PSD — редактируемый текстовый эффект
Автор modaldesain
Add to collection
Download
Typography Text Effect
By sagesmask
Add to collection
Download
Get Lost Travel Lightroom Presets
By kadekferryd
Add to collection
Download
Эффект современного полужирного текста
Автор wudelmbois
Добавить в коллекцию
Скачать
Letter/Ink Press Vintage Text Effects 4
By creativeartx
Add to collection
Download
Neon Text
By mixmedia87
Add to collection
Download
Christmas Text Effects
By PeakStar
Add to collection
Download
Избранные дополнения
Добавить текстуру, блеск, золото — Creators Couture
Привет, друзья и коллеги-творцы! Стили слоев — это отличный способ добавить текстуру, блеск, глубину, золото, металлические эффекты и многое другое к вашим иллюстрациям и проектам. Несмотря на то, что СЕЙЧАС я более известен своими инновациями в кистях Photoshop, я на самом деле сделал себе имя благодаря своим стилям слоя, задающим тренды. В 2014 году я запустил Instagram, который породил тренд на золотую фольгу, который все еще актуален спустя годы. Теперь, годы спустя, у меня есть много разных коллекций стилей слоев, и все они уникальны и тщательно проработаны, с моим фирменным вниманием к деталям!
Итак, независимо от того, с какой коллекцией стилей вы работаете, следующие базовые видеоролики и учебные пособия покажут вам все основы, которые вам необходимо знать, чтобы начать получать удовольствие от стилей слоев.
Это отличный ресурс, если вы новичок в этой технике кисти, или даже если вам нужно немного освежить в памяти.
youtube.com/embed/EeeiAsOU1Wo?rel=0″ title=»YouTube video player» frameborder=»0″ allow=»accelerometer; autoplay; clipboard-write; encrypted-media; gyroscope; picture-in-picture» allowfullscreen=»»>Я расскажу обо всех основах работы с моими популярными стилями слоев! Стили слоев — это отличный способ добавить текстуру, блеск, глубину, золото, металлические эффекты и многое другое к вашим иллюстрациям и проектам.
В этом уроке я покажу вам, как загружать стили слоев в Photoshop, чтобы вы могли мгновенно добавлять текстуру, блеск, глубину, золото и металлические эффекты к своим иллюстрациям и проектам.
В этом уроке я покажу вам, как применять стили слоя Photoshop для получения мгновенных текстур, блеска и эффектов металлического золота. Я также покажу вам, как применять стили «Цвет», которые берут цвет объекта, к которому вы применяете стиль слоя.
Я также покажу вам, как применять стили «Цвет», которые берут цвет объекта, к которому вы применяете стиль слоя.
В этом уроке я делюсь одним из своих любимых советов, который состоит в том, чтобы применить стиль слоя к слою Photoshop еще до того, как вы начнете рисовать. Это даст вам гораздо лучшее представление о том, как ваш дизайн или иллюстрация будут выглядеть после завершения, и вы всегда сможете изменить стиль слоя в любое время.
В этом уроке я покажу вам, как использовать мои бесплатные цветные дополнительные стили слоя, чтобы изменить стили слоя с металлическим золотом на различные варианты, такие как розовое золото, серебро, медь и другие! Загрузите бесплатные цветные дополнительные стили слоя ЗДЕСЬ.
В этом уроке я покажу вам, как изменить размер стилей слоя Photoshop с помощью моих действий, а также как сделать это вручную. Это позволяет настроить эффект в соответствии с вашим произведением искусства или дизайном. Загрузите бесплатные действия «Re-size» ЗДЕСЬ.
В этом уроке я покажу вам свои советы по организации стилей слоев и покажу, как мгновенно загружать ваши стили в ваши библиотеки Photoshop Creative Cloud благодаря специально разработанному PSD-файлу образцов I создали
Надеюсь, вам понравилась эта серия видео! Ниже приведены некоторые подробности об этой технике, а также некоторые дополнительные советы и рекомендации!
Шаг 1.
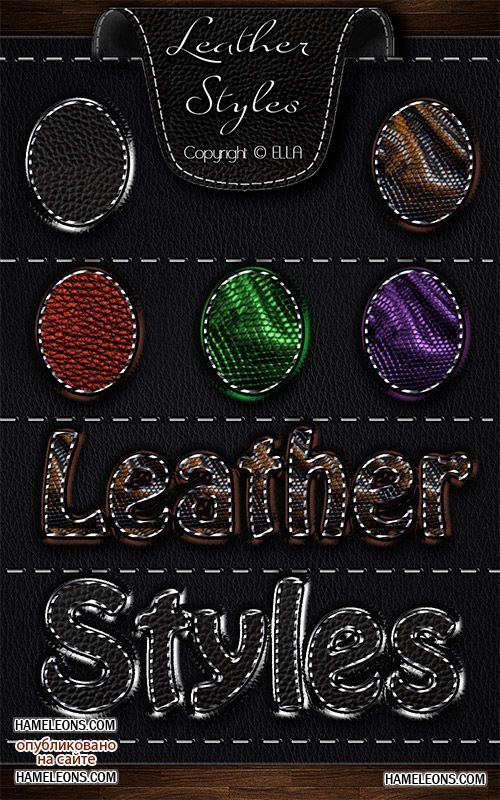 Установите стили слоев Photoshop
Установите стили слоев PhotoshopСтили слоев НАСТОЛЬКО просты в загрузке и использовании и могут быть простым и практичным способом добавления ПОТРЯСАЮЩИХ эффектов в ваши проекты графического дизайна и иллюстраций! Загрузите zip-файл, содержащий ваши стили, и распакуйте содержимое файла. Это откроет новую папку, содержащую несколько других файлов, один из которых является файлом .ASL.
3 способа установки стилей слоя Photoshop ASL:
- В большинстве случаев для установки стилей слоя достаточно дважды щелкнуть файл .ASL, включенный в загружаемый пакет. Во-первых, убедитесь, что Photoshop открыт. Если это не сработает, не переживайте! Это просто означает, что ваш компьютер не установил Photoshop в качестве программы по умолчанию для открытия файлов этого типа. Просто используйте один из других методов ниже!
- Вы также можете перетащить значок файла стиля слоя ASL на значок приложения Photoshop или открыть окно для загрузки стилей слоя.

- Кроме того, вы можете открыть окно «Стили» («Окна» > «Стили»), щелкнуть меню в правом верхнем углу и выбрать «Импортировать стили». Затем перейдите к месту загрузки и выберите файл стилей ASL.
И это действительно все, что вам нужно сделать! Теперь ваши стили загружены в Photoshop и готовы к использованию.
Шаг 2: Выберите слой, к которому вы хотите применить эффект
Итак, стили слоя загружены, и вы готовы повеселиться! Вы можете применять стили слоя ко всем типам слоев — текстовым слоям, слоям фигур и растровым слоям! Итак, теперь вам просто нужно выбрать слой, к которому вы хотите применить эффект. Вы можете сделать это с помощью панели слоев или с помощью инструмента «Прямой выбор» или «Перемещение», чтобы выбрать свой слой.
Шаг 3. Нажмите на стили слоя, чтобы применить эффект.
После того, как вы выбрали свой слой, просто выберите стиль слоя, который вы хотите применить, на панели «Стили» и вуаля! Наслаждайтесь эффектами! Ниже приведены некоторые дополнительные советы и приемы, особенно для работы с металлизированным золотом!
Применение эффектов золота, фольги и блесток в сравнении золота с цветом
Как вы, возможно, знаете, многие из моих стилей слоя Photoshop имеют как ЗОЛОТУЮ, так и ЦВЕТНУЮ версию.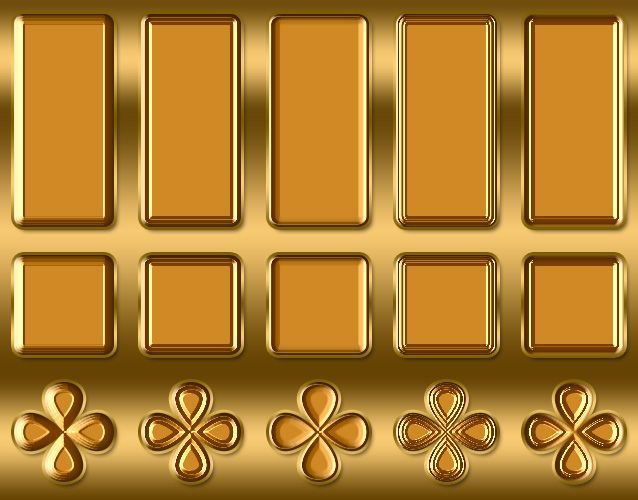 Это сделано для того, чтобы обеспечить максимальную универсальность, а также не загромождать фотошоп тоннами ненужных стилей! Многие из коллекций стилей слоев из золота и фольги, представленных на торговых площадках, на самом деле представляют собой всего НЕСКОЛЬКО различных узоров, повторно сохраненных в различных цветах или оттенках золота. это на самом деле не нужны и могут замедлить работу Photoshop, если у вас загружены все эти стили одновременно!
Это сделано для того, чтобы обеспечить максимальную универсальность, а также не загромождать фотошоп тоннами ненужных стилей! Многие из коллекций стилей слоев из золота и фольги, представленных на торговых площадках, на самом деле представляют собой всего НЕСКОЛЬКО различных узоров, повторно сохраненных в различных цветах или оттенках золота. это на самом деле не нужны и могут замедлить работу Photoshop, если у вас загружены все эти стили одновременно!
Если вы хотите получить эффект ненасыщенного золота, розового золота, меди или серебра, сначала начните с использования GOLD-версии стиля и примените ее к слою. Неважно, какого цвета ваш объект, к которому вы применяете стиль слоя. Золотая версия имеет тщательно разработанный узор, применяемый в качестве наложения с обычным режимом наложения, что означает, что он покрывает слой, и не имеет значения, какого цвета слой находится под ним. Применив стиль в GOLD, вы можете настроить его на ненасыщенное золото, розовое золото, медь или серебро.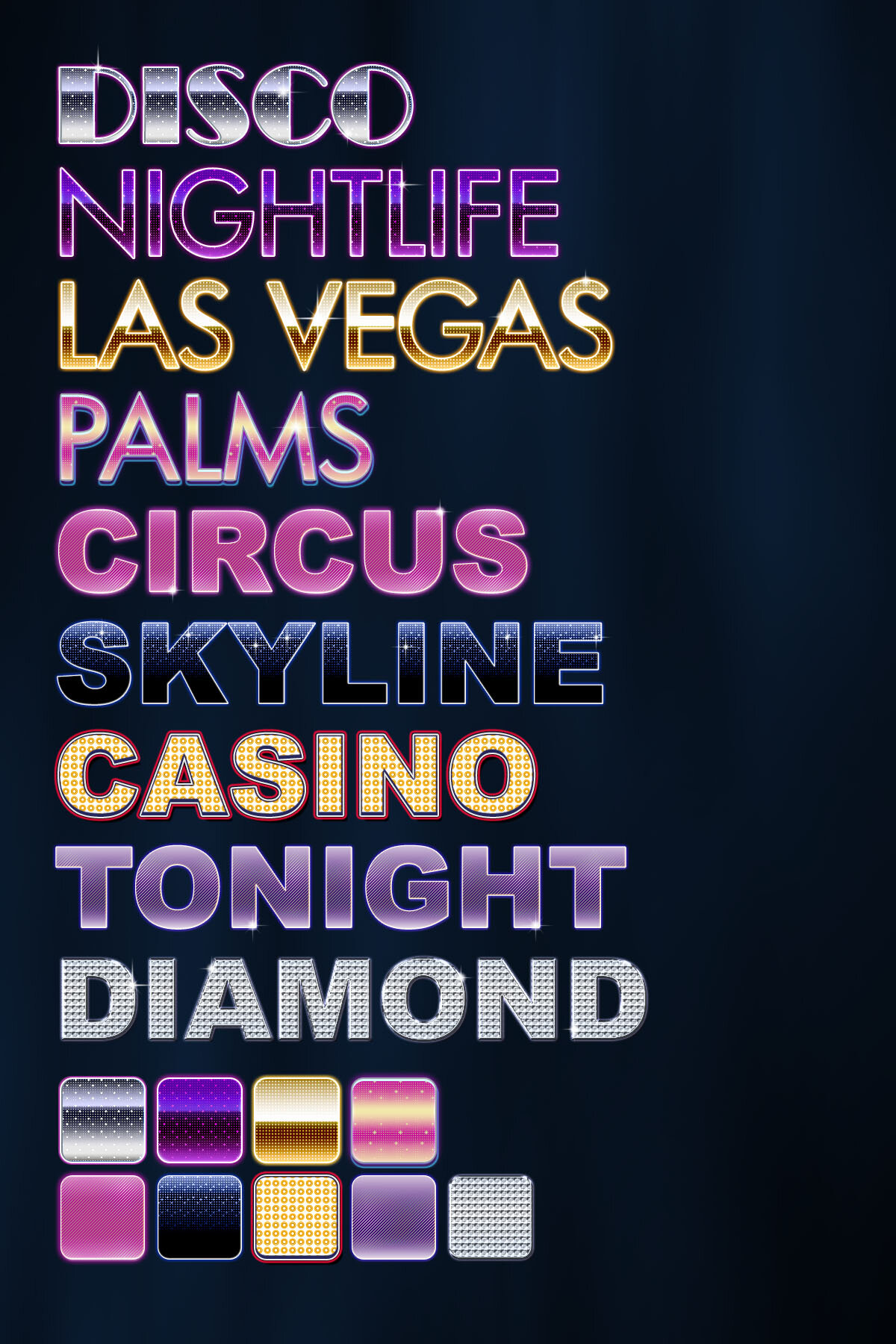 Инструкции для этого ниже!
Инструкции для этого ниже!
ЦВЕТНАЯ версия стиля говорит сама за себя. Этот стиль использует любой цвет, который у вас есть в качестве ОСНОВЫ, и применяет шаблон с использованием режима наложения яркости для достижения эффекта золота, фольги или блеска в любом цвете вашего объекта. Так, например, если вы применяете блестящий стиль из Creative Couture к фиолетовому слою, этот слой станет блестящим фиолетовым после применения стиля слоя.
Создавайте стили из розового золота, серебра и меди с помощью дополнительных стилей цвета!
Зачем заморачиваться фотошопом с одинаковыми стилями (то есть узорами) в разных тонах? С помощью дополнительных цветовых стилей вы можете раскрасить существующие стили GOLD в цвета ненасыщенного золота , розового золота, меди, серебра и натурального золота одним щелчком мыши!
Загрузите бесплатные цветные дополнительные стили слоя ЗДЕСЬ.
Чтобы настроить стили золота, просто выберите слой, к которому уже применен стиль слоя золота. Затем вы хотите найти дополнительный стиль цвета, который хотите применить, на панели слоев.
Затем вы хотите найти дополнительный стиль цвета, который хотите применить, на панели слоев.
Не нажимайте просто на этот стиль, иначе он УДАЛИТ ваш текущий стиль и применит новое цветовое наложение. Вместо этого вам нужно сначала убедиться, что у вас открыты панель СЛОИ И СТИЛИ. Затем вам нужно удерживать нажатой клавишу SHIFT и использовать курсор, чтобы перетащить стиль наложения цвета на золотой слой на панели слоев. Теперь стиль настройки цвета будет применяться поверх стиля наложения золотого узора! Золото становится розовым золотом, медью, серебром и т. д.!
Изменение размера стилей слоя
Одна из замечательных особенностей стилей слоя заключается в том, что вы можете легко изменить размер шаблона стиля слоя, чтобы он лучше всего подходил для вашего изображения или дизайна. Я создал несколько действий в фотошопе, которые позволяют вам сделать это одним щелчком мыши. Нажмите ЗДЕСЬ, чтобы загрузить файл Free Resize Actions .ATN.
Чтобы загрузить файл действий (. ATN), вы можете открыть окно «Действия» («Окна» > «Действия»), щелкнуть меню в правом верхнем углу и выбрать «Загрузить действия». Затем перейдите к месту загрузки и выберите файл стилей ATN. Действия позволяют изменять размер стилей вверх и вниз с шагом 50%, что выглядит лучше всего. Чтобы запустить действия, просто выберите свой слой с примененным стилем. Затем вы выбираете действие на панели действий (изменить размер вверх или вниз), а затем щелкаете значок воспроизведения в нижней части окна «Действия».
ATN), вы можете открыть окно «Действия» («Окна» > «Действия»), щелкнуть меню в правом верхнем углу и выбрать «Загрузить действия». Затем перейдите к месту загрузки и выберите файл стилей ATN. Действия позволяют изменять размер стилей вверх и вниз с шагом 50%, что выглядит лучше всего. Чтобы запустить действия, просто выберите свой слой с примененным стилем. Затем вы выбираете действие на панели действий (изменить размер вверх или вниз), а затем щелкаете значок воспроизведения в нижней части окна «Действия».
Стили слоев Photoshop (.ASL) Советы по организации
Я получаю много запросов о том, как я упорядочиваю стили слоев Photoshop. В зависимости от того, какую работу вы выполняете и какой у вас рабочий процесс, я определенно рекомендую использовать функцию папок на панели кистей Photoshop и упорядочивать их так, как это лучше всего подходит для ВАС.
Организация стиля слоя в Photoshop Совет № 1. Загружайте только то, что вам нужно замедлить его во время работы или даже привести к сбою Photoshop. Чтобы Photoshop оставался легким и гибким, я настоятельно рекомендую просто загружать стили слоя, которые вы часто используете, в окно «Стили» или просто загружать их на основе проекта по мере необходимости.
Чтобы Photoshop оставался легким и гибким, я настоятельно рекомендую просто загружать стили слоя, которые вы часто используете, в окно «Стили» или просто загружать их на основе проекта по мере необходимости.
Если вы используете более новую версию Photoshop, обязательно воспользуйтесь функцией ПАПКИ, которая позволяет группировать палитры вместе для лучшей организации. По умолчанию при импорте коллекции стилей она сохраняется в отдельной папке.
Лично я оставляю НЕСКОЛЬКО стилей из каждой коллекции всегда загруженными в окно «Стили» и убеждаюсь, что они хорошо представляют разнообразие этой коллекции. Я буду использовать эти стили «на лету» при создании, а ТОГДА я смогу вернуться позже и точно настроить, какой именно стиль я хочу из всей коллекции, которую я храню в своих БИБЛИОТЕКАХ Photoshop! Прочтите ниже информацию о том, как я использую библиотеки Photoshop для организации своих полных коллекций стилей!
Организация стилей Photoshop Совет № 2. Загрузите свои коллекции стилей слоя в Photoshop Creative Cloud LIBRARIES
Загрузите свои коллекции стилей слоя в Photoshop Creative Cloud LIBRARIES
Для этого вам нужно сесть! Я не только создал для вас сотни совершенно уникальных, тщательно продуманных стилей слоев, но и проделал ВСЮ утомительную работу, чтобы вы могли загрузить ВСЮ коллекцию в свои библиотеки Photoshop Creative Cloud одним щелчком мыши! Это ОГРОМНО! (Для большинства коллекций я создал PSD-файлы «образцов», в которых каждый стиль слоя в коллекции применяется к крошечному образцу. Мало того, я нашел время, чтобы НАЗВАТЬ каждый слой. Это означает, что когда вы создаете новую библиотеку Photoshop из этого документа, каждый стиль из этой коллекции будет сохранен как стиль слоя в библиотеке и получит соответствующее имя!
Как загрузить коллекцию стилей слоя в библиотеку Photoshop Creative Cloud?
Просто откройте окно библиотек Creative Cloud. (Окна > Библиотеки). Убедитесь, что ваш PSD-документ Swatch открыт и активен. Щелкните значок + в нижней части окна. Выберите «Новая библиотека из документа». Появится окно и убедитесь, что отмечены ТОЛЬКО «Стили слоя». Нажмите кнопку внизу с надписью «Создать новую библиотеку». Готово! Теперь все ваши стили слоя загружаются в собственную библиотеку Creative Cloud, и вы можете получить к ним доступ в любое время!
Выберите «Новая библиотека из документа». Появится окно и убедитесь, что отмечены ТОЛЬКО «Стили слоя». Нажмите кнопку внизу с надписью «Создать новую библиотеку». Готово! Теперь все ваши стили слоя загружаются в собственную библиотеку Creative Cloud, и вы можете получить к ним доступ в любое время!
Организация стилей слоев в Photoshop Совет № 3. Держите главную папку со стилями слоев от Creators Couture
У меня есть много вопросов в моем сообществе об организации Photoshop. Что касается стилей слоя, я рекомендую создать одну главную папку для всех ваших стилей. У многих из вас есть множество моих различных наборов и коллекций стилей, и таким образом вы можете хранить их все вместе в одном центральном хранилище и получать к ним доступ, когда они вам нужны, вместо того, чтобы разбрасывать их по всему жесткому диску! Лично я их даже не загружаю в папку внутри папки приложения Фотошоп. Я храню их в удобном месте на жестком диске.
Вот и все! Надеюсь, вам понравилось это подробное руководство по работе со стилями слоя Photoshop! Если вам нравится такой контент, обязательно подпишитесь на мою (обычно еженедельную) новостную рассылку. Информационный бюллетень Инсайдеры первыми узнают о моих последних творческих коллекциях, ОЧЕНЬ специальных ценах (если вы знаете, то знаете!), эксклюзивных БЕСПЛАТНЫХ подарках и многом другом! Приятного творчества! xx Jessica
Стили слоев — это то, чем я «сделал себе имя», начиная с оригинального Instaglam, который положил начало моде на золотую фольгу, которая все еще актуальна спустя годы. Мои стили слоев тщательно проработаны, и я ежедневно использую их в своем рабочем процессе дизайна и иллюстраций. Каждый стиль действительно уникален — это не просто перекрашенные версии одного и того же стиля, как вы видите во многих коллекциях! Я вручную выбрала самые любимые стили из моей коллекции мокрых красок 24K Gold, оригинальной коллекции InstaGlam, коллекции Frosted + Frozen и вдохновленной модой коллекции Creative Couture!
Загрузите образец моих самых продаваемых стилей слоя
Получите творческий толчок с набором Whole Shop Bundle
Вы можете получить все ресурсы, которые я создал на сегодняшний день, по совершенно смешной цене.


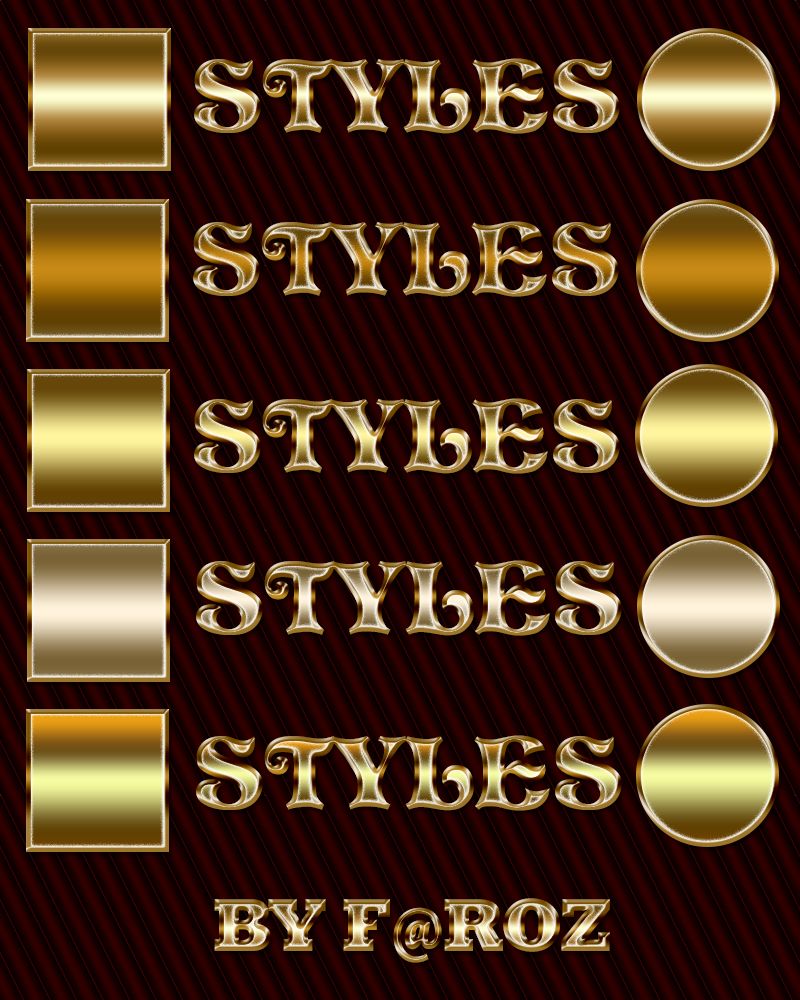 Контур — добавляет контур. Текстура – добавляет текстуру тиснению.
Контур — добавляет контур. Текстура – добавляет текстуру тиснению.
Leave a Comment