Стили для фотошопа cs6: Скачать бесплатно стили для Фотошопа
16.04.2023 


 Разное
Разное
Как установить и использовать стили в Фотошоп
Фотошоп позволяет не только корректировать изображения, осуществлять ретушь фотографий, но и одновременно с этим создавать красивые тексты. Чтобы не просиживать часами над проектом, во время выполнения которого требуется создать оригинальный текст, опытные дизайнеры не рекомендуют применять эффекты, а ориентируют воспользоваться готовыми стилями. В этом случае удастся создать красивый текст, затратив на это всего лишь пару минут.
Расскажем и покажем общие принципы
Применение стилей
Стили также можно рассматривать в качестве стилистических эффектов, которые чаще всего направлены на изменение текста. Однако аналогично стилистические эффекты могут распространяться и на фигуры, расположенные на отдельных слоях. Собственно говоря, все содержимое слоя подвергается выбранному эффекту.
Изучив рекомендации, как использовать стили в Фотошопе, для начинающего графического дизайнера расширяется простор для творческой фантазии. Он может экспериментировать, накладывая стилистические эффекты на разные слои, применять их и к тексту, и к остальному содержимому.
Он может экспериментировать, накладывая стилистические эффекты на разные слои, применять их и к тексту, и к остальному содержимому.
Как применить выбранный стиль
Запустив графический редактор, следует открыть в нём любое изображение, которое следует подкорректировать. Далее, воспользовавшись инструментом «Текст», необходимо написать любое поздравление, призыв, лозунг, прочее.
Теперь, прежде чем продолжить творческую работу, начинающему дизайнеру очень важно выяснить, где находятся стили в Фотошопе cs6. В этом случае опять-таки полезна информация, которой делятся настоящие профессионалы, в совершенстве владеющие навыками работы с Фотошопом.
С правой стороны от основного экрана Adobe Photoshop cs6 должна быть расположена палитра стилистических эффектов. Если её нет, значит, следует её отобразить. Проделать это совершенно несложно, достаточно в верхней панели кликнуть по параметру «Окно», а затем установить возле пункта «Стили» галочку. После этого палитра стилистических эффектов отобразиться с правой стороны основного окна.
В приложении уже есть предустановленные наборы
Теперь слой, на котором находится текст, остаётся сделать активным, после чего выбрать желаемый стилистический эффект. Сразу же можно визуально оценить результат. Если выбранный эффект не впечатляет, можно использовать другую разновидность. Тот, кто экспериментирует, перебирает множественные варианты, не только получает лучший результат, но и успешнее осваивает графический редактор.
Фотошоп позволяет не только применять стилевые эффекты, но и по сути их «копировать». В частности, подобрав интересный вариант, применив его к слою, на котором расположен текст, можно, кликнуть правой клавишей мыши «Скопировать стиль слоя», после чего открыть другой слой и вызвать параметр «Вклеить стиль слоя». В результате таких проделанных действий, удастся распространить стилистические эффекты на несколько слоёв одновременно.
Можно обмениваться стилями между слоями либо полностью удалять
Установка новых стилистических разновидностей
Графический дизайнер инсталлирует Adobe Photoshop cs6 единожды, когда только начинает работать в этой программе. Однако с течением времени появляются обновления, важные дополнения, а также создаются новые наборы инструментов, при помощи которых эффективность работы повышается в несколько раз. Может случиться так, что пользователь захочет применить такой стилистический вариант, которого нет в наличии в установленном графическом редакторе. По этой причине следует знать, как установить стили в Фотошоп, если их предварительно загрузить и сохранить на компьютере.
Однако с течением времени появляются обновления, важные дополнения, а также создаются новые наборы инструментов, при помощи которых эффективность работы повышается в несколько раз. Может случиться так, что пользователь захочет применить такой стилистический вариант, которого нет в наличии в установленном графическом редакторе. По этой причине следует знать, как установить стили в Фотошоп, если их предварительно загрузить и сохранить на компьютере.
Правила установки закачанных наборов
Обнаружив в интернете интересное предложение опытных дизайнеров относительно оригинальных стилей, пользователь должен первоначально их загрузить. Если закачанные файлы помещены в архив, предварительно их следует из архива извлечь, распаковать.
Теперь, когда все готово к процессу установки стилей, следует запустить Adobe Photoshop, ознакомиться с дальнейшими рекомендациями, как установить стили в Фотошоп.
Впрочем, все последующие действия не сопровождаются сложностями, поэтому даже новичку несложно будет разобраться, как добавить стили в Фотошоп cs6.
Первоначально следует найти в верхней части параметр «Редактирование», кликнуть по нему, а затем перейти в пункт «Наборы», а затем в подпункт «Управление наборами».
Выбираем скачанный ранее файл с набором
В открывшемся окне легко обнаружить небольшое окно для выбора типа набора. В раскрывающемся списке дизайнер обязан выбрать пункт «Стили». С правой стороны имеется кнопка «Загрузить», кликнув по которой откроется дополнительное окно, в котором предлагают указать путь, где расположен заранее закачанный файл.
Согласившись с процессом закачивания, удаётся совершенно быстро и без единых проблем загрузить новый набор стилей, которые тут же сразу можно использовать для создания проекта.
В примере использованы стили в виде морской воды
Фотошоп имеет массу невероятных возможностей, овладев которыми, каждый дизайнер будет иметь возможность создавать удивительные изображения, способные вызывать неподдельное восхищение.
youtube.com/embed/SgBLZQnSGKI?feature=oembed» frameborder=»0″ allowfullscreen=»»/>Итак, владея информацией, как загрузить стили в Фотошоп, начинающий пользователь должен усовершенствовать свои теоретические навыки, сопровождая их практической частью. Совсем несложно добавить новый стиль, который тут же применить к тексту. Если встретится более интересное предложение в интернете, его можно будет вновь закачать, добавить в Adobe Photoshop, начать пользоваться в практической деятельности.
Перенос стилей в Photoshop CC
Стили — это коллекции элементов и значений, применяемых к графическому объекту, которые могут быть сохранены, загружены или замены в любое время. Двумя примерами являются кисти и комбинации клавиш. Photoshop поставляется с готовыми стилями, но можно также создавать свои собственные.
Настройки — это фактические значения, которые в данный момент загружены в Photoshop. Они управляют различными элементами и инструментами в приложении, такими как ваша текущая кисть и все ее значения.
Коллекции пользовательских стилей, а также некоторые стили Photoshop можно переносить из одной версии Photoshop в другую на этом же компьютере. Процесс аналогичен переносу стилей в Photoshop CS6. Если вы переносили стили в Photoshop CS6, ниже представлены некоторые изменения в автоматизированной функции переноса стилей.
Также можно переносить пользовательские стили на другие компьютеры, используя функцию экспорта/импорта стилей. Экспорт/импорт стилей не ограничен компьютерами с приложениями Creative Cloud.
Примечание. Убедитесь, что вы используете одну и ту же структуру папок при перемещении действий на новый компьютер. В противном случае некоторые действия могут работать неправильно.
Перенос настроек из более ранней версий при установке Photoshop CC
Во время установки Photoshop CC Creative Cloud по умолчанию переносит стили и пользовательские настройки из более ранних версий. Чтобы не переносить наборы настроек и установки, снимите флажок «Дополнительные параметры» > «Импортировать настройки и установки предыдущей версии» в диалоговом окне подтверждения, которое появляется после нажатия кнопку Обновить в приложении Creative Cloud для настольных компьютеров.
Если вы решили не переносить свои настройки при установке Photoshop CC или если вы переходите на Photoshop CC с более ранней версии Photoshop, то можете выбрать «Редактирование» > «Наборы» > «Перенести наборы», чтобы в любое время выполнить перенос наборов настроек и установок.
Основной файл установок не переносится при выборе команды меню Перенести наборы.
Перенос стилей и настроек после установки
Можно переносить стили и некоторые настройки из Photoshop CS6 в Photoshop CC или копировать их на другой компьютер. Параметры стилей доступны при первом запуске Photoshop CC и в дальнейшем в меню «Редактирование» > «Стили из Photoshop».
При первом запуске Photoshop появляется «Управление наборами». Здесь предлагается перенести все стили, перечисленные ниже, из Photoshop CS6 (или самой поздней установленной версии Photoshop).
Внесены некоторые изменения по сравнению с процедурой переноса в Photoshop CS6:
- Диалоговое окно переноса стилей, которое отображается при первом запуске Photoshop CC, больше не появляется после сброса установок с помощью клавиш Shift + Ctrl + Alt (Windows) или Shift + Opt + Cmd (Mac OS).

- Перезапуск Photoshop после переноса стилей больше не требуется.
- Стили переносятся из последней версии, установленной до Photoshop CC, вплоть до Photoshop CS3. Для переноса из нескольких версий Photoshop выполняйте перенос стилей по одной версии за раз.
Можно перенести следующие стили:
- Операции
- Черно-белый (коррекция)
- Кисти
- Микширование каналов (коррекция)
- Цветовой диапазон
- Образцы цветов
- Контуры
- Кривые (коррекция)
- Заказные фигуры
- Дуплексы (моно, дуо, три, квад)
- Экспозиция (коррекция)
- Градиенты
- Тонирование HDR (коррекция)
- Цветовой тон и насыщенность (коррекция)
- Комбинации клавиш
- Уровни (коррекция)
- Эффекты освещения
- Свет (3D)
- Материалы (3D)
- Настройка меню
- Узоры
- Настройки рендеринга (3D)
- Штамповка (3D)
- Выборочная коррекция цвета (коррекция)
- Стили
- Инструменты
- Тома (3D)
Можно перенести следующие настройки:
- Actions Palette.
 psp
psp - Brushes.psp
- Contours.psp
- CustomShapes.psp
- Default Type Styles.psp
- Gradients.psp
- Patterns.psp
- Styles.psp
- Swatches.psp
- ToolPresets.psp
Экспорт и импорт стиля
При необходимости переноса стилей с одного компьютера на другой или на компьютер, отключенный от сети, вручную экспортируйте, а затем импортируйте стили.
На компьютере, который содержит стили, которые необходимо перенести:
- Откройте Photoshop.
- Выберите «Редактирование» > «Стили» > «Экспорт/импорт стилей».
- Выберите «Экспорт стилей».
- Выберите стили, которые необходимо перенести.
- Нажмите «Экспорт стилей».
- Выберите папку для экспорта стилей. Выберите папку, которую можно использовать для передачи файлов с помощью накопителя USB, по сети или через онлайн-хранилище.

- На компьютере, куда необходимо импортировать настройки, выберите «Редактирование» > «Стили» > «Экспорт/импорт стилей из Photoshop».
- Выберите папку импорта и стили, которые необходимо импортировать.
Можно вручную импортировать установки из Photoshop CS6 в Photoshop CC с помощью команды «Экспорт/импорт стилей»:
- Выберите «Редактирование» > «Стили» > «Экспорт/импорт стилей».
- Выберите «Импорт стилей».
- Выберите стили, которые необходимо импортировать, и нажмите «Добавить все».
- Если вы сохранили стили в папку, отличную от папки по умолчанию, выберите «Выбрать папку импорта» и укажите соответствующую папку.
- Нажмите «Импорт стилей».
Вход в учетную запись
Войти
Управление учетной записью
Эффекты и стили слоя в Adobe Photoshop
Используйте Photoshop для применения эффектов и стилей к содержимому слоя и внесения
неразрушающих правок
Темы в этой статье:
Эффекты и стили слоя
Применение различных эффектов , такие как тени, свечение и скосы, в Photoshop, чтобы изменить внешний вид содержимого слоя неразрушающим образом.
Эффекты слоя связаны с содержимым слоя. Когда вы перемещаете или редактируете содержимое слоя, те же эффекты применяются к измененному содержимому. Скажем, если вы примените тень к текстовому слою, а затем добавите новый текст, тень автоматически добавится к новому тексту.
Стиль слоя — это один или несколько эффектов, применяемых к слою или группе слоев. Вы можете применить любые предустановленные стили в Photoshop или создать собственный стиль с помощью диалогового окна «Стиль слоя».
Значок эффектов слоя отображается справа от имени слоя на панели «Слои». Вы можете развернуть стиль на панели «Слои», чтобы просмотреть или отредактировать эффекты, составляющие стиль.
Вы можете применять несколько эффектов в однослойном стиле. Кроме того, стиль слоя может содержать более одного экземпляра некоторых эффектов.
При сохранении пользовательского стиля он становится предустановленным стилем. Предустановленные стили отображаются на панели «Стили», и их можно применить к слою или группе одним щелчком мыши.
Как использовать панель «Стили»
Узнайте все о применении новых и улучшенных панелей «Стили» в Photoshop. Джулианна Кост исследует все: от образцов до узоров, от градиентов до стилей и форм.
Вы не можете применять стили слоя к фону, заблокированный слой или группу.
Применение предустановленного стиля к слою
Обычно применение предустановленного стиля заменяет текущий стиль слоя. Однако вы можете добавить атрибуты второй стиль по сравнению с текущим стилем.
Выполните любое из следующих действий:
Выберите стиль на панели «Стили», чтобы применить его к текущим выбранным слоям.
Перетащите стиль с панели «Стили» на слой на панели «Слои».
Перетащите стиль с панели «Стили» в окно документа.
Примечание. Удерживая нажатой клавишу Shift, выберите или перетащите, чтобы добавить (а не заменить) стиль к существующим эффектам на целевом слое.

Выберите «Слой» > «Стиль слоя» > «Параметры наложения», чтобы перейти к диалоговому окну «Стиль слоя», и выберите «Стили», чтобы выбрать нужный стиль, и нажмите «ОК».
При использовании инструмента «Фигура» или «Перо» в режиме слоев фигуры выберите стиль во всплывающей панели на панели параметров, прежде чем рисовать фигуру.
Некоторые эффекты имеют значок +, указывающий, что их можно применять несколько раз в стиле слоя.
Применение стиля из другого слоя
Перейдите на панель «Слои» и выполните одно из следующих действий:
- Перетащите, удерживая нажатой клавишу «Alt» (Windows) или «Option» (macOS)
- Щелкните и перетащите стиль из списка эффектов слоя, чтобы переместить его на другой слой
Изменение способа отображения предустановленных стилей
Диалоговое окно «Стиль слоя»
Вы можете редактировать стили, примененные к слою, или создавать новые стили с помощью диалогового окна «Стиль слоя».
Вы можете создавать собственные стили, используя один или несколько следующих эффектов:
| Тень | Добавляет тень, которая находится за содержимым слоя |
| Внутренняя тень | Добавляет тень, которая падает прямо внутри краев содержимого слоя, придавая слою утопленный вид |
| Внешнее свечение и внутреннее свечение | Добавить свечение, исходящее от внешних или внутренних краев содержимого слоя |
| Скос и тиснение | Добавление различных комбинаций бликов и теней к слою |
| Сатин | Нанесение внутреннего оттенка для создания атласной отделки |
| Наложение цвета, градиента и узора | Заполняет содержимое слоя цветом, градиентом или узором |
| Ход | Очерчивает объект на текущем слое, используя цвет, градиент или узор. Это особенно полезно для форм с жесткими краями, таких как тип Это особенно полезно для форм с жесткими краями, таких как тип | .
Применение или редактирование пользовательского стиля слоя
Вы можете применить стиль слоя к фоновому слою, преобразовав его в обычный слой.
Используйте диалоговое окно «Стиль слоя» для редактирования нескольких эффектов. Выберите желаемый эффект на левой панели диалогового окна, чтобы выбрать один из отображаемых параметров.
Выполните следующие действия, чтобы применить или отредактировать пользовательский стиль слоя.
Изменить стиль по умолчанию на пользовательский значения
| Высота над уровнем моря | Для эффекта Bevel and Emboss установите высоту источника света (0 — уровень земли, 90 — прямо над слоем) |
| Уголок | Определяет угол освещения, при котором эффект применяется к слою. Вы можете перетаскивать в окне документа, чтобы настроить угол наложения узора, тени, внутренней тени или эффекта атласа |
| Сглаживание | Смешивает краевые пиксели контура или контура блеска. Эта опция наиболее полезна для небольших теней со сложными контурами Эта опция наиболее полезна для небольших теней со сложными контурами |
| Режим наложения | Определяет, как стиль слоя смешивается с нижележащими слоями, которые могут включать или не включать активный слой. Например, внутренняя тень смешивается с активным слоем, поскольку эффект рисуется поверх этого слоя, а падающая тень смешивается только со слоями, находящимися под активным слоем. В большинстве случаев режим по умолчанию для каждого эффекта дает наилучшие результаты. См. Режимы наложения | .
| Дроссель | Уменьшает границы подложки Inner Shadow или Inner Glow перед размытием |
| Цвет | Указывает цвет тени, свечения или подсветки. Вы можете нажать на поле цвета и выбрать цвет |
| Контур | С помощью сплошного свечения Contour позволяет создавать кольца прозрачности. С градиентным свечением Contour позволяет создавать вариации повторения градиентного цвета и непрозрачности. При скашивании и тиснении Contour позволяет формировать гребни, впадины и неровности, которые затемняются в процессе тиснения. С тенями Contour позволяет указать затухание. Дополнительные сведения см. в разделе «Изменение эффектов слоя с помощью контуров 9».0003 При скашивании и тиснении Contour позволяет формировать гребни, впадины и неровности, которые затемняются в процессе тиснения. С тенями Contour позволяет указать затухание. Дополнительные сведения см. в разделе «Изменение эффектов слоя с помощью контуров 9».0003 |
| Расстояние | Указывает расстояние смещения для эффекта тени или атласа. Вы можете перетащить в окне документа, чтобы настроить расстояние смещения |
| Глубина | Определяет глубину скоса. Он также определяет глубину рисунка |
| Используйте Global Light | Этот параметр позволяет установить один основной угол освещения, который затем будет доступен во всех эффектах слоя, использующих затенение: «Тень», «Внутренняя тень» и «Скос и тиснение». В любом из этих эффектов, если выбран параметр «Использовать глобальное освещение» и задан угол освещения, этот угол становится углом глобального освещения. Любой другой эффект, для которого выбран параметр «Использовать глобальное освещение», автоматически наследует ту же настройку угла. Если флажок «Использовать глобальное освещение» не выбран, установленный угол освещения является локальным и применяется только к этому эффекту. Вы также можете установить угол глобального освещения, выбрав «Стиль слоя» > «Глобальное освещение 9».0003 Если флажок «Использовать глобальное освещение» не выбран, установленный угол освещения является локальным и применяется только к этому эффекту. Вы также можете установить угол глобального освещения, выбрав «Стиль слоя» > «Глобальное освещение 9».0003 |
| Глянцевый контур | Придает глянцевый металлический вид. Gloss Contour наносится после затенения фаски или тиснения |
| Градиент | Задает градиент эффекта слоя. Выберите градиент, чтобы отобразить редактор градиентов или перевернутую стрелку, и выберите градиент на всплывающей панели. Вы можете отредактировать градиент или создать новый градиент с помощью редактора градиентов. Вы можете редактировать цвет или непрозрачность на панели «Наложение градиента» так же, как вы редактируете их в редакторе градиентов. Для некоторых эффектов можно указать дополнительные параметры градиента. Инверсия меняет ориентацию градиента, функция «Выровнять по слою» использует ограничивающую рамку слоя для расчета градиентной заливки, а функция «Масштаб» масштабирует применение градиента. Вы также можете переместить центр градиента, щелкнув и перетащив его в окне изображения. Стиль определяет форму градиента Вы также можете переместить центр градиента, щелкнув и перетащив его в окне изображения. Стиль определяет форму градиента |
| Режим подсветки или тени | Определяет режим наложения скоса или тиснения, выделения или тени |
| Джиттер | Варьирует применение цвета и непрозрачности градиента |
| Слой скрывает тень | Управляет видимостью тени в полупрозрачном слое |
| Шум | Задает количество случайных элементов в непрозрачности свечения или тени. Введите значение или перетащите ползунок |
| Непрозрачность | Устанавливает непрозрачность эффекта слоя. Введите значение или перетащите ползунок |
| Узор | Задает шаблон эффекта слоя. Выберите всплывающую панель и выберите узор. Установите переключатель угла на определенный градус или вручную введите значение угла, чтобы повернуть узор на нужный угол. Нажмите кнопку «Новый пресет», чтобы создать новый шаблон пресета на основе текущих настроек. Нажмите «Привязать к исходной точке», чтобы совместить исходную точку узора с исходной точкой документа (если выбран параметр «Связать со слоем») или поместить исходную точку в верхний левый угол слоя (если флажок «Связать со слоем» не выбран). . Выберите «Связать со слоем», если вы хотите, чтобы узор перемещался вместе со слоем при перемещении слоя. Перетащите ползунок «Масштаб» или введите значение, чтобы указать размер узора. Перетащите узор, чтобы расположить его на слое; сбросить положение с помощью кнопки «Привязать к исходной точке». Параметр Шаблон недоступен, если шаблоны не загружены Нажмите кнопку «Новый пресет», чтобы создать новый шаблон пресета на основе текущих настроек. Нажмите «Привязать к исходной точке», чтобы совместить исходную точку узора с исходной точкой документа (если выбран параметр «Связать со слоем») или поместить исходную точку в верхний левый угол слоя (если флажок «Связать со слоем» не выбран). . Выберите «Связать со слоем», если вы хотите, чтобы узор перемещался вместе со слоем при перемещении слоя. Перетащите ползунок «Масштаб» или введите значение, чтобы указать размер узора. Перетащите узор, чтобы расположить его на слое; сбросить положение с помощью кнопки «Привязать к исходной точке». Параметр Шаблон недоступен, если шаблоны не загружены |
| Должность | Указывает положение эффекта обводки: снаружи, внутри или по центру |
| Диапазон | Контролирует, какая часть или диапазон свечения предназначена для контура |
| Размер | Задает радиус и размер размытия или размер тени |
| Смягчить | Размывает результаты затенения, чтобы уменьшить нежелательные артефакты |
| Источник | Указывает источник внутреннего свечения. Выберите «Центр», чтобы применить свечение, исходящее из центра содержимого слоя, или «Край», чтобы применить свечение, исходящее от внутренних краев содержимого слоя. Выберите «Центр», чтобы применить свечение, исходящее из центра содержимого слоя, или «Край», чтобы применить свечение, исходящее от внутренних краев содержимого слоя. |
| Спред | Расширяет границы подложки перед размытием |
| Стиль | Определяет стиль скоса: Inner Bevel создает скос на внутренних краях содержимого слоя Внешний скос создает скос на внешних краях содержимого слоя Тиснение имитирует эффект тиснения содержимого слоя по отношению к нижележащим слоям Pillow Emboss имитирует эффект вдавливания краев содержимого слоя в нижележащие слои Stroke Emboss ограничивает тиснение границами эффекта штриха, примененного к слою. (Эффект Stroke Emboss не виден, если к слою не применяется обводка.) |
| Техника | Smooth, Chisel Hard и Chisel Soft доступны для эффектов скоса и тиснения; Softer и Precise применяются к эффектам Inner Glow и Outer Glow |
| Гладкая | Слегка размывает края подложки и подходит для всех типов подложек, будь то мягкие или жесткие края. Chisel Hard использует метод измерения расстояния и в первую очередь полезен для подложек с жесткими краями из сглаженных форм, таких как шрифт. Он сохраняет детализированные детали лучше, чем метод сглаживания Chisel Soft использует модифицированный метод измерения расстояния и, хотя и не так точен, как Chisel Hard, более удобен для более широкого спектра матов. Он сохраняет черты лучше, чем метод сглаживания .Мягче применяет размытие и подходит для всех типов подложек, независимо от того, являются ли их края мягкими или жесткими. При больших размерах Softer не сохраняет детализированные черты Precise использует метод измерения расстояния для создания свечения и в первую очередь полезен для подложки с жесткими краями из сглаженных форм, таких как шрифт. Он сохраняет черты лучше, чем техника Softer |
| Текстура | Применяет текстуру. Используйте Масштаб для масштабирования размера текстуры. Выберите «Связать со слоем», если хотите, чтобы текстура перемещалась вместе со слоем при его перемещении. Инвертировать инвертирует текстуру. Глубина изменяет степень и направление (вверх/вниз), к которым применяется текстурирование. Привязка к исходной точке делает исходную точку узора такой же, как исходная точка документа (если флажок «Связать со слоем» не выбран) или помещает исходную точку в верхний левый угол слоя (если выбран параметр «Связать со слоем»). Перетащите текстуру, чтобы расположить ее на слое. |
Можно задать угол поворота наложения рисунка и легко изменить его ориентацию.
Изменение эффектов слоя с помощью контуров
При создании пользовательских стилей слоев используйте контуры для управления формой «Тень», «Внутренняя тень», «Внутреннее свечение», «Внешнее свечение», «Скос» и «Тиснение». Используйте линейный контур для тени, чтобы уменьшить непрозрачность при линейном переходе, и пользовательский контур, чтобы создать уникальный переход тени.
Выбор, сброс, удаление или изменение предварительного просмотра контуров на всплывающей панели «Контур» и в диспетчере предустановок.
Создание пользовательского контура
Чтобы загрузить контур, выберите его в диалоговом окне «Стиль слоя» и выберите «Загрузить» в диалоговом окне «Редактор контура». Перейдите в папку, содержащую предпочитаемую библиотеку контуров, и нажмите «Открыть».
Чтобы удалить контур, нажмите перевернутую стрелку рядом с текущим выбранным контуром, чтобы открыть всплывающую панель. Нажмите Alt (Win) или Option (macOS) и выберите контур, который нужно удалить.
Установите угол глобального освещения для всех слоев
Используйте глобальное освещение, чтобы создать видимость общего источника света, сияющего на вашем изображении.
Do one of the following:
- In the Layer Style dialog box for Drop Shadow , Inner Shadow , or Bevel , select Use Global Light .
 Для Угол введите значение или перетащите радиус и выберите ОК .
Для Угол введите значение или перетащите радиус и выберите ОК .
Глобальное освещение применяется к каждому эффекту слоя, который использует угол глобального освещения.
Отображение или скрытие стилей слоя
При применении эффектов стиля к слою справа от имени слоя на панели «Слои» появляется значок .
Чтобы скрыть или отобразить все стили слоя на изображении, выберите «Слой» > «Стиль слоя» > «Скрыть все эффекты» или «Показать все эффекты».
Развернуть или свернуть стили слоя на панели «Слои»
Выполните одно из следующих действий:
Выберите раскрывающийся список () рядом со значком «Добавить стиль слоя» (), чтобы развернуть список эффектов слоя, примененных к этому слою.
или
Выберите треугольник, чтобы свернуть эффекты слоя.

или
Чтобы развернуть или свернуть все стили слоя, примененные в группе, удерживайте нажатой клавишу «Alt» (Win) или «Option» (macOS) и выберите треугольник или перевернутый треугольник для группы. Стили слоев, примененные ко всем слоям в группе, соответственно расширятся или свернутся.
Скопируйте и вставьте стили, чтобы применить одни и те же эффекты к нескольким слоям.
Между слоями путем перетаскивания
Выполните одно из следующих действий:
- На панели «Слои» перетащите эффект одного слоя с одного слоя на другой, удерживая нажатой клавишу «Alt» (Win) или «Option» (macOS), чтобы дублировать слой. эффект или перетащите панель эффектов с одного слоя на другой, чтобы дублировать стиль слоя.
- Перетащите один или несколько эффектов слоя с панели «Слои» на изображение, чтобы применить полученный стиль слоя к самому верхнему слою на панели «Слои», который содержит пиксели в точке перетаскивания.

Масштабирование эффекта слоя
Стиль слоя может быть точно настроен для целевого разрешения и элементов заданного размера.
Используйте эффекты масштабирования для масштабирования эффектов в стиле слоя без масштабирования объекта, к которому применяется стиль слоя.
Удалить эффекты слоя
Удалить отдельный эффект из стиля, примененного к слою, или весь стиль из слоя.
Выполните следующие действия, чтобы удалить эффект из стиля:
Чтобы удалить стиль из слоя, выберите слой, содержащий стиль, который вы хотите удалить, на панели «Слои». Затем выполните одно из следующих действий:
- Перетащите панель эффектов на значок удаления ().
Или
- Перейдите к «Слой» > «Стиль слоя» > «Очистить стиль слоя», выберите слой и нажмите кнопку «Очистить стиль» на панели «Стили».
Преобразование стиля слоя в слои изображения
Преобразование стиля слоя в обычный слой изображения для настройки или улучшения внешнего вида стилей слоя.
После этого вы можете улучшить результат, раскрасив или применив команды и фильтры. Но вы не сможете редактировать стиль слоя исходного слоя, и стиль слоя больше не будет обновляться при изменении исходного слоя изображения.
Слои, полученные этим способом может не привести к изображению, которое точно соответствует версии с использованием стили слоя. Вы можете увидеть предупреждение при создании новых слоев.
Создание предустановленных стилей и управление ими
Создайте пользовательский стиль и сохраните его как предустановку, доступ к которой можно получить с панели «Стили».
Сохраняйте предустановленные стили в библиотеке и загружайте или удаляйте их с панели «Стили» по мере необходимости.
Создание нового предустановленного стиля
Переименование предустановленного стиля
Выполните одно из следующих действий:
- Дважды щелкните стиль на панели «Стили». Если панель «Стили» настроена на отображение стилей в виде эскизов, введите новое имя в диалоговом окне и нажмите «ОК».
 В противном случае введите новое имя непосредственно на панели «Стили» и нажмите «Ввод» (Win) или «Return» (macOS).
В противном случае введите новое имя непосредственно на панели «Стили» и нажмите «Ввод» (Win) или «Return» (macOS).
Или,
- Выберите стиль в области «Стили» диалогового окна «Стиль слоя». Затем выберите «Переименовать стиль» во всплывающем меню, введите новое имя и нажмите «ОК».
Или,
- При использовании инструмента «Фигура» или «Перо» выберите стиль на всплывающей панели «Стиль» на панели параметров. Затем выберите «Переименовать стиль» в меню всплывающей панели.
Удалить предустановленный стиль
Выполните одно из следующих действий:
- Перетащите стиль на значок удаления () на панели «Стили».
Или
- Нажмите клавишу «Alt» (Win) или «Option» (macOS) и выберите стиль слоя на панели «Стили».
Или,
- Выберите стиль в области «Стили» диалогового окна «Стиль слоя». а затем выберите «Удалить стиль» во всплывающем меню. Дополнительную информацию см.
 в разделе Применение предустановленных стилей.
в разделе Применение предустановленных стилей.
Или,
- При использовании инструмента «Фигура» или «Перо» выберите стиль на всплывающей панели «Стиль слоя» на панели параметров. Затем выберите «Удалить стиль» в меню всплывающей панели.
Сохранить набор предустановленных стилей как библиотека
Загрузка библиотеки предустановленных стилей
Полная коллекция бесплатных стилей Photoshop
Пользователи Photoshop могут сэкономить время в процессе проектирования, используя стили слоя. Независимо от того, сохраняете ли вы свой собственный стиль для многократного использования в своем дизайне или используете готовые стили, созданные другими дизайнерами, использование этой функции в Photoshop может значительно ускорить ваш рабочий процесс.
Стили слоя помогут вам быстро настроить весь внешний вид и применить радикальные эффекты. Стили слоев — это настройки, которые можно применять к тексту, кнопкам, фигурам и другим типам слоев. Adobe Photoshop предоставляет вам различные стили слоя, или вы можете создать свой собственный стиль слоя, используя различные предустановки.
Adobe Photoshop предоставляет вам различные стили слоя, или вы можете создать свой собственный стиль слоя, используя различные предустановки.
Связанный: Более 5000 бесплатных градиентов Photoshop для дизайнеров
Стили слоя относятся к различным эффектам, которые мгновенно применяются к определенному слою. Если вы создаете свои собственные стили, вы создадите эффект один раз, сохраните стиль, а затем примените его к другим слоям для мгновенного эффекта. Если вы используете готовые стили, вам никогда не придется создавать эффект вручную.
НЕОГРАНИЧЕННАЯ ЗАГРУЗКА: более 50 миллионов дополнений и ресурсов дизайна
Лучшие бесплатные стили слоев Photoshop
В этом посте мы дадим ссылки на сотни полезных стилей слоев Photoshop, которые можно загрузить для бесплатно. Многие из них были созданы специально для текста, другие — для кнопок, а некоторые носят более общий характер. Загрузите стили и примените их к своим слоям для мгновенного результата.
Текстовый эффект Мидаса
Midas может превратить что угодно в золото, и с помощью этого бесплатного стиля слоя Photoshop вы сможете мгновенно превратить любой текст в золото.
8-битные стили Photoshop
Эти стили текстового слоя были вдохновлены винтажными (эпоха 80-х) видеоиграми. В комплекте пять стилей.
Стили Filmatic Photoshop
Эти грубые и текстурированные стили слоя идеально подходят для текста (вам потребуются тяжелые жирные шрифты), но они также могут быть полезны для других типов слоев.
Стили Sci-Fi Photoshop
Эти стили были вдохновлены научно-фантастическими фильмами. Футуристические текстовые эффекты могут оказаться очень полезными в ваших собственных проектах.
Текстовые эффекты для Хэллоуина
Этот набор из пяти стилей слоя упрощает создание текста в стиле Хэллоуина. Это потрясающие эффекты, которые идеально подходят для ваших дизайн-проектов на Хэллоуин.
Стили напитков
Этот творческий набор стилей слоев был вдохновлен различными типами напитков. Как видите, стили хорошо работают с текстом, но могут быть полезны и для других типов слоев.
НЕОГРАНИЧЕННАЯ ЗАГРУЗКА: более 50 миллионов шрифтов и элементов дизайна
Стили Photoshop ко дню рождения
Этот забавный и красочный набор обязательно выделит ваш текст.
Стиль высокой печати
Легко и быстро воспроизведите внешний вид высокой печати с помощью этой бесплатной загрузки.
Металлический текстовый стиль
Этот 3D-эффект металла хорошо подходит для создания приятного текстового эффекта, когда того требует ситуация.
Хром
Этот большой набор предоставляет множество возможностей для создания текста в хромированном виде.
Chrome
Это еще один вариант красивого трехмерного хромированного текста.
Свечение
Создавайте забавный светящийся и блестящий текст, который обязательно привлечет внимание.
Стили текста для вечеринок
Если вам нравятся красочные текстовые эффекты, вам определенно стоит загрузить этот набор бесплатных стилей для Photoshop.
Стили металлического текста
Существует множество ситуаций, когда металлический текст хорошо впишется в ваш дизайн. В таких ситуациях этот набор из трех стилей окажется очень удобным.
Текстовые эффекты «Золото и стекло»
Вам понравится то, что вы можете создать с помощью этого набора из двух стилей.
Гелевый стиль
Этот стиль слоя придаст вашему тексту вид желе. Лучше всего он работает со шрифтами с закругленными и неровными краями, а не с идеально прямыми линиями.
Chrome Text Style
Это еще один тип металлического стиля, который может оказаться очень полезным.
Стили 3D-текста
Стили в этом пакете довольно просты, что делает их пригодными для использования в самых разных ситуациях. Вы сможете легко создавать 3D-текст, более тонкий, чем экстремальный.
Стили слоя в стиле гранж
Вот еще один вариант создания металлизированного текста, но на этот раз с эффектом ржавчины. Этот шероховатый эффект обязательно выделит ваш текст и может быть очень полезен в нужной ситуации.
Стиль стеклянного слоя
Этот стиль прозрачного стекла интересный и необычный.
Стиль наклейки
Используйте этот бесплатный стиль слоя Photoshop, чтобы создать вид наклейки благодаря обводке и тени. Это полезно для текста и других типов слоев.
Наклейки
Это еще один набор стилей, который придает вашим элементам добычу, напоминающую наклейку.
Рождественские стили текста
Эти текстовые эффекты были вдохновлены Рождеством, поэтому они идеально подходят для вашего праздничного дизайна.
Рождественские стили
Вот еще один набор рождественских и зимних стилей текста, которые, как мы думаем, вам понравятся.
Стили текста Metal Lightning
До сих пор мы продемонстрировали несколько различных металлических вариантов, но этот отличается. Он сочетает металлический вид с подсветкой, чтобы создать текст, который обязательно выделится.
Стиль стекла
Это еще один вариант создания текста, похожего на стекло, хотя он создает совершенно другой вид, чем предыдущий.
Стиль TRON
Этот стиль, вдохновленный TRON, похож на то, что вы можете увидеть на неоновой вывеске.
Sweety Photoshop Styles
Этот большой набор красочных игривых стилей слоя обязательно произведет впечатление на ваши проекты.
Кинематографические текстовые эффекты
Эти интенсивные эффекты были вдохновлены кино и, безусловно, помогут вашему тексту быть замеченным.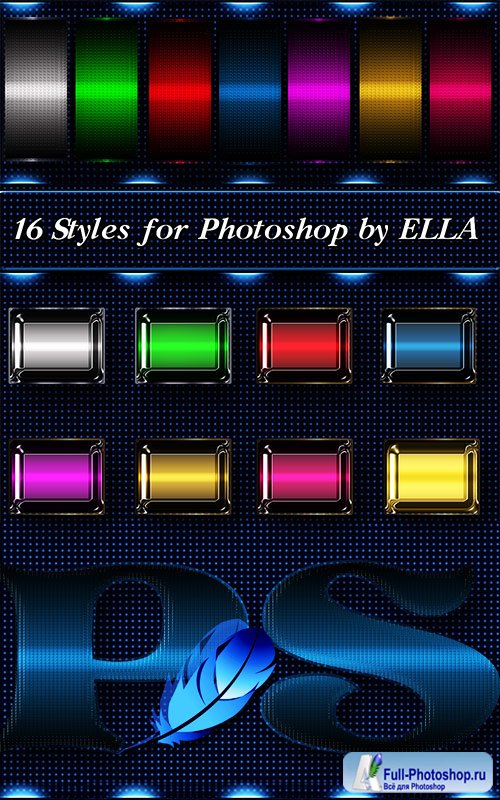
Великолепные стили Photoshop
Эта коллекция из 8 стилей включает в себя более тонкие эффекты, чем экстремальные виды.
Стили глянцевых кнопок
Этот набор из четырех стилей слоев был создан специально для кнопок. Просто примените стиль к прямоугольнику или прямоугольнику со скругленными углами, и вы сразу же получите стилизованную кнопку.
Color Candy
Эти красочные стили идеально подходят для кнопок, но вы можете использовать их и с другими элементами, включая текст.
Стиль «Хамелеон» № 1
Это ОГРОМНЫЙ набор, который дает вам множество стилей для создания различных типов кнопок и других элементов в ваших проектах.
Полный стиль
Это еще один большой набор, который включает в себя красочные стили в различных вариантах, таких как глянцевые, светящиеся и другие.
Том. 1 Стили
Этот набор включает в себя несколько различных стилей, которые можно использовать для кнопок и других элементов.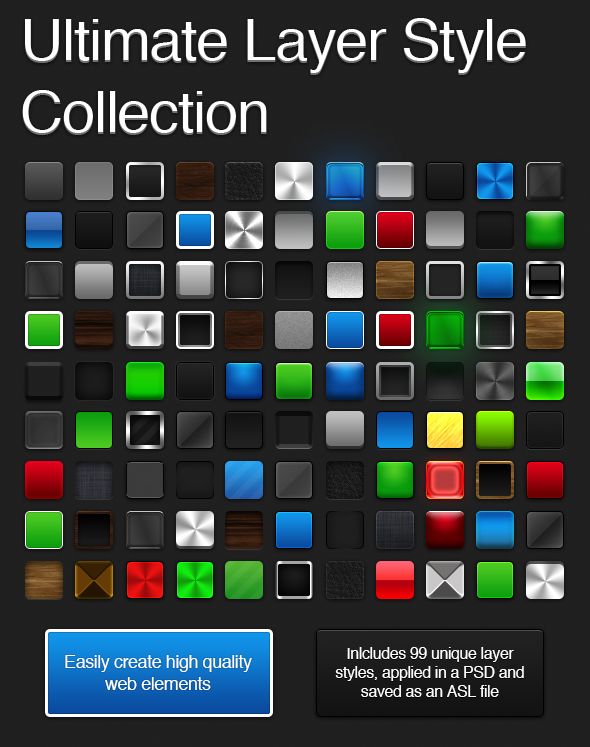
Том. 2 стиля
Это второй том, который в основном является продолжением пакета, который был указан ранее.
Мягкие стили
Эти мягкие цвета и тонкие градиенты идеально подходят для кнопок, но также могут быть полезны для многих других элементов.
Простые модели
Этот набор из 12 стилей включает несколько уникальных узоров, которые сильно отличаются от любых других вариантов, представленных на этой странице.
Стили Serious
Эти стили включают тонкие узоры диагональных линий.
Graphicstore
Простые точечные стили, которые могут быть полезны в различных ситуациях.
Кристальные стили
Эти мягкие хрустальные стили могут быть полезны для кнопок или фигур, как вы видите со звездами на изображении выше.
Стили слоя Polaroid
Воссоздайте или имитируйте внешний вид фотографии Polaroid с помощью этих бесплатных стилей Photoshop.
Стили премиум-класса для Photoshop
Несмотря на то, что в этом посте представлены бесплатные стили, есть также несколько замечательных стилей, которые можно приобрести. Если вы ищете высококачественные варианты, вот некоторые из них, которые вы не должны пропустить.
Набор стилей слоя Adobe для Алайны
Этот огромный набор включает более 2000 различных стилей по невероятной цене. Он также поставляется с бесплатными обновлениями и дополнениями.
150 Набор 3D-текстовых эффектов
Если вам нравятся 3D-текстовые эффекты, вам понравится этот набор, включающий 150 различных вариантов.
Неоновые стили слоя
Этот набор включает 55 стилей слоя для создания различных неоновых эффектов.
Неоновые стили слоя
Эти стили позволяют легко имитировать внешний вид неоновой вывески. Он поставляется с пятью категориями стилей и более чем 60 цветовыми вариациями.
20 стилей штамповки и тиснения
Мгновенно создавайте великолепный рельефный текст или кнопки с помощью этого пакета, включающего 20 различных стилей слоя.
Часто задаваемые вопросы о стилях Photoshop
Что такое стили Photoshop?
Стиль слоя — это эффект или комбинация эффектов, применяемых к определенному слою или группе слоев. Стили можно сохранять и применять к другим слоям или группам слоев. Существует множество способов использования стилей, таких как создание определенных текстовых эффектов, создание и оформление кнопок или разработка других элементов со стилем, который вы захотите повторить.
Как установить стили в Photoshop?
Во-первых, вам нужно скачать стили. Если стили хранятся в zip-файле, вам необходимо распаковать его. Вы должны увидеть файл .asl, содержащий стили. Самый быстрый и простой способ установить стили — перетащить файл .asl в окно Photoshop.
Как использовать стили Photoshop?
Чтобы открыть панель стилей, выберите «Окно» > «Стили».

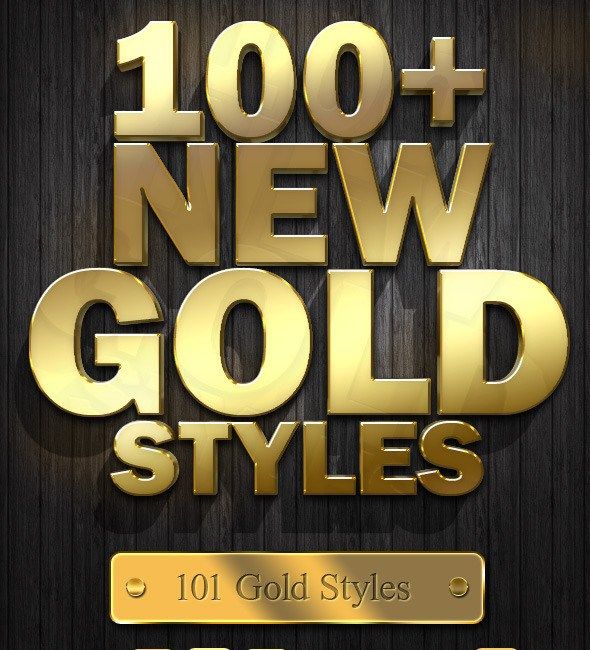
 psp
psp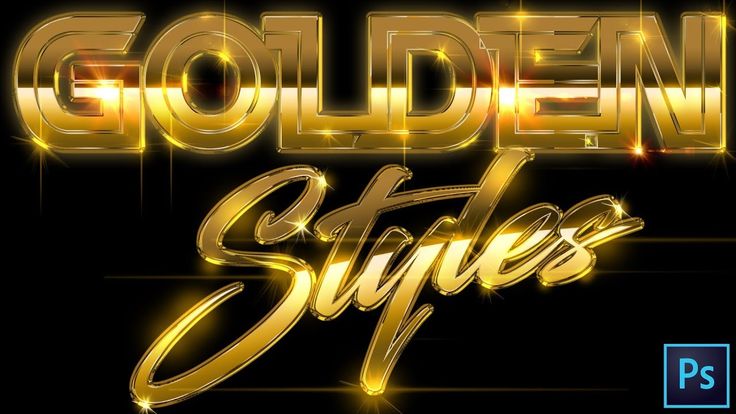

 Он не сохраняет детализированные функции при больших размерах.
Он не сохраняет детализированные функции при больших размерах.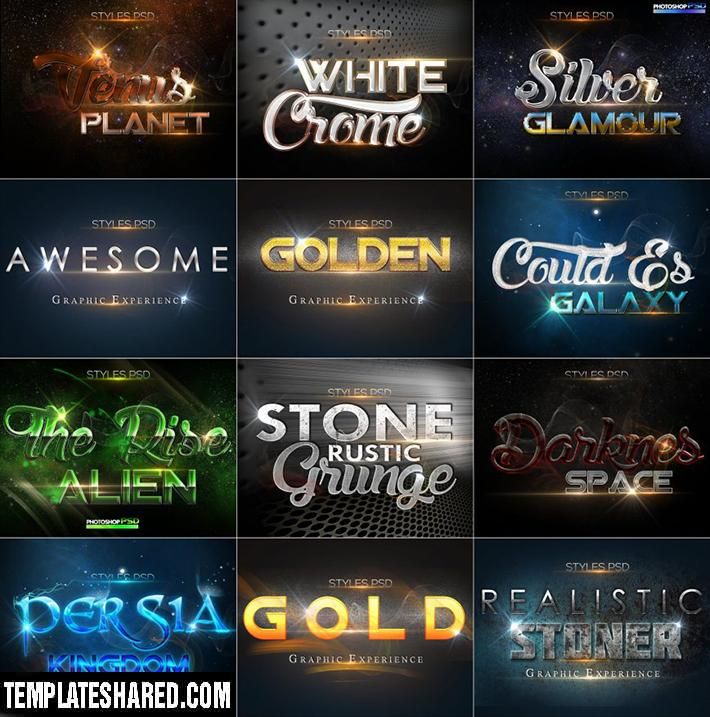
 Для Угол введите значение или перетащите радиус и выберите ОК .
Для Угол введите значение или перетащите радиус и выберите ОК .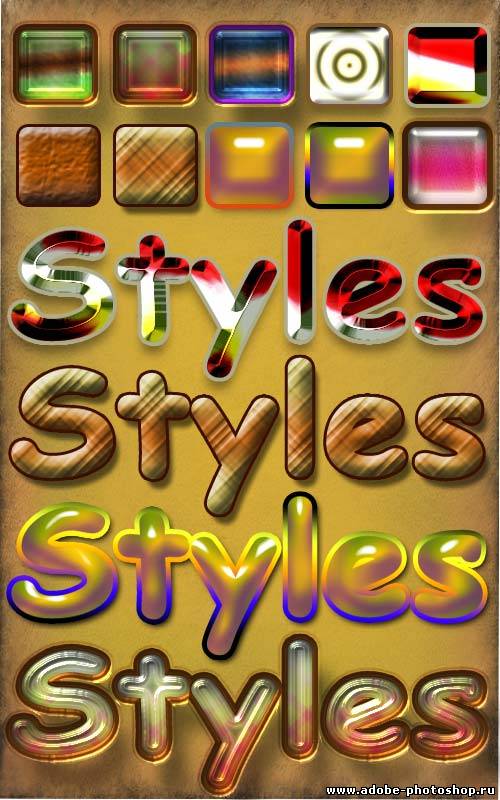
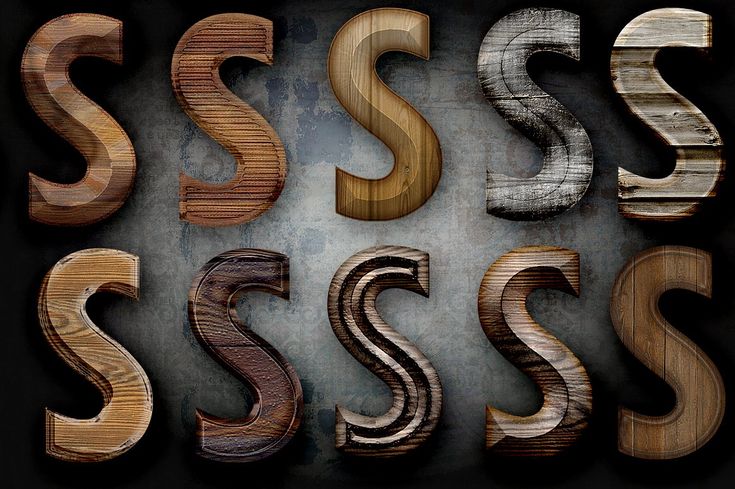
 В противном случае введите новое имя непосредственно на панели «Стили» и нажмите «Ввод» (Win) или «Return» (macOS).
В противном случае введите новое имя непосредственно на панели «Стили» и нажмите «Ввод» (Win) или «Return» (macOS). 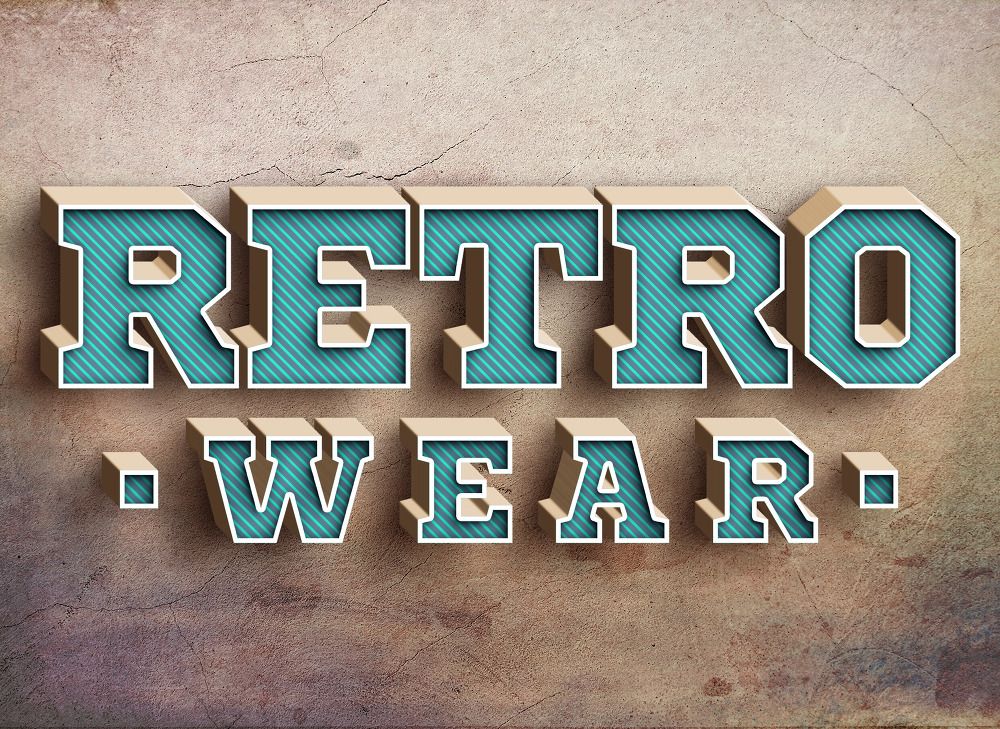 в разделе Применение предустановленных стилей.
в разделе Применение предустановленных стилей.
Leave a Comment