Стили asl для фотошопа: ASL » Photoshop Styles,
29.07.1975 


 Разное
Разное
Палитра Styles (Стили) в Photoshop
Открыть палитру Styles (Стили) можно через главное меню Windows > Styles. Эта палитра содержит все загруженные на данный момент стили. При помощи палитры Styles можно создавать новые стили и удалять старые. По умолчанию палитра содержит дефолтные стили и белую перечеркнутую иконку — очищение от стиля Clear Style. Дефолтные стили можно смело удалять. Вернуть их можно одним кликом из выпадающего меню, расположенного в верхнем правом углу палитры Styles. Вызов палитры Styles через главное меню Windows.По умолчанию палитра Styles содержит дефолтные стили.Меню палитры Styles
Меню разделено на подгруппы по смыслу. Первая группа Create New Style (Создание нового стиля) Назначение понятно из названия. Вторая группа отвечает за способ отображения стилей на панели. Варианты: списком или иконками, маленькими или большими. Третья группа Preset Manager (Управление Наборами), которая вызывает менеджера настроек. Другими словами это менеджер заготовок, которые разбросаны по всему фотошопу.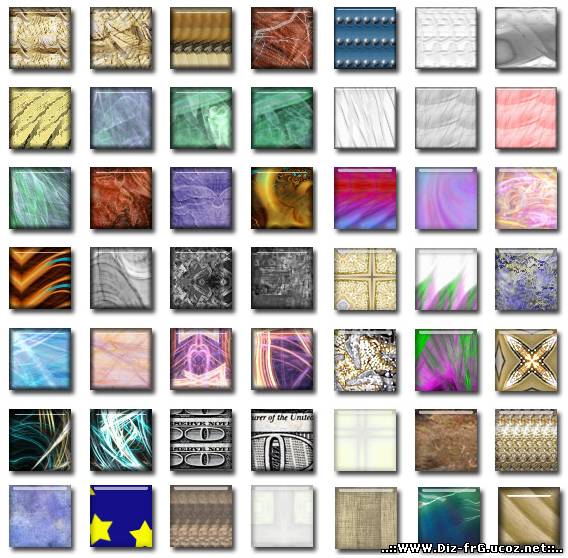
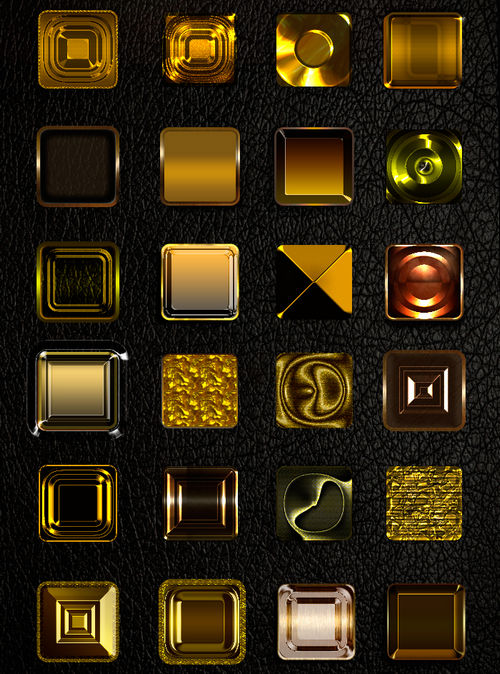 Нажав OK, происходит замена стилей в палитре на новые. Кнопка Apprend добавляет стили к уже имеющимся.
Нажав OK, происходит замена стилей в палитре на новые. Кнопка Apprend добавляет стили к уже имеющимся. Функции палитры Styles
В нижней части палитры находятся привычные функции: Clear Layer Style — очищает слой от всех стилей. Create New Style — иконка с листиком создает новый стиль с нуля. Так же стиль можно создать, просто кликнув по пустой части панели Стилей. Delete Style — чтобы удалить стиль, по нему нужно щелкнуть и перетянуть на иконку с мусорным ведром.Загрузка стиля в Photoshop
Загрузить готовые стили в Фотошоп очень просто. Сохраняются стили в формат ASL. Чтобы загрузить стили, откройте панель стилей Style и в верхнем правом углу нажмите иконку выпадающего меню. Из меню выберите Load Styles, чтобы загрузить стили в панель. При нажатии OK стили из панели будут заменены на новые. При нажатии Apprend новые стили будут добавлены к старым. Загрузка стилей при помощи выпадающего меню палитры Style. Второй способ загрузить стили — диалоговое окно стилей слоя Layer Style в разделе Styles.
Работа с палитрой Styles
Чтобы воспользоваться сохраненными стилями нужно создать любой слой изображение или надпись. Слой нужно выделить, а на панели стилей кликнуть по нужному стилю. Cтили можно выбрать и из диалогового окна Layer Style (Стилей Cлоёв). Их легко не заметить, так как раздел похож на название списка. По сути это та же панель стилей, только встроенная в диалоговое окно Layer Styles. Идентичное все, даже выпадающее меню.
Длинные прикрепленные списки эффектов стиля к тем слоям где стиль не нужен порой раздражают. Поэтому лучше сохранять стиль, а потом применять. Стиль, который применили к слою отображается на строке слоя в палитре Layers. Но даже отключив все эффекты стиля, стиль не пропадает. Он просто невидим. Настройки остались, стиль остался, просто он не активен. Очистить слой от стиля можно только выбрав из меню пункт Clear Layer Style. Или кликнув по белой иконке с красной чертой.
Их легко не заметить, так как раздел похож на название списка. По сути это та же панель стилей, только встроенная в диалоговое окно Layer Styles. Идентичное все, даже выпадающее меню.
Длинные прикрепленные списки эффектов стиля к тем слоям где стиль не нужен порой раздражают. Поэтому лучше сохранять стиль, а потом применять. Стиль, который применили к слою отображается на строке слоя в палитре Layers. Но даже отключив все эффекты стиля, стиль не пропадает. Он просто невидим. Настройки остались, стиль остался, просто он не активен. Очистить слой от стиля можно только выбрав из меню пункт Clear Layer Style. Или кликнув по белой иконке с красной чертой.КАК: 126 Бесплатные загружаемые стили слоя золота для Photoshop
Как использовать эти стили золотого слоя
DeviantArt — отличный ресурс для бесплатных стилей золотого слоя для Photoshop.
Некоторые из этих стилей слоя золота загружаются в архив (например, ZIP или RAR), из которого вы должны извлечь ASL-файл. Используйте их, например, 7-Zip, чтобы распаковать их.
Если вы не знаете, как использовать стили в Photoshop, прочитайте наше руководство о том, как открыть файл ASL и как импортировать стиль в Adobe Photoshop, что предполагает использование палитры «Стили» из Окно > Стили меню.
80 Стили стиля золота для Photoshop Из jen-ni через DeviantArt
С этим пакетом стиля слоя от jen-ni в DeviantArt вы получите огромное количество блестящих и блестящих стилей слоя. Большинство этих стилей имеют золотой цвет, а другие — серебристые и даже черные. У некоторых даже есть всплывающий 3D-эффект.
Этот пакет стилей свободного золотого слоя включает в себя 80 стилей, которые все будут импортированы в Photoshop при открытии файла ASL — всего один файл, который включает все 80. После того, как вы извлечете содержимое RAR-файла, откройте файл Gold. asl в Photoshop для использования этих стилей золотого слоя.
asl в Photoshop для использования этих стилей золотого слоя.
Посетите jen-ni в DeviantArt
8 стилей золотого слоя Photoshop от DiZa-74 через DeviantArt
Эта коллекция стилей золотого слоя от DiZa-74 от DeviantArt может быть маленькой, но это определенно хороший пакет.
Эти стили слоя немного темнее, чем у jen-ni, но они идеально подходят для проектов, требующих такого внешнего вида. Эти стили также имеют более простой взгляд на них — в этих стилях нет 3D-стиля.
Эти стили содержатся в архиве RAR. Извлеките ASL из него, чтобы использовать его в Photoshop. В этой загрузке есть также PSD-файл, но он действительно полезен только для предварительного просмотра стилей.
Посетите DiZa-74 в DeviantArt
2 Стили слоя золота для Photoshop Из mildak через DeviantArt
Эти стили слоя с золотым типом также принадлежат DeviantArt, от пользователя mildak. Они очень напоминают эффект, показанный на изображении в верхней части этой страницы, но имеют несколько отличий.
Они наполнит ваш текст стилем, который заставит его выглядеть так, как будто текст действительно сделан из золота, а также золотая пластина, окружающая внешние края. Один из стилей шире по краям, но в остальном они в основном одинаковы.
Откройте ZIP-архив, чтобы получить этот файл ASL.
Посетить mildak в DeviantArt
35 Стили стилей Photoshop Photoshop от Андрея-Опринка через DeviantArt
Этот пользователь DeviantArt предлагает 35 бесплатных стилей слоев, которые смешивают традиционные золотые темы с новыми, что определенно даст вам разнообразие по сравнению с другими стилями на этой странице.
Многие из этих стилей золотых стилей имеют забавные шаблоны, чтобы покрутить «обычную» золотую тему, о которой вы могли бы подумать, например, выцветшие и изношенные взгляды. Тем не менее, здесь есть некоторые стандартные стили слоя золота, которые просто сплошные желтые или блестящие.
Посетите Андрея-Опринку в DeviantArt
1 Photoshop Style Layer Style от CorouD в DeviantArt
В этой загрузке есть только один стиль слоя золота, но он обеспечивает хороший градиент.
Посетите CorouD at DeviantArt
Как сделать стили в фотошопе?
Этой статьей я открываю новый цикл заметок на сайте hronofag.ru, посвященных Стилям в Фотошопе. Что такое стили? Зачем они нужны? Что с ними можно сделать? Какие стили существуют и как их применять? На все эти вопросы можно будет найти ответы в этом цикле статей. Я так же пройдусь по каждому из эффектов стилей и разберу все основные настройки.
Что такое стили?
Стили, в целом, созданы исключительно для веб. Этакий аналог символов, только в Фотошопе. Появились стили как ответ на стили в другой, некогда конкурирующей программе Macromedia Fireworks, которая заточена исключительно под веб графику. Затем Adobe купила Macromedia и конкуренция закончилась. А стили остались.
Самое лучшее в стилях то, что они не применяются намертво, как Фильтры. Они «натягиваются» в виде своего рода «кожи» на графические элементы.
Получается аналог Appearance в Иллюстраторе, кроме того, что Styles в Фотошопе появились на лет 10-15 раньше.
Где находятся стили в Фотошопе?
Стили находятся во множестве мест, меню и панелях. Чтобы применить к слою стиль, достаточно зайти в меню Layer > Layer Style и выбрать нужный стиль. В этом же меню находятся и другие настройки стилей о которых я расскажу позже.
Другой и самый частый способ применения стилей — панель слоев Layers, которую можно открыть через Windows > Layers. Как пользоваться? Можно сделать двойной клик средней части слоя, или открыть выпадающее меню на дне панели — иконка с надписью 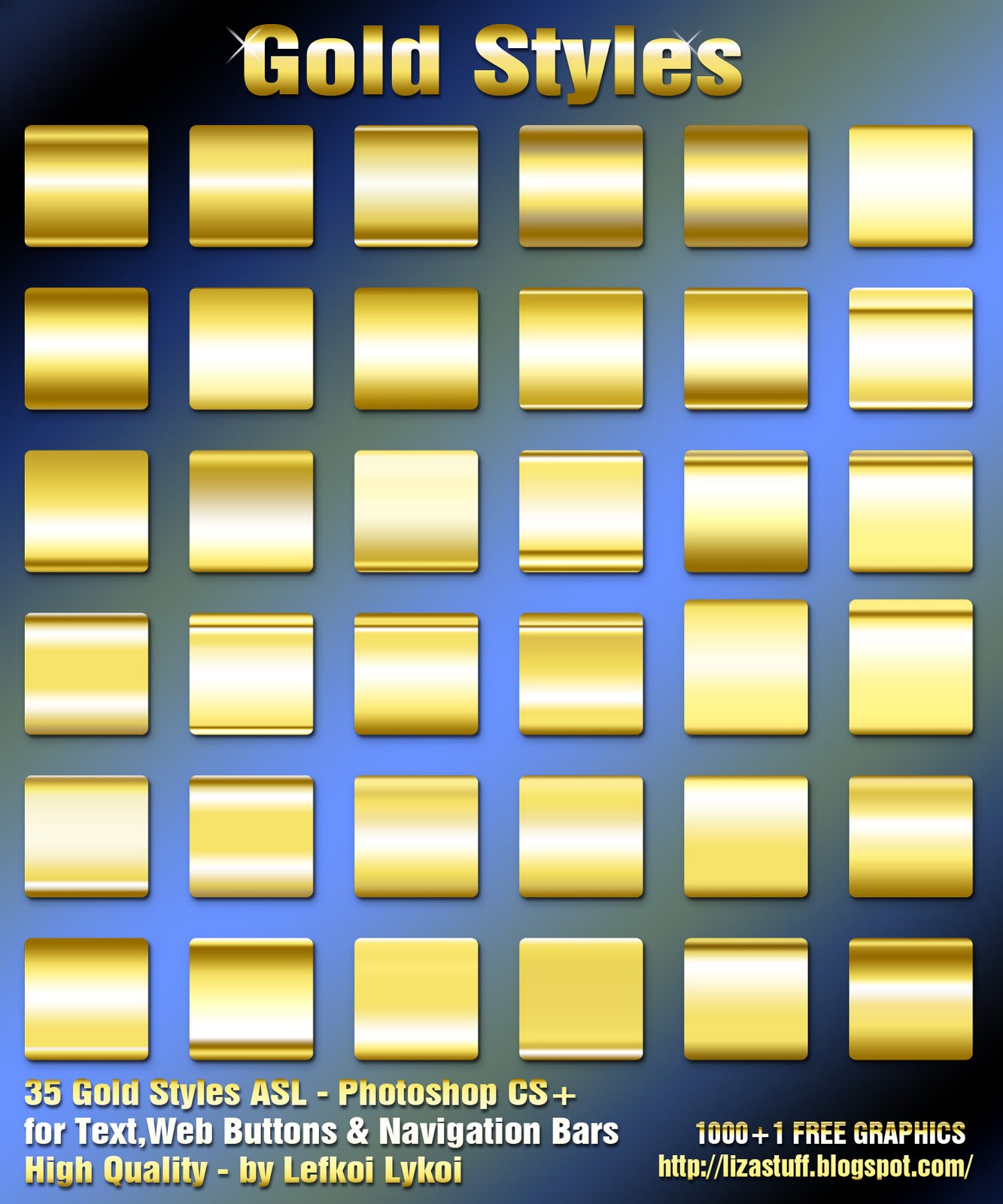
Воспользоваться стилями можно и из панели стилей Style. Открыть её можно через Windows > Styles. Эта панель содержит все загруженные на данный момент стили Фотошопа. Так же через неё можно создавать новые стили. А старые удалять. Если вы никогда не работали со стилями, то у вас скорее всего в ней содержатся дефолтные стили. Эти коллекции находятся в Фотошопе по умолчанию. Дефолтные стили можно смело удалять, при необходимости вернуть их можно одним кликом из выпадающего меню в этой же панели Стилей.
Ещё один способ управлять стилями — Preset Manager. Это диалоговое окно является менеджером настроек. Не сложно догадаться что оно управляет сохраненными настройками. Например стилями. А так же кистями, фигурами, кривыми и большей частью того, что в Фотошопе можно сохранить как шаблонную настройку. Preset Manager — достаточно древнее диалоговое окно. Его преимущество перед той же панелью стилей Styles в том, что через Preset Manager можно совершать групповые операции. Например выделить группу стилей и сохранить их как единую коллекцию.
Например выделить группу стилей и сохранить их как единую коллекцию.
Стили содержатся во всех панелях настроек всех векторных примитивов. Например в настройках инструмента Rectangle Tool или Custom Shape Tool. Дело в том что Стили как раз и задуманы для использования вместе с этими инструментами. Поэтому они и находятся в их панелях настроек. Можно выбрать инструмент Rectangle Tool и сразу прицепить к нему стиль. Затем начать рисовать кнопочки для сайта. Для этого стили и создавались.
Как пользоваться стилями?
Стиль можно применить к чему угодно и как угодно. К векторному объекту, к растровому объекту, к шрифту, к смарт слою или к полноценной фотографии, хотя в последнем нет никакого смысла. Стили решают несколько иные задачи. В общем, стиль можно применить к совершенно любому слою, даже к слоям заливки и слоям цветокоррекции, однако к ним его можно применить только в совокупности с маской. Почему?
Слой цветокоррекции и слой заливки представляют из себя бесконечное полотно, расширяющееся во все стороны. Когда мы применяем к этим слоям маску, слой получают форму. А вместе с формой мы получаем возможность видеть стили. Аналогия — пустой слой. К нему тоже можно прицепить стили, но эффект будет виден только когда на слое появятся хоть какие-то пиксели.
Когда мы применяем к этим слоям маску, слой получают форму. А вместе с формой мы получаем возможность видеть стили. Аналогия — пустой слой. К нему тоже можно прицепить стили, но эффект будет виден только когда на слое появятся хоть какие-то пиксели.
Самый простой способ воспользоваться стилями: выберите инструмент Type Tool и напечатайте любой текст. Откройте Стили слоев любым из вышеописанных способов. Например из панели слоя — иконка fx. или двойной клик по слою или в меню — Layer > Layer Style. Появится диалоговое окно Стилей слоя Layer Style.
В диалоговом окне 3 области:
- Меню стилей — левая узкая область. Здесь находится список всех стилей для слоя, а так же настройки наложения слоя и окно стилей.
- Настройки стилей — средняя крупная область. Здесь находятся настройки для конкретного выбранного стиля.
- Кнопки — правая узкая область.
 Здесь можно утвердить слой, сохранить его в стили или отменить результат настроек, а так же небольшое превью окошко, в котором виден итоговый стиль.
Здесь можно утвердить слой, сохранить его в стили или отменить результат настроек, а так же небольшое превью окошко, в котором виден итоговый стиль.
Выберите любой стиль, например Drop Shadow — тень, поставьте галочку в левом меню, покрутите настройки, нажмите ОК. И ваш первый стиль готов.
Панель стилей Styles
Поговорим о панели стилей Styles. Возможностей у этой панели, мягко говоря, не много. Она, по сути, красиво отображает загруженные стили, позволяя выбирать и «надевать» нужные на слои в Фотошопе. В дефолтной раскладке панель содержит стандартные стили, и белую перечеркнутую иконку — очищение от стиля Clear Style.
Дело вот в чем. Стиль надевается на слой и отображается на панели слоев. Но даже отключив все эффекты стиля, стиль не пропадает. Он просто невидим. Настройки остались, стиль остался, просто он не активен. Длинные прикрепленные списки эффектов стиля к тем слоям где стиль не нужен порой раздражают. Но очистить слой от стиля можно только выбрав из меню Clear Layer Style. Или кликнув по белой иконке с красной чертой.
Но очистить слой от стиля можно только выбрав из меню Clear Layer Style. Или кликнув по белой иконке с красной чертой.
В нижней части панели знакомые функции:
- Clear Layer Style — очищает слой от всех стилей.
- Create New Style — иконка с листиком создает новый стиль с нуля. Так же стиль можно создать просто кликнув по пустой части панели Стилей.
- Delete Style — чтобы удалить стиль, по нему нужно щелкнуть и перетянуть на иконку с мусорным ведром.
В верхнем правом углу панели находится иконка выпадающего меню, в котором до кучи разного и полезного. Меню разделено на подгруппы по смыслу.
В первой группе единственная опция — Create New Style, она же создает новый стиль.
Во второй группе способ отображения стилей на панели. Списком, иконками, маленькими или большими.
Третья Preset Manager, которая вызывает менеджер настроек, о котором шла речь выше.
В следующей группе операции, управляющие стилями.
- Reset Styles — возвращает стили к дефолтному состоянию
- Save Styles — сохраняет стили панели стилей в спец фаил. Этот же фаил можно загрузить назад.
- Load Styles — загружает стили из спец фаила. Делается это для того чтобы не перегружать стилями панель, а напротив сохранять все однотипное по фаилам.
В пятой группе находится список шаблонных стилей для фотошопа. Загрузить их в панель стилей можно просто выбрав любой из списка. Далее нажать кнопочку OK, это заменит стили панели на новые. Или Apprend — это добавит стили к имеющимся.
Последняя группа закрывает панель стилей Styles.
Как использовать панель Стилей?
Чтобы воспользоваться сохраненными стилями нужно создать любой слой — изображение или надпись. Слой нужно выделить, а на панели стилей кликнуть по нужному стилю.
Стили в диалоговом окне Layer Styles
Мало кто знает, но стили можно выбрать и из диалогового окна Стилей слоев. Находятся они в верхней части меню. Их легко не заметить, так как вкладка похожа на название списка, а не на один из его разделов. По сути это та же панель стилей, только встроенная в диалоговое окно Layer Styles. Ведет она себя точно так же как и панель стилей. Идентичное все, даже выпадающее меню.
Как добавить стили в Фотошоп
Загрузить готовые стили в Фотошоп очень просто. Во первых, весь инет наполнен подобными коллекциями стилей на все случаи жизни. Во вторых, можно создать собственные стили и сохранить их подобный фаил. Сохраняются стили в формат ASL. Чтобы загрузить стили, откройте панель стилей Style и в верхнем правом углу нажмите иконку выпадающего меню. Из меню выберите Load Styles, чтобы загрузить стили в панель. При нажатии OK стили из панели будут заменены на новые. При нажатии Apprend новые стили будут добавлены к старым.
При нажатии Apprend новые стили будут добавлены к старым.
Второй способ загрузить стили — диалоговое окно стилей слоя Layer Style в вкладке Styles. Этот раздел представляет из себя ту же панель стилей, но встроенную в это диалоговое окно. Load Styles надо опять же выбрать из выпадающего меню.
Третий способ добавить стили через панели настроек векторных инструментов. В настройках любого векторного примитива рисования есть вкладка стилей. Представляет она из себя все ту же панель стилей Styles. На этот раз она встроена в настройки векторных инструментов. Способ тот же. В верхнем правом углу кнопочка выпадающего меню в котором нужно выбрать Load Styles.
И на этом я завершу первый обобщенный разбор стилей в Фотошопе. В следующих статьях я буду описывать работу и настройки каждого стиля отдельно.
Автор:
3 стиля текста Photoshop (ASL и PSD) psd
3 стиля текста Photoshop (ASL и PSD) psdключевые слова
- Художественный дизайн
- Psd
- стили
- текст
- 3
- стиля
- текста
- Photoshop
- (ASL
- и
- PSD)
DMCA Contact Us
бесплатная загрузка ( psd, 31MB )Связанная векторная графика
- Contact Us
Как установить дополнительные стили слоя в фотошоп
Одно из самых популярных дополнений для фотошопа, которое можно купить или скачать бесплатно в интернете (ну или создать самому, обладая опытом работы в программе) — это готовые стили слоя. Если вы не знаете, что это такое, то рекомендую познакомиться с подробной статьей о них — Стили слоя — готовые специальные эффекты фотошопа.
Вкратце — это набор эффектов (тени, свечение, глянец, тиснение и некоторые другие), которые применяются к слою в целом. Для этого нужно открыть диалоговое окно, которое так и называется Стили слоя (оно открывается двойным кликом по любому слою на палитре).
Фокус в том, что Стили слоя это ни что иное, как комбинация всех специальных эффектов, которые я отметил зеленой рамочкой на скриншоте выше. У каждого эффекта есть уйма всевозможных настроек, поэтому их комбинация создает свой уникальный стиль, который, как я сказал в самом начале, можно найти и установить. Они находятся в отдельной вкладке (отметил желтой стрелочкой).
Итак, вот инструкция как самостоятельно установить себе в фотошоп дополнительные стили слоя.
1 Способ
Откройте вкладку, которая отмечена желтой стрелкой. Посередине окна вы увидите список стилей. Этот список можно менять по своему усмотрению. Для этого нажмите на кнопочку в виде стрелочки.
В появившемся меню выберите команду Загрузить.
Затем откроется окно-проводник, в котором нужно найти тот файл, что вы скачали. Напомню, что он должен быть в формате ASL. После этого выбранный набор стилей слоя появится в конце списка в середине диалогового окна. Можете приступить к их использованию.
Можете приступить к их использованию.
Другие команды также тесно связаны с этим процессом. Команда Восстановить — вернет обратно все стандартные стили, которые были в программе по умолчанию. Сохранить — позволит создать собственный набор. Если, например, вы открыли несколько наборов, удалили из них ненужные стили и тем самым скомпоновали под себя — это можно сохранить, чтобы в будущем только загружать и использовать. Заменить — тоже самое, что и Загрузить, с тем отличием, что стили добавляются не в конец списка, а заменяют все открытые наборы собой одним.
2 Способ Через управление наборами.
Выполните команду Редактирование — Управление наборами. Кстати о том что такое наборы и как ими пользоваться — можно узнать тут. В результате откроется такое диалоговое окно:
Выберите из раскрывающегося списка Типа набора — Стили
Как видите, открылся набор со всеми стандартными стилями. Поскольку мы преследуем цель установить дополнительные, то нужно нажать кнопку Загрузить (она находится в правой части окна). Откроется стандартное окно, где нужно указать путь до скачанного файла. У меня он находится на рабочем столе.
Поскольку мы преследуем цель установить дополнительные, то нужно нажать кнопку Загрузить (она находится в правой части окна). Откроется стандартное окно, где нужно указать путь до скачанного файла. У меня он находится на рабочем столе.
Все! Дополнительные стили появятся в конце набора.
Теперь они останутся там и будут доступны при последующих загрузках программы. Если есть стили, которые вы не хотите, чтобы попадались вам на глаза — удалите. Для этого нажмите на миниатюру, а затем справа нажмите кнопку Удалить.
Тут аналогично можно создать свой собственный набор из самых нужных стилей, для этого нажмите кнопку Сохранить и укажите место на компьютере, где они будут храниться.
Вы можете менять размеры миниатюр. Нажмите стрелочку в кружочке. В появившемся меню есть группа функций по изменению размера миниатюр.
Также там есть команды Восстановить и Заменить. Эти задачи однотипны с теми, что я описал выше.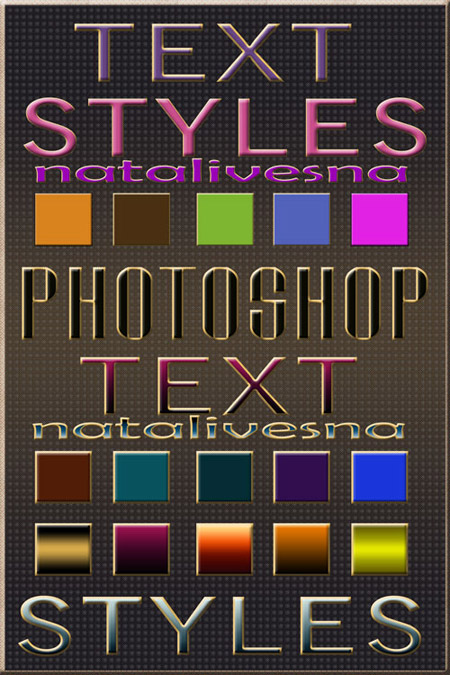
Заметили ошибку в тексте — выделите ее и нажмите Ctrl + Enter. Спасибо!
Полная коллекция бесплатных стилей Photoshop
Vandelay Design может получать компенсацию от компаний, продуктов и услуг, представленных на нашем сайте. Для получения более подробной информации, пожалуйста, обратитесь к нашей странице раскрытия информации.Пользователи Photoshop могут сэкономить время в процессе проектирования, используя стили слоя. Независимо от того, сохраняете ли вы свой собственный стиль для многократного использования в своем дизайне или используете готовые стили, созданные другими дизайнерами, использование этой функции в Photoshop может значительно ускорить ваш рабочий процесс.
Стили слоя помогут вам быстро настроить весь внешний вид и применить радикальные эффекты. Стили слоев — это настройки, которые можно применять к тексту, кнопкам, фигурам и другим типам слоев. Adobe Photoshop предоставляет вам различные стили слоя, или вы можете создать свой собственный стиль слоя, используя различные предустановки.
Adobe Photoshop предоставляет вам различные стили слоя, или вы можете создать свой собственный стиль слоя, используя различные предустановки.
Связанный: 5000+ бесплатных градиентов Photoshop для дизайнеров
Стили слоя относятся к различным эффектам, которые мгновенно применяются к определенному слою.Если вы создаете свои собственные стили, вы создадите эффект один раз, сохраните стиль, а затем примените его к другим слоям для мгновенного эффекта. Если вы используете готовые стили, вам никогда не придется создавать эффект вручную.
НЕОГРАНИЧЕННАЯ ЗАГРУЗКА: более 50 миллионов дополнений и дизайнерских ресурсов
СКАЧАТЬ
Лучшие бесплатные стили слоя Photoshop
В этом посте мы дадим ссылки на сотни полезных стилей слоев Photoshop, которые можно скачать бесплатно.Многие из них были созданы специально для текста, другие — для кнопок, а некоторые носят более общий характер. Загрузите стили и примените их к своим слоям для мгновенного результата.
Текстовый эффект Мидаса
Midas может превратить что угодно в золото, и с помощью этого бесплатного стиля слоя Photoshop вы сможете мгновенно превратить любой текст в золото.
8-битные стили Photoshop
Эти стили текстового слоя были вдохновлены винтажными (эпоха 80-х) видеоиграми.В комплекте пять стилей.
Кинематографические стили Photoshop
Эти грубые и текстурированные стили слоя идеально подходят для текста (вам понадобятся жирные, толстые шрифты), но они также могут быть полезны для других типов слоев.
Научно-фантастические стили Photoshop
Эти стили были вдохновлены научно-фантастическими фильмами. Футуристические текстовые эффекты могут оказаться очень полезными в ваших собственных проектах.
Хэллоуин Текстовые эффекты
Этот набор из пяти стилей слоя упрощает создание текста в стиле Хэллоуина. Это потрясающие эффекты, которые идеально подходят для ваших дизайн-проектов на Хэллоуин.
Это потрясающие эффекты, которые идеально подходят для ваших дизайн-проектов на Хэллоуин.
Напитки
На создание этого творческого набора стилей слоя вдохновили различные виды напитков. Как видите, стили хорошо работают с текстом, но могут быть полезны и для других типов слоев.
Стили Photoshop ко дню рождения
Этот забавный и красочный набор обязательно выделит ваш текст.
Тип высокой печати
Легко и быстро воспроизведите внешний вид высокой печати с помощью этой бесплатной загрузки.
Металлический текстовый стиль
Этот 3D-эффект металла хорошо подходит для создания приятного текстового эффекта, когда этого требует ситуация.
Хром
Этот большой набор предоставляет множество возможностей для создания текста в хромированном виде.
Хром
Еще один вариант красивого трехмерного хромированного текста.
Свечение
Создайте забавный светящийся и блестящий текст, который обязательно заметят.
Стили текста вечеринки
Если вам нравятся красочные текстовые эффекты, вам определенно стоит скачать этот набор бесплатных стилей Photoshop.
Металлические начертания текста
Существует множество ситуаций, когда металлический текст может хорошо вписаться в ваш дизайн. В таких ситуациях этот набор из трех стилей окажется очень удобным.
Золотые и стеклянные текстовые эффекты
Вам понравится то, что вы можете создать с этим набором из двух стилей.
Гелевая форма
Этот стиль слоя придаст вашему тексту вид желе. Лучше всего он работает со шрифтами с закругленными и неровными краями, а не с идеально прямыми линиями.
Текстовый стиль Chrome
Это еще один тип металлического стиля, который может оказаться очень полезным.
Стили 3D-текста
Стили в этом наборе довольно просты, поэтому их можно использовать в самых разных ситуациях.Вы сможете легко создавать 3D-текст, более тонкий, чем экстремальный.
Стили слоя гранж
Вот еще один вариант создания металлического текста, но на этот раз с эффектом ржавчины. Этот шероховатый эффект обязательно выделит ваш текст и может быть очень полезен в нужной ситуации.
Стеклянный слой
Стиль прозрачного стекла интересный и необычный.
Стиль наклейки
Используйте этот бесплатный стиль слоя Photoshop, чтобы создать вид наклейки благодаря обводке и тени.Это полезно для текста и других типов слоев.
Наклейки
Это еще один набор стилей, который придает вашим элементам добычу, напоминающую наклейку.
Рождественские стили текста
Эти текстовые эффекты были вдохновлены Рождеством, поэтому они идеально подходят для вашего праздничного дизайна.
Рождественские стили
Вот еще один набор текстовых стилей, вдохновленных Рождеством и зимой, которые, как мы думаем, вам понравятся.
Стили текста с металлическими молниями
На данный момент мы продемонстрировали несколько различных металлических вариантов, но этот отличается от других. Он сочетает металлический вид с подсветкой, чтобы создать текст, который обязательно выделится.
Стеклянный стиль
Это еще один вариант создания текста, похожего на стекло, хотя он создает совершенно другой вид, чем предыдущий.
ТРОН Стиль
Этот стиль, вдохновленный TRON, похож на то, что вы можете увидеть на неоновой вывеске.
Сладкие стили Photoshop
Этот большой набор ярких красочных стилей слоя обязательно произведет впечатление на ваши проекты.
Кинематографические текстовые эффекты
Эти интенсивные эффекты были вдохновлены кино и, безусловно, помогут вашему тексту быть замеченным.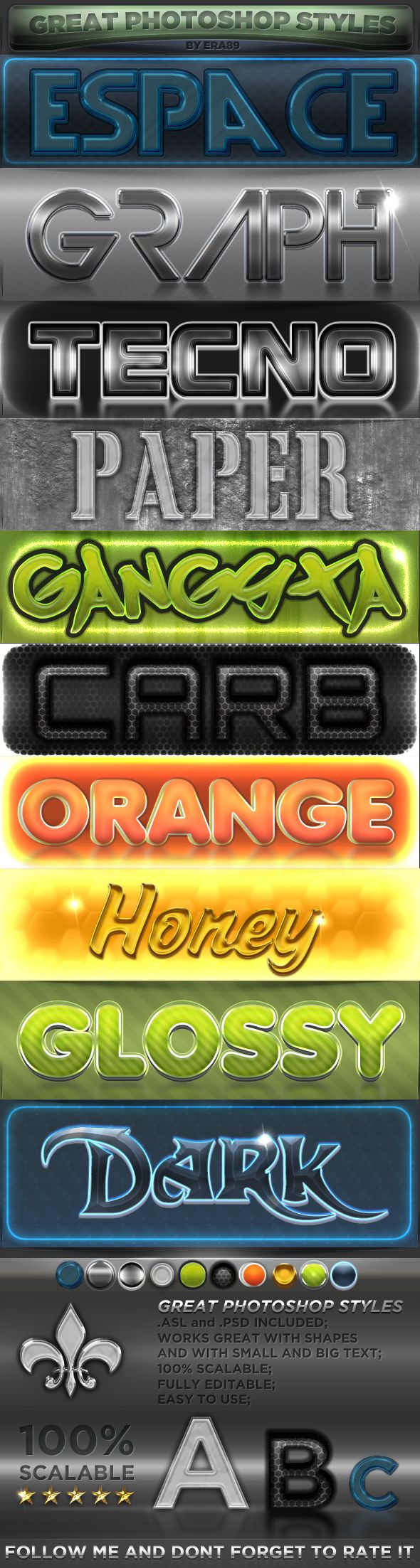
Прекрасные стили Photoshop
Эта коллекция из 8 стилей включает в себя более тонкие эффекты, чем экстремальные виды.
Стиль глянцевых кнопок
Этот набор из четырех стилей слоя был создан специально для кнопок.Просто примените стиль к прямоугольнику или прямоугольнику со скругленными углами, и вы сразу же получите стилизованную кнопку.
Конфетный цвет
Эти красочные стили идеально подходят для кнопок, но их можно использовать и с другими элементами, включая текст.
Модель Хамелеон № 1
Это ОГРОМНЫЙ пакет, который дает вам множество стилей для создания различных типов кнопок и других элементов в ваших проектах.
Полный стиль
Это еще один большой набор, который включает в себя красочные стили в различных вариантах, таких как глянцевые, светящиеся и другие.
Том. 1 стиль
1 стиль
Этот набор включает в себя несколько различных стилей, которые могут быть полезны для кнопок и других элементов.
Том. 2 стиля
Это 2-й том, который в основном является продолжением пакета, который был указан ранее.
Мягкие модели
Эти мягкие цвета и тонкие градиенты идеально подходят для кнопок, но также могут быть полезны для многих других элементов.
Простые модели
Этот набор из 12 стилей включает несколько уникальных узоров, которые сильно отличаются от любых других вариантов, представленных на этой странице.
Стили Серьезные
Эти стили включают тонкие узоры диагональных линий.
Графический магазин
Простые точечные стили, которые могут быть полезны в различных ситуациях.
Хрустальные модели
Эти стили с мягким кристаллом могут быть полезны для кнопок или фигур, как вы видите со звездами на изображении выше.
Стили слоев Polaroid
Воссоздайте или имитируйте внешний вид фотографии Polaroid с помощью этих бесплатных стилей Photoshop.
Стили премиум-класса для Photoshop
Несмотря на то, что в этом посте представлены бесплатные стили, есть также несколько замечательных стилей, которые можно приобрести. Если вы ищете высококачественные варианты, вот некоторые из них, которые вы не должны пропустить.
Набор стилей слоя Adobe для Алайны
Этот огромный набор включает в себя более 2000 различных стилей по невероятной цене. Он также поставляется с бесплатными обновлениями и дополнениями.
Набор из 150 3D-текстовых эффектов
Если вам нравятся текстовые 3D-эффекты, вам понравится этот набор, включающий 150 различных опций.
Неоновые стили слоя
Этот пакет включает в себя 55 стилей слоя для создания различных неоновых эффектов.
Неоновые стили слоя
Эти стили легко имитируют внешний вид неоновой вывески. Он поставляется с пятью категориями стилей и более чем 60 цветовыми вариациями.
Он поставляется с пятью категориями стилей и более чем 60 цветовыми вариациями.
20 штампованных и тисненых моделей
Мгновенно создавайте потрясающие штампованные или тисненые тексты или кнопки с помощью этого пакета, включающего 20 различных стилей слоя.
Часто задаваемые вопросы о стилях Photoshop
Что такое стили Photoshop?
Стиль слоя — это эффект или комбинация эффектов, применяемых к определенному слою или группе слоев. Стили можно сохранять и применять к другим слоям или группам слоев. Существует множество способов использования стилей, таких как создание определенных текстовых эффектов, создание и оформление кнопок или разработка других элементов со стилем, который вы захотите повторить.
Как установить стили в Photoshop?
Во-первых, вам нужно скачать стили. Если стили хранятся в zip-архиве, его необходимо распаковать. Вы должны увидеть файл .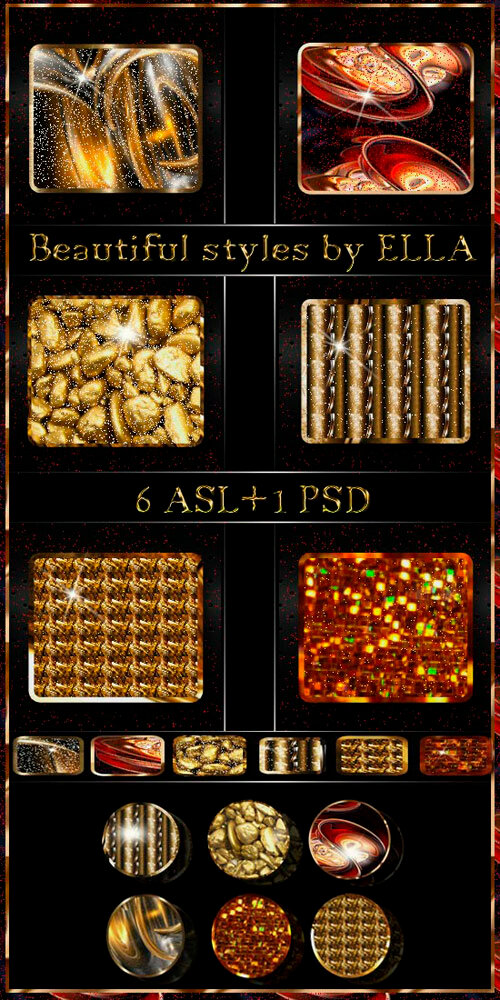 asl, содержащий стили. Самый быстрый и простой способ установить стили — перетащить файл .asl в окно Photoshop.
asl, содержащий стили. Самый быстрый и простой способ установить стили — перетащить файл .asl в окно Photoshop.
Как использовать стили Photoshop?
Чтобы открыть панель стилей, выберите «Окно» > «Стили».На панели стилей вы увидите все установленные стили (в Photoshop есть некоторые стили по умолчанию). Убедитесь, что слой, который вы хотите изменить, выбран, а затем щелкните стиль, который вы хотите применить.
Где находится панель стилей в Photoshop?
Панель стилей можно перемещать, поэтому она не всегда находится в одном постоянном месте. Если вы его не видите, перейдите в «Окно» > «Стили», и он станет активным.
Photoshop Текстовые эффекты и стили слоя
Создавайте крутые текстовые эффекты за считанные секунды! Ознакомьтесь с этой коллекцией стилей слоя Photoshop и текстовых эффектов от Envato Market и Envato Elements.
Ваши идеи нуждаются в отличном дизайне, поэтому попробуйте быстрый текстовый эффект! Со стилями слоев Photoshop вы можете опробовать несколько эффектов, чтобы найти наилучший вариант. Создавайте впечатляющую веб-графику и печатную графику с 3D-текстом и т. д.
Получите Good Vibes и другие стили слоев Photoshop в 2022 году от Envato Elements.Сегодня мы представляем вам 37 лучших стилей слоев Photoshop от Envato Elements и Envato Market. Создавайте крутые творческие эффекты за меньшее время с помощью этих профессиональных стилей.
Включая в себя некоторые из самых продаваемых предметов 2022 года, эти стили — невероятные ресурсы, которые вы захотите добавить в свою коллекцию.
Что такое стили слоя?
Новичок в Photoshop? Узнайте, как установить и использовать стили слоя Photoshop из этого видео:
Стили слоя
Photoshop за 60 секунд: что такое стили слоя?
Кирк Нельсон
30 лучших текстовых эффектов Photoshop и стилей слоя Photoshop от Envato Elements
Вы профессиональный графический дизайнер, который каждый день использует Photoshop? А может быть дизайнер-фрилансер или студент? Если вы ежедневно используете программное обеспечение для дизайна, вам понравится Envato Elements.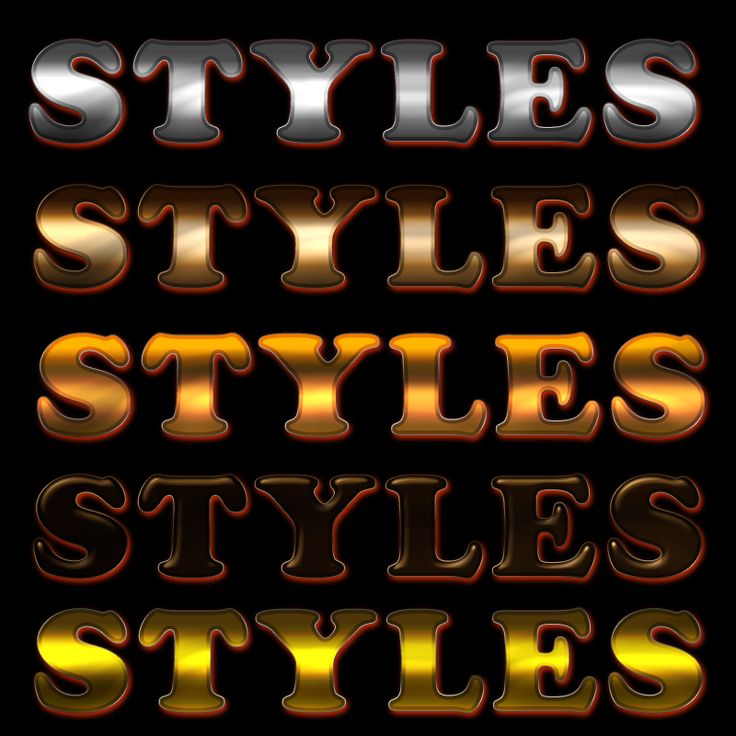
Торговая площадка на основе подписки предлагает вам неограниченные пакеты стилей слоев Photoshop за фиксированную ежемесячную плату. И это еще не все. У вас также будет неограниченный доступ к текстовым эффектам Photoshop, действиям, другим надстройкам, премиум-шрифтам и многому другому.
Наслаждайтесь лучшими стилями Photoshop и дополнениями с подпиской Envato Elements.Чтобы показать вам немного того, что может предложить Envato Elements, вот подборка лучших стилей слоя Photoshop, которые вы найдете:
1.I ♥ Свитера: шикарный вязаный эффект (PSD)
С этим крутым стилем слоев Photoshop не нужно беспокоиться о пропущенных стежках. Всего за несколько кликов ваш текст может выглядеть как вязаный свитер. Вы можете применять этот эффект не только к тексту, но и к узорам и фотографиям!
2. Старое название фильма (PSD)
Этот текстовый эффект в стиле старого фильма может добавить ностальгическую атмосферу вашему проекту. Прохладный набор текстовых эффектов Photoshop прост в использовании. Просто используйте включенный PSD-файл и смарт-объекты, чтобы сразу же начать экспериментировать с собственным текстом.
Просто используйте включенный PSD-файл и смарт-объекты, чтобы сразу же начать экспериментировать с собственным текстом.
3. Текстовый эффект подводного логотипа (PSD, JPG)
Какой поразительный текстовый эффект! Проверьте это! Набор крутых текстовых эффектов Photoshop имитирует подводный текст таким правдоподобным и красивым способом. Вы не поверите, как легко сразу же использовать этот удивительный текстовый эффект.
4. Текстовые 3D-эффекты, том 2 (PSD)
Добавьте глубины своему тексту с помощью этой коллекции Photoshop с 3D-текстовыми эффектами. Этот пакет имеет большое разнообразие различных стилей, чтобы попробовать.Он работает с текстом, векторными фигурами и логотипами!
5. Стили слоя Chrome и Fire для Photoshop (PSD)
Эти хромированные и огненные стили слоев Photoshop действительно привлекут внимание. Эффект тления действительно убедителен. С 15 стилями слоя это один из лучших стилей Photoshop, которые вы можете найти! Потрясающий!
6.
 Тип пластилина (PSD)
Тип пластилина (PSD)Оцените этот забавный, игривый текстовый эффект, вдохновленный пластилином! Он поставляется с PSD, который содержит различные стили текстур Photoshop, буквы, цифры и специальные символы, которые вы можете настраивать, смешивать, сочетать и экспериментировать!
7.Текстовый эффект логотипа дыма (PSD)
Вау, посмотрите на этот потрясающий текстовый эффект дыма в Photoshop! Это так подробно и так поразительно. Этот классный набор Photoshop с текстовыми эффектами очень прост в использовании; просто откройте шаблон и вставьте свой текст. Это действительно так просто!
8. Текстовый эффект ShinyPixel (PSD)
Этот приятный текстовый эффект может добавить визуального интереса к вашему следующему проекту! Посмотрите на эти забавные и стильные результаты! Этот эффект работает и с простым текстом, фигурами или векторными логотипами!
9.Жидкие вкусные текстовые эффекты (PSD, ASL, PDF)
Ищете липкий эффект для вашего текста? Ищете забавные, разные и запоминающиеся текстовые эффекты Photoshop? Тогда этот текстовый эффект для вас! Он поставляется в восьми различных стилях, и редактировать их совсем несложно!
10.
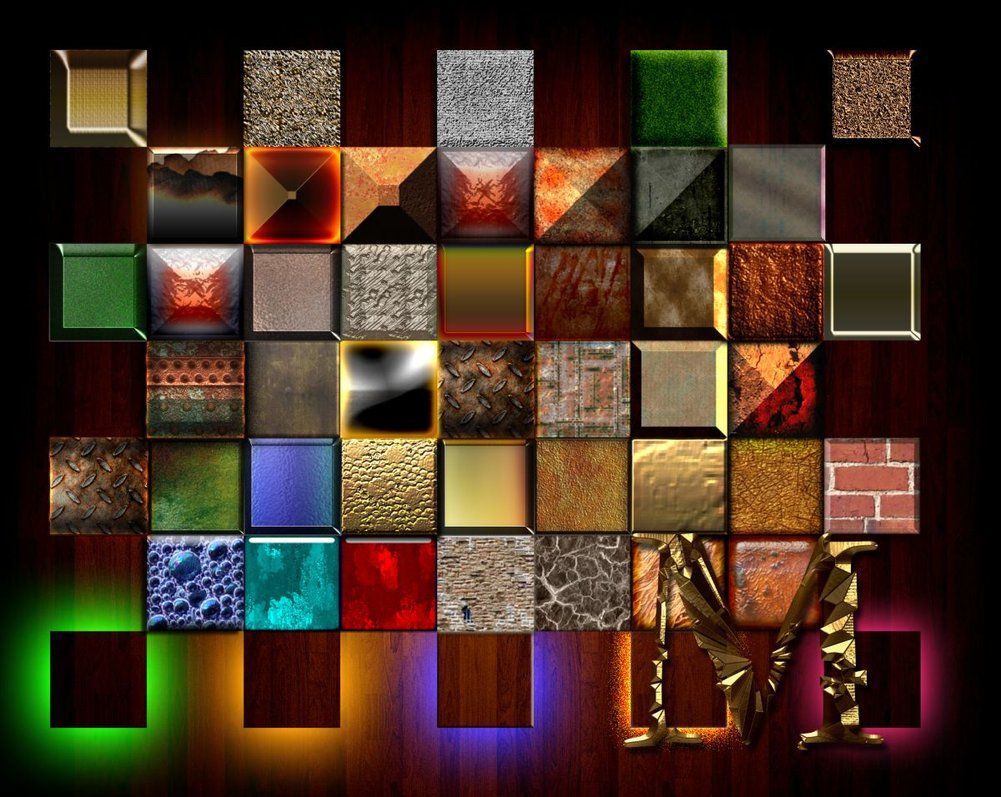 Стиль слоя «Неоновое Рождество» (PSD)
Стиль слоя «Неоновое Рождество» (PSD)Оцените этот забавный и праздничный текстовый эффект неонового света! Этот универсальный эффект можно применить к любому контурному объекту, а также к легким и средним шрифтам. Это один из лучших стилей слоя Photoshop от Envato Elements.
11. Good Vibes: современный неоновый дисплейный шрифт (OTF, ATN, PDF)
Оцените этот крутой стильный аксессуар! Это может отлично подойти для вашей музыки, спорта, мероприятий и целого ряда различных проектов! Этот стильный экшен Photoshop также поставляется с бонусным неоновым экшеном!
12. Стили слоя в стиле гранж (EPS)
Хотите добавить в свой проект немного грубости и гранжа? Попробуйте этот мгновенный пакет стилей слоя Photoshop в стиле гранж. Измените цвета и настройте отображение текстур в соответствии с потребностями вашего проекта.
13. Ретро 80-х: стили слоев Photoshop (PSD, ASL, PDF)
Любите 80-е? Тогда вам понравится эта коллекция стилей слоев Photoshop! Есть 22 различных стиля, которые можно смешивать, сочетать и наслаждаться! Попробуйте стили текстуры Photoshop для текста, фигур и логотипов!
14.
 Стили слоя Photoshop «Бумажное королевство» (PSD, ASL, PNG)
Стили слоя Photoshop «Бумажное королевство» (PSD, ASL, PNG)Как насчет ручной работы из бумаги? Познакомьтесь с Paper Kingdom, потрясающим набором текстурных стилей Photoshop с множеством возможностей! Мы говорим о более чем 200 стилях бумаги, более 200 бесшовных текстур бумаги и многом другом!
15.Стили слоя Ink Stamp для Photoshop (ASL, ATN, PDF)
Эти прекрасные стили слоев Photoshop, вдохновленные чернильным штампом, — отличный способ добавить текстуру в ваши проекты! Набор лучших стилей Photoshop включает 12 отдельных стилей слоев, а также инструкции, которые помогут вам начать работу.
16. Текстовые эффекты Mad Metal (PSD, ASL, PDF)
Как насчет смелой, жесткой эстетики? Проверьте этот текстовый эффект! Он имеет девять различных стилей слоя, которые очень легко настроить и очень интересно использовать!
17.Набор для шитья и вышивания Photoshop (ASL, ABR, PAT)
Взгляните на этот набор для шитья! Он поставляется с 40 различными кистями и 10 стилями слоя ткани. Стили узоров бесшовные, что делает их универсальными в использовании.
Стили узоров бесшовные, что делает их универсальными в использовании.
18. Стили спортивных логотипов (AI, EPS)
Эти стили спортивных логотипов идеально подходят для логотипов, значков и многого другого! Этот пакет стилей слоев Photoshop включает в себя девять различных стилей, примеры и даже бесплатные шрифты для тестирования и опробования!
19. 8 деревянных текстовых эффектов (PSD)
Эти эффекты дерева очень легко настроить, и они выглядят потрясающе! Мало того, они также включают в себя восемь различных стилей! Просто измените текст в предоставленных PSD-файлах, чтобы мгновенно приступить к созданию шрифта в стиле дерева.
20. Fabric Kingdom Photoshop Edition (PSD, ASL, ATN, ABR, EPS, PNG)
Fabric Kingdom — набор инструментов для графического дизайна с симпатичным тканевым мотивом. Он содержит 14 различных стилей слоя, 288 стежковых кистей и другие вкусности. Разве это не самое милое?
21. Стили мела и угля для Photoshop, том 1 (ASL, PAT, PNG)
Посмотрите на эти стили и узоры для классной доски. Этот пакет стилей слоя Photoshop содержит 15 эффектов мела и 15 эффектов угля. Стили слоя очень быстрые и простые в использовании.Попробуйте!
Этот пакет стилей слоя Photoshop содержит 15 эффектов мела и 15 эффектов угля. Стили слоя очень быстрые и простые в использовании.Попробуйте!
22. Текстовые эффекты граффити (PSD, ASL, PDF)
Ищете текстовые эффекты граффити? Проверьте этот классный набор текстовых эффектов для Photoshop! Он содержит десять различных стилей и включает в себя десять различных макетов, десять наборов стилей и дополнительные файлы справки!
23. Acrylum: экшен Photoshop в современном искусстве (ABR, ATN, PAT)
Этот экшен Photoshop в стиле современного искусства позволяет превратить любую фотографию в красивое нарисованное произведение. Его можно использовать одним простым щелчком мыши, но он также имеет множество параметров настройки.
24. 12 ретро текстовых эффектов Photoshop (PSD)
Вдохновитесь ретро-винтажными текстурами с помощью этого экстраординарного пакета текстовых эффектов. Выберите один из 12 различных крутых файлов Photoshop с текстовыми эффектами, чтобы применить их к своей работе. Создавайте удивительные типографские композиции с отполированными эффектами, которые вам понравятся!
Создавайте удивительные типографские композиции с отполированными эффектами, которые вам понравятся!
25. Настоящие 3D-мокапы текста, том 1 (PSD)
Феноменальные 3D-дизайны возможны в Photoshop. И вы можете добиться чистого, классического вида с помощью этого пакета макетов Photoshop с 3D-текстовым эффектом.Выберите один из шести файлов Photoshop с упорядоченными слоями и группами. Экономьте время с этой загрузкой!
26. The Ultimate 1001 Text Effects (PSD)
Подготовьтесь к любому сценарию с этой превосходной коллекцией из 1001 текстового эффекта. Независимо от того, являетесь ли вы новичком в Photoshop или более опытным, эти стильные эффекты, безусловно, просты в использовании. Получите эту коллекцию, чтобы насладиться удивительными эффектами золота и металла.
27. Ретро Текстовые Эффекты Том 1 (PSD, ASL)
От старинных спортивных вывесок до захватывающих неоновых огней — этот пакет текстовых эффектов включает десять красочных вариантов. Он хорошо работает при разрешении 300 dpi, гарантируя, что вы получите высококачественный результат. Просто добавьте свой текст к простым в использовании смарт-объектам, чтобы насладиться этим эффектом.
Он хорошо работает при разрешении 300 dpi, гарантируя, что вы получите высококачественный результат. Просто добавьте свой текст к простым в использовании смарт-объектам, чтобы насладиться этим эффектом.
28. Простые эффекты 3D-текста и логотипа (PSD)
Нужен простой трехмерный текстовый эффект Photoshop, который к тому же многоцелевой? Попробуйте этот феноменальный набор! Этот пакет включает десять эффектов 3D-текста и логотипа с минималистичным дизайном. Они очень просты в использовании, поэтому у вас не возникнет проблем с изменением цвета или текстуры.
29.Мокап текстового портрета (PSD)
Превратите свои фотографии в классные текстовые портреты с помощью этого макета Photoshop. Эта загрузка включает четыре файла Photoshop со всем необходимым внутри. Создайте высококачественный эффект, который будет хорошо смотреться на любой футболке или графическом дизайне.
30. Генератор соли и сахара (PSD, ASL, ABR, ATN, PAT, PDF)
Создавайте свои сообщения с помощью этого веселого генератора. Эта загрузка включает два экшена Photoshop для создания текста из соли и сахара. Эффект реалистичный и чистый, а детализированные текстуры вдохновляют на феноменальный дизайн.Наслаждайтесь этим сейчас!
Эта загрузка включает два экшена Photoshop для создания текста из соли и сахара. Эффект реалистичный и чистый, а детализированные текстуры вдохновляют на феноменальный дизайн.Наслаждайтесь этим сейчас!
Полезные стили слоя и текстовые эффекты от GraphicRiver на 2022 год
Хорошо иметь подходящие творческие ресурсы для завершения своих проектов в 2022 году. Вот почему я собрал еще больше стилей слоя Photoshop и текстовых эффектов, на этот раз от GraphicRiver.
Если вам не нужна подписка и вы предпочитаете покупать стили текстур Photoshop по мере необходимости, GraphicRiver для вас. Здесь вы найдете те же профессиональные пакеты стилей слоев Photoshop, которые можно приобрести по одному.
Покупайте лучшие стили слоев Photoshop по одному на GraphicRiver.1. Photoshop Text Effects Vol 25 (PSD, ASL)
Применяйте блестящие металлические текстуры к своим проектам с помощью этих стилей слоя. Этот невероятный набор включает в себя несколько вдохновляющих дизайнов в стиле гранж и металла.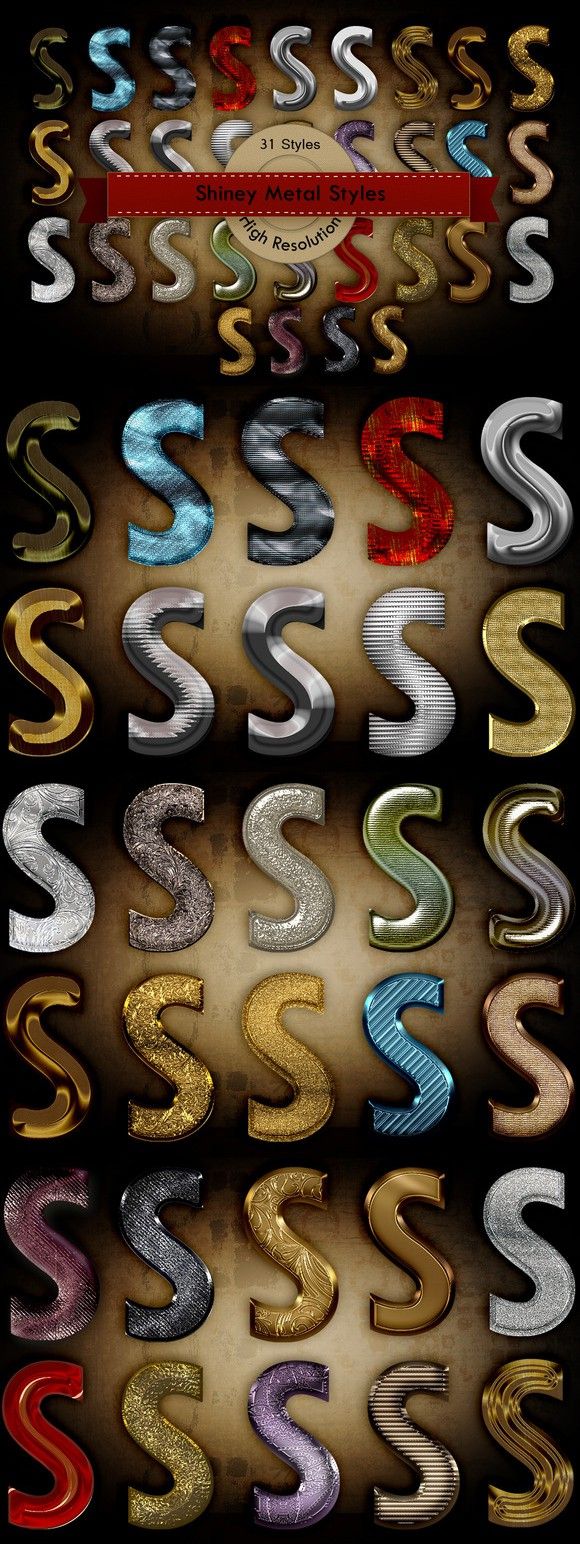 Они также на 100% масштабируемы, поэтому вы можете легко вставлять их в свои проекты!
Они также на 100% масштабируемы, поэтому вы можете легко вставлять их в свои проекты!
2. Генератор снежного текста (PSD)
Подготовьтесь к зиме с этим креативным текстовым эффектом.Этот пакет включает в себя 12 фонов с ледяным снегом и множество удивительных элементов для создания зимнего образа. Вам понравится выбор!
3. 3D-эффекты золота и металла (PSD, ASL)
Придайте своей работе профессиональный блеск с помощью этого набора текстовых эффектов размером 18 карат. Этот пакет Photoshop с 3D-текстовыми эффектами включает в себя десять PSD-файлов с 3D-текстовыми эффектами золота и металла, чтобы ваши заголовки выглядели потрясающе. Отлично подходит для работы в Интернете и печати.
4. Текстовые эффекты 80-х (PSD, ASL)
Создайте новую обложку Facebook с этим потрясающим текстовым эффектом 80-х.Этот пакет, вдохновленный модными неоновыми цветами и научно-фантастическими шрифтами 80-х годов, включает в себя десять полностью редактируемых файлов Photoshop.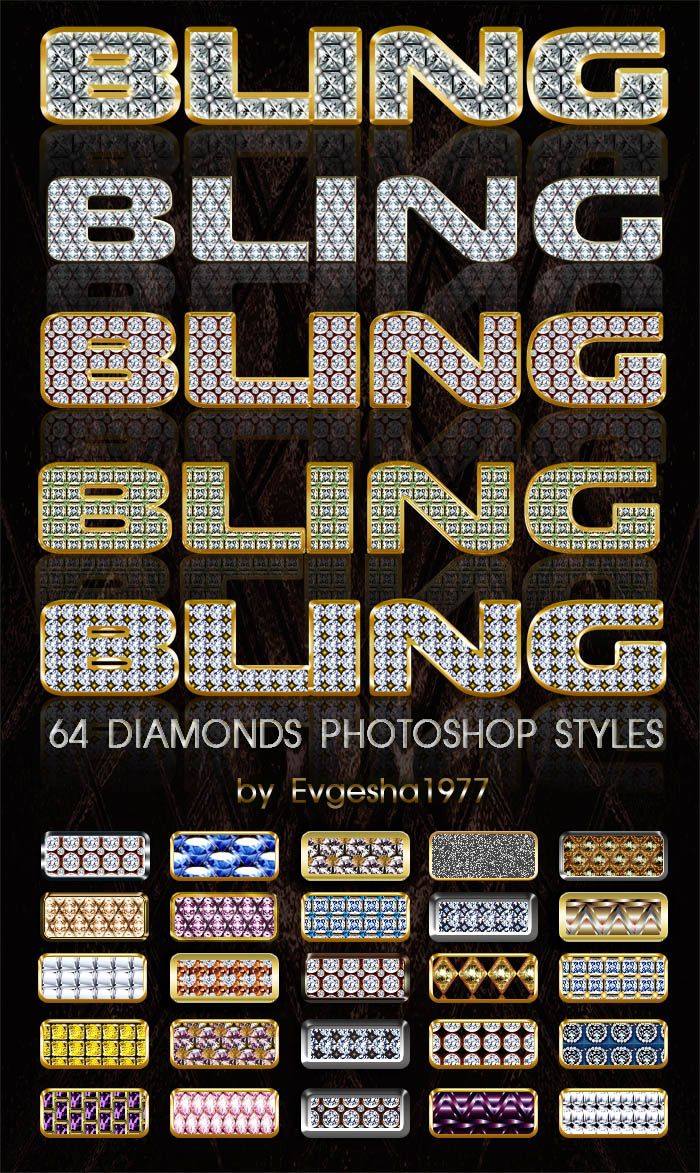 Попробуйте, чтобы получить классный результат!
Попробуйте, чтобы получить классный результат!
5. Штампованное: Высокая печать Стили Photoshop (PSD, ASL)
С помощью этого текстового эффекта Photoshop вы можете применить классический стиль высокой печати к своим современным шрифтам. В этот комплект входят 15 готовых к использованию файлов Photoshop, с помощью которых можно добиться стильных результатов. Создавайте красивые дизайны с текстом, идеально подходящие для свадеб и многого другого!
6.Набор ретро-неоновых стилей (ASL)
Видишь свое имя в огнях? Сделайте это возможным с этим элегантным набором в стиле ретро. Любой любитель винтажного дизайна оценит этот невероятный ресурс из 18 файлов Photoshop с более чем 80 стилями слоев. Создайте этот замечательный ретро-стиль закусочной с этим эффектом!
7. Текстовый эффект фольгированного воздушного шара для Photoshop (PSD)
Воздушные шары из фольги очень популярны в Instagram! И вы можете отпраздновать все свои особые достижения с помощью этого невероятного текстового эффекта. Этот текстовый эффект, созданный с использованием смарт-объектов в Photoshop, требует версии CS6 и выше.
Этот текстовый эффект, созданный с использованием смарт-объектов в Photoshop, требует версии CS6 и выше.
20 потрясающих уроков по созданию текстовых эффектов в Photoshop
Хотите создать эти эффекты самостоятельно? Попробуйте один из этих учебников по текстовым эффектам Photoshop, чтобы начать. Создайте эпическую типографику с 3D-эффектами и не только.
Заключение
В этом списке представлены интересные ресурсы для энергичного дизайнера, знакомого с Adobe Photoshop. И с множеством стилей слоев Photoshop, доступных у вас под рукой, есть вероятность, что мы пропустили несколько, чтобы добавить в вашу личную коллекцию.Обязательно просмотрите Envato Elements и Envato Market, чтобы найти больше творческих ресурсов.
Примечание редактора: этот пост был обновлен при участии Марии Вильянуэвы. Мария — помощник редактора канала Tuts+ Design.
Стили слоя Photoshop Скачать бесплатно
Сегодняшний список представляет собой набор бесплатных стилей слоя Photoshop. Как многие из вас уже знают, в Photoshop есть несколько отличных пресетов, которые вы можете создавать и сохранять в формате файла, чтобы вы могли легко использовать их в других проектах.И вы также можете поделиться этими файлами с другими. Стиль слоя сохраняется в формате файла ASL и может быть загружен в Photoshop.
Как многие из вас уже знают, в Photoshop есть несколько отличных пресетов, которые вы можете создавать и сохранять в формате файла, чтобы вы могли легко использовать их в других проектах.И вы также можете поделиться этими файлами с другими. Стиль слоя сохраняется в формате файла ASL и может быть загружен в Photoshop.
Photoshop в основном используются для текстовых эффектов и кнопок, но они применяются к любому слою. Я очень надеюсь, что вы найдете этот список полезным! Если вам это нравится, пожалуйста, поделитесь им!
ТвитнутьМеталл, стекло, глянцевый, светящийся, прозрачный — вот лишь некоторые из самых популярных стилей слоя. Этот список содержит в основном файлы ASL, но есть несколько файлов, которые содержат файл PSD вместо фактического файла стиля.Таким образом, у вас есть возможность попрактиковаться в процессе сохранения стиля, просто нажав «Сохранить набор» в окне «Менеджер пресетов».
Стили слоя Dark Orb
Стиль стекла Vista
Пакет стилей Enzudesign
Стили стеклянного слоя
Светящиеся модели PS
Стиль прозрачного стекла для PS
Стиль хамелеон №2
Стиль слоя Faiis
Стиль хромированного текста
Полный набор стилей Photoshop
Стили слоев Light Orb
Стили Pac 8 от unsueno
Набор стилей Enzudesign 3
Стили свечения v2
стиль хамелеон №1
Светящиеся стили
Кнопки панели задач Win7 PSD
Стиль Photoshop, версия 13
Стили стеклянных шаров
Psd стили
Маленькая Виста Стиль
Цварт Стайлз
Стиль драгоценных камней от niccey
Кремовый стиль
45 карамельных стилей
Стиль 3
Стили Pac 6
60 блестящих стилей Photoshop
Стиль 2
Стиль Photoshop, версия 12
Набор стилей 1
Стили PS1
Титановые стили
Бесплатные стеклянные прозрачные стили
Бесплатный стиль металлического текста
Стиль фотошоп 5
10 Стиль
Предыдущий постУдивительные фотоманипуляции художника Мартина Гроса
Следующий постЦветочные узоры для бесплатного использования в Photoshop
Что такое .
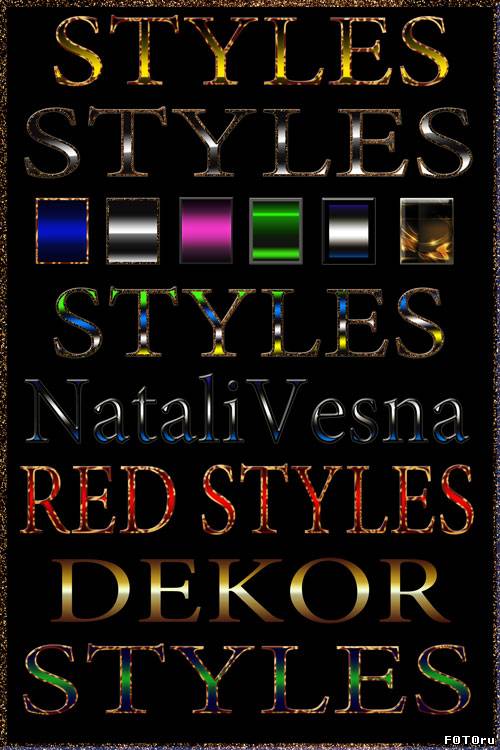 Asl файл в фотошопе? › Шрифты синдхи
Asl файл в фотошопе? › Шрифты синдхиЧто такое файл ASL?
Файл ASL может быть стилем слоя, который будет использоваться в Adobe Photoshop, профессиональном приложении для редактирования изображений. Он содержит один или несколько предустановленных визуальных эффектов, которые пользователь Photoshop может применить к слою. Файлы ASL обычно публикуются в Интернете, что позволяет пользователям Photoshop загружать и применять стили других пользователей к своим слоям.
Когда пользователь Photoshop редактирует изображение, он будет применять визуальные эффекты, изменяющие внешний вид содержащихся в изображении слоев.например, пользователь может применить эффект обзора и тени к текстовому слою, чтобы отделить текст от остального изображения. Если пользователь планирует использовать эквивалентный набор эффектов для нескольких слоев, он сохранит этот набор эффектов как стиль слоя или файл ASL.
Как получить доступ и использовать стили слоев Photoshop?
Пользователи могут увидеть стили слоев, к которым им нужен доступ, выбрав «Окно» → «Стили» в строке меню Photoshop.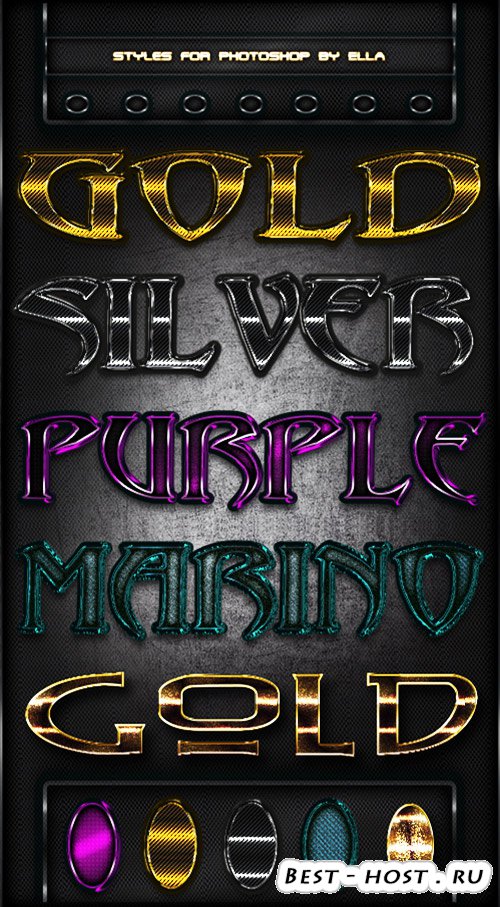 Окно стилей появится в Photoshop.
Окно стилей появится в Photoshop.
Чтобы применить метод к слою, выберите слой на вкладке «Слои», затем выберите дизайн, который хотите использовать, в окне «Стили». последствия, содержащиеся в дизайне, будут применены к слою.
Как создать новый стиль слоя Photoshop?
Чтобы сохранить группу эффектов как стиль слоя:
На вкладке «Слои» выберите слой, к которому вы применили набор эффектов.
в окне «Стили» нажмите кнопку «Создать новый стиль».
После появления окна «Новый стиль» присвойте своему стилю репутацию и нажмите «ОК».
Как экспортировать стиль слоя Photoshop?
Чтобы экспортировать стиль слоя, выберите дизайн и щелкните его правой кнопкой мыши в окне «Стили». Затем выберите «Экспортировать выбранные стили…». Photoshop спросит, где вы хотите сохранить большую часть экспортированного стиля.
После экспорта метода вы поделитесь им с другими пользователями Photoshop, чтобы они могли использовать этот стиль в своих слоях Photoshop.
Как открыть файл ASL?
Вы можете импортировать файлы ASL в Adobe Photoshop (Windows, Mac), чтобы использовать их в качестве стилей слоя.Чтобы импортировать стиль слоя в Photoshop:
В строке меню Photoshop выберите Edit -> Presets -> Export/Import Presets….
Нажмите кнопку «Выбрать папку для импорта», перейдите к папке, содержащей файлы ASL, затем откройте файл .
в окне «Экспорт/импорт пресетов», Photoshop отобразит стили, которые вы будете импортировать, в разделе «Исходные стили». Выберите пресеты, которые вы хотите импортировать, затем нажмите кнопку ->, чтобы переместить их в раздел Presets to Import.
Нажмите кнопку «Импорт предустановок».
В следующий раз, когда вы откроете окно «Стили» (выбрав «Окно» -> «Стили» в строке меню Photoshop), импортированные вами файлы ASL появятся и будут доступны для использования в качестве стилей слоя.
Откройте более 400 форматов файлов с помощью File Viewer Plus.
20+ бесплатных деревянных стилей слоя (ASL и PSD)
Стили слоя всегда были предпочтительным инструментом, когда требуется демонстрация потрясающих эффектов. Имея под рукой стили слоев, дизайнеры экономят время и повышают скорость своей работы.То же самое должно применяться и в вашем случае. Чтобы еще больше повысить ваши навыки и портфолио, мы собрали некоторые из лучших стилей слоев дерева в ландшафте дизайна.
Имея под рукой стили слоев, дизайнеры экономят время и повышают скорость своей работы.То же самое должно применяться и в вашем случае. Чтобы еще больше повысить ваши навыки и портфолио, мы собрали некоторые из лучших стилей слоев дерева в ландшафте дизайна.
Эти стили слоев состоят из простых однослойных типов и более подробных стилей слоев, созданных экшенами Photoshop. Здесь есть из чего выбрать.
Бесплатный стиль слоя Photoshop с деревянным текстовым эффектом (.ASL)
Полированное дерево, классическое дерево, деревенское дерево, элегантное дерево, текстуры коры и многие другие доступны для вас.Эти стили слоя дерева обязательно окажут мгновенное влияние на ваш процесс проектирования и результат.
Тогда давайте приступим.
4 стиля дерева Photoshop
Этот набор стилей слоя дерева идеально подходит для любого дизайнерского проекта, основанного на теме дерева. Как только вы попробуете каждый из стилей, вы обнаружите, насколько они действительно хороши.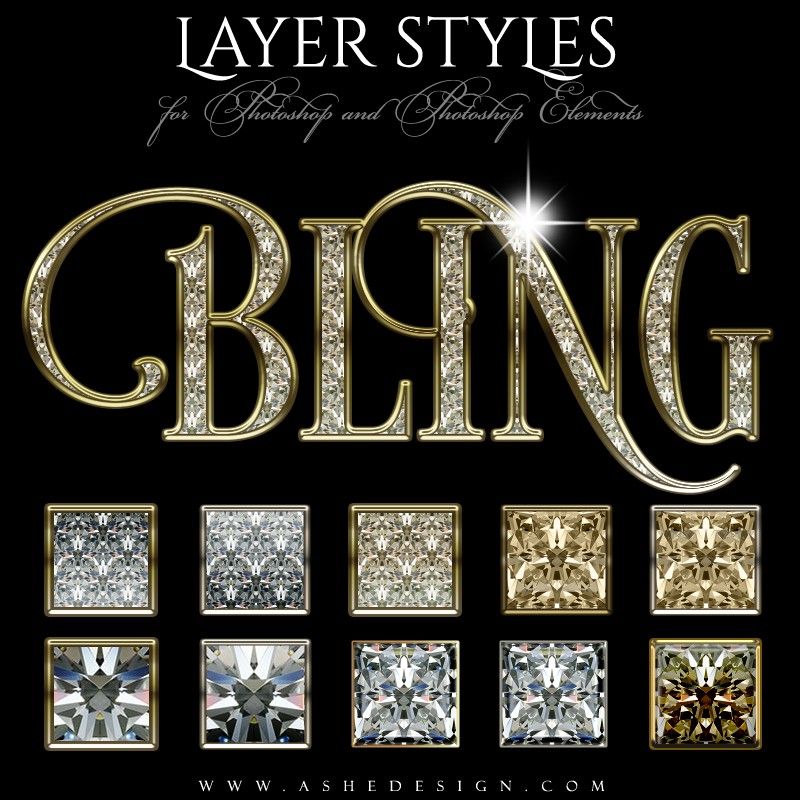
Бесплатный стиль Woody Chunks
Стиль слоя Woody Chunky — это забавный деревянный текст, который придает вашему проекту «счастливую земную атмосферу» всякий раз, когда вы его используете.Настройка — это простой процесс. Откройте смарт-объекты, введите собственный текст, примите и примените изменение — это все, что вам нужно сделать.
Набор бесплатных текстур дерева
Этот набор текстур идеально подходит для использования в проектах веб-дизайна. Возможности мозаичного изображения позволяют использовать его в проектах, в которых могут потребоваться узорчатые фоны или поверхности. Поскольку вы можете копировать стили слоя, применять эти стили в любом проекте Photoshop очень просто.
2011 Free Wood Pack Texture
Эта коллекция текстур дерева граничит с простотой и естественностью.Стили слоя хорошо впишутся в проекты, которым нужны приглушенные естественные фоны. Карты рельефа — это бонус, который 3D-дизайнеры могут использовать в своих проектах.
Текстуры Seamless Wood Pack
Текстуры Seamless Wood Pack представляют собой набор из 6 стилей слоев, которые придают вашим проектам классический и естественный вид. Очень удобно иметь стили слоя, которые могут без проблем работать в режиме плитки. Продемонстрируйте этот проект с деревянной тематикой с легкостью.
Текстуры дерева вер. 1
Текстуры дерева вер.1 — еще одна высококачественная деревянная текстура или стиль слоя с высоким разрешением. Яркие текстуры дерева, представленные здесь, выглядят очень реалистично. Этот стиль слоя содержит 6 вариантов, которые помогут вам украсить ваш дизайн-проект.
Свободный стиль слоя «Дерево» с 3D-эффектом
Этот стиль слоя придает дизайну вид дерева и дополняет его дополнительным 3D-эффектом. Ваши проекты оживут и, кажется, выскочат из поверхности. Этот стиль слоя добавляет больше реализма вашим проектам.
Стили слоя дерева для Photoshop
Представленный здесь трехслойный стиль слоя дерева лучше всего подходит для работ, вдохновленных древними скандинавскими и античными мотивами.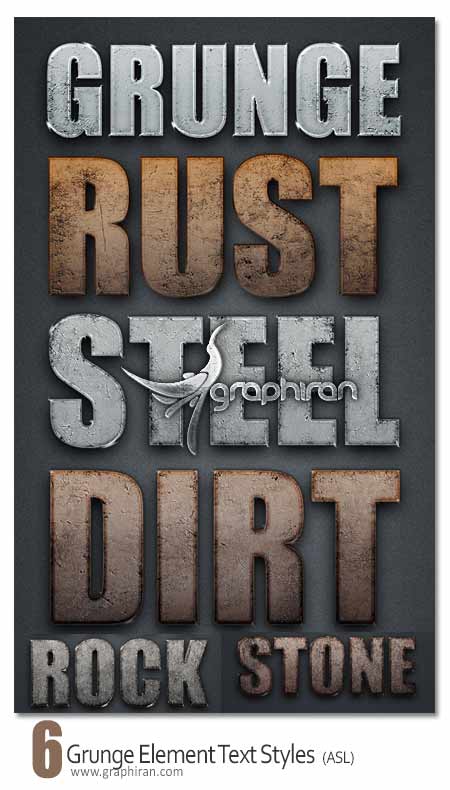 Стили дерева придают деревенский и древний вид при использовании на тексте или других типах слоев.
Стили дерева придают деревенский и древний вид при использовании на тексте или других типах слоев.
Стили слоя Эффекты деревянного текста
Деревянный текст — это круто и приятно смотреть. Дизайн этих деревянных стилей будет инстинктивно соответствовать настроению или теме ваших проектов.
Деревянные стили Photoshop
Эти блестящие деревянные стили слоев идеально подходят для плакатов и других рекламных проектов.В этом пакете 7 ярких стилей с эффектами для создания запоминающихся проектов, которые ваша аудитория запомнит на долгие годы.
Текстовый стиль «Черное дерево» 3D
Если вам когда-нибудь понадобятся эффекты черного дерева в ваших проектах, то этот уникальный стиль слоя дерева вам подойдет. Пакет содержит 3 файла PSD, которые вы можете использовать в разных размерах; малый, средний и большой. Спасибо Камарашеву за отличную работу.
Стили с эффектом полированного дерева
Этот эффект слоя дерева весьма причудлив и украсит ваши проекты, придав им полированный вид и ощущение. Стили с эффектами полированного дерева оправдывают свое название и доставляют удовольствие. Привнесите стили лакированного и лакированного дерева в свои проекты с помощью этого стиля слоя.
Стили с эффектами полированного дерева оправдывают свое название и доставляют удовольствие. Привнесите стили лакированного и лакированного дерева в свои проекты с помощью этого стиля слоя.
Nana Wood Style 2
Слова, которые могут точно описать этот стиль деревянного слоя, полезны и прекрасны. Вы обнаружите, что этот стиль слоя имеет огромную ценность, поскольку с его помощью вы создаете потрясающие запоминающиеся дизайнерские эффекты.
Бесплатный стиль дерева для Photoshop 2
Этот бесплатный и эксклюзивный стиль слоя дерева придаст тексту или объекту в вашем дизайне блестящий, четкий вид дерева.Пакет Photoshop Wood Style 2 состоит из двух файлов: 1 файла ASL и 1 файла PSD. Файл PSD содержит полезный пример того, как использовать этот стиль слоя дерева.
Мозаичные светлые текстуры дерева
Этот стиль слоя включает текстурные эффекты рисунка дерева, которые можно использовать в слоях объектов, а также в текстовых слоях. Стиль слоя является бесшовным и может создавать отличные эффекты в ваших проектах при творческом использовании.
Стиль слоя является бесшовным и может создавать отличные эффекты в ваших проектах при творческом использовании.
8 Мозаичные темные текстуры дерева
Этот набор текстур дерева представляет темный вариант предыдущего стиля слоя.Доступны для использования 16 файлов .pat, 16 файлов PSD и 16 файлов JPEG. Это добавит загадочности вашему и без того захватывающему проекту.
Стиль текста 3D Wood
Этот стиль слоя с деревом может иметь название, похожее на другие стили слоя, но его содержание очень оригинальное и свежее. Добавьте яркости и волнения своим текстам, объектам или векторным фигурам с помощью этого невероятного актива стиля слоя.
Дерево 2 Стиль слоя Photoshop
Это еще один стиль слоя дерева, который перекликается с термином элегантность.Wood 2 чистый и хорошо спроектированный. Объекты или текст в любом из ваших проектов будут выглядеть более элегантно, если применить к ним этот стиль слоя.
PS Стиль: Swirly Wood
Стиль слоя Swirly Wood напомнит вам о старой западной деревянной мебели из фильмов. Этот стиль слоя дерева применим в качестве фонового эффекта, стиля текста или стиля объекта. Используйте этот стиль слоя, чтобы добавить эффект дерева, которого вы так долго ждали в своих проектах на тему дерева.
Этот стиль слоя дерева применим в качестве фонового эффекта, стиля текста или стиля объекта. Используйте этот стиль слоя, чтобы добавить эффект дерева, которого вы так долго ждали в своих проектах на тему дерева.
PS Style: WOOD
Для создания эффекта обожженной шероховатой древесины лучше всего подойдет PS Style Wood.Этот эффект дерева прост, но все же очень эффективен для демонстрации того стиля слоя дерева, который вы всегда хотели использовать.
Стили слоя Great Wood Photoshop
Стили слоя Great Wood — один из классических винтажных стилей слоя. Упрощенная манера их дизайна способна работать в любом типе проекта Photoshop, который вы можете себе представить или вообразить. Эти стили слоя не ограничены в своем применении. Просто попробуйте их и убедитесь сами.
2016 Стиль слоя Wood PSD
2016 год был годом для этого стиля слоя дерева.Он пришел и принес с собой интересный эффект глянцевого лакированного дерева для использования в ваших дизайнерских работах. Этот стиль слоя дерева привлекает внимание и придаст вашему тексту и объекту превосходный вид.
Этот стиль слоя дерева привлекает внимание и придаст вашему тексту и объекту превосходный вид.
В заключение
Эти стили деревянных слоев являются одними из лучших. Список доступных стилей слоя дерева действительно бесконечен. Тем не менее, стили слоев, упомянутые выше, призваны помочь вам улучшить рабочий процесс проектирования, а также ускорить процесс проектирования.Кроме того, они помогут вам продемонстрировать невероятную захватывающую дух работу.
Photoshop Styles / Layer Effects (также для Elements и CC CS6 CS5 и т. д.) вкл. скосы, рамки, свечение, штрихи
стиля/эффекта слоя Photoshop — мощная функция Photoshop. Стили Photoshop можно использовать со слоями, а также с текстовыми слоями, и их можно использовать для создания замечательных рамок, дизайнов кнопок и многого другого. Стили Photoshop включают в себя множество различных комбинаций градиентов, внутреннего свечения, внешнего свечения, скосов, наложения узора, контуров, атласа и штрихов.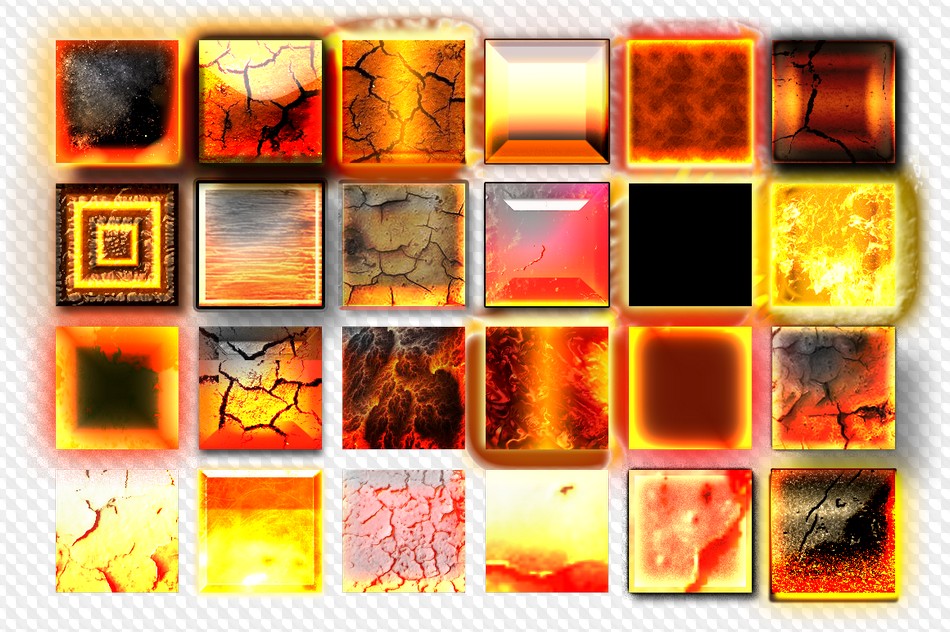 Эффекты стиля Photoshop включают в себя металлический дизайн, интенсивные градиенты, странные суперкрасочные стили, базовые плоские стили, интенсивные стили фона и т. д. Стили Photoshop можно применить одним щелчком мыши за считанные секунды через панель стилей к любому слою. Вы также можете редактировать любой из стилей Photoshop, примененных через меню слоев и команду стилей слоя. Вы также можете добавить дополнительные градиенты, свечение, штрихи и т. д., а также изменить фаски, узоры и цветовые наложения, используемые в стиле Photoshop.Стили Photoshop хранятся в стандартном формате ASL и могут быть загружены в Photoshop и элементы через панель стилей, а также менеджер предустановок.
Эффекты стиля Photoshop включают в себя металлический дизайн, интенсивные градиенты, странные суперкрасочные стили, базовые плоские стили, интенсивные стили фона и т. д. Стили Photoshop можно применить одним щелчком мыши за считанные секунды через панель стилей к любому слою. Вы также можете редактировать любой из стилей Photoshop, примененных через меню слоев и команду стилей слоя. Вы также можете добавить дополнительные градиенты, свечение, штрихи и т. д., а также изменить фаски, узоры и цветовые наложения, используемые в стиле Photoshop.Стили Photoshop хранятся в стандартном формате ASL и могут быть загружены в Photoshop и элементы через панель стилей, а также менеджер предустановок.
Стили Photoshop на этом сайте не требуют лицензионных отчислений, все они предназначены для коммерческого и личного использования, все принадлежат graphicxtras.com.
КУПИТЬ 7,79 долл. США (также в фунтах стерлингов и т. д.) ** 4000 эффектов слоя ASL (V2) галерея
КУПИТЬ 7 долларов.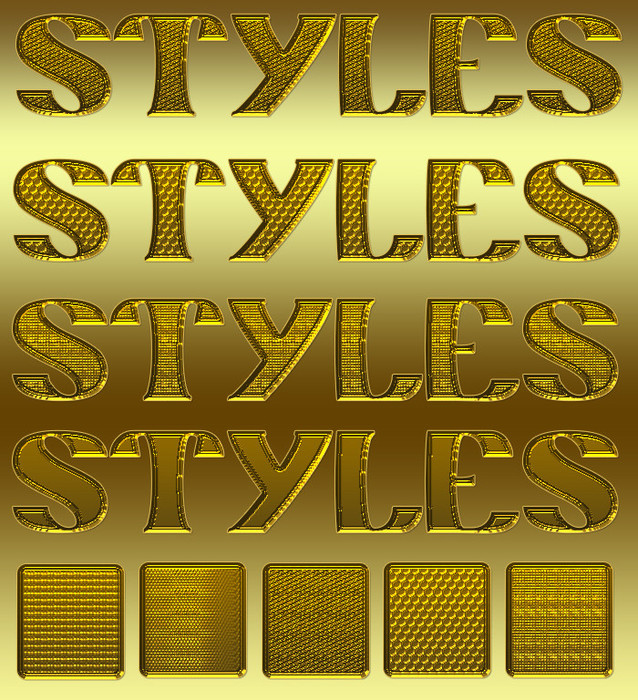 79 (также в фунтах стерлингов и т. д.) ** 3000 Layer Effects ASL (V1) галерея
79 (также в фунтах стерлингов и т. д.) ** 3000 Layer Effects ASL (V1) галерея
КУПИТЬ 7,79 долл. США (также в фунтах стерлингов и т. д.) ** 140 плиток ASL галерея
Загрузить их через меню файлов и команду открытия или через команды загрузки и замены панели.
Доступ к эффектам слоя через панель пресетов.
Измените эффекты с помощью диалогового окна слоя или масштабирования. Применять к тексту, а также к изображениям и слоям. Теперь они могут быть установлены на диске c в папке «user» appdata, перемещаемой в папке Adobe / Adobe ® Photoshop ® CC, в папке «styles» на ПК / Windows, если у вас есть непривилегированная учетная запись, хотя это означает, что вы должны выбрать свою текущую версию. Photoshop (это может быть 2017, 2015 и т. д.) и добавьте в него файлы ASL.На Mac, если у вас непривилегированная учетная запись, вы можете быстро добавить их в раздел библиотеки для своей учетной записи пользователя и в «поддержку приложений: Adobe: Photoshop 17: пресеты: стили», и опять же это будет зависеть от версии, которая ты используешь. Если вы используете привилегированную учетную запись, вы можете добавить их в папку приложений (mac) или файлы программы (pc), а также в папку стилей «adobe photoshop CC 2017» (зависит от версии). Как только они окажутся в этих папках, вы сможете быстро получить к ним доступ по имени через панель пресетов для стилей
Если вы используете привилегированную учетную запись, вы можете добавить их в папку приложений (mac) или файлы программы (pc), а также в папку стилей «adobe photoshop CC 2017» (зависит от версии). Как только они окажутся в этих папках, вы сможете быстро получить к ним доступ по имени через панель пресетов для стилей
Другой вариант их установки — просто добавить их в папку «стили», а затем правильно выбрать файлы ASL и выбрать команду «Открыть с помощью Photoshop» и т. д.Или другой вариант — использовать саму панель пресетов и использовать команду замены или загрузки
Настройки по умолчанию
Если есть конкретная настройка эффекта, которая вам нравится, например, для тени, вы всегда можете щелкнуть «Сделать по умолчанию», и это будет означать, что в следующий раз, когда вы создаете тень, будет использоваться этот набор настроек расстояния, распространения и размера. .
Растушевка
С CS6 / CC — если вы выберете слой, теперь вы можете перейти в диалоговое окно свойств и изменить растушевку / плотность (размытие краев) для пути — это также можно использовать в сочетании с эффектами слоя — так изображение может иметь эффект плитки, обводки и теперь его можно еще и размыть (в некотором смысле это было бы хорошим дополнением к диалогу эффектов слоя, но тогда, я думаю, файлы ASL пришлось бы изменить, чтобы сохранить эффект размытия, что привело бы к модификации формата). Размытие можно использовать для создания действительно необычных эффектов слоя с любым слоем или, возможно, с текстом. Вы также можете использовать функцию плотности / растушевки в свойствах, чтобы создать действительно экстремальные цветовые эффекты на всем изображении
Размытие можно использовать для создания действительно необычных эффектов слоя с любым слоем или, возможно, с текстом. Вы также можете использовать функцию плотности / растушевки в свойствах, чтобы создать действительно экстремальные цветовые эффекты на всем изображении
Эффекты слоя Pamel
Стили/эффекты Photoshop не зафиксированы в камне. Вы можете изменить эффекты, выбрав форму (с эффектом, таким как тень / скос и т. д.) и перейдя в меню слоев и диалоговое окно эффектов, чтобы изменить тень / обводку и т. д. Вы также можете перейти на панель слоев и дважды щелкнуть « тень», «скос» и т. д., чтобы отобразить соответствующий диалог и изменить тень / скос и т. д. Их также можно изменить, применив смарт-фильтры (превратив фигуру в смарт-объект) — эффекты слоя по-прежнему доступны и могут быть изменены как ранее, дважды щелкнув значок смарт-объекта (и отредактировав документ PSB, связанный с этим слоем)
Смарт-объекты
Вы можете использовать эффекты слоя и смарт-объекты для создания почти бесконечной комбинации эффектов слоя для любого слоя/текста. Выберите путь (например, текст), а затем перейдите в меню слоя и примените тень и т. д., а затем перейдите в меню слоя и параметр смарт-объекта, и затем вы можете превратить его в новый тип слоя. Затем к смарт-объекту, в свою очередь, может быть применен новый набор эффектов слоя (тень, скос), и это можно повторять и повторять — в любое время слой и эффекты слоя, а также любые фактически применяемые эффекты фильтра могут быть изменены. изменены в процессе творчества. Дважды щелкните запись смарт-объекта в меню слоя для этого конкретного слоя.Вы также можете просто сгладить результат, чтобы удалить все смарт-объекты / смарт-фильтры.
Выберите путь (например, текст), а затем перейдите в меню слоя и примените тень и т. д., а затем перейдите в меню слоя и параметр смарт-объекта, и затем вы можете превратить его в новый тип слоя. Затем к смарт-объекту, в свою очередь, может быть применен новый набор эффектов слоя (тень, скос), и это можно повторять и повторять — в любое время слой и эффекты слоя, а также любые фактически применяемые эффекты фильтра могут быть изменены. изменены в процессе творчества. Дважды щелкните запись смарт-объекта в меню слоя для этого конкретного слоя.Вы также можете просто сгладить результат, чтобы удалить все смарт-объекты / смарт-фильтры.
Слои
Используйте эффекты с пользовательскими формами/слоями. Все эффекты с сайта graphicxtras.com хранятся в формате 6 и могут использоваться во всех версиях этого формата (6 по-прежнему отлично работает в Windows 7. Их можно применять к слоям (таким как базовые слои, а также текстовые слои и пользовательские формы). ) Формат файла ASL не претерпел существенных изменений с первых дней существования Creative Suite. Элементы используют их, но PSE имеет ограниченные возможности для редактирования эффектов, а некоторые функции / подэффекты даже недоступны. Вы также можете использовать их с фоновыми слоями, просто щелкните маленький замок на панели слоев, а затем добавьте все виды красочные эффекты ASL к этому. Отлично подходит для мгновенного абстрактного фона, а также, возможно, для более тонких восходов солнца и т. д.
Элементы используют их, но PSE имеет ограниченные возможности для редактирования эффектов, а некоторые функции / подэффекты даже недоступны. Вы также можете использовать их с фоновыми слоями, просто щелкните маленький замок на панели слоев, а затем добавьте все виды красочные эффекты ASL к этому. Отлично подходит для мгновенного абстрактного фона, а также, возможно, для более тонких восходов солнца и т. д.
Используйте эффекты слоя в сочетании с кистями, чтобы создать более изысканные эффекты кисти с помощью нового слоя. Создайте новый слой, выберите кисть и установите цвет кисти с помощью панели инструментов.Вы можете предварительно выбрать эффект слоя или применить эффект слоя после мазков кистью. Вы можете использовать любой из инструментов кисти. Вы также можете применять любые эффекты слоя, такие как тени или erc, любые эффекты из пакетов от graphicxtras также можно применять для создания суперкрасочных мазков кисти за считанные секунды. Конечно, вы можете создать несколько слоев с несколькими мазками кисти и применить к этим кистям несколько различных эффектов слоя и теней — так что вы можете создать изображение мазка кисти с несколькими тенями на нескольких слоях, затем их можно сгруппировать и превратить в смарт-объект. который, в свою очередь, также может иметь дополнительные эффекты слоя.Кисти и эффекты слоя можно использовать для создания замечательных изображений в изолированной области, а не просто применять ко всему дизайну или слою. Вы также можете просто выбрать инструмент «Ластик» и стереть примененный эффект слоя, чтобы тени, гели и фаски можно было так же быстро удалить.
который, в свою очередь, также может иметь дополнительные эффекты слоя.Кисти и эффекты слоя можно использовать для создания замечательных изображений в изолированной области, а не просто применять ко всему дизайну или слою. Вы также можете просто выбрать инструмент «Ластик» и стереть примененный эффект слоя, чтобы тени, гели и фаски можно было так же быстро удалить.
Рамки
Используйте эффекты, чтобы добавить к изображениям удивительные края. Быстрый способ сделать это — выбрать область, инвертировать ее, а затем скопировать выделение и вставить. Затем к новому слою, основанному на выборе, можно применить предопределенный ASL или использовать его в качестве начальной точки, а затем изменить его с помощью меню эффектов слоя.Затем край можно сгладить другими слоями. Миллионы различных краевых эффектов можно применить за считанные секунды с помощью панели эффектов слоя. Края также не обязательно должны быть прямоугольными, это также может быть грубое / состаренное произведение искусства и многое другое — ключевой момент — это внутренняя часть, чтобы можно было увидеть изображение под ним. Вы также можете использовать маски для создания быстрой кромки. Откройте документ с изображением, а затем создайте новый слой и залейте его черным цветом — примените эффект слоя к этому слою, а затем выберите параметр быстрой маски на панели инструментов.Затем примените мазок кисти, чтобы заполнить область, которую вы хотите для видимой части измененного изображения, затем выйдите из режима быстрой маски с помощью панели инструментов PS), а затем выберите инвертировать и вырезать выделение
Вы также можете использовать маски для создания быстрой кромки. Откройте документ с изображением, а затем создайте новый слой и залейте его черным цветом — примените эффект слоя к этому слою, а затем выберите параметр быстрой маски на панели инструментов.Затем примените мазок кисти, чтобы заполнить область, которую вы хотите для видимой части измененного изображения, затем выйдите из режима быстрой маски с помощью панели инструментов PS), а затем выберите инвертировать и вырезать выделение
Веб-кнопки
Используйте эффекты для создания кнопок веб-управления для веб-страниц. В Интернете также доступно множество дополнительных веб-элементов управления. Недавно была выпущена новая версия набора фильтров Candy от Alien Skin версии 6. Она включает в себя множество новых возможных веб-эффектов (хотя это не эффекты слоя).Многие эффекты, включенные в различные пакеты, включают настройки скоса. Если для определенных эффектов слоя нет определенной настройки скоса, вы всегда можете добавить ее, перейдя в меню слоя, чтобы отобразить диалоговое окно эффектов слоя. Затем для фаски можно установить внутреннюю фаску, тиснение, тиснение обводки и т. д. Также можно изменить затенение, блеск, тень
Затем для фаски можно установить внутреннюю фаску, тиснение, тиснение обводки и т. д. Также можно изменить затенение, блеск, тень
Использовать с текстом
Пресеты можно использовать с текстом для создания потрясающих текстовых эффектов. Используйте масштабирование слоя, чтобы настроить параметры, а также перейдите в меню слоя и диалоговое окно стиля слоя и измените различные настройки скоса по мере необходимости.Поскольку текст может быть размером 5pt или 50pt, практически невозможно точно подобрать стиль к тексту. Лично я предпочитаю изменить текст на пользовательский слой, а затем применить эффекты слоя, но тогда вы потеряете возможность изменить текст, если вдруг заметите орфографическую ошибку или клиент захочет внести изменения в проект.
Как масштабировать
Используйте диалоговое окно масштабирования слоя, чтобы настроить эффект слоя, не переходя в диалоговое окно слоев. Вы можете найти команду масштабирования слоя в меню слоев.Команда масштабирования слоя может радикально изменить применяемый эффект, особенно при использовании эффекта атласа или скоса.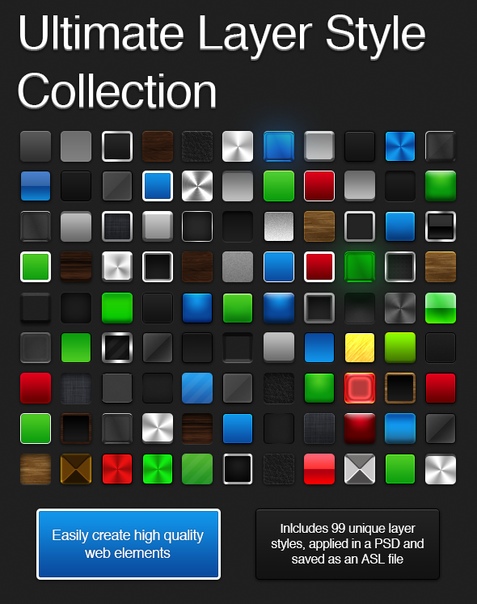 Некоторые эффекты лишь незначительно изменяются командой масштабирования слоя, например, обводка или тень. Используя масштабирование слоя, вы можете фактически создавать почти бесконечные эффекты слоя из базового набора эффектов ASL — эффект, который выглядит ерундой, может внезапно превратиться в волшебство при малейшем изменении настройки масштабирования.
Некоторые эффекты лишь незначительно изменяются командой масштабирования слоя, например, обводка или тень. Используя масштабирование слоя, вы можете фактически создавать почти бесконечные эффекты слоя из базового набора эффектов ASL — эффект, который выглядит ерундой, может внезапно превратиться в волшебство при малейшем изменении настройки масштабирования.
Выбрать слой
Применение эффекта слоя к иллюстрации
Перейти в меню слоев
Меню стиля слоя
Выберите масштабирование слоя (нижняя часть меню)
При необходимости измените настройку ползунка со 100 % на 200 % или 50 % и т. д.
ОК
Наборы слоев
Layer Comps превосходны — они являются отличным способом организации вашей работы (хорошо, я уверен, что их можно было бы сделать лучше, и я хотел бы видеть больше добавленных опций, таких как, возможно, живые эффекты) — главное здесь то, что вы можете используйте их с эффектами слоя. Создайте слой, затем примените эффект слоя, а затем перейдите на панель компоновки слоев в PS и создайте новую композицию слоев (сохранив внешний вид, видимость и положение). Текущее положение тени, скоса и т. д. сохраняются. Теперь перейдите на панель композиций слоев, и вы можете выбрать композиции, а затем эффект слоя изменится в соответствии с настройками во время создания композиции (вы также можете обновить композицию, чтобы она не была высечена в камне
Создайте слой, затем примените эффект слоя, а затем перейдите на панель компоновки слоев в PS и создайте новую композицию слоев (сохранив внешний вид, видимость и положение). Текущее положение тени, скоса и т. д. сохраняются. Теперь перейдите на панель композиций слоев, и вы можете выбрать композиции, а затем эффект слоя изменится в соответствии с настройками во время создания композиции (вы также можете обновить композицию, чтобы она не была высечена в камне
Как их деформировать
Используйте эффекты слоя и преобразования деформации для потрясающих визуальных эффектов.Стандартная деформация с помощью меню редактирования. Деформация трансформации может использоваться с эффектом слоя, применяя тень или скос к контуру, а затем преобразовывая текст или иллюстрацию в смарт-объект. Изображение можно деформировать сотнями способов с помощью меню редактирования. команда марионеточной деформации. Эффект марионеточной деформации, кажется, отделяет эффект цвета/слоя от слоя и искажает эффекты многими странными и замечательными способами.
Как добавить эффекты перспективы
Используйте эффекты слоя через монтажный стол или диалоговое окно VP для странных и замечательных эффектов перспективы.Для этого примените эффект слоя к слою, а затем перейдите в меню фильтров и выберите параметр «Точка схода». Вы можете настроить всевозможные необычные ВП для дизайна — используйте для создания действительно замечательных эффектов перспективы (отлично работает с эффектами слоя, примененными к тексту).
Как комбинировать с эффектами размытия и т. д.
CS6 поставляется с набором замечательных новых функций размытия — размытие можно использовать в сочетании с эффектами слоя — применяйте размытие поля, размытие диафрагмы, сдвиг наклона, живые эффекты боке и многое другое для создания размытых и странных цветовых эффектов с помощью все эффекты в файлах ASL от graphicxtras.Появится диалоговое окно, в котором будет сказано, что слой необходимо растрировать. Как только это будет сделано, вы можете управлять настройками размытия разными способами, перемещая контрольные булавки — используйте контрольную точку или настройки ползунка.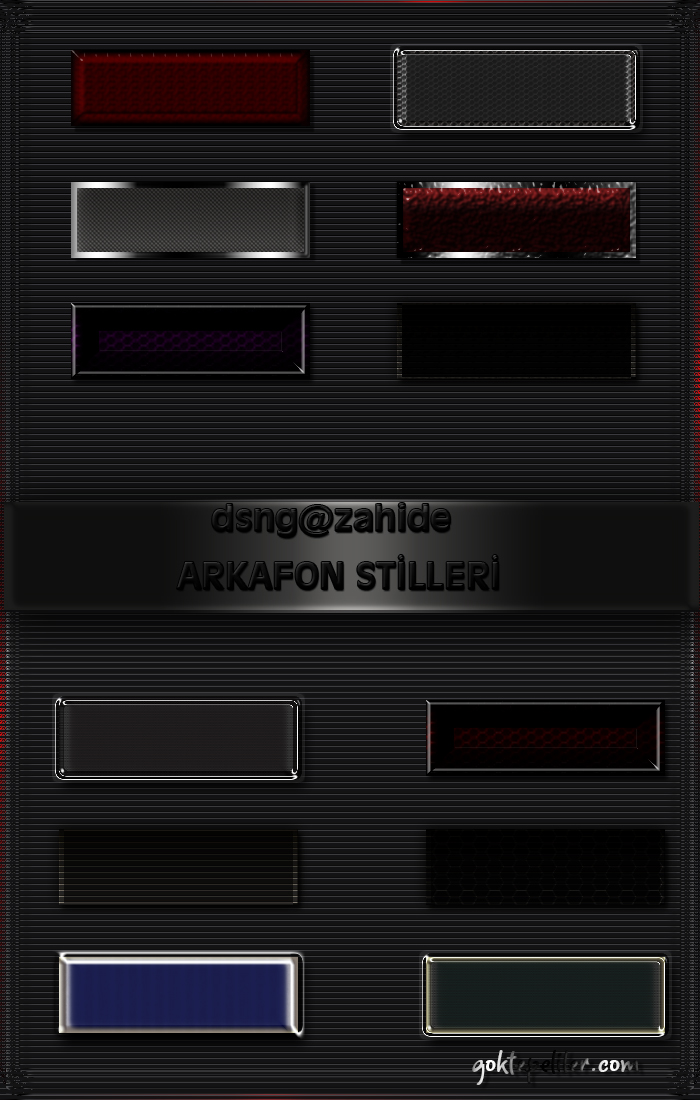 Вы можете применить несколько булавок к тексту эффекта слоя (или слою), а также несколько фильтров
Вы можете применить несколько булавок к тексту эффекта слоя (или слою), а также несколько фильтров
Как использовать их с эффектами
К эффектам слоя можно применять стандартные эффекты плагинов. Создайте новый слой, а затем примените эффект слоя (гель, металлик), а затем сгладьте изображение и примените фильтр, такой как размытие, эффекты галереи / галерея фильтров.Вы также можете применить эффект слоя к тексту, а затем преобразовать слой в смарт-объект с помощью команды преобразования меню слоя — вы можете применять живые эффекты / интеллектуальные фильтры, такие как размытие и эффекты сжатия, к эффектам слоя. Поскольку объект является смарт-объектом, фильтры, объект и эффекты слоя можно изменить в любой момент. Просто перейдите на панель слоев и дважды щелкните смарт-объект и измените эффект слоя. К сожалению, композиция слоев не учитывает смарт-объекты.
Рекомендации
«С моей точки зрения, использование инструментов Abneil для Adobe ® приводит меня к местам и творениям, которых я бы никогда не достиг без них. Сам по себе путь захватывающий и позволяет душе моего художника играть свободно и счастливо.» от Carol Goodell Bingham Farms, Мичиган, США Участник: MacGroup Detroit/NAPP
Сам по себе путь захватывающий и позволяет душе моего художника играть свободно и счастливо.» от Carol Goodell Bingham Farms, Мичиган, США Участник: MacGroup Detroit/NAPP
8 бесплатных стилей стикеров Photoshop
8 бесплатных стилей стикеров PhotoshopТеги
- наклейка
- фотошоп
- стилей
Закон о защите авторских прав в цифровую эпоху Свяжитесь с нами
скачать бесплатно ( 1.97 КБ)Актуальная векторная графика
- Элегантные стили для фотошопа PSD вектор
- Креативный стиль шрифта Хэллоуина Стили Photoshop psd вектор
- 5 стилей текста Photoshop psd вектор org/ImageObject»> 11 видов новогодних стилей Photoshop psd вектор
- 21 неоновый стиль слоя Photoshop (набор 1) psd вектор
- Блестящие текстовые и графические стили для фотошопа psd вектор
- Металлические стили слоя psd вектор
- 5 бесплатных элегантных кожаных стилей фотошоп psd вектор
- 8 королевских украшений psd вектор
- 3 стиля текста Photoshop (ASL и PSD) psd вектор org/ImageObject»> Jelly Glossy Photoshop Styles psd вектор
- Стиль липкого текста, стили слоя Photoshop psd вектор
- Металлический текстовый эффект (стиль слоя Photoshop) psd вектор
- Фотошоп световые эффекты psd вектор
- Бесплатный векторный PSD-файл в стиле фотошоп из дерева
- Лента Photoshop Shapes psd csh вектор
- Бесплатный векторный PSD-файл в стиле фотошоп вирус org/ImageObject»> Бесплатный PSD вектор в стиле фотошоп снег
- Квадратные векторные стили градиента — вектор ai
- Элегантные стили для фотошопа PSD вектор
- PSD неоновый текстовый эффект Photoshop psd вектор
- Бесплатный набор кистей Photoshop с частицами пыли abr psd вектор
- 8 тонких шаблонов Photoshop (.PAT) psd pat вектор
- 3 графических стиля Illustrator ai вектор org/ImageObject»> Стили слоя psd вектор
- Текстовый эффект Photoshop psd вектор
- Бесплатный PSD вектор в стиле фотошоп снег
- Индийские стили винтажный векторный шаблон пригласительного билета 10 eps
- 8 бесплатных макетов чашек psd вектор
- 4 бесплатных стиля стекла для Photoshop
- Создаем 3D текстовый эффект в Photoshop psd вектор
- Векторные фигуры для Photoshop на Хэллоуин ai eps psd csh org/ImageObject»> Фильтры Instagram Photoshop PSD вектор
- Ретро PSD стили текста psd вектор
- Бесплатные камуфляжные узоры для Illustrator и Photoshop ai svg вектор
- 6 стилей в Photoshop Layers to Tooltip psd вектор
- 24 ярких градиента для фотошопа psd вектор
- Стили текста Chrome Reflection Vol.2 psd вектор
- Угловые украшения белые стили векторов
- Индийские стили винтажный векторный шаблон пригласительного билета eps org/ImageObject»> Исламские стили декоративный фон вектор eps
- Опечатка Photoshop эффекты PSD вектор
- Золотые текстовые эффекты в фотошопе psd вектор
- Сетка бумаги бесшовные шаблон Photoshop и Illustrator eps pat ai вектор
- 3 графических стиля Illustrator Vol.3 ai вектор
- Бесплатные шаблоны камуфляжа для Illustrator и Photoshop ai вектор
- Бесплатный векторный PSD стиль текста Photoshop для вечеринок

 Здесь можно утвердить слой, сохранить его в стили или отменить результат настроек, а так же небольшое превью окошко, в котором виден итоговый стиль.
Здесь можно утвердить слой, сохранить его в стили или отменить результат настроек, а так же небольшое превью окошко, в котором виден итоговый стиль.
Leave a Comment