Создать значок для ярлыка: Страница не найдена — Настройка и оптимизация компьютера на Windows
27.11.2020 


 Разное
Разное
Как сделать иконку (значок) папки из своей фотографии
Хотите придать папке оригинальный вид, тогда меняем значок папки. Я не говорю про те, которые уже есть в системе, а именно свой значок из своих фотографий или с каких либо изображений.
Сделать иконку (значок) папки из своей фотографии можно в стандартной программе – Paint, которая у каждого должна быть в операционной системе windows 7
Поверьте мне, со своими значками вам намного будет удобней и быстрей отыскать нужную папку, не вчитываясь в текст (название папки)
Вот небольшой пример. Такой вид папки ускоряет поиск среди большого количества похожих папок.
Найти программу “Paint“ можно через “Пуск” и “Все программы” Запустите её и перетащите рисунок в окно программы.
Создаём значок в программе Paint
И в первую очередь, что мы должны сделать, так это вырезать нужную часть изображения. К тому же обрезать должны так, чтоб все стороны были одного размера. Если не подогнать пропорции сторон, то значок получится квадратный, а изображение приплюснутое.
Обрезаем. На панели программы выбираем инструмент “Выделить” В параметрах выделения указываем фигуру “Прямоугольная область” Левой клавишей мышки выделяем фрагмент фото. Удерживая клавишу, смотрим, как изменяется размер в нижней панели программы.
Подогнали размер, жмём кнопку “Обрезать“
Теперь фотография получилась квадратная, продолжаем.
После обрезки меняем размер будущего значка. Жмём “Изменить размер” Изменяем в пикселях и вводим размер 64 по вертикали и горизонтали. Сохраняем “ОК“
Осталось только сохранить готовый значок на рабочий стол или какую-нибудь папку. Сохранять изображение будем в формате “ВМР”.
Сохранять изображение будем в формате “ВМР”.
Ставим свой значок на папку
Всё заготовка есть, применяем её к папке. Наводим курсор на любую папку и правой клавишей мышки вызываем меню. В самом низу списка заходим в пункт “свойства” Далее “Настройка” И внизу кнопка “Сменить значок..“
Откроется окошко с системными значками. Но нам они не нужны, мы же хотим своё изображение применить. Тогда идём в обзор и ищем наш только что созданный значок.
Кстати в проводнике вы его можете не найти, так как наше изображение не является значком формата “ico” Чтобы его увидеть выберите отображать “Все файлы *.*“
Теперь всё в порядке, жмём “ОК“
Вот так всё просто. Папка стала отличатся от остальных, а нам будет легче ориентироваться при её поиске.
Но это ещё не всё. Собственные иконки можно применить и к ярлыкам. Смотрите, как они выглядят на моём рабочем столе.
Это кнопки с командами – спящий режим, перезагрузить компьютер, сменить пользователя и выключить компьютер.![]() Хотите себе такие же? Смотрите, как это сделать “Как создать ярлык «выключить» и «перезагрузить» компьютер?“
Хотите себе такие же? Смотрите, как это сделать “Как создать ярлык «выключить» и «перезагрузить» компьютер?“
Хитрость, которая сделает Ваш компьютер бессмертным!
Сегодня мои коллеги из команды Клабпрофи, впервые рассказывают о хитрости, которая делает Ваш компьютер неуязвимым к любым невзгодам:
Благодаря этой хитрости Ваш компьютер после каждой перезагрузки будет в идеальном состоянии.
При этом, даже если накануне Вы поймали вирус, удалили системные папки или сломали Операционную систему, достаточно будет перезагрузить компьютер, и он снова будет работать, как прежде.
Используя такой подход, Вам больше никогда не придется регулярно чистить компьютер, переустанавливать Операционную систему, вызывать мастера и т.п. Компьютер всегда будет в одном и том же состоянии, после каждой перезагрузки.
О том, как это работает и как внедрить данную технологию уже в новогодние праздники, смотрите здесь:
Смотреть видеоКак создать ярлык на рабочем столе в Windows 10, 8, 7
Очень часто вредоносное программное обеспечение меняет ярлыки для приложений, и приходится иногда их удалять, после чего создавать новые.![]() Чтобы не объяснять каждый раз знакомым как это делается – опишу один раз вместе с картинками. Сегодня рассмотрим несколько способов создания ярлыков для приложений на рабочем столе в Windows 10, 8 и 7.
Чтобы не объяснять каждый раз знакомым как это делается – опишу один раз вместе с картинками. Сегодня рассмотрим несколько способов создания ярлыков для приложений на рабочем столе в Windows 10, 8 и 7.
Инструкция писалась на Windows 10, но в других версиях все делается таким же способом!
Создать ярлык на рабочем столе в Windows
Самое наверное сложное – это найти где находится ваше приложение. Если вы знаете, что на компьютере установлено приложение, но ярлыков нет на рабочем столе и в меню “Пуск”, и вы не знаете на каком оно диске – можно открывать различные папки по очереди чтобы его найти, а можно в строке поиска написать название и найти его.
Когда вы уже нашли папку с приложением – открываете папку => находите файл, который запускает программу (обычно этот файл с расширением .exe и возле него может писаться “приложение”, также он со значком программы) => попробуйте данный файл открыть, если открылось нужное приложение – значит вы нашли правильный файл => нажимаете на него правой клавишей мыши и из открывшегося меню выбираете “Отправить” => в разветвлении нажимаем на “Рабочий стол(создать ярлык)”
Всё, на рабочем столе появился ярлык для запуска нужного приложения.
Второй способ создать ярлык: также как и в способе выше – нужно сначала найти приложения, ярлык для которого будем создавать. Когда уже нашли – также как в способе выше нажимаем на нужное приложение правой клавишей мыши и выбираем “Создать ярлык”
Если в папке запрещено создавать ярлыки – то перед вами появится уведомление об этом и предложит сразу же поместить ярлык на рабочий стол, что нам и нужно. Нажимаем “ДА”.
Если ярлык создался в папке с приложением, нам нужно перекинуть его на рабочий стол – нажимаем “Свернуть в окно” => нажимаем на созданный ярлык левой клавишей мыши и не отпуская клавишу тянем ярлык в сторону рабочего стола => когда он будет над столом – отпустите левую клавишу и увидите, что ярлык уже на рабочем столе.
Третий способ создать ярлык: также как и в других способах вы должны знать где находится то приложение, для которого вы хотите создать ярлык. Нажмите на рабочем столе в любой пустой области правой клавишей мыши и из открывшегося меню выберите “Создать” => “Ярлык”.
В следующем окне нужно прописать путь к приложению или выбрать его, нажимаем “Обзор”
Находим приложение, для которого создается ярлык, и выбираем его => нажимаем “ОК”
Возле “Укажите расположение объекта” будет прописан путь к приложению, нажимаем “Далее”
Называем ярлык любым словом и нажимаем “Готово”
Всё, ярлык создан, можете с него запускать приложение.
Как переименовать ярлык
Чтобы переименовать новый ярлык или любой из находящихся на рабочем столе – просто нажмите на него правой клавишей мыши и из открывшегося меню выберите “Переименовать”
Пишите любое название и нажимаете Enter
Как изменить значок ярлыка
Чтобы изменить значок любого ярлыка на рабочем столе – нужно нажать на него правой клавишей мыши и выбрать из списка “Свойства”
Во вкладке “Ярлык” нажмите на “Сменить значок”
В первом окне вы можете выбрать любой значок и нажать “ОК”, если здесь нет нужного значка – нажимаем “Обзор”
В открывшемся окне ищем папку в которой есть приложение с нужным значком и нажимаем “Открыть”. Можно зайти в любую папку, где есть приложения, и выбрав их – вы сможете использовать значки с этих приложений.
Можно зайти в любую папку, где есть приложения, и выбрав их – вы сможете использовать значки с этих приложений.
Мы в примере открыли папку с драйверами Intel и выбрали установочный файл, в этом окне значок данного приложения, который можно выбрать и нажав “ОК” – задать его для ярлыка нужного приложения.
Всё, мы сменили значок для ярлыка на рабочем столе.
На сегодня всё, если есть дополнения – пишите комментарии! Удачи Вам 🙂
Значки рабочего стола в Windows 10: изменение и создание значков
В новой операционной системе Microsoft переработала дизайн каждого элемента интерфейса и позволила пользователю выполнять персонализацию внешнего облика каждого из них. Изменению поддались и иконки рабочего стола. Желающих привыкать к новому виду иконок десктопа при переходе с Windows 7 немного, потому разработчики позаботились о функции замещения их значков. В связи с этим рассмотрим, как в Windows 10 изменить значки рабочего стола на собственные или присутствующие в системе.
Изменение вида основных иконок десктопа
1. Вызываем меню «Параметры» при помощи сочетания клавиш Win→I.
2. Переходим в раздел персонализации.
3. Активируем вкладку «Темы».
Вышеприведенные действия можно заместить кликом по пункту «Персонализация» в контекстном меню рабочего стола.
4. Нажимаем по предпоследней в списке ссылке «Параметры иконок рабочего стола».
5. В одноименном окошке выбираем элемент, иконку которого следует изменить, и жмем «Сменить значок».
6. Выбираем понравившуюся пиктограмму из доступных в системе или указываем свой файл значков в формате ico или dll.
Для совершения последнего архив со значками следует распаковать, кликнуть по кнопке «Обзор» и задать место расположения библиотеки пиктограмм.
7. Заменив все пиктограммы, жмем «Принять» и подтверждаем действие.
Пакеты бесплатных иконок можно загрузить по ссылке sourceforge.net/projects/openiconlibrary.
Значки всех ли ярлыков можно изменять?
Иконку любого элемента рабочего стола, будь это системная директория или ссылка на приложение/каталог, можно заменить на собственную. Исключением являются файлы, расположенные в каталоге «Desktop», который относится к текущей учетной записи.
Рассмотрим процесс изменения внешнего облика ярлыка приложения (на примере популярного интернет-обозревателя от Google).
1. Открываем контекстное меню ярлыка и жмем по последнему пункту «Свойства».
Окно открывается и посредством комбинации клавиш Alt+Enter.
2. Активируем вкладку «Ярлык».
3. Жмем по расположенной в последнем ряду кнопке «Изменить значок…».
4. Указываем понравившуюся пиктограмму из предложенных.
5. Жмем «OK» и сохраняем новые настройки.
Если кликнуть «Обзор», появится возможность выбрать любой файл со значками, расположенный на ПК и указать в качестве иконки приложения одно из запакованных в нем пиксельных изображений в формате ico.
Замена иконки каталога
Отличий от указания нового облика для ярлыка и папки фактически нет.
1. Открываем окно «Свойств» директории (применимо к любой папке, кроме системных).
2. Активируем вкладку «Настройка».
3. В форме «Значки папок» нажимаем «Сменить значок…».
4. Указываем свою или понравившуюся иконку и сохраняем изменения.
Как создать значок самостоятельно?
Если хотите быть оригинальным, а не пользоваться чужими идеями, потратьте несколько десятков минут на работу над собственными иконками для значков, расположенных на рабочем столе. Для этого лучше всего подходит мощная утилита IcoFX. Загрузить ее можно с официального ресурса pixabay.com. На этом же сайте размещены тысячи изображений в свободном доступе, которые можно конвертировать в файлы формата ico.
1. Запускаем инсталлированную утилиту и открываем растровое изображение, которое будет основой будущей иконки.
Выбираем второй пункт «Create an icon from the image».
Вследствие откроется пикселизированная версия картинки с несколькими размерами.
Ненужные размеры значков можно удалить, к примеру, 16×16 и 256×256 рядовому пользователя понадобятся вряд ли.
2. Сохраняем готовую пиктограмму в формате ico через меню «File».
При помощи редактора можно легко создать собственный значок фактически с любого цифрового изображения. Он же позволяет накладывать дополнительные эффекты и изменять облик исходной иконки.
Изменяем размеры иконок
Уменьшить или увеличить размер значков на рабочем столе в Windows 10 можно так же, как и в прошлых версиях операционной системы.
Увеличить или же уменьшить значки на рабочем столе Windows 10 позволяет колесо мыши с зажатой клавишей Ctrl. Каждой вращение колеса в ту или иную сторону изменяет размер пиктограмм на несколько пикселей в соответствующую сторону.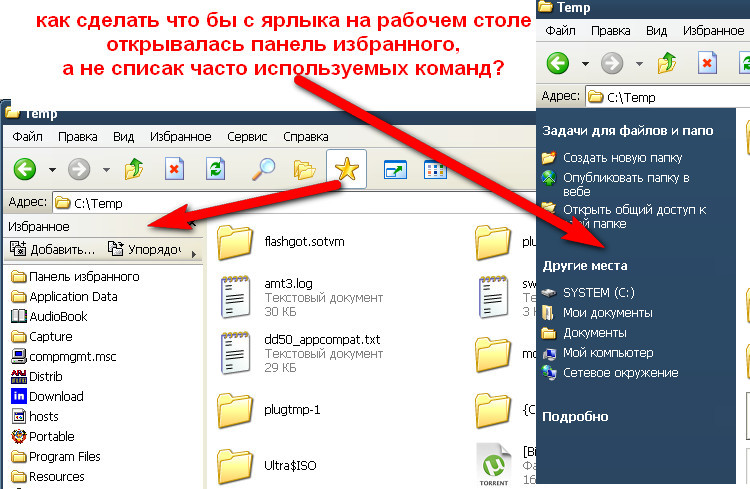
Второй вариант изменения размера иконок заключается в следующем:
- вызываем контекстное меню декстопа;
- в выпавшем меню выбираем пункт «Вид»;
- жмём по подходящему пункту для указания размера пиктограмм.
Таким образом можно изменять масштаб иконок в трех позициях: мелкие, крупные и средние изображения. Функция необходима для подбора оптимального размера значков для различных условий работы и размеров мониторов.
Как в Windows создать иконку для выключения / перезагрузки компьютера
Выключить компьютер с Windows довольно быстро – в Windows 10 для этого понадобится всего три клика. Но зачем каждый день совершать лишние действия, ведь можно их немного упростить. Все, что вам надо сделать – создать ярлык для отключения компьютера. Тем самым удастся сэкономить свое время.
♥ ПО ТЕМЕ: Опрос: На какой версии Windows работал ваш первый компьютер?
Как создать значок выключения компьютера
Чтобы создать значок выключения, щелкните правой кнопкой мыши на рабочем столе, наведите курсор мыши на меню «Создать» и выберите «Ярлык».
Появится меню «Создать ярлык». В текстовом поле «Укажите расположение объекта» введите следующую команду и нажмите «Далее»:
shutdown.exe /s /t 00
В следующем окне введите имя для нового ярлыка при необходимости. По умолчанию подставится слово Shutdown, но вы можете выбрать другое.
Новый значок выключения появится на рабочем столе.
Теперь, когда вы дважды щелкаете по значку, ваш компьютер мгновенно выключается.
♥ ПО ТЕМЕ: Скрытые папки и файлы в Windows 10: как скрыть (показать) фото, видео, документы, диски.
Как изменить изображение на ярлыке
По умолчанию, полученная иконка выглядит невзрачно. Исправить это достаточно просто.
Нажмите на ярлык правой кнопкой мыши и выберите «Свойства».
Перейдите во вкладку «Ярлык» и нажмите на кнопку «Сменить значок».
В появившемся всплывающем окне, нажмите OK.
Выберите подходящий значок и нажмите OK.
Нажмите «Применить».
♥ ПО ТЕМЕ: Как ускорить работу компьютера с Windows 10, 8, 7: 20 советов.
Другие полезные ярлыки
Как вы уже догадались, помимо выключения, можно создать несколько других ярлыков и для других действий. Хорошей новостью является то, что вам не нужно жертвовать одним ярлыком, чтобы получить другой – вы можете создать их столько, сколько захотите.
Шаги надо совершать аналогичные уже рассмотренным, вот только вы должны вводить разные команды для каждого ярлыка.
Итак, еще раз, просто щелкните правой кнопкой мыши на рабочем столе, наведите курсор на «Создать» и выберите «Ярлык». Затем введите любую из приведенных ниже команд, чтобы создать другие нужные вам ярлыки.
Перегрузиться
Shutdown. exe /r /t 00
exe /r /t 00
Перейти в спящий режим
rundll32.exe powrprof.dll, SetSuspendState 0,1,0
Переход в режим гибернации
rundll32.exe PowrProf.dll, SetSuspendState
Блокировка ПК
Rundll32.exe User32.dll, LockWorkStation
Смотрите также:
Как поменять значок ярлыка у Windows
Креативный человек вряд ли согласиться работать с ярлыками, которые повторяются на всех компьютерах. Это только на первый взгляд кажется, что изменить эти маленькие рисуночки достаточно сложно. На самом деле, владея информацией, как поменять картинку ярлыка на рабочем столе, вы сможете впоследствии создавать новое изображение для значков конкретных программ хоть каждый день.
Смена надоевшего значка для ярлыка разнообразит рутину работы в Windows.
Главное, чтобы это не было утомительным для вас, а алгоритм действий, как поставить свою картинку на ярлык, или уже осуществить другое изменение, был понятен. Мы подтверждаем, что сложностей, действительно, нет, а результат работы вас порадует, поскольку рабочий стол станет креативным и не похожим ни на какие другие.
Мы подтверждаем, что сложностей, действительно, нет, а результат работы вас порадует, поскольку рабочий стол станет креативным и не похожим ни на какие другие.
Изучайте рекомендации, как создать значок для ярлыка, и приступайте к действиям.
Процесс создания
Итак, каждая компьютерная программа имеет свой системный маленький рисунок, который появляется на рабочем столе, если вы пожелаете его создать. Однако одна и та же программа на рабочих столах разных компьютеров будет сопровождаться одинаковым изображением. Хорошо, если такое изображение вас полностью устраивает. Однако, к сожалению, некоторые пользователи сталкиваются с тем, что установленные значки вызывают негативные эмоции, раздражение.
Конечно, работать с таким негативом не следует, результативность будет низкой, а настроение постоянно ужасным. Лучше поменять картинку на подходящую иконку для ярлыка, которая будет тешить ваше персональное творческое воображение.
Алгоритм действий
Итак, нет необходимости спрашивать у своих знакомых, как создать иконку для ярлыка, но постоянно при этом натыкаться на безмолвное молчание, поскольку они сами только поверхностно владеют информацией, как изменить картинку ярлыка.![]() Лучше сразу довериться опытным пользователям, изучить их рекомендации, как быстро поменять значок ярлыка.
Лучше сразу довериться опытным пользователям, изучить их рекомендации, как быстро поменять значок ярлыка.
Вам нужно просто умаститься поудобнее в кресле, прочитать все рекомендации, как создать значок, а затем сразу же приступить к выполнению практических действий. Первоначально следует выбрать тот объект, значок которого вам хочется поменять. Кликните по нему правой клавишей мышки, в открывшемся меню опустите свой взгляд вниз, там вы обнаружите строку «Свойства».
Кликните по этому параметру, чтобы открыть нужное нам диалоговое окно, в котором расположены шесть вкладок. Нам они все не нужны, нас интересует только вкладка «Ярлык», перейдите на эту вкладку.
ВНИМАНИЕ. Хочется отметить, что в большинстве случаев при открытии диалогового окна вы сразу попадаете на эту вкладку, только в самых исключительных случаях могут быть открыты другие вкладки.
Теперь мы вам снова предлагаем взгляд опустить ниже. Там будут расположены три кнопки, среди которых остановите свой выбор на средней кнопке «Сменить ярлык».
Именно эта кнопка нам нужна, если вы решились разобраться, как сменить значок любого ярлыка.
Итак, кликните по этой кнопке, чтобы открыть следующее важное окно, позволяющее приблизиться нам к цели, как сделать значок для ярлыка, ещё на один шаг.
Не спешите расстраиваться, увидев открывшееся окно, в котором система «любезно» предлагает сделать значок по вашему усмотрению, а сама полностью ограничивает выбор, предлагая только один значок, который уже и так установлен к программе.
Ничего страшного в этом нет, раз вы решились разобраться, как изменить, или как создать иконку, значит, следуйте уверенно до конца.
В этом окне вы найдёте кнопку «Обзор», воспользуйтесь ею, чтобы «проложить» путь к нужной нам директории, позволяющей не только разобраться, как сделать новый «рисуночек», но и практически всё это осуществить.
Указать вам придётся путь к подпапке «Shell32.dll», расположенной в системной папке «System32». А уж, где расположена эта папка, мы уверены, вы знаете.![]() Если нет, то на всякий случай подсказываем, она находится в папке «Windows», расположенной на системном диске «C».
Если нет, то на всякий случай подсказываем, она находится в папке «Windows», расположенной на системном диске «C».
Вот теперь, когда вы проследовали по указанному пути, перед вами откроются множественные варианты всевозможных маленьких «рисуночков». Не пытайтесь их сосчитать, это просто отнимет у вас много времени, просто пересмотрите эту «коллекцию», выберите тот вариант, который вам больше всего импонирует.
Дальше, как сделать новый «рисуночек», как изменить его, вам будет совсем просто. Выделяете тот, что вам очень понравился, и нажимаете традиционную кнопку согласия «Ok».
Теперь можете смело закрывать все открытые окна и любоваться тем, что именно вам удалось получить оригинальный значок для программы. Кстати, точно также можно поменять изображение и папок, а не только специфических рисунков к программам.
После того как созданный вами креативный элемент будет приносить моральное удовлетворение, вам будет сложно удержаться от того, чтобы не заменить ещё какие-то ярлыки.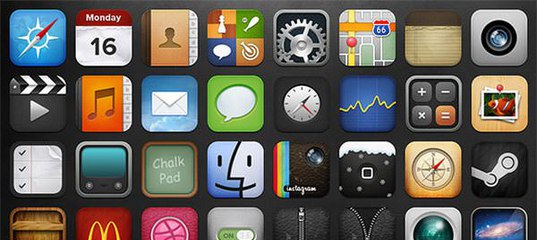 Это ваше право, если желается, действуйте, тем более что, как изменить такие значки вы уже разобрались и не нуждаетесь в сторонней помощи.
Это ваше право, если желается, действуйте, тем более что, как изменить такие значки вы уже разобрались и не нуждаетесь в сторонней помощи.
Добавление ярлыка в Ubuntu
Ещё со времён Windows мы привыкли к ярлыкам на рабочем столе. Это красиво, практично и очень удобно. Но в последних версиях разработчики из Canonical решили, что пользователи должны использовать боковую панель запуска, а на рабочем столе будет свободное пространство. Но не всех пользователей устраивает такое положение дел.
В этой статье мы рассмотрим, как создать ярлык на рабочем столе Ubuntu, а также разберёмся, как создать ярлык для программы.
Добавление ярлыка в Ubuntu
Добавление ярлыка в Ubuntu на боковую панель не вызовет никаких трудностей даже у начинающего пользователя. Просто перетащите ярлык приложения из меню Dash в область панели:
Также вы можете кликнуть правой кнопкой мыши по нужному приложению в меню и выбрать Добавить в избранное:
После этого ярлык появится на панели. С рабочим столом дело обстоит сложнее. При попытке скопировать приложение возникает ошибка. Но всё же, не смотря на желания разработчиков из Canonical, как говориться, если очень хочется, то можно. Сначала установите gnone-tweak-tool командой:
С рабочим столом дело обстоит сложнее. При попытке скопировать приложение возникает ошибка. Но всё же, не смотря на желания разработчиков из Canonical, как говориться, если очень хочется, то можно. Сначала установите gnone-tweak-tool командой:
sudo apt-get install gnome-tweak-tool
Запустите приложение и на вкладке рабочий стол установите переключатель Показывать значки на рабочем столе в положение On:
Затем откройте в файловом менеджере Nautilus папку /usr/share/applications и скопируйте ярлык нужной программы на Рабочий стол. Обратите внимание — копировать нужно именно с помощью контекстного меню, а не перетаскиванием:
После того, как вы вставите ярлык, он будет определяться как неизвестный файл. Запустите его, система спросит, доверяете ли вы этому ярлыку. После того, как вы нажмёте Доверять и запустить, файл превратится в нормальный ярлык приложения.
Если для вашей программы ярлыка не существует, вы можете создать его вручную.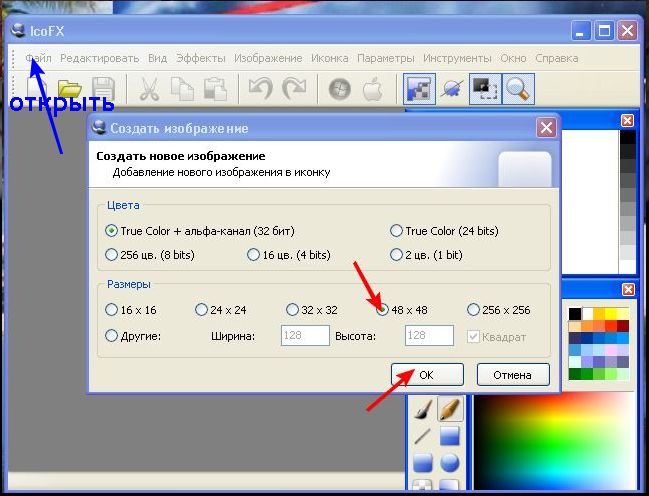 Имена файлов ярлыков заканчиваются расширением .desktop и имеют следующий синтаксис:
Имена файлов ярлыков заканчиваются расширением .desktop и имеют следующий синтаксис:
[Desktop Entry]
Version=1.0
Name=название
Comment=описание
Exec=/путь/к/исполняемому/файлу
Icon=/путь/к/иконке
Terminal=false
Type=Application
Categories=категории
Здесь самый важный параметр — это Exec. Он должен содержать полный путь к исполняемому файлу программы в файловой системе. Также нужно указать название и полный путь к иконке. Например, ярлык для запуска определённой виртуальной машины в VirtualBox будет выглядеть вот так:
vi ubuntu18.04.desktop
[Desktop Entry]
Version=1.0
Name=Ubuntu 18.04 VM
Comment=Start Ubuntu 18.04 VM
Exec=/usr/bin/VBoxManage startvm "Ubuntu1804"
Icon=/usr/share/icons/hicolor/256x256/apps/ubuntu-logo-icon.png
Terminal=false
Type=Application
Этот файл можно сохранить. Кликните по нему правой кнопкой мышки и перейдите на вкладку Права. Здесь вам нужно установить галочку Разрешить запуск файла как программы:
Кликните по нему правой кнопкой мышки и перейдите на вкладку Права. Здесь вам нужно установить галочку Разрешить запуск файла как программы:
Далее запустите ярлык и согласитесь с тем, что ему можно доверять:
Таким образом, вы можете выполнить любую команду или запустить любую программу с нужными опциями.
Если вы не хотите редактировать файл вручную, можно воспользоваться утилитой gnome-desktop-item-edit. Для её установки выполните:
sudo apt install --no-install-recommends gnome-panel
Затем, чтобы создать ярлык Ubuntu, нужно выполнить:
gnome-desktop-item-edit ~/Рабочий\ стол/ --create-new
Здесь нужно ввести имя ярлыка, команду и описание. Затем нажмите Ок для добавления ярлыка. Активировать его нужно таким же образом, как и созданный вручную.
Выводы
Теперь добавление ярлыка в Ubuntu 18.04 для вас не проблема, даже не смотря на то, что разработчики скрыли эту возможность. Linux был и остаётся той системой, где всё можно настроить под себя. Удачи вам в ваших экспериментах!
Linux был и остаётся той системой, где всё можно настроить под себя. Удачи вам в ваших экспериментах!
Оцените статью:
Загрузка…Хранение ярлыков для перехода на веб-страницы в папках Dropbox
Можно сохранить ярлык для перехода на веб-страницу в папке Dropbox — точно так же, как и обычный файл. Ярлыки будут открываться в вашем браузере, установленном по умолчанию.
Ярлыки сохраняются в виде файлов с расширением .web и отображаются в виде значков со глобусом.
Обратите внимание: можно открывать ярлыки в мобильном приложении Dropbox, но создавать их там нельзя.
Как создать ярлык в Dropbox
Чтобы создать ярлык для перехода на веб-страницу в Dropbox:
- Зайдите со своим логином и паролем на сайт dropbox.com или откройте программу для компьютера.
- Откройте папку, в которой нужно сохранить ярлык.
- Нажмите Создать.
- Нажмите Ярлык.

- Введите для ярлыка URL-адрес и Название.
- Нажмите Создать.
Кроме того, можно создать ярлык, нажав значок Dropbox на панели задач (Windows) или в строке меню (Mac). Для этого:
- Нажмите значок программы Dropbox на панели задач (Windows) или в строке меню (Mac).
- Нажмите на значок плюса +.
- Нажмите Ярлык.
- Введите для ярлыка URL-адрес и Название.
- В раскрывающемся меню Расположение выберите папку, в которой нужно сохранить ярлык.
- Нажмите Создать.
Как переименовать, переместить, скопировать или удалить ярлык
Переименовать, переместить, скопировать или удалить ярлык можно точно так же, как и обычный файл: нажмите на значок … (многоточие) рядом с файлом и выберите нужный вариант в раскрывающемся меню.
Как изменять хранящийся в Dropbox ярлык
Можно изменить название ярлыка точно таким же образом, как и название обычного файла. Но URL-адрес изменить нельзя.
Но URL-адрес изменить нельзя.
Можно ли поделиться ярлыком?
Поделиться хранящимся в Dropbox ярлыком таким же образом, как и обычным файлом, нельзя. Вместо этого нужно отправить соответствующий URL-адрес.
Однако можно поделиться папкой, в которой хранится ярлык. Такой ярлык откроется у всех пользователей, с которыми вы поделились папкой.
Как установить собственный значок для ярлыка URL-адреса на рабочем столе?
Недавно я купил новый компьютер. Я хотел бы создать собственный значок для Google, который показывает квадрат Google как красный, белый и зеленый, в отличие от мира IE. То же самое и с файлами; он показывает только открытую папку manilla на рабочем столе, которую я хотел бы изменить. Любая информация по этому поводу будет оценена.
Создать собственный значок для ярлыка совсем не сложно. На самом деле есть несколько подходов.
Я покажу вам обоих.
Но сначала слово с сайта…
На веб-сайтах есть возможность предоставлять настраиваемый значок в виде «значка по умолчанию», который можно использовать для нескольких целей.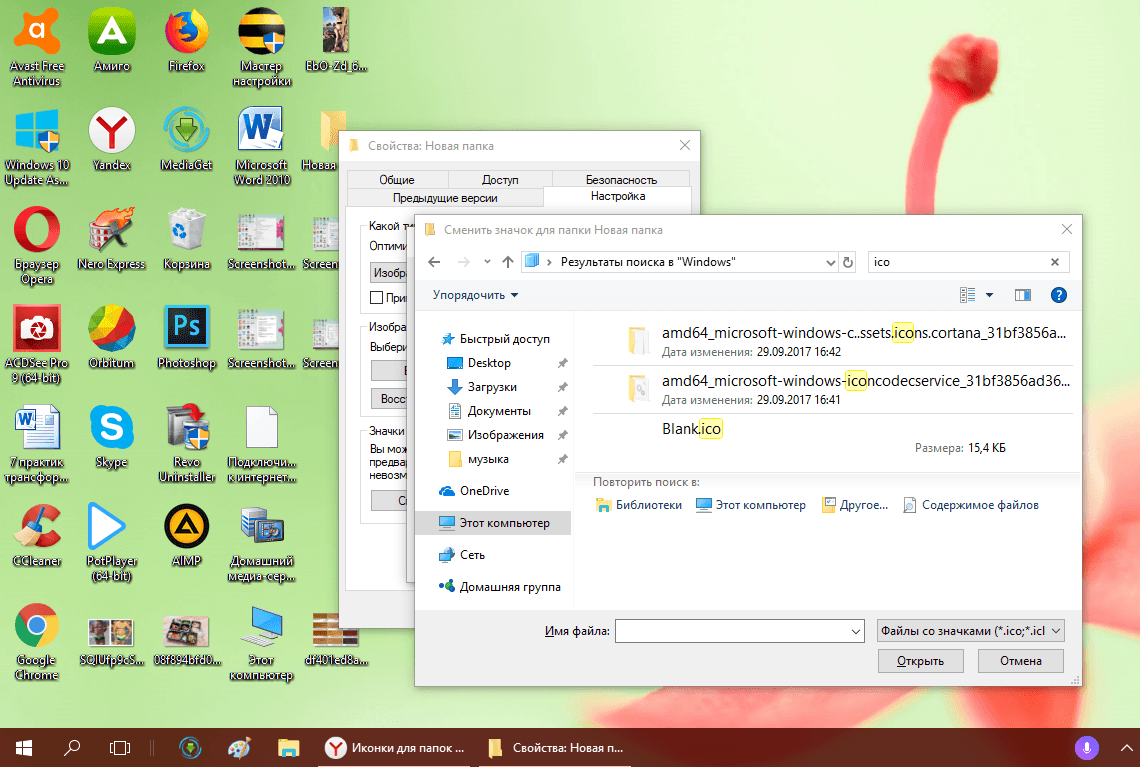 Значок, часто называемый «favicon.ico», размещается в корне сайта. Например, значок Ask Leo! Находится по адресу https://askleo.com/favicon.ico.
Значок, часто называемый «favicon.ico», размещается в корне сайта. Например, значок Ask Leo! Находится по адресу https://askleo.com/favicon.ico.
Когда вы добавляете сайт в закладки или добавляете его в избранное, фавикон обычно используется в качестве значка, который появляется на панели инструментов или меню «Избранное» — отсюда и название: fav orites icon .(«Ico» — это формат файла, используемый для изображений значков.) Некоторые браузеры, например Internet Explorer, отображают значок в адресной строке браузера, когда вы посещаете страницу на этом сайте.
Если на сайте нет значка, его выбирает браузер. Обычно он выбирает свой собственный значок — значок «E» IE, лисицу Firefox и т. Д.
Закрепление ярлыка на рабочем столе
При использовании Internet Explorer в Windows вы можете щелкнуть и удерживать значок в адресной строке и перетащить его на рабочий стол, чтобы создать ярлык для этой страницы.
Перейдите на страницу, на которую должен перейти ярлык, нажмите и удерживайте значок сайта, перетащите его на рабочий стол и отпустите. Windows создаст ярлык, используя значок, предоставленный веб-сайтом, или значок браузера по умолчанию, если на сайте его нет.
Windows создаст ярлык, используя значок, предоставленный веб-сайтом, или значок браузера по умолчанию, если на сайте его нет.
В этой ситуации Windows создает особый вид ярлыка: «закрепленный» ярлык. И хотя можно изменить значок, вручную отредактировав определенные файлы, хранящиеся в вашей системе, очевидно, что Windows не предоставляет пользовательский интерфейс для этого процесса.
Другими словами, нет простого способа изменить значок. Однако, поскольку это значок сайта, возможно, вы не захотите или не нуждаетесь в его изменении на данном этапе.
Что еще хуже в закрепленных ярлыках, так это то, что если я запускаю Internet Explorer с закрепленного ярлыка на Ask Leo !, значок для этого запуска Internet Explorer становится Ask Leo! значок, независимо от того, что я могу просматривать в другом месте, например на Google.com. Закрепленный значок считается значком приложения, которое он запускает, а не содержимым, изначально отображаемым приложением.
Создание ярлыка на рабочем столе другим способом
Другой подход к созданию ярлыка на рабочем столе — просто щелкнуть правой кнопкой мыши пустую область на рабочем столе, выбрать Новый , а затем Ярлык .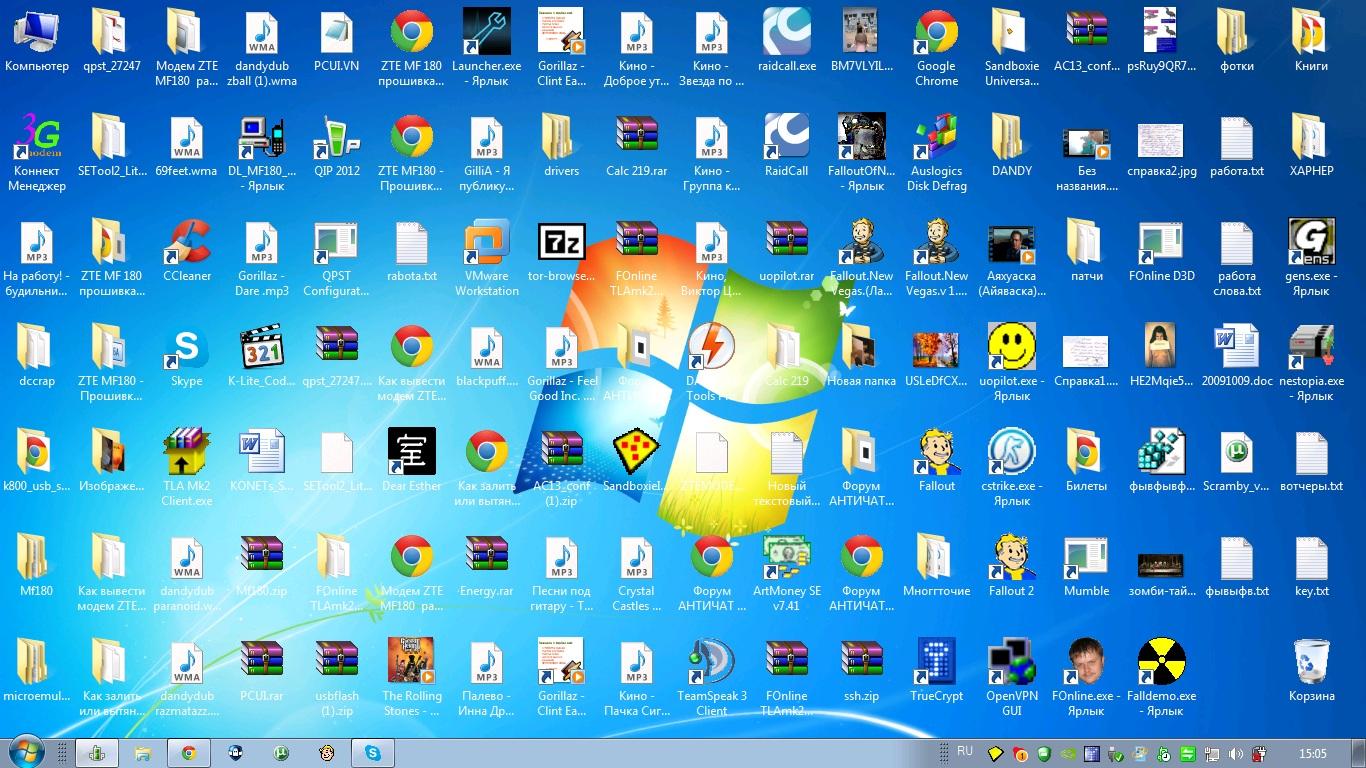
После этого введите или вставьте URL-адрес, на который должен перейти ярлык — скажем, https://askleo.com — нажмите Далее , и все готово.
Ярлыкам, созданным таким образом, обычно присваивается специальный значок программы, которая их открывает.Другими словами, это будет значок IE, если это ваш браузер по умолчанию, или значок Firefox, если это ваш браузер по умолчанию. В более поздних версиях Windows, если на веб-сайте есть значок, его также можно использовать.
Если вам нужно что-то еще, то преимущество этого метода становится очевидным: значок этого ярлыка можно легко изменить.
Использование пользовательского значка
Щелкните правой кнопкой мыши созданный вами ярлык и выберите Свойства .
На вкладке веб-документа есть кнопка Изменить значок… .Щелкните это. В результате появляется диалоговое окно «Изменить значок» с рядом значков для выбора.![]()
Иконки обычно хранятся в файлах .exe или .dll. В некоторых версиях Windows диалоговое окно «Изменить значок» по умолчанию будет отображать значки, содержащиеся в вашем браузере по умолчанию, который обычно содержит только знакомые для этого браузера значки. Похоже, что Windows 10, по крайней мере, вместо этого будет отображать значки из файла shell32.dll, содержащегося в самой Windows. Этот файл содержит сотни значков на выбор.Просто щелкните нужный значок и щелкните ОК .
Кроме того, вы можете загрузить или создать файлы изображений «.ico» и указать их с помощью кнопки Обзор… .
Если вы хотите отображать фактический значок сайта, который не использовался по умолчанию, вам необходимо его загрузить.
Получение персонализированного значка сайта
Использование Ask Leo! например, введите в браузере https://askleo.com/favicon.ico; который должен отображать изображение значка.
Щелкните это изображение правой кнопкой мыши и выберите Сохранить изображение как… . Перейдите в папку, в которой вы хотите сохранить файл, и сохраните его под именем askleo_favicon.ico.
Перейдите в папку, в которой вы хотите сохранить файл, и сохраните его под именем askleo_favicon.ico.
Затем вы можете указать его как значок для ярлыка.
Имея на выбор 300 значков в shell32.dll, вам может и не понадобиться это делать, но приятно знать, что вы можете.
Медленный компьютер?
Ускорьтесь с моим специальным отчетом: 10 причин, по которым ваш компьютер работает медленно , теперь обновлено для Windows 10.
СЕЙЧАС: назовите свою цену! Вы сами решаете, сколько платить — и да, это означает, что вы можете получить этот отчет совершенно бесплатно , если захотите.Получите свою копию прямо сейчас!
: Вы можете выбрать этот файл вручную, введя c: \ windows \ system32 \ shell32.dll в качестве файла для открытия.
: К сожалению, хотя «favicon.ico» является обычным названием для значка сайта и, вероятно, наиболее широко используется, его так называть не обязательно.![]() К сожалению, вам нужно будет расшифровать кодировку HTML сайта, чтобы определить настоящее имя, если вы не можете найти favicon.ico.
К сожалению, вам нужно будет расшифровать кодировку HTML сайта, чтобы определить настоящее имя, если вы не можете найти favicon.ico.
Как изменить значок любого ярлыка в Windows 10
В Windows 10 вы можете изменить любой значок ярлыка, будь то обычный значок, указывающий на приложение, файл, папку или веб-страницу, или один из стандартных значков на рабочем столе.Это полезно, если вам не нравится значок приложения по умолчанию или если вы хотите добавить индивидуальности своему компьютеру или устройству с Windows 10. Изменение значков для определенных ярлыков, особенно когда дело доходит до тех, которые содержат скучные общие значки, такие как файлы, папки и веб-страницы, также может помочь вам быстрее находить их и получать к ним доступ. В этом руководстве показано, как изменить значки в Windows 10, заменив их другими, которые вам больше нравятся:
ПРИМЕЧАНИЕ. Представленные функции доступны в Windows 10 November 2019 Update или новее.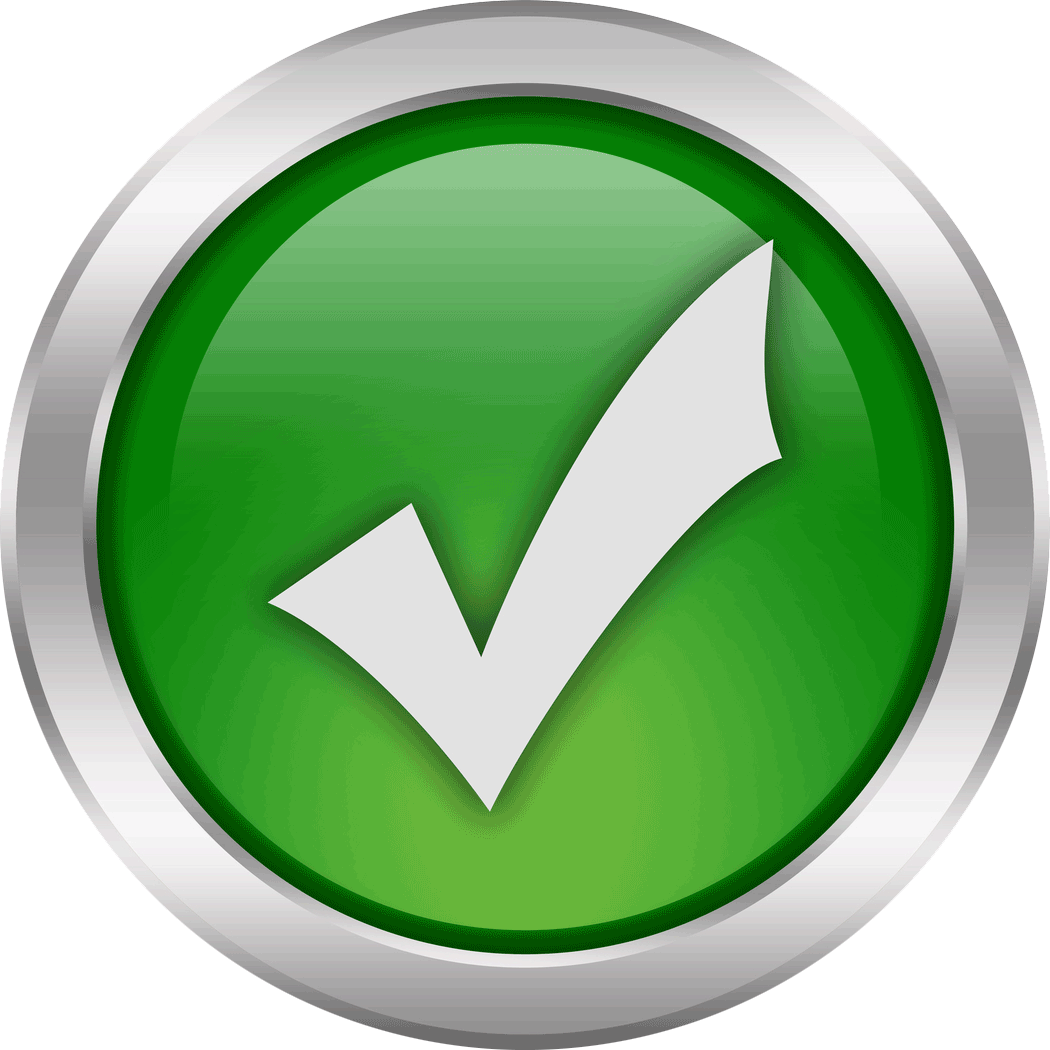 Если вы используете старую версию Windows 10, возможно, у вас нет доступа ко всем функциям. Проверьте свою сборку Windows 10 и, при необходимости, получите последнее доступное обновление Windows 10.
Если вы используете старую версию Windows 10, возможно, у вас нет доступа ко всем функциям. Проверьте свою сборку Windows 10 и, при необходимости, получите последнее доступное обновление Windows 10.
Перво-наперво: найдите значки для ярлыков
В Windows 10 значки, которые вы используете для ярлыков, могут храниться в файлах нескольких типов:
«.ico» — самый известный формат файлов, используемый для значков в операционных системах Windows. Он может хранить только одну иконку.
«.exe »- значки могут быть встроены в исполняемые файлы приложения или программы. Исполняемый файл может хранить один или несколько значков.
«.dll» — наборы иконок также могут быть встроены в файлы DLL (библиотеки динамической компоновки). «.Dll» может хранить один или несколько значков. Windows 10 использует файлы DLL для хранения большинства значков. Чтобы узнать расположение значков по умолчанию, прочтите значки Windows 10. Где они находятся? В каких файлах и папках ?.

Только некоторые «.exe» и «.dll »хранят значки, в зависимости от того, как они были созданы их разработчиком, в то время как файлы« .ico »всегда содержат значок. Если значки, поставляемые с Windows 10, не соответствуют вашим потребностям, вы всегда можете загрузить другие. вы начали, не стесняйтесь проверить эти 7 сайтов, где вы можете скачать бесплатные значки рабочего стола для Windows 10. Чтобы узнать, как создавать свои собственные значки, прочитайте 2 способа преобразования файлов PNG, SVG, JPG в файлы ICO в Windows.
Как изменить значок ярлыка файла, папки, приложения или программы
После создания ярлыка щелкните его правой кнопкой мыши или нажмите и удерживайте, чтобы начать изменение его значка.Затем в его контекстном меню щелкните или коснитесь Свойства . В этом разделе показано изменение значка для ярлыка файла, но процесс такой же для папок, приложений или программ.
Выберите «Свойства» в контекстном меню ярлыка. На вкладке Ярлык нажмите или коснитесь кнопки Изменить значок .
Откроется окно Изменить значок , отображающее все значки, найденные в одном из файлов DLL Windows 10 .
Окно «Изменить значок» предлагает другие параметры.Теперь вы можете выбрать другой значок из списка доступных значков или изменить файл в поле под «Искать значки в этом файле . » Один из способов изменить его — ввести путь к другому файлу, а затем нажмите . Введите на клавиатуре, чтобы увидеть значки, которые он хранит. Когда дело доходит до загруженных значков, нам было легче щелкнуть или нажать на Обзор . Перейдите к файлу, в котором хранится значок, который вы хотите использовать для ярлыка, выберите его, а затем щелкните или коснитесь Открыть .
Найдите свой файл и откройте его ПРИМЕЧАНИЕ. Microsoft рекомендует использовать значок размером не менее 256×256 пикселей, чтобы обеспечить его правильное отображение в представлении «Большие значки».
Когда вы закончите, щелкните или коснитесь ОК .
Нажмите ОК, чтобы завершить изменение значка.Новый значок заменяет старый в окне свойств ярлыка . Подтвердите свой выбор, нажав OK или Применить .
Нажмите или коснитесь ОК или ПрименитьЗначок вашего ярлыка изменился.
Ваш ярлык отображает новый значокКак изменить значок ярлыка на веб-страницу
По умолчанию для всех ярлыков веб-страниц используется значок веб-браузера по умолчанию. Однако в конечном итоге это может сбивать с толку, поэтому мы рекомендуем их изменить. Щелкните правой кнопкой мыши или нажмите и удерживайте ярлык, а затем щелкните или коснитесь Properties в его контекстном меню.
Нажмите «Свойства» в контекстном меню.На вкладке Веб-документ нажмите кнопку Изменить значок .
Щелкните или коснитесь значка Изменить Откроется окно Изменить значок , где вы можете выбрать другой значок из списка или изменить файл в разделе «Найдите значки в этом файле . »
»
Чтобы изменить файл, введите новый путь и нажмите Введите на клавиатуре.
Вы также можете щелкнуть или коснуться Обзор , перейти на свой компьютер и выбрать файл, содержащий новый значок.Затем нажмите Открыть .
Найдите и откройте файл, в котором хранится ваш значокЩелкните или коснитесь ОК , чтобы закрыть окно Изменить значок . Затем нажмите OK или Применить , чтобы подтвердить свой выбор в Properties .
Сделайте и подтвердите свой выборНа ярлыке веб-страницы теперь отображается выбранный вами значок.
Значок вашего ярлыка измененКак поменять иконку стандартного ярлыка Windows
Windows имеет предопределенный набор ярлыков, например Корзина .Чтобы узнать о них больше, вы можете ознакомиться с нашим руководством по добавлению или удалению значков (ярлыков) на рабочем столе в Windows 10.![]()
Если вы хотите изменить значок, отображаемый одним из этих ярлыков, сначала необходимо получить доступ к «Настройки значков рабочего стола . » Щелкните правой кнопкой мыши или нажмите и удерживайте пустую область на рабочем столе, а затем щелкните или коснитесь Персонализировать .
Доступ к персонализацииВ окне настроек Personalization выберите Themes в столбце слева.Затем в правой части окна прокрутите вниз и щелкните или коснитесь ссылки «Настройки значка рабочего стола» в разделе Связанные настройки .
Нажмите или коснитесь настроек значка на рабочем столеОткроется окно «Настройки значков рабочего стола» . Вы можете изменить любой из отображаемых в нем значков.
Измените любой значок, показанный в выделенной областиВыберите значок, который нужно изменить, и нажмите кнопку Изменить значок .
Щелкните или коснитесь значка Изменить В окне Изменить значок выберите один из доступных значков. Если ни один из них вам не нравится, вы также можете изменить путь в «Искать значки в этом файле» , чтобы выбрать значок, хранящийся в другом файле. Введите новый путь вручную, а затем нажмите Введите на клавиатуре или щелкните или коснитесь Обзор , чтобы перейти к нему.
Если ни один из них вам не нравится, вы также можете изменить путь в «Искать значки в этом файле» , чтобы выбрать значок, хранящийся в другом файле. Введите новый путь вручную, а затем нажмите Введите на клавиатуре или щелкните или коснитесь Обзор , чтобы перейти к нему.
Как только вы найдете файл, содержащий ваш значок, выберите его и нажмите или коснитесь Открыть .
Откройте файл, содержащий нужный значокКогда вы закончите, щелкните или коснитесь ОК .
Нажмите ОК, чтобы использовать выбранный значокТеперь в окне «Настройки значков рабочего стола» вы можете увидеть, что ваш значок заменил старый.
СОВЕТ: Чтобы предотвратить случайное изменение значков, используемых в ярлыках по умолчанию, и сохранить пользовательские значки, обязательно снимите флажок рядом с опцией «Разрешить темам изменять значки рабочего стола» , щелкнув или нажав на него .
Щелкните или коснитесь OK или Применить , когда вы будете довольны своим выбором.
Подтвердите свои измененияВы можете увидеть новый значок на рабочем столе.
У стандартного ярлыка появился новый значокСОВЕТ: Если вы хотите вернуться к значкам по умолчанию, отображаемым Windows 10 для своих стандартных ярлыков, прочтите Как восстановить ярлыки Windows по умолчанию и их значки.
Значок панели управления не отображается среди других, но это не означает, что вы не можете его изменить. Во-первых, не забудьте установить флажок рядом с его записью в окне Настроек значков рабочего стола , чтобы ярлык отображался на рабочем столе.Затем щелкните правой кнопкой мыши или нажмите и удерживайте его, а затем нажмите или коснитесь Создать ярлык .
Создайте ярлык для панели управления Когда на рабочем столе появится ярлык Control Panel , перейдите к его Properties , чтобы изменить его значок. Вы можете использовать ту же процедуру, что и в этом руководстве, для изменения значков, указывающих на файл, папку, приложение или программу. Вам больше не нужен оригинальный значок Control Panel на рабочем столе, поэтому вы можете его удалить.
Вы можете использовать ту же процедуру, что и в этом руководстве, для изменения значков, указывающих на файл, папку, приложение или программу. Вам больше не нужен оригинальный значок Control Panel на рабочем столе, поэтому вы можете его удалить.
СОВЕТ: Вы также можете изменить значок съемного диска. Чтобы узнать больше, прочтите: Как установить собственный значок и метку для съемных дисков в Windows.
Какие ярлыки вы хотите изменить?
Изменение значков для ярлыков может быть как полезным, так и эстетичным. Прежде чем закрыть эту страницу, нам интересно узнать, какой ярлык вы хотите заменить. Вы чувствовали, что ваши значки на рабочем столе нуждаются в обновлении, или это всего лишь один значок, который действовал вам на нервы? Сообщите нам об этом в комментариях ниже.
Создатель значков на главном экране: ярлык для создания пользовательских значков для приложений, контактов, сплошных цветов и т.
 Д.
Д.Обновление: Благодаря читателю MacStories Томасу мне удалось избавиться от необходимости загружать изображения в Dropbox. Ярлык теперь запускается намного быстрее (занимает около 5 секунд вместо 20) и не требует сохранения каких-либо файлов в вашем аккаунте Dropbox. Вы можете получить обновленный ярлык в конце этого сообщения.
Меня всегда заинтриговала реализация Workflow «Добавить на главный экран» — функции, которую Apple сохранила при переходе к приложению «Ярлыки», и которая позволяет пользователям создавать значки на главном экране для запуска своих любимых ярлыков.Итак, ранее в этом месяце я решил, что хочу узнать, как Shortcuts обрабатывает создание значков на главном экране.
После нескольких недель экспериментов и доработок я закончил реверс-инжиниринг реализации Shortcuts ‘Add to Home Screen’, которая, как оказалось, является развитием существующего хака Workflow, основанного на Safari и веб-подборках. Результатом является создание значков на главном экране, расширенный ярлык, который позволяет создавать собственные значки на главном экране для запуска приложений, настраиваемые ярлыки из приложения «Ярлыки» или определенные действия для любого из ваших контактов; ярлык также может создавать значки сплошного цвета, которые можно комбинировать с соответствующими обоями для создания настраиваемых макетов домашнего экрана.
Результатом является создание значков на главном экране, расширенный ярлык, который позволяет создавать собственные значки на главном экране для запуска приложений, настраиваемые ярлыки из приложения «Ярлыки» или определенные действия для любого из ваших контактов; ярлык также может создавать значки сплошного цвета, которые можно комбинировать с соответствующими обоями для создания настраиваемых макетов домашнего экрана.
Этот ярлык, безусловно, самый сложный элемент автоматизации iOS, который я когда-либо создавал для MacStories, и я доволен конечным продуктом. Он полностью копирует встроенную функцию ярлыков, давая вам свободу создавать значки и средства запуска для всего, что вы хотите. На стороне пользователя нет необходимости в настройке: вам понадобится 20 секунд, чтобы создать свой первый пользовательский значок с инструкциями на экране. Однако позвольте мне подробнее рассказать о том, как появился этот ярлык, как он работает за кулисами и что с его помощью можно построить.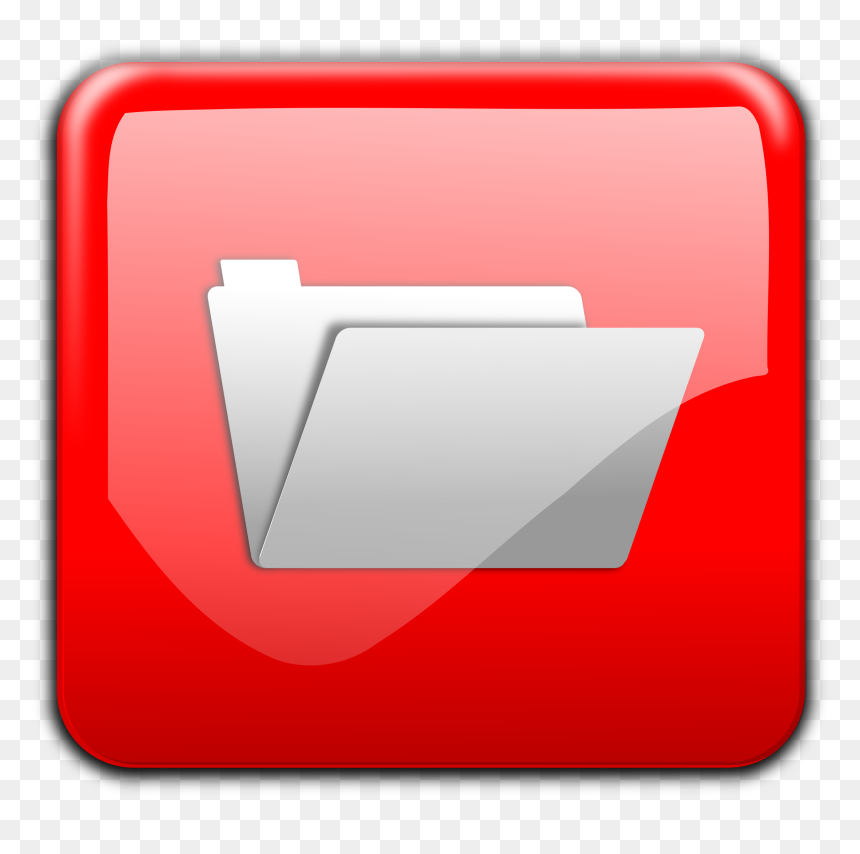
Как работает функция «Добавить на главный экран»
Для создания средств запуска домашнего экрана и рабочий процесс, и ярлыки основываются на методе, который включает в себя загрузку произвольного HTML-кода в Safari через URL-адрес data: , содержащий HTML-контент, закодированный в base64. В отличие от своего аналога в macOS, Safari на iOS не поддерживает открытие файлов .html непосредственно в браузере; как я объяснил на прошлой неделе в Club MacStories (где я сейчас создаю серию ярлыков на основе этой идеи), единственный способ загрузить HTML в Safari для iOS — предоставить ему закодированную строку, прикрепленную к URL-адресу данных.
Возможно, вы знакомы с этой целевой страницей, на которой объясняется, как добавить ярлык на главный экран:
Что вы можете не знать, так это то, что много лет назад (до их приобретения) команда Workflow придумала гениальную концепцию, которую Apple до сих пор использует для ярлыков: под капотом эти целевые страницы содержат код JavaScript, который только выполняется когда веб-страница запускается как веб-приложение с главного экрана iOS (Apple иногда называет эти веб-клипы). Это называется «автономным» режимом, и он объясняет, почему каждый раз, когда вы нажимаете значок ярлыка на главном экране, вы видите экран-заставку на секунду перед запуском связанного действия.Фактически вы открываете веб-приложение, которое автоматически перенаправляет вас на другой URL-адрес.
Это называется «автономным» режимом, и он объясняет, почему каждый раз, когда вы нажимаете значок ярлыка на главном экране, вы видите экран-заставку на секунду перед запуском связанного действия.Фактически вы открываете веб-приложение, которое автоматически перенаправляет вас на другой URL-адрес.
а как работает автоматический запуск? Это увлекательный прием, изобретенный инженерами Workflow много лет назад. После того, как вы выбрали добавление ярлыка на главный экран, его схеме URL-адреса «ярлык запуска» назначается конкретный идентификатор ссылки в HTML-коде веб-приложения. Затем с помощью JavaScript и MouseEvents веб-приложение имитирует щелчок мышью по этой невидимой ссылке, что автоматически запускает URL-адрес.Как пользователь, вы ничего из этого не видите: ссылка не печатается на веб-странице, и все, что вы видите, — это начальная заставка; Под капотом значок, который вы нажимаете на главном экране, загружает локальное веб-приложение на секунду перед запуском URL-адреса, встроенного в его код.
Важно отметить, что мне не пришлось ничего декомпилировать, чтобы обнаружить это: весь этот код доступен пользователям приложения Shortcuts через адресную строку Safari. Перед добавлением ярлыка на главный экран скопируйте URL-адрес data: из Safari, найдите часть base64 и запустите ее через любую веб-службу или приложение, которое может декодировать текст base64.Вам будет представлена полная копия HTML-кода, который Shortcuts использует для создания средств запуска на главном экране.
Когда я выяснил, как с помощью ярлыков можно создавать веб-клипы, которые запускают схемы URL-адресов автоматически без взаимодействия с пользователем, я начал изменять код Apple в соответствии со своими потребностями и предпочтениями. Я добавил возможность создания различных типов пусковых установок, включая возможность запуска любой схемы URL для любого приложения iOS; Я разработал целевую страницу для Safari; Я придумал свой собственный обходной путь для отзывчивых экранов-заставок, который включал написание медиа-запросов и вычисление соотношений пикселей WebKit в зависимости от разрешения устройства — и все это при разработке ярлыка, чтобы максимально отвлечь эту сложность от пользователя.![]() У меня была первая версия этого ярлыка, запущенная несколько недель назад; Я ждал, потому что хотел сделать его красивее, изысканнее и проще для всех.
У меня была первая версия этого ярлыка, запущенная несколько недель назад; Я ждал, потому что хотел сделать его красивее, изысканнее и проще для всех.
Но хватит технических деталей. Давайте посмотрим, как работает ярлык.
Создатель значков главного экрана
Ярлык поддерживает четыре типа пусковых установок, которые могут быть добавлены в виде значков на главный экран iOS:
- Запустить любую схему URL приложения
- Запустить настраиваемый ярлык в приложении «Ярлыки»
- Позвонить, отправить текстовое сообщение или FaceTime определенному контакту
- Создать сплошной значок (ничего не запускает)
Как только ярлык запустится, вам будет предложено выбрать тип средства запуска главного экрана, который вы хотите создать.Этот процесс необходимо повторить на каждом устройстве, на которое вы хотите добавить значок, потому что веб-клипы не синхронизируются между устройствами iOS.
Если вы решите создать средство запуска для общей схемы URL-адресов, вам будет предложено вставить URL-адрес в текстовое поле; работает любая схема URL, и вам не нужно самостоятельно заботиться о кодировании специальных символов (например, пробелов).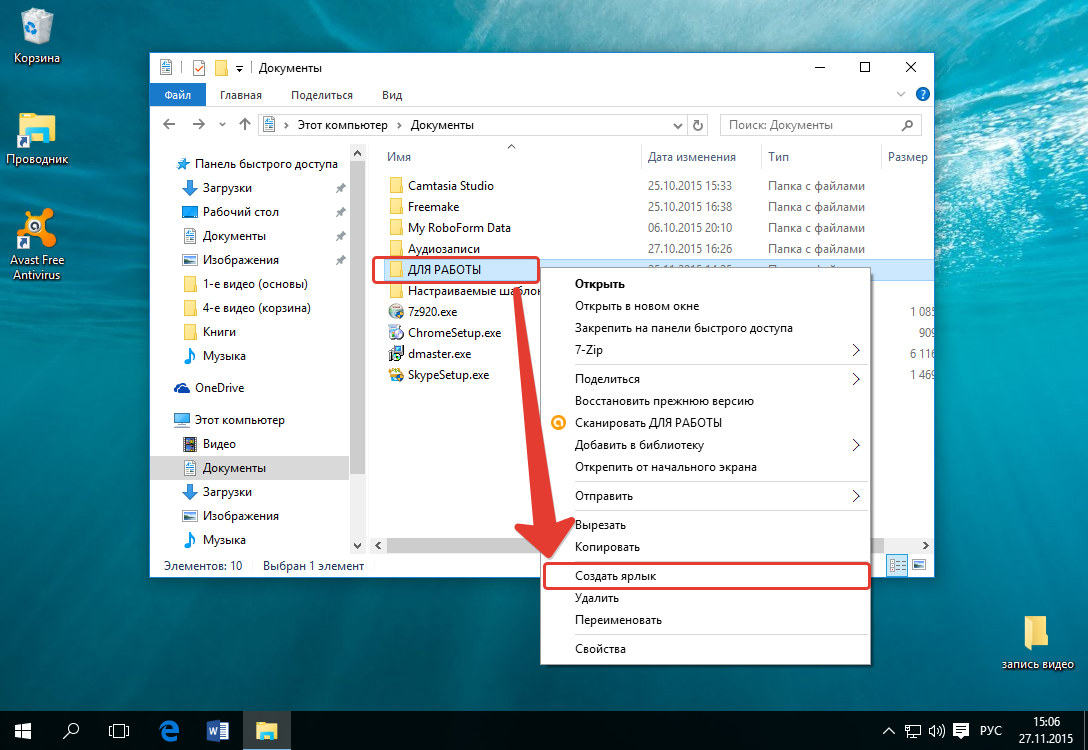
После ввода URL-адреса, который вы хотите открыть с главного экрана, вам будет предложено найти в App Store обложку приложения, которую вы хотите использовать в качестве значка.Все это делается с помощью ярлыков, и это необходимый шаг, чтобы в итоге пользовательский значок не выглядел как пустой квадрат.
Собственные действияShortcuts в App Store для извлечения иллюстраций приложений позволяют создавать интересные реализации значков сторонних приложений. Например, вы можете разместить три разных значка Tweetbot на главном экране, каждый из которых будет запускать отдельный раздел для приложения. Кроме того, вы можете использовать значок официального приложения Twitter для запуска Tweetbot. Или — и это то, чем я занимаюсь сам — вы можете искать в App Store собственные приложения Apple и использовать их логотипы по умолчанию в качестве значков для запуска различных приложений или ярлыков.
Это подводит меня ко второму типу средств запуска — возможность запускать один из ваших ярлыков с помощью значка на главном экране. Функционально это ничем не отличается от собственной поддержки ярлыков для добавления одного из ваших пользовательских ярлыков в качестве значка на главный экран. Тем не менее, моя версия немного лучше, поскольку она представляет вам список всех установленных вами ярлыков (отсортированных по дате) на выбор, а также поддерживает использование иллюстраций любого приложения App Store в качестве значка для ярлыка. Например, я использую значок отличного стороннего приложения Home в качестве изображения для своего ярлыка Home Commands, и мне это нравится.
Функционально это ничем не отличается от собственной поддержки ярлыков для добавления одного из ваших пользовательских ярлыков в качестве значка на главный экран. Тем не менее, моя версия немного лучше, поскольку она представляет вам список всех установленных вами ярлыков (отсортированных по дате) на выбор, а также поддерживает использование иллюстраций любого приложения App Store в качестве значка для ярлыка. Например, я использую значок отличного стороннего приложения Home в качестве изображения для своего ярлыка Home Commands, и мне это нравится.
Если вам не нравится мой подход к использованию App Store в качестве репозитория для миллионов различных значков приложений, и вы предпочитаете загружать свои собственные файлы значков, вы можете изменить мой ярлык для этого. Просто удалите все действия в App Store и используйте «Select Photos», чтобы сохранить и одно изображение в качестве переменной «Main Picture». Выбор остается за вами; по умолчанию App Store должен предоставлять вам множество вариантов с точки зрения пользовательских значков, которые вы можете использовать.![]()
Третья категория пусковых установок, поддерживаемых этим ярлыком, — это действия, специфичные для контактов.Используя интеграцию ярлыков с базой данных контактов iOS и общесистемную поддержку схем URL-адресов для телефонов, SMS и FaceTime, ярлык может создавать программы запуска, которые либо перенаправят вас в ветку сообщений (или запустят новую), либо предложат вам позвонить выбранному контакту по телефону, FaceTime или FaceTime Audio.
Из всех функций, которые я создал для этого ярлыка, мне больше всего нравятся средства запуска контактов. Приятно и удобно иметь возможность создавать значки для самых важных людей в вашей жизни и видеть их изображения профилей на главном экране.Ярлык позволяет вам выбирать между телефонными номерами и адресами электронной почты для выбранного контакта и даже позволяет вам подтвердить, какой номер телефона или адрес электронной почты использовать, если в карточке контакта найдено несколько номеров. Если вы погружаетесь в цепочку сообщений со своим партнером и выходите из нее, или если вам просто нужен быстрый доступ к FaceTime со своими детьми, этот ярлык позволяет вам создавать для этого пользовательские значки — бесплатно, без необходимости загружать какие-либо третьи — party из App Store.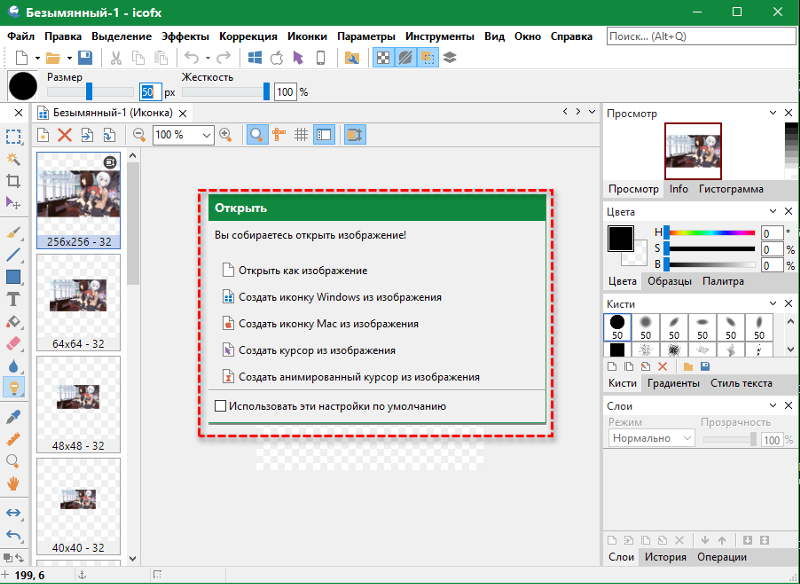
Наконец, вот главный экран моего iPad Pro:
Для создания этого особого макета я применил простой трюк, добавив черные значки поверх черного фона, создав иллюзию того, что на моем главном экране есть пробел.На самом деле, если вы выберете вариант создания значка сплошного цвета при запуске ярлыка, вам будет предложено ввести нужный цвет (вы можете ввести любое английское имя, поддерживаемое значением HTML или HEX), который затем будет использоваться. для создания значка этого конкретного цвета. Если вы хотите настроить домашний экран iPhone или iPad, имитируя пробелы с помощью сплошных цветов, этот ярлык может пригодиться.
Все четыре типа средств запуска ярлыков имеют два общих аспекта: они используют кодировку base64 для изображений, которые будут использоваться в разметке HTML для обозначения значков и экранов-заставок; и, в конце процесса, они загружают настраиваемую веб-страницу Safari с инструкциями о том, как добавить значок на главный экран.![]()
Детали, которыми я больше всего горжусь, — это небольшие штрихи и уточнения, которые я смог добавить на последних этапах работы с ярлыком. Целевая страница, которая открывается в Safari, представляет собой HTML-код, который использует собственный CSS для загрузки собственного шрифта San Francisco на устройства iOS; изображение, объясняющее, как добавить значок на главный экран, отличается для iPhone и iPad и встроено в сам HTML как ресурс base64. Вам не нужно ничего знать об этом, но я просто хотел сказать вам, что мне это небезразлично.
Наконец, я хотел бы вызвать заставки, которые вы увидите в течение доли секунды после открытия ярлыка с главного экрана.
Я хотел, чтобы нажатие на значки было приятным, а это означало, что мне нужно было выяснить, как избежать загрузки пустого белого экрана после нажатия значка и до перенаправления на другой URL-адрес. Поскольку эти веб-клипы по сути представляют собой веб-приложения, которые поддерживают новейшие функции Progressive Web Apps, принятые в WebKit и Safari, все, что мне нужно было сделать, это понять, как встраивать медиа-запросы для различных устройств iOS в ярлык, создавая изображения запуска, размер которых соответствует устройство, на котором в данный момент выполнялся ярлык. На это потребовалось время. Проще говоря: во время выполнения ярлык проверяет разрешение вашего устройства, сравнивает его со списком соотношений пикселей, вычисляет размер для элемента
На это потребовалось время. Проще говоря: во время выполнения ярлык проверяет разрешение вашего устройства, сравнивает его со списком соотношений пикселей, вычисляет размер для элемента apple-touch-startup-image и создает статические заставки, которые используют более крупную версию значка главного экрана. На большинстве современных устройств iOS вы должны увидеть экран-заставку после нажатия значка средства запуска на главном экране. Опять же, это в конечном итоге не улучшает функциональность самого ярлыка, но выглядит лучше.
То, что началось как эксперимент, чтобы понять, как одна функция ярлыков работает за кулисами, превратилось в самый сложный пользовательский ярлык, который я когда-либо создавал (он состоит из 224 действий). Если вы хотите сэкономить время, запустив свое любимое приложение, запустив собственный ярлык или связавшись с любимым человеком, этот ярлык должен помочь вам, упростив создание любого количества значков на главном экране. Я вполне доволен тем, как получился этот ярлык, и, как всегда, прислушиваюсь к вашим отзывам и вопросам. Вы можете скачать ярлык ниже.
Вы можете скачать ярлык ниже.
Как создать ярлыки программ в режиме рабочего стола Windows 8?
Описание сценария
Почему в Windows 8 я не могу найти способ создания ярлыков приложений на рабочем столе? Я вижу только два варианта: «Прикрепить к началу» и «Прикрепить к панели задач», и хотя эти два метода удобны, иногда я хочу также создавать ярлыки приложений на рабочем столе. Как я могу добиться этой функции?
Начать работу легко 123
Во-первых, на экране «Все приложения» найдите программу, для которой вы хотите создать ярлыки на рабочем столе.По значку проведите пальцем сверху вниз, затем нажмите «Открыть расположение файла». Здесь мы используем Word 2013 в качестве примера. (Если вы используете мышь, щелкните правой кнопкой мыши значок, затем нажмите «Открыть расположение файла».
Затем нажмите и удерживайте значки программного обеспечения, для которого вы хотите создать ярлыки. для (пальцем), затем нажмите «Отправить» и нажмите «Рабочий стол (создать ярлык)». (Если вы используете мышь, щелкните правой кнопкой мыши значок программного обеспечения, затем нажмите «Отправить в, «и нажмите» Рабочий стол (создать ярлык) «.»
для (пальцем), затем нажмите «Отправить» и нажмите «Рабочий стол (создать ярлык)». (Если вы используете мышь, щелкните правой кнопкой мыши значок программного обеспечения, затем нажмите «Отправить в, «и нажмите» Рабочий стол (создать ярлык) «.»
Теперь на рабочем столе вы сможете увидеть ярлык для приложения.
Однако в Windows 8 вы не можете создавать ярлыки для программного обеспечения Modern UI на рабочем столе. Этот метод применим только для ПО в настольном режиме.
Сообщите нам
Довольны ли вы написанным нами содержанием? Независимо от того, какой из следующих случаев относится к вам: |
Как создать ярлык на рабочем столе Microsoft Edge
Обновлено: 31.08.2020, Computer Hope
Ярлыки— отличный способ быстрого доступа к программам, файлам, папкам и даже веб-страницам.Хотя у нас уже есть страница о том, как создавать ярлыки на рабочем столе, создать ярлык для Microsoft Edge немного сложнее. Следующие шаги показывают, как разместить на рабочем столе ярлык, открывающий Интернет-браузер Microsoft Edge.
Шаги по созданию ярлыка Microsoft Edge на рабочем столе
- Щелкните правой кнопкой мыши пустую область на рабочем столе Windows и выберите New в появившемся раскрывающемся меню.
- В разделе «Создать» выберите вариант Ярлык .
- В поле Введите расположение элемента текстовое поле ( A ) введите следующий текст.

% windir% \ explorer.exe оболочка: Appsfolder \ Microsoft.MicrosoftEdge_8wekyb3d8bbwe! MicrosoftEdge
- Нажмите кнопку Далее ( B ).
- Выберите имя для нового ярлыка ( A ), затем нажмите кнопку Finish ( B ).
- Найдите и щелкните правой кнопкой мыши новый значок ярлыка на рабочем столе и выберите Свойства из раскрывающегося меню.
- Нажмите кнопку посередине окна «Свойства».
- В окне «Изменить значок» в поле Найдите значки в текстовом поле ( A ) введите следующий текст.
% windir% \ SystemApps \ Microsoft.MicrosoftEdge_8wekyb3d8bbwe \ MicrosoftEdge.exe
- Нажмите кнопку ОК ( B ).
- Нажмите кнопку OK еще раз, чтобы выбрать отображаемый значок.
- Вернитесь в окно свойств , внизу нажмите кнопку Применить , затем нажмите кнопку ОК .

Теперь вы должны увидеть ярлык Microsoft Edge на рабочем столе со значком Microsoft Edge, соответствующим ему.
Как создать ярлык на рабочем столе для веб-сайта: HelloTech How
Если вам нужен быстрый и простой способ доступа к любимым веб-сайтам, вы можете создать ярлык на рабочем столе, который мгновенно открывает любую страницу.Затем вы даже можете добавить ярлык веб-сайта в меню «Пуск» и панель задач на компьютере с Windows 10 или на панель запуска и док-станцию на Mac. Вот как создать ярлык на рабочем столе для веб-сайта с помощью Google Chrome и Safari.
Как создать ярлык на рабочем столе для веб-сайта с помощью Chrome
Чтобы создать ярлык на рабочем столе для веб-сайта с помощью Google Chrome, перейдите на веб-сайт и щелкните значок с тремя точками в правом верхнем углу окна браузера. Затем перейдите к Дополнительные инструменты > Создайте ярлык .Наконец, назовите ярлык и нажмите Create .
- Откройте браузер Chrome .
 Вы можете сделать это на компьютере Mac или Windows 10.
Вы можете сделать это на компьютере Mac или Windows 10. - Затем перейдите на веб-сайт, на котором вы хотите создать ярлык на рабочем столе для . Это может быть любой веб-сайт, который вы хотите. Однако, если вы выберете веб-сайт, который требует входа в систему, ярлык приведет вас на страницу входа только после выхода из системы.
- Затем щелкните значок с тремя точками в правом верхнем углу окна.
- Затем наведите указатель мыши на Дополнительные инструменты и щелкните Создать ярлык .
- Затем введите имя для своего ярлыка и нажмите Создать . Вы также можете установить флажок Открыть как окно , чтобы веб-сайт открывался в собственном окне браузера. Если вы не установите этот флажок, ваши веб-сайты будут открываться в новой вкладке существующего окна браузера. Это может вызвать проблемы, если ваш браузер настроен на открытие с большим количеством вкладок.

- Наконец, вы увидите ярлык на рабочем столе. С помощью этого метода вы создадите ярлык на рабочем столе со значком веб-сайта. Двойной щелчок по этому ярлыку откроет веб-сайт в браузере Chrome.
Примечание. Если вы используете Mac, вы увидите всплывающее окно Finder после нажатия Create . Все, что вам нужно сделать, это перетащить ярлык из папки Chrome Apps на рабочий стол.
После того, как вы создали ярлык на рабочем столе на компьютере с Windows 10, вы увидите его в разделе «Недавно добавленные приложения» и в папке «Приложения Chrome» в меню «Пуск».Затем вы можете щелкнуть значок правой кнопкой мыши, чтобы добавить его на панель задач или в меню «Пуск».
Создав ярлык на Mac, вы увидите его на панели запуска. Вы также можете перетащить ярлык на рабочий стол на свою док-станцию, чтобы получить к нему доступ быстрее.
Примечание. Ярлык вашего веб-сайта откроется только в том браузере, который вы использовали для его создания.![]() Если вы хотите узнать, как изменить браузер по умолчанию на компьютере с Windows 10 или Mac, ознакомьтесь с нашим пошаговым руководством здесь
Если вы хотите узнать, как изменить браузер по умолчанию на компьютере с Windows 10 или Mac, ознакомьтесь с нашим пошаговым руководством здесь
Если вы используете Mac, вы также можете создать ярлык на рабочем столе для веб-сайта, используя веб-браузер Safari.Однако этот метод будет немного сложнее, если вам нужно красивое имя и значок ярлыка.
Как создать ярлык на рабочем столе для веб-сайта с помощью Safari
Чтобы создать ярлык на рабочем столе для веб-сайта с помощью Safari, откройте окно браузера и перейдите на веб-сайт. Затем выберите URL-адрес в адресной строке и перетащите его на рабочий стол. Если вы хотите, чтобы ярлык выглядел аккуратно, вам придется изменить имя и значок самостоятельно.
- Откройте веб-браузер Safari. Вы хотите изменить размер браузера, чтобы видеть рабочий стол.
- Затем перейдите на веб-сайт, для которого вы хотите создать ярлык на рабочем столе.
- Затем выберите URL-адрес в адресной строке.

- Затем перетащите URL-адрес на рабочий стол, чтобы создать ярлык. Вы также можете перетащить значок слева от URL-адреса.
Используя этот метод, вы получите ярлык с длинным именем и общим значком. Если вы хотите изменить имя и значок, щелкните новый ярлык и нажмите клавиши Command + I на клавиатуре.(Вы также можете щелкнуть ярлык правой кнопкой мыши и выбрать Получить информацию .) Затем щелкните стрелку рядом с Имя и добавочный номер и введите новое имя в текстовое поле.
Примечание. Для работы ярлыка необходимо сохранить расширение «.webloc». Если вы не хотите видеть расширение, щелкните левой кнопкой мыши на рабочем столе и одновременно нажмите клавиши Command + Coma на клавиатуре. (Вы также можете открыть Finder и щелкнуть Finder > Preferences в строке меню Apple.) Затем выберите вкладку Advanced во всплывающем окне и снимите флажок рядом с Показать все расширения файлов .
Затем вы можете использовать изображение в Интернете для замены значка ярлыка. Просто найдите логотип сайта, для которого вы создаете ярлык. Если вы хотите, чтобы он выглядел чистым, лучше всего использовать файл PNG, поэтому обязательно включите его в свой поиск. Затем щелкните правой кнопкой мыши нужное изображение и выберите Сохранить изображение как .
Затем откройте сохраненное изображение с помощью приложения «Просмотр» и выберите все изображение, щелкнув левой кнопкой мыши и перетащив рамку вокруг изображения.(Вы также можете нажать клавиши Command + A на клавиатуре.) Затем скопируйте изображение, нажав клавиши Command + C на клавиатуре. Затем щелкните значок в верхней части окна «получить информацию», которое вы открыли ранее, и нажмите клавиши Command + V , чтобы вставить изображение.
Наконец, вы можете перетащить свой значок в Dock, но только на стороне разделительной линии, которая отделяет ваши приложения от папок и корзины.
Если вы хотите узнать, как изменить поисковую систему по умолчанию в вашем браузере, ознакомьтесь с нашим пошаговым руководством здесь.
Создание ярлыков для файла или папки
Создавайте ярлыки для любой из ваших папок SugarSync на главном экране Android, чтобы держать самые важные папки подальше одним касанием.
Создание ярлыка в приложении для файла / папки:
1. Нажмите Меню .
2. Нажмите ПАПКИ .
3. Перейдите к нужному файлу или папке.
4. Нажмите значок Select , расположенный в правом нижнем углу файла / папки.
5. Нажмите файлы / папки, которые хотите выбрать.
6. Нажмите значок Ярлык в правом нижнем углу, чтобы создать ярлык (ярлыки).
Для доступа к этим ярлыкам в приложении:
1. Нажмите Меню .
2. Нажмите ЯРЛЫКИ.
3. Нажмите на папку, к которой хотите получить доступ.
Удаление ярлыков в приложении:
1. Нажмите Меню .
2. Нажмите ЯРЛЫКИ
3. Нажмите на папку, к которой хотите получить доступ.
4. Нажмите значок Select , расположенный в правом нижнем углу файла / папки.
5. Коснитесь ярлыков файлов / папок, которые хотите выбрать.
6. Нажмите Удалить ярлык , расположенный в нижней части экрана.
Добавление ярлыка на главный экран Android:
1. На главном экране нажмите «Приложения», затем нажмите на странице виджетов, чтобы найти ярлык SugarSync.
2. После перетаскивания на главный экран отобразится параметр «Создать ярлык». Найдите папку, на которую должен указывать этот ярлык.
Удалить ярлык на главном экране Android:
1.

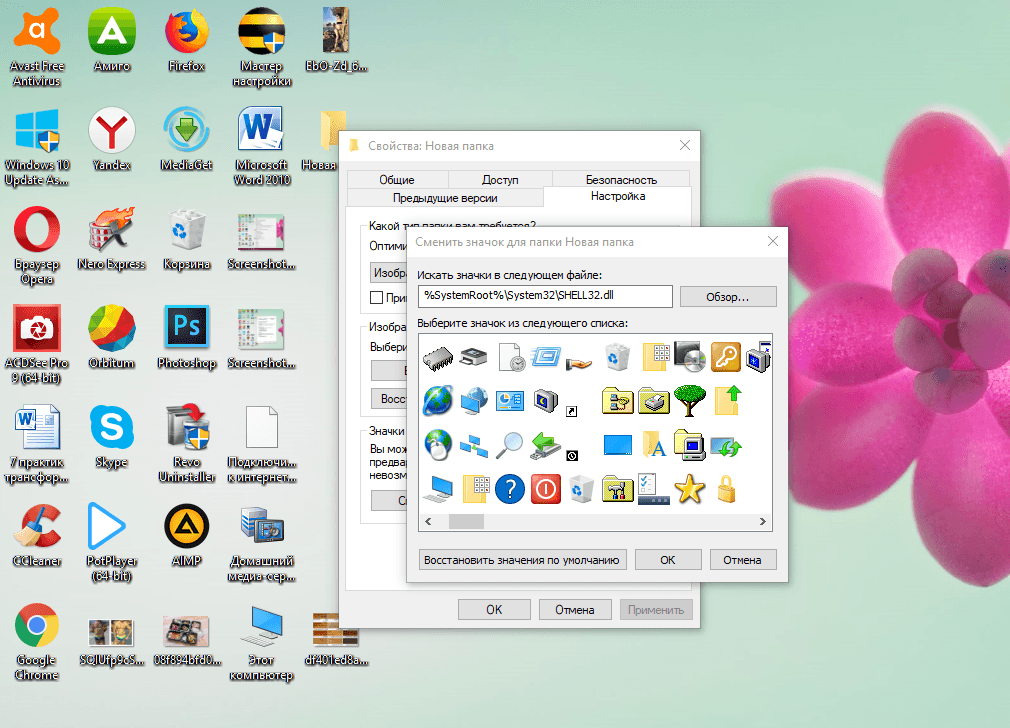
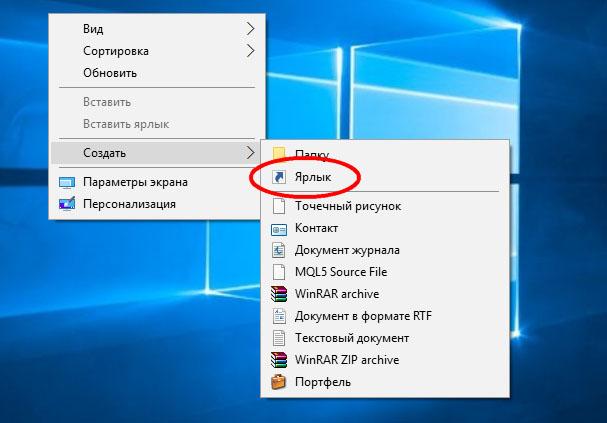
 Позвольте нам создать для вас больше полезных технических статей.
Позвольте нам создать для вас больше полезных технических статей.

 Вы можете сделать это на компьютере Mac или Windows 10.
Вы можете сделать это на компьютере Mac или Windows 10.

Leave a Comment