Создать новый слой в фотошопе горячие клавиши: Подробный гайд по слоям в Photoshop: что это, зачем нужны, как пользоваться | Урок | Фото, видео, оптика
03.07.2023 


 Разное
Разное
Подробный гайд по слоям в Photoshop: что это, зачем нужны, как пользоваться | Урок | Фото, видео, оптика
Слой в Photoshop — это как стопка прозрачных плёнок, которые накладываются одна на другую. Одна плёнка тонирует в определённый цвет, другая — поднимает контраст, третья меняет резкость, четвёртая — добавляет на фотографию новый объект. В результате получается изображение, состоящее из наложенных друг на друга фрагментов. Похоже на детскую 3D книжку, в которой из объёмных кустов выскакивает картонный заяц.
Рассказываем, что такое такое слой в фотошопе, объясняем, как пользоваться слоями, отвечаем на самые важные вопросы в формате блица, а в конце даём шпаргалку с горячими клавишами.
Как открыть слои в Photoshop?
Как сделать новый слой в Photoshop?
Из чего состоит слой?
Что такое слой-маска в Photoshop?
Как добавить к слою маску?
Что такое корректирующий слой в Photoshop?
Что такое Фоновый слой / Background?
Как переименовать слой?
Как выделить слои в Photoshop?
Как выделить несколько слоёв в Photoshop?
Как объединить слои в Photoshop?
Как скопировать слой?
Как удалить слой?
Как изменить цвет слоя в Photoshop?
Как сохранить слои в Photoshop?
Как вставить слой в Photoshop?
Как изменить размер слоя в Photoshop?
Как объединить слои в группы?
Слои в Photoshop — список горячих клавиш
Слои — важнейшая часть программы. Без них невероятно тяжело качественно и быстро обработать фотографию / Иллюстрация: Елизавета Чечевица, Фотосклад.Эксперт
Без них невероятно тяжело качественно и быстро обработать фотографию / Иллюстрация: Елизавета Чечевица, Фотосклад.Эксперт
Как открыть слои в Photoshop?
Работать со слоями без палитры Слои / Layers гораздо дольше. Найдите её в командном меню Окно / Windows — Слои / Layers. Альтернатива — клавиша F7.
Так как палитра нужна постоянно, окошко лучше прикрепить на рабочее пространство справа.
Достаточно подхватить палитру и сдвинуть вбок, пока не появится синяя полоска / Иллюстрация автора
Как сделать новый слой в Photoshop?
Новый слой в Photoshop можно сделать тремя способами:
1. Внизу на панели Слои / Layers нажать на квадратик с плюсом.
2. В командной строке сверху: Слой / Layers — Новый/ New — Слой / Layers.
3. Нажать сочетание Shift + Ctrl + N. Откроется окно, где слой можно назвать, выбрать цвет и режим наложения.
Кнопка, позволяющая в один клик создать новый слой / Иллюстрация автора
Ремарка: в этом меню цвет лишь подсвечивает слой, а не заливается им.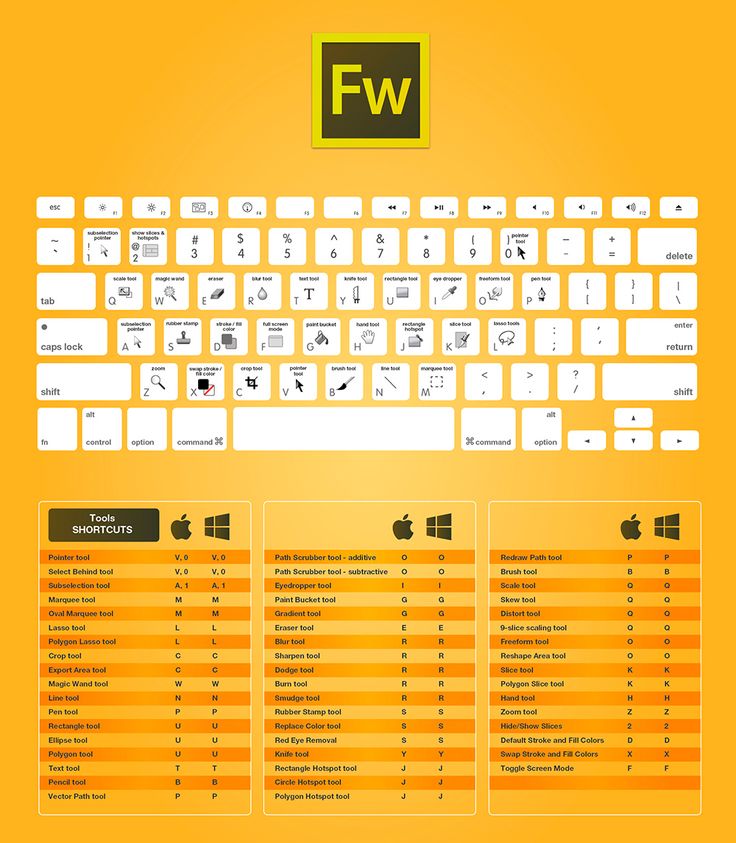 Это помогает систематизировать их для удобства, если вы работаете с большим количеством слоёв.
Это помогает систематизировать их для удобства, если вы работаете с большим количеством слоёв.
Из чего состоит слой?
Третий и четвёртый пункты необязательны. Они есть, если вы создали корректирующий слой или добавили к слою маску / Иллюстрация автора
Если смотреть слева направо, слой состоит из:
- Значка видимости. Кликните на него, чтобы слой стал невидимым. Удобно, если нужно посмотреть до-после.
- Превью слоя или настроек слоя, если вы работаете с корректирующими слоями.
- Скрепки, если у слоя есть слой-маска. Она делает так, что слой и маска передвигаются и трансформируются одновременно, если нужно изменить размер слоя.
- Слоя маски. Это чёрный, белый или чёрно-белый прямоугольник. Если кликнуть на него, вы переключитесь на работу с маской.
- Имени слоя.
Что такое слой-маска в Photoshop?
Маска — трафарет, рисуя по которому можно стереть коррекцию с определённой области. Например, перекрасить только платье/глаза/волосы модели, не трогая всё остальное. Подробно о том, что такое маски и как ими пользоваться, читайте в тексте.
Подробно о том, что такое маски и как ими пользоваться, читайте в тексте.
Благодаря маске фон стал чёрно-белым, а героиня осталась цветной / Иллюстрация автора
Как добавить к слою маску?
Чтобы добавить к слою маску, нажмите на чёрный прямоугольник с кругом в центре. Либо зайдите в командное меню Слой / Layers — Слой-маска / Layer Mask — Показать всё / Reveal All.
Корректирующие слои сразу создаются с масками — для них делать её дополнительно не нужно / Иллюстрация автора
Что такое корректирующий слой в Photoshop?
Корректирующие слои — группа слоёв, которые меняют изображение под собой. Они могут поднимать контраст, затемнять, осветлять, тонировать, перекрашивать отдельные части фотографии, делать картинку чёрно-белой.
Они не содержат пиксели, только настройки. Из-за этого они мало весят, не утяжеляя картинку, а также позволяют в любой момент изменить свои настройки.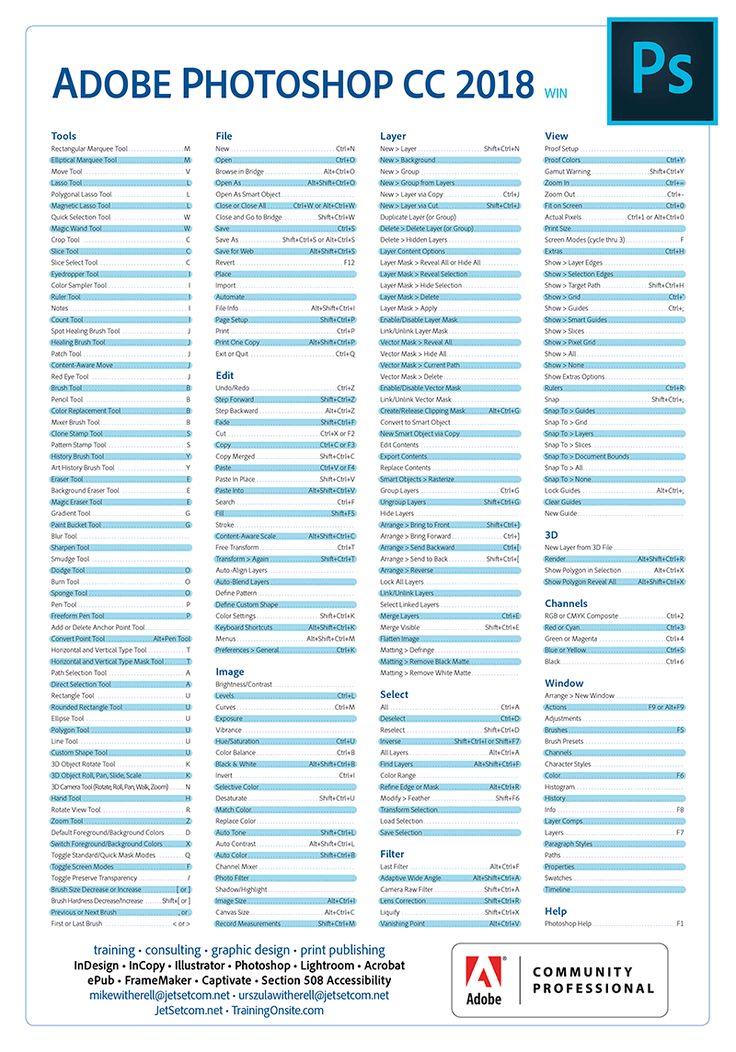 Достаточно дважды кликнуть на иконку слоя, которая находится между значком глаза и скрепкой.
Достаточно дважды кликнуть на иконку слоя, которая находится между значком глаза и скрепкой.
Всё корректирующие слои «прячутся» в иконке чёрно-белого круг внизу палитры Слои / Иллюстрация автора
Что такое Фоновый слой / Background?
Фоновый слой — первый слой, который появляется, когда вы открываете фотографию или создаёте новый документ.
Рядом с ним стоит иконка замка. Она запрещает стирать со слоя пиксели, менять непрозрачность, перемещать его, изменять размер, добавлять в группу, ставить под ним слои.
Кликните на замок. Она тут же исчезнет, а фоновый слой станет обычным / Иллюстрация автора
Как переименовать слой?
Чтобы переименовать слой в Photoshop, кликните по его названию два раза. Альтернатива: Слой / Layer — Переименовать Слой / Rename Layer.
Как выделить слои в Photoshop?
Чтобы начать работать со слоем, его нужно выбрать. Для этого кликните по нему левой кнопкой мыши.
Следите за тем, куда нажимаете: если нажать на маску, то перейдёте в режим работы с ней, а если на превью/иконку слоя, то перейдёте в работу со слоем, либо в параметры корректирующего слоя.
Как выделить несколько слоёв в Photoshop?
Чтобы выделить слои, есть два способа:
1. Чтобы выделить несколько слоёв подряд: нажмите на первый слой, зажмите Shift и кликните на последний слой.
2. Чтобы выделить несколько слоёв вразнобой: нажмите на первый нужный слой, зажмите Ctrl и, не отпуская его, прокликайте остальные нужные слои.
Выделенные слои окрашены в тёмно-серый / Иллюстрация автора
Как объединить слои в Photoshop?
Если нужно слить слои в один:
1. Выделите все слои, нажмите правую кнопку мыши и в появившемся списке найдите Объединить слои / Merge Layer.
2. Зайдите в командное меню Слой / Layer — Объединить видимые / Merge Layer.
3. Нажмите Shift + Ctrl + E.
Как скопировать слой?
Скопировать слой можно тремя способами:
1. Встать на слой, кликнуть правой кнопкой мыши и выбрать пункт Скопировать слой / Duplicate Layer.
2. Нажать на слой и в командной строке сверху найти Слой / Layer — Скопировать слой / Duplicate Layer.
3. Нажать сочетание горячих клавиш Ctrl + J.
Как удалить слой?
Выделите слой щелчком мыши и выберите один из вариантов:
1. Нажмите клавишу Delete на клавиатуре.
2. Подхватите слои и перенесите на значок мусорной корзины слева внизу на палитре Слои.
3. Нажмите правой кнопкой мыши и выберите Удалить слой / Delete Layer.
4. Слой / Layer — Удалить / Delete — Слой / Layer.
Как изменить цвет слоя в Photoshop?
Кликните по слою правой кнопкой мыши и выберите любой из предложенных цветов. Важно: это не заполнит слой цветом, а лишь выделит среди остальных для более простой навигации.
Так выглядят перекрашенные слои в палитре / Иллюстрация автора
Как сохранить слои в Photoshop?
Если вы не доделали работу и хотите вернуться к ней позже, необходим файл, в котором сохранятся слои с настройками.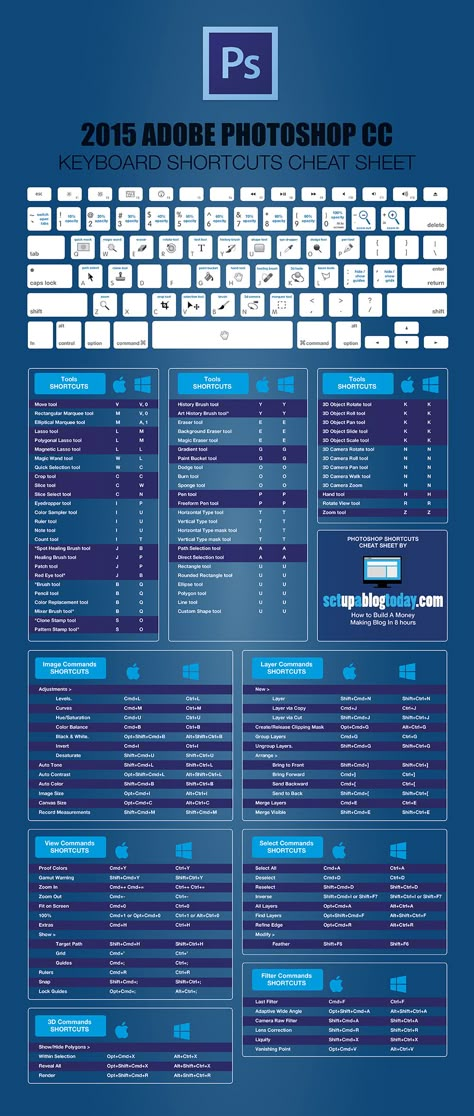 Для этого нужно сохранить фотографию в специальном формате — .PSD. Он разработан Adobe, чтобы сохранять промежуточный результат работы.
Для этого нужно сохранить фотографию в специальном формате — .PSD. Он разработан Adobe, чтобы сохранять промежуточный результат работы.
Чтобы сохранить фотографию в формате .PSD:
1. Выберите команду в меню Файл / File — Сохранить как / Save as… или нажмите горячие клавиши Shift + Ctrl + S.
2. В меню сохранения выберите в выпадающем списке формат .PSD.
Как вставить слой в Photoshop?
- Если на фотографию нужно добавить ещё файл, например, при коллажировании, просто подхватите нужную картинку и переместите её в рабочее пространство нужного файла.
Когда вы увидите превью с переносимой картинкой, отпустите левую кнопку мыши и списке слоёв появится ещё один / Иллюстрация автора
- Если нужно перенести слой с одной фотографии на другую, например, чтобы затонировать серию снимков в один цвет:
- Выделите все нужные слои.
- Перетащите их на название файла, куда хотите перенести слои.

Подхваченные слои с тонировками нужно переносить на строку с названием нужного открытого файла / Иллюстрация автора
Как изменить размер слоя в Photoshop?
Чтобы изменять размер слоя и двигать его, воспользуйтесь функцией Свободное трансформирование / Free Transform. Она находится в меню Редактирование / Edit — Свободное трансформирование / Free Transform, либо активируется горячими клавишами Ctrl + T. Появится рамка, сдвигая которую можно менять размеры и местоположение слоя.
Как объединить слои в группы?
Чтобы добавить слои в группу, воспользуйтесь одним из вариантов:
1. Выделите слои и нажмите на иконку папки внизу на палитре слоёв.
2. Выберите слои и нажмите Ctrl + G.
3. Нажмите на иконку папки, чтобы создать группу, а после подхватите выбранные слои и переместите в созданную группу.
4. Выделите нужные слои и выберите команду Слой / Layer — Новый / New — Группа / Group.
Слои в Photoshop — список горячих клавиш
Список горячих клавиш есть в самой программе. Он находится в меню Окно / Window — Рабочее пространство / Workspace — Клавиатурные сокращения и меню / Keyboard Shortcuts and Menus. Мы же приводим самые важные сочетания горячих клавиш для быстрой работы со слоями.
| Команда | Горячие клавиши |
| Создать новый слой | Shift + Ctrl + N |
| Создать копию слоя | Ctrl + J |
| Создать группу | Ctrl + G |
| Расформировать группу | Shift + Ctrl + G |
| Удалить слой | Delete |
| Скрыть слой | Ctrl + < |
| Скрыть все слои, кроме одного | Alt + клик по слою, который нужно оставить |
| Переместить слой наверх | Shift + Ctrl + ] |
| Переместить слой вниз | Shift + Ctrl + [ |
| Поднять слой на 1 позицию выше | Ctrl + ] |
| Опустить слой на 1 позицию ниже | Ctrl + [ |
| Объединить слои | Ctrl + E |
| Объединить видимые слои (с включенным значком глаза) | Shift + Ctrl + E |
| Объединённая копия всех нижележащих слоёв | Shift + Ctrl + Alt + E |
Комбинации клавиш для работы с панелью «Слои»
В данном списке приведены наиболее полезные комбинации клавиш быстрого вызова команд. Дополнительные комбинации клавиш вы найдете в командах меню и подсказках по использованию инструментов.
Дополнительные комбинации клавиш вы найдете в командах меню и подсказках по использованию инструментов.
Действие | Windows | Mac OS |
|---|---|---|
Укажите параметры слоя | Alt + нажатие кнопки «Создать» | Удерживая нажатой клавишу Option, нажмите кнопку «Новый» |
Удаление без подтверждения | Alt + нажатие кнопки «Мусорная корзина» | Option + нажатие кнопки «Мусорная корзина» |
Применение значения и сохранение текстового поля активным | Shift + Enter | Shift + Enter |
Загрузка прозрачности слоя в виде выделения | Control + щелчок на миниатюре слоя | Щелкните миниатюру слоя, удерживая нажатой клавишу Command |
Добавление в выделение | Control + щелчок на миниатюре слоя + Shift | Command + щелчок на миниатюре слоя + Shift |
Вычитание из выделения | Control + щелчок на миниатюре слоя + Alt | Command + щелчок на миниатюре слоя + Option |
Пересечение с выделением | Control + Shift + щелчок на миниатюре слоя + Alt | Command + Shift + щелчок на миниатюре слоя + Option |
Объединение выделенных слоев | Control + Shift + E | Command + Shift + E |
Создание нового пустого слоя и вызов диалогового окна | Alt + нажатие кнопки «Создать слой» | Удерживая нажатой клавишу Option, нажмите кнопку «Новый слой» |
Создание нового слоя под целевым слоем | Control + нажатие кнопки «Создать слой» | Удерживая нажатой клавишу Command, нажмите кнопку «Новый слой» |
Активизация верхнего/нижнего слоя | Alt + . | Параметр + .(точка) / , (запятая) |
Выделение следующего слоя внизу/вверху | Alt + [ или ] | Option + [ или ] |
Перемещение целевого слоя вниз/вверх | Control + [ или ] | Command + [ или ] |
Объединение копии всех выделенных слоев в один целевой слой | Control + Shift + Alt + E | Command + Shift + Option + E |
Слияние целевого слоя и низлежащих | Control + E | Command + E |
Копирование текущего слоя на низлежащий слой | Alt + команда «Объединить с предыдущим» из меню всплывающей панели | Option + команда «Объединить с предыдущим» из меню всплывающей панели |
Копирование всех видимых слоев на активный слой | Alt + команда «Объединить видимые» из меню всплывающей панели | Option + команда «Объединить видимые» из меню всплывающей панели |
Отображение/скрытие всех других видимых на текущий момент слоев | Alt + щелчок на значке глаза | Щелкните значок просмотра, удерживая нажатой клавишу Option |
Включение/выключение прозрачности целевого слоя или последней примененной блокировки | / (косая черта) | / (косая черта) |
Выделите весь текст; временно активизируйте инструмент «Текст» | Двойной щелчок на миниатюре слоя текста | Двойной щелчок на миниатюре слоя текста |
Создание обтравочной маски | Alt + щелчок на линии, разделяющей два слоя | Щелкните линию, разделяющую два слоя, удерживая нажатой клавишу Option |
Переименование слоя | Двойной щелчок на имени слоя | Двойной щелчок на имени слоя |
Добавление к выделенному фрагменту слоя на панели «Слои» | Shift + Alt + [ или ] | Shift + Option + [ или ] |
| Копирование маски из одного слоя в другой и запрос о замене маски, если маска уже существует | Удерживайте клавишу Alt при перетаскивании маски слоя | Удерживайте клавишу Alt при перетаскивании маски слоя |
Сочетания клавиш для панели «Слои»
Этот список включает наиболее полезные сочетания клавиш.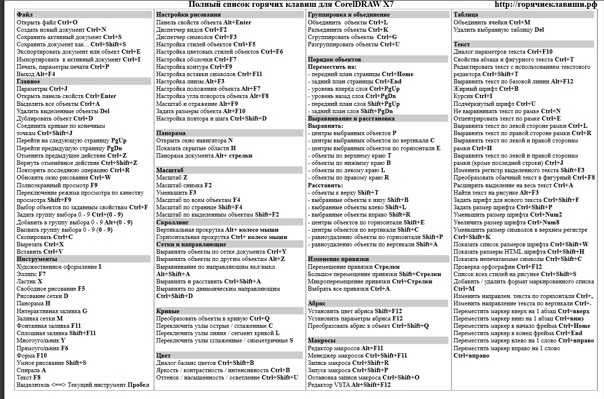 Вы найдете дополнительные сочетания клавиш в командах меню и подсказках.
Вы найдете дополнительные сочетания клавиш в командах меню и подсказках.
Результат | Windows | Mac OS |
|---|---|---|
Установить параметры слоя | Удерживая клавишу Alt, нажмите кнопку «Создать» | Удерживая нажатой клавишу «Option», нажмите кнопку «Создать» |
Удалить без подтверждения | Alt-щелчок по кнопке корзины | Удерживая нажатой клавишу Option, нажмите кнопку «Корзина» |
Применить значение и оставить текстовое поле активным | Shift + Enter | Shift + Enter |
Загрузить прозрачность слоя как выделение | Миниатюра слоя, удерживая нажатой клавишу Control | Удерживая нажатой клавишу Command, щелкните миниатюру слоя |
Добавить к текущему выбору | Control + Shift-клик по слою | Command + Shift, щелкните миниатюру слоя |
Вычесть из текущего выбора | Control + Alt щелкните миниатюру слоя | Command + Option, щелкните миниатюру слоя |
Пересечение с текущим выбором | Control + Shift + Alt-щелчок миниатюры слоя | Command + Shift + Option, щелкните миниатюру слоя |
Объединить видимые слои | Control + Shift + E | Команда + Shift + E |
Создать новый пустой слой с диалоговым окном | Удерживая нажатой клавишу Alt, нажмите кнопку «Новый слой» | Удерживая нажатой клавишу Option, нажмите кнопку «Новый слой» |
Создать новый слой ниже целевого слоя | Удерживая клавишу Control, нажмите кнопку «Новый слой» | Удерживая нажатой клавишу Command, нажмите кнопку «Новый слой» |
Активировать нижний/верхний слой | Alt + . | Опция + .(точка)/ ,(запятая) |
Выбрать следующий слой вниз/вверх | Alt + [ или ] | Опция + [ или ] |
Перемещение целевого слоя вниз/вверх | Управление + [ или ] | Команда + [ или ] |
Объединить копию всех видимых слоев в целевой слой | Control + Shift + Alt + E | Command + Shift + Option + E |
Объединить | Управление + Е | Команда + E |
Копировать текущий слой в слой ниже | Команда Alt + Merge Down из всплывающего меню панели | Option + команда Merge Down из всплывающего меню панели |
Скопировать все видимые слои в активный слой | Alt + Merge Команда Visible из всплывающего меню панели | Команда Option + Merge Visible из всплывающего меню панели |
Показать/скрыть все другие видимые в данный момент слои | Удерживая нажатой клавишу Alt, щелкните значок глаза | Щелкните значок глаза, удерживая клавишу Option |
Переключить прозрачность блокировки для целевого слоя или последней примененной блокировки | / (косая черта) | / (косая черта) |
Выбрать весь текст; временно выберите инструмент Type | Дважды щелкните миниатюру текстового слоя | Дважды щелкните миниатюру текстового слоя |
Создать обтравочную маску | Удерживая нажатой клавишу Alt, щелкните линию, разделяющую два слоя | Удерживая клавишу Option, щелкните линию, разделяющую два слоя |
Переименовать слой | Дважды щелкните имя слоя | Дважды щелкните имя слоя |
Добавить к выделению слоя на панели «Слои» | Shift + Alt + [ или ] | Shift + Option + [ или] |
| Скопируйте маску с одного слоя на другой и попросите заменить, если маска уже присутствует | Alt + перетаскивание маски слоя | Alt + перетаскивание маски слоя |
72 основных сочетания клавиш Photoshop | Креативный блок
(Изображение предоставлено Adobe) сочетания клавиш Photoshop могут помочь ускорить рабочий процесс, повысить производительность и сделать ваше рабочее время более эффективным.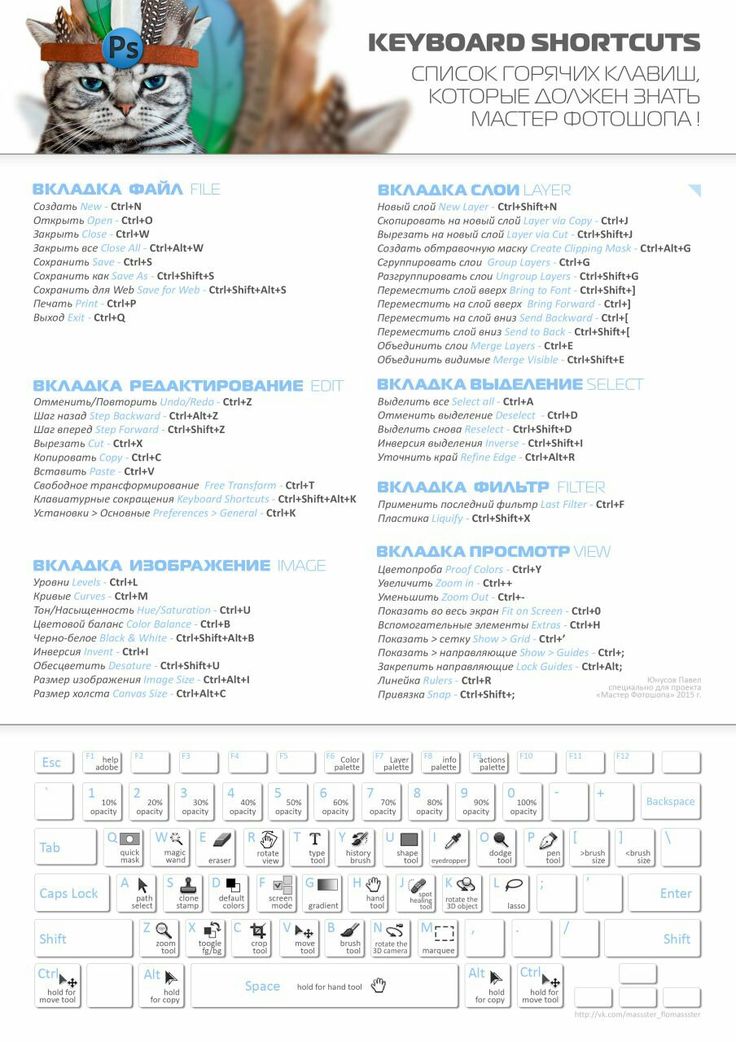 Это означает, что вы закончите работу раньше и у вас будет больше времени для отдыха. А кто этого не хочет?
Это означает, что вы закончите работу раньше и у вас будет больше времени для отдыха. А кто этого не хочет?
Все мы знаем некоторые сочетания клавиш Photoshop, но, вероятно, о многих из них вам никогда не рассказывали. Итак, в нашем списке ниже мы собрали массу отличных ярлыков, которые помогут вам в вашей работе.
Некоторые из них помогут вам управлять слоями, быстро менять кисти, редактировать текст, а также применять быстрые настройки. Вы также можете найти ряд ярлыков, которые помогут вам улучшить управление файлами, сделать выбор и помочь в работе с 3D. Если вы хотите перейти к определенной категории ярлыков, нажмите соответствующую ссылку ниже.
- Ярлыки Photoshop: Общее использование
- Ярлыки Photoshop: Кисти и заливка
- Ярлыки Photoshop: Сохранение и закрытие
- Ярлыки Photoshop: работа с изображениями
- Ярлыки Photoshop: 3D-работа
- Ярлыки Photoshop: просмотр
- Ярлыки Photoshop: текст
Тем временем, если вы хотите узнать больше о Photoshop, ознакомьтесь с нашей подборкой руководств по Photoshop : независимо от того, новичок вы в Photoshop или профессионал, у нас найдется подходящий вам учебник.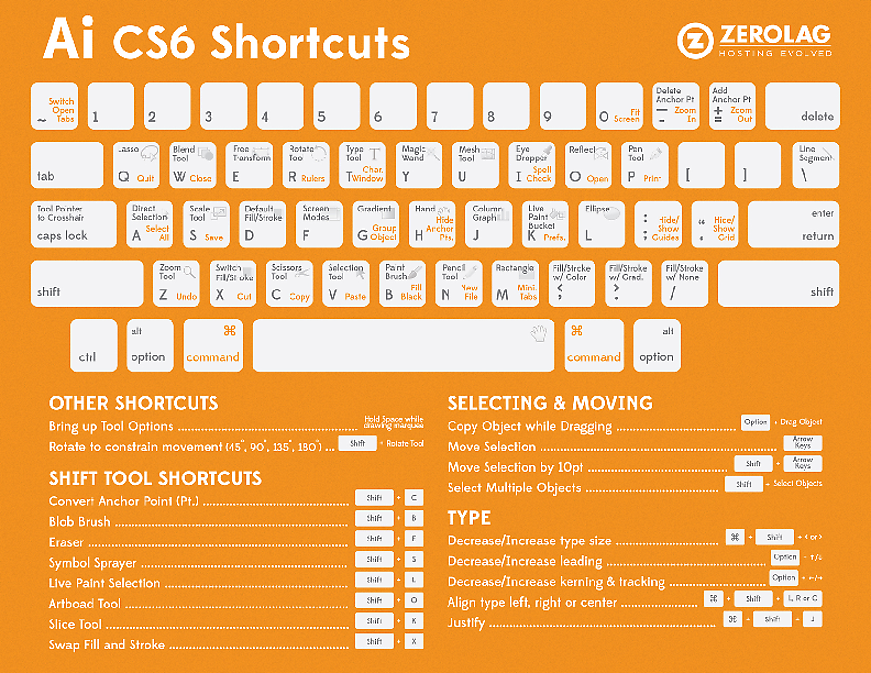 Вы также можете создавать блестящие эффекты с помощью экшенов Photoshop. Наконец, если вы лучше работаете с визуальным пособием, у нас также есть отличная шпаргалка по ярлыкам Photoshop.
Вы также можете создавать блестящие эффекты с помощью экшенов Photoshop. Наконец, если вы лучше работаете с визуальным пособием, у нас также есть отличная шпаргалка по ярлыкам Photoshop.
Лучшие на сегодняшний день предложения Adobe Creative Cloud
Рекомендованные розничные…
(открывается в новой вкладке)
Creative Cloud All Apps
(открывается в новой вкладке)
49,94 фунтов стерлингов
(открывается 90 в новой вкладке)
49,94 фунтов стерлингов
/ мес
(открывается в новой вкладке)
View Deal (открывается в новой вкладке)
Ярлыки Photoshop: общее использование
(Изображение предоставлено Adobe)01. Показать и скрыть панель слоев
- ОКНА: F7
- MAC: F7
Быстро отображайте и скрывайте панель слоев, нажимая F7 на клавиатуре. Это также покажет и скроет панели каналов и путей, поскольку они сгруппированы вместе.
Это также покажет и скроет панели каналов и путей, поскольку они сгруппированы вместе.
- MAC: Option [ ]
- WINDOWS: Alt [ ]
Для быстрой прокрутки слоев удерживайте Alt/Option и используйте клавиши со скобками влево и вправо [ ] для прокрутки: справа вверх и влево вниз.
03. Создать новый слой
- MAC: Shift+Cmd+N
- WINDOWS: Shift+Ctrl+N
Мгновенно приступайте к работе над последним проектом с помощью этого удобного сочетания клавиш вызывает новый слой и диалоговое окно.
04. Создать новый слой за выбранным слоем
- MAC: Ctrl+значок нового слоя
- WINDOWS: Cmd+значок нового слоя
Освоить ярлык нового слоя несложно готов вставить слой за ним, обязательно используйте этот ярлык.
05. Заливка слоя
- MAC: Alt+Backspace (передний план) или Cmd+Backspace (фон)
- WINDOWS: Alt+Delete (передний план) или 4
Эта команда заполнит пустой слой текущим цветом переднего плана или фона.
06. Сведение слоев
- MAC: Cmd+Alt+Shift+E
- WINDOWS: Ctrl+Alt+Shift+E
Добавьте новый пустой слой в верхнюю часть стека, выберите его и используйте приведенную выше команду, чтобы свести слои в изображении, чтобы повысить резкость результата. Это добавляет сглаженную версию изображения к новому слою, но оставляет слои в стопке нетронутыми.
07. Объединить видимые слои
- MAC: Cmd+Shift+E
- WINDOWS: Ctrl+Shift+E
Эта команда позволяет объединить все существующие слои для создания одного нового слоя. Остерегаться! После слияния их чрезвычайно трудно разделить.
08. Отметить выбранные слои
- MAC: Cmd+Alt+E
- WINDOWS: Ctrl+Alt+E
После того, как вы выбрали слои, используйте эту команду, чтобы объединить их один слой. Чтобы увидеть их объединенными в новый слой, просто добавьте модификатор Shift. Это полезно, если вам нужно внести коррективы позже.
Это полезно, если вам нужно внести коррективы позже.
09. Новый слой через копирование
- MAC: Cmd+J
- WINDOWS: Ctrl+J
Используйте эту команду для создания нового слоя из существующего. Звучит сложно? Попробуй!
10. Новый слой через вырез
- MAC: Cmd+Shift+J
- WINDOWS: Ctrl+Shift+J
Подобно созданию нового слоя с помощью копирования слоя, эта команда создаст новый слой выбранную область изображения в нем. Единственная разница при вырезании заключается в том, что он удалит выбранную часть изображения из исходного изображения.
11. Поместите слой наверх стопки
- MAC: Cmd+Shift+]
- WINDOWS: Ctrl+Shift+]
Здесь вы можете переместить предпочитаемый слой наверх стопки изображений, с которыми вы работаете в Photoshop.
- MAC: Cmd+Shift+[
- WINDOWS: Ctrl+Shift+[
Да, это довольно очевидно. Она делает то же самое, что и команда выше, но в обратном направлении.
Она делает то же самое, что и команда выше, но в обратном направлении.
13. Переместить слой вперед
- MAC: Cmd+]
- WINDOWS: Ctrl+]
Этот ярлык Photoshop позволяет вывести любое выбранное изображение на передний план.
14. Отправить слой назад
- MAC: Cmd+[
- WINDOWS: Ctrl+[
Если вы передумаете, то всегда можете выбрать изображение и отправить его в конец стопки .
15. Копировать несколько слоев
- MAC: Shift+Cmd+C
- WINDOWS: Shift+Ctrl+C
Нарисуйте выделение, затем используйте эту команду, чтобы взять в буфер обмена каждый слой, а не только текущий выделенный слой.
16. Редактировать стиль слоя
- MAC И WINDOWS: Двойной щелчок по слою
Этот ярлык обеспечивает быстрый доступ к элементам управления стилем Photoshop, таким как Drop Shadow, Bevel & Emboss и Color Overlay.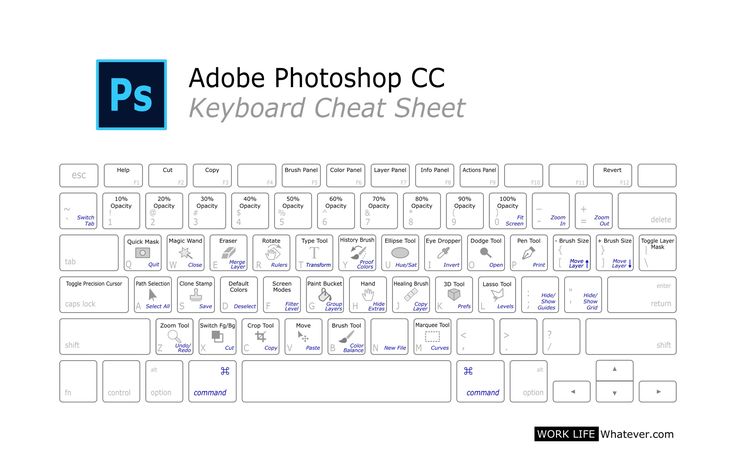
Ярлыки Photoshop: выделение
(Изображение предоставлено Adobe)17. Повторно выберите
- MAC: Cmd+Shift+D
- WINDOWS: Ctrl+Shift+D
секция. Нажатие этих клавиш приведет к тому, что этот раздел будет повторно выбран в кратчайшие сроки.
18. Инвертировать выделение
- MAC: Cmd+Shift+I
- WINDOWS: Ctrl+Shift+I
Выберите объекты вокруг предварительно выбранного изображения. Таким образом, вы можете обойти свой основной фокус, не теряя его.
19. Загрузить прозрачность слоя как выделение
- MAC: Cmd+щелчок по миниатюре слоя
- WINDOWS: Ctrl+щелчок по миниатюре слоя
Выберите все непрозрачные или немаскированные области слоя.
20. Выделение растушевкой
- MAC И WINDOWS: Shift+F6
Смягчите края выделения, создав переход между выделенными пикселями и окружающей областью.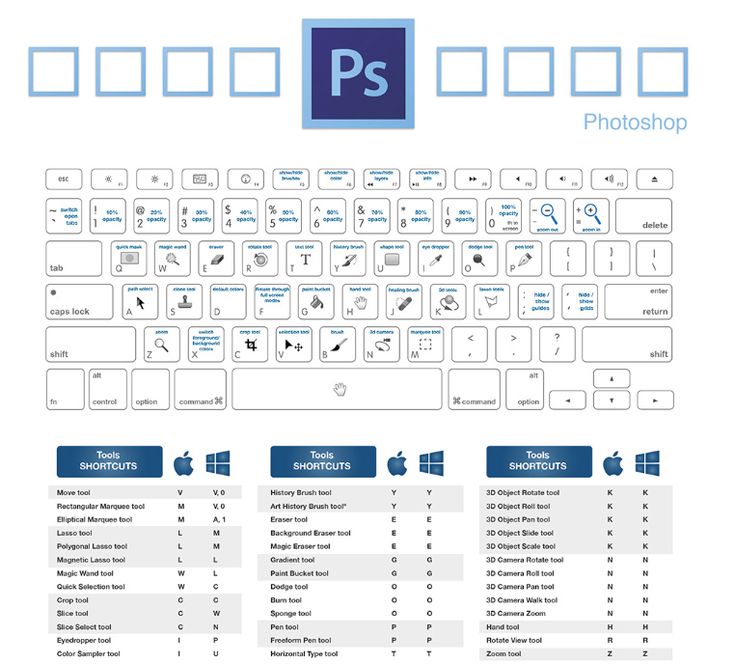
21. Открытие диалогового окна «Выделение и маска» (Уточнить край)
- MAC: Cmd+Alt+R
- WINDOWS: Ctrl+Alt+R
Вырезание сложных объектов — это пустяк с помощью Select & Mask.
22. Выбрать все слои
- MAC: Cmd+Opt+A
- WINDOWS: Ctrl+Alt+A
Идеальная команда для тех случаев, когда вам нужно все синхронизировать.
- MAC: Opt+,
- WINDOWS: Alt+,
Это выберет нижний слой на панели «Слои».
24. Выберите верхний уровень
- MAC: Опц.+.
- WINDOWS: Alt+.
Это выберет верхний слой на панели «Слои».
25. Отменить выбор из области выбора
- MAC: Opt+перетащить
- WINDOWS: Alt+перетащить
Если вам нужно отменить выбор определенной области и резко перетащить, нажмите эти клавиши.
26. Отмените выбор всех областей, кроме пересекаемой
- MAC: Shift+Opt+перетаскивание
- WINDOWS: Shift+Alt+перетаскивание
Если вы не хотите использовать область, отмените выбор этот ярлык, чтобы убедиться, что вы нажимаете на то, что хотите.
27. Отмените выбор всего изображения
- MAC: Cmd+D
- WINDOWS: Ctrl+D
мы нажали.
28. Найдите ручки размера
- MAC: CMD+T , затем CMD+0
- Windows: CTRL+T , затем CTRLLEST+0 . в изображение Photoshop, и оно больше, чем текущее изображение, может быть трудно найти маркеры изменения размера.
 Эта команда выбирает Transform и изменяет размер изображения внутри окна, чтобы вы могли видеть маркеры изменения размера.
Эта команда выбирает Transform и изменяет размер изображения внутри окна, чтобы вы могли видеть маркеры изменения размера.29. Переместить выделение
- MAC: Пробел+Инструмент выделения
- WINDOWS: Пробел+Инструмент выделения
Хотите легко перемещать выделение? Просто выберите инструмент Marquee, нажмите и удерживайте клавишу пробела. Продолжайте делать это, пока выделение не окажется в нужном месте.
30. Выбор отдельных каналов
- MAC: Cmd+3 (красный), 4 (зеленый), 5 (синий)
- WINDOWS: Ctrl+3 (красный), 409094 (зеленый), 5 (синий)
Выбор с помощью Photoshop Channels значительно упрощает удаление сложного объекта с фона по сравнению с использованием других инструментов. А использование этого ярлыка Photoshop делает процесс еще проще.
31. Выберите цвет на изображении
- MAC: инструмент Opt+Brush
- WINDOWS: инструмент Alt+Brush
При работе с кистью Photoshop, если вы хотите взять образец цвета из изображение, вместо того, чтобы щелкать инструмент «Пипетка», просто удерживайте клавишу Alt или Option для временного переключения.
 Затем отпустите, чтобы вернуться к инструменту «Кисть».
Затем отпустите, чтобы вернуться к инструменту «Кисть».Ярлыки Photoshop: Кисти и заливка
(Изображение предоставлено Adobe/Kyle T Webster)32. Показать/скрыть панель кистей
- MAC И WINDOWS: F5
Экспериментируйте с различными типами кистей и динамикой Настройки кисти.
33. Увеличение / уменьшение размер кисти
- MAC: ] / [
- Windows: ] / [
. . Сделайте это с помощью этой команды.
34. Заливка
- MAC: Shift+F5
- WINDOWS: Shift+F5
Если вы хотите заполнить выделение цветом переднего плана или выбранным узором, используйте это сочетание клавиш Photoshop. работа сделана быстро.
35. Цвет переднего плана/фона по умолчанию
- MAC И WINDOWS: D
Это особенно полезно для маскирования.
 Мгновенно переключайтесь на черно-белый режим для цветов переднего плана и фона.
Мгновенно переключайтесь на черно-белый режим для цветов переднего плана и фона.36. Переключение цветов переднего плана/фона
- MAC И WINDOWS: X
Переключение между двумя цветами без отрыва курсора от изображения.
37. Увеличение / уменьшение твердости кисти
- Mac: } / {
- Windows: } / { 903.
- MAC: , /.
- WINDOWS: , /.
- MAC: < / >
- WINDOWS: < / >
38. Предыдущая/следующая щетка
Экономьте время и отвлекайтесь, используя эти простые команды для быстрого перемещения по различным предлагаемым кистям.
39. Первая/последняя кисть
5 900 предложение, нажмите эти команды, чтобы вернуться к началу или концу. - MAC: Shift+Opt+P
- WINDOWS: Shift+Alt+P
- MAC: Cmd+Shift+Opt+S
- WINDOWS: Ctrl+Shift+Alt+S
91 пояснение, но если вы предпочитаете не перетаскивать мышь на несколько параметров, используйте это сочетание клавиш Photoshop на клавиатуре.
42. Закройте все открытые документы, кроме текущего документа
- MAC: Cmd+Alt+P
- WINDOWS: Ctrl+Alt+P
Очистите свое рабочее пространство, нажав на все кнопки, за считанные секунды те кресты.
43. Закройте и перейдите к мосту
- MAC: Cmd+Shift+W
- WINDOWS: Ctrl+Shift+W
Как следует из названия, это закроет ваш документ, а затем откроет Bridge, где вы можете выбрать следующий файл, над которым хотите работать.

Фотошоп Я буду регулярно использовать поле «Уровни». Сэкономьте время с помощью этого ярлыка Photoshop.
45. Free Transform
- MAC: Cmd+T
- WINDOWS: Ctrl+T
Эта команда открывает инструмент Photoshop Free Transform для изменения размера, поворота и изменения контура изображения.
46. Кривые
- MAC: Cmd+M
- WINDOWS: Ctrl+M
Этот ярлык Photoshop позволяет быстро редактировать кривые на изображении.
47. Цветовой баланс
- MAC: Cmd+B
- WINDOWS: Ctrl+B
Это идеальный ярлык Photoshop для редактирования цветового баланса ваших изображений.
48. Оттенок/Насыщенность
- MAC: Cmd+U
- WINDOWS: Ctrl+U
Эти два мощных инструмента Photoshop помогут вам в битве за цветовой баланс и уменьшат количество пересечений.

49. Обесцвечивание
- MAC: Cmd+Shift+U
- WINDOWS: Ctrl+Shift+U
Преобразуйте свое цветное изображение в оттенки серого, оставив изображение в том же цветовом режиме.
50. Быстрое исправление изображений
Auto Tone
- MAC: Shift+CMD+L
- Windows: Shift+Ctrl+L
Auto Contrast
- MAC: OPT+SHITE+CMD+CMD+CMD+CMD+CMD+CMD+CMD+CM+CMD+CMD+CMD+CMD+CMD+CMD+CMD+CMD+CMD+CM+CMD+CMD+CMD+CMD+CMD+CMD+CMD+CMD+CMD+CMD+CMD+CM+SHICE+CM+CM. +Ctrl+L
Auto Color
- MAC: Shift+Cmd+B
- WINDOWS: Shift+Ctrl+B
- После быстрого исправления a2 для фото? Хотя они не являются надежным панацеей, эти инструменты обычно стоят того, чтобы автоматически улучшать ваши изображения.
51.
 Коррекция объектива
Коррекция объектива- MAC: Shift+Cmd+R
- WINDOWS: Shift+Ctrl+R
Камера всегда лжет, особенно при искажении объектива. Используйте корректирующий фильтр объектива, чтобы уменьшить эффект бочкообразной дисторсии, подушкообразной дисторсии и виньетирования.
52. Адаптивный широкий угол
- MAC: Opt+Shift+Cmd+A
- WINDOWS: Opt+Shift+Ctrl+A
Широкоугольные объективы и фотошоп могут привносить свои собственные искажения. есть фильтр для этого. Адаптивный широкоугольный фильтр может быстро выпрямить изогнутые линии на панорамах или фотографиях, сделанных с помощью широкоугольных объективов и объективов типа «рыбий глаз».
53. Фильтр Camera Raw
- MAC: Shift+Cmd+A
- WINDOWS: Shift+Ctrl+A
В более старых версиях Photoshop необходимо запускать Adobe Camera Raw как отдельную программу.
 Но в Photoshop CC он доступен в виде фильтра, позволяющего неразрушающим образом применять сложные корректировки к любому типу изображения.
Но в Photoshop CC он доступен в виде фильтра, позволяющего неразрушающим образом применять сложные корректировки к любому типу изображения.54. Масштаб с учетом содержимого
- MAC: Cmd+Shift+Opt+C
- WINDOWS: Ctrl+Shift+Alt+C
Масштабируйте изображение до желаемого состояния с помощью этого сверхбыстрого ярлыка Photoshop.
55. Content-Aware Move
- MAC И WINDOWS: Shift+J (цикл по инструментам)
Инструмент Content-Aware Move позволяет перемещать объекты на фотографии и интеллектуально заполнять их. пробелы там, где они были.
56. Создать обтравочную маску
- MAC: Cmd+Opt+G
- WINDOWS: Ctrl+Alt+G
Инструмент обтравочной маски — отличный способ сохранить тени и затенение там, где они должны быть. Он простой, но полезный.
57. Режимы наложения
- MAC: Shift++ или —
- WINDOWS: Shift++ или — 5 Photoshop имеет множество режимов смешивания для создания эффектов охлаждения.
- MAC: Shift+Cmd+Opt+B
- WINDOWS: Shift+Ctrl+Alt+B
- MAC: Cmd+Opt+i
- WINDOWS: Ctrl+Alt+i
- MAC: Cmd+Opt+c
- WINDOWS: Ctrl+Alt+c
 Используйте эту команду для циклического просмотра каждого из них.
Используйте эту команду для циклического просмотра каждого из них.58. Черно-белое диалоговое окно
Ускорьте процесс преобразования цветных фотографий в черно-белые с помощью этого ярлыка Photoshop, который открывает диалоговое окно настройки черно-белого изображения.
59. Изменить размер изображения
С помощью этого быстрого и простого сочетания клавиш можно легко настроить размеры изображения.
60. Изменить размер холста
Быстро создайте размер холста с помощью этого удобного сочетания клавиш.
Фотошоп X
- MAC: Opt+Shift+Cmd+X
- WINDOWS: Opt+Shift+Ctrl+X
- MAC: Opt+Shift+Cmd+R
- WINDOWS: Alt+Shift+Ctrl+R
- MAC: Cmd+Opt+0
- WINDOWS: Ctrl+Alt+0 Просмотр реального изображения в Photoshop 90 пикселей возможность увидеть каждый пиксель по отдельности, чтобы ваша работа была идеальной.
- MAC: Cmd+0
- WINDOWS: Ctrl+0
- MAC И WINDOWS: F
- MAC: Cmd++
- WINDOWS: Ctrl++
- MAC: Cmd+-
- WINDOWS: Ctrl+-
- MAC: Cmd+Option+Shift-> / <
- WINDOWS: Ctrl+Alt+Shift+> / <
- MAC: Опция+вправо /l Стрелка влево
- WINDOWS: Alt+вправо /l стрелка влево
- MAC: Cmd+Shift+L / C / R
- WINDOWS: Ctrl+Shift+L / C / R
- MAC: Cmd+H
- WINDOWS: Ctrl+H
- Скачать Photoshop: как попробовать Photoshop бесплатно или с Creative Cloud
- Советы, рекомендации и исправления: упростите себе жизнь в Photoshop
- Учебники по Photoshop: блестящие уроки по Photoshop, чтобы попробовать

40. Переключить параметр аэрографа
Имитация распыления краски с помощью этого инструмента Photoshop Airbrush.
Ярлыки Photoshop: Сохранение и закрытие
41. Сохранить для Интернета и устройств
Показать все
Если вы работаете с 3D-ресурсами, используйте этот параметр для просмотра полигонов, составляющих ваши 3D-модели.
62. Рендеринг
Когда вы будете довольны своей 3D-моделью, используйте этот ярлык для Photoshop. создайте окончательный рендер и создайте версию самого высокого качества для вывода в Интернет, печати или анимации.
Ярлыки Photoshop: Просмотр
63. Просмотр реальных пикселей
64. По размеру экрана
Этот ярлык Photoshop — отличный способ просмотреть свою работу во всей красе на экране.
65. Переключение между режимами экрана
Это полезно знать, если ваша рука случайно касается клавиши F и вы не знаете, куда делись панели инструментов.
66. Увеличить
Если вы хотите перейти к мельчайшим деталям этого изображения, увеличьте масштаб прямо с помощью команды Photoshop.
67. Уменьшить
Получите представление о том, как ваша работа будет выглядеть издалека с помощью этой команды уменьшения.
Фотошоп
Поэкспериментируйте с текстом в Photoshop, используя эту команду, чтобы изменить его размер на 2 пункта.
69. Increase/decrease size of selected text by 10pts
Этот ярлык Photoshop работает так же, как команда выше, но на этот раз на 10 пунктов.
70. Увеличить/уменьшить кернинг или трекинг
Отрегулируйте расстояние между текстом в Photoshop с помощью этой удобной команды клавиатуры.
71. Align text left/centre/right
Отличный способ поэкспериментировать с выравниванием текста. Этот ярлык Photoshop позволит вам сделать это быстро.
72. Показать/скрыть выделение для выбранного типа
Ускорьте процесс выбора элементов по типу с помощью этого легко запоминающегося ярлыка Photoshop.
Статьи по теме:
Спасибо, что прочитали 5 статей в этом месяце* Присоединяйтесь сейчас, чтобы получить неограниченный доступ
Наслаждайтесь первым месяцем всего за 1 фунт стерлингов / 1 доллар США / 1 евро
У вас уже есть учетная запись? Войдите здесь
*Читайте 5 бесплатных статей в месяц без подписки
Присоединяйтесь сейчас, чтобы получить неограниченный доступ
Попробуйте первый месяц всего за 1 фунт стерлингов / 1 доллар США / 1 евро
У вас уже есть аккаунт? Войдите здесь
Зарегистрируйтесь ниже, чтобы получать последние новости от Creative Bloq, а также эксклюзивные специальные предложения прямо на ваш почтовый ящик!
Свяжитесь со мной, чтобы сообщить о новостях и предложениях от других брендов Future.


 (точка) / , (запятая)
(точка) / , (запятая) (точка)/ ,(запятая)
(точка)/ ,(запятая)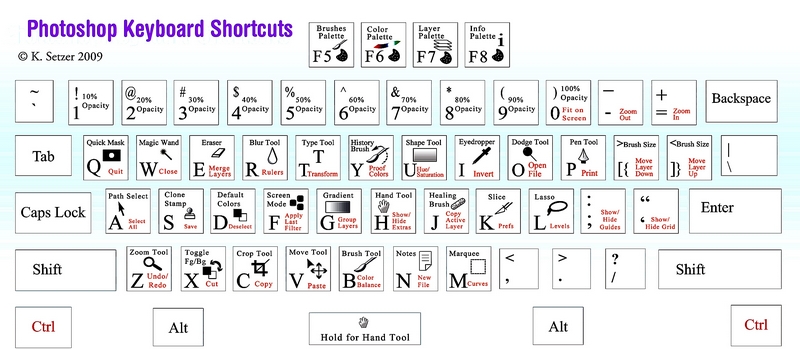 Эта команда выбирает Transform и изменяет размер изображения внутри окна, чтобы вы могли видеть маркеры изменения размера.
Эта команда выбирает Transform и изменяет размер изображения внутри окна, чтобы вы могли видеть маркеры изменения размера. Затем отпустите, чтобы вернуться к инструменту «Кисть».
Затем отпустите, чтобы вернуться к инструменту «Кисть».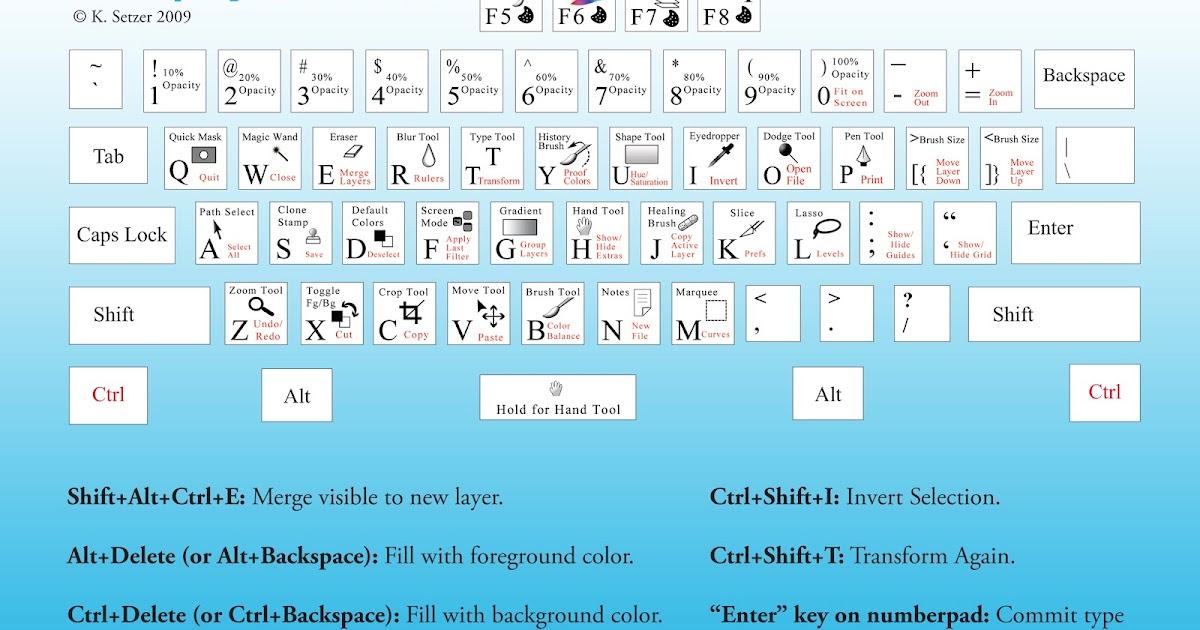 Мгновенно переключайтесь на черно-белый режим для цветов переднего плана и фона.
Мгновенно переключайтесь на черно-белый режим для цветов переднего плана и фона.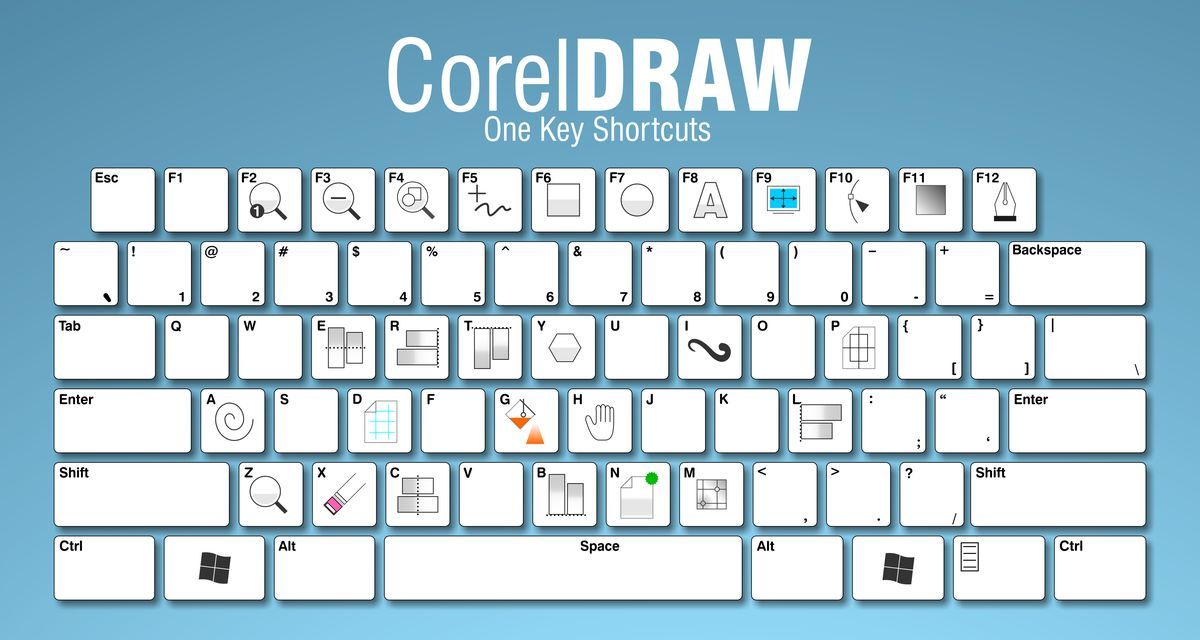
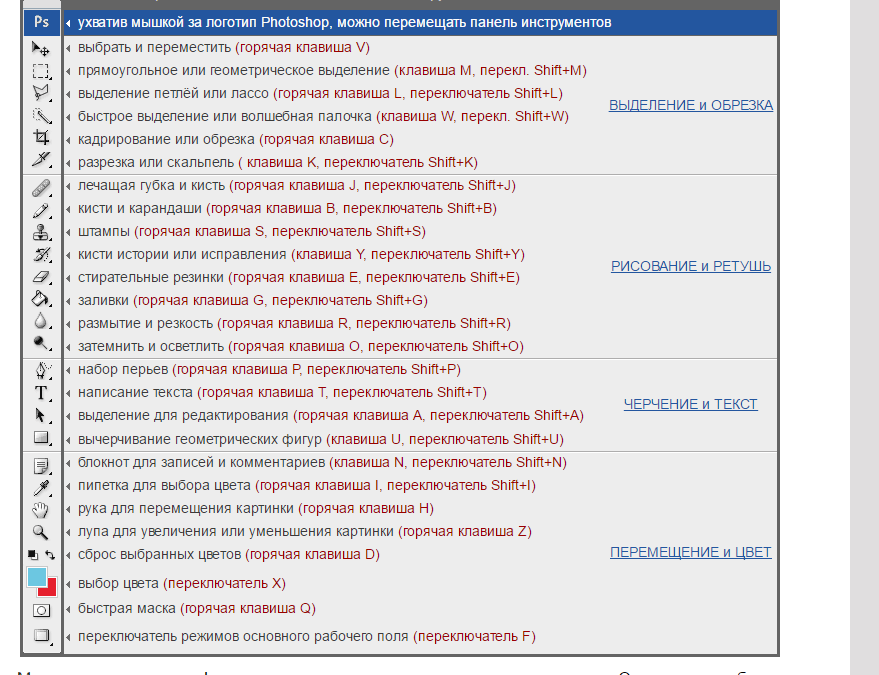
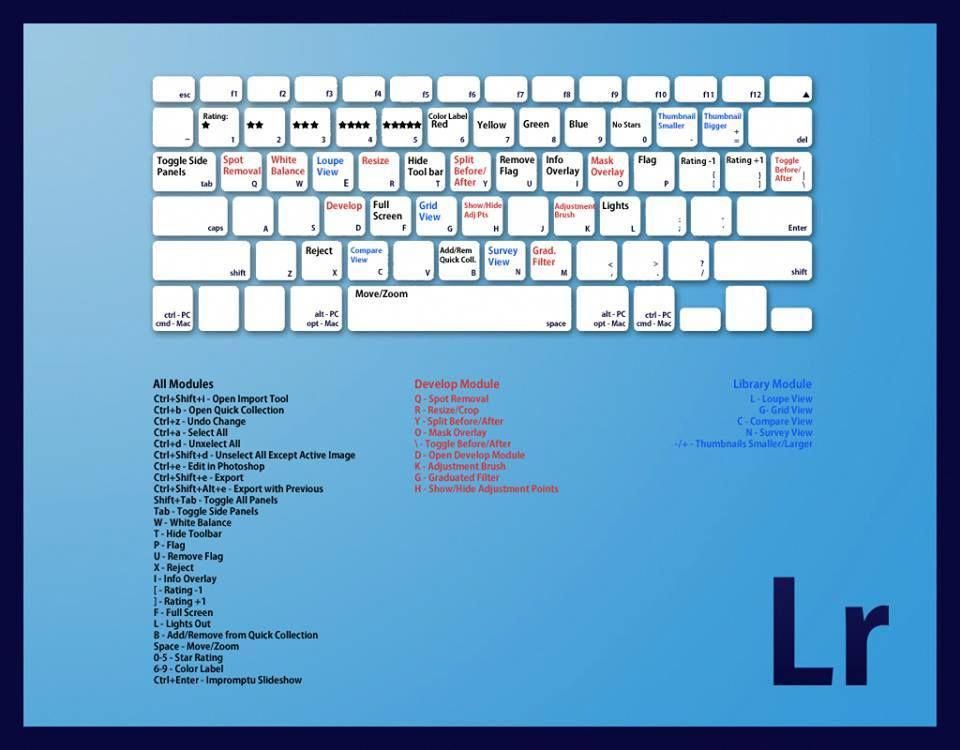 Коррекция объектива
Коррекция объектива Но в Photoshop CC он доступен в виде фильтра, позволяющего неразрушающим образом применять сложные корректировки к любому типу изображения.
Но в Photoshop CC он доступен в виде фильтра, позволяющего неразрушающим образом применять сложные корректировки к любому типу изображения. Используйте эту команду для циклического просмотра каждого из них.
Используйте эту команду для циклического просмотра каждого из них.
Leave a Comment