Создание коллажа в фотошопе: Создание коллажей и монтажей | Photoshop, Photoshop Elements
16.04.1974 


 Разное
Разное
Коллаж в Фотошопе / Фотообработка в Photoshop / Уроки фотографии
Как сделать коллаж из фотографий в Photoshop? Этим вопросом задаются не только модераторы групп в соцсетях, но и простые владельцы страничек. Часто после отпуска хочется создать новый фотоальбом о поездке. И здорово, когда заглавное фото представляет из себя коллаж. Так альбом привлечёт больше внимания. Чтобы сделать простой коллаж в фотошопе, достаточно базовых знаний программы. Возможно, вас интересует, как создать коллаж в фотошопе из нескольких фотографий? Тогда нужно подключить фантазию и набраться терпения, а знаний программы потребуется чуть больше.
Коллаж в фотошопе быстро и легко
Рассмотрим, как делать коллажи в фотошопе на примерах, от простого к сложному. Самый простой фотоколлаж может состоять из одного фото.
Возьмите любой снимок с отдыха, например, из парка развлечений. Из таких привычных снимков можно сделать интересный фотоколлаж быстро и легко.
Откройте изображение в Photoshop. В правой части рабочей области находится палитра «Слои», которая показывает разделение изображения по слоям.
В правой части рабочей области находится палитра «Слои», которая показывает разделение изображения по слоям.
Для дальнейшей работы нужно снять закрепление со слоя вашего изображения. Это очень легко — достаточно один раз щёлкнуть по изображению замка на слое.
Сочетанием клавиш Ctrl+J делаем два дубликата слоя. К дубликату посередине применяем корректирующий слой «Цветовой тон/Насыщенность»/(Hue/Saturation) в режиме тонирования. Верхний слой пока скроем, нажав значок «Глаз» напротив. Вызвать корректирующий слой можно на палитре слоёв внизу. Значок списка корректирующих слоёв — круг, закрашенный наполовину.
Чтобы корректирующий слой работал в режиме тонирования, в окне настроек, которое откроется после вызова слоя, нажмите галочку «Тонирование»/Colorize. Теперь, перемещая чекеры «Цветовой тон»/Hue, «Насыщенность»/Saturation и «Яркость»/Brightness влево либо вправо, добейтесь оттенков, похожих на старое фото.
В появившемся окошке, перемещая вправо ползунок, подберите комфортное для глаза размытие. Нажмите Ok. Этот слой послужит нам фоном.
Теперь переходим на самый верхний дубликат слоя. Нажимаем пустую иконку, чтобы появился значок «Глаз» и слой стал видимым.
Остаёмся на этом слое и выбираем инструмент выделения «Прямоугольная область»/Rectangular Marquee Tool. Создадим портрет для первого элемента коллажа. Выделяем произвольно рамку, удерживая левую клавишу мыши: просто протягиваем столько, сколько нам нужно на изображении. Выделение обозначится пунктиром.
Затем сразу, не снимая выделения, нажимаем значок «Создание маски». Рядом со слоем появится маска, а видимым останется изображение, ограниченное выделением.
Нажмите на изображение скрепки между слоем и маской. Оно исчезнет, а маска станет свободной для перемещения по слою и трансформации. Перейдите со слоя на маску (на палитре слоёв).
Теперь, выбрав инструмент «Перемещение»/Move (вызывается клавишей V), вы можете, ухватив маску, переместить её в любое место изображения. А если нажмёте сочетание клавиш Ctrl+T, сможете растянуть или уменьшить размер маски. Ухватитесь за угловую точку рамки трансформации и, удерживая левую клавишу мыши, растяните или сожмите размер. Чтобы при трансформации не произошло искажения прямоугольника, нажмите на скрепку на панели управления.
Также можно развернуть на угол маску. Для этого подведите курсор к угловой точке рамки трансформации и дождитесь появления закруглённой стрелки. Теперь, удерживая левую клавишу мыши, вращайте до нужного вам наклона. По завершении нажмите Enter.
На этом же слое перейдите с маски на слой (на палитре слоёв).
Оставаясь на слое, нажмите правую клавишу мыши. В появившемся консольном списке выберите пункт «Параметры наложения»/Blending Option.
В окне настроек выберите «Выполнить обводку»/Stroke. Перемещая верхний ползунок, подберите размер рамки. Цвет можно изменить, вызвав палитру двойным щелчком по окошку образца цвета. Завершив все подборки, нажмите Ok.
Теперь создайте дубликат слоя с маской, нажав Ctrl+J. На новом слое вызовите инструмент  Если вам нужно отменить какие-либо действия, нажимайте сочетание клавиш Ctrl+Alt+Z.
Если вам нужно отменить какие-либо действия, нажимайте сочетание клавиш Ctrl+Alt+Z.
Чтобы сделать картинку ещё интереснее, выборочно к слоям коллажа можно применить корректирующий слой «Цветовой тон/Насыщенность», как мы применили его к слою-фону. Можно применить и корректирующий слой «Чёрно-белое».
Чтобы эффект корректирующего слоя применялся только к одному слою, а не ко всем, между корректирующим слоем и слоем, к которому применяете эффект, сделайте один щелчок мыши, удерживая зажатым Alt. Напротив корректирующего слоя появится стрелочка, указывающая на привязку к слою ниже. А эффект применится только к заданому слою.
Примените корректирующие слои по своему вкусу. По окончании сохраните файл (Shift+Ctrl+S) в формате psd, на случай, если захотите что-либо изменить. Готовый коллаж сохраните в любом удобном вам формате, JPG или другом (Shift+Ctrl+S и укажите другой формат).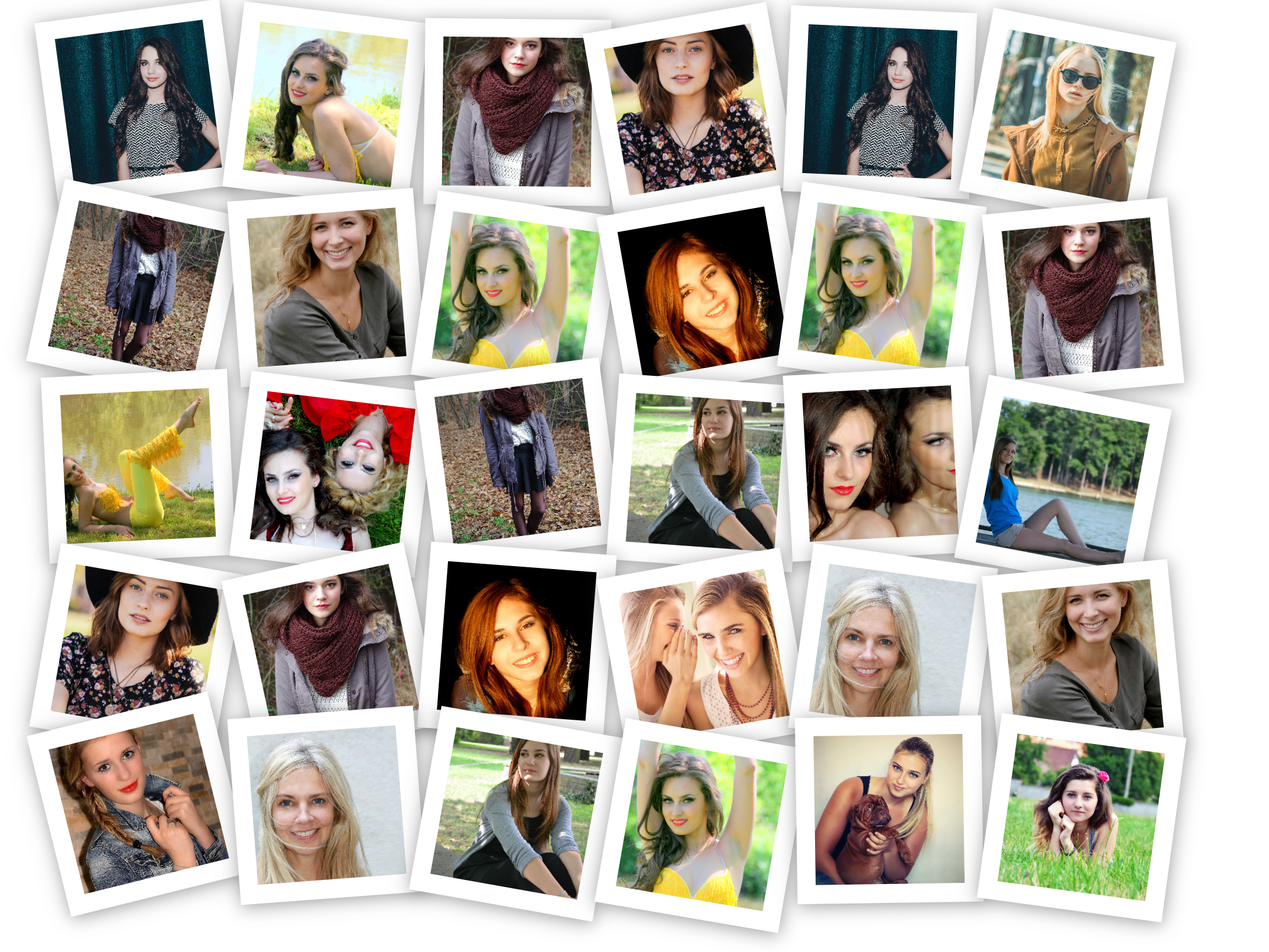
Вот так просто из одного обычного фото можно создать интересный коллаж. При желании в окне «Параметры наложения»/Blending Option можно, кроме обводки, задать ещё тень и свечение вокруг каждого элемента коллажа.
Еще больше о Photoshop можно узнать на курсе в Fotoshkola.net «Photoshop. Цветовое тонирование и стилизация».
Как в фотошопе сделать коллаж из нескольких фото
Рассмотрим, как из нескольких фото сделать коллаж в фотошопе.
К простым коллажам можно отнести подборку красивых фото в одной цветовой гамме. Такие коллажи можно встретить под названием «Вдохновение цветом». Либо это простые коллажи из снимков путешествий и других событий. Проще говоря, это несколько прямоугольных фото, красиво размещённых в одной рамке.
Заранее подготовьте необходимые изображения. Желательно подобрать фотографии больших размеров и хорошего качества. Запустите программу Photoshop. В проводнике выделите все подготовленные изображения и перетащите их мышкой в окно Photoshop.
На сообщения при открытии файла отвечаем Ok.
Переключать окна изображений, если их слишком много, можно в списке на панели управления. Нажмите на двойную стрелку и выберите нужное.
На всех изображениях следует снять значок «Замок» на слое. Заранее продумайте, в каком порядке разместите картинки на коллаже. Выберите изображение, которое будет опорным центральным кадром. Установите курсор на слое с изображением, нажмите Ctrl+T, если вас всё устраивает и вырезать фрагмент не нужно. Когда появится рамка трансформации, на панели управления нажмите значок «Скрепка». В этом случае при трансформации не нарушатся пропорции изображения. Подводим курсор к углу рамки и уменьшаем изображение до нужного размера. Нажимаем Enter, чтобы завершить трансформирование.
Если же нам нужен только фрагмент изображения, то инструментом выделения «Прямоугольная область» /Rectangular Marquee Tool (клавиша M) вырезаем нужный участок, нажимаем Ctrl+C и Ctrl+V.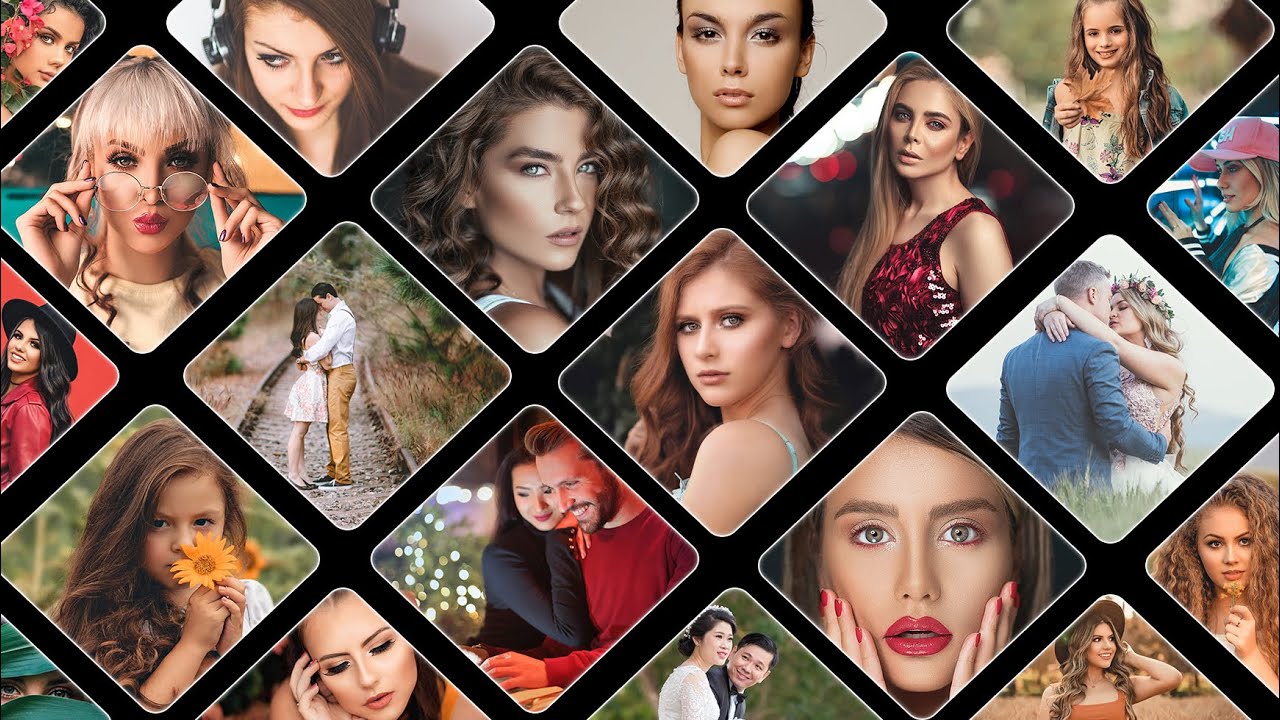
Готовим следующий фрагмент коллажа. Переходим на закладку с нужным изображением. Инструментом выделения «Прямоугольная область» /Rectangular Marquee Tool (клавиша M) вырезаем нужный участок, нажимаем Ctrl+C. Возвращаемся на закладку с первым фрагментом коллажа и нажимаем Ctrl+V. Появляется новый слой с изображением. Ставим на него курсор, нажимаем Ctrl+T и подгоняем трансформированием нужный размер. Нажимаем Enter, чтобы завершить трансформирование. Инструментом «Перемещение»/Move
(вызывается клавишей V) передвигаем изображение в нужную позицию.
Закладку с использованным изображением можно закрыть, чтобы не путаться среди их множества. Если есть желание, можно задать обводку каждому элементу коллажа. Оставаясь на слое, нажмите правую клавишу мыши. В появившемся консольном списке выбираем пункт «Параметры наложения»/Blending Option. В окне настроек выбираем «Выполнить обводку»/Stroke. Перемещая верхний ползунок, подбираем размер рамки. Цвет можно изменить, вызвав палитру двойным щелчком по окошку образца цвета. Завершив все подборки, нажмите Ok.
Повторите все шаги с вырезанием, копированием, добавлением к коллажу и трансформацией со всеми выбранными картинками. Завершите ваш коллаж. Сохраните в любом из желаемых форматов (Shift+Ctrl+S), JPG и т.д. Ваш коллаж готов. Если вдруг будет желание в нём что-либо изменить, то сохраните файл psd вашего коллажа (
Вы узнали, что делать коллажи в фотошопе просто и интересно. Теперь вы сможете показать на примере своих работ друзьям, как в фотошопе сделать коллаж из нескольких фото. Возможно, создание коллажей в фотошопе станет вашим любимым занятием. Хороших вам творческих работ! Пробуйте, делитесь своими работами в соцсетях. У вас обязательно получится!
Еще больше о Photoshop можно узнать на курсе в Fotoshkola.net «Photoshop. Цветовое тонирование и стилизация».
Сделать коллаж из фотографий бесплатно
Коллаж из фото – это оригинально. Это отличное решение, чтобы удивить всех своих знакомых! Выглядят такие изображения по-настоящему стильно, и даже если сами фотоснимки ничем особенным не выделаются, их грамотная компоновка способна решить ситуацию!
Сделать коллаж из фотографий – достаточно просто: выберите понравившийся шаблон и загрузите несколько заранее подготовленных снимков (квадратных, прямоугольных, вертикальных или горизонтальных). После этого бесплатный онлайн редактор всё сделает сам и вам останется лишь загрузить готовый фотоколлаж на свой компьютер. Снимки могут быть и одинаковыми – шаблоны позволяют
Снимки могут быть и одинаковыми – шаблоны позволяют
Сделать коллаж из фото за 5 секунд!
Давно хотели похвастаться своими фотографиями? Представить их в лучшем виде, а не так, как у всех? Наш онлайн редактор для коллажа фотографий позволит воплотить эту мечту и создать по-настоящему интересную композицию!
Под термином «коллаж» подразумевают уникальный приём подачи изображений, когда несколько разных иллюстраций объединены в один тематический блок, скомбинированы так, чтобы создать единую композицию. Вместе с тем в фотоколлаже не обязательно всё должно подчиняться одной идее – например, все четыре фотографии посвящены природе. Зачастую коллаж – это комбинация ряда не взаимосвязанных друг с другом изображений. Иногда и вовсе разноплановых, но благодаря умелой компоновке они образуют единое информационное пространство.
Для коллажирования и создания таких фотоинсталляций нет никаких ограничений и рамок. Вы можете проявлять творчество, подбирая нужные шаблоны и расположение фотогорафий. И если ещё каких-то пять лет назад сделать коллаж можно было только в Adobe Photoshop, а значит и учиться работе с ним, то сегодня всё это можно делать в онлайн режиме, с помощью нашего графического редактора.
И если ещё каких-то пять лет назад сделать коллаж можно было только в Adobe Photoshop, а значит и учиться работе с ним, то сегодня всё это можно делать в онлайн режиме, с помощью нашего графического редактора.
Каким может быть коллаж из фото
С помощью нашего редактора вы сможете создавать подборки лучших семейных снимков, эффектно комбинировать самые красивые изображения, превращая их в настоящее произведение искусства!
Сделать коллаж онлайн из фотографий можно несколькими способами, в зависимости от необходимого количества и эффекта.
- Совмещение. Этот способ коллажирования подразумевает создание одного изображения, в котором совмещены несколько других, располагаясь стык в стык. Из всех методов коллажа фото это наиболее простой.
- Наложение. В ходе создания такого фотоколлажа несколько изображений накладываются слоями, частично перекрывая друг на друга. Разные фотографии такого коллажа можно дополнительно обработать фильтрами и эффектами.

- Шаблон. Фотографии располагаются строго в отведённых местах. Их можно масштабировать, двигать, менять местами, но в итоге структура шаблона коллажа останется неизменной. Например, вверху узкая горизонтальная фотография, внизу две вертикальных. А под ними большая квадратная.
- Особая структура. Такой фотоколлаж может совмещать три предыдущих способа расположения, создавая уникальный авторский дизайн.
Как делать коллаж из фото
Создать фотоколлаж проще простого, достаточно лишь пары кликов!
Для начала выберите сами фотографии, а затем определитесь, как именно вы хотите расположить их. Запустите онлайн приложение и выберите соответствующий шаблон, загрузите подготовленные фотоснимки и с помощью мыши расположите их в блоках так, чтобы общая композиция выглядела максимально эффектно.
Сохраняйте полученные коллажи в нужном формате и публикуйте в соцсетях, делитесь с друзьями и знакомыми.
Сделать фотоколлаж онлайн можно всего за несколько секунд! Совершенно бесплатно и без всяких ограничений! Просто попробуйте – и, мы уверены, у вас всё получится! Запускайте приложение прямо сейчас!
Уроки фотошопа коллаж из нескольких фотографий.
 Коллаж из нескольких фотографии в фотошопе
Коллаж из нескольких фотографии в фотошопеКоллаж – это процесс преобразования нескольких фотографий в единый кадр . Для него стоит не полениться выбрать самые любимые из ваших снимков и расположите их так, чтобы они прямо дополняли общую картину с наиболее ясной передачей истории и эмоций.
Фотоколлаж сохранится как для ваших друзей, так и для вас самого в напоминание о хороших впечатлениях.
Чтобы сделать коллаж, вам потребуется Photoshop последних лет, обратите внимание, что я пользуюсь версией СC 2017. Приступим к работе, удачи!
Не берите много фотографий, а также фото с мелкими деталями. При создании коллажа их размер уменьшится и может ухудшиться передача цвета и деталей, при этом фото будет смотреться не так красиво, как хотелось бы.
Однако помните, что для фотоколлажа необходимо от двух фотографий. Я часто беру от шести в зависимости от изображенного на них.
Создайте новый файл
Для создания нового файла вам нужно найдите в программе функцию «Файл» и выберите положение «Создать». Я лично выбираю размер 20 на 30 дюймов при 140 ppi. Для коллажа это оптимальный размер кадров.
Я лично выбираю размер 20 на 30 дюймов при 140 ppi. Для коллажа это оптимальный размер кадров.
Фотографии загружайте на коллаж по одной
Воспользуйтесь первой открытой картинкой и при зажатии клавиш CTRL+A выберите все остальные, а также можете воспользоваться инструментом на панели программы. Для копирования файлов воспользуйтесь CTRL+С.
Далее вам потребуется перейти в созданный документ, и вставьте выбранные уже фотографии, используя CTRL+V. Так при переходе на новый документ перенесутся фотографии на новый слой. Внимательно просмотрите, нужна ли ретушь новых фотографий.
Чтобы изменить размер , воспользуйтесь клавишами CTRL+Т. Для использования углового узла нажмите Shift. С её помощью вы сможете отредактировать размер и переместить изображение в нужный ракурс.
Важно: если у вас использовался смарт-объектив, качество изображений при изменении размера не пострадает.
Создания макета для коллажа
Если какое-то фото не подходит, то смело можно удалять его. Например, я удалил второй слой и их осталось всего пять.
Например, я удалил второй слой и их осталось всего пять.
После добавления всех фотографий требуется расположить их в правильной последовательности.
Пространство между картинками
Когда макет коллажа уже готов, вы можете прочертить линии между ними, если они необходимы. Это делать необязательно. В инструментах примените «Стиль слоя », далее выберите «Обводка внутри ».
Я выбрал серую обводку всех слоев толщиной 20 пикселей.
Соединение всех слоёв коллажа
Для соединения всех слоёв коллажа в один нажмите Ctrl+Shift+E .
Изменение размера для пользования онлайн
Используйте водяной знак
Это можно пропустить, но если важно, то лучше заморочиться 🙂 Из материалов выберите подходящий. После чего еще раз соедините все слои в один и сохраните работу в формате JPEG или PNG.
Работа закончена, можете предоставить свой шедевр на обзор в сеть!
В качестве основы фотоколлажа послужит чистый лист, созданный в Фотошопе. Яркими украшениями станут клипарты (картинки с прозрачным фоном) и шаблоны, которые легко найти и скачать в интернете. Ну а дальше, вы слой за слоем «приклеиваете» иллюстрации и фотографии на фон, раскрашиваете, подправляете, обрезаете, добавляете оригинальные штрихи. А результатом вашей кропотливой работы станет уникальный фотоколлаж — отличный подарок для близких людей.
Яркими украшениями станут клипарты (картинки с прозрачным фоном) и шаблоны, которые легко найти и скачать в интернете. Ну а дальше, вы слой за слоем «приклеиваете» иллюстрации и фотографии на фон, раскрашиваете, подправляете, обрезаете, добавляете оригинальные штрихи. А результатом вашей кропотливой работы станет уникальный фотоколлаж — отличный подарок для близких людей.
На примере этого фотоколлажа я расскажу вам, как сделать коллаж в Фотошопе, об основных приемах работы.
В программе Photoshop (у меня Adobe Photoshop CS5) создаем новый документ (Файл — Создать). Размер я выбрала А4 горизонтальный (297х210 мм). Диапазон разрешения от 70 до 300 пикселей/дюйм. Я выбрала 300 пикселей, чтобы при распечатывании в большом формате изображение было более четкое. Цветовой режим: RGB.
Создав новый документ, открываем иллюстрацию, которая станет фоном коллажа. Можно также выбрать фоновый узор из предложенных Фотошопом шаблонов (Редактирование – Выполнить заливку – Использовать: регулярный). Но мы откроем свою фоновую картинку (Файл — Открыть).
Но мы откроем свою фоновую картинку (Файл — Открыть).
Как вы видите, новый документ, названный «коллаж», и фоновая картинка (назовем ее «радуга») открылись в двух смежных вкладках. Чтобы одновременно работать с ними, нужно по-другому расположить эти две вкладки. Зайдем в верхнюю панель управления (Окно – Упорядочить – Свободно перемещать все окна).
В итоге получаем:
Теперь на левой панели управления выбираем инструмент «Перемещение» (верхняя стрелочка), левой кнопкой мыши нажимаем на «радугу» и, не отпуская левую кнопку мыши, перетягиваем ее на новый документ «коллаж».
После того как красочная иллюстрация оказалась в новом документе, сразу закрываем окно «радуга», оно нам больше не понадобится.
Получилось следующее:
Теперь надо растянуть разноцветную картинку по всему периметру нового документа. Для этого выделяем красочный слой. Кстати, чтобы активировать слой, не обязательно мышью выделять его на правой панели управления. Можно, выбрав на левой панели инструментов «Перемещение», кнопкой CTRL и левой кнопкой мыши выделить нужный слой прямо в документе. Теперь, держа SHIFT, тянем левой кнопкой мыши уголок слоя, пока изображение не перекроет белый фон. Кнопку SHIFT нужно держать для того, чтобы картинка увеличивалась или уменьшалась пропорционально. Чтобы сохранить изменение размера, нажимаем на клавиатуре кнопку ENTER.
Можно, выбрав на левой панели инструментов «Перемещение», кнопкой CTRL и левой кнопкой мыши выделить нужный слой прямо в документе. Теперь, держа SHIFT, тянем левой кнопкой мыши уголок слоя, пока изображение не перекроет белый фон. Кнопку SHIFT нужно держать для того, чтобы картинка увеличивалась или уменьшалась пропорционально. Чтобы сохранить изменение размера, нажимаем на клавиатуре кнопку ENTER.
Далее открываем два файла с изображениями, которые послужат нам рамочками для фотографий (Файл — Открыть). Потом, как мы уже делали ранее, упорядочиваем окна (Окно – Упорядочить – Свободно перемещать все окна).
Держа левую кнопку мыши, перетаскиваем две рамочки на основной документ и закрываем оба окна со вспомогательными элементами-рамками. Уменьшаем масштаб рамочек в режиме инструмента «Перемещение» на левой панели управления до нужного размера.
При желании можно трансформировать, повернуть изображение. В этом коллаже мы слегка повернем левую рамочку против часовой стрелки. Выделим необходимый слой (инструмент «Перемещение» плюс CTRL). В верхней панели управления выбираем Редактирование – Трансформирование – Поворот и левой кнопкой мыши поворачиваем фото. Сохраняем изменения, нажав ENTER. На данном этапе у нас получилось:
Выделим необходимый слой (инструмент «Перемещение» плюс CTRL). В верхней панели управления выбираем Редактирование – Трансформирование – Поворот и левой кнопкой мыши поворачиваем фото. Сохраняем изменения, нажав ENTER. На данном этапе у нас получилось:
Вы можете сами регулировать порядок слоев, какой слой будет «над» или «под». Есть два способа. В правой панели управления слой, который будет «над», просто перетащите мышью в верхнюю строчку. Либо выделите слой и в верхней панели выберите Слои – Упорядочить и далее подберите нужное положение слоя.
Теперь открываем две фотографии прелестных малышей, переносим в общее окно и трансформируем до нужных размеров. Затем накладываем фотографии на рамки. Одну фотографию поворачиваем против часовой стрелки и следим, чтобы она оставалась на заднем фоне. При необходимости: Слои – Упорядочить – Переложить назад.
Как вы видите, фотография на переднем плане перекрывает ленточки на рамке. Это легко исправить. Выделяем слой с этой фотографией, на левой панели инструментов выбираем «Прямолинейное лассо» и выделяем мешающий нам один уголочек фото, затем нажимаем в верхней панели управления кнопку с двумя маленькими квадратиками «Добавить к выделенной области» и выделяем второй ненужный уголок.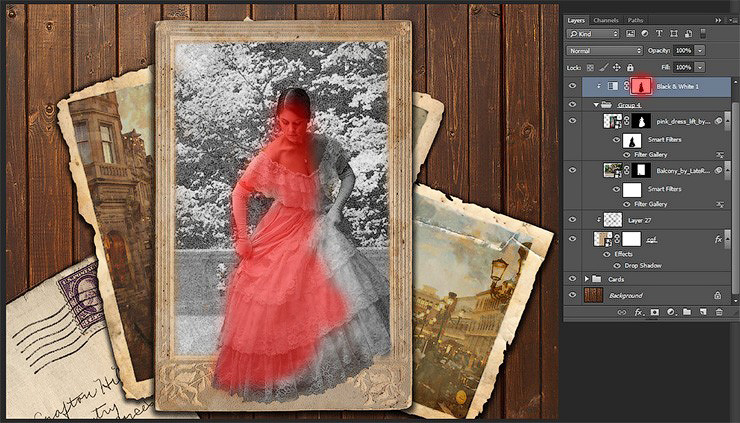
После чего нажимаем DELETE. Чтобы убрать выделения лассо, выбираем в верхней панели Просмотр – Показать – Снять выделение.
Теперь обведем сами фотографии. Выделяем одну фотографию, в правой панели управления дважды щелкаем по этому слою и выбираем вкладку Стили.
Выбираем третий стиль (светящееся двойное кольцо) и нажимаем OK. Чтобы применить этот стиль ко второму фото, копируем стиль слоя в правой панели управления (правой кнопкой мыши по уже обработанному слою) и вставляем этот стиль в еще необработанный слой (правой кнопкой мыши Вклеить стиль слоя). Подобным образом очень удобно дублировать стили, если изображений, которые нужно обработать, много.
Ну а дальше самое приятное – украшательство! Я скачала клипарты (изображения с прозрачным слоем) бантиков, пуговичек, цветочков и т. д. В интернете предложено великое множество заготовок на разные темы и скачать их можно быстро и бесплатно. Открываем наши клипарты и копируем в основной документ так же, как и обычные иллюстрации. Уменьшаем до небольших размеров и располагаем в творческом беспорядке, выставив на передний план. Не забывайте, что выделить слой можно кнопкой CTRL плюс левая кнопка мыши, а сохранить трансформирование слоя — кнопкой ENTER (без сохранения изменений в изображении дальше работать вы не сможете). У меня получилось так:
Уменьшаем до небольших размеров и располагаем в творческом беспорядке, выставив на передний план. Не забывайте, что выделить слой можно кнопкой CTRL плюс левая кнопка мыши, а сохранить трансформирование слоя — кнопкой ENTER (без сохранения изменений в изображении дальше работать вы не сможете). У меня получилось так:
Осталось сохранить изображение: Файл – Сохранить как. Если это окончательная работа, то сохраняйте в формате jpg. А если вы еще будете вносить поправки, то выберите расширение psd. С таким расширением в дальнейшем вы сможете открыть вашу работу в Фотошопе с сохранением всех слоев.
Что ж, на этой позитивной и красочной ноте откланиваюсь. Творите добро и радость своими руками! И да поможет вам в этом Фотошоп!
Надпись и Текст CSS-спрайты Видеокурсы PhotoshopРассмотрим создание коллажа в Photoshop на наглядном примере. Чтобы коллаж выглядел гармонично, нужно учитывать ряд правил — с ними мы познакомимся позже. Сначала займёмся технической стороной создания коллажей, что позволит освоить необходимые инструменты программы.
Коллаж — это композиция, составленная из нескольких изображений. Мы пойдём кратчайшим путём, поэтому для примера возьмём фотографию и графическую картинку:
А теперь попробуем подсадить грустного Фукса, высиживающего крокодильи яйца, в стайку, согревающихся утром лемуров. Для этого необходимо вырезать объект, а, точнее — выделить и скопировать его, а затем вставить на фотографию с колонией лемуров.
Для выделения объекта воспользуемся удобным инструментом «Быстрое выделение» (Рис.1-1), который идеально подходит для вырезания не слишком контрастных объектов:
Рис.1. Вырезание объекта:
1 — Инструмент «Быстрое выделение»;
2 — Добавить к выделенному; 3 — Вычитание из выделенного;
4 — Установка размера кисти; 5 — Указатель кисти;
6 — Инструмент «Перемещение».
Устанавливаем размер кисти покрупнее (Рис.1-4,5) и кликаем по объекту, пока не получим желаемый контур. Для этого задействуем режим «Добавить к выделенному» (Рис.1-2), а если выделение захватило лишнюю область — то удаляем её, используя режим «Вычитание из выделенного» (Рис. 1-3).
1-3).
Для включения в область выделения мелких деталей объекта — уменьшаем размер кисти. После завершения операции, копируем выделенный объект — жмём Ctrl+C (Редактирование — Скопировать), а затем вклеиваем его на фотографию — жмём Ctrl+V (Редактирование — Вставить).
Но изначально наш Фукс, в отличие от коллектива, смотрит в противоположную сторону. Необходимо заменить объект его же зеркальным отражением (Редактирование — Трансформирование — Отразить по горизонтали).
Но и размер объекта, как правило, не совпадает с нужным. Если его увеличить, то пострадает качество. А вот уменьшить его просто: жмём Ctrl+T (Редактирование — Свободное трансформирование), и тянем за углы рамки, подгоняя объект под нужный размер. Если при этом зажать клавишу Shift , то сохранятся пропорции:
Чтобы объект хорошо «вписывался» в окружающую среду, возможно, потребуется сделать его бледнее, или наоборот увеличить насыщенность его цвета. Для чего жмём клавиши Ctrl+U (Изображение — Коррекция — Цветовой тон/Насыщенность), а затем бегунком регулируем параметр «Насыщенность»:
А чтобы точно расположить объект в нужном месте фотографии, используем инструмент «Перемещение» (Рис. 1-6), а это результат:
1-6), а это результат:
В Photoshop имеется несколько инструментов для вырезания объектов. Продемонстрируем применение инструмента «Прямолинейное Лассо» (Рис.2-1), а в качестве подопечного на этот раз выступит лемур, некстати оказавшийся крайним:
Рис.2. Вырезание объекта (2-ой способ):
1 — Инструмент «Прямолинейное Лассо»;
2 — «Ластик».
Думаю, что затруднений с обводкой объекта ни у кого не будет — точность здесь не критична. Главное, не обрезать лишнее. Затем в панели «Слои» нужно разблокировать слой, просто совершив двойной клик по его названию «Фон» и нажав Enter:
Теперь наш лемур остался в одиночестве. А мы инструментом «Ластик» (Рис.2-2), с кистью белого цвета, аккуратно стираем лишнее вокруг него. Для чего вообще понадобилась маска? Она защищает невидимые пиксели от безвозвратной потери. Если вы случайно что-нибудь стёрли, то просто поменяйте цвет кисти на чёрный и восстановите утраченное!
После этого, можно, с чистой совестью, подсадить зверька к нашему другу Фуксу, чтобы они вместе высиживали крокодильчиков.
Однако в примере мы рассмотрели лишь базовые принципы создания коллажа. Для того чтобы создать шедевр, необходимо соблюдать определённые правила.
5 условий для создания качественного коллажа, который будет смотреться гармонично
и производить впечатление единого целого:
- Разрешение: приличный размер и качество исходных изображений и фотографий, из которых монтируется коллаж.
- Композиция: намеренное выделение главного объекта — композиционного центра.
- Реалистичность: свет и тени должны смотреться естественно.
- Цветокоррекция: все составляющие коллажа должны быть приведены к единообразной цветовой гамме.
- Сюжет: оригинальная идея коллажа и ваша фантазия — залог потрясающего впечатления, который окажет коллаж на зрителей.
А теперь взгляните на профессиональные коллажи, которые созданы в программе Photoshop с соблюдением этих правил.
Исходные материалы:
А это готовые коллажи:
Объём знаний, который требуется для создания коллажей такого профессионального уровня, не может умещаться в один или даже несколько уроков. Но вы можете научиться делать коллажи подобного уровня, освоив видеокурс, где они используются в качестве учебных примеров.
Но вы можете научиться делать коллажи подобного уровня, освоив видеокурс, где они используются в качестве учебных примеров.
Довольно часто приходится сталкиваться с проблемой, когда сделанная фотография не доносит атмосферу места, настроения т.д. В этом случае поможет фотоколлаж, он позволяет заметить зрителю в разы больше чем обычно. Процесс создания коллажа называется коллажированием, когда на одном изображении применяют много различных картинок и элементов.
Как сделать коллаж в Фотошопе
Самый простой вариант коллажирования в Photoshop:
Переносить и размещать фотографии можно по своему вкусу, желательно оставлять между ними немного места, так смотрится более эстетично. Размер так же подбирают на свой взгляд. Для того чтобы изменить масштабы и положение фотографии нужно выбрать «Free Transform », или воспользоваться сочетанием клавиш Ctrl+ T . Также в трансформации есть возможность растянуть фотографию, или перевернуть ее.
Создание коллажа с эффектами
Когда простые коллажи надоели, и хочется чего-то более яркого в ход идут эффекты. За основу можно брать готовый коллаж или создать новый из нескольких фотографий. Мы возьмем уже готовый для примера.
Самым простым и аккуратным способом создания коллажа в Фотошопе является использование фильтров, или наложение эффектов.
Как наложить эффект на картинку
Для этого нужно создать новый белый слой и покрасить его в любой подходящий цвет, мы использовали коричневый. Затем подкрутить колесо мышки выбирая насыщенность цвета. На изображении уже можно будет увидеть некоторые изменения. Можно оставить и так, а можно использовать эффекты.
Возле слоев в «Layers », можно обнаружить список возможных вариантов изменений изображения, так называемых mode . На скриншоте показано, что выбранный эффект «Divide », сделал коллаж более холодным.
Работа с фильтрами
Находятся фильтры в верхней части экрана приложения. В совокупности их около 50, иногда больше.
В совокупности их около 50, иногда больше.
Все эффекты можно посмотреть в галерее фильтров заранее, прежде чем использовать. Поэтому для начала нужно выбрать слой на котором находится коллаж и нажать «Filter Gallery ». Затем можно спокойно пробовать все имеющееся. Имеется возможность настройки мягкости, резкости и т.д. с правой стороны экрана. Например, фильтр «Cutout ».
После небольших изменений в настройках, которые можно пронаблюдать на скриншотах, изображение стало выглядеть следующим образом:
Сделать коллаж из одного фото
Хорошим вариантом является добавление стикеров , или картинок в формате png. Также можно использовать то, что было изучено выше — фильтры и эффекты. Можно скачать и использовать рамки. Можно добиться абстрактного фотоэффекта, а еще воспользоваться кистями, которые есть в приложении.
Пример создания фотоколлажа:
Шаблоны для коллажа в Фотошопе
Шаблонами можно пользоваться при обучении работе в Photoshop, или для оформления своей страницы ВКонтакте или на сайте.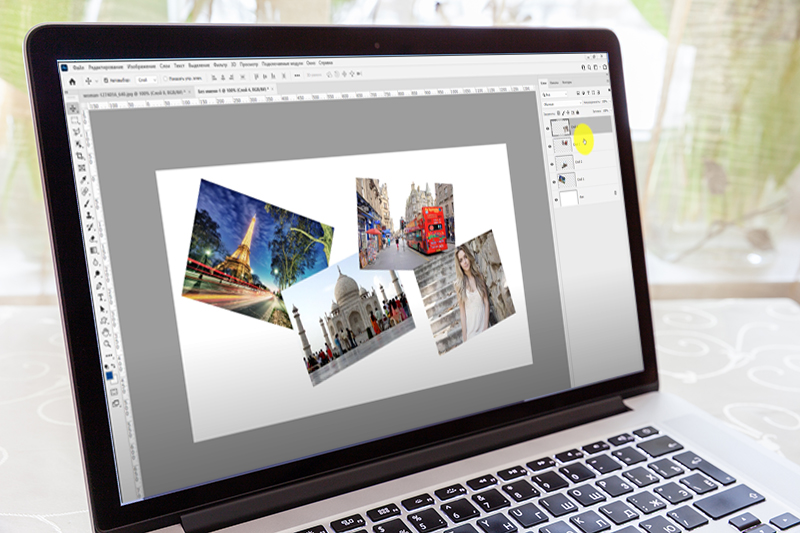 Ниже будут представлены шаблоны разного типа для индивидуальных работ:
Ниже будут представлены шаблоны разного типа для индивидуальных работ:
- « ». Время так быстротечно, а сохранить важные моменты очень хочется. Изящный шаблон в приятной цветовой гамме подойдет для особенно-важных фото.
- . Подойдет для фотографий торжеств, прогулок, красивых мест и даже свадьбы.
- . Яркий и жизнерадостный шаблон для Фотошопа. Подойдет для фото детей, или приятного отдыха.
- . Изящный шаблон, прекрасно подойдет для фото тематической вечеринки.
Мы все стремимся рассказать историю с помощью одной единственной фотографии. Однако, во многих случаях хорошо сконструированный коллаж может стать прекрасным способом открыть зрителю гораздо больше. Этот метод может пригодиться для фотографий с мероприятия, съемки недвижимости или даже семейной фотосессии!
Создать коллаж в Photoshop очень просто, поэтому давайте начнем. Обратите внимание, что я работаю с Photoshop CS3.
Выбор фотографий имеет решающее значение. Вам нужно выбрать такое сочетание элементов коллажа, чтобы отобразить все событие. Это означает, что вам необходимо взять несколько обширных снимков, которые показывают всю сцену, и несколько детализированных фотографий, которые отображают много фактуры и личностей. Без тех или иных история будет неполной, и не передаст тех эмоций, которые может передать.
Вам нужно выбрать такое сочетание элементов коллажа, чтобы отобразить все событие. Это означает, что вам необходимо взять несколько обширных снимков, которые показывают всю сцену, и несколько детализированных фотографий, которые отображают много фактуры и личностей. Без тех или иных история будет неполной, и не передаст тех эмоций, которые может передать.
Откройте все выбранные изображения в Photoshop. Нужно будет взять минимум три, но также избегайте слишком большого количества. Обычно я ограничиваю свой отбор фотографий количеством восемь. Помните, что чем больше фотографий вы выберете, тем сложнее будет разглядеть их детали.
Шаг 2. Создайте новый файлСоздайте новый файл (Файл -> Новый). Его размер должен быть немного больше, чем тот, который вы хотите получить в итоге. Я всегда делаю его 20×30″ при 150ppi.
Шаг 3. Добавьте ваши фотографии по однойПерейдите к одной из открытых фотографий, с помощью инструмента выделения выберите все (или нажмите CTRL+A). Нажмите CTRL+C, чтобы скопировать. Перейдите в новый документ и нажмите CTRL+V, чтобы вставить выделенное. Таким образом вы скопируете фотографию в новый документ на отдельный слой. В зависимости от размера и разрешения изображения, может понадобится их корректировка. Чтобы сделать это, нажмите CTRL+T для трансформирования. Используйте угловой узел и, удерживая клавишу Shift, установите такой размер, чтобы изображение было удобно перемещать в новом документе.
Нажмите CTRL+C, чтобы скопировать. Перейдите в новый документ и нажмите CTRL+V, чтобы вставить выделенное. Таким образом вы скопируете фотографию в новый документ на отдельный слой. В зависимости от размера и разрешения изображения, может понадобится их корректировка. Чтобы сделать это, нажмите CTRL+T для трансформирования. Используйте угловой узел и, удерживая клавишу Shift, установите такой размер, чтобы изображение было удобно перемещать в новом документе.
Примечание: если вы сначала преобразуете слой изображения в смарт-объект, то он будет поддерживать целостность качества изображения во время изменения его размера.
Шаг 4. Создайте макет коллажаПосле того, как вы добавили все фотографии, из которых хотите создать коллаж, наступает черед расположить их! Перемещайте изображения до тех пор, пока не почувствуете, что такое расположение передает вашу историю наилучшим образом. После создания нескольких коллажей вы выработаете свой собственный стиль. Я предпочитаю либо создавать симметрию в макете, либо делать его похожим на пазл. Как говорится, для каждой истории свои потребности.
Я предпочитаю либо создавать симметрию в макете, либо делать его похожим на пазл. Как говорится, для каждой истории свои потребности.
Когда макет готов и фотографии подогнаны под соответствующий размер, вы можете создать тонкую белую линию между ними, чтобы добавить немного визуального пространства. Этот шаг не обязателен, а ширина разделительных полос зависит от ваших предпочтений.
Чтобы сделать это, выберите слой изображения, который вы хотите переместить, и воспользуйтесь стрелками на клавиатуре, чтобы двигать его в разных направлениях. Использование стрелок на клавиатуре вместо мышки поможет создать одинаковое пространство между фотографиями.
В качестве альтернативы вы можете соединить их впритык и использовать Стиль слоя (выберите Обводка > Внутри), добавив белую или черную окантовку каждому изображению. Смотрите скриншот ниже.
Шаг 6. Объедините все слоиПосле того, как ваш коллаж готов и фотографии разделены так, как вы хотите, самое время объединить все слои. Чтобы сделать это, нажмите Ctrl+Shift+E.
Чтобы сделать это, нажмите Ctrl+Shift+E.
Шаг 7. Обрежьте готовое изображение
После объединения всех слоев в один, сделайте обрезку изображения так, чтобы белое пространство со всех сторон было одинаковым. На моих коллажах эта окантовка, как правило, очень тонкая, так что я не затрудняю себя замерами.
Шаг 8. Измените размер для использования онлайнВозможно, вам придется изменить размер готового коллажа для использования в социальных медиа. Я рекомендую сохранять сжатый оригинал в формате JPEG для возможности повторно использовать его будущем.
Шаг 9. Добавьте водяной знак, если желаете
Если вы хотите нанести водяной знак на свой шедевр, то сейчас самое время. После того, как вы сделаете это, не забудьте еще раз объединить все слои и сохранить файл в формате JPEG. Теперь вы готовы показать ваш коллаж миру.
Как быстро сделать коллаж в фотошопе. Создаем коллажи в фотошопе. Эффекты и работа с элементами
Коллаж — это несколько самостоятельных фотографий, скомпонованные каким-либо способом в общую композицию. Способов создания коллажей в Фотошопе существует великое множество и для описания всех этих приемов понадобилось бы написать отдельную книгу. Поэтому, в данной статье мы расскажем о простом, но достаточно эффективном и популярном способе создания коллажей в Фотошопе с использованием маски слоя. Неоспоримыми достоинствами данной методики является еще и то, что она очень простая и достаточно гибкая.
Способов создания коллажей в Фотошопе существует великое множество и для описания всех этих приемов понадобилось бы написать отдельную книгу. Поэтому, в данной статье мы расскажем о простом, но достаточно эффективном и популярном способе создания коллажей в Фотошопе с использованием маски слоя. Неоспоримыми достоинствами данной методики является еще и то, что она очень простая и достаточно гибкая.
Как в Фотошопе сделать коллаж мы рассмотрим на примере трех изображений: красивой девушки на яхте, дорогого автомобиля и изображения денег.
Фотография с девушкой очень хорошо подойдет для фона будущего коллажа, а остальные изображения мы попробуем наложить на нее.
- Запускаем Фотошоп и открываем в нем изображение с девушкой на яхте.
- Открываем в графическом редакторе фотографию с автомобилем, который должен расположиться поверх основного.
- Нажмите сочетание клавиш Ctrl + A (английское), чтобы выделить всю область изображения с автомобилем.
 В результате выделения по периметру изображения должна появиться мерцающая черно-белая рамка. Скопируйте выделенную область в оперативную память компьютера, нажав сочетание клавиш Ctrl + C (английское).
В результате выделения по периметру изображения должна появиться мерцающая черно-белая рамка. Скопируйте выделенную область в оперативную память компьютера, нажав сочетание клавиш Ctrl + C (английское). - Перейдите в окно с изображением девушки и скопируйте в него сочетанием клавиш Ctrl + V фотографию автомобиля. В результате данной операции должен появиться новый слой.
- Очевидно, что размеры изображения с автомобилем нуждается в корректировке. Поэтому, применим к нему инструмент «Масштабирование» (полный путь Редактирование-Траснформирование-Масштабирование) и уменьшим до 70% высоту и ширину данного изображения после чего сдвинем его в левый верхний угол.
- В нижней части окна управления слоями нажмите на кнопку «Добавить слой-маску», выберите инструмент «Градиент» из панели инструментов и нажмите кнопку Ввод (Enter) для выбора палитры градиента. Выберите «черный, белый» градиент.
- Щелкните левой кнопкой мышки на правом краю вставленного изображения с автомобилем и перетащите курсор по горизонтали влево после чего отпустите кнопку.
 В результате на изображение должен наложиться градиент в виде прозрачности при котором в той точке, в которой была нажата кнопка мыши должна получиться максимальная прозрачность, а после точки, в которой кнопка была отпущена изображение должно остаться полностью непрозрачным.
В результате на изображение должен наложиться градиент в виде прозрачности при котором в той точке, в которой была нажата кнопка мыши должна получиться максимальная прозрачность, а после точки, в которой кнопка была отпущена изображение должно остаться полностью непрозрачным. - После этого открываем третий рисунок с изображением денег и повторяем пункты 3-7 для него. В результате данных шагов должно получиться что-то вроде следующего изображения.
- Видно, что у нас получилось очень хорошее наложение на фоновое изображение девушки, но фотографии автомобиля и денег не очень красиво стыкуются из-за отсутствия в этом месте градиента. Чтобы это исправить в окне управления слоями кликните правой кнопкой мышки на каждой наложенной слой-маске и выберите в появившемся меню пункт «Применить слой-маску». Это позволит наложить еще по одному слою-маске на каждое изображение и создать на них дополнительные градиенты.
- Выбираем первый добавочный слой с изображением автомобиля и выполняем для него пункты 6-7, только курсором мыши проводим от нижнего края изображения к его середине.

- То же самое делаем для слоя с изображением денег, выбрав его в панели управления слоями, но курсором проводим от верхнего края к середине.
- В результате выполненных действий должно получиться примерно вот такое изображение, на которым границы изображений полностью растворяются друг в друге, образуя оригинальный фотоколлаж.
Сегодня я хочу рассказать вам, как сделать простой коллаж из фотографий или картинок в фотошопе. Думаю, что этот урок многим блоггерам очень пригодится.
Во-первых, потому что когда хочется показать побольше фотографий и в то же время не увеличивать «нагрузку» на страничку и сайт, очень удобно объединить несколько тематических фотографий в один коллаж.
Во-вторых, когда у вас нет своих оригинальных фотографий для той или иной статьи, но есть в Сети несколько картинок, которые вам подходят для вашей статьи, то сделав коллаж из них, вы получаете оригинальное изображение.
Тема фотографий для коллажа может быть любой, но обычно фотографии выбираются «созвучные». Например: фото разнообразных пейзажей природы, фото здания и его внутреннего интерьера, фотографии скульптур, фото цветов, или семейные фотографии. Хотя можно делать коллажи из, казалось бы, несовместимых фотографий, разного цветового «звучания», темы и размера. Но во всем нужно чувство меры и чувство сочетания… И это приходит с опытом. Ведь если не попробовать что-то сделать самому, то и результата не узнать!
Сейчас моя основная задача – рассказать вам, как создавать самый простой коллаж, научившись делать который, вы сможете создавать в дальнейшем разнообразные по качеству, замыслу и теме коллажи. Это как бы основа, изучив которую, потом можно творить коллажи сообразно своей фантазии и желанию.
На выборе темы для коллажа останавливаться мы не будем. Тут, по-моему, все ясно. Каждый определится без проблем согласно своим потребностям и фантазиям. А вот сам процесс создания коллажа из фотографий или картинок я разделила бы на несколько основных этапов:
1- Подбор фотографий для коллажа.
2- Проверка необходимых настроек в фотошопе.
3- Определение макета коллажа.
4- Непосредственно процесс создания коллажа.
5- Сохранение коллажа.
Как правильно выбрать фотографии для коллажа.
Процесс подбора фотографий начинаем с предварительной работы с оригиналами своих фотографий или подборкой и «скачивания» нужных фотографий из Сети. Для своих фотографий дополнительно проверяем разрешение полученных изображений (позже я расскажу для чего).
Вообще, для качественных коллажей лучше всего подходит разрешение фотографий в 300 пкс/ дюйм. Но не расстраивайтесь, если оно меньше, ведь качественно улучшить общий вид фотографии можно, предварительно «обработав» их в том же фотошопе, изменяя настройки в верхнем меню — пункт «Изображение» .
В этом же пункте можно проверить и разрешение исходного оригинального фото. Для этого мы открываем выбранную фотографию в фотошопе и в верхнем меню выбираем «Изображение — Размер изображения» . При этом в графе «Разрешение» будет показано разрешение данной фотографии.
Для получения качественного коллажа из фотографий желательно, чтобы все фотографии, которые вы отобрали, имели бы одинаковое разрешение.
Если у вас нет оригинальных фотографий, и вы используете фотографии, позаимствованные на просторах Интернета, то с проверкой разрешения можно не заморачиваться, так как обычно их разрешение будет стандартным — 72 пкс/дюйм.
Но их тоже можно немного подкорректировать в фотошопе, улучшив их качество (изменив контрастность, насыщенность, цветовую гамму и т. д.) или отобразив их зеркально.
Итак, фотографии мы подобрали, с разрешением оригинальных фотографий разобрались. Переходим к следующему этапу.
Как проверить наличие необходимых настроек в фотошопе для создания коллажа.
Выбрав фотографии, проверяем, есть ли нужные для коллажирования настройки в нашем фотошопе. Открываем фотошоп и создаем новый файл. Затем в верхнем меню выбираем пункт «Просмотр» и проверяем, есть ли у нас необходимые галочки. Смотрите на скриншоты.
Если каких то «галочек» нет, то ставим их. Все, второй пункт мы тоже выполнили.
Определение макета коллажа.
Макет коллажа зависит от того, какие у вас фотографии: все горизонтальные, все вертикальные или и те и другие. На этом этапе важно понять, как по отношению друг к другу мы хотели бы расположить фотографии. И количество вариантов зависит и от самих фотографий и от нашей фантазии. Главное- не бояться экспериментировать, потому что в процессе создания коллажа всегда есть возможноcть все подкорректировать.
Открываем фотошоп и создаем новый файл с нужными нам размерами. Я создаю файл с размерами 500 на 375 пкс (это тот размер фотографий, который предусмотрен в настройках моего блога). Вот тут пришло время рассказать про разрешение.
Вот тут пришло время рассказать про разрешение.
У меня для коллажа использованы оригинальные фотографии с разрешением 300 пкс/дюйм, поэтому при создании нового файла я устанавливаю именно эту цифру в графе разрешение. Если у вас разрешение ваших оригинальных фотографий иное, то вы прописываете иную цифру соответственно. Если фотография из Сети, то пишем в данной графе цифру 72. Нажимаем ОК. Все, основа для коллажа создана.
Обращу ваше внимание на один момент — если вы хотите сделать коллаж на каком-то определенном фоне, то первым загружайте в фотошоп именно его. Он будет самым нижним слоем, и именно на нем надо проводить первоначальную разметку для коллажа, так как именно на нем будут базироваться остальные ваши фото.
Если же вы хотите сделать коллаж из фотографий, отделив их друг от друга просто рамочкой или обводкой, то первоначальная разметка проводиться будет на созданном нами пустом файле (на прозрачной основе).
Разметка макета (или основного фона) осуществляется при помощи направляющих. Эти направляющие можно «добыть» двумя путями:
Эти направляющие можно «добыть» двумя путями:
— либо через меню «Просмотр — Новая направляющая» , выставив в появившемся окошке ориентацию и положение направляющей,
— либо так, как я показала это в видеоролике, который расположен ниже (объяснять словами это сложновато- лучше один раз увидеть).
Направляющие нужны для того, чтобы потом легко и просто «вписывать» наши фотографии в рамки, которые ограничены ими, потому что при растягивании или сжатии наших фотографий, они как будто бы будут «прилипать» к направляющим, и картинка не будет перекошенной. направляющие можно перемещать в нужном направлении, выбрав на Панели Инструментов (слева) инструмент «Перемещение».
В ролике я показала вам всего лишь несколько вариантов расположения фотографий на поле для коллажа. Это самые простые, собранные из горизонтальных прямоугольников, а дальше — фантазируйте! Прямоугольники можно повернуть на разные углы, можно использовать овальные фотографии или фотографии в виде ромбов… Вариантов много!
Теперь, когда мы выбрали нужный нам макет и у нас есть разметка зон расположения фотографий, приступаем к ответственному процессу – созданию коллажа.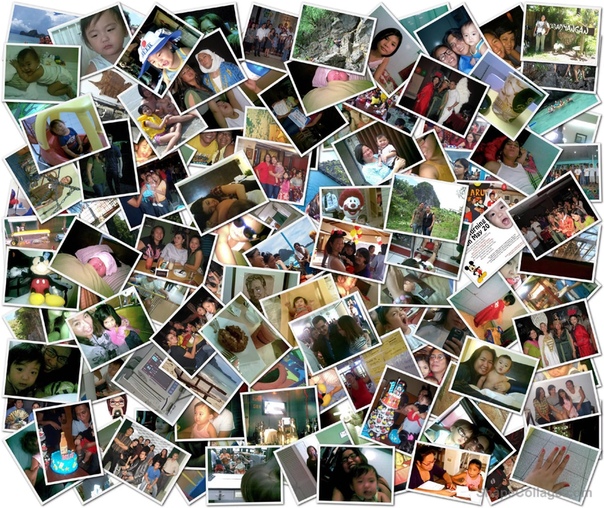
Непосредственно процесс создания и сохранение коллажа.
Процесс создания коллажа довольно подробно показан в ролике, который я специально создала по данной теме,поэтому останавливаться на этом вопросе я не буду, как впрочем и на вопросе сохранения коллажей. Смотрите видео!
А вот результат урока — новоиспеченный коллаж!!!
В заключении скажу: для создания коллажей из фотографий можно, конечно, воспользоваться и онлайн сервисами, что значительно проще, ведь никаких усилий прилагать не нужно. Но хочется верить, что мои работы вдохновят вас, а мой урок поможет вам создавать самостоятельно свои коллажи!
Уверена, что сделав несколько коллажей самостоятельно, «набив руку», вы будете создавать легко и просто. К тому еще и будете получать удовольствие от такого увлекательного процесса!
С удовольствием отвечу на все вопросы и помогу всем, чем смогу. Успехов вам!
Случалось ли вам спросить в Интернете, например, как потушить картофель, чтобы уточнить некоторые детали, а в ответ «выслушивать» биографию легендарного овоща со времен испанских конкистадоров и внимать убеждениям в необыкновенной пользе продукта? Ничего страшного в этом, конечно, нет, но иногда проще перейти на другую ссылку (благо, их миллионы), чем прокручивать «разговорчивую» страницу до ответа на конкретный вопрос, тем более когда все уже подготовлено и нашинковано.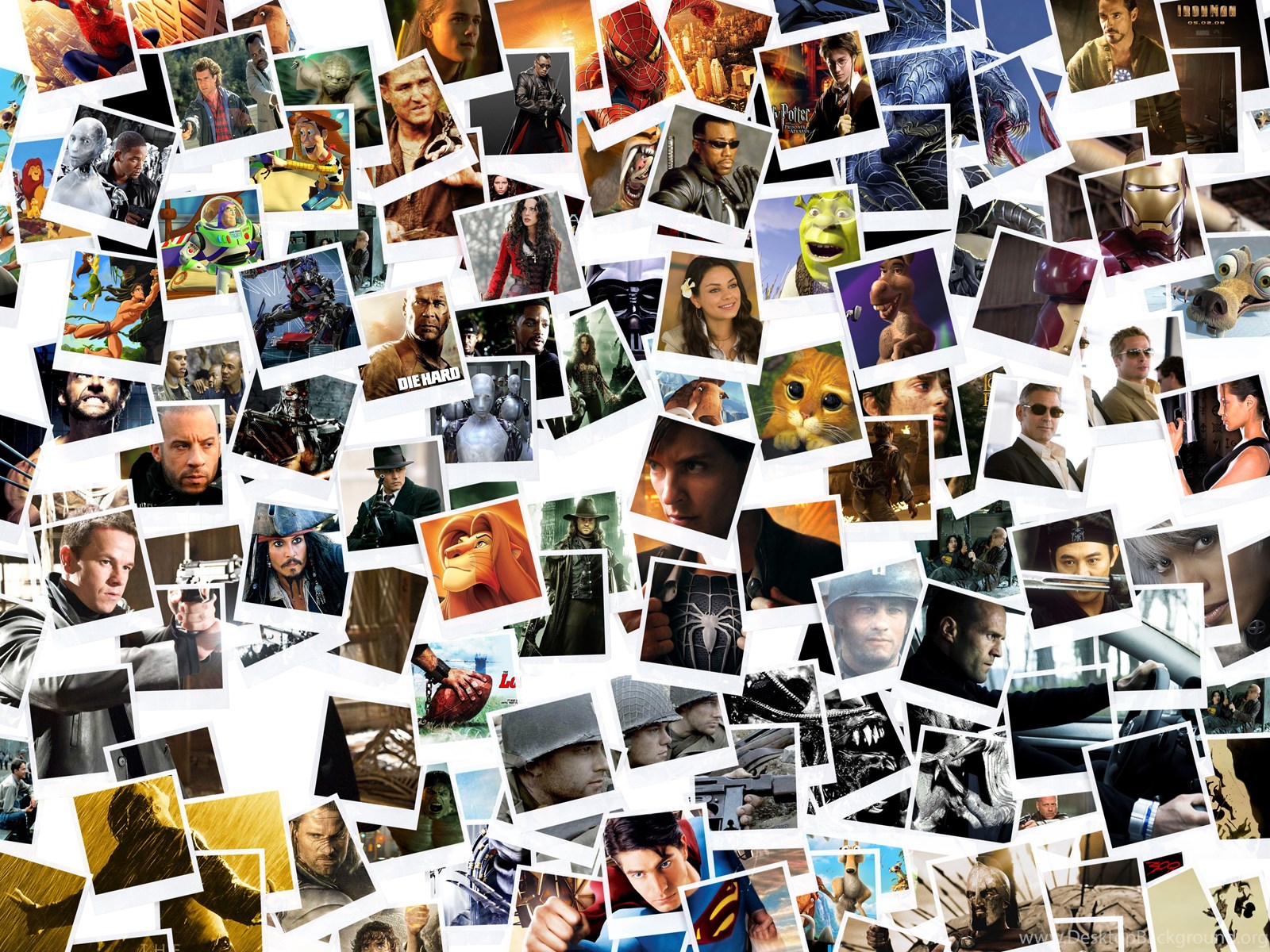
Эта преамбула, во-первых, может быть полезна будущим веб-мастерам, а во-вторых, призвана оправдать отсутствие в этой статье стандартных определений и пространных рассуждений о художественных достоинствах техники фотомонтажа, потому что пользователь, желающий узнать, как в «Фотошопе» сделать коллаж, знает, что это такое.
Тем не менее кому-нибудь могут быть полезны несколько общих рекомендаций по созданию коллажей.
Напутствие
Как при сотворении мира «сначала было Слово», так и созданию коллажа должен предшествовать четкий замысел, который лучше всего сначала воплотить в рисунке, эскизе, наброске — у кого что получится.
Важно определиться с конкретной темой своей работы, чтобы недвусмысленно донести до зрителя свой замысел и заложенную в него идею. Картинки — это те же слова, только безмолвные, а их содержание, колорит и сочетания в композиции могут поведать целую историю, только зритель должен понять, что вы хотите ему сказать. И в каком бы стиле ни был выполнен ваш коллаж из фотографий в «Фотошопе» (в пейзажном, вегетативном, декоративном или линейно-графическом), главное, чтобы он произвел впечатление, на которое вы рассчитывали. Этого можно достичь только при условии целостности композиции и гармоничности сочетаний ее элементов, хотя сюжет, конечно, тоже не на последнем месте, и само собой разумеется, что качество исходных изображений, составляющих коллаж, должно быть высоким.
Этого можно достичь только при условии целостности композиции и гармоничности сочетаний ее элементов, хотя сюжет, конечно, тоже не на последнем месте, и само собой разумеется, что качество исходных изображений, составляющих коллаж, должно быть высоким.
Если, глядя на вашу работу, зрителю захочется выразить свое ощущение словами известной песенки: «Я тебе, конечно, верю, я и сам все это видел…», значит, композиция удалась.
На тему о фотоманипуляциях можно теоретизировать бесконечно, но лучше проследить за действиями мастеров, просмотрев фрагменты их творческого процесса, сжатые в единый обзорный урок коллажа в «Фотошопе».
От наброска к «живой» картине
Автор концептуального эскиза на рисунке вверху использовал для своей будущей картины 18 изображений. В состав композиции вошли фотографии женщины-пирата, башни-колокольни церкви, пальмы, листьев пальмы, двух растения бонсай, дерева с шаровидной кроной, скалы-башни, текстуры скалистой горы, песчаного пляжа, замка, маяка, темного облачного неба, флага, обрывистого берега моря и три снимка гор.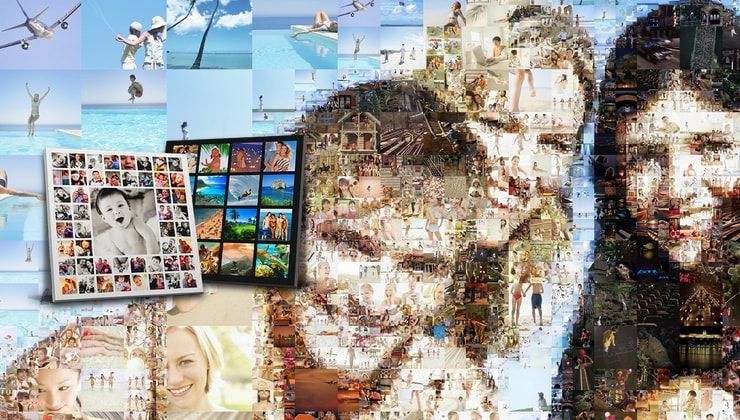 Кроме того, использовались дополнительные (нестандартные) кисти (волны, лучи света, дождь, туман и др.).
Кроме того, использовались дополнительные (нестандартные) кисти (волны, лучи света, дождь, туман и др.).
Если теперь представить себе, что это подробный урок на тему «Как делать коллаж в «Фотошопе»», каким мог бы быть первый шаг в данной ситуации?
Так выглядел коллаж на середине пути:
А это финальный результат:
А теперь попробуйте разыскать все составляющие картину элементы, перечисленные выше, в списке изображений.
Несмотря на фантастический сюжет, а также разнообразие и неоднородность компонентов коллажа, пейзаж выглядит, как «живой», и нельзя не отметить гармоничность и целостность композиции в целом. В умении достичь такого эффекта и заключается мастерство создания коллажа в «Фотошопе», а какие инструменты, приемы и техники фотоманипуляций используются при создании коллажей, рассмотрим на другом примере, и более подробно.
Снежная принцесса
В композиции приняли участие следующие изображения: принцесса Аурелия-Изабелла, край обрыва, заснеженный скалистый гребень, каменные глыбы, снежная вершина, горная цепь, три разных дракона, парфюмерный флакон, фонарь, замок, заколка для волос, темное ночное небо, горная сосна, дерево в снегу и два разных блика. Посильную лепту внесли кисти падающего снега, тумана/дыма и волос.
Посильную лепту внесли кисти падающего снега, тумана/дыма и волос.
По видимому, воображение позволило художнику обойтись без эскиза, поскольку он начал с центральной фигуры, а затем стал постепенно погружать ее в сказочный мир, создавая соответствующий антураж.
Если напрячь свое воображение и, следуя за автором, мысленно повторять основные шаги, пытаясь осмысливать его творческие решения, можно получить приближенное представление о том, как в «Фотошопе» сделать коллаж.
Компоновка коллажа
Затем художник «породнил» с темным небом светлую фигуру героини, применив к ней корректирующие слои Brightness/Contrast (Яркость/Контраст), Hue/Saturation (Цветовой тон/Насыщенность) и Exposure (Экспозиция), при этом в каждом случае включалась обтравочная маска (clipping mask), как будет и впредь.
«Ложе» для принцессы
Далее автор стал усаживать принцессу на заснеженную скалистую площадку, вырезая, вставляя и «вживляя» фрагменты соответствующих изображений скал и каменных глыб. Снег «навален» обычной кистью соответствующего цвета и перекрыт слоем с текстурой снежного покрова из снега, созданного с помощью сухой кисти. Покрывая им площадку, автор позаботился о щелях и закоулках на стыке с каменистым обрамлением.
Снег «навален» обычной кистью соответствующего цвета и перекрыт слоем с текстурой снежного покрова из снега, созданного с помощью сухой кисти. Покрывая им площадку, автор позаботился о щелях и закоулках на стыке с каменистым обрамлением.
Затем все слои заснеженной площадки были «склеены» (Ctrl+E) и гармонично вписаны в окружение с помощью корректирующих слоев Hue/Saturation (Цветовой тон/Насыщенность) и Exposure (Экспозиция).
Создание антуража
Размышляя о том, как в «Фотошопе» сделать коллаж, мы, по сути, решаем, какой антураж придумать для главного объекта композиции.
Объединив слои гор (Ctrl+E) и вписав их в окружение с помощью корректирующих слоев Selective Color (Выборочная коррекция цвета), Brightness/Contrast (Яркость/Контраст), Curves (Кривые) и Exposure (Экспозиция), автор создал новый слой выше объединенного слоя гор, затем выделил их контур, кликнув на миниатюре изображения с нажатой клавишей Ctrl, и залил выделение усредняющим, густым темно-синим цветом (#091323). Затем непрозрачность цветного слоя была снижена до 80%, после чего горы просто идеально вросли в композицию.
Затем непрозрачность цветного слоя была снижена до 80%, после чего горы просто идеально вросли в композицию.
На следующем шаге, создав новый слой между слоями гор и снежной площадки, автор кистью «напустил туман», затем снизил непрозрачность этого слоя до 45-55%.
Далее художник поместил предварительно вырезанный замок на заднем плане за гребнем гор слева, расположив этот слой ниже слоя гор, и снова по аналогии с предыдущим шагом добавил цветной слой, немного размыв его фильтром Gaussian Blur (Размытие по Гауссу) и превратив замок в мрачный, темный силуэт на фоне угрюмого ночного неба.
Перспектива в композиции
Создание коллажей в «Фотошопе» требует не только определенных навыков работы с арсеналом инструментов программы, но и базовых понятий законов перспективы, света и теней, гармонии цвета и прочих «высоких материй». Поэтому, добавляя отдаленную цепь гор позади замка, автор не забыл чуть «подсветить» ее, помня о принципе глубины пространства, согласно которому дальние горы должны быть светлее объектов среднего и переднего плана. Кстати, эту осветленную гряду гор автор просто нарисовал, создав с помощью Lasso Tool (Лассо) выделение с зубчатым профилем и залив его подходящим цветом, затем сверху «пустил» туман, чем как раз и осветлил цепь, отдалив ее от ближних гор.
Кстати, эту осветленную гряду гор автор просто нарисовал, создав с помощью Lasso Tool (Лассо) выделение с зубчатым профилем и залив его подходящим цветом, затем сверху «пустил» туман, чем как раз и осветлил цепь, отдалив ее от ближних гор.
Создание переднего плана
Передний план в композиции представили фрагменты горной сосны слева и заснеженного дерева справа (на прозрачной основе, естественно). Чтобы приблизить объекты к зрителю и создать иллюзию глубины пространства, автор немного размыл их, применив фильтр Gaussian Blur, затем внес коррекцию в уровни яркости и с помощью корректирующего слоя Exposure (Экспозиция) затемнил деревья, поскольку на дворе была ночь.
Тени у принцессы сзади и на выступах скального обрамления художник нарисовал мягкой черной кистью.
«Поколдовав» над парфюмерным флаконом, художник смастерил волшебную лампу, подвесил ее в воздухе над распростёртыми ладонями принцессы и «зажег».
Для этого контур лампы был выделен (Ctrl+клик на миниатюре) и на новом слое сверху залит радиальным градиентом «от белого к ярко-голубому» с центром в середине колбы. Затем к этому слою автор добавил маску (layer mask) и черной мягкой кистью убрал градиент с ажурного каркаса лампы.
Затем к этому слою автор добавил маску (layer mask) и черной мягкой кистью убрал градиент с ажурного каркаса лампы.
Яркий горизонтальный луч получился простым наложением на лампу одной из исходных картинок бликов с заменой режима наложения на Screen (Экран).
Свет и тени
Бледный желтый отблеск света справа внизу автор создал, щелкнув крупной мягкой кистью за пределами, но вблизи края рисунка, а горизонтальные отблески принадлежат второму изображению бликов, для которого тоже применен режим наложения Screen. Голубые блики пожелтели после применения корректирующего слоя Hue/Saturation в режиме Colorize option (Тонирование).
Не упустил автор и такую, казалось бы, несущественную деталь, как отблески на лампе справа и внизу от света из правого нижнего угла. Нужный эффект был достигнут с помощью мягкой кисти желтого цвета с заменой на цветном слое режима наложения на Hard Ligh (Жесткий свет) и снижением непрозрачности, примерно до 50%.
Выше бликов и лампы в палитре слоев художник создал новый слой и мягкой черной кистью затемнил края картины по периферии, уменьшив затем непрозрачность этого слоя и таким образом создав эффект виньетирования.
Затем художник сделал принцессе «макияж» и осветил волшебной лампой ее лицо, волосы, плечи и ладони. Свет наносился мягкой желтой кистью на новом слое с последующей заменой для него режима наложения на Overlay (Перекрытие).
Для решения такого творческого вопроса о том, как в «Фотошопе» сделать коллаж, необходимо еще на стадии проектирования определиться с характером составляющих компонентов. Автор использовал в своей композиции либо изолированные объекты на прозрачном фоне, либо фрагменты изображений. В первом случае элементы легко вписывать в окружение, поскольку нет никаких «швов», а вот стыки фрагментов с фоновой основой автор просто прятал друг за друга, чтобы избежать хлопот с плавными переходами и гармоничностью сочетаний. Поэтому здесь редко использовался тандем слой-маски и черной кисти, который обычно применятся для гармоничной компоновки и стыковки элементов при создании коллажей.
Детализация переднего плана
Далее автор усадил на сухую ветку воробья рядом с принцессой, нарисовал снег, прикрыв им подол платья, устроил специальной кистью за спиной принцессы небольшой снегопад, к слою которого добавил фильтр Motion Blur (Размытие в движении), затем с помощью слой-маски и черной кисти немного разрядил снег.
Чтобы отдельные снежинки «кружили у глаз» зрителя, поверх слоя снегопада добавлен еще один слой с крупным снегом, созданный кистью большего размера.
Завершают композицию зловещие фигуры драконов вдали, вызывая тревогу и наполняя сцену таинственным мистическим смыслом. Перекрасив летающих ящеров с помощью корректирующего слоя Exposure, автор залил их полупрозрачным темно-синим цветом, превратив в слегка размытые фильтром Gaussian Blur силуэты.
Доброе время суток, друзья!
По просьбе читательницы, хоть и с задержкой, предлагаю вам научиться сделать простой коллаж из нескольких фотографий в .
Моя читательница занимается декупажем (еще одна моя нереализованная мечта из-за отсутствия времени), и ей надо научиться компоновать несколько фотографий своих шедевров на одной фотографии либо фоне.
А что такое коллаж вообще? Буквальный перевод этого слова с моего любимого французского означает «наклеивание».
Так что все правильно. В этом уроке мы будем «клеить» фотографии на общий фон.
Коллажи делают не только в программе , для этого существует множество графических редакторов, в том числе и онлайн… Но мы изучаем фотошоп…
Немного опережу события и скажу, что любая созданная в фотошопе открытка не что иное, как коллаж.
Для создания коллажей используют не только фотографии, как в данном уроке, но и готовый клипарт, вырезанные объекты, части фотографий и картинок, фоны, маски фотошопа, и так далее… Всему этому вы научитесь позднее.
Главное, чтобы у вас было желание, творческое вдохновение и упорство. Без него никак.
Итак, начнем…
Для написания этого урока я выбрала пять фотографий чудесных роз. Именно их мы попробуем разместить на одном фоне.
Для этого создаем новый документ. Теперь, когда вы уже знакомы с программой , путь буду прописывать коротко. Меню — Файл — Создать…
Открывается окно с параметрами нового документа. Их задают самостоятельно. У меня открылись параметры последнего документа, с которым я работала, я их и оставила. В процессе создания коллажа я предпочитаю большие размеры, поэтому эти мне вполне подошли. С такими размерами мелкие детали, используемые в работе, видны хорошо.
В процессе создания коллажа я предпочитаю большие размеры, поэтому эти мне вполне подошли. С такими размерами мелкие детали, используемые в работе, видны хорошо.
Сразу же прописываем имя нового документа «Простой коллаж из фото». Так будет называться рабочий файл в формате PSD, который мы сохраним позже. И жмем на кнопку ОК.
В палитре слоев появляется слой 0, который я сразу переименовала в основу коллажа . Основа и станет в последствие фоном коллажа.
Создаем дополнительный слой. Для этого жмем на иконку «Создать новый слой» в правом нижнем углу палитры слоев. На новый слой мы вставим первую фотографию.
После этих действий выбранные фото разместятся в .
Теперь скопируем все фотографии на новый документ. В моем случае это «Простой коллаж из фото». Напоминаю коротко, как это сделать: Меню — Выделение — Все .
Фотография выделилась прерывистыми линиями.
Я копирую классическим способом, для этого идем в Меню — Редактирование — Скопировать .
Переходим на вкладку «Простой коллаж их фото» становимся на Слой 1. Меню — Редактирование — Вставить . После выполненных действий на слое 1 появляется копируемая фотография.
Точно такими же действиями копируем вторую фотографию. Она скопируется на слой 2, и его специально создавать не надо. Он появится автоматически.
В первом случае с первым фото, я забыла напомнить, что после того, как фотография скопируется на основной документ, можете смело закрывать ненужные вкладки. Как это сделать видно на нижнем скриншоте.
Все тем же способом Скопировать — Вставить переносим остальные фото на документ, где создается коллаж.
Прежде чем расставить фотографии на коллаже я бы порекомендовала переименовать слои, чтобы было легче работать. Напоминаю о том, как это сделать: переходим на нужный слой, он становится активным (он станет синим), жмем по нему правой кнопкой мыши и на дополнительной вкладке ищем , и жмем на фразу левой кнопкой 1 раз. У вас снова появится дополнительное окно, где вы Слой 3 , как в моем случае, переименовываете в .
Как расставить их на своем коллаже я подумала заранее, хотя вы можете воспользоваться уже готовыми шаблонами-эскизами. Такой эскиз называется скетч, и вы часто можете встретить это название в уроках по созданию коллажей и скрапбукинга.
Скетчи можно найти и скачать в интернете, но я буду размещать свои фотографии самостоятельно без предварительной схемы.
Для перемещения фотографий активируем инструмент , он самый верхний в панели инструментов, и его видно на этом скриншоте. Слой Вертикальное фото красная роза я переместила влево.
Позже для удобства я переименовала все слои.
И теперь увеличу слой с вертикальной фотографией, растянув его по левому края на высоту документа.
Для этого идем в .
Чтобы слой не деформировался относительно ширины и высоты, не забывайте зажимать клавишу Shift , и не отпуская ее, тянуть за уголки.
Получилось так, что фрагмент с красной розой вышел за пределы документа с коллажем, и чтобы снизить «вес» будущего коллажа, надо обрезать лишнее. Для этого активизируем инструмент рамка (5-ый сверху в панели инструментов), обводим ею весь документ по периметру и жмем на Enter .
Для этого активизируем инструмент рамка (5-ый сверху в панели инструментов), обводим ею весь документ по периметру и жмем на Enter .
Вы помните, что все фотографии скопировались в центр документа. Я начинаю размещать квадратные фотографии, в данном случае фрагмент с розовой розой . Для того чтобы остальные не мешали можно скрыть их видимость.
Увеличу немного размер фрагмента уже известным вам способом Меню — Редактирование — Трансформирование — Масштабирование .
Расставлю другие фрагменты на коллаже. Слои Желтая роза и Букет решила немного повернуть.
Для этого идем в Меню — Редактирование — Трансформирование — Поворот .
Вы конечно же можете поэкспериментировать и расставить ваши фотографии по другому. Я вот решила снова уменьшить немного фрагмент Вертикальное фото красная роза . И воспользовалась все теми же действиями: Меню — Редактирование — Трансформирование — Масштабирование .
Мне показалось, что фон с вертикального фото вполне подойдет для всего коллажа. Для этого инструментом ПИПЕТКА определяем цвет.
Для этого инструментом ПИПЕТКА определяем цвет.
Переходим на слой Основа коллажа и активируем инструмент , кликаем левой кнопкой мыши по полю коллажа и получаем серый фон рабочего документа.
Чтобы выделить фрагменты с фотографиями в коллаже, сделаем на каждом фрагменте. Рамки будем делать прямо поверх фотографии.
Начинаем с вертикального фото. Нам нужно его выделить. Для этого активируем нужный слой, идем в Меню — Выделение — Загрузить выделенную область . Жмем на ОК.
Видим, что красная роза выделилась прерывистыми линиями.
Идем в Меню — Редактирование — Выполнить обводку .
Давайте выделим наши фото тенью. Для этого кликаем по активному слою левой кнопкой 2 раза и назначаем следующие параметры тени. Вы можете поэкспериментировать с параметрами, как тени, так и с другими параметрами наложения.
Я оставила все параметры одинаковыми для всех фрагментов коллажа.
Вот такой простой коллаж из фото у меня получился. Можно его подписать. Как это сделать, я вам уже рассказывала. Для этого активизируем инструмент , выбираем цвет текста и шрифт.
Можно его подписать. Как это сделать, я вам уже рассказывала. Для этого активизируем инструмент , выбираем цвет текста и шрифт.
Теперь в окончательном варианте можно и уменьшить размер коллажа до 1000 рх по ширине. Этого вполне достаточно (Меню — Изображение — Размер изображения ).
Сохраняем рабочий документ в формате PSD, если захотим в последствии что-то изменить. Для этого идем в Меню — Файл — Сохранить как — выбираем тип файла Photoshop PSD .
И после этого сохраняем свой коллаж в формате jpg. Идем в Меню — Файл — Сохранить для Web и устройств .
А это похвастушки! Когда-то я проходила тренинг у Ольги Бор по созданию скрапбукинга. написана на моем сайте о жизни в Болгарии, и перенести ее сюда в оригинальном виде уже не получится. Но вы можете просто посмотреть мою работу. Мало того, что все детали скрапбукинга выполнены мною, и эта картинка тоже своего рода коллаж, только намного сложнее… И при определенном терпении вы тоже сможете этому научиться.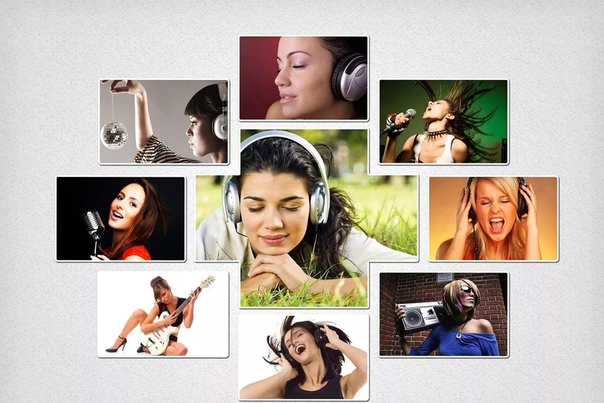
Все придет с опытом, поверьте.
Моя подруга Ольга Витман тоже всерьез увлеклась этим модным и интересным творчеством. Ее рамочка «Первоклашка» выполнена в стиле скрапбукинга. Может она вам пригодится, ведь 1 сентября не за горами.
P.S.: Мне казалось, что по созданию Простого коллажа из фото в фотошопе CS5 получится коротким, но я ошиблась.
Не стоит пугаться, так как в действительности создание простого коллажа идет гораздо быстрее при известных навыках, почти доведенных до автоматизма. Я желаю вам удачи и творческого настроя.
Прежде чем понять, как сделать коллаж в фотошопе, давайте разберемся, что такое коллаж. Коллаж — это изготовление композиции из различных кусков разнообразных картинок на единой плоскости. Надеюсь, что объяснила понятно.
Данный технический прием пользуется сейчас популярностью и применяется, например, для изготовления памятных сувениров. Чтобы сделать коллаж, нужно пройти несколько этапов этого творческого процесса.
С чего начинается коллаж?
Фотографии следует выбирать одинакового размера, чтобы у них было одинаковое качество. Самый идеальный вариант — фотографии, сделанные на одном фотоаппарате. Это необходимо, чтобы коллаж получился качественным.
Чтобы узнать качество фотографий, следует нажать на нее правой кнопкой, выбрать «свойства» и выбрать «подробнее».
Перед использованием, желательно, произвести их корректировку в фотошопе: поработать с яркостью и цветом, и обрезать, где это необходимо. Для этого используется инструмент «рамка», выделяется необходимая зона прямоугольником и нажимается «Enter».
Далее необходимо решить, как именно будут располагаться фотографии. В фотошопе есть уже готовые скетчи – запрограммированное расположение изображений. Или можно самому решить, где лучше всего изображения будут смотреться. Далее располагаются фотографии, при желании можно сделать их наклон. Здесь главное фантазия и немного терпения.
Создание коллажа
Нужно сделать, то есть создать, новый документ, его размер зависит от параметров снимков. При создании основы выбирает цветовой фильтр, обычно для фотокамер используется sRGB IEC1966-2.1.
При создании основы выбирает цветовой фильтр, обычно для фотокамер используется sRGB IEC1966-2.1.
Теперь переходим к изображениям, каждое из них копируется в новый документ. Для этого мы используем такие комбинации клавиш: Ctrl+A, Ctrl+C, а в новом документе Ctrl+V.
Теперь все эти изображения нужно привести в порядок. При помощи инструмента «Перемещение» переносим на нужное место.
Возможно, что некоторые фотографии для коллажа необходимо будет в фотошопе уменьшить, для этого используем Shift+ (Crtl+T), при этом тянем уголок внутрь.
Выставляем стили, для этого два раза нажимаем на «Группу 1» в панели слоев, и устанавливаем параметры «Обводки и Тени».
Фон для коллажа
Чтобы сделать фон, можно использовать одну из фотографий, для этого необходимо ее увеличить, а потом разместить на панели слоев. Оптимально будет установить прозрачность на 60%.
На этапе завершения можно сделать рамочку для коллажа, для этого жмем на Ctrl+A, чтобы все выделить.
Теперь Вы знаете, как сделать коллаж в фотошопе, дайте волю своей фантазии и смело экспериментируйте!
Как сделать коллаж из фотографий в фотошопе
Создание коллажей из фото может понадобиться в разных ситуациях: на работе, в учебе или просто для того, чтобы сделать приятный сюрприз друзьям и близким. Не стоит думать, что для этого придется читать множество статей и осваивать работу графических редакторов. Эта статья — простая и понятная пошаговая инструкция о том, как сделать коллаж из фотографий буквально за несколько минут.
Широкие возможности для работы с фото
Сегодня фотографии делают почти все: кто-то использует для этого профессиональные цифровые камеры, а кто-то камеру мобильного телефона. При этом фотоснимки и профессионалов и любителей нуждаются в обработке, чтобы их можно было сохранить, показать друзьям или использовать в различных творческих проектах, например, для создания тематического коллажа для бизнес-презентации или на день рождения друга. Улучшение качества и оформление фото в фотошопе — задача увлекательная, интересная и совсем не столь сложная, как может показаться на первый взгляд. Особенно, если воспользоваться универсальной программой Домашняя Фотостудия.
Улучшение качества и оформление фото в фотошопе — задача увлекательная, интересная и совсем не столь сложная, как может показаться на первый взгляд. Особенно, если воспользоваться универсальной программой Домашняя Фотостудия.
Этот фоторедактор отличается в первую очередь простым интерфейсом, с которым справится даже новичок, и широкими возможностями в обработке фото, которые будут интересны и профессионалу. С ее помощью научиться тому, как сделать коллаж в фотошопе, не составит труда, так как для этого в ней имеются специальные удобные инструменты и шаблоны. В зависимости от выбранной тематики и стиля, вы сможете задать расположение изображений на коллаже, фон, форму фотографий и другие параметры.
Поэтапное создание коллажа
В программе Русский фотошоп для начинающих создать коллаж может любой желающий. В готовый проект можно добавлять различные фотоэффекты, свечение и многое другое. Главное, что все это реализовано в дружелюбном интерфейсе, освоить работу в котором можно буквально за пару минут. Для большего удобства, перед началом создания коллажа, сохраните все фотографии, которые вы хотите задействовать в проекте, в отдельную папку на компьютере. Теперь можно приступать к созданию коллажа!
Для большего удобства, перед началом создания коллажа, сохраните все фотографии, которые вы хотите задействовать в проекте, в отдельную папку на компьютере. Теперь можно приступать к созданию коллажа!
Шаг 1. Начните работу
Скачайте, установите и откройте программу «Домашняя фотостудия», на рабочем поле нажмите «Создать изделие из фото». Появится окно, в котором нужно нажать на кнопку «Создать коллаж».
Шаг 2. Добавьте фотографии
Теперь в файловом браузере двойным щелчком мыши откройте папку с фотографиями, приготовленными для создания коллажа, и перетащите их на белое поле внизу рабочего окна. В этом фоторедакторе создать красивый коллаж можно из любого количества изображений. Выбирайте значение, нужное вам! После добавления фотографий нажмите «Объединить изображения»;
Шаг 3. Украсьте коллаж
После объединения изображений можно приступать к самой интересной и творческой части работы — к украшению коллажа. В этом редакторе вы можете использовать различные красивые рамки для фотошоп, возможно именно они сделают ваш коллаж еще более эффектным и ярким. Кроме того, применяя разные эффекты и фильтры, проекту можно придать любое настроение, сделать его еще более эффектным и даже скрыть небольшие недостатки фотографий. Зайдите в раздел «каталог эффектов» в меню, чтобы попробовать разнообразные варианты, предложенные разработчиками программы, и придайте своему коллажу индивидуальный стиль.
Кроме того, применяя разные эффекты и фильтры, проекту можно придать любое настроение, сделать его еще более эффектным и даже скрыть небольшие недостатки фотографий. Зайдите в раздел «каталог эффектов» в меню, чтобы попробовать разнообразные варианты, предложенные разработчиками программы, и придайте своему коллажу индивидуальный стиль.
Шаг 4. Сохраните вашу работу!
Ваш коллаж готов, осталось его сохранить. Теперь, когда вы узнали, как сделать коллаж из фотографий в фотошопе, вы можете его распечатать или отправить друзьям по почте. В Фотошопе на русском языке для начинающих вас ждет еще много возможностей для реализации самых оригинальных творчески задумок!
Понравилась статья? Расскажите друзьям:
|
|
В фоторедакторе Adobe Lightroom можно эффективно применять модули обрезки и выравнивания изображений. Загрузив папку с фото в программу, можно быстро распечатать красивый коллаж или создать целую фотокнигу о памятном событии. Для удобства ретуширования Lr разделен на специальные модули, в каждом из которых есть свои функции. Предлагаем вам Аdobe Photoshop Lightroom купить лицензионную версию, чтобы быстро редактировать и сортировать фотографии. |
Как обрезать фото в LightroomФункция кадрирования может пригодиться, чтобы создать правильную композицию в кадре и убрать ненужные предметы. Инструмент обрезки находится в фоторедакторе в модуле Develop. На панели инструментов справа от рабочей области расположено окно с опциями обрезки и кадрирования.
Чтобы обрезать фото необходимо воспользоваться инструментом Crop Overlay. |
|
Как в Lightroom выровнять горизонтДля того чтобы выровнять горизонт на фото необязательно переходить в другой фоторедактор. В Lr существует инструмент, позволяющий выровнять заваленный горизонт. Для редактирования необходимо перейти во вкладку Develop и кликнуть на кнопке «Crop Overlay».
В окне редактора воспользуйтесь инструментом «Straighten», который показывает уровень фото. Чтобы выровнять фото нужно перетянуть курсор слева направо вдоль всей линии горизонта. Если фото отредактировано неудачно, достаточно нажать кнопку «Reset» для отмены действия. |
|
Как подписывать фотографии в LightroomДобавление текстовой подписи на фото дает возможность фотографу указать свое авторство и защитить свои работы от незаконного распространения. Далеко не все пользователи добросовестно относятся к чужим работам, выложенным в сети, несмотря на то, что они отмечены водяным знаком. Чтобы поставить свою подпись на фотографиях необходимо предварительно их импортировать в фоторедактор. После того, как фото будут в каталоге, необходимо зайти во вкладку «Metadata» и перейти в «Edit Metadata Presets». В этой локации вы можете внести изменения в метаданные файла. Можно прописать условия копирайта, кому принадлежит авторское право и другие условия. |
|
|
|
Как сделать водяной знак в Lightroom
После внесения информации о копирайте в метаданные файла, нужно поставить водяной знак на самом фото. Чтобы сделать копирайт в Лайтруме нужно внести изменения в меню «Создание водяного знака». В списке функций необходимо выбрать «Edit watermark». Подпись в Lr может быть как текстовой, так и графической (в формате PNG). В настройках есть возможность отредактировать шрифт, стиль, тени, растушевку и другие опции. |
Как в Lightroom вставить логотипДля обозначения своего авторства необязательно выставлять подпись на фотографии, можно добавить уникальный значок. Авторский логотип будет выделять ваши работы среди других и защищать в некоторой мере от незаконного распространения. Вы можете вставить свой логотип на фото, зайдя в меню «Watermarking».
Обратите внимание, что в самом фоторедакторе Lightroom вы не имеет возможности создать логотип. |
|
|
|
Как сделать коллаж в LightroomЕсли вам необходимо создать коллаж, то более подходящим для этого является фоторедактор Photoshop. Однако, в модуле Print в Лайтруме вы также можете создать интересный макет с фото, используя встроенные шаблоны. Шаблоны предварительного просмотра находятся на панели «Tempate Browser». Также есть возможность создать свои шаблоны. Для этого нужно кликнуть на значке «+» и задать новому шаблону имя.
На панели «Collections» предусмотрена возможность делать «Print». Используя данную функцию, вы можете распечатывать комплекты фотографии в определенном шаблоне. Среди различных макетов есть опция «Single Image», где вы можете расположить множество изображений в одном размере. |
Как сделать фотокнигу в LightroomОдин из модулей программы специально предназначен для удобного создания фотокниг. Для начала вам необходимо во вкладке «Library» выбрать все фото, которые вы хотите добавить в фотокнигу. Можно сразу задать порядок изображений, что впоследствии не редактировать последовательность. В модуле «Book» расположены все функции, с помощью которых вы можете самостоятельно создать книгу с фото. Для настройки параметров книги перейдите в панель «Book Settings». Здесь предусмотрена функция выбора размера книги, типа бумаги и обложки. Благодаря широким возможностям работы с пресетами, вы имеет возможность создать индивидуальные шаблоны, которые можно применять к изображениям в фотокниге. |
|
|
|
Как в Lightroom сделать слайд-шоу
Для создания слайд-шоу в Лайтруме специально предусмотрен одноименный модуль «Slideshow». Чтобы изменить порядок показа файлов, их можно перетащить на рабочей области в нужной последовательности. На панели Template Browser вы можете самостоятельно изменить внешний вид слайд-шоу, выбрав из имеющихся в наличии шаблонов. На панели инструментов есть кнопка «Preview», нажав которую, можно запустить предпросмотр. |
Как сделать индекс-принт в Lightroom
Как правило, при подготовке крупных фотоотчетов, в качестве предпросмотра для масштабных фотосессий создаются коллажи из фото, включенных в данный проект. Такие коллажи называются индекс-принтами и могут быть созданы в Лайтруме. Чтобы сделать фотоколлаж-вступление, ознакомьтесь с порядком создания коллажа в фоторедакторе. Вам понадобится модуль Print, где в настройках нужно будет указать размеры шаблона при печати, размер фото для индекс-принта и варианты оформления. Можно создать решетку из фотографий одинакового размера, либо сделать индивидуальный макет с использованием разных по размеру изображений. |
|
Создание коллажа в Фотошопе. Разрешение файла | Топ-топ арт
Эта статья не для глубоких знатоков компьютерного дизайна, а для тех, кто только начинает работать в Adobe Photoshop.
Бывает, нужно сделать в Фотошопе коллаж из фотографий.
Задача может быть совсем не сложной, например, нужно просто собрать несколько фото на общем фоне.
И не требуется знания каких-то особенных секретов Фотошопа, и у вас может не быть времени изучить его основательно.
Что в таком случае нужно знать, какие есть минимальные технические требования к исходным изображениям, и к файлу конечному, чтобы в результате не получилось изображение плохого, негодного качества?
Вот тот минимум, который нужно знать.
1. Нужно сформулировать свою задачу: каково назначение вашей работы, для чего вы делаете коллаж (или другой дизайнерский проект, картинку).
Если назначение работы — печать на принтере или в типографии, то размер вашего конечного файла, его разрешение, должно быть гораздо больше, чем у файла, предназначенного только для показа на экране монитора.
Что такое разрешение файла?
Это количество точек, самых мелких частичек изображения, которое приходится на один дюйм картинки.
Пример: вот картинка.
Фото бургераФото бургера
В этой картинке по горизонтали размещаются 400 точек. (По вертикали 386).
В Фотошопе эти точки можно разглядеть, если сильно приблизить, увеличить картинку. Вот так:
Увеличили изображениеУвеличили изображение
Хорошо видны точки, пиксели, из которых состоит изображение.
Так вот, для картинки, которая демонстрируется на экране, достаточно этого разрешения: здесь 400х386 точек, и это количество при разрешении 72 точки на дюйм дает на мониторе размер примерно 14 на 13 см.
Табличка в Фотошопе с данными о количестве пикселей
В Фотошопе эти данные смотрите через меню Image — Image Size (Изображение — Размер изображения). Здесь же можно изменить разрешение картинки.
Только помните, что от простого изменения количества точек качество, резкость картинки не изменится в лучшую сторону.
Давайте, кстати, попробуем.
Искусственно увеличили изображениеИскусственно увеличили изображение
В этом файле 800 точек по горизонтали. Видите, изображение стало несколько нерезким, мутноватым. Всё правильно, в фотографии механически добавилось количество точек, но не количество жизненных деталей и информации.
А вот если уменьшить количество точек и, соответственно, размер картинки, качество изображения визуально улучшится, и резкость вполне хорошая. Ниже фото размером 200х193 точек, примерно 7х6 см на экране.
Уменьшенная картинка
Это всё относилось к экранному разрешению, к требованиям к картинкам, которые предназначены для просмотра на мониторе, короче говоря, для публикации в интернете, ну или для презентаций.
А для картинок, предназначенных для печати, требования в отношении разрешения гораздо серьёзнее. Здесь разрешение на один дюйм (дюйм — это 2,54 см) должно быть не меньше 300 точек. В самом крайнем случае, для офисного принтера, 200 dpi. Соответственно, и ресурсы компьютера будут задействованы гораздо большие.
Отсюда важные выводы.
Если вы делаете даже совсем простой дизайнерский проект, где используются какие-то исходные фотографии, то всегда следите за их качеством и разрешением файлов. При приемлемой резкости.
Уменьшать картинки для проекта можно, и это предпочтительно. Увеличивать — крайне нежелательно. Сильно увеличивать, растягивать вообще нельзя. Будет нерезкое и некачественное изображение.
Будет нерезкое и некачественное изображение.
Ваша конечный проект, картинка, предназначенная только для просмотра на мониторах, должна иметь нужные вам линейные размеры и разрешение 72 точки на дюйм (это 28,346 точки на см, но принято смотреть в дюймах).
Конечная картинка для печати на бумаге должна иметь нужные вам линейные размеры и разрешение 300 точек на дюйм. И здесь тоже, конечно, крайне нежелательно искусственно растягивать исходные изображения. (Кроме, возможно, того случая, когда вам как дизайнеру хочется получить размытую картинку, но это уже другой совсем разговор.)
Поэтому, если вы делаете проект в Фотошопе для печати, вам вряд ли подойдут изображения, просто скопированные с интернет-страниц. Они, как правило, имеют низкое разрешение и на печати получатся крайне некачественно.
Ищите оригинальные фотографии, подбирайте исходники только высокого разрешения. Уменьшать для проекта количество точек в используемом изображении можно, увеличивать и растягивать не стоит.
Нужно ещё рассказать о файлах в самом популярном формате jpg и особенностях сжатия этих файлов, но это уже в следующей статье.
Подборку ссылок на статьи по обучению работе в Фотошопе смотрите на моем сайте, и успехов вам!
Как сделать коллаж в Photoshop за 9 простых шагов
Хотите сделать коллаж в Photoshop? Вы попали в нужное место.
В этой статье я собираюсь дать вам простой пошаговый процесс создания потрясающего коллажа, который выглядит примерно так:
(Это идеальный способ поделиться фотографиями с мероприятия, съемки недвижимости или даже семейной фотосессии!)
Начнем.
Шаг 1. Выберите фотографии для коллажа
Перед тем, как вы действительно создадите коллаж, вам нужно будет выбрать фотографии для коллажа — и вам нужно будет сделать это тщательно.
Я рекомендую выбирать изображения, связанные темой (например, местом, событием или даже концепцией). Включите сочетание предметов в разных масштабах; например, выберите несколько общих планов, на которых видна вся сцена, а также несколько фотографий с деталями, которые показывают много текстуры и индивидуальности. Без того или другого история не будет полной. И это не будет нести тот уровень эмоций, который вам нужен.
Включите сочетание предметов в разных масштабах; например, выберите несколько общих планов, на которых видна вся сцена, а также несколько фотографий с деталями, которые показывают много текстуры и индивидуальности. Без того или другого история не будет полной. И это не будет нести тот уровень эмоций, который вам нужен.
Говоря о рассказывании историй: часто помогает сосредоточиться на истории, которую вы пытаетесь рассказать.Вы хотите предложить повествование о событии? Хотите четко передать осмысленную концепцию? Обязательно учитывайте это при выборе фотографий!
Еще один совет: по возможности включайте не менее трех фотографий и не более восьми. Слишком мало фотографий, и вы не сможете рассказать всю историю. Слишком много фотографий, и вы запутаете зрителя беспорядком (к тому же, будет сложно выделить отдельные детали).
Шаг 2: Откройте выбранные изображения в Photoshop
После того, как вы выбрали фотографии, откройте их все в Photoshop.
Для этого вы можете перетащить файлы прямо в окно документа или выбрать Файл > Открыть и щелкнуть соответствующие изображения.
Вы должны увидеть фотографии в виде отдельных вкладок в окне документа, например:
Шаг 3: Создайте новый файл для коллажа Photoshop
Каждому коллажу Photoshop нужен фоновый файл, в котором в конечном итоге будут собраны все изображения.
Хотя вы можете использовать старый шаблон коллажа, если вы делаете свой первый коллаж, вам нужно будет создать новый документ.
Итак, выберите File>New в строке меню (или нажмите Ctrl/Cmd+N ):
Должно появиться окно «Новый документ», и вам нужно будет указать параметры файла.
Детали будут зависеть от того, что вы планируете делать с коллажем, а также от размеров выбранных вами фотографий. Если вы работаете с большими файлами JPEG и хотите печатать, вам, вероятно, следует выбрать ширину и высоту более 5000 пикселей. Однако, если вы хотите отобразить коллаж на стандартной веб-странице, ширина и высота в 1500 пикселей вполне подойдут (хотя вы всегда можете начать с большого размера и изменить размер позже, как описано в шаге 8 ниже).
Однако, если вы хотите отобразить коллаж на стандартной веб-странице, ширина и высота в 1500 пикселей вполне подойдут (хотя вы всегда можете начать с большого размера и изменить размер позже, как описано в шаге 8 ниже).
(Я рекомендую вам сделать размер файла немного больше, чем размер, который вы хотите в конечном итоге; таким образом, вы можете сделать окончательную обрезку, чтобы решить любые проблемы с аранжировкой.)
Шаг 3. Добавляйте изображения по одному
Перейдите к своей первой открытой фотографии и выберите ее.
Для этого можно перетащить с помощью инструмента Marquee:
Или вы можете нажать Ctrl/Cmd+A . Вы должны увидеть марширующих муравьев вокруг границы вашего изображения:
Затем выберите Правка > Копировать (или нажмите Ctrl/Cmd+C ):
Наконец, перейдите к новому документу, затем выберите Правка > Вставить (или нажмите Ctrl/Cmd+V ):
Это добавит фотографию в пустой документ, но на отдельный слой.
В зависимости от размера и разрешения нового изображения вам может потребоваться внести некоторые коррективы с помощью Edit>Free Transform (или Ctrl/Cmd+T ). Например, моя первая фотография была слишком большой:
.Поэтому я использовал опцию Free Transform, чтобы уменьшить масштаб:
(После того, как вы активировали Free Transform, просто перетащите краевые узлы, пока не получите нужный результат. Вам нужно изображение, достаточно маленькое, чтобы его можно было удобно перемещать по холсту.)
Затем повторите приведенные выше инструкции для всех оставшихся коллажей.
Шаг 4. Разместите фотографии
После того, как вы добавили в документ все фотографии-коллажи, пришло время упорядочить их. Здесь вы перемещаете фотографии, пока они не расскажут вашу историю.
Сделав несколько коллажей, вы начнете открывать свой любимый стиль; лично мне нравится создавать симметричные макеты, а также взаимосвязанные головоломки. Но у каждой истории свои потребности, так что не бойтесь экспериментировать!
Но у каждой истории свои потребности, так что не бойтесь экспериментировать!
Чтобы отрегулировать положение фотографий, вы можете выбрать инструмент «Перемещение» (или коснуться V ):
Затем перетащите все изображения, пока не получите хороший результат.Если вы хотите изменить размер каких-либо фотографий, используйте параметр «Свободное преобразование», описанный выше.
С моим примером коллажа с домашним животным я сначала попробовал более симметричное расположение:
Но я остановился на композиции типа головоломки:
Шаг 5. Добавьте интервал между изображениями
После того, как вы определили макет и размер всех изображений, я рекомендую оставить дизайну немного места. Это личное предпочтение, но эффект в целом приятный.
Другими словами, вместо такого коллажа:
Вам нужен такой:
Это довольно легко сделать; вы просто создаете тонкую белую границу между изображениями. Вы можете выбрать каждую фотографию, а затем использовать мышь или клавиши со стрелками для перетаскивания, пока не появится пустое пространство. Или вы можете дважды щелкнуть каждое изображение на панели «Слои»:
Вы можете выбрать каждую фотографию, а затем использовать мышь или клавиши со стрелками для перетаскивания, пока не появится пустое пространство. Или вы можете дважды щелкнуть каждое изображение на панели «Слои»:
Откроется меню Layer Style , где вы можете выбрать параметр Stroke :
Убедитесь, что для параметра Положение установлено значение Внутри , для режима наложения установлено значение Нормальный , а для цвета установлено значение Белый :
Затем увеличьте размер до , пока вокруг ваших изображений не появится красивая рамка.
К сожалению, это несколько обрежет изображения, но в зависимости от того, какой вид вам нравится, это может стоить того.
Шаг 6: объединить все слои
К этому моменту ваш коллаж должен быть выложен с идеальным расстоянием между фотографиями.
Это означает, что вы готовы объединить все слои.
Просто выберите Layer>Merge Visible (или коснитесь Ctrl/Cmd+Shift+E ):
И слои сольются в единый красивый коллаж Photoshop!
Шаг 7. Обрежьте финальное изображение
Прежде чем изменять размер и экспортировать коллаж, я рекомендую обрезать все лишние пробелы по краям (вы хотите, чтобы дизайн выглядел ровным).
Просто нажмите C или выберите инструмент Crop :
Затем перетащите края фотографии, чтобы избавиться от ненужных областей:
Шаг 8: изменение размера
Этот шаг зависит от ваших целей для коллажа. Если вы хотите распечатать, вам нужно будет изменить размер в соответствии с требованиями печати (что обычно означает, что изображение остается довольно большим). Однако, если вы хотите опубликовать свой коллаж на Facebook, Instagram или Pinterest, рассмотрите возможность уменьшения размера до 1500 пикселей по длинной стороне.
Итак, выберите Image>Image Size (или нажмите Alt/Opt+Ctrl/Cmd+I ):
Затем введите желаемую ширину и высоту.
Шаг 9. Сохраните и экспортируйте коллаж
Последнее, но не менее важное:
Сохранить и экспортировать!
Вам нужно выбрать Файл>Сохранить как :
Затем выберите местоположение и имя файла, убедитесь, что для Сохранить как тип установлено значение JPEG , и нажмите Сохранить :
И выберите предпочитаемое качество изображения (я обычно выбираю около 8 ):
Готово! Photoshop сохранит ваш коллаж в указанном месте.
Как сделать коллаж в Photoshop: заключительные слова
Ну вот:
Простой процесс создания коллажа в Photoshop. Это должно выглядеть великолепно, так что не стесняйтесь; поделитесь им на всех своих страницах в социальных сетях!
Теперь к вам:
Делали ли вы ранее коллажи? Есть дополнительные советы? Пожалуйста, поделитесь своими советами (и фотографиями-коллажами!) в комментариях ниже.
Как сделать шаблон коллажа в Photoshop (с иллюстрациями)
Создание фотоколлажа — это интересный способ поделиться целой кучей изображений в одном месте.Если вы только что вернулись из отпуска или хотите поделиться воспоминаниями о семейном событии, коллажи позволяют легко продемонстрировать все основные моменты. Создание коллажа в Photoshop очень просто и не требует больших знаний Photoshop, чтобы выполнить работу.
Недостатком, однако, является то, что создание коллажа может занять много времени и быть непостоянным. Вот почему научиться делать шаблон коллажа в Photoshop — один из лучших способов создать новый коллаж. Вместо того, чтобы начинать каждый раз с нуля, вам просто нужно перетащить изображения на место!
Чтобы сделать шаблон коллажа в Photoshop, вам нужно:
- Создайте новый слой и залейте его цветом
- Измените размер и продублируйте этот слой, чтобы сформировать шаблон коллажа
- Добавьте обтравочную маску, чтобы ограничить фотографию, чтобы она соответствовала каждой конкретной форме
- Создайте новую обтравочную маску для каждого изображения, пока все не будет иметь назначенную форму
- Экспортируйте свой шаблон коллажа в виде PSD-файла для дальнейшей работы
Поначалу все это может показаться немного сложным, но я обещаю, что весь процесс будет легким. Давайте углубимся в то, как создать свой собственный шаблон коллажа в Photoshop.
Давайте углубимся в то, как создать свой собственный шаблон коллажа в Photoshop.
Есть ли в Photoshop шаблоны коллажей?
Прежде чем начать, вам может быть интересно, есть ли в Photoshop встроенные шаблоны коллажей. К сожалению, в Photoshop нет готовых шаблонов, но в сети доступно множество бесплатных шаблонов.
Фактически, вы можете начать работу с этими 5 бесплатными шаблонами коллажей , которые сделают вашу жизнь намного проще. Просто не забудьте продолжить выполнение шагов, описанных ниже, чтобы понять, как они работают!
Как сделать свои собственные шаблоны коллажей
Шаблоны коллажей экономят так много времени, что вы удивитесь, почему вы когда-либо думали о работе без них.Поскольку коллаж требует, чтобы вы снова и снова создавали серию фигур, зачем страдать, выполняя весь процесс более одного раза?
С помощью шаблона вы можете создать коллаж перетаскиванием, который идеально подойдет для любого коллажа, который вы захотите создать в будущем.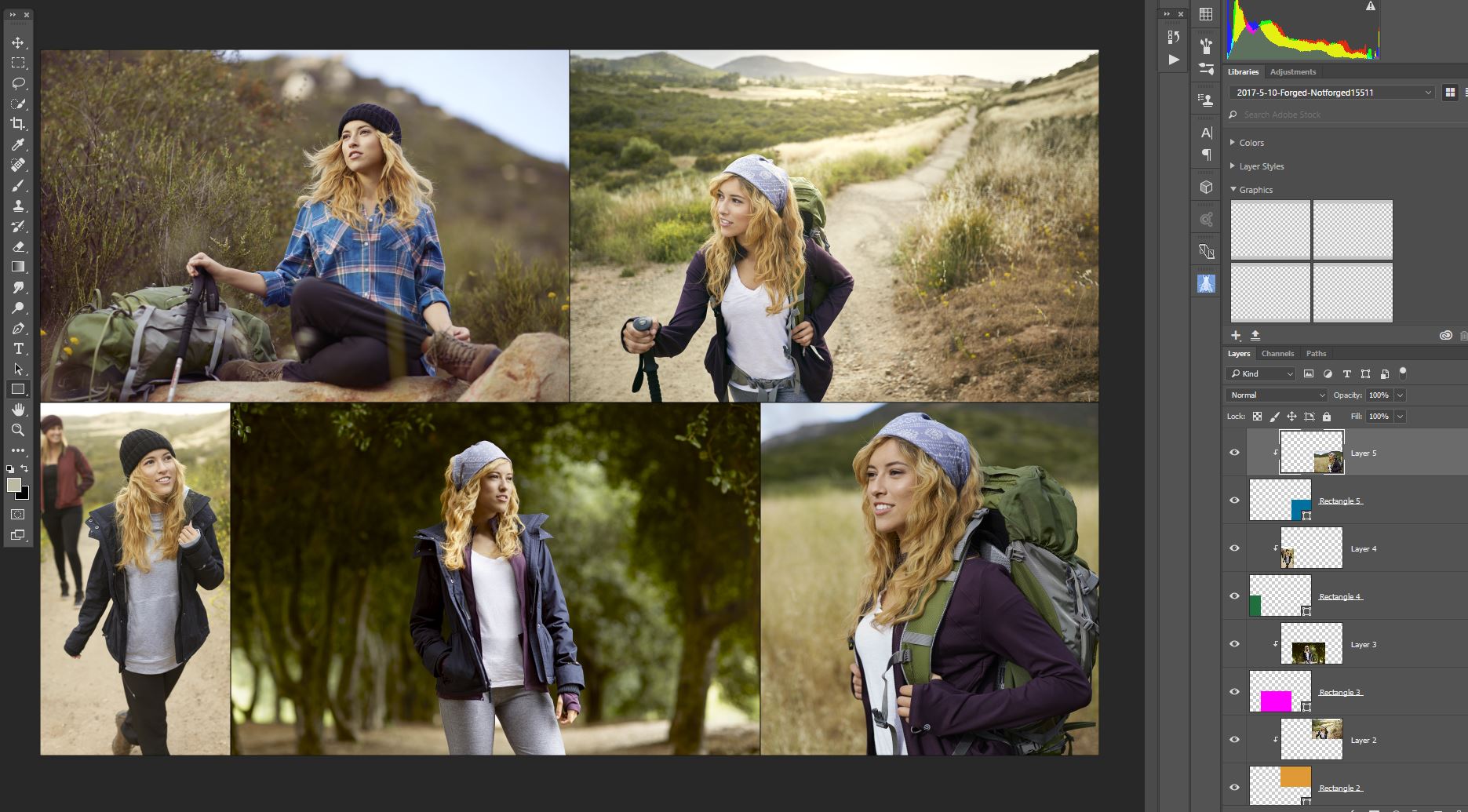
В следующих шагах мы рассмотрим, как сделать простой коллаж из сетки 3×3 . Вы можете поменять местами эти квадратные формы с другими фигурами по своему желанию.
А пока давайте остановимся на основах и создадим красивый и простой шаблон коллажа, который идеально подойдет для любой вашей идеи коллажа.
Шаг 1. Пакетный импорт изображений
Прежде чем импортировать изображения, упростите себе жизнь и сгруппируйте все свои фотографии в одну папку на своем компьютере. Вместо того, чтобы сортировать по разным папкам и жестким дискам, проделайте всю работу заранее и поместите их в одно место.
Сделав это, вы можете импортировать все ваши коллажи сразу, чтобы сэкономить время.
После создания папки с изображением коллажа создайте новый документ Photoshop ( Command/Control + N ) с желаемыми размерами вашего коллажа.Для этого примера я сделаю квадратный документ размером 2000×2000 пикселей с разрешением 300PPI .
Обеспечение более высокого разрешения (PPI) улучшит качество изображения, если вы решите распечатать свой коллаж.
Нажмите , создайте , чтобы открыть новый документ в Photoshop.
Теперь пришло время импортировать ваши фотографии. Вместо того, чтобы делать их по отдельности (кто хочет тратить время), давайте импортируем их все вместе. Просто перейдите к Файл> Сценарии> Загрузить файлы в стек.
В новом диалоговом окне нажмите Просмотрите и найдите фотографии для коллажа на своем компьютере. Это должно быть легко, поскольку вы заранее поместили их в специальную папку для коллажей!
Дважды проверьте, что ваши файлы перечислены в меню файлов, нажмите «ОК», чтобы начать импорт фотографий.
Все выбранные фотографии будут загружены в отдельный проект в виде отдельных файлов. После того, как они закончат импорт, удерживайте Shift и щелкните между верхним и нижним слоями, чтобы выбрать их все сразу.
Затем создайте группу, нажав Command + G (Mac) или Control + G (ПК). Это облегчит перемещение ваших изображений в шаблон коллажа позже.
Затем, просмотрев каждое изображение в группе по отдельности, щелкните правой кнопкой мыши на слое и перейдите к Преобразовать в смарт-объект.
Превращение каждого слоя в смарт-объект дает вам возможность масштабировать изображения без потери качества.Это будет очень важно, как только вы начнете вставлять фотографии в коллаж! Подробнее об этом позже.
На данный момент мы закончили с изображениями и приступим к созданию шаблона коллажа.
Нажмите на вкладку коллажа, чтобы переключиться на другое окно Photoshop.
Шаг 2. Создайте шаблон сетки для коллажа
Давайте начнем создавать шаблон для коллажа, сначала создав новый слой. Просто нажмите на значок нового слоя в нижней части панели слоев.
Выбрав новый слой, установите цвет переднего плана на черный (или любой другой цвет , кроме белого ) и нажмите Option + Delete (Mac) или Alt + Delete (ПК), чтобы заполнить слой цветом.
Чтобы изменить масштаб слоя, чтобы он соответствовал коллажу сетки 3 × 3, который мы создадим, нажмите Command + T (Mac) или Control + T (ПК), чтобы получить доступ к инструменту преобразования.
Перейдя на верхнюю панель настроек, убедитесь, что местоположение вашей контрольной точки не отмечено, затем установите местоположение в верхнем левом углу.Белая точка на значке контрольной точки сместится в этот верхний левый угол вместе с точкой привязки на вашем инструменте преобразования.
Поскольку я хочу разделить каждую строку на 3 изображения , я изменю значение процентов на 33,33%. В зависимости от того, сколько фотографий вы хотите разместить в строке, это процентное значение будет меняться.
Просто разделите 100 на количество фотографий, которые вы хотите разместить в ряду, чтобы получить правильное процентное значение для использования.
Теперь ваша фигура будет изменять размер в верхнем левом углу в соответствии с определенным процентным значением. Нажмите Enter , чтобы зафиксировать изменения.
Этот квадрат будет тем, что вы будете использовать в качестве шаблона для каждого изображения в коллаже. Поскольку вам нужен новый квадрат для каждой фотографии, пришло время продублировать и переместить этот квадрат, чтобы заполнить коллаж.
Проще всего это сделать, удерживая Alt или Option (ПК/Mac), затем щелкнув и перетащив на фигуре. Это автоматически дублирует и перемещает слой одновременно.
Это автоматически дублирует и перемещает слой одновременно.
Повторите этот процесс дважды, пока три отдельных квадрата не заполнят весь ряд.
В некоторых случаях некоторые размеры документов могут оставлять небольшие промежутки между фигурами. Чтобы избавиться от них, выберите слой с помощью инструмента «Перемещение» ( V ) и с помощью клавиш со стрелками переместите слой в нужное положение.
Если вы все еще пытаетесь устранить белый зазор, вы можете немного изменить размер фигуры, чтобы она лучше подходила. Продолжая использовать инструмент перемещения ( V ), , удерживая клавишу Shift, перетащите край , который вы хотите увеличить. Он изменит свой размер и привяжется к краю холста или другим фигурам.
Поскольку к фигуре добавляется всего несколько пикселей, вы не заметите разницы в размере всего коллажа.
– Организация ряда изображений
Все может стать очень запутанным, если вы неправильно организуете свои шаблоны коллажей. Я обнаружил, что для этого лучше всего сгруппировать каждую строку.
Я обнаружил, что для этого лучше всего сгруппировать каждую строку.
Щелкните все три квадратных слоя, удерживая клавишу Shift, чтобы выбрать их, затем нажмите Command + G (Mac) или Control + G (ПК), чтобы сгруппировать их. Переименуйте эту группу в «Верхний ряд».
Внутри группы я затем переименую каждый квадрат в Форма 1, 2 и 3 в зависимости от их положения слева направо. Это спасение, когда вы начинаете иметь дело с большим количеством строк в коллаже.
– Дублирование первой строки для завершения шаблона
Теперь, когда вы успешно создали одну строку шаблона коллажа, тяжелая работа окончена. Теперь вы можете просто продублировать этот ряд, чтобы создать средний и нижний ряд этого коллажа сетки.
Выбрав группу верхнего ряда, нажмите Command + J (Mac) или Control + J (ПК), чтобы продублировать группу.
Возьмите инструмент «Перемещение», нажав V , и перетащите строку вниз, пока она не поместится в центре вашего холста.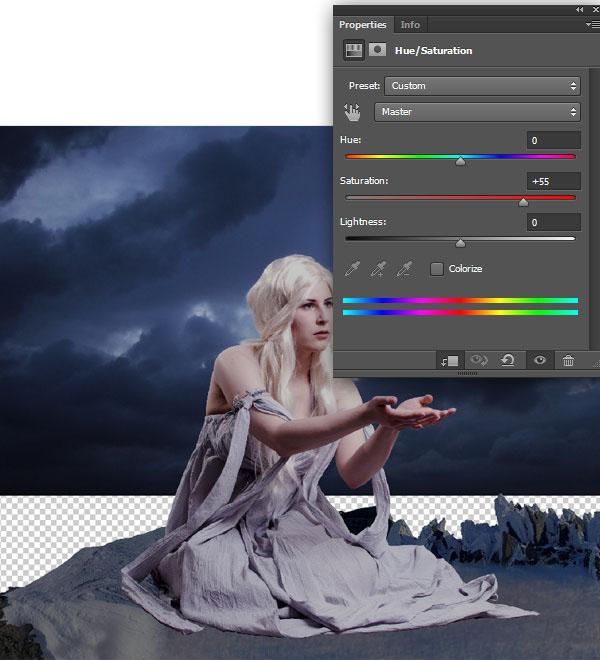
Переименуйте эту дублированную группу в «Средний ряд».
Повторите этот процесс со средним рядом, нажав Command + J (Mac) или Control + J (ПК), чтобы продублировать группу, используя инструмент перемещения, чтобы расположить его внизу.
Переименуйте эту последнюю группу в «Нижний ряд».
Если вы заметили пробелы между строками, снова используйте клавиши со стрелками, чтобы сдвинуть всю строку с выбранной группой. Если вы все еще не можете избавиться от них, используйте инструмент «Перемещение» ( V ), удерживая Shift, и перетащите край, который вам нужно расширить.
Как и в случае со слоями, небольшая разница в размерах не будет заметна в вашем коллаже Photoshop.
Пробел между строками
Пустое пространство заполняется перемещением строки с помощью клавиш со стрелками.
Шаг 3. Обрежьте изображения по форме каждой строки
Теперь начинается самое интересное, и вы можете начать добавлять фотографии в свой шаблон коллажа! Переключение окон для поиска изображений, выберите инструмент «Перемещение» ( V ) и нажмите на составной слой.
Далее, щелкните и перетащите эту группу на другую вкладку , чтобы добавить ее в шаблон коллажа. Отпустите курсор, наведя курсор на шаблон коллажа. Все ваши фотографии теперь будут в том же проекте, что и ваш шаблон.
Осталось только решить, какое изображение вы хотите поместить в каждую строку. Начиная с верхнего ряда, перетащите изображения в разные группы, в которых вы хотите, чтобы они отображались. Например, я выбрал три изображения для размещения в верхнем ряду коллажа и поместил каждое изображение над своей фигурой. .
Поскольку вы хотите, чтобы ваши фотографии были ограничены размером и местоположением фигуры, вам необходимо создать обтравочную маску. Убедившись, что ваш слой изображения находится непосредственно над формой, в которой вы хотите, чтобы оно отображалось, щелкните правой кнопкой мыши слой изображения и выберите «Создать обтравочную маску».
Теперь ваша фотография будет видна только внутри фигуры, к которой она была обрезана. Вы можете использовать инструмент «Перемещение» ( V ), чтобы изменить масштаб и расположить изображение так, чтобы оно лучше вписывалось в форму. Поскольку слой изображения является смарт-объектом, вы можете увеличивать или уменьшать его масштаб без потери качества!
Промойте и повторяйте этот процесс, пока все ваши фотографии не будут обрезаны до нужной формы. Теперь ваш коллаж готов!
Шаг 4. Добавление линий между изображениями в коллаже
Для большей художественности вы можете рассмотреть возможность добавления границ между изображениями.Один из самых простых способов сделать это — использовать инструмент выделения одной строки и одного столбца.
Щелкните и удерживайте инструмент выделения на панели инструментов, чтобы открыть выделение одной строки и одного столбца. Для этого я буду использовать выделение с одним столбцом.
Создавая новый слой в верхней части набора слоев, щелкните холст и поместите выделение вдоль вертикальной строки шаблона.
При активном выделении установите белый цвет переднего плана и нажмите Option + Delete (Mac) или Alt + Delete (ПК), чтобы заполнить выделение белым цветом.
Нажмите Command + D (Mac) или Control + D (ПК), чтобы отменить выбор после завершения.
В этот момент линия будет очень тонкой. Чтобы немного улучшить его, дважды щелкните по слою, чтобы открыть параметры стилей слоя. Выберите Stroke , установите цвет на белый , а отрегулируйте размер соответственно. Это один из самых простых способов быстро утолщать линию между рядами!
Чтобы ускорить процесс, вы можете продублировать эту строку, чтобы снова использовать ее для дополнительных строк. Выбрав линейный слой, возьмите инструмент перемещения ( V ), удерживайте Alt или Option (ПК/Mac), щелкните и перетащите линию, чтобы продублировать ее. Переместите эту вторую строку соответственно с другим столбцом.
Выбрав линейный слой, возьмите инструмент перемещения ( V ), удерживайте Alt или Option (ПК/Mac), щелкните и перетащите линию, чтобы продублировать ее. Переместите эту вторую строку соответственно с другим столбцом.
Создав два новых линейных слоя, щелкните, удерживая клавишу Shift, между верхней и нижней линиями и нажмите Command + G (Mac) или Control + G (ПК), чтобы сгруппировать их. Переименуйте эту группу в «Граница столбца».
Чтобы упростить работу со строками, продублируйте группу столбцов, нажав Command + J (Mac) или Control + J (ПК).Выберите инструмент перемещения, нажав V , и поверните границы столбца, пока они не совместятся со строками вашего коллажа. После этого переименуйте эту группу в «Граница строк».
– Выделение всего коллажа цветной рамкой
Чтобы сделать еще один шаг вперед, вы также можете добавить контур ко всему шаблону коллажа. В отличие от некоторых других шагов, это можно сделать всего за пару кликов.
В отличие от некоторых других шагов, это можно сделать всего за пару кликов.
Создайте новый слой в верхней части стека слоев и установите цвет переднего плана на черный .Залейте этот новый слой черным цветом, нажав Option + Delete (Mac) или Alt + Delete (ПК).
Измените режим наложения слоя с Normal на Screen , чтобы сделать весь черный цвет прозрачным.
Затем дважды щелкните слой, чтобы открыть параметр стилей слоя. Выберите параметр Stroke , установите положение внутри , выберите цвет и отрегулируйте размер обводки.Нажмите OK , когда будете довольны результатом.
Теперь у вас будет цветной контур по краям вашего коллажа, который добавит красивый эффект вашему шаблону!
Шаг 5. Сохранение шаблона коллажа в виде PSD-файла
На данный момент вы успешно создали коллаж в Photoshop, готовый к экспорту и совместному использованию. Прелесть выполнения шагов, описанных в этом руководстве, заключается в том, что теперь у вас есть шаблон коллажа, который вы можете использовать в остальное время.
Прелесть выполнения шагов, описанных в этом руководстве, заключается в том, что теперь у вас есть шаблон коллажа, который вы можете использовать в остальное время.
Осталось только сохранить ваш шаблон!
Чтобы начать процесс, перейдите к Файл > Сохранить как.
Затем переименуйте файл и выберите место для сохранения на своем компьютере.
Теперь самое важное. В зависимости от того, хотите ли вы экспортировать коллаж для общего доступа или сохранить коллаж в качестве шаблона, формат файла, который вы выберете, будет другим.
Чтобы сохранить коллаж как фотографию, которой можно поделиться, установите формат JPEG.
Если вы хотите создать шаблон коллажа для будущего использования, установите формат Photoshop . Это сохранит ваше изображение как файл Photoshop, который можно будет открыть позже с полным доступом ко всем вашим файлам! Вы можете узнать больше о файлах PSD и о том, как они работают, в этом посте.
Нажмите «Сохранить», , и ваш шаблон коллажа Photoshop готов!
Получите доступ к 5 бесплатным шаблонам коллажей для Photoshop
В зависимости от того, насколько причудливым вы хотите сделать коллаж в Photoshop, вы можете потратить больше времени, чем хотелось бы.Чтобы помочь вам сэкономить кучу времени, обязательно загрузите эти 5 бесплатных шаблонов коллажей для Photoshop.
Этот пакет шаблонов включает в себя именно тот шаблон, который я только что создал в этом руководстве, а также четыре дополнительных шаблона, чтобы оживить ситуацию. Выше показан внешний вид всех пяти бесплатных шаблонов коллажей!
Нажмите здесь, чтобы получить доступ к этим 5 бесплатным шаблонам!
Теперь, когда вы знаете, как сделать коллаж в Photoshop, вы можете приступить к творческому подходу к отображению изображений в Интернете.Если вы хотите поделиться чем-то в социальных сетях или распечатать изображение, чтобы повесить его на стену, этот метод легко справится с задачей.
Удачного коллажирования!
— Брендан 🙂
Как сделать коллаж в Photoshop (шаг за шагом!)
Хотите сделать свой фотоколлаж, но не знаете как? Конечно, есть приложения для создания коллажей, но они могут иметь ограничения.
Может быть, вы хотите добавить больше изображений, использовать другой размер или проявить больше творчества с формой и распределением.Возможно, вы относитесь к тому типу людей, которым нравится делать что-то самостоятельно, чтобы узнать, как это делается.
Независимо от причины, это руководство поможет. Читайте дальше, и вы узнаете, как сделать коллаж в Photoshop с помощью слоев.
(см. это руководство, если вы предпочитаете делать это в Lightroom.)
Как сделать коллаж в Photoshop
Шаг 1. Поиск подходящих изображений Фотоколлаж — отличный способ продемонстрировать разные картинки на одном изображении.Это может быть полезно по многим причинам — и в зависимости от причины вы можете выбрать подходящие картинки.
Например, если вы фотограф, вы можете разместить коллаж на целевой странице своего веб-сайта, чтобы продемонстрировать свои различные проекты.
Еще одна идея — сделать коллаж в Photoshop, который затем станет частью фотоальбома, демонстрирующего вашу последнюю поездку.
Вы также можете использовать коллаж, чтобы рассказать историю в одной публикации в социальных сетях, например, в Facebook или Instagram. Как только вы узнаете, как сделать коллаж в Photoshop, ваше творчество станет единственным ограничением.
Коллажи также хороши, когда вы распечатываете их для использования в рамах для фотографий.
Итак, исходя из того, для чего будет использоваться ваш коллаж Photoshop, выберите файлы, которые вам понадобятся. Убедитесь, что ваши изображения имеют что-то общее, чтобы коллаж выглядел гармонично и последовательно. Это может быть тема, цветовая гамма или что-то еще.
Чтобы сделать этот выбор, вы можете использовать программное обеспечение для управления фотографиями, такое как Lightroom. Здесь вы можете просматривать, ранжировать и помечать свои файлы.
Здесь вы можете просматривать, ранжировать и помечать свои файлы.
Попробуйте выбрать несколько дополнительных изображений, так у вас будет больше гибкости для замены элементов, если что-то выглядит не так, как вы хотите.
Шаг 2. Измените размер изображений (необязательно)Работа с несколькими изображениями может привести к созданию очень тяжелых файлов, которые могут замедлить рабочий процесс. Итак, если вы уже знаете размер или назначение конечного коллажа, вы можете настроить изображения перед началом работы.
Например, если вам больше не нужно редактировать отдельные изображения, вы можете сохранить их в формате .jpeg. Кроме того, если ваш фотошоп-коллаж будет только для Интернета, вы можете работать с разрешением 72 dpi.
Lightroom позволяет сделать это при экспорте выбранных изображений. В диалоговом окне «Экспорт» вы найдете разделы «Параметры файла» и «Размер изображения». Здесь вы можете внести необходимые коррективы.
Вы также можете сделать это в Photoshop, но тогда вам придется делать каждое изображение отдельно. Если вы решите сделать это, перейдите в «Файл», «Открыть» и выберите изображение, которое хотите настроить.
Затем перейдите в меню «Файл», «Изображение», «Размер изображения», чтобы изменить размер и разрешение изображения.Используйте команду «Сохранить как», если вам нужно изменить формат файла; если вам не нужно его менять, используйте Сохранить.
Шаг 3: Создайте новый документЧтобы создать новый документ, перейдите в верхнее меню и выберите «Файл», «Новый». Откроется диалоговое окно с различными предустановленными вариантами. В противном случае вы можете ввести свои собственные настройки справа.
Я рекомендую вам сделать документ больше, чем окончательный размер коллажа. Таким образом, у вас будет больше рабочего пространства для перемещения изображений.
Этот новый документ будет вашим фоновым слоем.
Шаг 4: Откройте изображения как слои Теперь, чтобы сделать коллаж в Photoshop, вам понадобятся все изображения в одном документе. Каждый из них должен быть на отдельном слое. Вы можете сделать это вручную с помощью команды Place.
Каждый из них должен быть на отдельном слое. Вы можете сделать это вручную с помощью команды Place.
Однако мне гораздо проще выбрать все ваши файлы на компьютере, а затем перетащить их в рабочую область Photoshop.
Photoshop автоматизирует процесс и вставит каждую фотографию как отдельный смарт-объект.В зависимости от размера и количества изображений это может занять некоторое время — наберитесь терпения.
Когда это будет сделано, вы сможете увидеть на панели «Слои» все документы.
В качестве альтернативы вы можете использовать скрипт Photoshop «Загрузить файлы в стопку». Однако при этом файлы будут открываться как обычные слои, а не как смарт-объекты.
К счастью, вы можете преобразовать слои позже, щелкнув слой правой кнопкой мыши на панели «Слои». В меню выберите «Преобразовать в смарт-объект». Сделайте это, если вы планируете изменить размер любого из них.
Шаг 5: Разместите изображения. Теперь пришло время сделать фотоколлаж. Выберите инструмент «Перемещение» в верхней части панели инструментов. Затем нажмите и перетащите, чтобы изменить положение изображений и начать создавать коллаж.
Выберите инструмент «Перемещение» в верхней части панели инструментов. Затем нажмите и перетащите, чтобы изменить положение изображений и начать создавать коллаж.
Вы можете упорядочить все элементы, поместив их в группу. Таким образом, ими будет легче управлять. Например, разделение их по ориентации (книжная и альбомная), положению (верхний ряд и нижний ряд) и т. д.
Вы можете щелкнуть значок глаза рядом с каждым слоем (или каждой группой), чтобы переключить видимость.Таким образом, вы можете «отключить» те, которые вы не используете.
Чтобы создать группу, перейдите на панель «Слои» и выберите слои, которые вы хотите сгруппировать. Затем используйте сочетание клавиш Cmd+G или щелкните значок папки внизу. Вы также можете переименовать его для более удобного управления.
Инструмент Move перемещает активный слой. Если вы хотите переместить еще один, используйте панель слоев, чтобы активировать его, а затем используйте инструмент перемещения.
Вы также можете включить автовыбор на верхней панели.Это изменится на другой слой, когда вы нажмете на любую его часть. Имейте в виду, что этот вариант не очень хорошо работает с перекрывающимися слоями.
Инструмент Free Transform также полезен при компоновке фотоколлажей. С его помощью можно вращать, переворачивать или искажать любое изображение.
Вы можете активировать его с помощью сочетания клавиш Cmd+T. Это выберет активированный слой, добавив вокруг него рамку с обработчиками. Вы можете перетаскивать углы и обработчики, чтобы трансформировать его от руки, или вы можете щелкнуть по нему правой кнопкой мыши и открыть меню «Свободное преобразование».
Шаг 6: Точная настройка коллажаЧтобы убедиться, что все выровнено, вы можете использовать направляющие. Когда линейки активны, нажмите и перетащите их, чтобы вытащить направляющую.
Затем увеличьте масштаб холста и внесите необходимые коррективы с помощью инструмента перемещения и свободной трансформации.
Если вы хотите, чтобы некоторые изображения из вашего коллажа перекрывались, вам необходимо учитывать порядок слоев.
Верхний слой на панели «Слои» будет блокировать нижние.Итак, чтобы добиться желаемого вида, вам нужно правильно организовать слои. Если вам нужно изменить порядок, щелкните слой и перетащите его вверх или вниз в нужное место.
Однако, если вам нужно скрыть часть слоя, и вы не можете сделать это путем наложения, вы можете использовать Слой-маску. Вы можете сделать это, щелкнув значок маски слоя внизу (это прямоугольник с полым кругом посередине).
Вы не заметите разницы в изображении, но увидите, что рядом с выбранным слоем появится белая миниатюра — это маска слоя.
Здесь все, что вы рисуете черным цветом, будет скрыто, а все, что вы хотите показать, находится в белой области.
Шаг 7. Сохраните коллаж Как только вы довольны своим фотоколлажем, вы можете обрезать дополнительное пространство и убедиться, что он подходит вам по размеру. Затем, если вы больше не собираетесь его менять, вы можете зайти в меню Layer, Flatten Image.
Затем, если вы больше не собираетесь его менять, вы можете зайти в меню Layer, Flatten Image.
Это объединит все слои в один заблокированный фоновый слой. Таким образом, файл будет легче.После этого вы можете сохранить его в любом формате файла, наиболее распространенным из которых является JPG.
Однако, если вы хотите сохранить редактируемую версию фотоколлажа, сводить ее не следует. Сохраняйте свои слои, чтобы вносить все необходимые изменения в будущем. Для этого вы должны сохранить в формате PSD, собственном формате файлов Adobe Photoshop.
Советы по настройке коллажа
Теперь вы знаете основные этапы создания коллажа в Photoshop.
Если вы хотите проявить больше творчества, вы можете продолжить настройку фотоколлажа в Photoshop, чтобы сделать его более привлекательным.Вот несколько идей.
Вы можете сделать любое из этих действий после выполнения шага 6.
Добавить рамки Если вы хотите придать своему фотоколлажу в Photoshop винтажный вид, вы можете добавить рамки к каждому изображению. . Для этого откройте панель «Слои» и дважды щелкните любой из слоев.
. Для этого откройте панель «Слои» и дважды щелкните любой из слоев.
Откроется диалоговое окно «Стиль слоя». Здесь выберите «Обводка» в меню слева и настройте ее цвет и ширину в параметрах справа.
Конечно, вы также можете поиграть с любым другим вариантом и найти стиль, который вам нравится. Когда вы будете довольны, нажмите OK.
Вы заметите, что эффекты перечислены для слоя на панели «Слои». Нажмите на них, удерживая клавишу Alt, и перетащите их на следующий слой, чтобы скопировать их. Повторите процесс с каждым изображением на вашем коллаже.
Добавить наложениеЕще один творческий способ персонализировать фотоколлаж — добавить наложение.Для этого вам нужно добавить новый слой поверх остальных.
Это может быть текстура, градиент, цвет и т. д. В этом примере я использовал сплошной цвет, добавив корректирующий слой.
После добавления наложения переключите режимы наложения, чтобы изменить его влияние на слои ниже. Вы также можете использовать ползунок «Непрозрачность», если хотите сделать эффект более тонким.
Вы также можете использовать ползунок «Непрозрачность», если хотите сделать эффект более тонким.
Использование сетки в Photoshop — это простой способ упорядочить изображения, чтобы убедиться, что все выровнено правильно.Самый простой способ сделать это — включить наложение сетки в Photoshop.
В меню «Вид» выберите «Показать», а затем нажмите «Сетка». Затем настройте параметры, перейдя в «Настройки» > «Направляющие, сетка и фрагменты».
Как сделать коллаж в Photoshop: Final Words
Вот и все: вам не нужно ограничивать себя упрощенными шаблонами или покупать премиум-подписки, чтобы расширить свой выбор.
Как видите, если вы знаете, как сделать коллаж в Photoshop, это на самом деле очень просто, и вы можете проявить столько творчества, сколько захотите.
Вы пробовали сделать коллаж в Photoshop? Как же вы идете? Если у вас есть какие-либо вопросы, не стесняйтесь задавать их в разделе комментариев.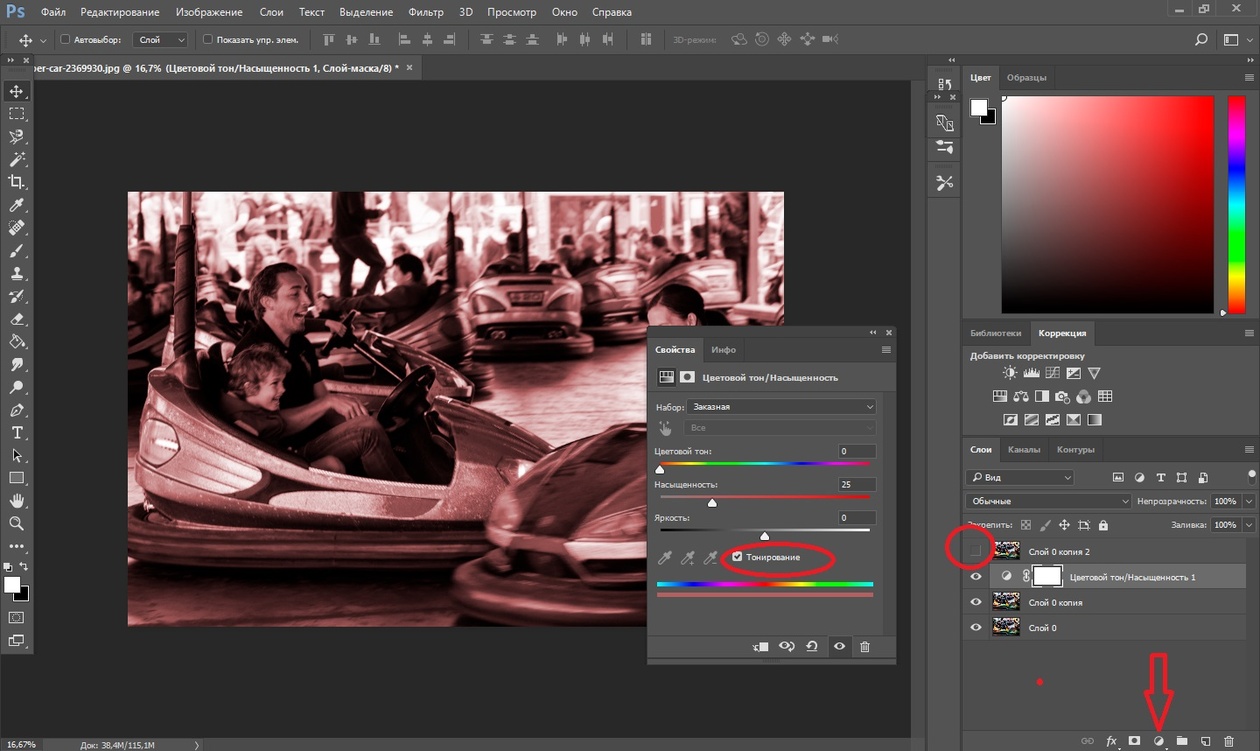
Как сделать коллаж в Photoshop (38 уроков)
Следуйте этому руководству, чтобы узнать, как сделать коллаж из нескольких изображений в Photoshop и скачать бесплатные шаблоны коллажей Photoshop для использования.Вы добавляете каждое новое изображение в изображение коллажа как отдельный слой и управляете каждым изображением отдельно.
Традиционный коллаж собирается из фотографий, вырезанных и наклеенных на фон, часто украшенных такими вещами, как ленты или безделушки, в то время как цифровые коллажи могут быть собраны вручную с помощью любой базовой программы для обработки изображений, такой как Photoshop, или автоматически собраны с помощью программы для создания коллажей.
Страница 1 2
Учебник о том, как сделать фотоколлаж из букв/алфавита/алфавита с помощью Фотошопа. Мы создадим шаблон, используя контактный лист и заполните фотографию с помощью команды «Файл»> «Поместить».
В сегодняшнем уроке Photoshop мы узнаем, как быстро и легко сделать шаблон номера фотоколлажа в Photoshop с помощью контактного листа. Мы будем использовать контактный лист для создания сетки. Введите число, загрузите выделение, а затем создайте маску слоя.Вы можете вставлять изображения с помощью File-Place, Clipping Mask и изменять их размер с помощью Free Transform.
Мы будем использовать контактный лист для создания сетки. Введите число, загрузите выделение, а затем создайте маску слоя.Вы можете вставлять изображения с помощью File-Place, Clipping Mask и изменять их размер с помощью Free Transform.
В этом уроке я покажу вам, как создать фотоколлаж из 18 треугольников в Photoshop. Мы будем использовать инструмент «Перо», чтобы нарисовать треугольник, «Сетку», чтобы помочь нам точно расположить треугольники, «Свободное преобразование», чтобы перемещать и изменять размер изображений и треугольника, и «Обтравочную маску», чтобы врезать слой изображения в слой треугольника.
Шаблон коллажа Photoshop из 8 прямоугольников со скругленными угламиВ сегодняшнем уроке мы узнаем, как сделать шаблон коллажа Photoshop из 8 прямоугольников со скругленными углами.
 Наш фотоколлаж будет состоять из 8 прямоугольников со скругленными углами.
Как сделать коллаж в фотошопе (6 квадратов)
Наш фотоколлаж будет состоять из 8 прямоугольников со скругленными углами.
Как сделать коллаж в фотошопе (6 квадратов) В сегодняшнем уроке мы научимся делать фотоколлаж в Photoshop. Наш фотоколлаж будет состоять из 6 квадратов. Мы создадим 6 квадратов, используя инструмент «Прямоугольник со скругленными углами», сетку, чтобы помочь нам в точном размещении формы квадратов, Свободное преобразование (Правка> Свободное преобразование) для изменения размера / положения изображений или фигур и Обтравочную маску (Слой> Создать обтравочную маску) который поставляется с Photoshop.После того, как вы настроите его на свое усмотрение, вы можете поиграть с другими инструментами Photoshop, чтобы добавить свои собственные художественные эффекты.
Photoshop Коллаж из 6 кругов

Сердце Фотоколлаж в Фотошопе
Сделать фотоколлаж для обложки Facebook в Photoshop
 Давайте начнем!
Давайте начнем!Контактный лист — это набор миниатюр изображений, который является удобным способом каталогизации изображений. Одной из задач, которые может выполнять Photoshop, является возможность создавать контактные листы из нескольких изображений и распечатывать их на принтере или сохранять в виде файлов, которые можно использовать позже.
В сегодняшнем уроке Photoshop мы изучим процесс создания трехмерного коллажа из шестиугольников с помощью специального инструмента формы, который поставляется с Photoshop, а затем преобразует его в 3D. Существует множество инструментов для создания 3D-коллажей, но ни один из них не приносит такого удовлетворения, как создание собственного 3D-коллажа с помощью Photoshop.
В следующих шагах я покажу вам, как создать фотоколлаж из 7 изображений в Photoshop с помощью инструментов «Овальная область», «Сетка», «Прямоугольная область», «Многоугольная форма» и «Обтравочная маска».Комбинируя использование сетки с функцией «Snap», мы можем идеально выровнять изображения по сетке.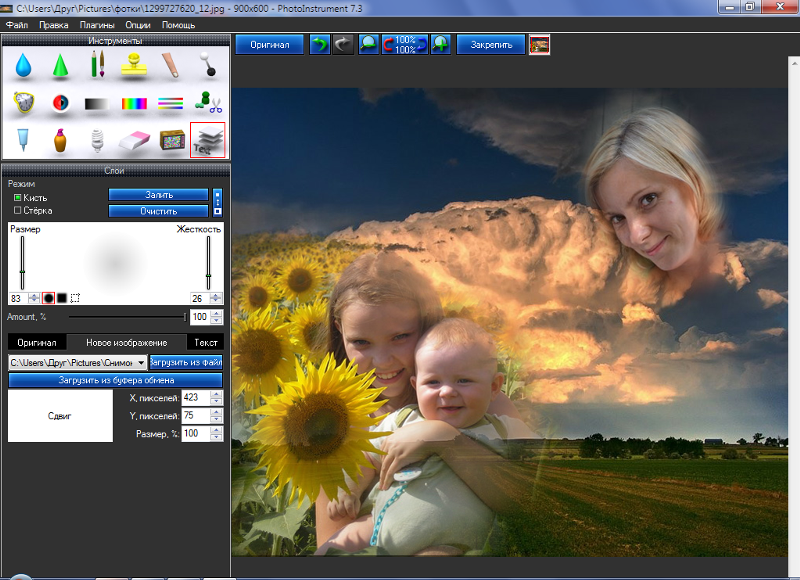
Я собираюсь провести вас через процесс создания фотоколлажа из 12 изображений вокруг шестиугольника в Adobe Photoshop. Мы будем использовать сетку (Просмотр> Показать> Сетка), чтобы точно расположить фигуры, инструмент «Пользовательская фигура» для рисования шестиугольника, инструмент «Многоугольное лассо» для рисования многоугольных фигур и обтравочную маску (Слой> Создать обтравочную маску).
В этом уроке я покажу вам, как создать семейство фотоколлажей по кругу, используя Сетку (Вид> Показать> Сетка), Эллиптический инструмент выделения, Прямоугольное выделение, Многоугольное лассо, Свободное преобразование (Правка > Свободное преобразование). ) и обтравочную маску («Слой» > «Создать обтравку»), которая входит в состав Photoshop.
В этом уроке Photoshop Collage мы узнаем, как превратить фотографию в коллаж из шестиугольников с помощью инструмента «Пользовательская форма», «Обтравочной маски» («Слой»> «Создать обтравочную маску») и «Свободного преобразования» («Правка»> «Свободное преобразование»), которые поставляются с Photoshop.
В этом уроке я покажу вам, как создать коллаж из фотографий-пазлов в Photoshop. Мы будем использовать инструмент «Перо», «Сетка» (Просмотр>Показать>Сетка), «Свободное преобразование» (Редактировать>Свободное преобразование), «Скос и тиснение» (Слой>Стиль слоя>Скос и тиснение) и «Обтравочная маска» (Слой>Создать обтравочную маску), которые поставляется с фотошопом.
В сегодняшнем уроке Photoshop я проведу вас через процесс создания фотоколлажа с футбольным мячом, используя форму шестиугольника в пользовательском инструменте формы и фильтр сферизации (Фильтр> Искажение> Сферизация), которые поставляются с Photoshop. Если вы не найдете шестиугольник на панели, щелкните стрелку в правом верхнем углу и выберите «Все».
Вот учебник о том, как создать коллаж 3D Photo Cube в Photoshop CS6 Extended. Первый шаг — создание двух фотоколлажей, одного для куба и другого для отражения куба.Затем мы создаем 3D-куб с помощью Photoshop и 3D-команды 3D>Новая сетка из слоя>Настройка сетки>Куб.
В этом уроке по Photoshop мы узнаем, как создать сферический фотоколлаж, используя инструмент elliptical marque и сферический фильтр, которые поставляются вместе с Photoshop. Чтобы создать отражение, мы будем использовать маску слоя и инструмент градиента.
В этом уроке мы научимся создавать круговой фотоколлаж в Adobe Photoshop. Мы будем использовать инструмент «Эллипс», «Свободное преобразование» («Правка» > «Свободное преобразование»), «Тень» («Слой» > «Стиль слоя» > «Тень») и «Обтравочную маску» («Слой» > «Создать обтравочную маску»), которые входят в состав Photoshop.
Создайте действие для изменения размера изображения, затем измените размер всех фотографий с помощью команды «Файл» > «Сценарии» > «Обработчик изображений». Затем сделайте контактный лист из фотографии. Определите патерн из контактного листа. Откройте основную фотографию, создайте новый слой, затем заполните слой мозаичным узором и измените его режим наложения на Overlay.
В этом уроке я покажу вам, как создать квадратный фотоколлаж со скругленными углами, используя Сетку (Просмотр> Показать> Сетка), инструмент Закругленный квадрат, Свободное преобразование (Редактирование> Свободное преобразование) и Обтравочную маску (Слой> Создать обтравку) который поставляется с Photoshop.
Как создать фотоколлаж в Adobe Photoshop
Как создать фотоколлаж в Adobe Photoshop www.sleeklens.com
В этом видео я покажу вам, как создать очень простой, но элегантный фотоколлаж в Adobe Photoshop. Это будет очень легко сделать, и это видео было представлено членом клуба членов клуба Sleeklens на Facebook. Если вы хотите присоединиться к сообществу, вы можете подписаться на группу, перейдя по ссылке https://www.facebook.com/groups/SleeklensMembersClub/ или посетите Facebook и в строке поиска введите Sleeklens Members Club, и он появится первым.
Участник хотел узнать, как сделать коллаж в Adobe Photoshop. Вы можете делать коллажи в разных местах, но если вы хотите сделать собственный, Photoshop — это то, что вам нужно. Итак, в нашем уроке у меня есть 3 фотографии, которые я хотел бы поместить в этот коллаж, и все, что я буду делать, чтобы поместить фотографии на холст, — это щелкнуть, удерживать и перетаскивать. Но из-за того, что у меня появился холст, а не реальная фотография, я нажму Command/Ctrl +T на фотографии и изменю ее размер. Я немного уменьшу его, чтобы все фотографии были внутри.
Но из-за того, что у меня появился холст, а не реальная фотография, я нажму Command/Ctrl +T на фотографии и изменю ее размер. Я немного уменьшу его, чтобы все фотографии были внутри.
Создать чистый холст в Photoshop очень просто. Просто перейдите в «Файл» > «Создать», а затем выберите размеры, которые лучше всего подходят для вашей фотографии. Я выбрал квадратное соотношение сторон, 1000 на 1000, что довольно много, и разрешение 300 точек на дюйм. Для цветового режима я выбрал RGB, потому что он лучше подходит для экранов и, скорее всего, именно его будут смотреть на планшетах, iPhone и т.п.Я нажму «ОК», и это даст мне пустое поле.
Просто перейдите в «Файл» > «Создать», а затем выберите размеры, которые лучше всего подходят для вашей фотографии. Я выбрал квадратное соотношение сторон, 1000 на 1000, что довольно много, и разрешение 300 точек на дюйм. Для цветового режима я выбрал RGB, потому что он лучше подходит для экранов и, скорее всего, именно его будут смотреть на планшетах, iPhone и т.п.Я нажму «ОК», и это даст мне пустое поле.
Я вернусь к фотографиям и быстро перетащу их, а поскольку они немного велики, я нажму Command/Ctrl + T, чтобы преобразовать и уменьшить их. Я выровняю эту конкретную фотографию с другой фотографией, щелкнув угол, чтобы привести ее к одинаковой ширине, а затем нажмите «Ввод», чтобы принять изменения. Всегда не забывайте нажимать Enter, чтобы принять любые изменения, внесенные в ваши изображения. Отсюда я возьму другую фотографию, и здесь в игру вступит инструмент Rectangular Marquee Tool, потому что я хочу получить только пару, а не окружающие области.Итак, я щелкну и перетащу фотографию на наш холст, а затем повторю процесс преобразования, нажав Command/Ctrl + T, а затем попытаюсь подобрать ширину.![]()
Это один из типов коллажей, который вы можете сделать, но я даю вам инструменты, которые вы можете использовать. Учитывая, что я просто хочу, чтобы на фото была пара, я выровняю фото по своему месту, и, как вы можете видеть, это конкретное фото скрывает другие фотографии. Мне нужно будет знать, где именно обрезать фотографию, и лучший способ увидеть верх и низ, чтобы узнать, где обрезать изображение и остаться с парой, — это уменьшить непрозрачность.Слегка понизив непрозрачность, нам будет легче увидеть фотографии под более крупной и узнать, где отрезать ненужную часть. Сделав это, мы возьмем Rectangular Marquee Tool и щелкнем где-нибудь рядом с парой и нарисуем рамку вокруг них.
Сделав это, мы вернем непрозрачность до 100, а затем создадим маску слоя, чтобы удалить все, кроме пары. После этого у вас будет простой способ сделать нестандартные размеры для ваших фотографий. Что мы сейчас сделаем, так это перетащим фотографию в сторону, и, как вы можете видеть, поскольку мы выбрали ту же высоту, что и другие фотографии, все работает отлично. Тем не менее, фотография немного выходит за пределы холста, и все, что мы будем делать, выделим все фотографии и перетащим их, чтобы они могли хорошо поместиться в поле.
Тем не менее, фотография немного выходит за пределы холста, и все, что мы будем делать, выделим все фотографии и перетащим их, чтобы они могли хорошо поместиться в поле.
Теперь у нас есть несколько вариантов, и один из этих вариантов — сохранить это как коллаж из 3 фотографий или добавить больше фотографий, но мы хотим немного приукрасить его, сделав фотографии, немного переместив их вверх, чтобы они по центру и даже поставить причудливый фон. Мы также можем добавить текст, чтобы указать, когда были сделаны фотографии. Таким образом, у нас будет собственный коллаж, который вы сможете экспортировать на свои страницы в социальных сетях, таких как Facebook или Instagram.Процесс очень прост, и единственным инструментом, который нам нужно было использовать, был Rectangular Marquee Tool.
Надеюсь, вам понравился этот быстрый и простой урок по созданию пользовательских фотоколлажей в Adobe Photoshop.
Далее Узнаем как убрать блики в фотошопе. увидимся там 🙂
Оценка: 012345 4,33 на основе 3 оценок
Следующие две вкладки меняют содержимое ниже.
Я занимаюсь недвижимостью и пейзажной фотографией, а также графическим дизайнером из Северной Каролины, США.Мое увлечение фотографией началось с фотосъемки на мыльницу, а сейчас у меня успешный фотобизнес. Моя цель — помочь другим научиться искусству фотографии, развить их творческую сторону и просто весело провести время.
Самые популярные посты января
Создание коллажа в Photoshop
Узнайте, как смешивать изображения или фотографии и создавать из них коллажи с помощью Photoshop. В основном используется для создания заголовков веб-сайта.
Здесь мы создадим простой коллаж из 3 фотографий с именами фото1, фото2, фото3, но вы можете добавить столько фотографий, сколько захотите. Коллаж делается минимум из 2-х фотографий.
Следуйте инструкциям и соблюдайте правила:
Шаг 1: Создание файла с фотографиями коллажаСоздайте новый файл в Photoshop, нажав File>Open .
 Откройте 3 фотографии или изображение, нажав File>Open и выбрав 3 изображения, которые вы хотите смешать.Перетащите фотографии на новый холст в 3 разных слоя. Отрегулируйте размер ваших фотографий до размера вашего холста.
Откройте 3 фотографии или изображение, нажав File>Open и выбрав 3 изображения, которые вы хотите смешать.Перетащите фотографии на новый холст в 3 разных слоя. Отрегулируйте размер ваших фотографий до размера вашего холста. | Фотография 1 в слое 1 | Фото2 в слое 2 | Фото3 в слое 3 |
Шаг 2: Заполнение фоновым цветом холста
Если вы хотите задать цвет фона, выберите тот же цвет, что и на фотографии1, здесь выберите синий цвет и закрасьте фон инструментом Paint Bucket Tool.
Метод: Нажмите на Установите цвет переднего плана . Выберите синий цвет. Перейдите к Paint Bucket Tool . Нажмите на свой холст в фоновом слое. Он заполнит фон синим цветом.
Шаг 2: смешивание фотографий
Работа над Layer1 Photo1. Выберите с помощью Marquee Tool прямоугольник, который вы хотите смешать. Нажмите на Выберите >Растушевка . Появится экран с названием Feather Selection .Щелкните 30 пикселей на Радиусе растушевки. Нажмите «ОК».
Скопируйте выделенный прямоугольник и вставьте его внутрь размытого выделения.
Появится новый слой. Назовите его коллаж1. Удалить слой 1.
Выполните те же действия для Layer2, photo2 и layer3, photo3. Вы обнаружите, что эффект пера смешивает изображения друг с другом.Вы можете отрегулировать степень растушевки и область растушевки, чтобы сделать изображения более плавными. Наконец, вы можете дважды щелкнуть по слою и отрегулировать непрозрачность в параметрах наложения, чтобы коллаж смешивался с фоном.
Ваша панель слоев будет выглядеть так:
Браво! Ваш коллаж готов!
Используйте эти готовые фотоэффекты, доступные для покупки, чтобы создавать великолепные фотоколлажи и графические эффекты за считанные секунды! Экономьте время и усилия и создавайте потрясающие фотоэффекты с помощью готовых экшенов Photoshop!
Никакая часть этих материалов не может быть воспроизведена каким бы то ни было образом без явного письменного согласия Entheos.Любое несанкционированное использование, совместное использование, воспроизведение или распространение этих материалов любыми средствами, электронными, механическими или иными, строго запрещено.
Как создать фотоколлаж Polaroid в Photoshop CC и CS6
В этом учебном пособии показано, как создать фотоколлаж Polaroid в Photoshop с использованием Photoshop CC и CS6.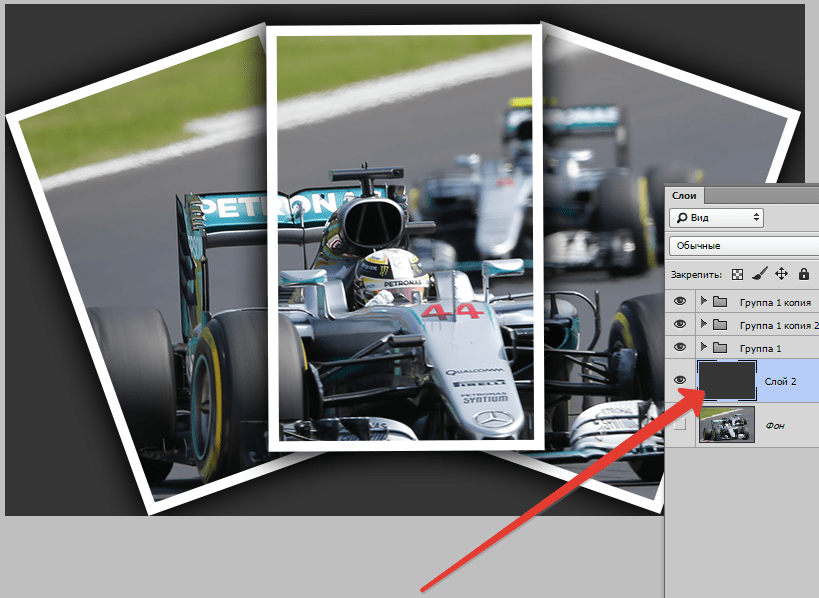 Начните с создания одного эффекта полароид, а затем добавьте копии для создания коллажа.
Начните с создания одного эффекта полароид, а затем добавьте копии для создания коллажа.
Автор сценария Стив Паттерсон.
В этом уроке по фотоэффектам мы узнаем, как превратить любое изображение в коллаж из поляроидов.Другими словами, мы создадим то, что выглядит как набор поляроидных фотографий, случайно разбросанных по фону, но внутри каждого поляроида находится небольшая часть вашего большого общего изображения. Сначала это может показаться сложным, но, как мы увидим, на самом деле создать такой эффект в Photoshop очень просто, тем более, что большая часть работы — это простое повторение.
Эта версия руководства была полностью переписана и обновлена по сравнению с оригиналом и теперь полностью совместима как с Photoshop CS6 , так и с Photoshop CC (Creative Cloud) .Он также имеет несколько иной способ создания эффекта (по сравнению с тем, как я описал в оригинальной версии), на этот раз используя преимущества слоев формы Photoshop, а также малоизвестную, но очень мощную функцию, найденную в Photoshop.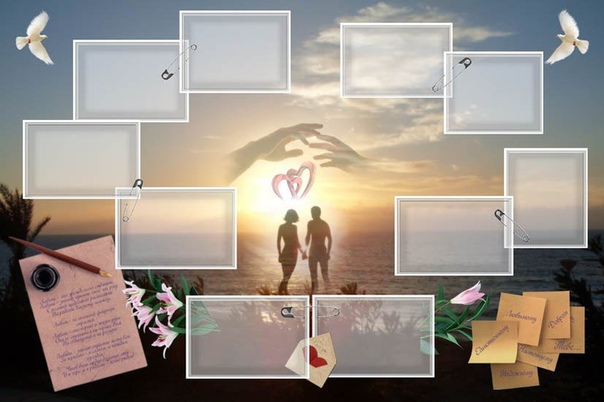 Дополнительные параметры смешивания. Однако не позволяйте «продвинутой» части обмануть вас. Любой может сделать это, и, как всегда, я буду освещать каждый шаг на этом пути.
Дополнительные параметры смешивания. Однако не позволяйте «продвинутой» части обмануть вас. Любой может сделать это, и, как всегда, я буду освещать каждый шаг на этом пути.
Как я уже говорил, вам понадобится Photoshop CS6 или CC. Если вы используете Photoshop CS5 или более раннюю версию, вам следует ознакомиться с нашим оригинальным учебным пособием «Превратите фотографию в коллаж из поляроидов».
Вот изображение, которое я буду использовать (фото отпуска мамы и дочери с Shutterstock):
Исходное изображение.
А вот как будет выглядеть окончательный эффект «коллаж из поляроидов»:
Окончательный результат.
Этот урок из нашей серии фотоэффектов. Давайте начнем!
Загрузите это руководство в формате PDF, готовом к печати!
Как создать фотоколлаж Polaroid в Photoshop
Шаг 1. Выберите инструмент «Прямоугольник»
С нашим изображением, недавно открытым в Photoshop, давайте начнем наш эффект коллажа полароид, создав наш первый полароид. Чтобы создать его, мы будем использовать один из инструментов Photoshop — Rectangle Tool Rectangle Tool . Нажмите на его значок в нижней половине панели инструментов, чтобы выбрать его. Если на его месте виден другой инструмент формы, нажмите и удерживайте инструмент, чтобы открыть всплывающее меню, затем выберите инструмент «Прямоугольник» из списка:
Чтобы создать его, мы будем использовать один из инструментов Photoshop — Rectangle Tool Rectangle Tool . Нажмите на его значок в нижней половине панели инструментов, чтобы выбрать его. Если на его месте виден другой инструмент формы, нажмите и удерживайте инструмент, чтобы открыть всплывающее меню, затем выберите инструмент «Прямоугольник» из списка:
Выбор инструмента «Прямоугольник».
Шаг 2: установите режим инструмента на форму
Инструменты формы Photoshop позволяют нам рисовать векторные фигуры, контуры или фигуры на основе пикселей.Мы хотим нарисовать наш поляроид, используя векторные формы, которые не только сохранят края красивыми и четкими, но также не позволят общему размеру файла выйти из-под контроля, когда мы будем добавлять все больше и больше поляроидов в коллаж. Чтобы настроить инструмент «Прямоугольник» для рисования векторных фигур, установите для параметра Режим инструмента в крайнем левом углу панели параметров значение Форма :
.
Выбор формы для режима инструмента.
Шаг 3. Установите черный цвет заливки и значение «Нет обводки»
Давайте установим цвет нашего прямоугольника на черный , так как эта форма будет использоваться как область в центре поляроида, где появляется фотография.На самом деле не имеет значения, какой цвет мы используем для этой формы. Черный просто легко увидеть перед нашим изображением. Чтобы установить его цвет на черный, щелкните образец цвета заливки вверху на панели параметров. Вы можете заметить, что у меня уже черный цвет, но это нормально:
Щелкните образец цвета заливки.
Щелчок по образцу цвета открывает диалоговое окно Fill Type , в котором мы выбираем тип заливки для фигуры. На выбор предлагается четыре разных типа заливки, и мы переключаемся между ними с помощью четырех значков, отображаемых в ряд в верхнем левом углу диалогового окна.Каждый значок представляет отдельный тип заливки. Начиная слева, у нас есть «Нет» (для полного отсутствия заливки), «Сплошной цвет», «Градиент», а затем «Узор». Мы хотим заполнить нашу форму сплошным цветом, поэтому щелкните значок Solid Color (второй слева), чтобы выбрать его. Затем выберите черный из появившихся образцов цвета. Я выберу его из списка недавно использованных цветов, но вы также можете выбрать его из основной области образцов. Когда вы закончите, нажмите Enter (Win) / Return (Mac) на клавиатуре, чтобы закрыть диалоговое окно:
Начиная слева, у нас есть «Нет» (для полного отсутствия заливки), «Сплошной цвет», «Градиент», а затем «Узор». Мы хотим заполнить нашу форму сплошным цветом, поэтому щелкните значок Solid Color (второй слева), чтобы выбрать его. Затем выберите черный из появившихся образцов цвета. Я выберу его из списка недавно использованных цветов, но вы также можете выбрать его из основной области образцов. Когда вы закончите, нажмите Enter (Win) / Return (Mac) на клавиатуре, чтобы закрыть диалоговое окно:
Установка типа заливки «Сплошной цвет», затем выбор черного цвета из образцов цвета.
Нам также нужно убедиться, что к краям нашей фигуры не применена обводка. Для этого щелкните образец Stroke непосредственно справа от образца Fill на панели параметров:
Нажатие на образец обводки.
Откроется диалоговое окно «Тип обводки », которое выглядит точно так же, как диалоговое окно «Тип заливки», но эти параметры применяются к обводке.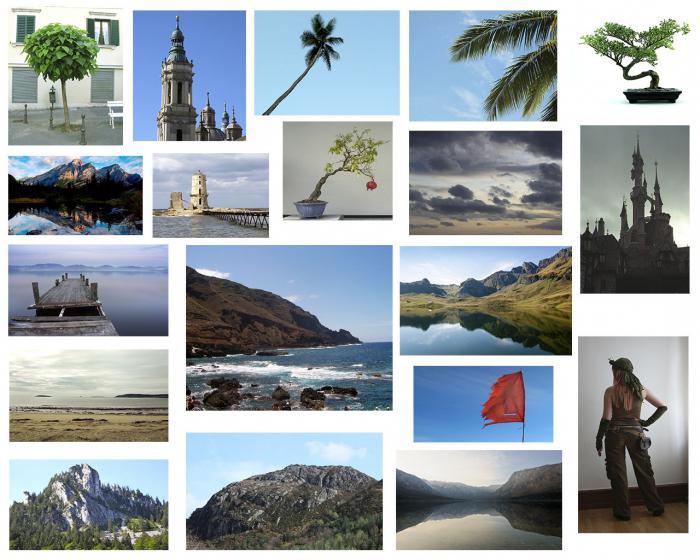 Поскольку нам вообще не нужна обводка, щелкните значок None в левом верхнем углу диалогового окна (тот, который перечеркнут диагональной красной линией).Нажмите Введите (Win) / Верните (Mac), когда вы закончите, чтобы закрыть его:
Поскольку нам вообще не нужна обводка, щелкните значок None в левом верхнем углу диалогового окна (тот, который перечеркнут диагональной красной линией).Нажмите Введите (Win) / Верните (Mac), когда вы закончите, чтобы закрыть его:
Выбор «Нет» в качестве типа штриха.
Шаг 4. Растяните квадратную фигуру
При выбранном инструменте «Прямоугольник» с черным цветом заливки и обводкой, установленной на «Нет», нажмите и удерживайте клавишу Shift на клавиатуре, затем щелкните и перетащите фигуру. Удерживая нажатой клавишу Shift при перетаскивании, фигура превратится в идеальный квадрат, но убедитесь, что вы отпустили кнопку мыши до того, как отпустили клавишу Shift, иначе это не сработает.Вы также можете перемещать фигуру во время ее рисования, нажимая и удерживая клавишу пробела на клавиатуре при перетаскивании.
Поскольку эта фигура будет использоваться в качестве центральной области поляроида, где появится изображение, я растяну свою фигуру, чтобы она была достаточно большой, чтобы в нее поместилось лицо маленькой девочки. Для вашего эффекта вы можете захотеть, чтобы поляроиды были больше или меньше, но я думаю, что этот размер хорошо подходит для этого изображения. Здесь мы видим контур фигуры, которую я рисую:
Для вашего эффекта вы можете захотеть, чтобы поляроиды были больше или меньше, но я думаю, что этот размер хорошо подходит для этого изображения. Здесь мы видим контур фигуры, которую я рисую:
Пока вы перетаскиваете фигуру, появляется только контур.
Когда вы отпустите кнопку мыши (и , а затем отпустите клавишу Shift), тогда фигура действительно появится с выбранным вами цветом заливки. Здесь мы видим, что он временно закрывает лицо девушки из поля зрения:
Добавлена первая фигура.
Примечание для пользователей Photoshop CC: В Photoshop CC компания Adobe представила новую функцию «Живые фигуры». Как только вы нарисуете свою фигуру, панель «Свойства» откроется для новой «Свойства живой формы» .Здесь мы ничего не будем делать с этими параметрами, поэтому не стесняйтесь закрывать или сворачивать панель свойств. Опять же, это только для пользователей Photoshop CC. Photoshop CS6 не поддерживает живые формы.
Шаг 5: Дублируйте слой с фигурой
Если мы посмотрим на панель «Слои», мы увидим недавно добавленный слой формы , который Photoshop назвал «Прямоугольник 1», расположенный над изображением на фоновом слое:
Панель «Слои» с новым слоем формы.
Давайте сделаем копию этой формы, которую мы затем изменим, чтобы создать внешнюю рамку поляроида.Чтобы продублировать его, убедитесь, что слой формы выбран (выделен синим цветом) на панели «Слои». Затем перейдите к меню Layer в строке меню в верхней части экрана, выберите New , затем выберите Shape Layer Via Copy . Или еще более быстрый способ дублировать слой — просто нажать Ctrl+J (Win) / Command+J (Mac) на клавиатуре:
Переход к Слою > Создать > Слой формы с помощью копирования.
Photoshop дублирует слой формы, дает копии общее имя «Прямоугольник 1 копия» и размещает ее над оригиналом:
Теперь документ содержит две одинаковые фигуры, расположенные одна поверх другой.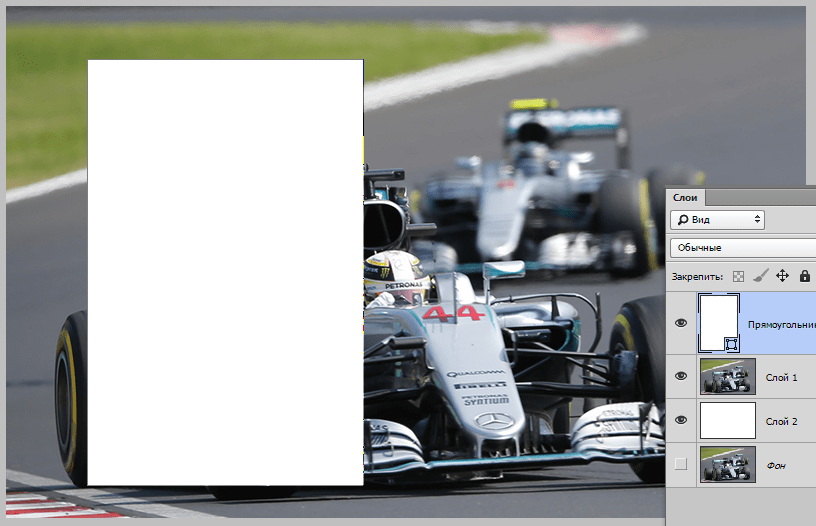
Шаг 6: переименуйте два слоя формы
Прежде чем мы продолжим, давайте заменим общие имена, которые Photoshop дал нашим слоям-фигурам, на более значимые имена. Начиная с Photoshop CS6, Adobe значительно упростила переименование нескольких слоев. Мы будем использовать верхний слой формы в качестве внутренней области изображения поляроида, поэтому выделите его текущее имя «Прямоугольник 1», дважды щелкнув по нему , затем переименуйте слой в «область изображения». Пока не нажимайте Enter (Win)/Return (Mac), чтобы принять его, просто оставьте имя выделенным:
Переименование верхнего слоя формы в «область изображения».
Нажмите клавишу Tab на клавиатуре, чтобы мгновенно перейти к следующему слою под ним и выделить его имя. Этот слой будет использоваться в качестве белой границы поляроида, поэтому переименуйте этот второй слой в «border». Нажмите Введите (Win) / Верните (Mac) на клавиатуре, когда вы закончите, чтобы принять новое имя:
Нажмите Tab, чтобы перейти к названию следующего слоя, затем переименуйте его в «border».
Шаг 7. Измените цвет фигуры на белый
Нам нужно, чтобы область границы нашего поляроида была белой , а не черной, поэтому, выбрав слой «граница» на панели «Слои», щелкните еще раз образец цвета заливки на панели параметров:
Щелкните образец типа заливки.
Повторно открывает диалоговое окно «Тип заливки». Оставьте тип установленным на сплошной цвет и выберите белый из образцов цвета. Нажмите Введите (Win) / Верните (Mac), когда закончите. Вы еще не увидите, как фигура меняет цвет в документе, потому что фигура с черной заливкой находится поверх нее и закрывает ее от просмотра, но мы ее увидим через мгновение:
Изменение цвета фигуры с черного на белый.
Шаг 8: изменение размера границы
Теперь, когда цвет фигуры установлен на белый, перейдите в меню Edit в верхней части экрана и выберите Free Transform Path . Или нажмите Ctrl+T (Win) / Command+T (Mac) на клавиатуре, чтобы выбрать команду Free Transform Path с клавиатуры:
Или нажмите Ctrl+T (Win) / Command+T (Mac) на клавиатуре, чтобы выбрать команду Free Transform Path с клавиатуры:
Перейдите в меню «Правка» > «Свободный путь преобразования».
Это помещает преобразование в ручки (эти маленькие квадраты) вокруг фигуры, и мы можем использовать эти ручки для изменения ее размера. Чтобы создать границу вокруг области изображения, нам нужно, чтобы эта белая фигура была немного больше, чем черная фигура, поэтому нажмите Shift+Alt (Win) / Shift+Option (Mac) на клавиатуре и с помощью клавиш все еще удерживая нажатой, щелкните любой из четырех угловых маркеров вокруг фигуры и перетащите небольшое расстояние наружу, пока не добавите достаточную область границы.Как мы видели ранее, удерживание клавиши Shift превращает фигуру в идеальный квадрат, а добавление вместе с ней клавиши Alt (Win) / Option (Mac) позволяет нам изменять размер фигуры от ее центра, а не от угла. Опять же, не забудьте сначала отпустить кнопку мыши, когда вы закончите, , затем отпустите клавиши:
Опять же, не забудьте сначала отпустить кнопку мыши, когда вы закончите, , затем отпустите клавиши:
Изменение размера белой фигуры для добавления границы.
Polaroid имеет дополнительную рамку внизу, поэтому щелкните нижний маркер и перетащите его вниз, чтобы добавить дополнительное пространство.На этот раз не нужно добавлять какие-либо клавиши с клавиатуры. Когда вы закончите изменять размер фигуры, нажмите Введите (Win) / Верните (Mac) на клавиатуре, чтобы принять его и выйти из режима преобразования:
Перетащите нижний маркер вниз, чтобы увеличить размер границы внизу.
Шаг 9. Добавьте тень к границе
Чтобы придать нашему поляроидному коллажу немного глубины, давайте добавим тень к границе. Щелкните значок Layer Styles (значок «fx») в нижней части панели «Слои»:
Щелкните значок Стили слоя.
Выберите Drop Shadow в нижней части появившегося списка:
Выбор тени из списка.
Откроется диалоговое окно «Стиль слоя» с параметрами «Тень» в среднем столбце. Уменьшите Opacity тени примерно до 40% , чтобы она казалась более тонкой, затем измените Angle на 135° , чтобы источник света был в левом верхнем углу. Наконец, немного увеличьте параметры Distance и Size , чтобы контролировать, насколько далеко тень простирается наружу из-за поляроида и насколько мягкой она выглядит.В моем случае я установлю значения Distance и Size примерно на 16 пикселей, но вам могут понадобиться меньшие или большие значения в зависимости от размера вашего изображения. Когда вы закончите, нажмите «ОК», чтобы закрыть диалоговое окно «Стиль слоя»:
Параметры тени.
Вот мой поляроид с примененной тенью:
Тень придает эффекту некоторую глубину.
Шаг 10: выберите слой области изображения
Нажмите на слой формы «область изображения» на панели «Слои», чтобы выбрать его:
Выбор слоя «область изображения».
Шаг 11: Откройте параметры наложения
Мы нарисовали наш полароид, но теперь нам нужен способ показать наше изображение внутри черной фигуры в центре. Мы можем сделать это, используя функцию Knockout в параметрах наложения Photoshop. Один из способов перейти к параметрам наложения — щелкнуть маленький значок меню в правом верхнем углу панели «Слои»:
.Щелкните значок меню панели «Слои».
Затем выберите Параметры наложения в появившемся меню:
Выбор «Параметры наложения».
Photoshop снова открывает диалоговое окно «Стиль слоя», на этот раз установив основные параметры наложения. В разделе Advanced Blending в центре измените параметр Knockout с None на Deep :
.Установка для параметра Knockout значения Deep.
Это, по сути, превратит нашу черную фигуру в отверстие, которое позволит нам видеть изображение на фоновом слое насквозь! Или, по крайней мере, это произойдет через мгновение. Чтобы это сработало, нам также нужно понизить Fill Opacity до 0% .Вы найдете параметр «Непрозрачность заливки» чуть выше параметра «Выбивание»:
Чтобы это сработало, нам также нужно понизить Fill Opacity до 0% .Вы найдете параметр «Непрозрачность заливки» чуть выше параметра «Выбивание»:
Снижение непрозрачности заливки до 0%.
Нажмите кнопку «ОК», чтобы закрыть диалоговое окно «Стиль слоя». С непрозрачностью заливки, установленной на 0%, наше изображение теперь полностью видно внутри области изображения поляроида:
Опция Knockout позволяет нам увидеть фоновый слой.
Шаг 12: выберите оба слоя формы
Чтобы создать наш коллаж, мы будем делать копии этого исходного поляроида, поэтому давайте упростим задачу, поместив оба наших слоя-фигуры в группу слоев .Для этого нам сначала нужно выделить оба слоя формы. В настоящее время на панели «Слои» выбран верхний слой «область изображения». Удерживая нажатой клавишу Shift на клавиатуре, щелкните слой «граница» под ним, чтобы выбрать оба слоя одновременно:
Теперь выбраны оба слоя формы.
Шаг 13: Сгруппируйте слои
Выбрав оба слоя, щелкните еще раз значок меню в правом верхнем углу панели «Слои»:
Повторное нажатие на значок меню.
Выберите Новая группа из слоев из меню:
Выбор «Новая группа из слоев».
Photoshop откроет диалоговое окно «Новая группа из слоев», в котором мы можем назвать группу перед ее добавлением. Я назову свой «Полароид». Нажмите OK, когда закончите, чтобы закрыть диалоговое окно:
Имя новой группы слоев.
Новая группа слоев появляется над фоновым слоем на панели «Слои»:
Имя новой группы слоев.
Шаг 14: выберите фоновый слой
Прежде чем мы начнем добавлять в коллаж больше поляроидов, давайте сначала скроем основную фотографию на фоновом слое. Мы будем использовать один из слоев заливки Solid Color в Photoshop в качестве фона для нашего коллажа. Нажмите на фоновый слой , чтобы выбрать его:
Выбор фонового слоя.
Шаг 15. Добавьте слой-заливку сплошным цветом
Выбрав фоновый слой, щелкните значок Новый слой-заливка или корректирующий слой в нижней части панели «Слои»:
Щелкните значок «Новый слой-заливка» или «Корректирующий слой».
Выберите сплошной цвет в верхней части появившегося списка:
Выбор слоя заливки сплошным цветом.
Это открывает Color Picker , где мы выбираем, каким цветом мы хотим заполнить слой. Вы можете использовать любой цвет, который вам нравится, но я пока выберу черный . Позже мы увидим, как мы можем легко вернуться и изменить цвет на другой:
.Выбор черного из палитры цветов.
Когда закончите, нажмите OK, чтобы закрыть палитру цветов.Мы видим новый слой заливки сплошным цветом (названный «Цветная заливка 1»), расположенный между группой слоев «Polaroid» и фоновым слоем на панели «Слои»:
. Панель «Слои» с новым слоем заливки «Сплошной цвет».
И в самом документе мы видим, что наш поляроид теперь находится на фоне сплошного цвета. Единственная часть нашего основного изображения, которая все еще видна, — это область внутри поляроида:
.Параметр Knockout, который мы установили ранее, пробивает отверстие даже через слой заливки сплошным цветом.
Шаг 16: Выберите группу слоев
Давайте быстро повернем наш полароид, чтобы сделать его более интересным. Нажмите на группу слоев «Polaroid» на панели «Слои», чтобы выбрать ее:
Выбор группы слоев.
Шаг 17: поверните полароид со свободным преобразованием
Выбрав группу слоев, перейдите в меню Edit в верхней части экрана и выберите Free Transform . Или нажмите Ctrl+T (Win) / Command+T (Mac), чтобы выбрать «Свободное преобразование» с помощью сочетания клавиш:
.Перейдите в Редактирование > Свободное преобразование.
Затем переместите курсор в любое место за пределами поля «Свободное преобразование».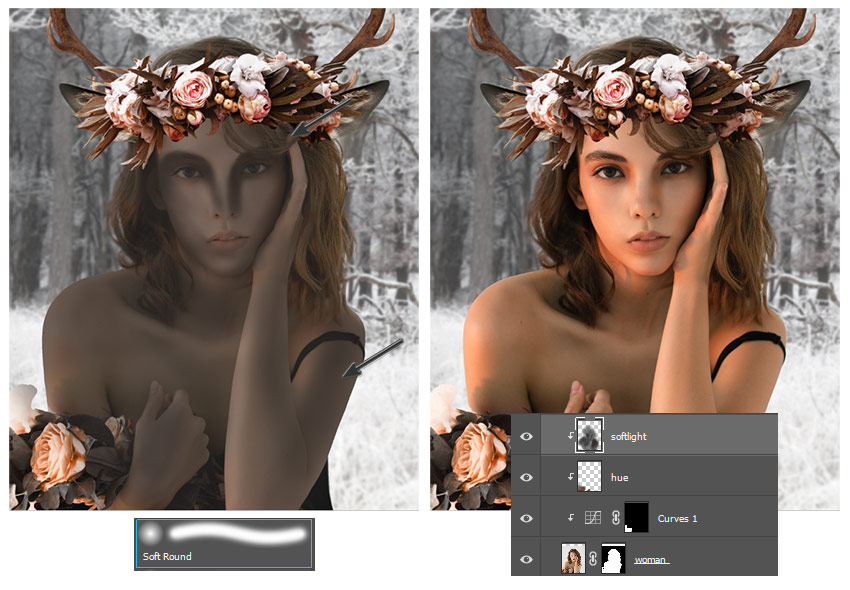 Когда вы увидите, что ваш курсор превращается в изогнутую двустороннюю стрелку, нажмите и перетащите мышь, чтобы повернуть полароид. Когда вы закончите, нажмите Enter (Win) / Return (Mac), чтобы принять вращение и выйти из Free Transform:
Когда вы увидите, что ваш курсор превращается в изогнутую двустороннюю стрелку, нажмите и перетащите мышь, чтобы повернуть полароид. Когда вы закончите, нажмите Enter (Win) / Return (Mac), чтобы принять вращение и выйти из Free Transform:
Вращение поляроида путем щелчка и перетаскивания за пределы поля «Свободное преобразование».
Шаг 18: Скопируйте, переместите и поверните другие поляроиды
На этом вся тяжелая работа сделана.Создание остальной части коллажа — это просто дублирование группы слоев для создания нового поляроида, использование Free Transform для перемещения и поворота его в нужное положение, а затем повторение одних и тех же шагов снова и снова. Чтобы ускорить процесс, а не тратить время на выбор команд в строке меню в верхней части экрана, я предлагаю использовать более быстрые сочетания клавиш. Я пройдусь по этим шагам один раз, а затем, как я уже сказал, нужно просто повторять их, пока ваш коллаж не будет закончен.
Во-первых, чтобы добавить новый полароид, нажмите Ctrl+J (Win) / Command+J (Mac) на клавиатуре.Это дублирует тот, который вы добавили ранее. Это не будет выглядеть так, будто в документ было добавлено что-то новое, но это потому, что новый поляроид находится прямо поверх предыдущего. Однако панель «Слои» покажет, что была добавлена копия поляроида:
.Панель «Слои» с двумя поляроидами в документе.
Затем, чтобы переместить новый поляроид в нужное положение и повернуть его, выберите Free Transform , нажав Ctrl+T (победа) / Command+T (Mac).Чтобы переместить поляроид и показать больше вашего изображения, щелкните в любом месте внутри поля Free Transform и перетащите его с помощью мыши:
Нажмите и перетащите внутрь поля, чтобы переместить полароид.
Поверните полароид так же, как мы делали это раньше, щелкнув и перетащив куда-нибудь за пределы поля Free Transform. Когда вы закончите, нажмите Enter (Win) / Return (Mac), чтобы принять его. Или вы также можете принять его и выйти из Free Transform, просто дважды щелкнув в любом месте поля Free Transform:
Когда вы закончите, нажмите Enter (Win) / Return (Mac), чтобы принять его. Или вы также можете принять его и выйти из Free Transform, просто дважды щелкнув в любом месте поля Free Transform:
Щелкните и перетащите за пределы поля, чтобы повернуть его.
Продолжайте добавлять поляроиды в коллаж, перемещая и поворачивая их в нужное положение, следуя тем же шагам, нажимая Ctrl+J (Win) / Command+J (Mac), чтобы дублировать предыдущий поляроид, затем Ctrl +T (Win) / Command+T (Mac) на переместите и поверните новый с Free Transform так же, как мы сделали выше. Нажмите Введите (Win) / Верните (Mac) на клавиатуре или дважды щелкните внутри поля Free Transform, чтобы принять его.Вот так выглядит мой коллаж. Обратите внимание, как я расположил поляроиды так, чтобы сфокусироваться на главном объекте фотографии, не слишком беспокоясь об остальной части изображения:
Эффект коллажа после добавления поляроидов.![]()
Шаг 19. Измените цвет фона (необязательно)
Ранее мы выбрали черный цвет фона для нашего коллажа, но если вы дойдете до этого момента и решите, что черный слишком темный, то легко изменить цвет. Дважды щелкните на образце цвета для слоя заливки сплошным цветом на панели «Слои»:
Двойной щелчок на образце цвета слоя заливки.
Это повторно откроет палитру цветов . Вы можете выбрать другой цвет из самой палитры цветов или взять образец цвета прямо из изображения. Чтобы попробовать цвет, переместите курсор мыши от палитры цветов к изображению. Вы увидите, как ваш курсор изменится на пипетку . Наведите пипетку на цвет, который хотите использовать для фона, затем щелкните цвет, чтобы взять его образец. Здесь я нажимаю на область светло-голубовато-серого цвета на одном из полароидных снимков:
.Проба цвета с одного из поляроидов.
Выбрав образец цвета, нажмите OK, чтобы закрыть палитру цветов.


 В результате выделения по периметру изображения должна появиться мерцающая черно-белая рамка. Скопируйте выделенную область в оперативную память компьютера, нажав сочетание клавиш Ctrl + C (английское).
В результате выделения по периметру изображения должна появиться мерцающая черно-белая рамка. Скопируйте выделенную область в оперативную память компьютера, нажав сочетание клавиш Ctrl + C (английское). В результате на изображение должен наложиться градиент в виде прозрачности при котором в той точке, в которой была нажата кнопка мыши должна получиться максимальная прозрачность, а после точки, в которой кнопка была отпущена изображение должно остаться полностью непрозрачным.
В результате на изображение должен наложиться градиент в виде прозрачности при котором в той точке, в которой была нажата кнопка мыши должна получиться максимальная прозрачность, а после точки, в которой кнопка была отпущена изображение должно остаться полностью непрозрачным.
 Лайтрум содержит много функциональных инструментов, с помощью которых можно обработать изображения, не открывая Photoshop.
Лайтрум содержит много функциональных инструментов, с помощью которых можно обработать изображения, не открывая Photoshop.
 Функция кадрирования немного отличается от аналогичной в фоторедакторе Ph. Однако, по мнению большинства профессиональных фотографов, инструмент обрезки лучше именно в Lightroom. Для удобства правильного построения кадра на рабочей области располагается вспомогательная сетка.
Функция кадрирования немного отличается от аналогичной в фоторедакторе Ph. Однако, по мнению большинства профессиональных фотографов, инструмент обрезки лучше именно в Lightroom. Для удобства правильного построения кадра на рабочей области располагается вспомогательная сетка.
 Также можно воспользоваться ползунком «Angle» — двигая его вправо или влево, вы повернете фото по часовой стрелке или против часовой.
Также можно воспользоваться ползунком «Angle» — двигая его вправо или влево, вы повернете фото по часовой стрелке или против часовой.
 Для этого, после редактирования все фотографий, на которых вы хотите поставить водяной знак, нужно перейти в окно экспорта. Во вкладке «File» перейдите в «Export».
Для этого, после редактирования все фотографий, на которых вы хотите поставить водяной знак, нужно перейти в окно экспорта. Во вкладке «File» перейдите в «Export».
 Его можно только загрузить через меню. Для того чтобы создать красивый уникальный логотип можно воспользоваться функциональной программой Adobe Photoshop.
Его можно только загрузить через меню. Для того чтобы создать красивый уникальный логотип можно воспользоваться функциональной программой Adobe Photoshop.
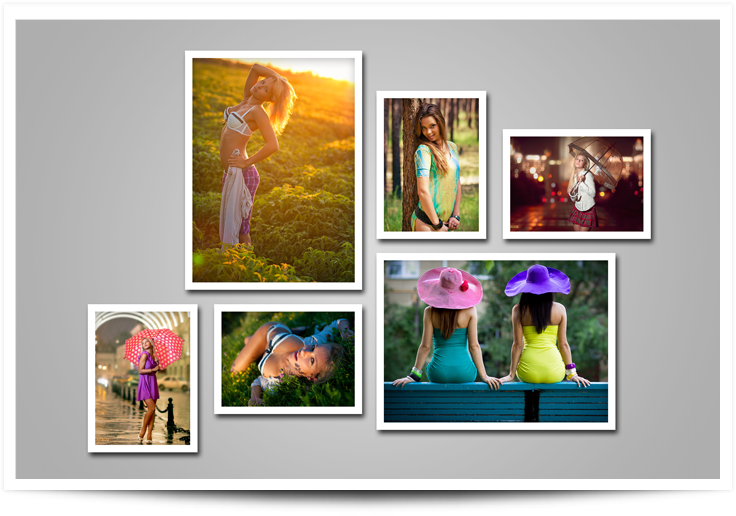
 Чтобы понять принцип его работы необходимо попробовать добавить в коллекцию несколько фотографий и самостоятельно установить настройки показа. Для упрощенного создания слайд-шоу рекомендуем предварительно создать отдельную коллекцию с изображениями.
Чтобы понять принцип его работы необходимо попробовать добавить в коллекцию несколько фотографий и самостоятельно установить настройки показа. Для упрощенного создания слайд-шоу рекомендуем предварительно создать отдельную коллекцию с изображениями.

Leave a Comment