Сохраненки для срисовки: Картинки для сохраненок — 84 фото
06.07.2023 


 Разное
Разное
Сохранение чертежа — Учебное пособие
Файлы чертежей сохраняются для последующего использования точно так же, как и в других приложениях Microsoft Windows. Вы также можете настроить автоматическое сохранение и резервное копирование файлов и сохранять только выбранные объекты.
Когда вы работаете над чертежом, его следует часто сохранять. Сохранение защищает вас от потери работы в случае сбоя питания или другого неожиданного события. Если вы хотите создать новую версию чертежа, не затрагивая исходный чертеж, вы можете сохранить его под другим именем.
Файлы чертежей имеют расширение .dwg, и если вы не измените формат файла по умолчанию, в котором сохраняются чертежи, чертежи сохраняются в последнем формате файла чертежа. Этот формат оптимизирован для сжатия файлов и для использования в сети.
Максимальное количество символов для имени файла DWG (включая путь) составляет 256 символов.
Сохранить часть файла чертежа
Если вы хотите создать новый файл чертежа из части существующего чертежа, используйте команду ПБЛОК. С помощью этой команды вы можете выбрать объекты или указать определение блока в текущем чертеже и сохранить их в новый файл чертежа. Вы также можете сохранить описание с новым рисунком.
С помощью этой команды вы можете выбрать объекты или указать определение блока в текущем чертеже и сохранить их в новый файл чертежа. Вы также можете сохранить описание с новым рисунком.
Другой тип файла чертежа
Чертеж можно сохранить в более ранней версии формата чертежа (DWG) или в формате обмена чертежами (DXF) или сохранить чертеж как файл шаблона. Выберите формат в разделе «Тип файлов» в диалоговом окне «Сохранить чертеж как».
Визуальная точность
При работе с аннотативными объектами этот параметр позволяет поддерживать визуальную точность этих объектов при их просмотре в AutoCAD 2007 и более ранних версиях. Визуальная точность управляется системной переменной SAVEFIDELITY.
Если вы работаете в основном в пространстве модели, рекомендуется отключить визуальную точность (установите SAVEFIDELITY на 0). Однако, если вам необходимо обмениваться чертежами с другими пользователями, а точность компоновки является наиболее важной, следует включить визуальную точность (установите SAVEFIDELITY на 1).
Общий доступ
При совместном использовании файлов чертежей с компаниями в других странах и регионах имена файлов чертежей могут содержать символы, не используемые в других языках.
Совместимость с ограничениями на большие объекты
Чертежи, сохраненные в устаревшем формате файла чертежа (AutoCAD 2007 или более ранней версии), не поддерживают объекты размером более 256 МБ. В формате файла чертежа AutoCAD 2010 эти ограничения сняты, что позволяет сохранять объекты большего размера.
При сохранении в устаревшем формате файла чертежа (AutoCAD 2007 или более ранней версии) чертеж не может содержать большие объекты; могут возникнуть проблемы совместимости при попытке открыть чертеж. Системная переменная LARGEOBJECTSUPPORT управляет используемыми ограничениями размера больших объектов и предупреждающими сообщениями, отображаемыми при сохранении чертежа.
Ниже поясняется, как определяются пределы размера объектов для чертежей:
- Файлы чертежей не могут превышать внутренний предел размера 4 ГБ.
 Этот размер основан на общем размере всех объектов на чертеже в несжатом виде. Поскольку файл чертежа обычно сжат, окончательный размер файла чертежа, сохраненного на диске, зависит от размера и количества объектов в чертеже.
Этот размер основан на общем размере всех объектов на чертеже в несжатом виде. Поскольку файл чертежа обычно сжат, окончательный размер файла чертежа, сохраненного на диске, зависит от размера и количества объектов в чертеже. - Каждый отдельный объект на чертеже не может превышать предельный размер несжатого файла в 256 МБ. Например, объект сетки, сохраненный в файл и сжатый, может иметь размер 75 МБ, в то время как тот же объект в несжатом виде может иметь размер 257 МБ.
В таких случаях чертеж невозможно сохранить в формате файла AutoCAD 2007 или более ранней версии, пока проблемы не будут устранены. Вы можете устранить ограничения по размеру, разбив рисунок или объекты на несколько рисунков или объектов.
5 способов сэкономить время за счет повторного использования эскизов
5 способов сэкономить время за счет повторного использования эскизов — TriMech перейти к содержаниюТехнические советы TriMech Video, 3D САПР, СОЛИДВОРКС, Технические советы
Чанг Ли на
Время — это то, чего нам никогда не бывает достаточно, и, к сожалению, мы не можем его увеличить. Но мы можем стать лучше, экономя время. Повторное использование эскизов означает, что вы используете уже имеющуюся геометрию, поэтому вам не нужно возвращаться назад и тратить время на воссоздание форм снова и снова. В этом видео-совете у нас есть 5 различных способов сэкономить время, повторно используя эскизы.
>> Нажмите здесь, чтобы узнать о 5 способах сэкономить время за счет повторного использования эскизов
Пять советов по экономии времени, которые стоит попробовать
- Контуры эскиза. Это позволяет использовать контуры из эскиза для нескольких элементов. При использовании контуров эскиза вы не ограничены одним эскизом для каждого элемента. Весь эскиз или его фрагменты можно использовать несколько раз, что позволяет быстро создавать множество элементов.

- Плоскость эскиза: при редактировании плоскости эскиза вы можете перемещать эскизы с одной плоскости на другую. Это отличный трюк, который нужно знать, когда вы передумаете и решите, что набросок должен быть на другом лице или плоскости. Просто отредактируйте плоскость эскиза, чтобы переместить эскиз вместо его повторного создания.
- Копировать/Вставить: если вы хотите узнать, как копировать эскиз в SOLIDWORKS, используйте эту функцию так же, как и любую другую функцию копирования/вставки в Windows. Просто предварительно выберите эскиз, затем нажмите «Копировать», затем выберите грань или плоскость, чтобы найти копию, а затем нажмите «Вставить», чтобы добавить ее. Обратите внимание, что это не связанная копия, где размеры синхронизируются, как производный эскиз, это просто добавляет непараметрическую копию эскиза.
- Массив/Зеркало: Создание массива и зеркал — одни из лучших способов сэкономить время в SOLIDWORKS.


 Этот размер основан на общем размере всех объектов на чертеже в несжатом виде. Поскольку файл чертежа обычно сжат, окончательный размер файла чертежа, сохраненного на диске, зависит от размера и количества объектов в чертеже.
Этот размер основан на общем размере всех объектов на чертеже в несжатом виде. Поскольку файл чертежа обычно сжат, окончательный размер файла чертежа, сохраненного на диске, зависит от размера и количества объектов в чертеже.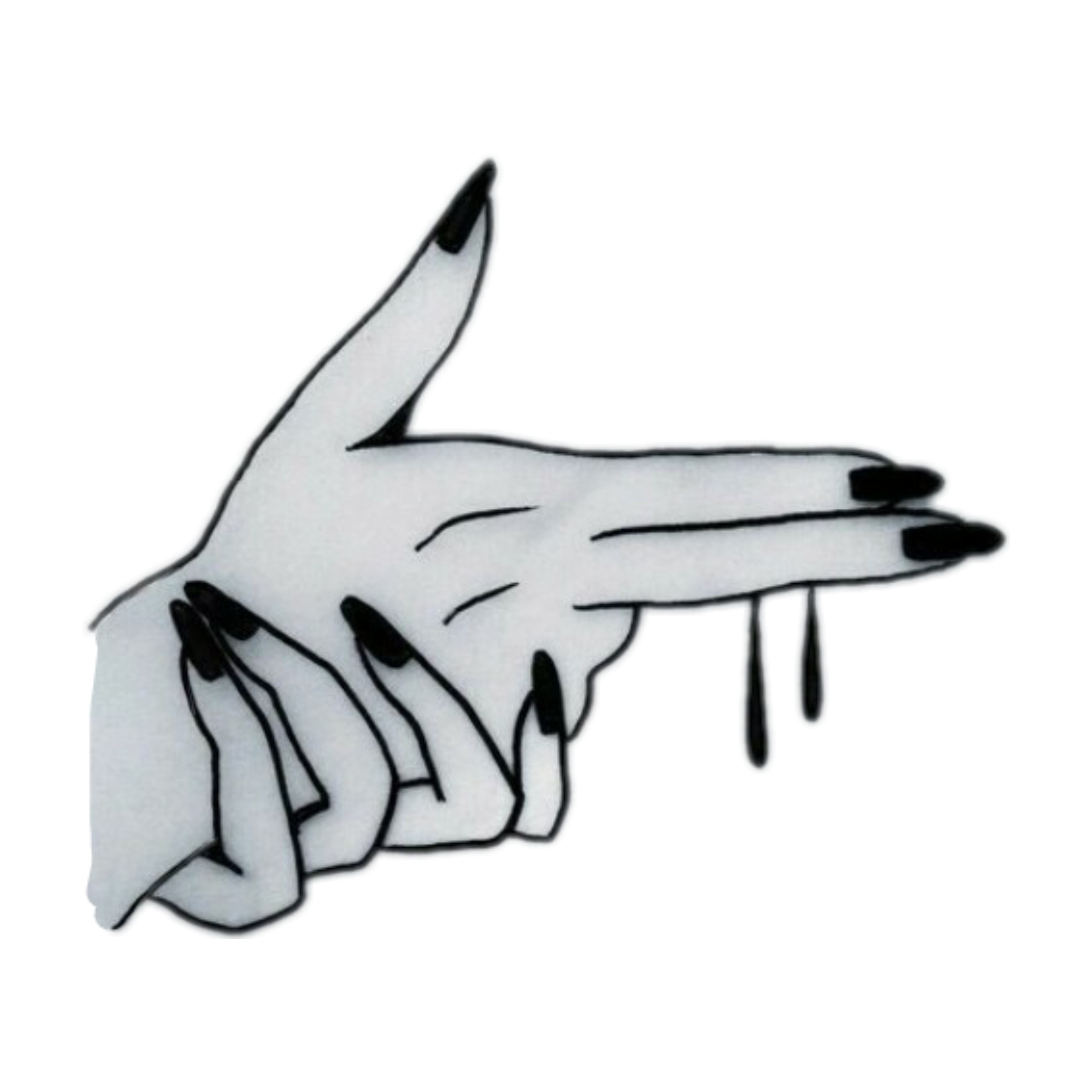

Leave a Comment