Шрифты русские онлайн писать: Шрифты онлайн, написать красивым шрифтом
22.07.1971 


 Разное
Разное
Устранение неполадок со шрифтами в Adobe Photoshop
Рекомендации. Убедитесь, что у вас есть только одна версия каждого шрифта, расположенная только в одной из следующих папок со шрифтами:
- /Users/[имя пользователя]/Library/Fonts
- /Library/Fonts
Для тестирования изолируйте проблемные шрифты, создав две папки на рабочем столе, одну с названием fonttest и другую с названием goodfonts.
Шрифты для проверки ищите в этих папках. Выполните проверку для всех следующих папок, содержащих шрифты:
- /Users/[имя пользователя]/Library/Fonts
- /Library/Fonts
- /[сетевой диск]/Library/Fonts
Для проверки наличия поврежденных шрифтов поместите половину шрифтов в папку Library/Fonts, а другую половину в папку fonttest и проведите проверку.
- Если проблема возникает снова, значит, поврежденный шрифт все еще находится в папке Fonts и отсутствует в папке fonttest.

- Если проблема не возникает снова, значит, поврежденный шрифт находится в папке fonttest. Переместите шрифты из папки официальных шрифтов в папку goodfont. Переместите половину шрифтов обратно в папку официальных шрифтов для следующего этапа проверки.
- Продолжайте проверку оставшейся половины шрифтов и перемещайте нормально работающие шрифты в папку goodfonts.
- Когда вы определите шрифт, вызывающий проблему, удалите его из папки официальных шрифтов. Переместите все шрифты из папки goodfonts обратно в соответствующую папку официальных шрифтов, для которых проводилась проверка. Выполните такую проверку для всех папок, содержащих официальные шрифты.
Важно! Если та же проблема возникает после удаления шрифта, значит, есть аналогичная неполадка с одним или несколькими шрифтами. Продолжайте эти действия до тех пор, пока не будут удалены все поврежденные шрифты.
Изменение шрифта по умолчанию в Word
Чтобы всегда использовать в Word свой любимый шрифт, выберите его в качестве шрифта по умолчанию.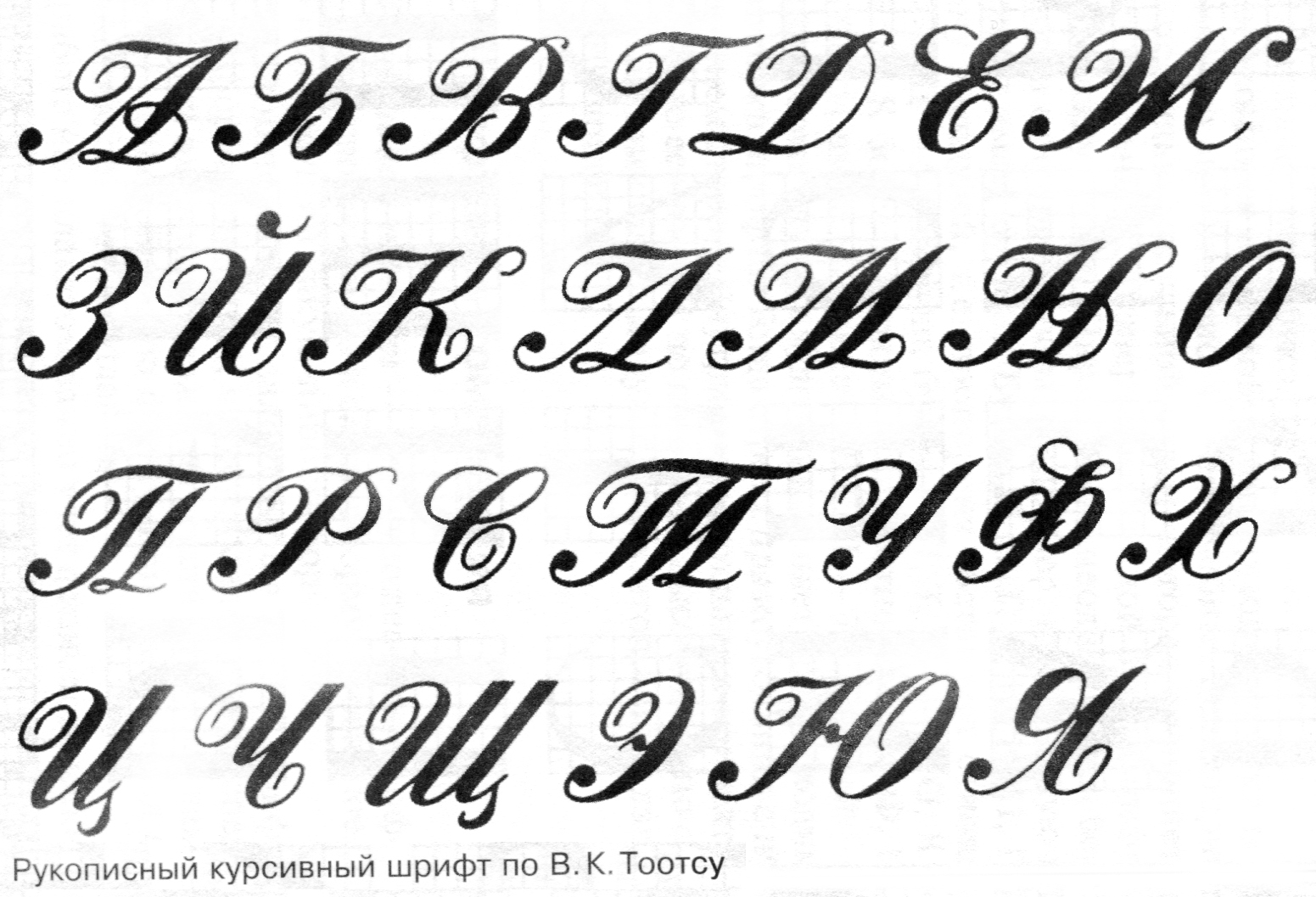
-
Перейдите на главнаяи выберите в диалоговом окне Шрифт .
-
Выберите нужный шрифт и размер.
-
Нажмите кнопку По умолчанию.
-
Выберите один из следующих параметров:
-
-
Все документы, основанные на шаблоне «Обычный».
-
-
Дважды выберите ОК.

Шрифт по умолчанию не сохраняется
Иногда корпоративные настройки разрешений или некоторые надстройки меняют шрифт по умолчанию на исходно заданный шрифт. В этом случае можно попробовать несколько вариантов действий.
Проверка разрешений
-
Нажмите кнопку Пуск.
-
В поле Поиск введите Normal.dotm и выберите Поиск.
-
Щелкните правой кнопкой мыши Normal.dotmи выберите свойства.
-
На вкладке Общие убедитесь, что проверка «Только для чтения» не проверяется.
 Если он установлен, снимите его.
Если он установлен, снимите его. -
Откройте вкладку Безопасность. В
-
Нажмите кнопку ОК.
Если вам не удается снять флажок «Только чтение» или у вас нет разрешения на запись, обратитесь к тому, кто отвечает за компьютерные системы в вашей компании.
Отключение надстроек
Если у вас есть разрешения на запись, но выбор шрифта по умолчанию не фиксируется, возможно, вам придется отключить надстройки Word и после этого поменять шрифт по умолчанию. Вот как это делается:
Вот как это делается:
-
Выберите Параметры > >надстройки.
-
В списке Надстройки найдите одну из настроек, которую вы хотите отключить, и запомните тип надстройки, указанный в столбце Тип.
-
Выберите тип надстройки в списке Управление и выберите Перейти.
-
Сверните флажки для надстроек, которые вы хотите отключить, и выберите ОК.
-
Повторите шаги 1–4 для других типов надстроек.
После того, как вы измените шрифт по умолчанию, включите надстройки.
-
Выберите Параметры > >надстройки.
-
Выберите тип надстройки в списке Управление и выберите Перейти.
-
Проверьте флажки для надстройок, которые вы хотите включить, и выберите ОК.
-
Повторите шаги 1–3 для других типов надстроек, которые нужно включить.
Примечание: Отключать надстройки типа «Инспектор документов» не обязательно.
Чтобы всегда использовать в Word свой любимый шрифт, выберите его в качестве шрифта по умолчанию.
-
Перейдите в >шрифт >шрифта.
Вы также можете нажать и удерживать +D, чтобы открыть диалоговое окно Шрифт.
-
Выберите нужный шрифт и размер.
-
Выберите значение Поумолчанию, а затем — Да.
-
Нажмите кнопку ОК.
Как русифицировать латинский шрифт (краткое руководство)
Если вы хоть немного знакомы с текстовыми редакторами, вам знакома проблема, когда подходящий шрифт работает только для английского языка.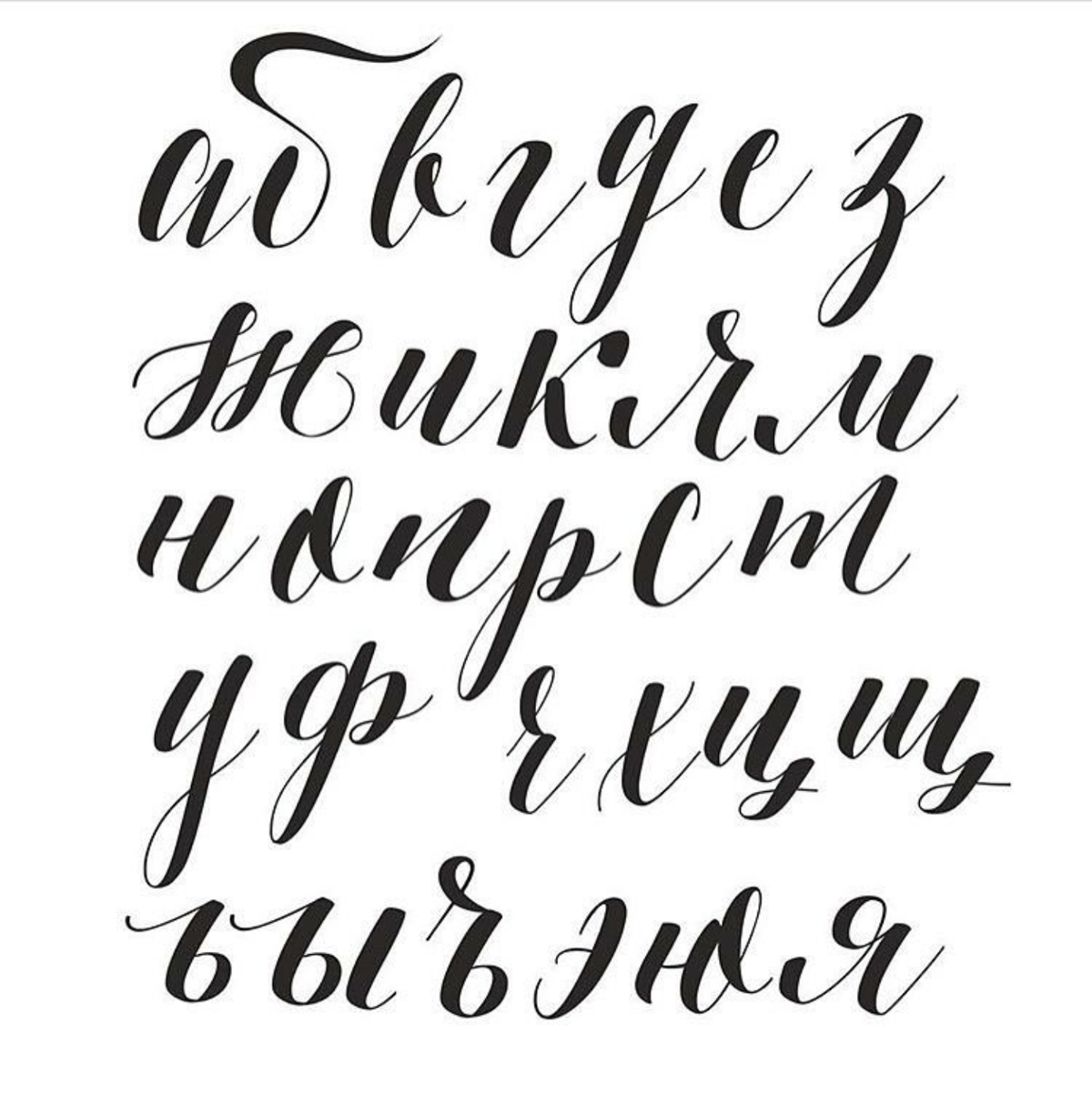 Если говорить точнее, закодирован только под буквы латинского алфавита и не включает в себя кириллицу. Как самостоятельно выйти из такой ситуации, сегодня и поговорим.
Если говорить точнее, закодирован только под буквы латинского алфавита и не включает в себя кириллицу. Как самостоятельно выйти из такой ситуации, сегодня и поговорим.
В работе бюро мы часто встречаем проблемы со шрифтами. При переводе клиент часто хочет сохранить оформление один в один с оригиналом, но даже не задумывается, что в используемой версии шрифта есть только латинский алфавит и не предусмотрены буквы кириллицы. Так как возможности автоматически переводить шрифты под отдельные языки пока что не изобрели, нужно дополнительно обращаться к специалистам по графике и верстке. Мы переработкой шрифтов для перевода не занимаемся, часто хватает подобрать похожий аналог, подробнее о нашем подходе к верстке мы описали в отдельной статье. Но при желании русифицировать шрифты возможно и своими руками.
Русский шрифт иногда не найти на просторах интернета, его либо нет для кириллицы, либо он распространяется в платном формате. Тогда обычно верстальщик подбирает похожий шрифт, так быстрее и нет нужды в дополнительных затратах.Об отсутствии подходящего шрифта мы клиента всегда предупреждаем, и иногда нам для работы досылают нужный пакет. Момент некритичный, но ситуации бывают разные: корпоративный стиль, требования организации и прочие «красивости», которые заказчику хочется сохранить. менеджер проектов Екатерина Гайдадым
Что такое шрифт и как он устроен?
Шрифт – это набор векторных изображений, каждое из которых привязано к коду отдельного символа. Таблица картинок со ссылками, если максимально упрощать определение. Соответственно, латинский шрифт – это таблица, в которой заполнен только сегмент латинского алфавита. С кириллическими шрифтам это работает аналогично, но редко встречаются наборы только с кириллицей.
При этом форматы шрифтов, их программная обертка, различаются в зависимости от назначения. А назначения есть 2:
- Системные шрифты – OpenType, PostScript и TrueType. Использование шрифта внутри операционной системы на вашем компьютере.

- Веб-шрифты – EOT, WOFF, WOFF2, SVG и TTF. Применение шрифта при отображении веб-страниц в браузере.
Форматы отличаются друг от друга в вопросе наличия дополнительных данных, метода сжатия и совместимостью с различными системами и приложениями, но принцип остается неизменным. Единственное, не все редакторы шрифтов будут работать с тем или иным форматом, но их всегда можно конвертировать даже в онлайне.
Так выглядит шрифт, если открыть его в специальном редакторе
Чем вооружиться для русификации шрифта?
Работа со шрифтами – работа с графикой. Поэтом в дополнение к инструментам профессионалы часто используют привычные им графические редакторы и делают основную работу прямо в них. Например, для этого отлично подойдет CorelDRAW благодаря своим возможностям для работы с векторными изображениями.
FontCreator
Получить программу можно на официальном сайте: www.high-logic.com
- самый популярный редактор шрифтов в мире;
- широкий функционал по редактированию и созданию шрифтов с нуля;
- возможно свободно работать с любыми форматами;
- легко найти руководства и видеоуроки по интерфейсу и работе с программой, в том числе и на русском языке;
- платная программа.

Glyphr
Скачать программу или воспользоваться сервисом онлайн: www.glyphrstudio.com
- редактор шрифтов, ориентированный на дизайн для веба;
- низкий порог вхождения и интуитивно-понятный интерфейс;
- возможно работать в онлайн-версии без установки;
- множество подробных видеоуроков на английском языке на официальном сайте;
- распространяется бесплатно.
BirdFont
Скачать программу: birdfont.org
- многофункциональный редактор шрифтов;
- возможность глубокой работы с цветом;
- распространяется бесплатно.
А если нет файла со шрифтом?
В текстовых редакторах вроде Microsoft Word обычно название шрифта отображается в специальном поле, а зная название легко найти файл интересующего вас шрифта. Но если названия вы не знаете или увидели красивый шрифт на картинке? Эту тоже легко решить, в этом помогут сервисы по определнию и подбору шрифтов:
- WhatTheFont, простой англоязычный сервис с интутивно понятным интерфейсом, который автоматически распознает и предложит платные или бесплатные варианты похожего шрифта;
- FontSquirrel, англоязычный сервис с более гибкой настройкой распознавания, также сразу предложит платные или бесплатные аналоги распознанного шрифта;
- FONTSPRING, англоязынчный сервис со встроенным онлайн-редактором для корректировки изображения и дополнительными настройками для расширенного поиска.

Как определяет шрифт WhatTHeFont
Приступим к работе над нашим шрифтом
У вас есть нужный шрифт и программа для редактирования, осталось немного поработать руками. При этом даже не нужно уметь рисовать, чтобы воссоздать стиль для символов кириллицы:
- Копируем аналогичные по виду буквы из латинского набора.
- Ищем похожие символы с небольшими различиями. Например, «F» очень похожа на «Г», достаточно удалить черточку посередине, а «N» легко превратить в «И», отразив по горизонтали.
- Для оставшихся символов включаем воображение и ищем подходящие фрагменты, из которых и собираем буквы. Например, «Ж» можно составить из частей «K», а «Ю» из половинки «H» и «O».
И такими нехитрыми манипуляциями интересующий вас шрифт легко дополнить буквами кириллицы.
Важно! Помните, после дополнения и установки локального шрифта он будет работать и отображаться на вашем компьютере, но для корректного отображения в другом месте нужно тоже устанавливать обновленный шрифт.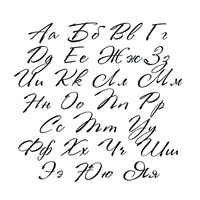
Красивый шрифт онлайн, написать им текст онлайн
Не знаете как написать красиво текст? Тогда вы попали по адресу
Владельцы многих сайтов стараются написать красиво текст, который публикуется на страницах их ресурса, и тому есть весьма веские причины.
Как известно, 80% информации человек воспринимает через зрительные каналы связи, но при этом простой текст плохо усваивается по сравнению с обычным изображением.
1. Сервис Online Letters
Один из самых известных сайтов подобной тематики в рунете это http://online-letters.ru/ .
Он имеет лаконичный, но в то же время удобный дизайн, который предоставляет базовые функции оформления небольших надписей.
- На главной странице сайта находиться список категорий гарнитур, напротив каждой из которых небольшой пример типичного начертания той или иной группы гарнитур. Для нашего примера выберем шрифт, относящийся к группе плавных каллиграфических.
- Кликнув по ссылке категории, мы попадём на следующую страницу, где необходимо ввести наш текст в поле и кликнуть по кнопке «Далее».

- Далее нам предложат выбрать одно из сотен начертаний посредством выбора отметки чекбокса. При этом каждое название шрифта иллюстрируется представленными в нём буквами.
- На последнем этапе нам предложат выбрать цвет (к сожалению, он может быть только один) и размер текста. Также есть возможность применения обводки. После чего можно нажать клавишу «Сгенерировать».
Совет! Фон для надписи по умолчанию всегда белый, а цвет обводки – чёрный, при этом изменить эти параметры нельзя. Учитывайте это в процесс занятий вашим красивым шрифтом.
- После генерации пользователь получает картинку со своим текстом в формате PNG, которую можно скачать или разместить ссылку на неё на каком-либо форуме. В случае необходимости её также можно легко разместить на картинке.
2. Сервис EffectFree.Ru
Если вам нужно не просто красиво выполненная фраза, а оригинальная подпись к какой-либо картинке, которую, например, можно отправить другу в качестве открытки, то вам сможет помочь онлайн-сервис EffectFree.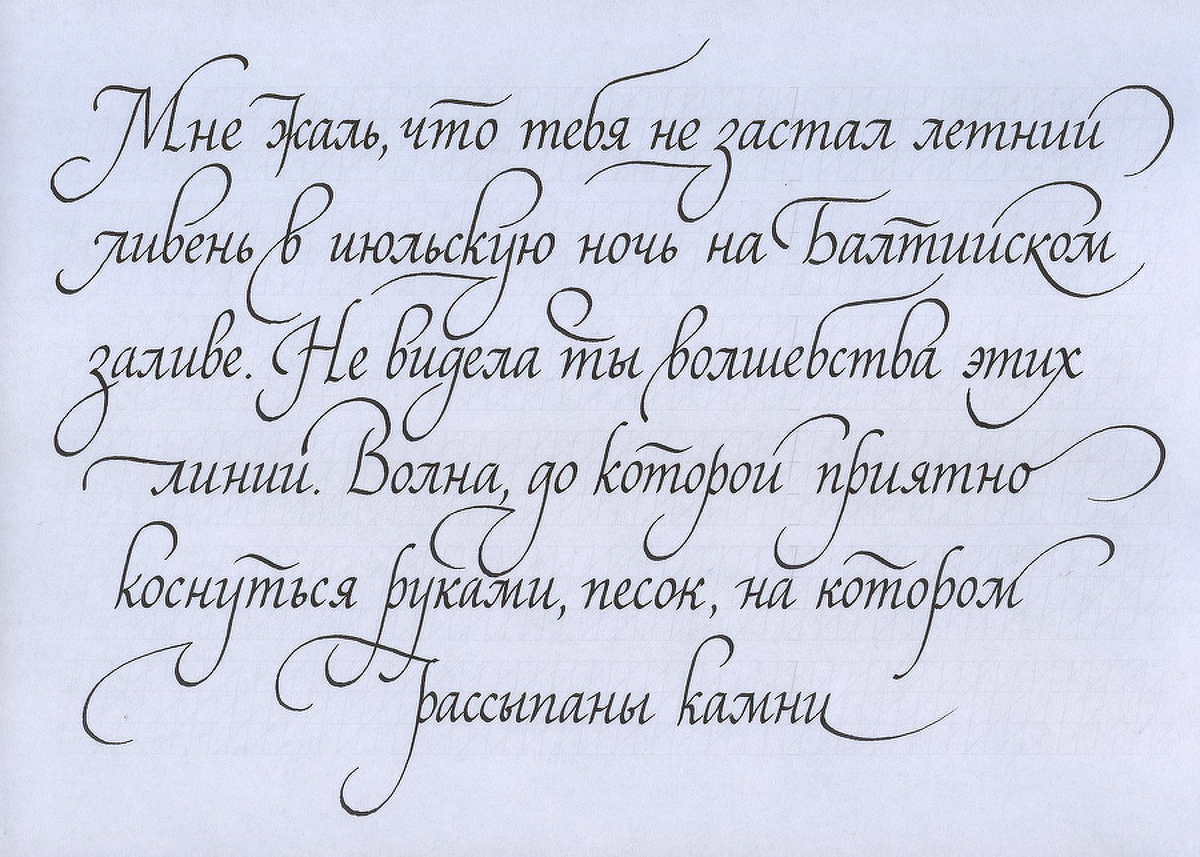
На этом сайте можно найти множество инструментов для и изображений, но сейчас нас интересуют именно подписи.
- Вбейте адрес www.effectfree.ru в адресную строку вашего браузера и верхней панели навигации выберете функцию «Наложить текст».
- После этого вам нужно будет загрузить на сервер изображение, на котором вы хотите поместить надпись. Для этого можно воспользоваться картинкой на вашем жёстком диске или указать адрес изображения в интернете.
- Как только картинка загрузится, вам станет доступна панель редактирования, включающая в себя такие функции, как:
- Поле ввода, куда необходимо вбить нужную надпись.
- Джойстик передвижения, меняющий место расположения текста на изображении.
- Регуляторы размера и угла наклона шрифта.
- Выбор типа гарнитуры (на этом сервисе их не очень много).
- Палитра цветности, позволяющая менять цвет всей надписи.
- Регулятор размера тени.
- Для того чтобы завершить процесс нужно нажать кнопку «Наложить текст», в результате чего вы получите с надписью, загруженное на сайт сервиса.
 Ссылку на картинку можно скопировать из адресной строки или из поля внизу.
Ссылку на картинку можно скопировать из адресной строки или из поля внизу.
А если вы хотите сохранить изображения у себя на компьютере. То нажмите по нему правой кнопкой мыши, выберете из выпадающего меню пункт «Сохранить как».
3. Сервис Cooltext
Англоязычный интернет появился несколько раньше, чем рунет. Поэтому многие идеи и сервисы на английском языке несколько эффективнее своих русскоязычных аналогов.
Если вы придерживаетесь этой точки зрения, то для генерации текста без программ можете воспользоваться сайтом cooltext.com, имеющий богатый функционал.
- Перейдя по адресу www.cooltext.com на главной странице, вам придётся выбрать одну из нескольких десятков предложенных надписей (лого).
Такой ассортимент может показаться довольно скудным, но не волнуйтесь – на следующем этапе вы сможете поменять все параметры вашей надписи.
- Выбрав образец, вы попадёте на страницу редактирования, имеющая несколько вкладок с различными функциями.
 На первой вкладке под названием текст вам будет предложено ввести собственную надпись, изменить размер и тип шрифта (1928 вариантов).
На первой вкладке под названием текст вам будет предложено ввести собственную надпись, изменить размер и тип шрифта (1928 вариантов).
В верхней части вы сможете увидеть редактируемый объект, который будет меняться в режиме реального времени.
Не знаете, как оформить красивым шрифтом заголовок или надпись в режиме онлайн? Думаете для этого необходимо уметь пользоваться графическими редакторами на подобие Photoshop, а также иметь здоровую фантазию? А вот и нет. Специально для того, чтобы пользователи смогли написать текст необычным, замысловатым шрифтом существуют онлайн сервисы. Предоставляются большинство из них абсолютно бесплатно, для этого нужно вписать свои строки в специальное поле, и программа предложит вам различные варианты оформления красивой надписи. Самые популярные мы рассмотрим в этой статье.
Online-letters.ru – один из самых популярных сайтов с онлайн шрифтами в Рунете. Страница сайта имеет самое необходимое – то, зачем пришел посетитель, а именно красивые шрифты по видам и стилям. Попадая на главную страницу http://online-letters.ru , вы увидите перед собой виды шрифтов. Слева в блоке можно выбрать категории, например – печатный, gothic, сказочный. Чтобы написать текст онлайн шрифтом выберите один из разделов слева.
Попадая на главную страницу http://online-letters.ru , вы увидите перед собой виды шрифтов. Слева в блоке можно выбрать категории, например – печатный, gothic, сказочный. Чтобы написать текст онлайн шрифтом выберите один из разделов слева.
Сервис красивых шрифтов — online-letters.ru
- Откроется окно, в котором вам нужно вписать текст, который будет преобразован в выбранный вами шрифт. Подтвердите соответствующей кнопкой.
- На следующей странице вы должны выбрать один из предлагаемых вариантов шрифта. Для этого пролистайте и ознакомьтесь со всеми вариантами, а после того, как определитесь с выбором, установите чекбокс напротив нужного шрифта.
- Справа от шрифта появится синяя кнопка «Далее», нажмите на нее.
- В следующем окне вам нужно выбрать цвет шрифта, размер и обводку букв и после нажать «Сгенерировать».
- Откроется окно, в котором вы увидите готовый вариант вашей фразы и варианты ее получения. Вы можете скопировать ссылку для форума, для скачивания, для вставки в HTML-код.
 Если вы хотите просто скачать надпись на свой компьютер, выберите «Для скачивания», скопируйте ссылку (для этого выделите ее, нажмите правую кнопку мыши и выберите «Копировать».
Если вы хотите просто скачать надпись на свой компьютер, выберите «Для скачивания», скопируйте ссылку (для этого выделите ее, нажмите правую кнопку мыши и выберите «Копировать». - Затем откройте новое окно, вставьте ссылку в адресной строке браузера, нажав CTRL+V и перейдите на нее. В открывшемся окне будет ваша надпись, нажмите правую кнопку мыши и выберите «Сохранить».
Gfto.ru — красивый дизайн текста
Сервис написания красивого текста онлайн – http://gfto.ru . Этот сайт предоставляет дополнительные возможности в виде фона текста, а также масштабирования поля вокруг текста и настройки наклона шрифта. Здесь вы можете выбрать красивый шрифт и украсить его специальными шаблонами, которых здесь также имеется большое количество на любой вкус. Для того, чтобы создать свою необычную надпись, перейдите на главную страницу сайта.
X-lines.ru — сервис предоставляет большое количество шрифтов
Еще один сервис, который предоставляет пользователям создать текст с красивым шрифтом x-lines. ru. Дизайн сайта, как и в первом рассматриваемом сайте, без излишков, только то, что нужно пользователю. В левом блоке сайта находятся категории шрифтов. Выбрав одну из категорий вам предлагают выбрать стиль шрифта, указывая понравившийся из списка.
ru. Дизайн сайта, как и в первом рассматриваемом сайте, без излишков, только то, что нужно пользователю. В левом блоке сайта находятся категории шрифтов. Выбрав одну из категорий вам предлагают выбрать стиль шрифта, указывая понравившийся из списка.
Перейдите на главную страницу сайта – http://x-lines.ru и выберите нужную категорию.
Сервис написания красивым шрифтом — x-lines.ru
- Введите текст в нужное поле и нажмите «Далее».
- В следующем окне выберите нужный шрифт и поставьте чекбокс напротив него, после чего нажав «Далее».
- На странице вы увидите палитру цветов, где необходимо указать нужный и выбрать размер текста из списка и нажмите кнопку «Сгенерировать».
- В окне откроется несколько вариантов сохранить красивый шрифт. В блоке «Ссылка на картинку» выделите ссылку и скопируйте для вставки в новое окно, где вы сможете ее сохранить.
Cooltext.com — уникальные шрифты
Онлайн-сервис cooltext.com является англоязычным и русской версии, к сожалению, не имеет.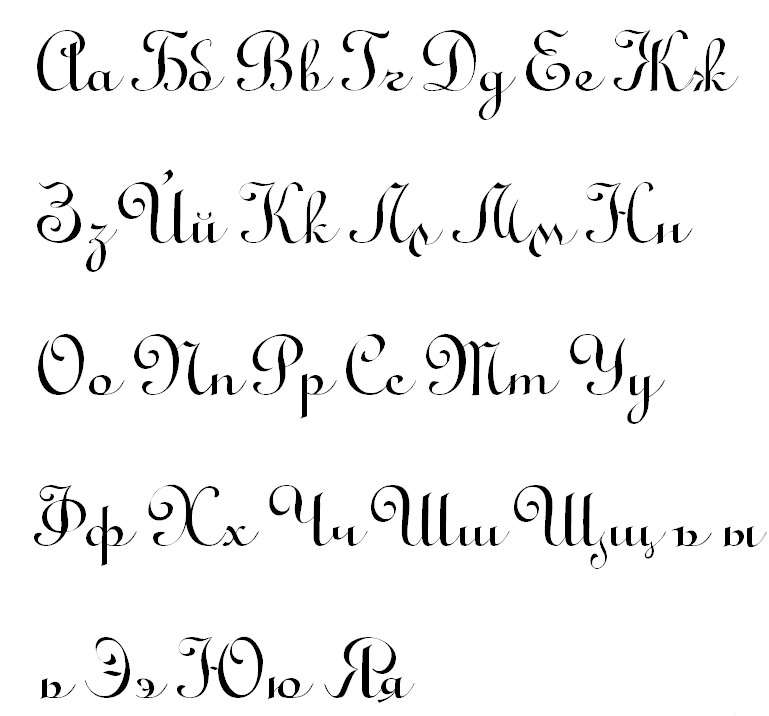 Но есть в этом и положительный момент – он здесь практически не нужен. Ведь все, что нам нужно, это выбрать понравившуюся надпись из богатого списка и красиво написать в окне нужный нам текст. А если вы пользуетесь браузером Chrome, то вы можете просто в один клик перевести страницу, для других браузеров есть также расширение-переводчики. Сайт приятно отличается от предыдущих тем, что здесь имеются уже готовые варианты как красивых шрифтов, так и их оформления в различных цветах и стилях.
Но есть в этом и положительный момент – он здесь практически не нужен. Ведь все, что нам нужно, это выбрать понравившуюся надпись из богатого списка и красиво написать в окне нужный нам текст. А если вы пользуетесь браузером Chrome, то вы можете просто в один клик перевести страницу, для других браузеров есть также расширение-переводчики. Сайт приятно отличается от предыдущих тем, что здесь имеются уже готовые варианты как красивых шрифтов, так и их оформления в различных цветах и стилях.
Перейдя по ссылке https://cooltext.com/ на главную странице вашему взору открываются варианты готовых шрифтов, оформленных в виде логотипов. Для выбора других стилей, внизу вы найдете категории под заголовком «Generator categories».
Вводим в поле ввода необходимый текст — Cooltext.com
Fonts-online.ru добавляем текст удобно и быстро
Данный сайт также предназначен для написания вашего текста красивым шрифтом – Fonts-online.ru. Он содержит огромную базу шрифтов различного направления, вида и стиля. Такому набору сайт обязан большинству пользователей, которые могут самостоятельно добавить на сайт новый шрифт. Все здесь имеющиеся шрифты поделены на латинские, кириллические, графические, рукописные, декоративные, граффити и т.д.
Такому набору сайт обязан большинству пользователей, которые могут самостоятельно добавить на сайт новый шрифт. Все здесь имеющиеся шрифты поделены на латинские, кириллические, графические, рукописные, декоративные, граффити и т.д.
Здесь, как и в других подобных сайтах, вам необходимо лишь ввести фразу в специальное поле, и вы увидите свою фразу в нескольких десятках, а то и сотнях стилей начертания шрифта. Помимо этого на сайте https://www.fonts-online.ru/ вы можете скачать любой шрифт на свой компьютер и пользоваться им в любое время, с одним лишь условием, если шрифт распространяется без каких-либо ограничений. Зайдите на главную страницу сайта, чтобы создать свою надпись.
Сервис красивого шрифта fonts-online.ru
- Чтобы создать текст красивым шрифтом онлайн, зайдите на главную страницу этого сайта.
- С правой стороны, под блоком «Поделиться», в окне введите фразу, которую необходимо украсить интересным шрифтом.
- Под окном ввода текста расположено два блока с выбором цвета.
 Один из них – цвет текста, другой – цвет фона. Выберите нужные цвета для будущего шрифта.
Один из них – цвет текста, другой – цвет фона. Выберите нужные цвета для будущего шрифта. - Еще ниже находятся разделы с шрифтами, также выберите подходящий.
- На странице скачивания опустите страницу в самый низ, чтобы ввести проверочные цифры и нажмите кнопку «Скачать».
В данной статье будут рассмотрены онлайн сервисы по работе со шрифтами, которые могут быть полезны в повседневной работе дизайнера и которые помогут ему решить ряд задач, таких как:
- Написание текста красивым шрифтом онлайн;
- Определение шрифта по картинке онлайн;
- Создание своего шрифта;
- Подбор шрифтов онлайн.
Написать текст красивым шрифтом онлайн
Буквально недавно, при редактировании картинки к одной из моих статей, необходимо было подобрать особый шрифт. И несмотря на то, что их набор я значительно расширил, среди установленных на компьютере я не нашел подходящий. И тут пришла мысль, было бы неплохо, если бы можно было вписывать текст где-то на сайте, выбирать шрифт и получать уже готовую надпись, которую можно использовать на сайте, либо в каких-то своих дизайнерских целях, например: создание логотипа или баннера.
Естественно я зашел в поисковик и вбил фразу: «Написание текста онлайн ». Как и ожидалось, такой сервис существует. Конечно же, он далек от совершенства, но требуемое мной задание он смог выполнить.
Онлайн сервис написания текста разными шрифтами
При переходе на сайт, у вас загрузится страничка, где можно будет выбрать интересующую категорию шрифта: печатные, каллиграфические, декоративные, сказочные и прочие.
Затем следует подобрать подходящий шрифт.
На завершающем этапе выбираете цвет и размер шрифта:
Жмем «Сгенерировать ».
Готово! Ваша запись создана. Создана она в виде картинки, которую можно сохранить к себе на компьютер, либо использовать ссылку при вставке на сайт, которую любезно предоставляет этот онлайн сервис.
В итоге, средствами данного онлайн сервиса, можно получить красивый шрифт и избавить себя от необходимости скачивать и устанавливать шрифты себе на компьютер. Которых на определенном этапе может накопиться так много, что в них просто запутаешься.
Определить шрифт по картинке онлайн
Еще один интересный онлайн сервис, но выполняющий прямо противоположную функцию описанному в предыдущем пункте – он определяет шрифт по картинке .
Может быть полезным в ситуации, когда вы нашли на каком-нибудь сайте или блоге изображение с интересным шрифтом, который бы вы хотели установить к себе не компьютер, но не знаете его название.
http://www.myfonts.com/WhatTheFont/ — онлайн сервис, который поможет узнать, какой именно шрифт на картинке \ изображении .
http://www.whatfontis.com – его аналог.
Принцип достаточно прост – указываете путь к файлу на компьютере, либо вводите адрес (ссылку) изображения.
Указываете, какие буквы изображены на картинке.
Стоит учесть, что нельзя загружать изображения с прозрачным фоном .
Создать свой шрифт онлайн
Существует достаточно много десктопных программ, которые позволяют создать свой собственный уникальный шрифт . Но есть и онлайн сервисы, которые так же могут без проблем выполнить эту задачу.
Но есть и онлайн сервисы, которые так же могут без проблем выполнить эту задачу.
Лучшим на данный момент является — fontstruct.com . Для того чтобы пользоваться сервисом, необходимо пройти стандартную E-mail регистрацию, после чего можно приступить к созданию шрифтов.
Принцип работы достаточно прост. Есть рабочее поле, на котором с помощью блоков нужно нарисовать букву или символ. К слову, их очень много, поэтому потенциала для создания любого вида шрифтов более чем достаточно.
BitFontMaker – еще один сервис создания шрифтов . Несмотря на функциональное сходство, BitFontMaker имеет весьма скудные возможности по сравнению с предыдущим вариантом. В основном из-за того, что в арсенале редактора всего 1 вид блоков.
Подобрать шрифт онлайн
Достаточно давно, я установил себе целый пакет шрифтов (если память не изменяет — с ex.ua). В него входили и интересные для меня и абсолютно бесполезные, которые я не использую, и не буду использовать в дальнейшем.
Время от времени появляется потребность в новых шрифтах, но использовать метод которым я пользовался ранее — глупо. Зачем нужен этот лишний балласт? Лучше иметь 100 постоянно используемых отборных шрифтов, чем 1000 «покрывшихся пылью».
Так что теперь, я использую онлайн сервис для подбора шрифтов , где я могу визуально оценить шрифт, перед тем как скачивать и устанавливать его на свой компьютер.
Из всех перепробованных, мне больше всего понравился — http://www.fonts-online.ru . Шрифтов там поистине много. И кириллических и латинских.
Плюс ко всему там есть достаточно удобные фильтры, которые без труда помог найти шрифт нужного типа.
Я рассказала о том, как делать красивые надписи для своих открыток, на сайт с помощью программы фотошоп. Не у каждого есть программа фотошоп, да ит не каждый умеет в ней работать. Что же делать? Здесь на помощь приходит онлайн-фоторедактор, который очень напоминает саму программу фотошоп, хотя, конечно, возможности в этой программе ограничены по сравнению с настоящей программой фотошоп — нет возможности использовать красивые стили. Но зато ваши шрифты будут также отображаться и в этом редакторе. Остается придать немного эффекта к надписи, и ваша надпись приобретет свою индивидуальность и неповторимость.
Но зато ваши шрифты будут также отображаться и в этом редакторе. Остается придать немного эффекта к надписи, и ваша надпись приобретет свою индивидуальность и неповторимость.
Подвигаем надпись по центру с помощью инструмента перемещения, подбираем размер и выбираем цвет:
Можно придать объемность тексту, дублировав и немного сдвинув слой:
С помощью инструмента перемещения сдвигаем их относительно друг друга и даем другой цвет или оттенок нижнему слою:
Чтобы редактировать текст нажимаете на букву А и кликнув по тексту:
Инструментом перемещения подвигаете слои так, чтобы получился эффект объема:
Можно обрезать лишнюю пустоту, нажав на инструмент обрезания и зажав левую кнопку мыши, выделить тот участок. который вы хотите оставить и нажав «Enter»:
Благодаря красивому шрифту и цвету можно сделать что-то оригинальное. После всего необходимо сохранить полученную надпись на компютер. Если вы планируете эту надпись вставлять в вашу открытку или любой одностраничный сайт, обязательно дайте название вашей надписи латиницей и сохраните ее в формате png, который поддерживает прозрачный фон:
Вот полученный результат:
Есть еще один вариант использования онлайн-сервисов для того, чтобы содать красивую надпись онлайн без фотошопа. Сервис этот заграничный, поэтому полноценных эффектов, которые он предоставляет — на нем можно делать красивые 3D надписи , с различными завитушками, но их шрифты не поддерживают русский язык. Этот сервис находится по ссылке: http://cooltext.com/
Сервис этот заграничный, поэтому полноценных эффектов, которые он предоставляет — на нем можно делать красивые 3D надписи , с различными завитушками, но их шрифты не поддерживают русский язык. Этот сервис находится по ссылке: http://cooltext.com/
Вибирайте наиболее понравившийся вам стиль, эффект:
Пишите нужный вам текст, задаете размер:
Сохраняете полученный результат и скачиваете к себе на компьютер:
И вот полученный результат:
Выбрав другой стиль из предложенных можно получить что-то другое, например, надпись в начале статьи. И хотя расский шрифт не поддерживается программой, зато цифры можно сделать со всеми полагающимися эффектами:
Есть еще один очень интересный онлайн-сервис для создания анимированных блестящих надписей — http://4maf.ru/pisec/
Пишите нужный вам текст, выбираете шрифт, цвет фона букв, обводки (бардюра), тени, отражение и вот, что в результате можно получить:
огненный, 3D, анимированный, объемный, текстурный и пр.

Вопрос от пользователя
Привет.
Мне нужно написать красивый текст, желательно 3D-шрифтом, но я не владею графическими редакторами (Фотошоп, Gimp и пр.). Пробовал разобраться с инструкциями, но не получилось. Не подскажите, можно ли как-то еще просто и быстро написать красивый текст (без специальных знаний)?
Приветствую!
Конечно, в графических редакторах можно нарисовать всё что угодно, правда без «набитой» руки придется повозиться… 👌
Но сейчас уже довольно много специальных сайтов, где можно быстро и легко написать любой текст (кстати, так часто создают различные логотипы), например, такие популярные, как 3-D, огненный, анимированный и прочие.
Всё, что потребуется от вас — это выбрать нужный шаблон (заготовку), написать свой текст, указать размер шрифта, и, собственно, получить на выходе готовую продукцию…
И так, приведу самые лучшие сайты (на мой скромный взгляд).
👉 Кстати!
Любителям всего красивого, возможно придутся по вкусу программы для рисования.
*
Лучшие сайты для создания красивых надписей и логотипов
❶
http://flamingtext.com/
На сайте доступны десятки и сотни самых разнообразных шрифтов (часть из них представлена на скриншоте ниже).
Выбрав нужный шрифт (шаблон) — и настроив размер, тень, обводку и пр. параметры, можно за считанные минуты создать свою красивую надпись.
Примечание: чтобы включить поддержку русского языка — прокрутите страничку до нижнего меню и выберите соответствующий пункт.
Подборка шрифтов (шаблонов)
Обратите внимание, что после выбора шрифта, для более точного отображения вашей надписи, пройдитесь по всем вкладкам: лого, тень, фон, образ. В каждой из них вы можете настраивать различные параметры, которые в режиме онлайн будут изменяться на превью.
В общем-то, очень удобный сервис, рекомендую!
❷
https://cooltext.com/
Еще один очень хороший сайт для написания самых различных текстов: анимированных, огненных, неоновых и пр.
Особо хочу отметить просто огромный выбор шрифтов: их несколько сотен. Причем, ведь главное количество — а качество! 👌 С этим у сайта все в порядке, каждый шрифт детально проработан и смотрится просто на загляденье!
Варианты шрифтов
Несмотря на то, что сайт не поддерживает русского языка — пользоваться им просто и легко. После выбора шрифта, напишите сам текст и укажите его размер. Изменения будут показаны в режиме онлайн (т.е. то, что видите — то и редактируете).
Для скачивания готового лого — нажмите кнопку «Create logo».
Редактирование огненного текста
❸
http://www.textfx.co/
Еще один очень интересный сайт с сотнями разнообразных шрифтов: золотые, неоновые, анимированные, объемные и т. д. Сайт также англоязычный, но все действия просты и ясны (ничего сложного и запутанного).
д. Сайт также англоязычный, но все действия просты и ясны (ничего сложного и запутанного).
Примечание: перед тем, как выбрать вариант шрифта — напишите в верхней строчке свой текст.
Примеры шрифтов
Кстати, отличительная черта ресурса от остальных: возможность создать очень высококачественную надпись (лого), задать необычный фон. В общем-то, выглядит это очень красиво и необычно!
Пример 3-D текста
❹
https://coolsymbol.com/
На это сайте кривых шрифтов, подобно предыдущим, нет, зато есть очень красивые значки (стикеры), которые можно использовать при написании различного текста в чатах, мессенджерах, и пр.
Значков на сайте огромное количество и на самые разные темы, часть из них можете увидеть на скриншоте ниже.
Значки
Пример, как выглядят подобные значки в тексте показан ниже: подобный текст можно скопировать (Ctrl+C) и вставить куда-нибудь (Ctrl+V) — ваш текст вставиться вместе с этими значками. Интересно и оригинально!
Интересно и оригинально!
Сообщение для чата со значками
❺
http://gfto.ru/
Русскоязычный сервис с десятками разнообразных шрифтов. Хочу особо отметить, что на сайте собрано множество шрифтов с анимацией.
После выбора шрифта, можно задать цвет текста, ширину, высоту, фон, наличие анимации, эффекты и пр. настройки.
👉 Кстати, поддерживает написание текста на русском языке! (некоторые сервисы выше вместо русского текста показывают крякозабры).
Примеры шрифтов
❻
http://online-letters.ru/
Отличный сервис для онлайн-генерации разнообразных надписей красивым шрифтом. Поддерживаются десятки самых разнообразных шрифтов, которые все разбиты на несколько разделов: печатные, плавные каллиграфические, техно, готика, декоративные сказочные, контурные и др.
Примеры надписей
Кстати, когда надпись будет готова, вы сможете сохранить ее в формате картинки (PNG), а можете получить ссылку в различных форматах: для блога, для подписи на форуме, прямая ссылка на картинку.
Пример полученного текста
❼
https://lolkot.ru/lolmixer/
(Добавление надписей на картинки и фото)
Не мог не представить еще один сервис. Он позволяет подписывать (нанести свой текст нужного размера, нужного цвета, обводки, шрифта и пр.) любые картинки: будь они на вашем жестком диске или просто в интернете. Вам всего лишь нужно указать ссылку (или загрузить) свое фото, затем написать текст и мышкой выставить его в нужном месте.
Таким образом можно создавать очень интересные приколы, красивые и наглядные фото. В общем, очень удобный инструмент, рекомендую!
Инструменты на сайте
Кстати, пример использования сервиса можете увидеть на скрине ниже (надпись сделана за 5 сек. — это намного быстрее, чем любой начинающий пользователь будет копаться в редакторе Фотошоп и аналогичных ему).
Пример фото с надписью
👉 Кстати!
Как создать мем из картинок, фото — хорошая и лаконичная инструкция.
❽
Установка доп. шрифтов
В Windows можно использовать не только классические шрифты, которые были в ней изначально, но и добавить свои (например, загруженный из сети Интернет). Разумеется, на специализированных сайтах есть самые разные варианты шрифтов!
👉 В помощь!
Как добавить новый шрифт в Windows. Где найти и скачать новые шрифты, и как их внедрить в файл Word.
Несомненным преимуществом данного способа является то — что новый красивый шрифт можно использовать практически в любых программах в вашей ОС. См. скрин ниже 👇.
В Word появился новый шрифт!
*
Всем удачи и пока!
(PS: на картинке выше показан мой логотип, созданный на одном из вышеперечисленных сайтов).
👋
Первая публикация: 21.05.2017
Корректировка: 30.01.2020
Полезный софт:
- Видео-Монтаж
Отличное ПО для создания своих первых видеороликов (все действия идут по шагам!).
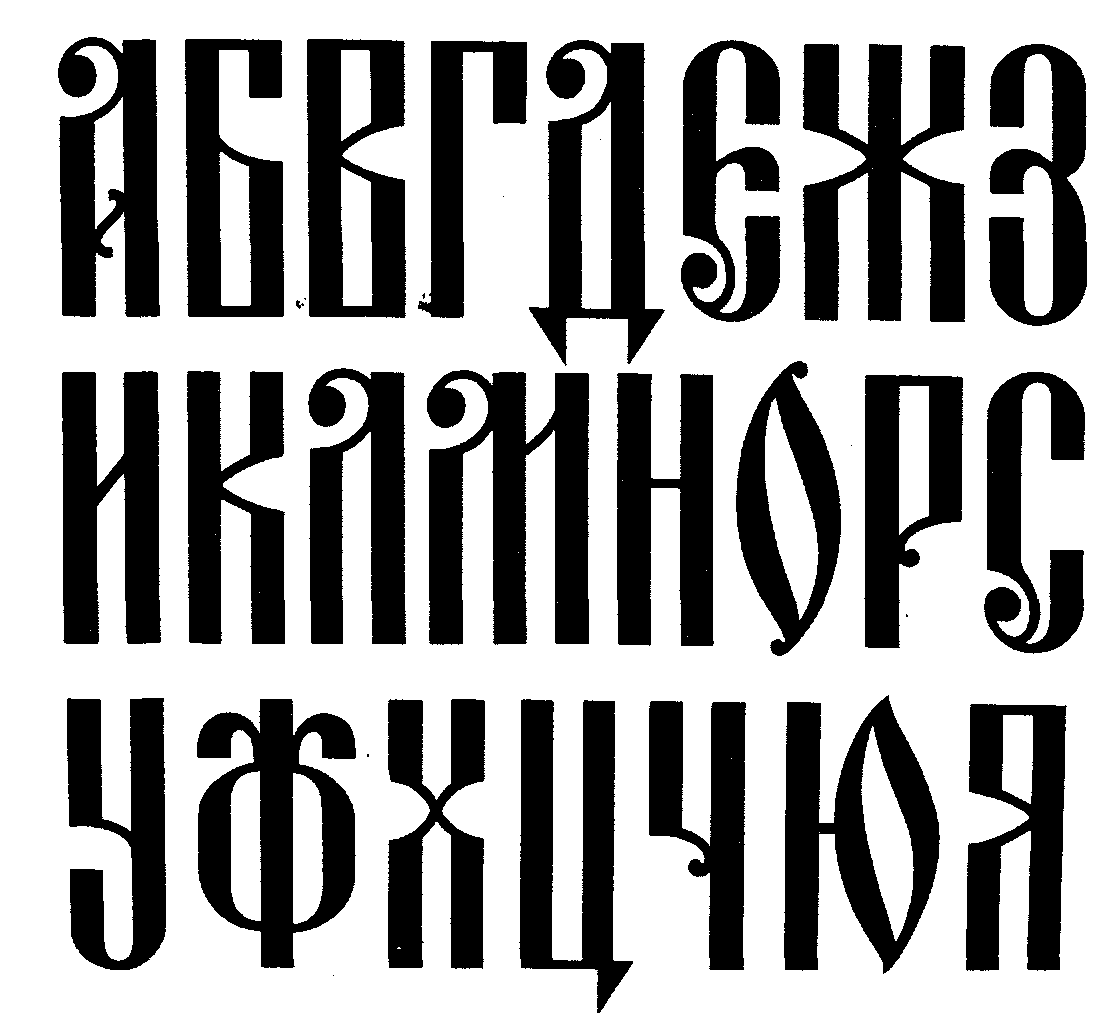
Видео сделает даже новичок!
- Ускоритель компьютера
Программа для очистки Windows от «мусора» (удаляет временные файлы, ускоряет систему, оптимизирует реестр).
Другие записи:
4 способа изменить шрифты в Android —
Друзья, всем привет. Очень часто бывает, что на вашем смартфоне или планшете, обычные надоедливые шрифты, и вы как то хотите немножко разнообразить, и предать немножко креативности. Шрифты — это книжные обложки цифрового века. Неважно насколько хорош контент, плохого шрифта может быть достаточно, чтобы навсегда потерять пользователя. Ведь плохой шрифт не просто выглядит непрезентабельно. Он превращает чтение в утомительную работу для глаз. С другой стороны, хорошо продуманный шрифт может полностью изменить атмосферу сайта или приложения.
К счастью для нас, существует множество способов изменить шрифт телефона, даже если вы не можете сделать этого через системные настройки Android.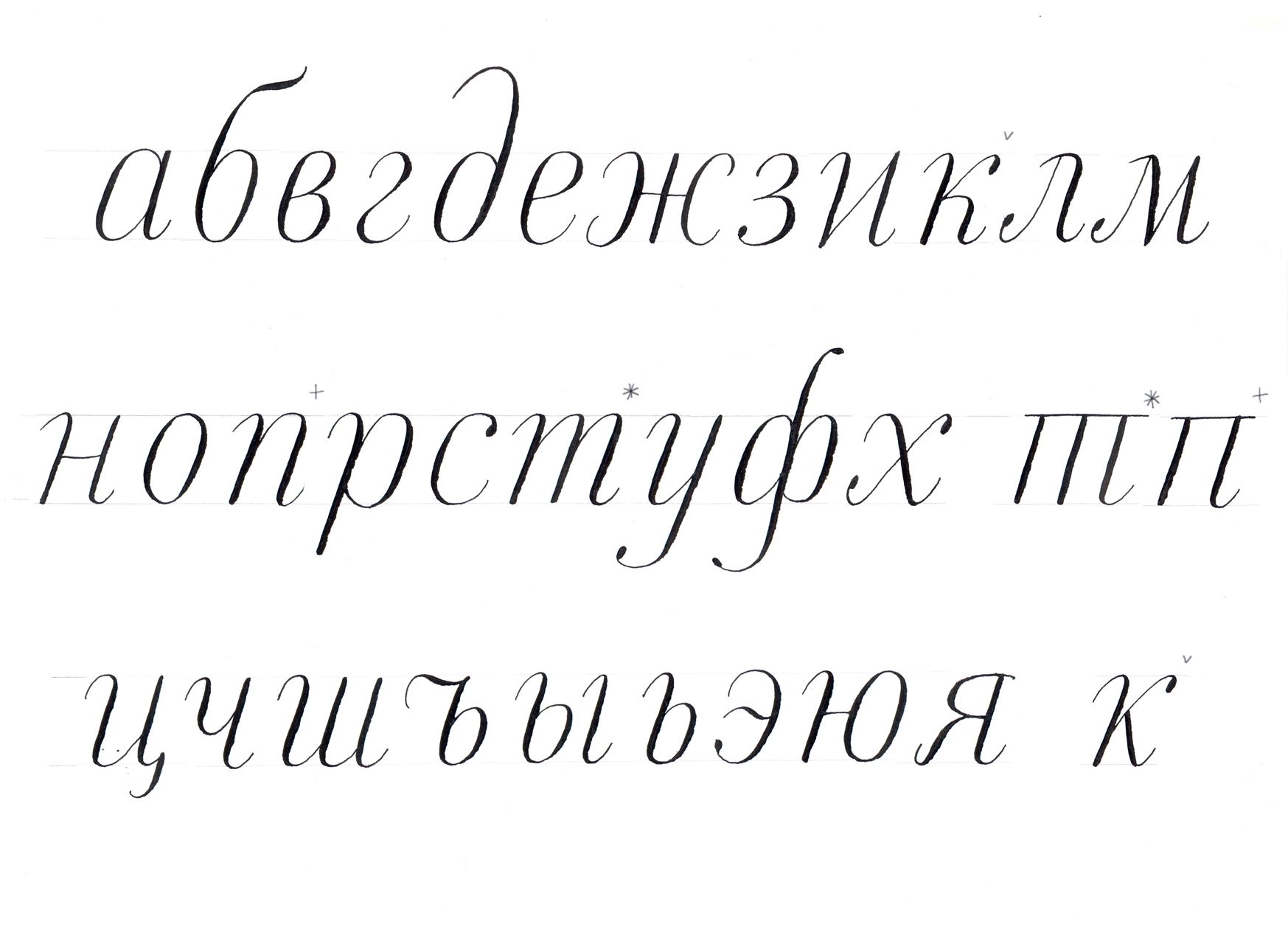 Некоторые из этих методов требуют полных прав на устройство. Но это не должно вызвать проблем, если вы читали наше руководство по рутингу Android.
Некоторые из этих методов требуют полных прав на устройство. Но это не должно вызвать проблем, если вы читали наше руководство по рутингу Android.
В базовой версии Android нет встроенных средств для изменения системных шрифтов. Однако, в зависимости от производителя вашего телефона и версии Android установленной по умолчанию, эти функции могут быть доступны. К примеру, на старых версиях интерфейса TouchWiz от Samsung:
- Откройте Настройки > Устройство > Шрифты > Стиль шрифта.
На новых телефонах Samsung с Android версии 4.3 или выше шрифт можно изменить так:
- Откройте Настройки > Мои устройства > Экран > Стиль шрифта.
У компании Samsung есть интернет-магазин, где вы можете приобрести новые шрифты. Чтобы получить к нему доступ, нажмите «Скачать шрифты» на экране изменения шрифта. Стоимость одного шрифта может варьироваться в пределах от 0,99 до 3,99 долларов.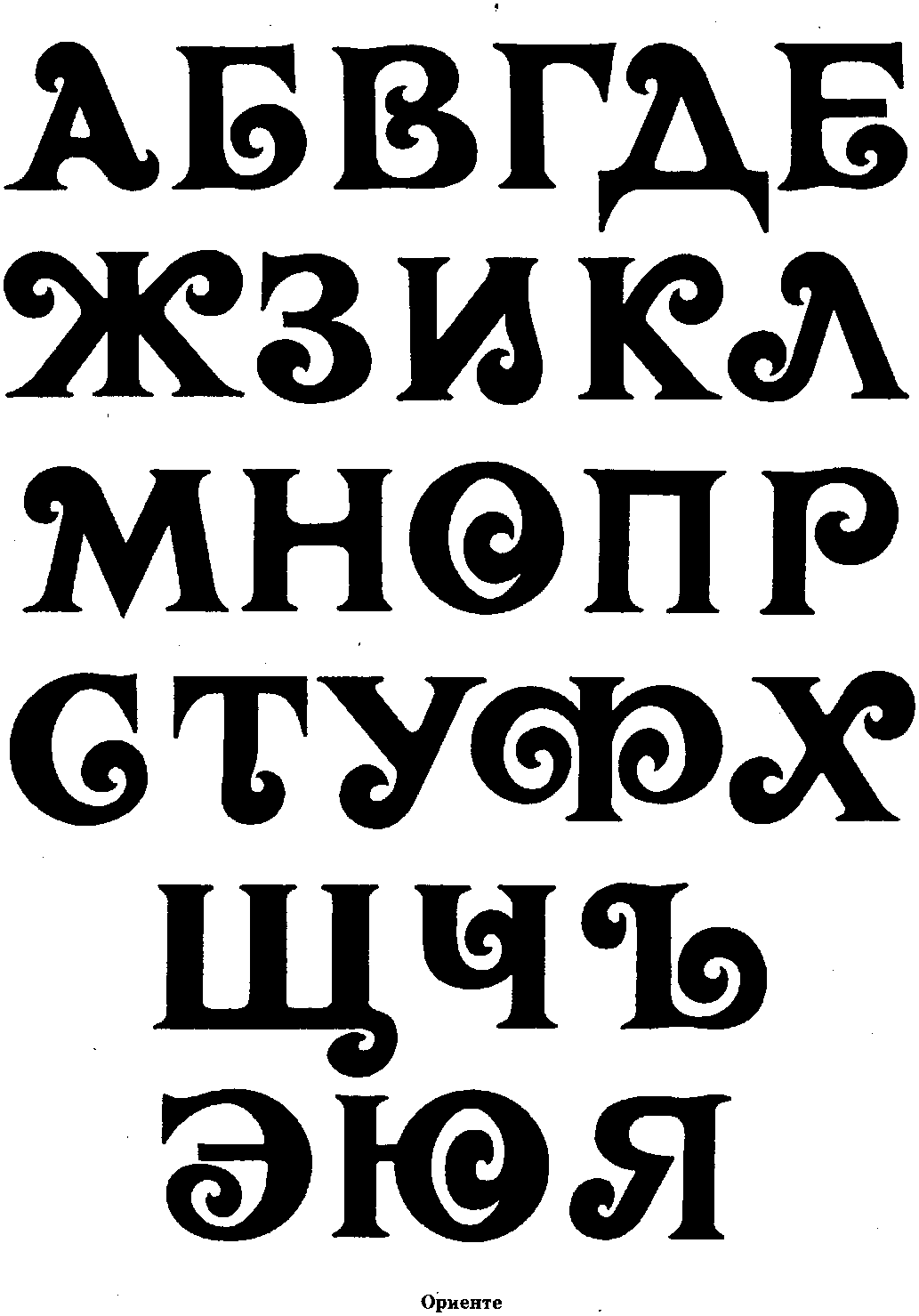
Повторюсь, на устройствах других производителей может не быть такой функции. Если в вашей версии Android нет встроенного способа изменения шрифтов, попробуйте использовать одно из приложений, перечисленных ниже.
Метод №2: HiFontHiFont — это бесплатное приложение, которое можно найти в магазине Google Play и мой фаворит, когда дело касается изменения шрифтов. В его состав входят сотни шрифтов, которые заменят стандартный шрифт версии Android, которой вы пользуетесь. С приложением очень легко работать, а установка шрифтов идёт отдельно от самой программы. Поэтому вы можете удалить HiFont как только подберёте подходящий шрифт. Несмотря на то, что в HiFont уже встроено множество шрифтов, вы так же можете установить через него любые другие. Также незабываем периодически очистить кэш на Android, я об это подробно писал в этой статье.
Приложение поддерживает все телефоны серии Galaxy без необходимости дополнительных прав.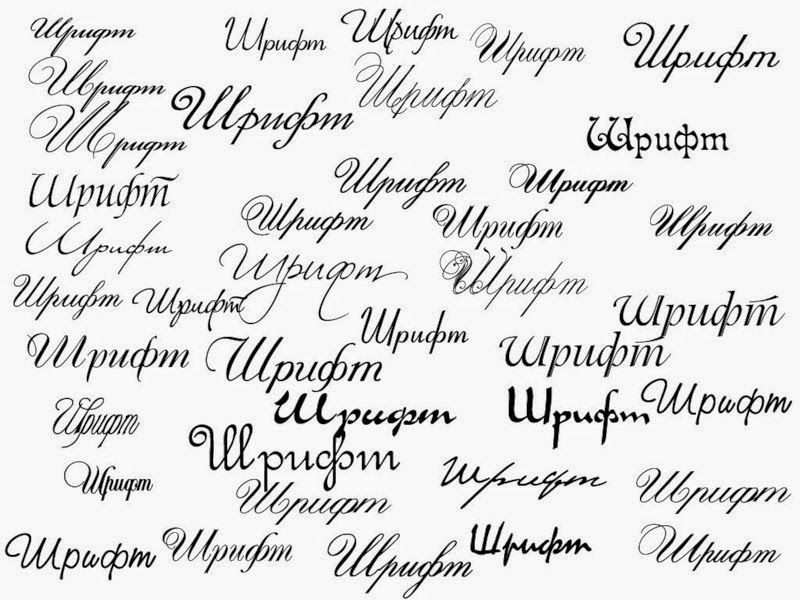 На любых других телефонах программа будет корректно работать только после процедуры рутинга. А если вы вдруг захотите вернуть старый шрифт, HiFont позволит сделать это одним нажатием кнопки.
На любых других телефонах программа будет корректно работать только после процедуры рутинга. А если вы вдруг захотите вернуть старый шрифт, HiFont позволит сделать это одним нажатием кнопки.
Font Installer — ещё одно бесплатное приложение, позволяющее выбрать один из нескольких сотен встроенных в него шрифтов. Дополнительные шрифты можно устанавливать прямо с SD-карты вашего телефона. Кроме этого, шрифтами можно делиться. Font Installer входит в состав пакета ROM Toolbox Pro, что уже говорит о его качестве. Неважно, каким устройством вы пользуетесь, для Font Installer требуются полные права.
Лично мне больше нравится HiFont, но Font Installer — отличная альтернатива, если вы по каким-то причинам не можете или не хотите устанавливать HiFont.
Метод №4: PerAppFontsPerAppFonts — стильное приложение, построенное на базе фреймворка Xposed.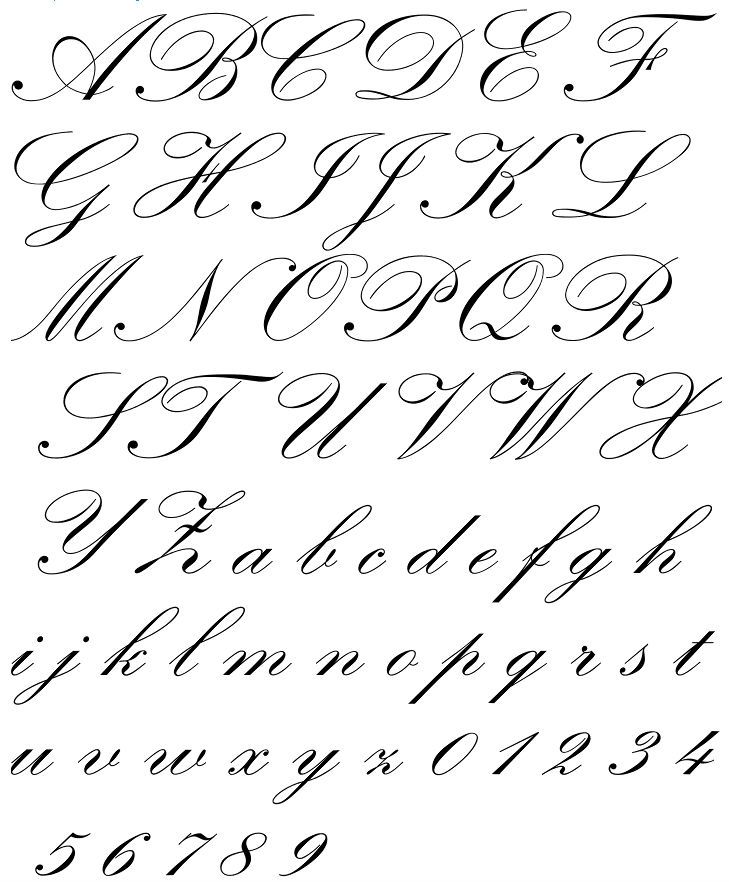 Благодаря PerAppFonts вы сможете изменять шрифты, но с одним важным дополнением: оно работает для каждого приложения отдельно. Перечисленные выше программы изменяют системный шрифт, который применяется ко всем приложениям вашего телефона. PerAppFonts же позволяет назначить каждому приложению свой шрифт.
Благодаря PerAppFonts вы сможете изменять шрифты, но с одним важным дополнением: оно работает для каждого приложения отдельно. Перечисленные выше программы изменяют системный шрифт, который применяется ко всем приложениям вашего телефона. PerAppFonts же позволяет назначить каждому приложению свой шрифт.
Единственным недостатком PerAppfonts является скудный набор встроенных шрифтов. На выбор даётся всего 8 вариантов: Monospace, Serif, Sans, Roboto Condensed, Storopia, Rosemary, Roboto Slab и стандартный системный шрифт, использующийся по умолчанию. К счастью, вы можете добавить больше шрифтов, загрузив их на SD-карту своего телефона и выбрав в настройках PerAppFonts
Фреймворк Xposed довольно интересен сам по себе. Он прошёл долгий путь с момента релиза первой версии. Однако, это чуть сложнее, чем установить новое приложение из магазина Google Play. Так что используйте этот метод, только если знаете что делаете и осведомлены о возможных рисках.
Хорошие шрифты для AndroidТеперь, когда вы знаете, как изменять шрифт, какой же выбрать? Моим любимым хранилищем бесплатных шрифтов является Google Fonts.
Как следует из названия, хранилище Google Fonts существует для того, чтобы владельцы сайтов могли без всяких усилий менять шрифты на своих ресурсах. Но пользователи могут скачивать шрифты напрямую, если хотят использовать их в других целях, например, в телефоне, работающем на базе Android. Ищете другие сайты с бесплатными шрифтами? Рекомендую посетить FontSquirrel и DaFont. Вот мой список из 5 лучших шрифтов для Android:
- Alte Haas Grotesk
- Anivers
- DezenPro
- Nobile
- Roboto
Выбор шрифта — личное дело каждого, так что найдите шрифт, который вам нравится, и установите его! Если вы обнаружите классный шрифт на каком-нибудь сайте и захотите сами его использовать, обратитесь к бесплатным сервисам вроде Identifont и WhatFont, чтобы узнать, как этот шрифт называется.
Вам помогло наше руководство? Расскажите, какой шрифт вы используете на своём устройстве в комментариях ниже!
Как всегда, немножко приятного.
[youtube width=»450″ height=»350″]http://www.youtube.com/watch?v=Woe8Wdp0IVA[/youtube]
Где найти красивые шрифты для истаграма (для сторис и постов)?
Не перестаём украшать свои профили! Будьте оригинальными всегда. В этой статье вы узнаете, как менять и где взять красивые шрифты для инстаграма (для сторис и постов), чтобы выделиться из толпы.
Суперсервисы
Изменить шрифт можно в сторис, в оформлении инфобокса, в стандартных постах и даже в комментариях. С помощью этих сервисов вы сможете не только удивить своих подписчиков, но и выразить свою индивидуальность.
Lingojam
Есть суперсайт, который перекодирует ваш текст и сделает его видимым и читаемым для инстаграма. На нём вы можете найти огромное количество шрифтов, которые придутся вам по душе: готический, курсив, жирный, итальянский, шрифты в кружочках, квадратиках и многие другие.
Textgenerator
Этот сервис имеет схожие функции, как и предыдущий. Все шрифты на сайте сгруппированы для вашего удобства и разбиты на подгруппы: азиатский, итальянский, греческий, зачёркнутый, подчёркнутый и многие другие.
Юникод
Если свои истории и посты вы хотите разнообразить разными значками/рунами/точечками/ветками/иероглифами/ивритом, то приглядитесь к символам Юникода. Большое количество значков можно найти на этом сайте.
Из букв, которые есть на этом ресурсе, также можно складывать нужные вам слова и фразы. То есть, можно получить абсолютно другой шрифт, которого нет на первом сайте.
Будьте готовы к тому, что не все символы Юникода могут отображаться в инстаграме.
Создай ник по буквам
Если вы ищете красивые шрифты на русском языке для инстаграма, а иностранные сайты не кодируют их, то можно воспользоваться вот этим сайтом, где можно найти разные украшения для ников . Вы самостоятельно можете собрать свой ник или любую фразу по буквам.
Fonts
Приложение Fonts с лёгкостью поменяет шрифт вашему тексту, если он написан на латинице. К сожалению, русский шрифт программа не читает. Приложение доступно в официальных магазинах AppStore и Google Play.
Применение
Подобные фишки можно применять в инстаграме для всего: оформление историй, информации о себе, для постов. Давайте детальнее рассмотрим каждый вариант.
В самих сторис
Где взять шрифты для инстаграма (в сторис и для постов):
- Нужно зайти на сайт и в поле, где написано «Text goes here…» ввести любое слово на латинице (буквы как в английском языке).
- Во втором поле вы увидите уже преобразованную надпись, написанную разными шрифтами.
- Копируете понравившуюся фразу/слово.
- Переходите в инстаграм и вставляете надпись в сторис, где обычно пишется текст (значок Аа справа сверху).
Инфобокс
Точно таким же образом вы можете поменять стиль написания вашей фразы и в боксе «О себе».
Как сделать красивый шрифт букв для инстаграма онлайн:
- Зайти на сайт, ввести нужное слово, скопировать его.
- Перейти в инстаграм.
- Под своим ником нажать «Редактировать» и вставить скопированный текст в графу «Имя» или «О себе».

Помните, что на сайте не всегда читается кириллица (русский шрифт). Лучше всего писать фразы и слова на латинице (английский язык и другие).
Названия в Highlights
Эти стильные шрифты для инстаграма подходят также для переименования Актуальных историй, которые вы сохранили.
Как написать красивым шрифтом в инстаграме и подписать Highlights:
- Надо зайти на сайт, ввести слово/фразу и скопировать всё это.
- Далее перейти в инстаграм.
- Нажать на «+», добавить нужное фото из истории и вставить скопированное название.
- Или же: если Актуальные у вас уже есть и надо просто сменить название, тогда необходимо зажать нужный кружок с Актуальными историями, а затем выбрать «Редактировать актуальное».
- А далее останется только вставить название.
К сожалению, не все названия могут корректно отображаться в названиях Актуальных сторис. В таком случае – попробуйте сменить слово или выбрать другой шрифт.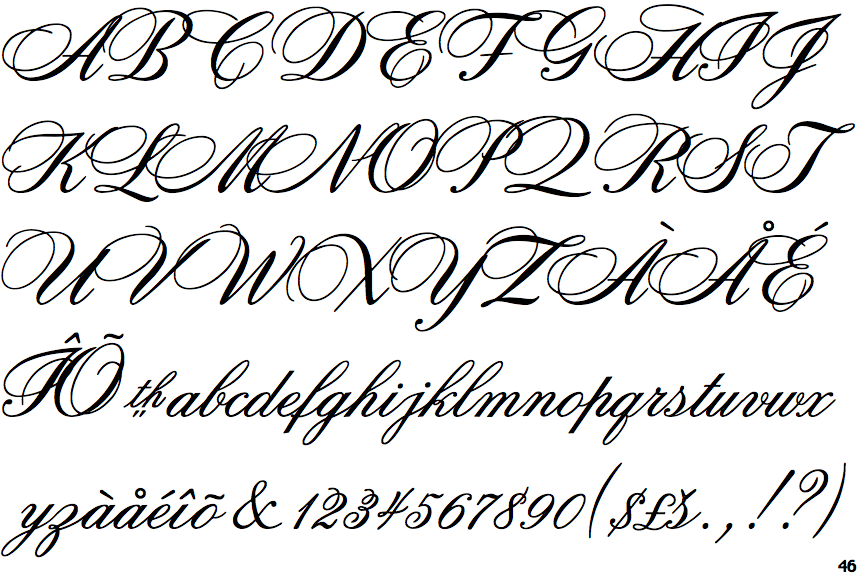
Примерно так выглядят названия Highlights в инстаграме с измененным шрифтом:
Пост
Хорошая новость для тех, кто любит писать содержательные посты для своих подписчиков. Подобное копирование текста также работает и для постов. Алгоритм точно такой же, как и в предыдущих вариантах.
К сожалению, красивые шрифты для инстаграма на русском языке не всегда корректно отображаются. И большинство фраз должны быть на иностранном языке. А на русском слово только получит жирный шрифт. Также могут отображаться русские буквы в кружках или квадратах.
Сорви овацииБудьте самыми стильными! Используйте суперэффекты:
- Маски для инстаграма.
- Обложки для актуальных историй.
- Красивые шрифты.
- Топ-20 лучших фильтров VSCO.
- Анонимно смотреть истории.
- Видеоредакторы.
- Как убрать предмет с фото.
- Рамки (большая коллекция).
- Мемоджи.
- Акварельные мазки.

- Flat Lay раскладка.
- Надпись в круге на фото.
- Двойная экспозиция.
- Снимки в стиле Полароид.
- Красивый инстаграм в маленьком городе.
Еще куча лайфхаков, секретов обработки, лучших фильтров и необычных масок. А также о том, как сделать радугу на лице, наложить текст, правильно разложить раскладку на фото, описано в сборной большой статье. Кликайте на картинку!
Теперь вы знаете, как подобрать красивые шрифты для инстаграма (для сторис, инфобокса и постов). Украшайте свой профиль, выражая свою уникальность. И пускай ваши посты собирают огромное количество лайков.
Спасибо за ваше потраченное время
символьных кодов | Кириллица (нерусская)
Эта страница ориентирована на языки , отличные от русского , которые написаны кириллицей.
Языков, написанных кириллицей
Неудивительно, что многие языки бывшего Советского Союза написаны кириллицей или используют кириллицу в качестве одного из возможных доступных алфавитов. Некоторые языки включают славянские языки, такие как украинский , белорусский, болгарский, македонский , иногда сербский.
Некоторые языки включают славянские языки, такие как украинский , белорусский, болгарский, македонский , иногда сербский.
Однако кириллица также используется для неславянских языков Центральной Азии, таких как узбекский, казахский, киргизский, азербайджанский и другие. Многие из них являются тюркскими языками, но список охватывает широкий спектр языковых семей, включая кавказские, иранские, уральские, монгольские и несколько языков коренных народов Сибири.
Примечание: Некоторые языки в Центральной Азии могут быть написаны либо кириллицей, либо западным латинским алфавитом, либо даже арабским письмом, в зависимости от местонахождения конкретной общины говорящих.
Рекомендации по шрифтам
Дополнительные буквы кириллицы
Кириллица в целом включает буквы, не используемые в русском языке, но важные для других языков. Если вы работаете с другим языком, кроме русского, важно иметь доступ к шрифтам, которые содержат эти символы. Шрифт, поддерживающий русский язык, может не поддерживать все лишние символы кириллицы.
Шрифт, поддерживающий русский язык, может не поддерживать все лишние символы кириллицы.
Тестовые символы
Примеры нерусских символов кириллицы приведены в таблице ниже.Вы можете увидеть дополнительные примеры на странице схемы кириллицы.
| Имя персонажа | Персонаж |
|---|---|
| Кирилическая прописная буква IE с тупым шрифтом | Ѐ |
| Кирилическая прописная буква DJE (сербский) | Ђ |
| Кириллица ЗАГЛАВНАЯ БУКВА УКРАИНСКИЙ IE | Є |
| Кирилическая прописная буква NJE | Њ |
| Кирилическая прописная буква ZHE с BREVE | Ӂ |
| КИРИЛИЧЕСКАЯ ЗАГЛАВНАЯ БУКВА GHE С ИНСУЛЬТОМ (казахский / среднеазиатский) | Ғ |
| Кирилическая заглавная буква МАЛЕНЬКАЯ ЮС (раннеславянская) | Ѧ |
Рекомендуемые шрифты
Шрифты ниже поддерживают широкий спектр символов, включая исторические символы и символы кириллических языков Центральной Азии.
Общие системные шрифты
Самая последняя версия этих шрифтов поддерживает
- Microsoft : Arial / Arial Unicode, Times New Roman, Calibri, Cambria
- Apple : Люсида Гранде
- Прочие : Helvetica (Neue)
Сторонние шрифты
Центральноевропейские языки
Если вы работаете с такими языками, как русский, украинский, македонский или другими языками, более близкими к русскому, вы можете обнаружить дополнительные шрифты, которые поддерживают нужные вам символы, даже если они не включают все символы кириллицы.
Набор кириллица
Активация клавиатуры
И Windows, и Macintosh предоставляют широкий набор утилит клавиатуры, которые можно активировать, чтобы позволить пользователю вводить текст на определенном кириллическом языке.
Обратите внимание, что во многих случаях макет будет соответствовать макету, используемому в разных странах.
Если конкретный язык не поддерживается, вы можете посмотреть, был ли он разработан другим источником.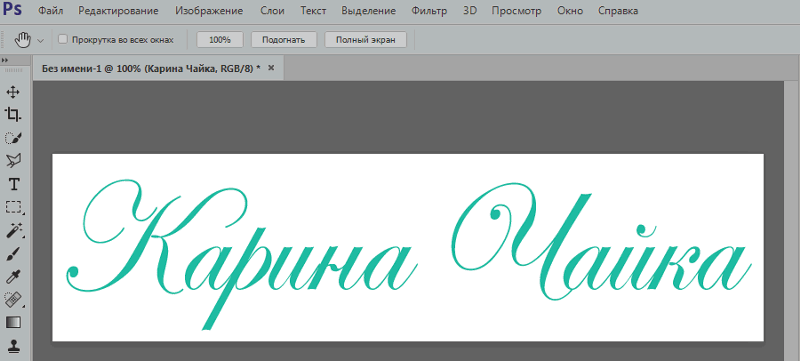 Важно убедиться, что разработчик имеет репутацию в этой ситуации.
Важно убедиться, что разработчик имеет репутацию в этой ситуации.
Опции клавиатуры с транслитерацией
Если вы хотите использовать транслитерированную раскладку (или фонетическую / QWERTY ), в которой кириллические буквы сопоставляются с ближайшим английским эквивалентом клавиатуры, варианты более ограничены.
Болгарский и украинский
- И Windows 10, и Macintosh предоставляют фонетическую клавиатуру для болгарского .
- Также существуют фонетические клавиатуры сторонних производителей для украинского языка.
Прочие опции
Одна из возможностей — использовать русскую клавиатуру или другую клавиатуру с транслитерацией и использовать другие методы для вставки дополнительных букв по мере необходимости.
Другой вариант — поиск транслитерированной клавиатуры был разработан и размещен в Интернете. Важно убедиться, что разработчик имеет репутацию в этой ситуации.
Веб-разработка и языковые коды
В этом разделе представлена информация, относящаяся к кириллице. Для получения общей информации о разработке веб-сайтов на языках, отличных от английского, см. Учебное пособие по кодированию или разделы «Веб-макет».
Для получения общей информации о разработке веб-сайтов на языках, отличных от английского, см. Учебное пособие по кодированию или разделы «Веб-макет».Тестовый веб-сайт
Если у вас правильно настроены все утилиты, ваш браузер должен иметь возможность
правильно видеть следующие тестовые страницы кириллицы.
Если эти сайты отображаются неправильно, см. Страницу настройки браузера для получения информации об отладке.
Кодировки
Unicode ( utf-8 ) является предпочтительной кодировкой для веб-сайтов, особенно потому, что она включает все кириллические и не кириллические символы.
Выбранные языковые теги
Language Tags позволяют браузерам и другому программному обеспечению более эффективно обрабатывать русский текст. Ниже представлен список выбранных языков, написанных кириллицей.
-
ab(абхазский) -
av(аварский) -
az(азербайджанский / азербайджанский) -
ba(Башкирский) -
be(Белоруссия / Белоруссия) -
bg(болгарский) -
cv(Чувашский) -
кк(казахский) -
кка(Ханты / Ханты / Остяк) -
кв(Коми) -
кы(Киргизская) -
лез(лезгинское) -
mk(македонский) -
мин(монгольский) -
mo(молдавский устарел =roрумынский) -
нив(нивх) -
oaa(Орок / Уилта) -
os(осетинский) -
ru(Русский) -
rue(русин) -
sr(сербский) -
тг(таджикский) -
tt(татарский) -
тк(туркменский) -
мкг(уйгурский) -
uk(украинский) -
uz(узбекский)
Коды скриптов
Некоторые языки в этом регионе могут быть написаны кириллицей или альтернативными шрифтами.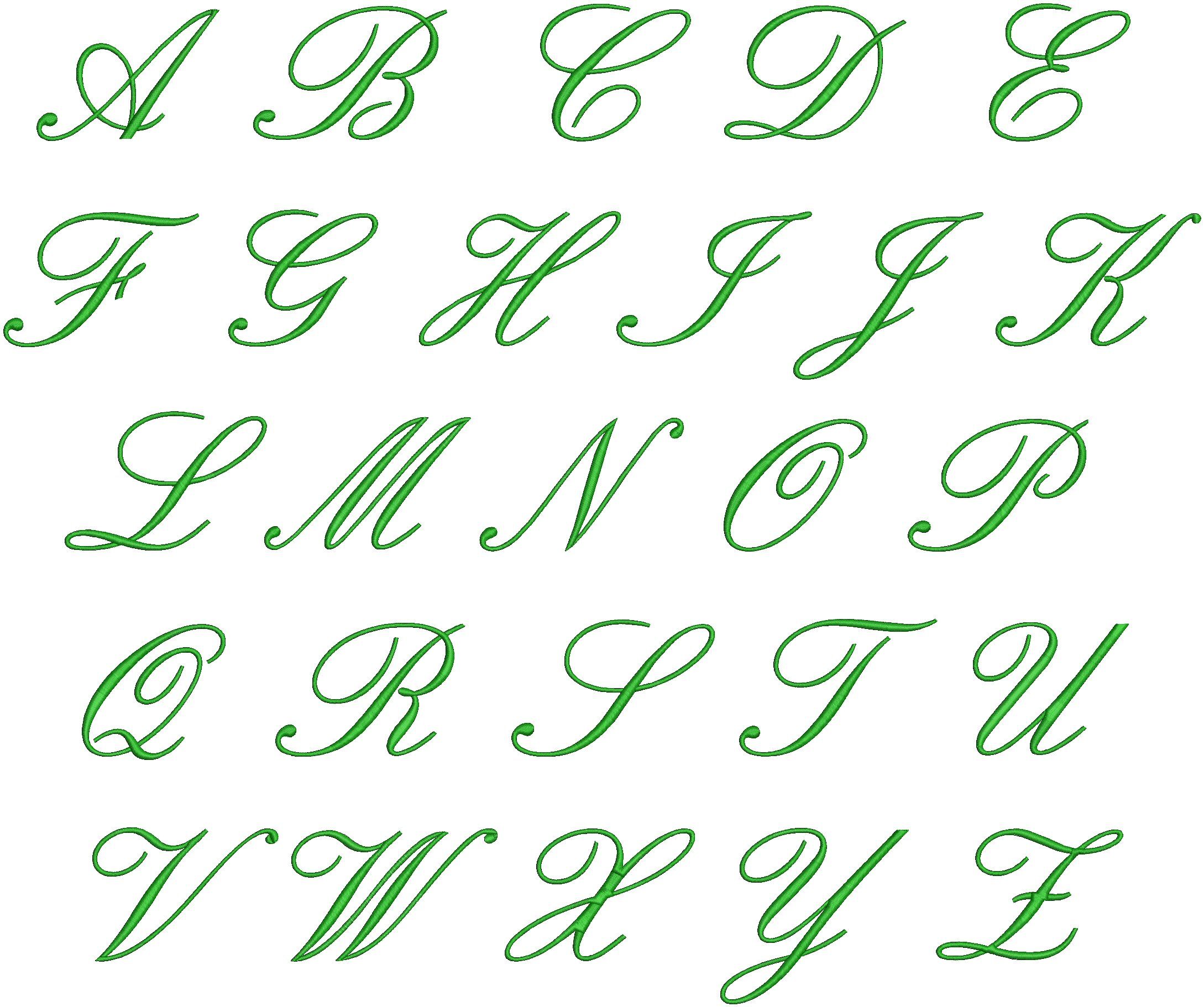 Ниже приведены некоторые теги сценария ISO-15924, которые можно использовать для определения того, какой сценарий используется.
Ниже приведены некоторые теги сценария ISO-15924, которые можно использовать для определения того, какой сценарий используется.
- —
Cyrl(кириллица) - —
Latn(латиница / западная графика) - —
Арабский(арабская графика) - —
Cyrs(старославянская письменность) - —
Глаг(Глаголтика)
Примеры кода сценария
Для такого языка, как узбекский, который был написан тремя шрифтами (кириллица, арабский и латинский), коды будут:
-
uz-Cyrl(узбекский кириллицей) -
уз-арабский(узбекский по-арабски) -
uz-Latn(узбекский в западном / латинском алфавите)
Точно так же сербский в кириллице будет sr-Cyrl , а сербский в латинском алфавите будет sr-Latn.
Использование escape-символов Unicode
Если вы хотите ввести слово или короткую фразу, вы можете использовать коды объектов Unicode.
См. Блок-коды кириллицы в Юникоде или дополнительную информацию.
Ссылки
Восточноевропейские / центральноазиатские языки
Веб-лиография Университета Дьюка
Кириллические символы
Кириллические шрифты
Кириллица
Начало страницы
Чтение и запись кириллицы
Если вы используете Windows, вы можете загрузить точный шрифт, используемый для создания этих страниц, нажав ЗДЕСЬ .Если вы установите его на 10 pt., Вы должны получить очень точное совпадение со шрифтами в графике. Компьютеры Macintosh выглядят лучше, если шрифты ER Bukinist установлены на 12 пунктов. Они доступны ЗДЕСЬ . Если вы используете другую платформу, установите размер шрифта 10 pts. должен дать вам наилучшее совпадение со словами действия, встроенными в текст.
После того, как вы установили шрифты KOI8-R на свой компьютер, вы также должны настроить Netscape Navigator или MS Internet Explorer 5.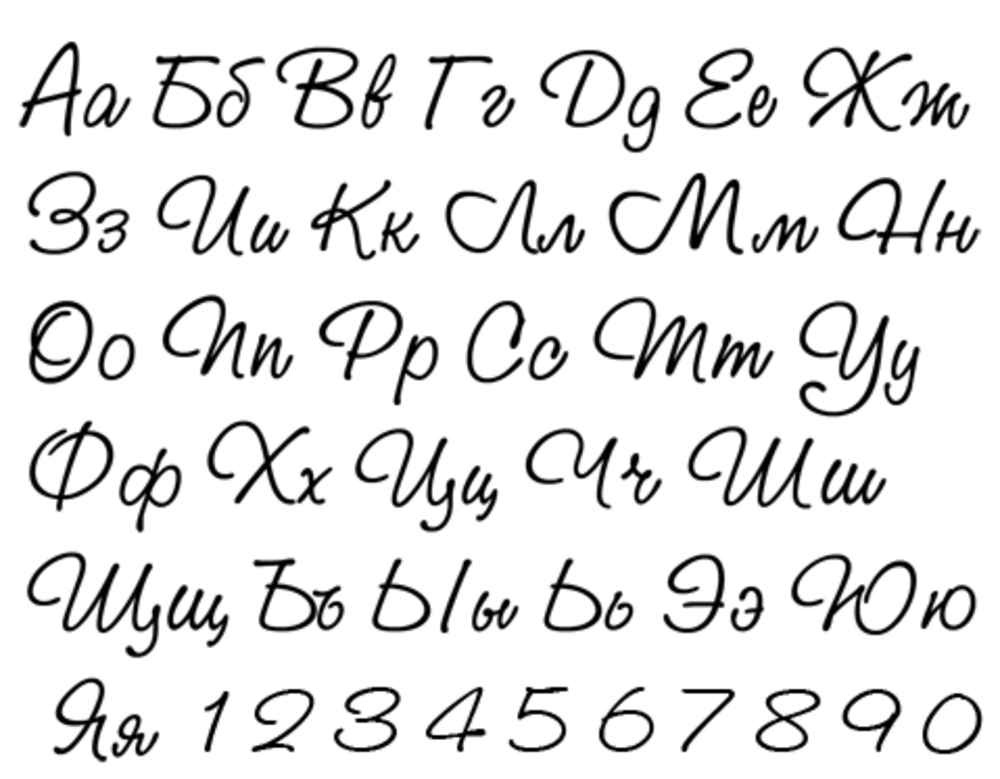 0 для доступа к ним. Чтобы настроить Netscape Navigator 4.5, необходимо выполнить три шага:
0 для доступа к ним. Чтобы настроить Netscape Navigator 4.5, необходимо выполнить три шага:
Откройте меню «Правка» и выберите «Настройки» и «Шрифты», а затем выберите «Кириллица» в окне «Для кодировки документа». Если у вас есть многоязычная поддержка, вы можете использовать шрифт Times New Roman или Arial. Если вы не используете многоязычную поддержку, выберите шрифты KOI8-R (новый русский или ERBukinist) для «пропорционального шрифта» и KOI8-R Courier (Courier Cyrillic или Bukinist) для выбора «шрифта фиксированной ширины» в Папка «Шрифты».
В разделе «Просмотр» откройте «Набор символов» и установите для него «Кириллица (KOI8-R)»
Наконец, вернитесь в «Набор символов» и нажмите «Установить по умолчанию», если вы хотите, чтобы этот шрифт изначально появлялся в навигаторе каждый раз, когда вы его открываете.
Для MS Internet Explorer 5.0 выберите «Свойства обозревателя» в меню «Инструменты». Внизу страницы выберите «Шрифты» и выберите подходящий шрифт для вашего языкового сценария «Кириллица».Все остальное MSIE сделает за вас. Возможно, вам придется установить «Кодировку» в «Просмотр» для «Кириллица (KOI-8)» для некоторых страниц; однако все страницы в этой грамматике должны автоматически открываться шрифтами KOI8. Однако, хотя страница может открываться в KOI8 автоматически, клавиатура может не работать без ручной настройки кодировки страницы на «Кириллица (KOI8)».
Внизу страницы выберите «Шрифты» и выберите подходящий шрифт для вашего языкового сценария «Кириллица».Все остальное MSIE сделает за вас. Возможно, вам придется установить «Кодировку» в «Просмотр» для «Кириллица (KOI-8)» для некоторых страниц; однако все страницы в этой грамматике должны автоматически открываться шрифтами KOI8. Однако, хотя страница может открываться в KOI8 автоматически, клавиатура может не работать без ручной настройки кодировки страницы на «Кириллица (KOI8)».
Письменный русский
Если вы хотите записать упражнения в справочную грамматику, помимо установки шрифтов KOI8-R вам необходимо (1) установить кириллическую клавиатуру и (2) настроить ваш браузер для кодирования документов KOI8-R.
KOI8-R Клавиатуры
Чтобы установить буквенно-буквенную кириллическую клавиатуру учащегося, вы должны приобрести ее или загрузить в Интернете. Следуйте инструкциям по его установке. Если вы используете Windows 95/98, загрузите Bucknell KOI8 Keyboard Package здесь. Он основан на Tavultesoft Keyboard Manager Летнего института лингвистики. Пакет Bucknell поставляется со стандартной русской раскладкой клавиатуры и буквенной раскладкой учащегося, где русские буквы соответствуют латинским буквам с таким же или похожим звуком.Инструкции по установке Tavultesoft Keyboard Manager включены в пакет. Теперь есть менеджер клавиатуры Tavultesoft для Windows NT, доступный от автора за 30 долларов.
Он основан на Tavultesoft Keyboard Manager Летнего института лингвистики. Пакет Bucknell поставляется со стандартной русской раскладкой клавиатуры и буквенной раскладкой учащегося, где русские буквы соответствуют латинским буквам с таким же или похожим звуком.Инструкции по установке Tavultesoft Keyboard Manager включены в пакет. Теперь есть менеджер клавиатуры Tavultesoft для Windows NT, доступный от автора за 30 долларов.
Если вы используете Mac, вы можете получить клавиатуру с раскладкой, аналогичной латинице, загрузив наш пакет шрифтов ERBukinist выше. Вы устанавливаете клавиатуру, перетаскивая ее в системный каталог, затем вы должны установить расширение клавиатуры (под яблоком) на KOI8-R.
Печать кириллицей
Если у вас нет цветного принтера, перед печатью этих страниц проверьте в Netscape в разделе «Файл / Параметры страницы» и убедитесь, что установлен флажок «Черный текст». Когда вы распечатываете эти страницы, сами генерируемые слова будут отображаться как основа + окончание, а не как полностью производное слово. (В конце концов, именно поэтому электронный формат предпочтительнее.)
(В конце концов, именно поэтому электронный формат предпочтительнее.)
| Назад к содержанию Установка кириллической клавиатуры в Windows XP или Vista Настройка клавиатуры Набор кириллицы на чужих компьютерах Кириллица в компьютерных лабораториях GW Кириллица в интернет-браузерах Дополнительно проблемы (системные шрифты Windows) Электронная почта на русском языке Вставка ударных знаков в Кириллица | ЭЛЕКТРОННАЯ ПОЧТА РОССИИ ВЕБ-ЭЛЕКТРОННАЯ ПОЧТА. Все популярные программы электронной почты (Gmail, Hotmail, MSN-Mail, Yahoo) по умолчанию поддерживают кириллицу. Однако иногда вам приходится настраивать параметры. Русская электронная почта обычно работает лучше всего, когда вы отправляете в UTF-8 и форматированную почту (также известную как «Rich-format», «HTML»; другими словами, НЕ «обычный текст»). Большинство систем электронной почты достаточно умны, чтобы понять, как отображать кириллицу. исправно без дополнительных уговоров. Скрытая линия код в заголовке сообщения электронной почты обычно сообщает программе электронной почты или браузеру, как Кириллица закодирована. Иногда вы можете восстановить убитый русский язык, изменив способ электронной почты. программа отображает русский язык … Если вы видите много гласных с европейским ударением, в основном строчных ,
хит Просмотр => Кодировка => Кириллица
— Windows .Это вернет вас в ваш почтовый ящик. Если вы видите в основном прописных букв европейских гласных с ударением, нажмите Просмотр => Кодировка => Кириллица КОИ-Р . Это вернет вас в ваш почтовый ящик. (Если это нет, нажмите View => Encoding => Cyrillic КОИ-Р снова.) Теперь щелкните сообщение еще раз. Он должен выйти Кириллица. «МОЕ УЧРЕЖДЕНИЕ НЕ ПОДДЕРЖИВАЕТ КИРИЛИЧЕСКУЮ ЭЛЕКТРОННУЮ ПОЧТУ!» Да, такое бывает. Было время, когда даже известная исследовательская организация, связанная с Россией, не могла читать электронные письма, отправленные российскими коллегами. Но всегда есть исправление — способ, которым вы можете отправлять и получать почту, используя вашего институционального адреса электронной почты . Приведенное ниже решение предназначено для Gmail, который является носителем электронной почты по умолчанию для Университета Джорджа Вашингтона. Предположим на мгновение, что вы something@state_university.edu .
Готово. С этого момента вы используете Gmail с дружественной кириллицей. Но ваша личность по-прежнему something@state_university.edu . НО Я ЕЩЕ ВИЖУ КИРИЛИКУ, КАК ????? ???? ?? ?????? ! Если вместо кириллических букв вы видите вопросительные знаки или маленькие квадратики, кто-то пытается отправить вам русский язык из старой системы электронной почты (например, Wisemail), которая не поддерживает кириллицу. Делать нечего! Вы должны отправить их на эту страницу и попросить их переключить систему электронной почты. |
Русифицируйте свой компьютер
Русифицируйте свой компьютерНастройка компьютера для чтения и записи на русском языке
Обновлено 5 декабря 2000 г., инструкция оптимизирован для Mac OS 8.6
ПРИМЕЧАНИЕ. Это руководство разработано с учетом того, что вы с помощью компьютера в британской Microlab. Если у вас есть собственный компьютер, пожалуйста, посмотрите сюда.
ПРИМЕЧАНИЕ. Эти действия необходимо выполнять каждый раз, когда вы садитесь. на новый Mac или при перезагрузке. При перезагрузке программа под названием RevRDist удалит российское программное обеспечение и вернет Mac в его первозданный вид исходное состояние.
- Вкл.
кампусе, обучение русскому на вашем компьютере может быть довольно простым, если вы это сделаете
вещь: Используйте Macintosh.Mac обрабатывает русские шрифты так же, как и любые другие
шрифт. Это означает, что, в отличие от ПК, он не требует дополнительных языков.
служба поддержки. И не беспокойтесь о том, что русский алфавит
отличается и имеет больше персонажей. Раскладка клавиатуры, которую мы
использование почти точно соответствует английским фонетическим эквивалентам, т.
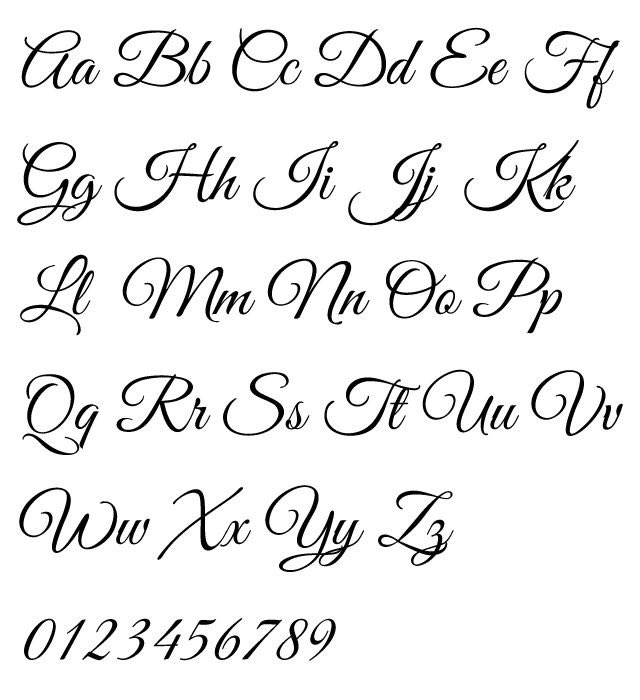 е.
русская буква «C» находится на ключе для английской буквы «S». Это сделать
печатать намного проще, чем вы думаете. Также у Mac есть функция
в меню Apple, Caps, показывает русскую раскладку клавиатуры.Это экономит много времени, когда вы не знаете, какие ключи соответствуют каким
Русские буквы. Это не одобрение, а просто реалистичный совет: Использование
Macintosh. Даже если эти инструкции сначала кажутся сбивающими с толку, после
у вас есть все, что вам нужно, вы можете установить менее чем за пять
минут.
В настоящее время Mac доступны в версии King
Южный Микролаб, Журналистика
и телекоммуникации Microlab, Commons
Микролаб, Архитектура
Микролаб, Биологический
Науки Микролаб, Бойд
Холл Микролаборатория, Химия / Физика
Микролаб, Здоровье
Наук Микролаб.
е.
русская буква «C» находится на ключе для английской буквы «S». Это сделать
печатать намного проще, чем вы думаете. Также у Mac есть функция
в меню Apple, Caps, показывает русскую раскладку клавиатуры.Это экономит много времени, когда вы не знаете, какие ключи соответствуют каким
Русские буквы. Это не одобрение, а просто реалистичный совет: Использование
Macintosh. Даже если эти инструкции сначала кажутся сбивающими с толку, после
у вас есть все, что вам нужно, вы можете установить менее чем за пять
минут.
В настоящее время Mac доступны в версии King
Южный Микролаб, Журналистика
и телекоммуникации Microlab, Commons
Микролаб, Архитектура
Микролаб, Биологический
Науки Микролаб, Бойд
Холл Микролаборатория, Химия / Физика
Микролаб, Здоровье
Наук Микролаб. На ПК в UK Microlabs можно читать только кириллический текст
на веб-страницах с помощью Netscape. Вы не можете печатать на русском без установки
поддержка Windows Multilanguage, и установка больше невозможна
ничего, в связи с административными ограничениями.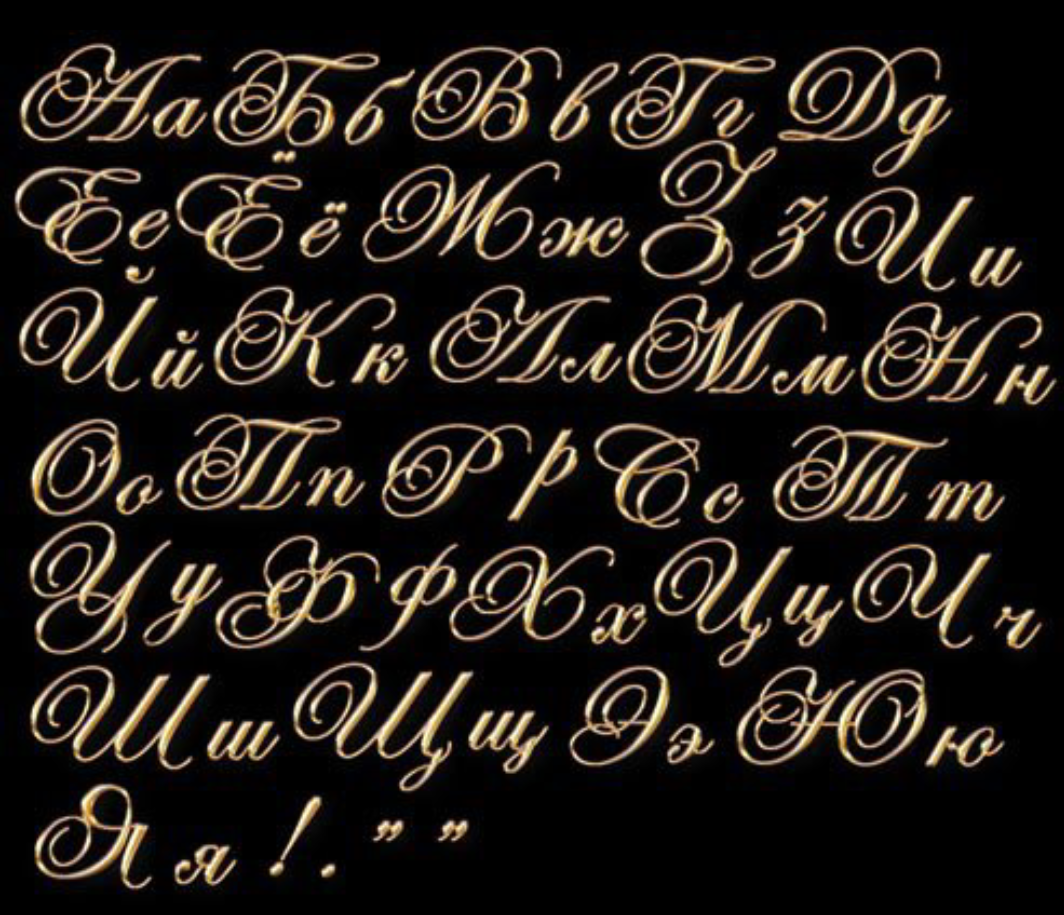 Вам придется использовать
Mac, чтобы печатать в университетском городке.
Вам придется использовать
Mac, чтобы печатать в университетском городке.
Для просмотра веб-страниц на русском языке:
- Большинство российских сайтов и новостных групп используют шрифты типа KOI8.KOI расшифровывается как «Код обмена информации» или Код обмена информацией.
Это 8-битная кодировка (отсюда и название KOI8), которая включает в себя как латинские, так и латинские буквы.
и кириллица. Используется в России преимущественно для связи.
в таких целях, как электронная почта, USENET, публикация в Интернете через WWW, Gopher,
и т. д. Другой доминирующей кодировкой в сети является Microsoft CP 1251.
- Для ПК , Netscape 4. *
и Netscape Communicator имеют поддержку кириллицы и встроенные шрифты.
Обычно Netscape автоматически переключает кодировку, когда вы переходите к
страница с кириллицей, поэтому ничего делать не нужно. если ты
увидеть тарабарщину, когда вы находитесь на русскоязычном сайте, вытащите View
| В меню «Кодировка » выберите работающую кодировку кириллицы.

- Для Mac вы будете необходимо скачать стандартные кириллические шрифты Apple. Это потому, что Netscape 4. * разработан для работы со стандартной кириллицей Apple.Используя другие шрифты в версии 4. * всегда вызывали у меня затруднения. Скачать шрифт 1 и шрифт 2. Когда эти шрифты не заполнены, их имена будут складываться в кучу. волнистых символов, совершенно неразборчиво … Это нормально, не волнуйтесь. Просто постарайтесь вспомнить, какой из них вы скачали первым.
Затем откройте Mac Drive и прокрутите вниз, пока не увидите Системная папка. Поместите оба шрифта поверх закрытой системы папку и нажмите ОК.Запустите Netscape 4 и опустите Edit | Предпочтения меню и выберите категорию «шрифты». Откройте вкладку «Кодировка кириллицы». и установите пропорциональный шрифт на шрифт 1 и фиксированную ширину на шрифт 2. Они При просмотре любой кириллической веб-страницы откройте View | Кодировка меню и выберите ту кодировку кириллицы, которая подходит для этой страницы.
 Например, мои учебные планы будут в кодировке KOI8-R.
Например, мои учебные планы будут в кодировке KOI8-R.Чтобы печатать по-русски с Mac
- Для того, чтобы печатать на русском языке, вам понадобится
шрифт ER Bukinist KOI8, скачать здесь,
и специальную раскладку клавиатуры, скачать здесь.
(Для веб-почты вам понадобится ER Kurier KOI8-R,
Скачать здесь.)
ПРИМЕЧАНИЕ : Это лучшая раскладка клавиатуры, которую я нашел; но это условно-бесплатная программа , то есть бесплатная только для пробного использования. Другое бесплатно макеты доступны, но они не так удобны для пользователя. Прочтите условия «русификации Матвея Пальчука» Macintosh ».
Stuffit Expander должен автоматически распаковывать файлы, и
появится значок с клавиатурой и шрифт.Значок с
клавиатура на нем русская раскладка. Закройте все программы и
разместить раскладку клавиатуры и чемоданчик со шрифтами в закрытой Системе Папка на Mac Drive. В Mac OS 8.6, которая есть в микролабораториях Великобритании,
вам нужно будет сделать следующие шаги.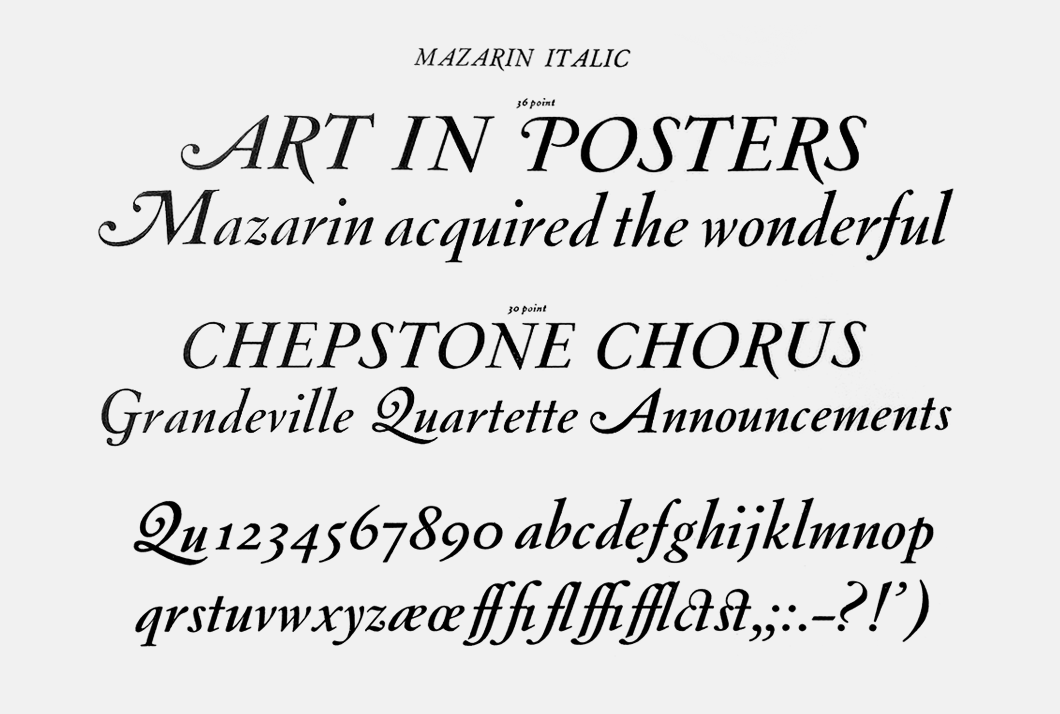
После того, как вы поместите раскладку клавиатуры в системную папку, потяните вниз Справка в строке состояния и выберите Справочный центр . Введите слово «клавиатуры» в поле поиска и нажмите поиск.На следующем экране щелкните первую появившуюся ссылку «Использование разных языков». Затем на следующем экране нажмите на первую появившуюся ссылку: «Откройте Панель управления клавиатурой для меня «. На этом этапе управление с клавиатуры Панель откроется. Прокрутите вниз, пока не увидите «Русский KOI8-R» и проверьте поле рядом с ним. Закройте окно панели управления.
В этот момент в строке состояния появится маленький американский флаг. Это меню для выбора раскладки клавиатуры.Если активен шрифт ER Букинист КОИ8, выберите клавиатуру Русский-КОИ8. Этот шрифт используется как в Английский и русский. Для переключения между ними нажимайте клавишу Caps Lock. Caps Lock включен = русский, Caps Lock выключен = английский.
Проверьте Ямада
указатель шрифтов в Университете Орегона, если вас интересуют другие
Кириллические шрифты.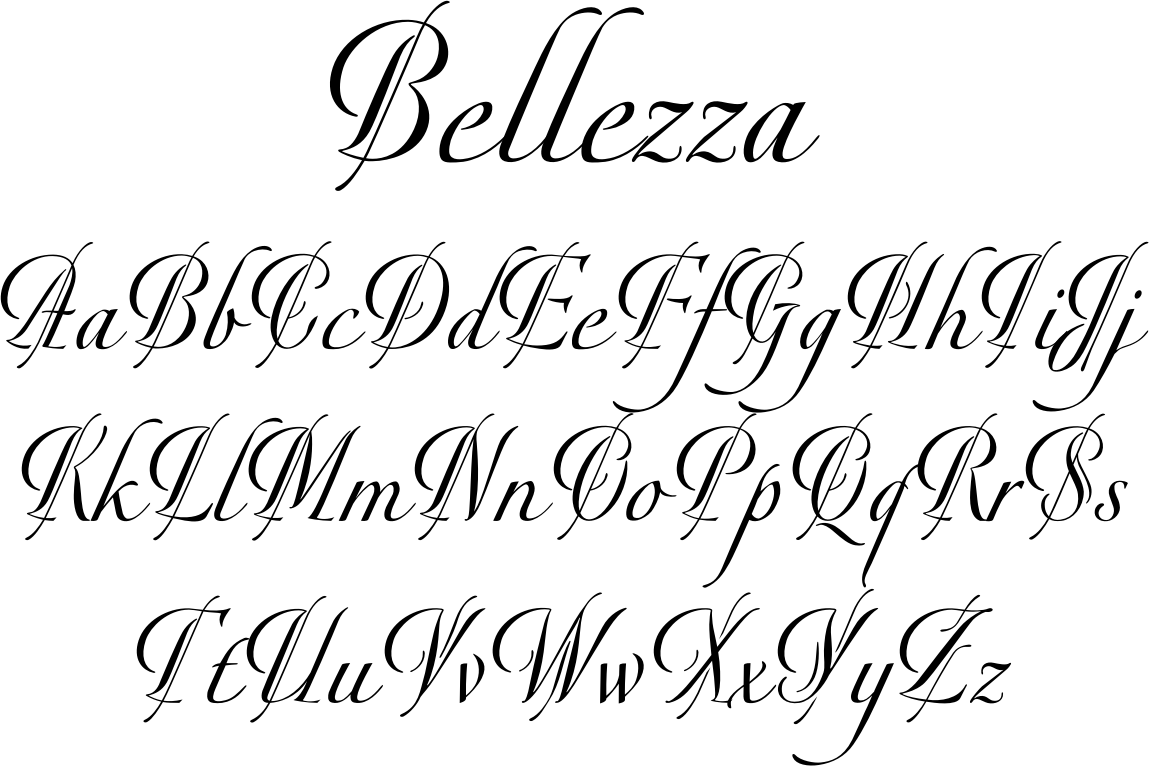 Но помните, вы должны использовать KOI8 для электронной почты.
Но помните, вы должны использовать KOI8 для электронной почты.
* НОВИНКА * Это здорово, что в Великобритании теперь есть тонны новых G3, но обратная сторона — то, что у них есть только Zip-диски, а не дискеты.Zip-диски дороже чем дискету, поэтому, если вы не хотите ее покупать, вы можете использовать веб- электронное письмо.
- ** ПРИМЕЧАНИЕ: это позволяет отправлять электронную почту только пользователям Eudora Pro. если ты
отправьте сообщение кому-либо, использующему программу, отличную от Eudora Pro, они
возможно увидеть только тарабарщину. Чтобы обойти эту проблему, вы должны следовать
шаг «Полностью кириллицировать Mac», который следует выполнять только на
свой собственный компьютер. **
Если нужно, то сюда это подробное руководство, которое проведет вас через весь процесс, все способ получить вашу учетную запись в лабораториях.
Или вот краткая версия:
Вам нужен русский шрифт, ЕР Букинист
КОИ8. Загрузите его здесь.
Загрузите его здесь.
Чтобы печатать по-русски с
шрифт ER Bukinist KOI8, вы
потребуется особая раскладка клавиатуры.
Загрузите его здесь.
Если вы уже установили шрифты и драйвер клавиатуры (см. инструкции по набору на русском языке), вы можете отправлять и получать электронную почту на русском языке.В Юдоре, опустите Special | Меню настроек . Под шрифтами и дисплеем категории измените шрифт на ЭР Букинист КОИ8. Ты все еще будешь умеет читать любой английский на экране. Затем в категории «Отправка почты» убедитесь, что параметр «Исправить фигурные кавычки» НЕ ПРОВЕРЕН. Нажмите ОК , чтобы сохранить эти настройки, и вы готовы к работе.
Печатайте как обычно и когда хотите
Русские символы, убедитесь, что выбрана клавиатура Russian-KOI8, и
нажмите фиксатор крышек.
Вы можете получить учетную запись электронной почты в Интернете у многих провайдеров.Вот несколько примеров: Yahoo !, Excite, Hotmail, и т. д. Чтобы прочитать сообщение в KOI8-R, просто следуйте инструкциям для чтение Русские веб-страницы — это то же самое. Чтобы напечатать, однако, вы должны скачать и установить драйвер клавиатуры используется для набора текста и дополнительный шрифт (ER Kurier KOI8-R), скачать здесь. Причина, по которой вам нужен еще один шрифт, заключается в том, что электронная почта в Интернете (и любые другие веб-формы и т. д.) используют шрифты фиксированной ширины. Почему ты не можешь использовать Apple Стандартные кириллические шрифты набрать? У нас есть драйвер клавиатуры для KOI8 шрифты, поэтому вам нужен шрифт KOI8 фиксированной ширины.
- После раскладки клавиатуры, Apple Standard Cyrillic font 1 и шрифт
2 и ER Kurier KOI8-R установлены, запустите Netscape. Под Править
| В меню «Настройки » выберите категорию «шрифты».Так что ты можешь читать
Электронная почта русская, выберите кодировку кириллицы и установите пропорциональный шрифт
к шрифту 1 и шрифту фиксированной ширины к шрифту 2.
 Итак, вы можете печатать,
следующее: На том же экране выберите кодировку «Определенная пользователем».
Вы можете оставить пропорциональный шрифт без изменений (или установить его на ЭР Букинист КОИ8-Р,
если хотите) и установите шрифт фиксированной ширины на ER Kurier KOI8-R. Ты
может также захотеть сделать размер шрифта немного больше. Нажмите ОК, чтобы
сохраните их, сохраните эти настройки.
Итак, вы можете печатать,
следующее: На том же экране выберите кодировку «Определенная пользователем».
Вы можете оставить пропорциональный шрифт без изменений (или установить его на ЭР Букинист КОИ8-Р,
если хотите) и установите шрифт фиксированной ширины на ER Kurier KOI8-R. Ты
может также захотеть сделать размер шрифта немного больше. Нажмите ОК, чтобы
сохраните их, сохраните эти настройки.Итак, допустим, вы получили сообщение на русском языке. Когда вы впервые видите на экране, вероятно, это набор волнистых линий. Читать это, потяните вниз Просмотр | В меню Encoding выберите Cyrillic (Mac Кириллица) кодировка. Когда придет время ответить, откройте окно View. | В меню Encoding выберите кодировку User-Defined (это приведет к активировать шрифт ER Kurier KOI8-R). Сделайте это ДО того, как начнете печатать. После того, как кодировка будет задана пользователем, выберите русскую клавиатуру KOI8. от значка клавиатуры в строке состояния (маленький флажок, помните?), включите Caps Lock, и вы будете писать на русском языке!
На вашем собственном компьютере
Независимо от вашей операционной системы (ПК или Mac), если у вас есть компьютер
дома тогда ты умеешь читать и писать по русски. Здесь
— хороший ресурс о том, как это сделать на платформе ПК. Этот сайт
включает информацию о том, как заставить Eudora pro для ПК работать с кириллицей. На этом сайте также есть полезная информация.
Здесь
— хороший ресурс о том, как это сделать на платформе ПК. Этот сайт
включает информацию о том, как заставить Eudora pro для ПК работать с кириллицей. На этом сайте также есть полезная информация.
Полностью кириллицируйте свой Mac
Если у вас есть собственный Macintosh (т.е. не в британской Microlab) и вы хотите на действительно кириллицируйте, потом проверьте отличную «русификацию» Матвея Пальчука. страницы Macintosh «. Это следует делать только на своем компьютере, потому что эта процедура требует изрядного количества времени и загрузки некоторых новое программное обеспечение для установки.
Мы не можем найти эту страницу
(* {{l10n_strings.REQUIRED_FIELD}})
{{l10n_strings.CREATE_NEW_COLLECTION}} *
{{l10n_strings.ADD_COLLECTION_DESCRIPTION}}
{{l10n_strings.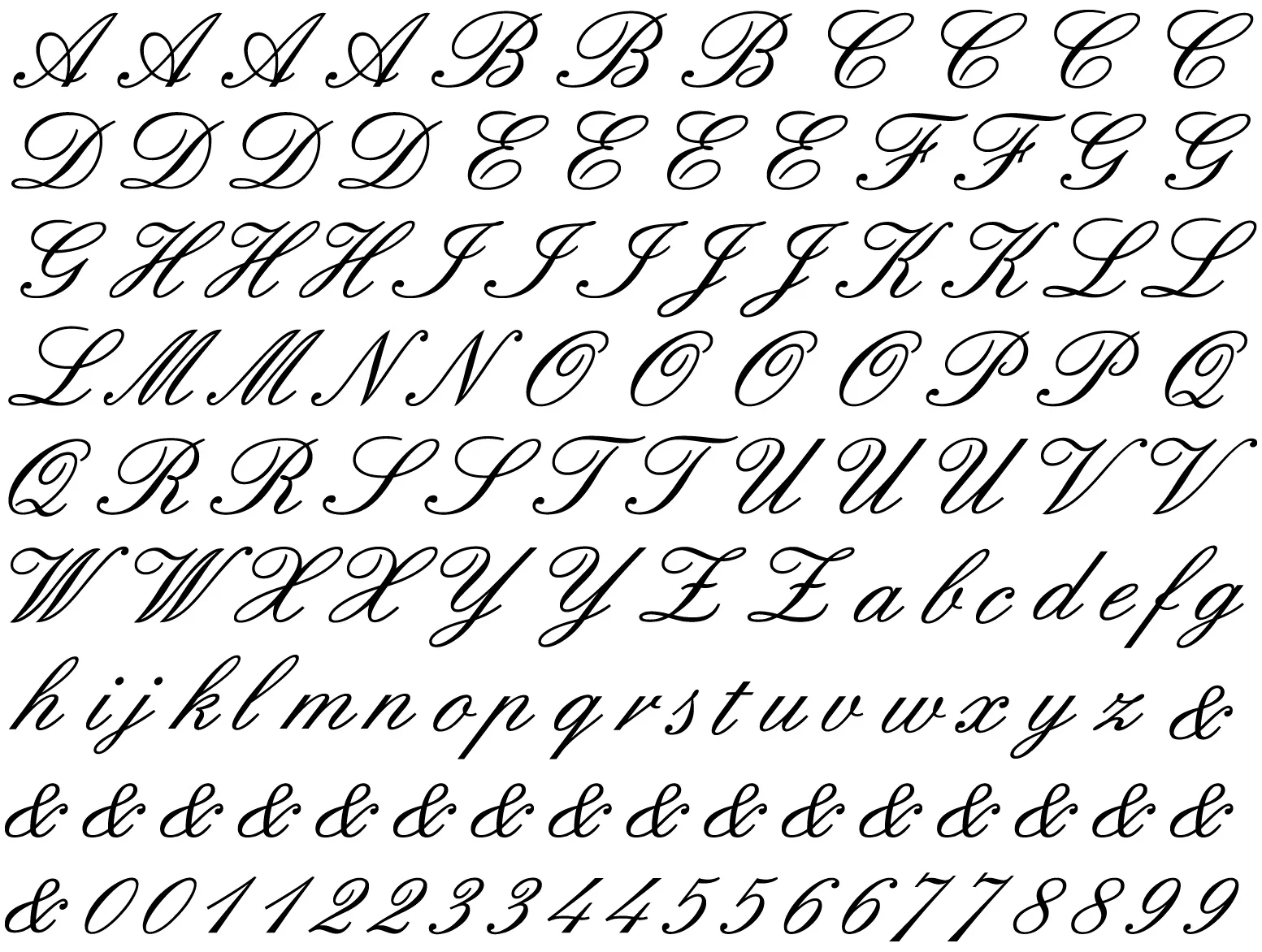 COLLECTION_DESCRIPTION}}
{{addToCollection.description.length}} / 500
{{l10n_strings.TAGS}}
{{$ item}}
{{l10n_strings.PRODUCTS}}
{{l10n_strings.DRAG_TEXT}}
COLLECTION_DESCRIPTION}}
{{addToCollection.description.length}} / 500
{{l10n_strings.TAGS}}
{{$ item}}
{{l10n_strings.PRODUCTS}}
{{l10n_strings.DRAG_TEXT}}{{l10n_strings.DRAG_TEXT_HELP}}
{{l10n_strings.ЯЗЫК}} {{$ select.selected.display}}{{article.content_lang.display}}
{{l10n_strings. AUTHOR}}
AUTHOR}}{{l10n_strings.AUTHOR_TOOLTIP_TEXT}}
{{$ select.selected.display}} {{l10n_strings.CREATE_AND_ADD_TO_COLLECTION_MODAL_BUTTON}} {{l10n_strings.CREATE_A_COLLECTION_ERROR}} .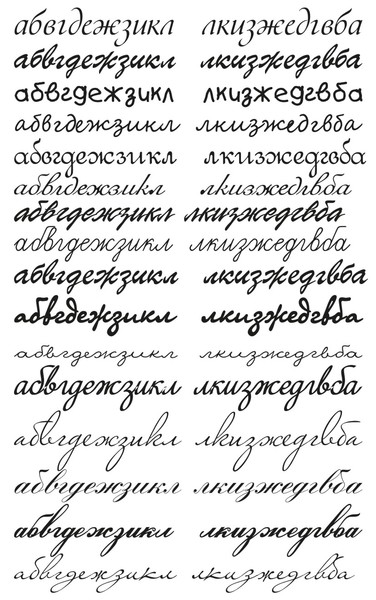



 Если он установлен, снимите его.
Если он установлен, снимите его. Об отсутствии подходящего шрифта мы клиента всегда предупреждаем, и иногда нам для работы досылают нужный пакет. Момент некритичный, но ситуации бывают разные: корпоративный стиль, требования организации и прочие «красивости», которые заказчику хочется сохранить. менеджер проектов Екатерина Гайдадым
Об отсутствии подходящего шрифта мы клиента всегда предупреждаем, и иногда нам для работы досылают нужный пакет. Момент некритичный, но ситуации бывают разные: корпоративный стиль, требования организации и прочие «красивости», которые заказчику хочется сохранить. менеджер проектов Екатерина Гайдадым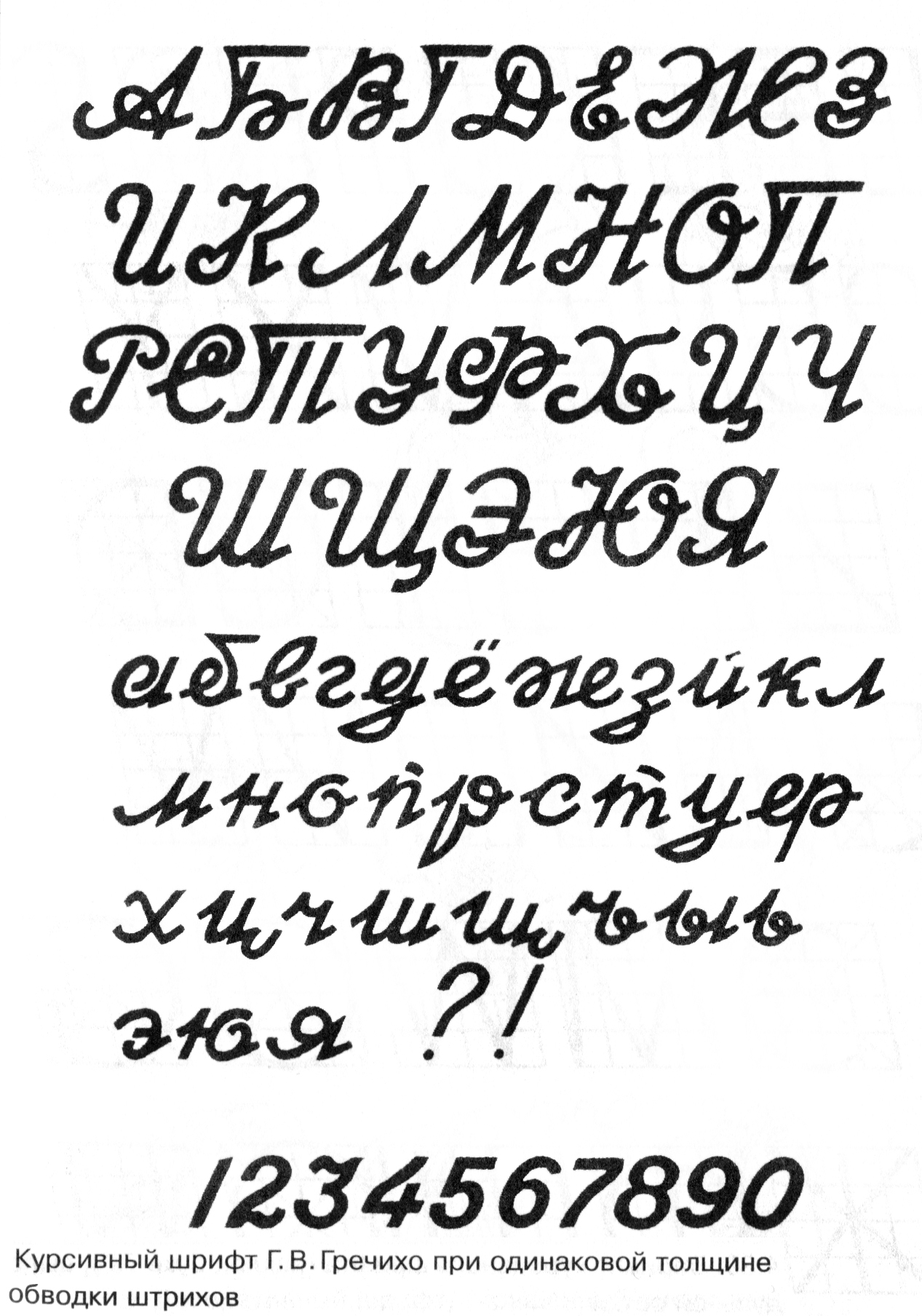


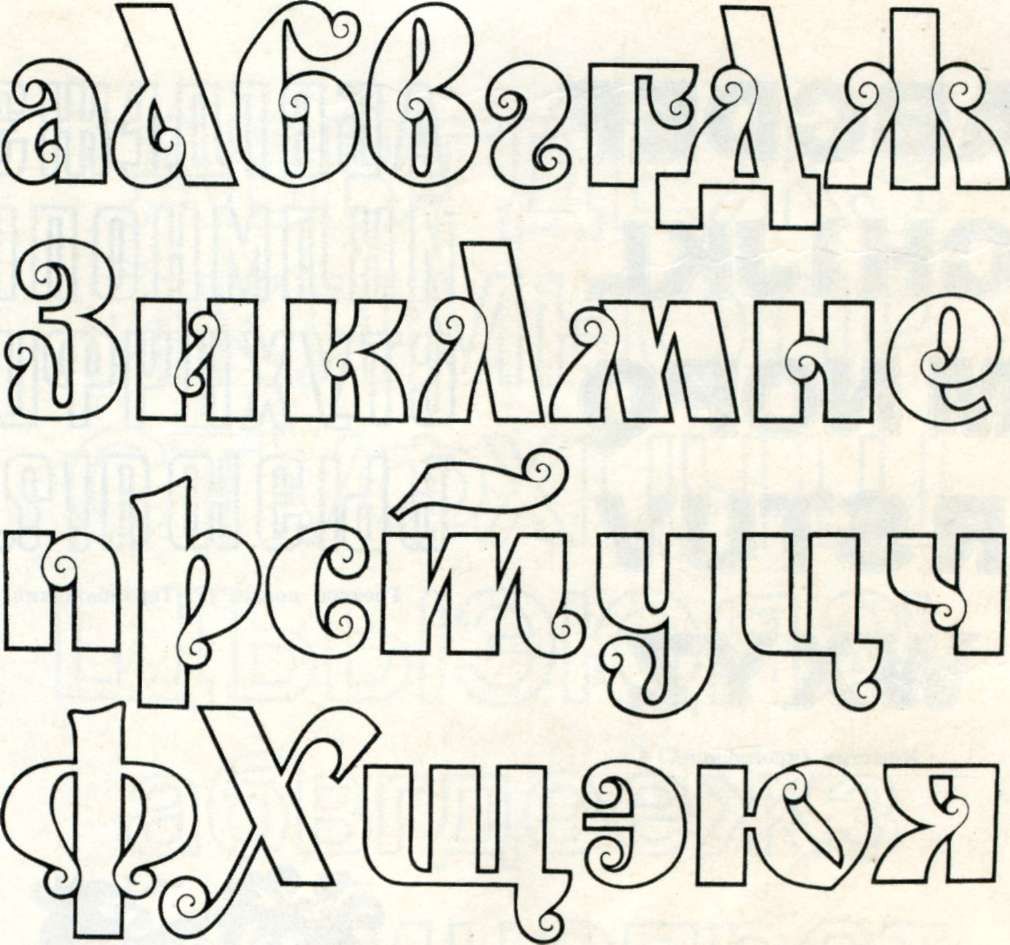
 Ссылку на картинку можно скопировать из адресной строки или из поля внизу.
Ссылку на картинку можно скопировать из адресной строки или из поля внизу. На первой вкладке под названием текст вам будет предложено ввести собственную надпись, изменить размер и тип шрифта (1928 вариантов).
На первой вкладке под названием текст вам будет предложено ввести собственную надпись, изменить размер и тип шрифта (1928 вариантов).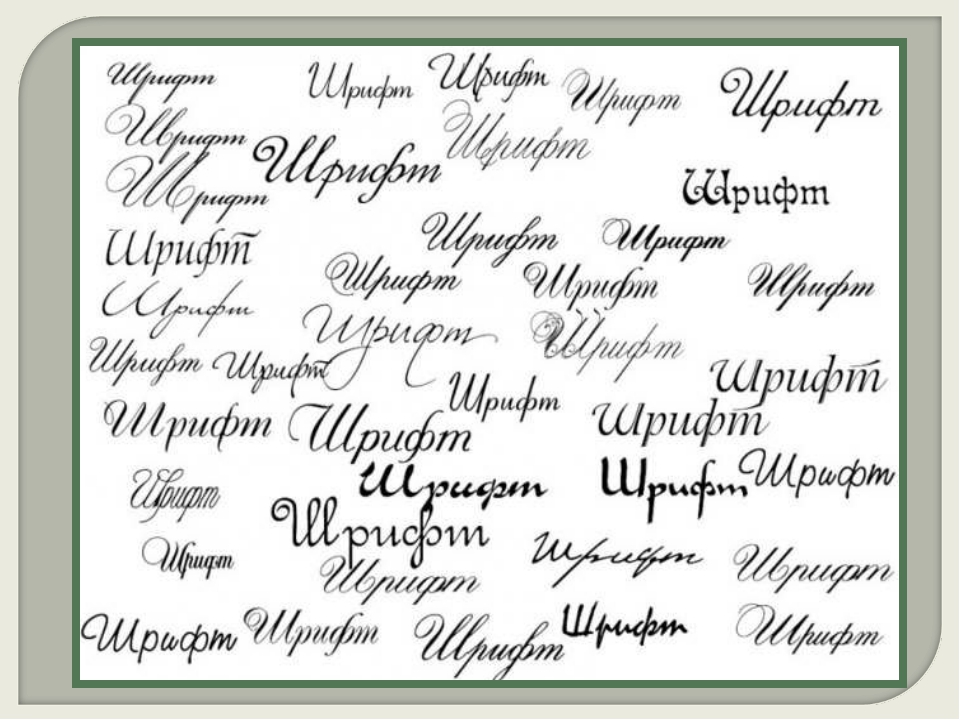 Если вы хотите просто скачать надпись на свой компьютер, выберите «Для скачивания», скопируйте ссылку (для этого выделите ее, нажмите правую кнопку мыши и выберите «Копировать».
Если вы хотите просто скачать надпись на свой компьютер, выберите «Для скачивания», скопируйте ссылку (для этого выделите ее, нажмите правую кнопку мыши и выберите «Копировать». Один из них – цвет текста, другой – цвет фона. Выберите нужные цвета для будущего шрифта.
Один из них – цвет текста, другой – цвет фона. Выберите нужные цвета для будущего шрифта.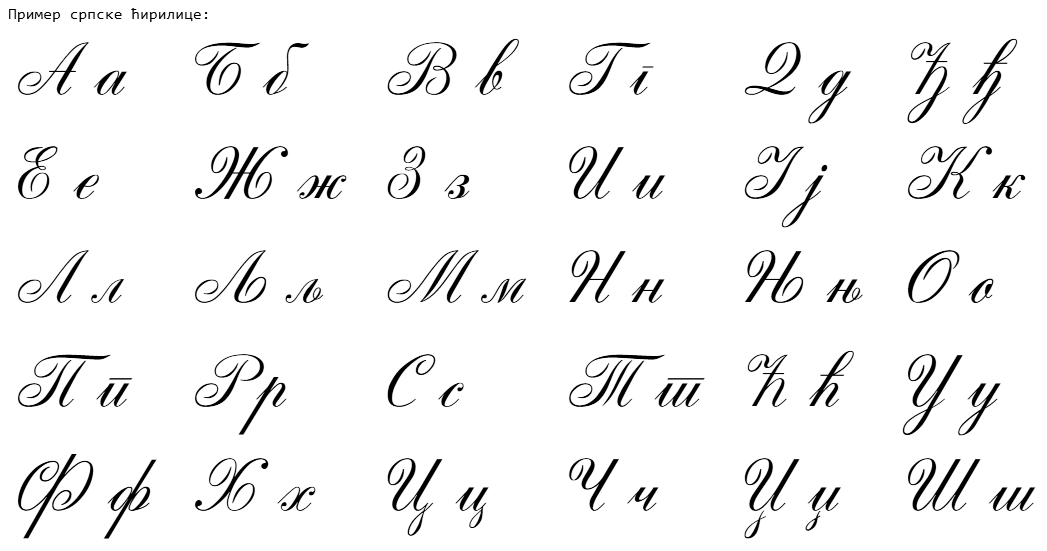


 экран справки и выполните поиск UTF-8 . Убедитесь, что все настроено, особенно исходящая почта. Это никоим образом не повлияет на электронную почту, отправленную вам на других иностранных языках.
экран справки и выполните поиск UTF-8 . Убедитесь, что все настроено, особенно исходящая почта. Это никоим образом не повлияет на электронную почту, отправленную вам на других иностранных языках.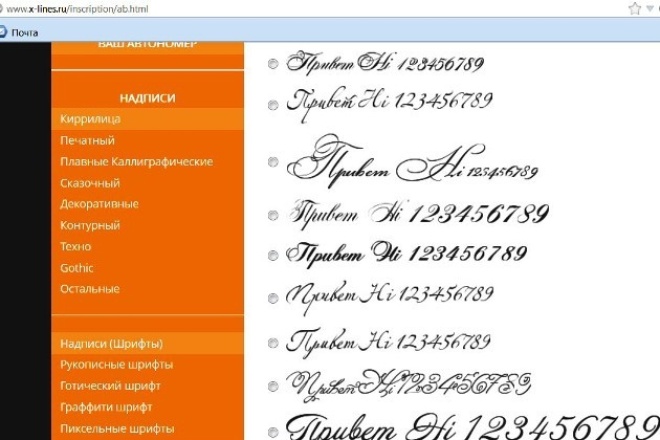 )
) (Если
это не так, нажмите View => Encoding => Cyrillic
— Снова Windows .) Теперь щелкните сообщение еще раз. Это
должен выходить кириллицей.
(Если
это не так, нажмите View => Encoding => Cyrillic
— Снова Windows .) Теперь щелкните сообщение еще раз. Это
должен выходить кириллицей. Однако подобное решение может работать и для других систем электронной почты на базе Интернета, таких как Yahoo или MSN mail.
Однако подобное решение может работать и для других систем электронной почты на базе Интернета, таких как Yahoo или MSN mail. edu учетной записи , а не , чтобы сохранить учетную запись копия письма на сервере государственного университета. В конце концов, вы больше не будете иметь дело с этим сервером, и нет смысла засорять их почтовую службу. На этом вы наполовину готовы. Отныне любое письмо, отправленное вам на адрес something @ state_university.edu появится в вашей новой учетной записи
edu учетной записи , а не , чтобы сохранить учетную запись копия письма на сервере государственного университета. В конце концов, вы больше не будете иметь дело с этим сервером, и нет смысла засорять их почтовую службу. На этом вы наполовину готовы. Отныне любое письмо, отправленное вам на адрес something @ state_university.edu появится в вашей новой учетной записи  Введите свой старый something@state_university.edu . На следующем экране Gmail попросит вас подтвердить, что вы действительно являетесь владельцем этой учетной записи. (Просто следуйте инструкциям.)
Введите свой старый something@state_university.edu . На следующем экране Gmail попросит вас подтвердить, что вы действительно являетесь владельцем этой учетной записи. (Просто следуйте инструкциям.)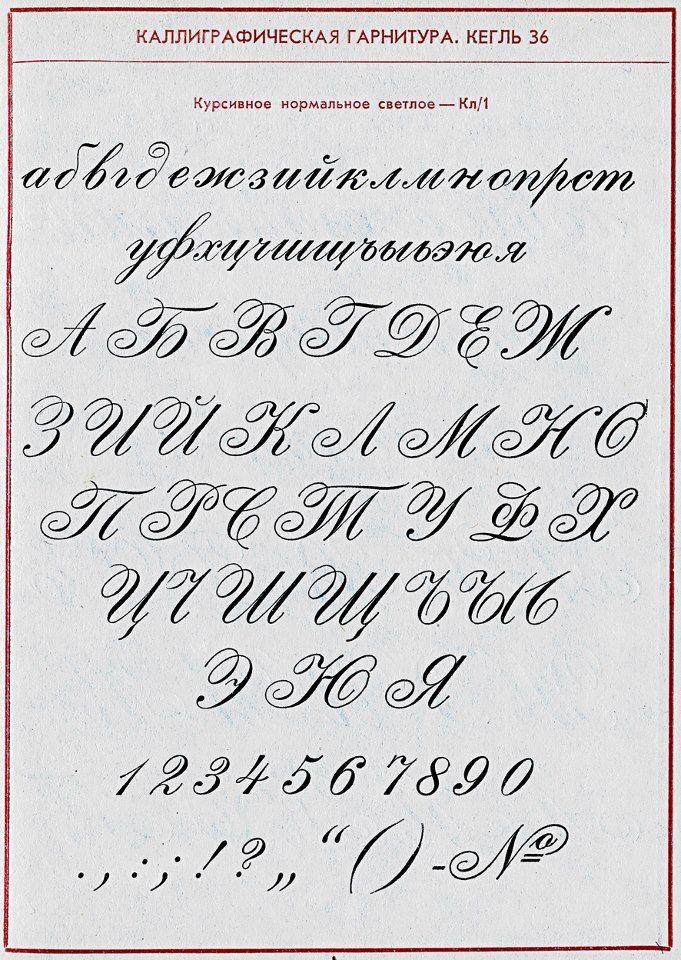 edu)
edu) , инструкция
оптимизирован для Mac OS 8.6
, инструкция
оптимизирован для Mac OS 8.6 
 Вот несколько примеров: Yahoo !, Excite,
Hotmail,
и т. д. Чтобы прочитать сообщение в KOI8-R, просто следуйте инструкциям для
чтение
Русские веб-страницы — это то же самое. Чтобы напечатать, однако,
вы должны скачать и установить драйвер клавиатуры
используется для набора текста и дополнительный шрифт (ER Kurier KOI8-R), скачать
здесь.
Причина, по которой вам нужен еще один шрифт, заключается в том, что электронная почта в Интернете (и любые другие
веб-формы и т. д.) используют шрифты фиксированной ширины. Почему ты не можешь использовать Apple
Стандартные кириллические шрифты набрать? У нас есть драйвер клавиатуры для
KOI8 шрифты, поэтому вам нужен шрифт KOI8 фиксированной ширины.
Вот несколько примеров: Yahoo !, Excite,
Hotmail,
и т. д. Чтобы прочитать сообщение в KOI8-R, просто следуйте инструкциям для
чтение
Русские веб-страницы — это то же самое. Чтобы напечатать, однако,
вы должны скачать и установить драйвер клавиатуры
используется для набора текста и дополнительный шрифт (ER Kurier KOI8-R), скачать
здесь.
Причина, по которой вам нужен еще один шрифт, заключается в том, что электронная почта в Интернете (и любые другие
веб-формы и т. д.) используют шрифты фиксированной ширины. Почему ты не можешь использовать Apple
Стандартные кириллические шрифты набрать? У нас есть драйвер клавиатуры для
KOI8 шрифты, поэтому вам нужен шрифт KOI8 фиксированной ширины.
Leave a Comment