Шрифты для word: Скачайте Шрифты Microsoft Word для личного и коммерческого использования
18.06.2023 


 Разное
Разное
Установка и проверка шрифтов в приложении «Шрифты» на Mac
Для использования шрифтов в приложениях необходимо сначала установить их с помощью приложения «Шрифты». Во время установки шрифтов приложение «Шрифты» отображает все проблемы, найденные для данных шрифтов. Проверку шрифтов можно также выполнить позже.
Открыть приложение «Шрифты»
Установка шрифтов
На Mac можно сделать следующее.
В приложении «Шрифты» выберите «Файл» > «Добавить шрифты в коллекцию «Текущий пользователь»». В появившемся окне дважды нажмите файл шрифта.
Перетяните файл шрифта на значок приложения «Шрифты» в Dock.
Перетяните файл шрифта в окно приложения «Шрифты».
Дважды нажмите файл шрифта в Finder, затем в появившемся диалоговом окне нажмите «Установить».
При установке шрифта приложение «Шрифты» автоматически проверяет его на наличие ошибок. Приложение «Шрифты» также выполняет проверку дубликатов шрифтов.
Установленные Вами шрифты могут быть доступны только Вам или любому пользователю компьютера в зависимости от размещения, заданного по умолчанию для установки шрифтов. См. раздел Изменение настроек приложения «Шрифты».
Загрузка системных шрифтов
На системных шрифтах, доступных для загрузки, отображается кнопка загрузки в окне приложения «Шрифты».
В приложении «Шрифты» на Mac нажмите категорию в боковом меню.
Если боковое меню не отображается, выберите «Вид» > «Показать боковое меню».
Выполните одно из следующих действий.
Нажмите кнопку загрузки рядом со шрифтом.
Удерживая клавишу Control, нажмите шрифт, затем выберите «Загрузить».
Выберите несколько шрифтов, нажмите их, удерживая клавишу Control, затем выберите «Загрузить».
Выберите один или несколько шрифтов, затем выберите «Правка» > «Загрузить».
Проверка шрифтов
Если шрифт отображается некорректно или документ не открывается из‑за поврежденного шрифта, проверьте шрифт на наличие ошибок и удалите этот шрифт.
В приложении «Шрифты» на Mac выполните одно из указанных действий.
Выберите шрифт, затем выберите «Файл» > «Проверить выбранный».
Выберите «Файл» > «Проверить файл», затем укажите файл шрифта в Finder.
В окне «Проверка шрифтов» нажмите стрелку рядом со шрифтом, чтобы просмотреть сведения о нем.
Зеленый значок свидетельствует о том, что шрифт прошел проверку; желтый значок означает предупреждение, красный — что обнаружены проблемы.
Чтобы удалить шрифт, не прошедший проверку, установите флажок рядом с ним, затем нажмите «Удалить выбранные».
Совет. Чтобы найти предупреждения или ошибки в длинном списке шрифтов, нажмите всплывающее меню вверху окна «Проверка шрифтов», затем выберите «Предупреждения или ошибки».
Устранение дубликатов шрифтов
Приложение «Шрифты» во время установки шрифта автоматически проверяет наличие дубликата, а также отображает сообщение, если шрифт уже установлен.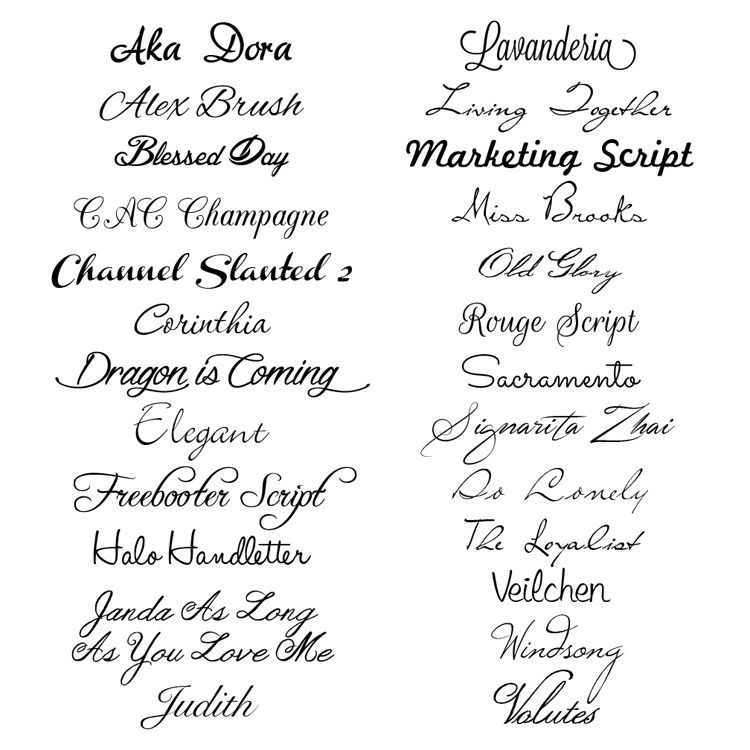 Можно сохранить обе версии, пропустить установку шрифта или заменить существующий шрифт новым.
Можно сохранить обе версии, пропустить установку шрифта или заменить существующий шрифт новым.
Также можно проверить наличие дубликатов шрифтов вручную.
В приложении «Шрифты» на Mac выберите «Файл» > «Устранить дубликаты».
Выберите нужный параметр.
Устранить автоматически. Приложение «Шрифты» деактивирует дубликаты или перемещает их в Корзину в зависимости от параметра, выбранного в настройках приложения «Шрифты».
Устранить вручную. Перейти к следующему шагу для просмотра и устранения дубликатов шрифтов вручную.
Просмотрите дубликаты и решите, какой из них сохранить.
Копия, которую приложение «Шрифты» рекомендует использовать, выбрана, и шрифт отмечен как «Активен». Для просмотра других копий выбирайте их.
Нажмите «Устранить этот дубликат». При наличии нескольких дубликатов нажмите «Устранить все дубликаты».
Если нужно переместить неиспользуемые шрифты в Корзину, установите флажок «Устранять дубликаты перемещением дублированных шрифтов в Корзину».

Для получения справки по работе со шрифтами в сторонних приложениях, например в Microsoft Word, обратитесь к их разработчику. См. статью службы поддержки Apple Обращение к стороннему поставщику.
См. такжеУдаление, деактивирование или активирование шрифтов в приложении «Шрифты» на MacВосстановление шрифтов, установленных на Mac по умолчанию, с помощью приложения «Шрифты»Статья службы поддержки Apple: Шрифты в macOS Ventura
Как встроить шрифты в Microsoft Word, чтобы избежать проблем с внешним видом документа
Microsoft, Аннотации
Возможно, вы заметили, что когда коллега или соавтор открывает документ Word, который вы тщательно разработали, он выглядит немного иначе. Это часто происходит из-за того, что у пользователя нет тех шрифтов, которые вы использовали. Когда вы используете один из этих шрифтов в своем документе, его нельзя скопировать из Word и создать заново. Вместо этого, Word Он просто выбирает шрифт по умолчанию или аналогичный шрифт, стараясь изо всех сил.
Для повседневных документов это не проблема. Но для документов, которые меняют внешний вид, это может быть огромным недостатком. Это одна из причин, по которой многие люди используют PDF-файлы для распространения контента, но PDF-файлы не обладают такими же возможностями редактирования, как документы Word. Если вам нужен текст с сохранением его свойств и возможностью редактирования, вам придется встроить свои шрифты в Microsoft Word.
Что умеют встроенные шрифты
Встраивание шрифта сохраняет файл шрифта внутри документа Word. Это приведет к увеличению размера файла, так как теперь тип шрифта должен быть вместе с документом. Однако, если у вас уже есть встроенные изображения, разница вряд ли будет очень заметной. Есть также меры по экономии места, которые вы можете предпринять, чтобы уменьшить занимаемый вами файл.
Это работает только с Microsoft Word, PowerPoint и Publisher и только с версией приложений для Windows. Он не будет работать на Mac, iOS, Android или веб-версиях любого приложения.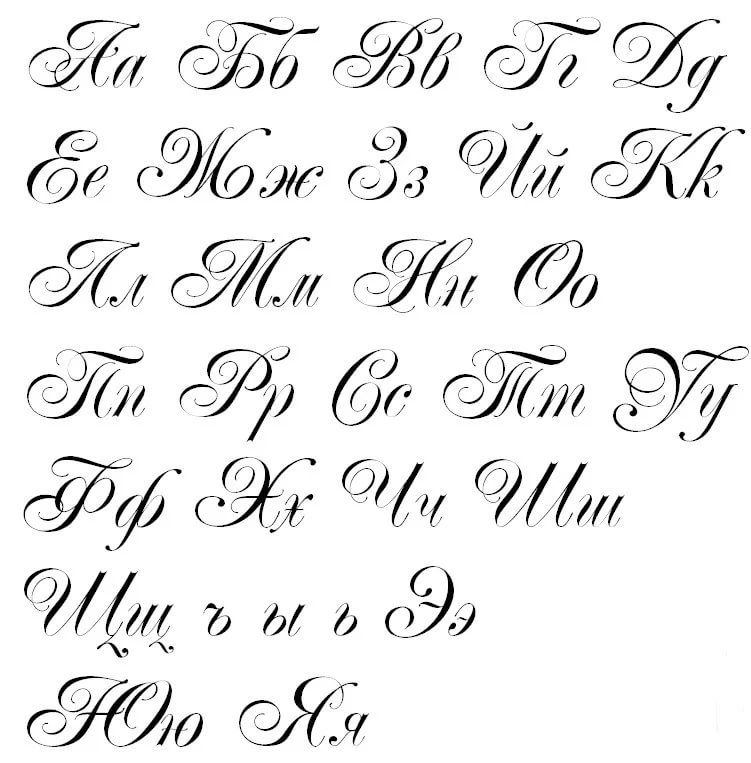
Более того, шрифты могут быть включены только в том случае, если шрифт разрешен. Это называется «разрешение на встраивание», и не все шрифты позволяют это. Это способ ограничить использование шрифтов на нескольких устройствах, поэтому лицензии могут исключать такое использование для снижения затрат. Если это произойдет, вы обнаружите, что получатель может просмотреть и распечатать документ, но он не будет изменен.
Как встраивать шрифты в Microsoft Word
Чтобы встраивать шрифты в Microsoft Word, вам необходимо открыть и активировать соответствующий документ.
1. Щелкните на ленте меню «Файл».
2. Щелкните «Параметры» в левой части экрана.
3. Нажмите «Сохранить» в панели меню справа.
4. Найдите «Сохранять верность при совместном использовании этого документа» и отметьте опцию «Включить шрифты в файл».
5. Если вы хотите уменьшить размер файла, установите флажок «Включить только символы, используемые в документе (лучше уменьшить размер файла)». Это обеспечит отображение в документе только символов, уменьшая размер файла. Однако у получателя не будет всех возможностей редактирования, а другие стили текста, такие как «Светлый» или «Полужирный», будут недоступны, если они не отображаются в документе.
Это обеспечит отображение в документе только символов, уменьшая размер файла. Однако у получателя не будет всех возможностей редактирования, а другие стили текста, такие как «Светлый» или «Полужирный», будут недоступны, если они не отображаются в документе.
6. Не забудьте оставить включенной опцию «Не внедрять общие системные шрифты». Это позволит избежать отправки документа с популярными шрифтами, такими как Calbri и Times New Roman. Вы можете предположить, что у конечного получателя эти шрифты уже установлены.
Заключение
Если вам нужно сохранить внешний вид документа Word, вы можете включить необычные шрифты в сам документ. Это предотвратит ошибки рендеринга и замены, связанные со шрифтами. Но это может значительно увеличить размер файла, так что будьте осторожны. PDF-файлы могут быть лучшим вариантом, если редактирование не является проблемой.
Источник
Бесплатные шрифты и популярные загрузки для Word
Бесплатные шрифты для каждого проекта
Стиль имеет значение.
Как креативный дизайнер вы точно понимаете, насколько важно использовать правильный шрифт для каждого проекта. Стиль слов на странице влияет на общий тон контента, привлекает внимание к определенным моментам и влияет на удобочитаемость.
Но с таким количеством бесплатных загружаемых шрифтов, доступных в Интернете, становится все труднее найти шрифты, которые действительно могут улучшить вашу работу.
Именно поэтому мы собрали нашу коллекцию лучших бесплатных шрифтов. Вы можете бесплатно загрузить каждый из этих шрифтов для использования в своих проектах. Есть даже бесплатные шрифты для коммерческого использования. И чтобы помочь вам найти именно то, что вы ищете, мы разбили его на несколько категорий.
Бесплатные шрифты без засечек
Шрифты без засечек – это шрифты без засечек (маленьких линий, часто встречающихся на концах большинства букв). Они популярны благодаря своему современному, простому и минималистичному стилю. Из-за этого стиля вы часто будете видеть шрифты без засечек, используемые в коротких блоках текста. Они также обычно являются стилем шрифта по умолчанию во многих приложениях и на веб-сайтах.
Они также обычно являются стилем шрифта по умолчанию во многих приложениях и на веб-сайтах.
Нужен шрифт без засечек? Ознакомьтесь с Story Choice Sans Serif и Sans Serif Plus 7
Бесплатные шрифты с засечками
Шрифты с засечками включают небольшую черту (известную как засечка) в конце строки в большинстве букв. Шрифты с засечками имеют классический вид, а также известно, что засечки помогают улучшить читаемость текста. Из-за этого шрифты с засечками являются популярными шрифтами для длинных блоков текста, таких как книги, газеты и журнальные статьи.
Если вы ищете бесплатные шрифты с засечками, обратите внимание на популярные шрифты, такие как NIGHTMARE PILLS и Playfair Display.
Бесплатные шрифты кисти
Шрифты кисти содержат художественные детали, благодаря которым они выглядят нарисованными вручную. Обычно вы можете видеть линии, из-за которых каждая отдельная буква выглядит так, как будто кто-то потратил время на то, чтобы создать слова вручную, а не напечатать их.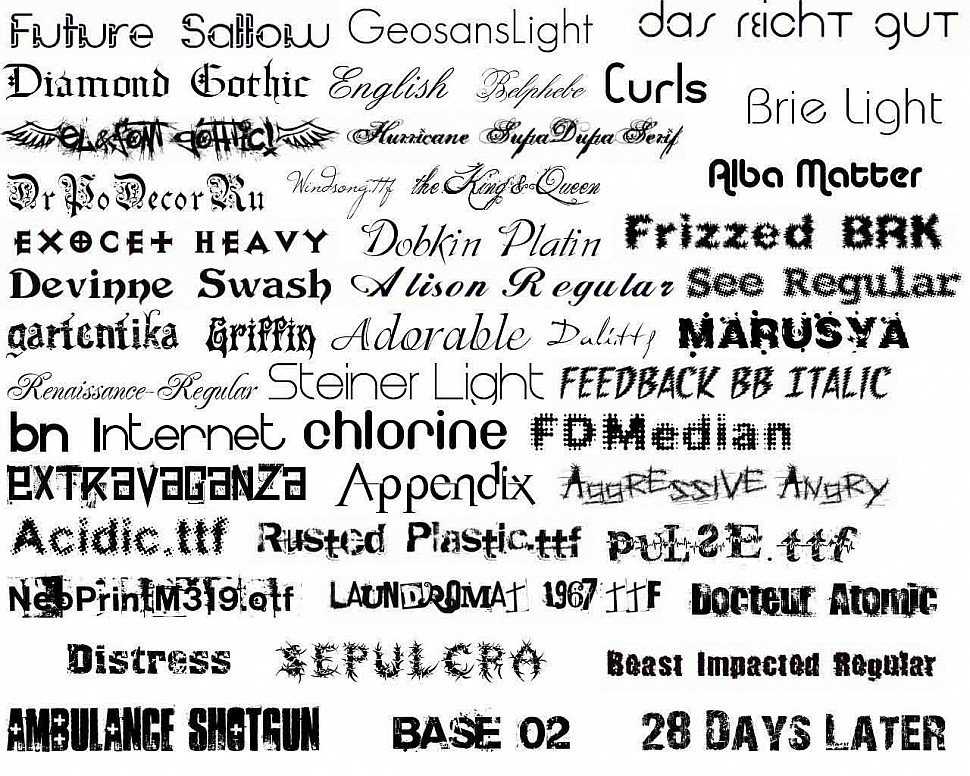 Эти художественные детали делают шрифты кисти популярным выбором для поздравительных открыток, плакатов и веб-сайтов в деревенской тематике.
Эти художественные детали делают шрифты кисти популярным выбором для поздравительных открыток, плакатов и веб-сайтов в деревенской тематике.
Ознакомьтесь с разделом «Каллиграфия» и «Слезы ангела», если вы ищете отличные шрифты с кистью для своего следующего проекта.
Бесплатные рукописные шрифты
Рукописные заметки, бесспорно, более интимны, чем печатные буквы, и это именно то ощущение, которое привносят в проект бесплатные рукописные шрифты. Рукописные шрифты имитируют настоящий почерк, что делает их аутентичными, интимными и классическими. Эти шрифты доступны во многих различных стилях, от причудливых до элегантных и всех промежуточных.
Хотите скачать бесплатные рукописные шрифты? Взгляните на Hello Ketta и Great Day! Или просмотрите нашу подборку стилей курсивного шрифта.
Бесплатные ретро и винтажные шрифты
Воссоздать суть прошедших лет не всегда легко, но использование правильных ретро и винтажных шрифтов может помочь вам добиться того ощущения, к которому вы стремитесь. Эти шрифты, идеально подходящие для плакатов, открыток и заголовков веб-сайтов, вызывают чистую ностальгию по более простым временам.
Эти шрифты, идеально подходящие для плакатов, открыток и заголовков веб-сайтов, вызывают чистую ностальгию по более простым временам.
Если вы ищете шрифт, который напомнит вам о браваде эпохи Новой волны или заставит вас окунуться в атмосферу 1958 года, у нас есть винтажные шрифты, которые вам нужны. Посмотрите Retro New Version или Bratsy Script для вдохновения.
Бесплатные граффити-шрифты
Хотите добавить урбанистическую нотку в свой следующий проект? Шрифты граффити могут помочь вам передать мятежный, уличный дух. Кроме того, они художественны и могут быть включены практически в любой проект, над которым вы работаете. От плакатов до поздравительных открыток и заголовков веб-сайтов — эти шрифты придадут вам неповторимый стиль, который вы ищете.
Исследуйте такие шрифты, как Ghang и Fat Wandals, чтобы запечатлеть острую художественную атмосферу граффити в своем следующем проекте.
Бесплатные шрифты для тату
Если вы ищете идеальный шрифт для своей следующей татуировки или просто хотите привнести стиль классической татуировки в свой следующий проект, для вас есть сотни бесплатных тату-шрифтов. выбирать из. Эти бесплатные шрифты варьируются по стилю от смелого и бунтарского до элегантного и артистичного, поэтому всегда найдется шрифт, подходящий для проекта, над которым вы работаете.
выбирать из. Эти бесплатные шрифты варьируются по стилю от смелого и бунтарского до элегантного и артистичного, поэтому всегда найдется шрифт, подходящий для проекта, над которым вы работаете.
Взгляните на Easy November и S&S GreyHood Seven для вдохновения.
Бесплатные необычные шрифты
Некоторые бесплатные шрифты настолько уникальны, что им нужна отдельная категория! Эти оригинальные и уникальные дизайны являются воплощением воображения. Вы найдете необычные шрифты, которые дополнят любой проект — поздравительные открытки, плакаты, приглашения на вечеринки и многое другое.
Взгляните на Poland Canned to Space и Bogeyman Eroded, чтобы взглянуть на несколько наших любимых необычных бесплатных шрифтов.
Независимо от того, над каким проектом вы работаете, вы обязательно найдете бесплатные загружаемые шрифты, которые соответствуют вашим потребностям, прямо здесь, в Fontspace. В нашей библиотеке из более чем 66 000 шрифтов есть все, от классических шрифтов с засечками до креативных и крутых шрифтов, а также все, что между ними.
Есть еще вопросы? Свяжитесь с нами сегодня или воспользуйтесь нашим генератором шрифтов. Наша команда всегда рада помочь!
Как установить шрифты в Word на Mac
Шрифты долгое время были одной из определяющих особенностей Mac — с момента его первого появления. Более того, несмотря на то, что Mac поставляется с хорошей коллекцией шрифтов, обычно не так много времени, прежде чем вы начнете устанавливать новые шрифты на свой Mac, как только сможете их найти.
Интернет — это золотая жила бесплатных и недорогих шрифтов для вашего Mac, и мы твердо верим, что шрифтов никогда не бывает слишком много. Вы будете удивлены, насколько сложно найти идеальное; даже если у вас есть сотни шрифтов на выбор.
Мы обнаружили, что чем их больше, тем труднее сделать выбор.
Вам не нужно быть профессиональным графическим дизайнером, чтобы иметь обширную коллекцию шрифтов. Существует множество программ для настольных издательских систем, удобных для начинающих, и чем больше шрифтов и картинок у вас будет на выбор, тем проще и веселее будет создавать поздравительные открытки, семейные информационные бюллетени или любой другой проект, над которым вы работаете.
Как OS X, так и macOS могут использовать шрифты в различных форматах.
В том числе:
- Тип 1 (PostScript)
- TrueType (.ttf)
- Коллекция TrueType (.ttc)
- OpenType (.otf)
- .dfont
- Множественный мастер (OS X 10.2 и более поздние версии).
Часто вы увидите, что эти шрифты описываются как шрифты Windows, но правда в том, что есть большая вероятность, что эти шрифты будут прекрасно работать на вашем Mac; особенно шрифты, имена файлов которых заканчиваются на «.ttf» (что означает, что они являются шрифтами TrueType).
Прежде чем вы решите установить какие-либо шрифты, обязательно закройте все открытые приложения. Когда вы решили установить шрифты, будут активные приложения, которые не смогут видеть новые ресурсы шрифтов ТОЛЬКО , пока они не будут перезапущены. Закрыв все открытые приложения, вы будете уверены, что любое приложение, которое вы только что запустили после установки шрифта, сможет использовать новый шрифт.
Как установить шрифты только для вашей учетной записи
Если вы хотите, чтобы эти новые загружаемые шрифты были доступны только вам, установите их в папку вашей личной библиотеки по адресу ваше имя пользователя/Library/Fonts. Не забудьте заменить имя пользователя на имя вашей домашней папки.
Вы также заметите, что папка вашей личной библиотеки отсутствует. Как macOS, так и более старые операционные системы OS X скрывают вашу собственную папку библиотеки.
Как установить шрифты для всех учетных записей для использования
Если вы хотите, чтобы ваши новые шрифты были доступны всем, кто может использовать ваш компьютер, перетащите их в папку «Библиотека/Шрифты». Эта папка «Библиотека» находится на компьютере Mac. загрузочный диск.
Дважды щелкнув значок загрузочного диска на рабочем столе, вы получите доступ к папке «Библиотека». Попав в папку «Библиотека», вы можете перетащить новые шрифты в папку «Шрифты». Вам потребуется ввести пароль администратора, чтобы внести изменения в папку «Шрифты».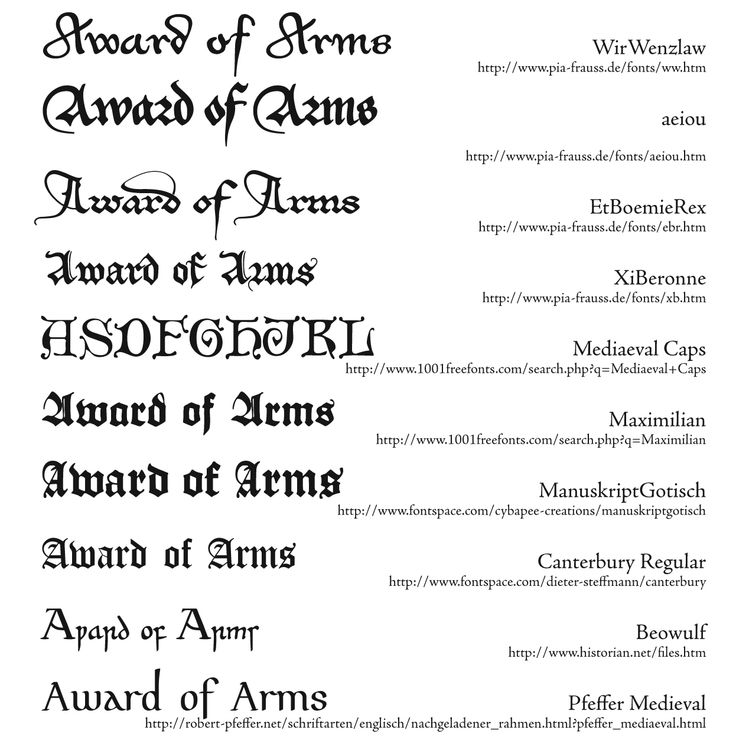
Как установить шрифты для всех пользователей сети
Если вы хотите, чтобы ваши новые шрифты были доступны всем, кто может использовать ваш компьютер, перетащите их в папку Network/Library/Fonts.
Шаг 1. Установка шрифтов с помощью книги шрифтов
Шаг 2. Скриншот книги шрифтов в macOS
Шаг 3. Книга шрифтов — это приложение, поставляемое с Mac, которое упрощает процесс управления вашими шрифтами. Это включает в себя установку, удаление, просмотр, а также их организацию.
Одним из существенных преимуществ использования Font Book для установки нового шрифта является то, что он проверяет шрифт перед его установкой. Это позволяет вам узнать, будут ли какие-либо проблемы с файлом или будут ли какие-либо конфликты с другими шрифтами.
Предварительный просмотр шрифтов
Многие приложения позволяют отображать предварительный просмотр шрифтов в разделе меню «Шрифт». Раздел предварительного просмотра ограничен названием шрифта, поэтому вам не нужно видеть все доступные буквы, а также цифры.
Все, что вам нужно сделать, это запустить книгу шрифтов, а затем щелкнуть целевой шрифт, чтобы выбрать его. Предварительный просмотр по умолчанию отображает буквы шрифта, а также цифры. Вы также можете использовать ползунок в правой части окна, чтобы уменьшить или увеличить размер экрана.
Если вы хотите просмотреть специальные символы, которые также доступны в шрифте, щелкните меню «Предварительный просмотр» и выберите «Репертуар».
Если вы хотите использовать пользовательскую фразу или группу символов каждый раз при предварительном просмотре шрифта, все, что вам нужно сделать, это щелкнуть меню «Предварительный просмотр» и выбрать «Пользовательский». После этого введите символы или фразу в окне дисплея. Вы сможете переключаться между режимами Preview, Repertoire и Custom по желанию.
Как удалить шрифты на Mac
Удалить шрифты так же просто, как и установить. Все, что вам нужно сделать, это открыть папку (папки), содержащую шрифт, а затем щелкнуть и перетащить шрифт в корзину.


Leave a Comment