Шрифт word: Как внедрить шрифт TrueType в документ
05.07.2023 


 Разное
Разное
Как внедрить шрифт TrueType в документ
Microsoft Word 2000 версия этой статьи содержатся в разделе 212363.
113822версию Microsoft Word 97 в данной статье, см.
Приложение Microsoft Word версии данной статьи 188324см.
Обзор
Microsoft Word позволяет внедрить шрифт TrueType в документе Word, можно просматривать и изменять шрифт, если это разрешено лицензионными правами. Вы можете сделать это, даже если открываете документ на компьютере, где соответствующий шрифт не установлен.
Дополнительные сведения
Для внедрения TrueType шрифтов в сохраненный документ в Microsoft Word 2002 или Microsoft Office Word 2003 выполните следующие действия:
- org/ListItem»>
-
Откройте вкладку Сохранение .
-
Установите флажок внедрить шрифты TrueType .
Для внедрения TrueType-шрифтов в сохраненный документ Microsoft Office Word 2007 выполните следующие действия:
-
Нажмите кнопку «Microsoft Office».
-
Нажмите кнопку Параметры Word.
org/ListItem»>
На вкладке Сохранение установите флажок внедрить шрифты в файле .
Не все шрифты лицензированы таким образом, что они могут быть внедрены. Если шрифт может быть внедрен, это увеличит размер файла документа примерно на размер файла (.ttf) шрифта TrueType.
Примечание: некоторые шрифты состоят из отдельных шрифтовых TTF-файлов: обычного, полужирного, курсива и полужирного курсива. В этом случае размер файла документа больше при использовании полужирного и курсивного форматирования, чем в противном случае.
Если шрифт не содержит версии: полужирный, курсив или полужирный курсив — Windows создает их из основного шрифта полужирным шрифтом или курсивом. В этом случае размер файла увеличивается при использовании полужирного или курсивного форматирования.
Свойства, доступные для внедренных в документ шрифтов, регламентируются Лицензионными ограничениями на внедряемые шрифты.
Как оценить размер файла шрифта
Примечание: следующие действия могут отличаться на вашем компьютере. Если это так, обратитесь к документации для выполнения этих действий.
Если это так, обратитесь к документации для выполнения этих действий.
-
В меню Пуск выберите Панель управления.
-
Дважды щелкните значок Шрифты.
-
Щелкните правой кнопкой мыши нужный шрифт и выберите команду Свойства в контекстном меню. Размеруказан размер шрифта на диске.
шрифты — Как вставить шрифт в word документ?
Вопрос задан
Изменён 5 лет 2 месяца назад
Просмотрен 198 раз
Я нашёл в интернете шрифт, который хочу использовать при написании текста в документе Word. Я могу этот шрифт добавить в Windows. Но, если я отправлю этот документ другому человеку, у которого этот шрифт не установлен, то что будет?
Я могу этот шрифт добавить в Windows. Но, если я отправлю этот документ другому человеку, у которого этот шрифт не установлен, то что будет?
Что надо: чтобы человек, который получил этот документ, видел текст в корректном виде, без дополнительной установки шрифтов в Windows.
Это возможно? Если да, то как?
- шрифты
- ms-word
2
Внедрите шрифт, если вы хотите поделиться документом.
Установив новый шрифт, вы сможете использовать его только на своем компьютере и принтере. Если вам нужно поделиться документом, содержащим новый шрифт, с каким-либо человеком, такой шрифт на другом компьютере отображаться не будет (только если этот шрифт не установлен на другом компьютере). Чтобы решить эту проблему, внедрите шрифт в документ; в этом случае шрифт будет отображаться на любом компьютере. Имейте в виду, что внедрение шрифта в документ приведет к увеличению размера файла документа (так как он будет включать файлы шрифтов).
- В Word нажмите «Файл» – «Параметры».
- Нажмите «Сохранение».
- Поставьте флажок у «Внедрить шрифты в файл».
В выпадающем меню выберите открытый документ.
Подумайте, хотите ли вы внедрить только те знаки, которые используются в текущем документе. Это позволит вам уменьшить размер файла документа, особенно если вы используете только несколько знаков нового шрифта.
Сохраните и поделитесь документом с другими пользователями. Шрифты будут автоматически внедрены в документ при его сохранении.
Источник: https://ru.wikihow.com/добавить-шрифт-в-Microsoft-Word
Зарегистрируйтесь или войдите
Регистрация через Google
Регистрация через Facebook
Регистрация через почту
Отправить без регистрации
Почта
Необходима, но никому не показывается
Отправить без регистрации
Почта
Необходима, но никому не показывается
Нажимая на кнопку «Отправить ответ», вы соглашаетесь с нашими пользовательским соглашением, политикой конфиденциальности и политикой о куки
Бесплатный генератор полужирного текста | Quicktools от Picsart
Преобразуйте свой текст и выделите свой контент из толпы с помощью бесплатного инструмента Picsart для создания полужирного текста.
Выберите стиль шрифта
AllcoolfancyCursivesmallboldglitch𝓣𝔂𝓹𝓮 𝓽𝓸 𝓼𝓽𝓪𝓻𝓽 𝓼𝓽𝓪𝓻𝓽 𝓼𝓽𝓪𝓻𝓽
Скрипт жирный салат
𝕿𝖞𝖕𝖊 𝖙𝖔 𝖘𝖙𝖆𝖗𝖙
Frktur Bold
🆃🆈🅿🅴 🆃🅾 🆂🆃🅰🆁🆃 🆂🆃🅰🆁🆃 🆃🅾 🆂🆃🅰🆁🆃 🆃🅾 🆃🅾 🆂🆃🅰🆁🆃 🆂🆃🅰🆁🆃 𝖙𝖔
Темные текстовые квадраты0003
𝑻𝒚𝒑𝒆 𝒔𝒐𝒎𝒆𝒕𝒉𝒊𝒏𝒈 𝒕𝒐 𝒔𝒕𝒂𝒓𝒕
Math Italic
𝐓𝐲𝐩𝐞 𝐭𝐨 𝐬𝐭𝐚𝐫𝐭 𝐬𝐭𝐚𝐫𝐭
Math Bold
✌𝓣𝔂𝓹𝓮 𝓽𝓸 𝓼𝓽𝓪𝓻𝓽✌
air Quotes
𝕿𝖞𝖕𝖊 𝖘𝖔𝖒𝖊𝖙𝖍𝖎𝖓𝖌 𝖙𝖔
Manuscript
𝘀𝗼𝗺𝗲𝘁𝗵𝗶𝗻𝗴 𝘁𝗼 𝖘𝖔𝖒𝖊𝖙𝖍𝖎𝖓𝖌
𝗧𝘆𝗽𝗲
𝕿𝖞𝖕𝖊 𝖘𝖔𝖒𝖊𝖙𝖍𝖎𝖓𝖌 𝖘𝖙𝖆𝖗𝖙✍
Математика Sans Bold
🍕🍟🥪 𝓣𝔂𝓹𝓮 𝓽𝓸 𝓼𝓽𝓪𝓻𝓽 𝓼𝓽𝓪𝓻𝓽 🥙🥡🍖
пищевые эмоджис
¸ ♬ · ¯ · ♪ · ¯ · ♫ ¸ 𝓣𝔂𝓹𝓮 𝓽𝓸 𝓼𝓽𝓪𝓻𝓽 𝓼𝓽𝓪𝓻𝓽 · ¯ · ♪ ¸ ♩ ¯ 𝓼𝓸𝓶𝓮𝓽𝓱𝓲𝓷𝓰 𝓼𝓽𝓪𝓻𝓽 ♬¸¸
Музыкальные ноты
0003
Love Emojis
🍺🥂🍸 𝓣𝔂𝓹𝓮 𝓼𝓸𝓶𝓮𝓽𝓱𝓲𝓷𝓰 𝓽𝓸 𝓼𝓽𝓪𝓻𝓽 🍻🍷🍹 🍻🍷🍹
Напитки Emojis
🍰🍪🧁🍬🍨 𝓣𝔂𝓹𝓮 𝓼𝓸𝓶𝓮𝓽𝓱𝓲𝓷𝓰 𝓼𝓽𝓪𝓻𝓽 𝓼𝓽𝓪𝓻𝓽 🥧🎂🍦🍭🍩
Сладости Эмодзис
🥕🍅🥬🥦 𝓼𝓸𝓶𝓮𝓽𝓱𝓲𝓷𝓰 𝓽𝓸 𝓽𝓸 𝓼𝓽𝓪𝓻𝓽 𝓼𝓽𝓪𝓻𝓽 𝓼𝓽𝓪𝓻𝓽 𝓽𝓸 𝓽𝓸 𝓽𝓸 𝓽𝓸 𝓽𝓸 𝓽𝓸 𝓽𝓸 🥧🎂🍦🍭🍩 🍆🥔🌽🥑
Овощи Emojis
Что такое генератор полужирного текста?
Жирный текст привлекает внимание в любом формате, независимо от того, просматриваете ли вы новостной сайт, просматриваете ленту в социальных сетях или просматриваете презентацию. Вот почему полужирный текстовый шрифт так популярен среди профессионалов и обычных пользователей для контента. Генератор жирного текста Picsart может помочь вам легко преобразовать текстовое содержимое в жирный шрифт по вашему выбору за считанные секунды по любой причине, которая может у вас возникнуть. Просто скопируйте и вставьте контент, который вы хотите преобразовать, прокрутите и выберите свой любимый полужирный шрифт, и пусть генератор жирного шрифта сделает всю работу за вас за считанные секунды. Создавайте привлекательный текстовый контент за считанные минуты без лишних хлопот и затрат.
Вот почему полужирный текстовый шрифт так популярен среди профессионалов и обычных пользователей для контента. Генератор жирного текста Picsart может помочь вам легко преобразовать текстовое содержимое в жирный шрифт по вашему выбору за считанные секунды по любой причине, которая может у вас возникнуть. Просто скопируйте и вставьте контент, который вы хотите преобразовать, прокрутите и выберите свой любимый полужирный шрифт, и пусть генератор жирного шрифта сделает всю работу за вас за считанные секунды. Создавайте привлекательный текстовый контент за считанные минуты без лишних хлопот и затрат.
Где может быть полезен генератор полужирного текста?
Не знаете, зачем вам может понадобиться генератор полужирного текста? Вот лишь несколько мест, где жирный текст может иметь большое значение:
- Для социальной рекламы, плакатов или объявлений с важными деталями, которые вы не хотите, чтобы люди пропустили.
- Чтобы взять обычные сообщения в социальных сетях и выделить их жирным шрифтом, чтобы выделиться среди всего остального в ленте пользователя при прокрутке.

- Для выделения определенных частей веб-страницы, бизнес-сайта, академического или профессионального резюме или другого важного документа.
- Для визуального разделения контента на разделы, чтобы зрителям было легче читать и понимать этот контент.
Почему стоит выбрать генератор полужирного текста Picsart?
Picsart предлагает генератор полужирных шрифтов, в котором есть все, что вам нужно для преобразования вашего текста без необходимости платить ни копейки. Просто загрузите текст, который вы хотите преобразовать в жирный шрифт, скопировав и вставив его в генератор полужирного текста, просмотрите различные полужирные текстовые шрифты, чтобы выбрать тот, который вам больше нравится, а затем скопируйте преобразованный текст обратно в свое приложение, веб-страницу или документ, когда вы закончите. Это простой, бесплатный и самый простой способ выделить свой контент, независимо от вашей цели.
Как использовать генератор полужирного текста
1
Добавьте свой текст
Начните с копирования и вставки текста, который вы хотите преобразовать в жирный текст, в генератор полужирного текста.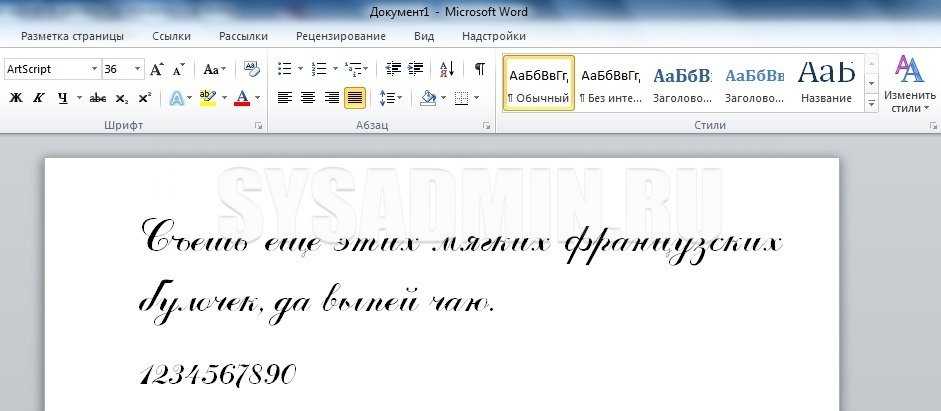
2
Выберите жирный шрифт
Выберите из ассортимента различных стилей полужирного шрифта и найдите тот, который идеально подходит для ваших нужд.
3
Скопируйте свой жирный текст
После того, как вы выбрали стиль, который вам нравится, просто скопируйте преобразованный полужирный текст и вставьте его на свой сайт, документ или приложение, и все готово!
Как сбросить шрифты MS Word | Small Business
Ричард Башара
Сброс формата шрифта для MS Word — это простая процедура, которая поможет вам сэкономить время и представить более четкие документы своим коллегам и специалистам. Документы Word могут быть чем угодно: от сильно отформатированных резюме или торговых листов до слегка отформатированных текстов, таких как академические статьи. При использовании сложных форматов или множества стилей в тексте сбросьте форматы, чтобы предотвратить ошибки чтения при переносе документов из одного места в другое. Вам нужен стиль, который вы хотите скопировать, но вы можете использовать Format Painter, чтобы сбросить стили во всем документе в Microsoft Word.
Использование Format Painter
Откройте документ, содержащий форматирование, которое вы хотите изменить.
Создайте разрыв строки в конце документа, затем введите тестовую строку текста в стиле по умолчанию.
Выделите этот текст и выберите «Формат по образцу» в группе «Буфер обмена» на вкладке «Главная». Это копирует стиль текста, чтобы вы могли применить его к другим областям вашего документа. Чтобы применить новый формат, выделите текст, который хотите изменить.
Сохраните документ в предпочтительном формате, чтобы сохранить примененные стили.
Использование кнопки «Очистить форматирование»
Откройте документ с форматированием, которое вы хотите изменить.
Выделите текст, который вы хотите отформатировать, и используйте кнопку «Очистить форматирование» в группе «Шрифт» на вкладке «Главная», чтобы удалить любое форматирование из сделанного вами выбора.

Сохраните документ после внесения изменений.
Использование обычного стиля
Откройте документ, содержащий текст, который вы хотите переформатировать.
Выделите текст и выберите стиль «Обычный» в группе «Стили» на вкладке «Главная». Ваш текст должен измениться на обычный стиль, без каких-либо знаков форматирования.
Щелкните значок дискеты в верхней левой части страницы, чтобы сохранить документ. Стиль следует применять и поддерживать на разных платформах, если ваш документ открыт с использованием текущей версии Microsoft Word (или Adobe Reader, если вы сохранили его в формате PDF).
Ссылки
- Microsoft Office: используйте Format Painter
- Microsoft Office: очистить все форматирование текста
Советы
- Используйте Format Painter для быстрого изменения многих областей документа. Не забудьте щелкнуть значок «Формат по образцу» после каждого внесенного вами изменения, чтобы снова записать формат.


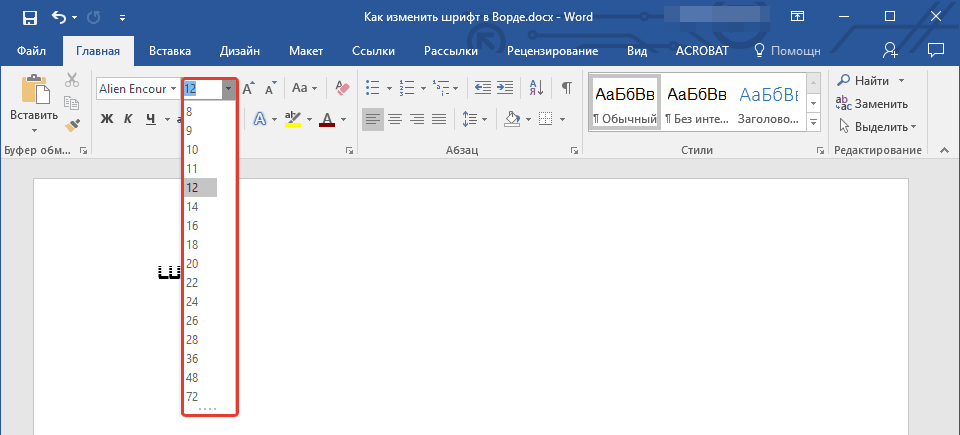


Leave a Comment