Шрифт в ворде: Настройка шрифта в Microsoft Word
11.11.2019 


 Разное
Разное
Настройка шрифта в Microsoft Word
Отформатированный текст способен привлечь внимание читателя к определенным частям документа и выделить важную информацию. В Microsoft Word существуют различные способы настройки шрифта, включая размер, цвет и вставку специальных символов. Вы также можете настроить выравнивание текста, чтобы изменить его отображение на странице. В этом уроке мы научимся редактировать шрифт в Word – выбирать гарнитуру шрифта, а также изменять его размер и цвет.
Изменение гарнитуры шрифта
По умолчанию шрифтом каждого нового документа является Calibri. Однако, в Microsoft Word установлено множество других шрифтов, предназначенных для оформления текста и заголовков.
- Выделите текст, который необходимо изменить.
- На вкладке Главная нажмите на раскрывающийся список в поле Шрифт. Появится меню выбора гарнитуры шрифта.
- Наводя указатель мыши на различные виды шрифтов, в выделенной части текста будет отображаться предварительный просмотр указанного шрифта.

- Шрифт в документе изменится.
При создании профессионального документа или документа, который содержит множество абзацев, вероятнее всего потребуется легко читаемый шрифт. Помимо Calibri, к стандартным легко читаемым шрифтам относятся Cambria, Times New Roman и Arial.
Изменение размера шрифта
- Выделите текст, который необходимо изменить.
- Выберите требуемый размер шрифта. Существует несколько способов сделать это.
- Стрелка в поле Размер шрифта:
На вкладке Главная нажмите на стрелку в поле Размер шрифта. Появится список с рекомендуемыми размерами. Выбирая мышью различные размеры шрифта, в выделенном фрагменте текста будет отображаться предварительный просмотр. - Поле Размер шрифта:
В случае, когда невозможно найти требуемый размер шрифта из раскрывающегося списка, щелкните мышью в поле Размер шрифта и введите необходимый размер шрифта вручную. Затем нажмите Enter.
Затем нажмите Enter. - Увеличить и уменьшить размера шрифта:
Нажмите команду Увеличить или Уменьшить размер шрифта, чтобы изменить размер.
- Стрелка в поле Размер шрифта:
- Размер шрифта в документе изменится.
Изменение цвета шрифта
- Выделите текст, который необходимо изменить.
- На вкладке Главная нажмите на стрелку команды Цвет текста. Появится выпадающее меню с возможными вариантами цвета текста.
- Наведите указатель мыши на различные варианты цвета. В выделенном фрагменте текста будет отображаться предварительный просмотр цвета шрифта.
- Выберите требуемый цвет шрифта. Цвет текста в документе изменится.
Варианты цветов текста не ограничиваются представленными в раскрывающемся меню. Выберите команду Другие цвета в нижней части списка, чтобы открыть диалоговое окно Цвета. Выберите требуемый цвет, затем нажмите OK.
Оцените качество статьи. Нам важно ваше мнение:
Как встроить шрифт в документ MS Word
Очень распространенный случай: вы сверстали красивый текстовый документ в MS Word, снабдили его иллюстрациями, добавили форматирование и заголовки, а сами заголовки вписали самыми красивыми шрифтами, что нашлись на компьютере. Отправили свой шедевр другу или руководителю и… вместо благодарности получили вопросы, главный из которых звучит примерно как: “а где заголовки?”.
Обычно в документе отображаются только те шрифты,что установлены на компютере
Ничего удивительно не произошло. Скорее всего “красивый шрифт” который вы использовали в своем документе, попросту отсутствовал на компьютере получателя вашего письма, и его версия MS Word просто заменила недостающий шрифт на тот, что показался ей похожим. В результате – либо “кракозябры” вместо русского текста, либо автоматическая замена всех “красивостей” на стандартный системный шрифт типа Calibri.
К счастью, проблема эта решаема достаточно просто. Давайте попробуем просто взять и встроить “нестандартные” шрифты в наш текстовый документ!
Давайте попробуем просто взять и встроить “нестандартные” шрифты в наш текстовый документ!
Встраиваем шрифт в MS Word
Сейчас мы научимся встраивать в MS Word любые шрифты
Открываем документ использующий нестандартные шрифты, нажимаем на вкладку “Файл” и когда она развернется, выбираем пункт “Параметры”. В открывшемся окне настроек программы MS Word, слева, выбираем пункт
Просто ставим галочку и наслаждаемся красивыми шрифтами в документе вне зависимости от того – есть ли такой шрифт у получателя
Готово. Теперь, после сохранении файла, можете отправлять его получателям без всякой боязни – “нестандартные” шрифты встроены в документ и никуда не пропадут, даже если на компьютере получателя они не установлены.
Внимание! Последнее о чем хочу сказать – встраиваемые шрифты серьезно увеличивают размер файла. Причем так сильно, что документ использующий сразу несколько “декоративных” шрифтов может в итоге “не влезть” в ограничения устанавливаемые некоторыми почтовыми серверами на прием/отправку писем.
Причем так сильно, что документ использующий сразу несколько “декоративных” шрифтов может в итоге “не влезть” в ограничения устанавливаемые некоторыми почтовыми серверами на прием/отправку писем.
Для примера – как видно, размер обычного документа и документа со встроенными шрифтами, может отличаться в сотни раз!
Что можно сделать в этой ситуации:
- Не использовать кучу разных шрифтов (этот совет логичен и с точки зрения эстетики – проверено многократно, больше 2-3 шрифтов в документе вместо “красоты” создают текстовую кашу).
- При “встраивании” шрифтов, после того как будет активирована эта опция, можно также поставить галочку “Внедрять только знаки используемые в документе”. Это поможет добиться существенной экономии “веса” файла, но, опять же, все зависит от того, насколько полно вы использовали возможности шрифта. В моем случае выигрыш получился значительным, но при “злоупотреблении”, таких результатов ждать не приходится.
Встраиваем в MS Word только реально используемые файлы шрифта
Как изменить шрифт в документе word
Мне интересно, как я могу изменить шрифт (+ цвет и некоторый стиль шрифта) для всего документа word (исключая заголовки страниц, если это возможно) с помощью C# ?
Если вы знаете какие-либо библиотеки (в том числе коммерческие), Не стесняйтесь, дайте мне знать.
(После изменения шрифта я преобразую этот документ word в PDF, используя ABCPdf)
c# ms-wordПоделиться Источник Tony 11 марта 2012 в 13:00
3 ответа
- Python — таблицы Docx — как изменить шрифт?
Я использую Python-Docx, чтобы позволить пользователям моего кода создавать таблицы. Я хотел бы изменить размер шрифта таблицы. Номера значений ячеек обтекаются в ячейках таблицы, потому что шрифт слишком большой. Я искал документацию и многие форумы до сих пор безрезультатно. Прав ли я в своем…
- Макрос Word для поиска и замены всех текстовых полей в документе word Мне нужно написать макрос VBA Word, который будет выполнять поиск и замену, чтобы изменить все вхождения текста в одном шрифте на другой шрифт. Код, который у меня есть (перечислен ниже), делает это, но игнорирует весь текст в текстовых полях документа.
 Как я могу либо изменить этот макрос для…
Как я могу либо изменить этот макрос для…
2
В зависимости от библиотеки вы будете перебирать содержимое (Pages/Paragraphs и т. д.) и изменять любой атрибут шрифта, который вам нужен…
Поскольку вы не говорите, какой тип приложения вы создаете — в случае, если это чисто настольное приложение и Word гарантированно устанавливается локально, вы можете использовать Office Interop . BEWARE, что Office Interop NOT поддерживается MS в серверных сценариях (например, IIS, ASP.NET. Windows Service, WCF и т. д.).
Если Word не гарантированно установлен и/или ваше приложение не является настольным приложением, а ваши документы Word всегда являются файлами DOCX, вы можете использовать OpenXML SDK V 2 из MS (бесплатно).
В противном случае я могу порекомендовать Aspose.Words (commercial) — работает со старым DOC и текущим DOCX и может использоваться в любом типе приложений (desktop, ASP. NET, Windows Service и т. д.).
NET, Windows Service и т. д.).
Поделиться Yahia 11 марта 2012 в 13:09
1
Работа с офисными документами в .NET — это довольно прямолинейная задача. Взгляните на Microsoft.Office.Interop.Word, он довольно хорошо документирован. Вот еще одна ссылка на то, как вы можете изменить стиль шрифта документа word с помощью .NET (пример находится в VB, но легко конвертируется в C#)
Поделиться GETah 11 марта 2012 в 13:10
Поделиться Shai 11 марта 2012 в 13:08
Похожие вопросы:
Скрипт для изменения шрифтов в документе Word
У меня есть файл Word 2007, и я хочу изменить все использование нового шрифта Courier на консольный шрифт Lucida. Мне нужен скрипт, который найдет все слова, отформатированные в этом шрифте, и.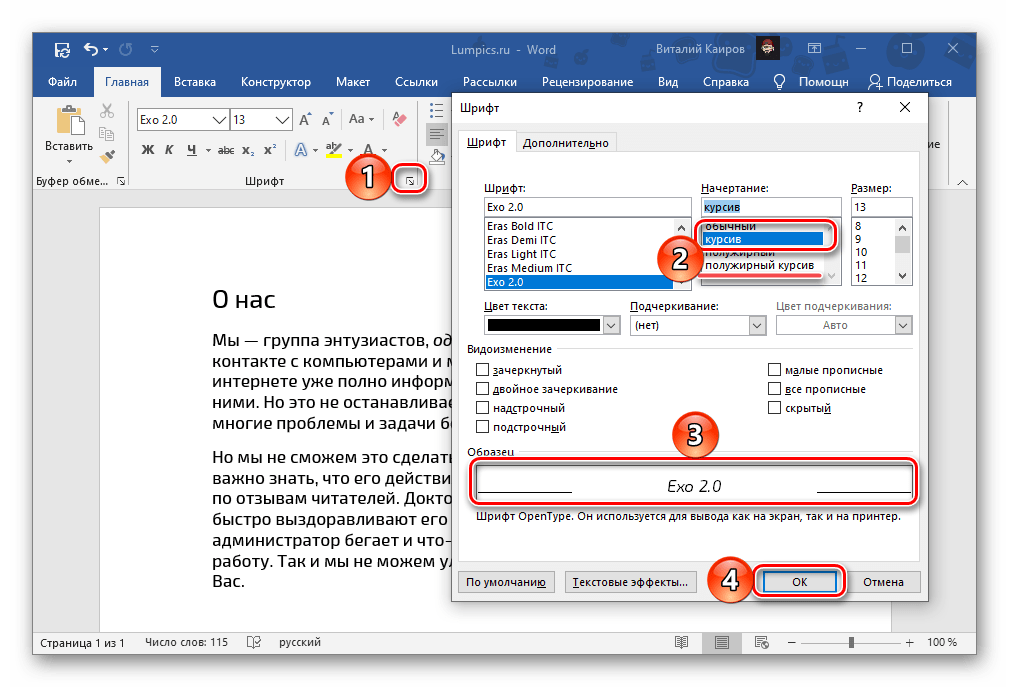 ..
..
Как установить шрифт для многоязычного текста в документе ms word в документе c#?
Я создаю файл .docx с многоязычным контентом. Арабский & Английский. Когда я устанавливаю имя и размер шрифта для своего текста, я не могу изменить шрифт арабского текста. Просто бегите по…
Как найти и изменить TextBox в каком-либо документе word с помощью Microsoft.Office.Interop.Word?
Я должен получить доступ и изменить текст некоторых текстовых полей некоторого документа word по идентификатору TextBox. например, предположим, что у меня есть какой-то объект с именем txtDate в…
Python — таблицы Docx — как изменить шрифт?
Я использую Python-Docx, чтобы позволить пользователям моего кода создавать таблицы. Я хотел бы изменить размер шрифта таблицы. Номера значений ячеек обтекаются в ячейках таблицы, потому что шрифт…
Макрос Word для поиска и замены всех текстовых полей в документе word
Мне нужно написать макрос VBA Word, который будет выполнять поиск и замену, чтобы изменить все вхождения текста в одном шрифте на другой шрифт. Код, который у меня есть (перечислен ниже), делает…
Код, который у меня есть (перечислен ниже), делает…
Поиск слова и/или переменной в документе Word и изменение ее на полужирный шрифт
У меня есть скрипт, в котором я заменяю закладку в документе word текстом из xml. Я жестко закодировал несколько слов в документ word с помощью свойств закладки. Я пытаюсь превратить шрифт строк,…
Как прочитать размер шрифта каждого слова в документе word с помощью POI?
Я пытаюсь выяснить, существует ли в документе word что-либо, имеющее шрифт 2. Однако я не смог этого сделать. Для начала я попытался прочитать шрифт каждого слова в образце документа word, который…
Изменение основного шрифта документа word и шрифта сносок
У меня есть документ MS Word, как я могу изменить его основной шрифт на Arial и шрифт сносок на Times New Roman, используя C#, (Interop.Word или любую свободную библиотеку). Я много искал, прежде…
как изменить направление текста (не выравнивание абзаца) в документе в apache poi word?(XWPF)
Я пытаюсь использовать Apache poi word 3. 8 для создания документа word на персидском/арабском языке. Мой вопрос: как изменить направление текста в документе? ( это означает изменение направления…
8 для создания документа word на персидском/арабском языке. Мой вопрос: как изменить направление текста в документе? ( это означает изменение направления…
Как установить поля страниц и шаблоны в документе word?
Я хочу изменить поле страницы в документе word с помощью word javascript API для надстройки word, которая будет использоваться в Mac. Нет никаких функций, доступных непосредственно для установки…
Как изменить основной шрифт в Word — Как заменить шрифт по-умолчанию в MS Word
По-умолчанию, при создании нового текстового документа в MS Word, в качестве основного шрифта используется Calibri высотой 11 пунктов. Кому как, а мне Calibri решительно не нравится, особенно, при использовании его при оформлении серьезной документации. Старый добрый Times New Roman может быть и устарел морально, однако, для этой цели подходит намного лучше.
Переключить шрифт, конечно дело секундное, но когда приходится много работать с текстом, эти секунды. .. в общем, начинают здорово раздражать. К счастью, исправить ситуацию чрезвычайно просто — MS Word очень гибок в настройке, и провести такую операцию, как замена одного стандартного шрифта на другой, дело плевое. Если, конечно, знать что делаешь. Я знаю — а тем, кто не знает, сейчас расскажу и покажу, не менее подробно, чем в примере про изменение стандартных размеров полей в документе MS Word.
.. в общем, начинают здорово раздражать. К счастью, исправить ситуацию чрезвычайно просто — MS Word очень гибок в настройке, и провести такую операцию, как замена одного стандартного шрифта на другой, дело плевое. Если, конечно, знать что делаешь. Я знаю — а тем, кто не знает, сейчас расскажу и покажу, не менее подробно, чем в примере про изменение стандартных размеров полей в документе MS Word.
Заменяем шрифт Calibri на Times New Roman в качестве стандартного
Первым делом, создадим новый текстовый документ, можно даже совершенно пустой. На вкладке «Главная» найдите группу «Шрифт», а в её правом нижнем углу — маленькую кнопку-стрелку «шрифт» (впрочем, можете просто нажать Ctrl+D на клавиатуре, эффект будет тем же).
В появившемся окне «Шрифт» нас интересует только первая вкладка. Сейчас у вас наверняка шрифтом по-умолчанию задан безликий «+ Основной текст», а в качестве размера указано число «11». Самое время изменить все на свой вкус.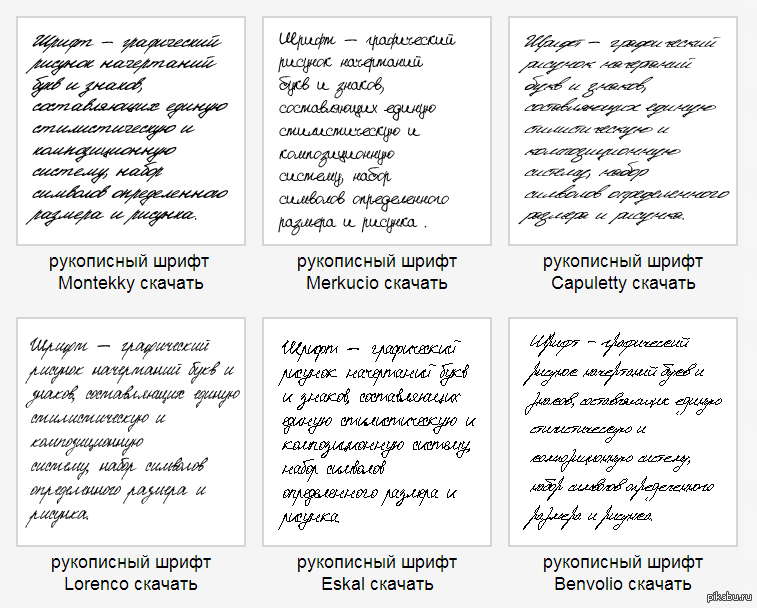 Вместо «основного текста» устанавливаем любимый Times New Roman (или любой другой шрифт), а размер меняем на более привычный «12» (тем более Times New Roman не такой крупный как Calibri и с высотой 11 пунктов будет мелковат).
Вместо «основного текста» устанавливаем любимый Times New Roman (или любой другой шрифт), а размер меняем на более привычный «12» (тем более Times New Roman не такой крупный как Calibri и с высотой 11 пунктов будет мелковат).
Другие настройки менять не вижу смысла (вряд ли кого-то всерьез интересует возможность печатать по-умолчанию только заглавными и подчеркнутыми буквами), поэтому нажимаем кнопку «По умолчанию«в самом низу окна. В появившемся следом окне ставим переключатель в нижнее положение («всех документов основанных на шаблоне Normal.dotm») и нажимаем «Ок».
Все готово — закрываем MS Word (сохранять или не сохранять документ — без разницы), после чего на экран скорее всего выведется следующее окно (если окна нет — все в порядке, вам повезло).
Переименуйте ваш шаблон в что-то вроде Normal1.dotm, и сохраните. Затем вручную перейдите в папку где хранятся шаблоны (путь к папке вы увидите в адресной строке), удалите старый Normal.dotm, а только что созданный вами новый Normal1. dotm, переименуйте в Normal.dotm
dotm, переименуйте в Normal.dotm
Пробуем, запускаем. Отлично, шрифтом по умолчанию действительно стал Times New Roman, с высотой равной 12 пунктам.
4.3. Группа Шрифт вкладки Главная. Word 2007.Популярный самоучитель
Читайте также
Как увеличить шрифт на отдельных участках экрана
Как увеличить шрифт на отдельных участках экрана Возможность увеличить шрифт на экране очень даже для нас полезная. Попробуем.1. Нажимаем на панели задач Пуск.2. Находим Все программы. 3. Кликаем на неё.4. 5. Выбираем Стандартные. 6. Далее по Специальные возможности.7. А
На шрифт и цвет товарищей нет
На шрифт и цвет товарищей нет
Начнем этот раздел с очередного мини-открытия. Оказывается, на многих страницах мы сами можем выбрать наиболее удобные для нас параметры просмотра, касающиеся шрифта и его цвета, а также цвета фона и гиперссылок.Возможным это становится
Оказывается, на многих страницах мы сами можем выбрать наиболее удобные для нас параметры просмотра, касающиеся шрифта и его цвета, а также цвета фона и гиперссылок.Возможным это становится
6.3. Шрифт
6.3. Шрифт Информация, которая выводится на экран монитора, отображается с использованием определенного размера шрифта. При этом приложения, которые используют в своей работе системные шрифты, попадают под управление операционной системы и она сама может регулировать
7.2.2. Главная страница
7.2.2. Главная страница Главная страница сервиса доступна по адресу http://maps.yandex.ru/. Информации на этой странице немного — список доступных карт и поле для поиска информации на карте. Щелчок на названии карты или региона переводит на страницу, где можно будет работать с
Самая главная тайна
Самая главная тайна
Сейчас я открою вам самую главную тайну. Как быстро нарастить группу в Facebook? Чем больше людей посетит вашу Welcome Page, тем быстрее вы наберете необходимое число друзей. Всё.Выше я уже приводил цифры конверсии, повторю их еще раз. В среднем в мире один
Как быстро нарастить группу в Facebook? Чем больше людей посетит вашу Welcome Page, тем быстрее вы наберете необходимое число друзей. Всё.Выше я уже приводил цифры конверсии, повторю их еще раз. В среднем в мире один
Главная страница сайта
Главная страница сайта Главная страница сайта имеет самый высокий показатель отказов. Ее покидают 40–60 % посетителей, так как именно главная страница появляется в поиске по самым широким запросам, которые могут вводить представители разной целевой аудитории.Если
Вкладка Главная
Вкладка Главная
Небольшое вступление. На экране у нас уютно расположился текст сказки про маленький компьютер (см. рис. 1.8). Допустим, что-то нам в нем не нравится, и мы хотим это что-то изменить. Вы наверняка умеете пользоваться клавишами Backspace и Delete, но они удаляют символы
Вы наверняка умеете пользоваться клавишами Backspace и Delete, но они удаляют символы
Шрифт
Шрифт Вы, скорее всего, видели в разных документах Word, что одна и та же буква на экране может выглядеть совершенно по-разному.Итак, у букв есть три важнейших свойства, которые вы можете изменять в Word – шрифт, размер и начертание. Помогут вам в этом инструменты группы Шрифт
Вкладка Главная
Вкладка Главная Начнем с вкладки Главная (рис. 3.8).Буфер обмена. Здесь для вас не будет никаких неожиданностей: команды Вырезать, Копировать, Вставить (работают горячие клавиши Ctrl+X, Ctrl+C, Ctrl+V) и кнопка вызова панели буфера обмена на 24 элемента. Как и в Word, вы можете запомнить 24
Урок № 97.
 Главная книга
Главная книга
Урок № 97. Главная книга Главная книга – это один из основных документов бухгалтерской отчетности, который содержит информацию о корреспонденции каждого счета со всеми другими счетами, а также о сальдо по каждому счету.Чтобы сформировать Главную книгу, выполните
Панели Character (Шрифт) и Paragraph (Выравнивание)
Панели Character (Шрифт) и Paragraph (Выравнивание) Панели Character (Шрифт) и Paragraph (Выравнивание) содержат в себе все необходимые опции, позволяющие настроить разнообразные параметры шрифта и выравнивания текста по изображению (рис. 4.26). Рис. 4.26. Панели Character (Шрифт) и Paragraph
Группа Шрифт ленты
Группа Шрифт ленты
На вкладке Главная ленты расположена группа Шрифт, которая содержит инструменты форматирования для изменения шрифта и его атрибутов. Кроме того, в этой группе находится кнопка для выбора цвета заливки ячейки и кнопка выбора границ ячейки.
Кроме того, в этой группе находится кнопка для выбора цвета заливки ячейки и кнопка выбора границ ячейки.
3.4. Главная диспетчерская процедура.
3.4. Главная диспетчерская процедура. Она называется OnDispatch и объявлена какOnDispatch proc near, pDeviceObject:PDEVICE_OBJECT, pIrp:PIRPЗдесь нам важен указатель на структуру с данными запроса pIrp. Данная структура довольно сложна. Вы можете найти её объявление в файле usewdm.inc.Но нам понадобятся лишь
Как изменить шрифт и цвет печатаемого текста
Как изменить шрифт и цвет печатаемого текста
Fiction Book Designer поддерживает два типа назначения шрифтов: глобальные и локальные. Эти назначения включают в себя тип, размер и цвет шрифта и делаются через меню «Fonts» и «Colors». Глобальные назначения влияют на всю книгу в целом, тогда
Глобальные назначения влияют на всю книгу в целом, тогда
Текущий шрифт Font
Текущий шрифт Font Объект текущего шрифта возвращается функцией Font и имеет тип GraphABCFont: function Font: GraphABCFont; Класс GraphABCFont имеет следующий интерфейс: Кроме этого, можно изменять свойства текущего пера через объект Font. type GraphABCFont = class property NETFont: System.Drawing.Font; property Color: GraphABC.Color;
Выберите другой математический шрифт в Microsoft Word
Не являясь универсальным решением (не каждый шрифт подходит для этого решения), альтернативный шрифт XITS Math предоставляет шрифт, который работает с редактором формул из коробки. Вот как это будет выглядеть в конце (вы заметите, что шрифт похож на шрифт «Times»):
1. Установка XITS Math в качестве шрифта по умолчанию для новых уравнений
Отправляйтесь на страницу загрузок xits-мат . Выберите
.zipверсию последней версии, как показано ниже:Разархивируйте
.otfшрифты из архива.Установите все файлы шрифтов, выбрав их в проводнике Windows, щелкнув правой кнопкой мыши и выбрав «Установить».
Откройте Word и создайте новое уравнение. Затем выберите маленький угол «дополнительные настройки».
В меню измените «Шрифт по умолчанию» на «Математика XITS».
Чтобы изменения вступили в силу, вам нужно будет создать новую среду уравнений (текущая не изменится).
2. Изменение существующих уравнений в XITS Math
Сначала необходимо установить шрифты для XITS Math. Если вы этого еще не сделали, выполните шаги 1–3 раздела «Настройка математики XITS в качестве шрифта по умолчанию для новых уравнений» (выше).
Если вы хотите изменить только одно уравнение среды, просто поместите курсор внутри него. Если вы хотите изменить несколько сред, вы можете выбрать их один за другим, удерживая Ctrl.
На вкладке «Домой» выберите шрифт «XITS Math», выбрав его из списка или введя его имя в поле.
Поддержка других шрифтов, кроме XITS Math
Использование XITS Math было только примером, выбранным для этого ответа. Вероятно, есть больше шрифтов, которые считаются математическими шрифтами, но я не нашел больше. Пожалуйста, отредактируйте этот ответ или комментарий, если вы нашли шрифт, который можно добавить сюда.
Как добавить шрифты в Office (Word Excel Powerpoint Access)
Microsoft Office поставляется с большим списком шрифтов, которые можно использовать в своих документах. Наиболее популярные шрифты этой коллекции: Arial, Times New Roman и т.д. Кроме того в список входит самостоятельны шрифт Microsoft — Calibri, который также установлен по умолчанию.
Если вы устали от стандартных шрифтов, можете добавить и установить новые шрифты, чтобы придать новый вид и индивидуальность вашей работе. В статье я покажу, как установить шрифт в Office.
Установить шрифт в Office (Word, Excel, Powerpoint, Access)
Важно отметить, что ни одно из приложений Microsoft Office, включая Word, Excel, PowerPoint или Outlook, не предоставляет возможности установки новых шрифтов. Поэтому, чтобы добавить новый шрифт в Office, необходимо сначала установить файлы шрифтов в Windows 10. Это сделает возможным использование новых шрифтов во всех приложениях Office.
Существует множество бесплатных, а также платных шрифтов для скачивания, которые вы можете добавить в свою коллекцию шрифтов. Файлы шрифтов имеют расширения OpenType «.otf» или TrueType «.ttf».
РЕКОМЕНДУЕМ:
Как работать в Microsoft Office Онлайн
В этой инструкции мы рассмотрим процесс установки новых шрифтов в Microsoft Office.
Добавить новый шрифт в Office через Microsoft Store
Чтобы получить новые шрифты для приложений Microsoft Office в Windows 10, выполните следующие действия.
Шаг 1: Перейдите в «Настройки».
Шаг 2: Нажмите на «Персонализация».
Шаг 3: Нажмите «Шрифты».
Шаг 4: Выберите опцию «Получить дополнительные шрифты в магазине Microsoft».
Шаг 5: Выберите стиль шрифта, который вы хотите добавить в Office.
В Магазине Microsoft доступны как бесплатные, так и платные стили шрифтов.
Шаг 6: После выбора шрифта нажмите кнопку «Получить».
После выполнения этих шагов новый шрифт будет добавлен во все приложения Microsoft Office, а также во все другие приложения, поддерживающие системные шрифты.
РЕКОМЕНДУЕМ:
Как использовать Google Документы офлайн
Установить новый шрифт в Office с помощью установщика
Если вы ищете бесплатные шрифты, то стоит обратить внимание на сайты DaFont, FontSpace и Font Squirrel. В их архивах огромное количество самых разнообразных бесплатных шрифтов.
Чтобы добавить шрифты в Word или в другое приложении Office, выполните следующие шаги:
Шаг 1: Откройте проводник.
Шаг 2: Перейдите в папку с новыми файлами шрифтов.
Шаг 3: Сначала разархивируйте файлы, прежде чем их установливать.
Шаг 4: Затем нажмите «Установить».
После выполнения этих шагов новый стиль шрифта будет доступен для всех приложений Microsoft Office. Чтобы установить все дополнительные стили в одном конкретном семействе шрифтов, вам придется повторить эти шаги для каждого файла.
На бесплатных сайтах некоторые шрифты доступны в обоих форматах, а другие — нет. Для Windows 10 рекомендуется, если это возможно, скачивать файлы «TTF».
РЕКОМЕНДУЕМ:
Включение темной темы в Microsoft Office Windows 10
Добавить шрифты в Office с помощью контекстного меню
Чтобы добавить новый стиль шрифта в Windows 10 с помощью контекстного меню, выполните следующие действия:
Шаг 1: Откройте проводник.
Шаг 2: Перейдите в папку со скаченными шрифтами.
Шаг 3: Щелкните правой кнопкой мыши на файле шрифта (формат TTF) и нажмите «Установить».
Шаг 4: Перезапустите Office.
После выполнения этих шагов новый стиль шрифта будет доступен в настройках «Шрифт» на вкладке «Главная» во всех приложения Microsoft Office. Не забудьте повторно открыть документ, чтобы увидеть изменения.
При установке шрифта, если вы увидите сообщение об ошибке с запросом об уже установленном шрифте, это говорит о том, что: во-первых, у вас уже установлен этот конкретный стиль шрифта или у вас установлена другая его версия.
Как удалить шрифт в Office
Если вы больше не используете определенный шрифт в своих приложениях Microsoft Office, тогда есть смысл его удалить. Приложение «Настройки» может в этом помочь и легко удалить шрифт из операционной системы.
Следуйте этим шагам:
Шаг 1: Откройт настройки.
Шаг 2: Нажмите «Персонализация».
Шаг 3: Перейдите в раздел «Шрифты».
Шаг 4: Выберите стиль шрифта, который следует удалить.
Шаг 5: Прокрутите до «Метаданные».
Шаг 6: Нажмите «Удалить».
Шаг 7: Чтобы подтвердить свое действие, нажмите кнопку «Удалить» еще раз.
Удаленный шрифт больше не будет доступен в Windows 10 и Microsoft Office.
РЕКОМЕНДУЕМ:
Как удалить личную информацию из документов Office
Легко не так ли? Надеюсь, что инструкция помогла вам установить шрифты в Word и в другие приложения пакета Office.
Загрузка…Изменить шрифт по умолчанию в Word
Чтобы постоянно использовать любимый шрифт в Word, установите его по умолчанию.
Перейдите на Домашняя страница , а затем выберите средство запуска диалогового окна «Шрифт». .
Выберите шрифт и размер, которые хотите использовать.
Выберите По умолчанию .
Выберите одно из следующего:
Дважды нажмите OK .
Если шрифт по умолчанию не сохраняется
Иногда настройки разрешений компании или некоторые надстройки изменяют шрифт по умолчанию на исходный.Если это происходит, попробуйте кое-что.
Выберите Start .
В поле Search введите Normal.dotm и выберите Search .
Щелкните правой кнопкой мыши Нормальный.dotm и выберите Properties .
Убедитесь, что на вкладке Общие не установлен флажок Только для чтения . Если он установлен, снимите его.
Выберите вкладку Безопасность . В группе Группа или имена пользователей выберите свое имя и убедитесь, что у вас есть разрешение на запись в поле Permissions .
Выберите ОК .
Если вы не можете снять флажок только для чтения или если у вас нет разрешения на запись, обратитесь к лицу, отвечающему за компьютерные системы вашей компании.
Если у вас есть права на запись, а настройки шрифта по умолчанию все еще не сохраняются, возможно, вам придется отключить надстройки Word и изменить настройки шрифта по умолчанию.Вот как это сделать:
Выберите Файл > Параметры > Надстройки .
В поле Надстройки найдите одну из надстроек, которую нужно отключить, и обратите внимание на тип надстройки, указанный в столбце Тип .
Выберите этот тип надстройки в списке Manage и выберите Go .
Снимите флажки для надстроек, которые нужно отключить, и выберите ОК .
Повторите шаги 1–4 для других типов надстроек.
После изменения шрифта по умолчанию включите надстройки.
Выберите Файл > Параметры > Надстройки .
Выберите тип надстройки в списке Manage и выберите Go .
Установите флажки для надстроек, которые нужно включить, и выберите ОК .
Повторите шаги 1–3 для других типов надстроек, которые нужно включить.
Примечание. Вам не нужно отключать надстройки типа Document Inspector.
Чтобы постоянно использовать любимый шрифт в Word, установите его по умолчанию.
Перейти к Формат > Шрифт > Шрифт .
Также можно нажать и удерживать + D, чтобы открыть диалоговое окно Font .
Выберите шрифт и размер, которые хотите использовать.
Выберите По умолчанию , а затем выберите Да .
Выберите ОК .
Как изменить шрифт всего документа в Microsoft Word
Итак, ваш документ написан, но вам не нравится, как он выглядит. Без проблем. Изменить шрифт всего документа в Microsoft Word очень просто, и это можно сделать за несколько простых шагов. Если вы используете Open Office, Google Docs или другую альтернативу, процесс очень похож. Как только вы научитесь делать это с помощью программы для обработки одного слова, вы сможете делать это во всех из них.
Изменить шрифт всего Microsoft Word Doc
Сначала выберите весь текст в документе. Для этого просто используйте сочетание клавиш Ctrl + A на клавиатуре. Или, если вам не нравятся сочетания клавиш , , выберите вкладку «Главная» на ленте и в разделе «Редактирование» нажмите Выбрать> Выбрать все .
Теперь весь текст в вашем документе должен быть выделен и выделен. После этого вы можете редактировать весь документ сразу.
На главной ленте вы найдете все, что вам нужно, под заголовком «Шрифт».
Щелкните поле широкого шрифта, чтобы отобразить список шрифтов. Из этого списка вы можете навести указатель мыши на шрифт, чтобы просмотреть его, или щелкнуть, чтобы изменить текст на этот шрифт. Вы также можете настроить полужирность, курсив, цвет, размер и подчеркивание.
Но ручная настройка шрифта может быть не самым простым или быстрым способом улучшить внешний вид вашего документа. Первое, что вы должны попробовать, это стили; Я покажу вам, где они находятся внизу.
Стили документа Word
Кроме того, вы можете использовать меню «Стили» на вкладке «Главная», чтобы выбрать некоторые готовые наборы шрифтов. Стиль автоматически настроит цвет и шрифт вашего документа. Он также применяет разные значения к заголовкам, заголовкам и другому специальному тексту.
С помощью готового стиля вы можете изменить внешний вид всего вашего документа на что-то профессиональное и подходящее одним щелчком мыши.
Стили позволяют быстро применять набор вариантов форматирования для всего документа.
Изменение шрифта по умолчанию в Microsoft Word
Обратите внимание, изменение шрифта по умолчанию меняет не только ваш обычный текст, но то, что отображается в таблицах, ярлыках и других функциях Word.
Здесь мы обсудим два метода.
1) Изменение только шрифта по умолчанию.
Создайте новый документ. (Файл > Новый)
Вызов диалогового окна Font:
Формат > Шрифт
набор предпочитаемый шрифт и нажмите кнопку « D efault» (внизу слева от диалогового окна).
Это самый простой способ, но не полный . Это — это метод , рекомендованный Microsoft в их базе знаний. в: http://support.microsoft.com/kb/291291
2) Чтобы завершить изменение, вы должны изменить начало стиль . Для этого откройте шаблон Normal.dot либо из в Word или в Windows щелкните правой кнопкой мыши «Обычный».точка и выберите «Открыть».
Открыть диалоговое окно Стиль — Формат > Стили … (или в Word 2003 откройте панель стилей)
и выберите стиль основного текста. Видеть В чем разница между обычным стилем и стилем основного текста?
Щелкните по Кнопка «Изменить».
В Word 2007 и Word 2010 стиль можно найти в Галерею и щелкните по ней правой кнопкой мыши.См. ниже.
Там, где написано «На основе» Обычный, прокрутите вверх до вверху списка, где написано (без стиля).
Изменить шрифт к чему вы хотите
(F o rmat (кнопка) > Шрифт)
Измените язык с (без проверки) на Английский (или любой другой ваш язык)
(F o rmat (кнопка) > Язык).
Установите форматирование абзаца по умолчанию (пробел перед, отступы, настройки табуляции и т. д.)
(F o rmat (кнопка) > Пункт).
Щелкните кнопку ОК. Нажмите на кнопку ОК ( разные, кнопки ОК).
Щелкните по кнопке «Применить». (Этот делает стиль вашим начальным стилем в новых документах Word на основе этого шаблон.)
Введите букву «a» или любой символ, а затем нажмите клавишу Backspace, чтобы удалить то, что вы только что напечатано (заставляет Word признать, что вы изменили Normal.dot). Это отличается от Отменить!
Сохранить и закрыть Normal.dot.
Первый способ — быстрый и простой. В второй метод значительно повысит вероятность того, что если вы дадите ваши документы кому-то еще, что они увидят то, что вы отправили их.(На мой взгляд) набирать текст в обычном стиле и основывать стили на нормальный стиль вносить путаницу в передаваемые документы (особенно если те стили устанавливаются для обновления из шаблона при открытии документа).
Дополнительные сведения о стилях см. В разделе Общие сведения Стили на http://www.addbalance.com/usersguide/styles.htm. Для получения дополнительной информации о шаблон Normal.dot (и другие шаблоны) см. Шаблон Основы на http: //www.addbalance.ru / usersguide / templates.htm.
См. Также: Шрифт абзаца по умолчанию, объясненный Сюзанной Барнхилл, MVP
Обратите внимание, что если вы хотите, чтобы ваши таблицы и метки имели что-то отличное от вашего стиля по умолчанию, вам может потребоваться применить нормальный стиль к ним напрямую.
Какие если вы выполнили эти шаги и в следующий раз откроете Word, вы вернетесь в где ты был до того, как вы внесли изменения?
Word 2007 и более поздние версии
Обратите внимание, изменение шрифта по умолчанию влияет не только на ваш обычный текст, но то, что отображается в таблицах, ярлыках и других функциях Word.
1) Если у вас нет открытого документа, создайте новый документ, который на основе шаблона Normal.dotm.
Для этого нажмите кнопку Microsoft Office (вкладка «Файл»), нажмите «Создать». в области задач «Новый документ» щелкните «Пустой документ», а затем щелкните Создавать.
В группе «Шрифт» щелкните «Шрифты». Выберите шрифт, размер пункта и любые атрибуты, которые вы хотите в диалоговом окне «Шрифты».
Щелкните По умолчанию.
Нажмите Да, когда получите следующее сообщение: Вы хотите изменить шрифт по умолчанию на название шрифта? Это изменение повлияет на все новые документы на основе ОБЫЧНОГО шаблона. Щелкните ОК.
Нажмите кнопку Microsoft Office (вкладка «Файл»), а затем щелкните Word. Параметры.
На вкладке «Настройка» выберите в списке «Команды, отсутствующие на ленте», а затем выберите Сохранить все.
Нажмите «Добавить», нажмите «ОК», а затем нажмите «Сохранить все» в настроенном быстром Доступ к панели инструментов.
Примечание. Если Word предлагает сохранить новый пустой документ, щелкните Отмена.
Если вы не сохранили все, вам будет предложено сохранить изменения. к шаблону по умолчанию, когда вы закрываете Word. если ты , а не , запрашиваются при закрытии Word, вы должны это сделать. Видеть Сохранить изменения в глобальном Шаблон? Продолжает появляться.
Это самый простой способ, но не полный . Это — это метод , рекомендованный Microsoft в их базе знаний. в: http: // поддержка.microsoft.com/kb/291291
2) Для завершения вашего изменения вы должны изменить не только шрифт по умолчанию, но также и стиль по умолчанию .
Для этого откройте шаблон Normal.dotm либо из в Word или в Windows щелкните правой кнопкой мыши файл Normal.dot и выберите «Открыть».
Откройте панель стилей. В галерее стилей на Вкладка «Домой» нажмите кнопку дисплея в правом нижнем углу экрана. Галерея стилей.
Выберите стиль основного текста. Видеть В чем разница между обычным стилем и стилем основного текста?
Щелкните этот стиль правой кнопкой мыши и выберите «Изменить».
Там, где написано «На основе» Обычный, прокрутите вверх до вверху списка, где написано (без стиля).
Изменить шрифт к чему вы хотите
(F o rmat (кнопка) > Шрифт)
Измените язык с (без проверки) на Английский (или любой другой ваш язык)
(F o rmat (кнопка) > Язык).
Установите форматирование абзаца по умолчанию (пробел перед, отступы, настройки табуляции и т. д.)
(F o rmat (кнопка) > Пункт).
Щелкните кнопку ОК. Нажмите на кнопку ОК ( разные кнопки ОК, ).
Щелкните по кнопке «Применить».
Введите букву «a» или любой символ, а затем нажмите клавишу Backspace, чтобы удалить его (заставляя Word признать, что вы изменили Нормальный.dotm). Это отличается от нажав UnDo!
Сохранить и закрыть Normal.dotm.
Первый способ — быстрый и простой. В второй метод значительно повысит вероятность того, что если вы дадите ваши документы кому-то еще, что они увидят то, что вы отправили их. (На мой взгляд) набирать текст в обычном стиле и основывать стили на нормальный стиль вносить путаницу в передаваемые документы (особенно если те стили устанавливаются для обновления из шаблона при открытии документа).
Подробнее о стилях см. Понимание Стили на http://www.addbalance.com/usersguide/styles.htm. Для получения дополнительной информации о шаблон Normal.dotm (и другие шаблоны) см. Шаблон Основы на http://www.addbalance.com/usersguide/templates.htm.
Обратите внимание, что если вы хотите, чтобы ваши таблицы и метки имели что-то отличное от вашего стиля по умолчанию, вам может потребоваться применить нормальный стиль к ним напрямую.
См. Также: Шрифт абзаца по умолчанию, объясненный Сюзанной Барнхилл, MVP
См. Также Диалог настройки страницы.
Что делать, если не работает? Что если ты следовали инструкциям, но в следующий раз, когда вы откроете Word, вы вернетесь в начало?
Если вы не можете сохранить эти изменения, скорее всего, вы либо (1) находятся в сети с сетевыми политиками, которые не позволяют вам создавать изменения в normal.dot или (2) у вас плохо написанные надстройки на вашем компьютер. Оба эти вопроса выходят за рамки этой страницы. См. Надстройки в Microsoft Word.
Если в версии с лентой и изменения к обычному стилю, кажется, применяются несколько раз, а не другие …
Word 2010: «Есть другой способ изменить значения по умолчанию в Word. 2010. Щелкните на панели запуска диалогового окна (стрелка в правом нижнем углу) Группа стилей, чтобы открыть панель стилей. Внизу панели три квадратные кнопки. Тот, что справа, помечен (при наведении курсора мыши) «Управление стилями».Щелкните эту кнопку. Затем щелкните вкладку «Установить значения по умолчанию». Выберите предпочитаемый шрифт, размер шрифта, межстрочный интервал и т. Д. Убеждаться что кнопка выбора с надписью Новые документы на основе этого шаблона выбрано. Щелкните ОК. Стандартный стиль основан на этих настройках по умолчанию, поэтому Обычный стиль унаследует то, что вы здесь установили. Как и другие стили, такие как сноски, концевые сноски и т. д. Если вы измените только обычный стиль, особенно если вы измените шрифт с Calibri на Times New Roman, вы можете быть удивлены Тут и там появляется Калибри.Этого не произойдет, если вы установите шрифт через Управление стилями. То же самое и с межстрочным интервалом.
«Вы заметите, что на вкладке» Установить значения по умолчанию «используется шрифт + Body. Это относится к темам Office, функции, о которой стоит немного узнать. Если Темы вас не интересуют, смени шрифт на Times New Roman или что-то еще вы предпочитаете. «
Приведенный выше комментарий к Word 2010 от Ричарда Барретта на Зал Вуди (теперь Секреты офиса).Насколько мне известно, это применимо ко всем версиям Ribbon Слово.
Обратите внимание: если вы измените с + Body или + Heading, вы можете развестись с настройки из тем документов и / или наборов стилей. Признаюсь в незнании это. Сюзанна Барнхилл дала советы на этом форуме. post:
«Шрифт для многих стилей в Word (если вы не измените его на конкретный font) определяется как шрифт основного текста или заголовка.Этот определяется темой. Если вместо того, чтобы присвоить конкретный шрифт стиль, вы выбираете Body или Heading, а затем, если вы применяете другую тему который использует разные шрифты Body и Heading, ваши стили изменятся автоматически. Вы по-прежнему определяете размер шрифта и другие свойства (Полужирный, курсив) в стиле абзаца, но сам шрифт может быть Переменная. Если вам нужны только определенные шрифты для стилей (а это особенно верно в шаблоне, в котором используется более двух шрифтов), то вы можете определить их в стилях шаблона; они бы тогда не изменились если вы применили другой
тема (хотя некоторые другие элементы, например цвета, могут).«Вы можете увидеть, как это работает (с интерактивным предварительным просмотром), выбрав документ в котором есть и заголовки, и основной текст, а затем наведенный на различные наборы шрифтов темы «…
просмотров с 28 августа 2001 года.
Шрифтов Microsoft Word | Сброс шрифтов заголовка и текста по умолчанию в Word
Если вам надоели словесные шрифты MicroSoft Calibri и Cambria, измените стиль заголовка и тела по умолчанию, чтобы каждый новый документ Word мог начинаться с предпочитаемых шрифтов.
Оставьте разочарование шрифтом позади!
Одна из самых постоянных проблем, с которыми сталкиваются юристы со шрифтами Microsoft Word, — это настройки шрифтов по умолчанию. К счастью, вы можете навсегда изменить только два стиля (+ Body и + Headings), чтобы придать вашим документам более деловой шрифт.
Эти настройки находятся на вкладке «Дизайн» (введено в Microsoft Word с версии 2013).
Сверху справа находится раскрывающийся список под названием Fonts .Нажав на «Шрифты», вы увидите список предварительно настроенных наборов шрифтов. Отсюда вы хотите выбрать Customize Fonts.
Это приведет вас в диалоговое окно Create New Theme Fonts . Слева вы увидите шрифт заголовка и шрифт основного текста. Здесь вы устанавливаете два стиля, о которых я говорил вам ранее, + Body и + Headings, которые, в свою очередь, управляют основными настройками для многих других стилей в документе Word. Просто воспользуйтесь раскрывающимся списком для каждого шрифта, чтобы выбрать шрифт по своему вкусу.Затем вы можете назвать свой предпочтительный набор шрифтов, прежде чем нажимать «Сохранить».
После сброса стиля шрифта размер текста по умолчанию тоже легко исправить.
Перейдите на вкладку «Главная» и щелкните маленькую стрелку запуска в правом нижнем углу раздела шрифтов, чтобы перейти в диалоговое окно «Шрифт». Выберите + Body и нужный размер текста, затем нажмите «По умолчанию» в нижнем левом углу.
Word спросит, хотите ли вы сделать это значение по умолчанию только для этого документа или для всех будущих документов на основе шаблона Normal.Выберите последнее и нажмите ОК.
Сохраните все, что вы сделали, нажав Установить по умолчанию на вкладке Дизайн (рядом с кнопками Цвета и Шрифты).
Теперь каждый новый документ, который вы запускаете в Word, будет использовать шрифты Microsoft Office, которые вы предпочитаете.
Это не влияет на документы, которые вы получаете от других, или любые существующие документы, которые вы создали. Однако после того, как вы сбросите шрифты по умолчанию, по крайней мере, дни, когда вы настраивали шрифты каждый раз, когда вы запускаете документ, остались позади.
Щелкните здесь, чтобы узнать больше о советах Деборы по Microsoft Office.
Иллюстрация © iStockPhoto.com
Подпишитесь на адвоката на работе
Получайте действительно хорошие идеи каждый день: подпишитесь на Daily Dispatch и Weekly Wrap (это бесплатно). Следуйте за нами в Twitter @attnyatwork.
Как изменить шрифт по умолчанию в документе Word?
Как изменить шрифт по умолчанию в документе Word?
Может быть, вы хотели бы предпочесть другой стиль шрифта, чем шрифт по умолчанию, который Word предоставляет при вводе содержимого в документ Word.В этом случае вам нужно менять шрифт по умолчанию на нужный вам каждый раз при редактировании нового документа. В этой статье я расскажу о том, как изменить стиль шрифта по умолчанию, размер шрифта или цвет шрифта в соответствии с вашими потребностями.
Измените стиль шрифта по умолчанию / размер шрифта / цвет шрифта на другой с помощью функции «Шрифт»
Измените стиль шрифта по умолчанию / размер шрифта / цвет шрифта на другой с помощью функции «Шрифт»
Чтобы изменить стиль шрифта по умолчанию, размер шрифта или цвет шрифта на другой, вам может помочь функция Font в документе Word.Пожалуйста, сделайте так:
1 . Откройте новый пустой документ Word и нажмите Home > Font launcher , см. Снимок экрана:
2 . В диалоговом окне Font на вкладке Font установите стиль шрифта, размер шрифта и цвет шрифта по своему вкусу, см. Снимок экрана:
3 . Затем нажмите кнопку Установить по умолчанию , появится окно с подсказкой, отметьте Все документы на основе Нормального.шаблон dotm? Вариант , см. Снимок экрана:
4 . Затем нажмите OK , чтобы закрыть диалоговые окна, с этого момента при вводе текста в новом документе указанный стиль шрифта, размер шрифта или цвет шрифта будут применяться по умолчанию.
Рекомендуемые инструменты для работы с Word
Kutools For Word — Более 100 расширенных функций для Word, сохраните свои 50% времени
- Сложные и повторяющиеся операции могут быть выполнены единовременно за секунды.
- Вставляйте сразу несколько изображений из папок в документ Word.
- Объединяйте и объединяйте несколько файлов Word из папок в одну в желаемом порядке.
- Разделить текущий документ на отдельные документы в соответствии с заголовком, разрывом раздела или другими критериями.
- Преобразование файлов между Doc и Docx, Docx и PDF, набор инструментов для общих преобразований и выбора и так далее …
Изменение схем шрифтов в Microsoft Word
Вы ищете обучение работе с Microsoft Word? Training Connection предлагает обучение на месте по всей стране, а также местные классы Microsoft Word в Лос-Анджелесе.
Изменение схемы шрифтов
Так же, как вы можете изменить цвета, используемые в применяемом наборе стилей, вы также можете изменить его шрифты. Щелкните Дизайн → Шрифты:
.Из этой раскрывающейся команды можно выбрать из множества схем шрифтов. Наведите курсор на каждый из них, чтобы увидеть, как они будут выглядеть после применения к текущему документу. В этом примере щелкните, чтобы применить схему шрифтов Franklin Gothic:
Новая схема шрифтов теперь будет применена к вашему текущему документу:
Если доступные по умолчанию схемы шрифтов не соответствуют вашим потребностям, у вас есть возможность создать новую с нуля.Щелкните Дизайн → Шрифты → Настроить шрифты:
.Это действие откроет диалоговое окно Create New Theme Fonts:
Используя два раскрывающихся меню, представленных в этом диалоговом окне, вы можете выбрать шрифт как для заголовков, так и для типов шрифтов основного текста. Предварительный просмотр того, как выбранные шрифты будут выглядеть после выбора, отображается в правой части этого диалогового окна. Когда вы будете готовы сохранить новую схему шрифтов, введите имя этого шрифта в текстовое поле «Имя» и нажмите «Сохранить».В этом случае нажмите «Отмена», чтобы вернуться к документу.
Внесение изменений навсегда
После выбора набора стилей и настройки его цветовых схем и схем шрифтов вы можете установить эти параметры в качестве параметров стиля по умолчанию, чтобы они автоматически использовались для всех новых документов. Сделайте это, нажав Дизайн → Установить по умолчанию:
.Отобразится диалоговое окно с предупреждением, в котором вас попросят подтвердить свой выбор для изменения набора стилей по умолчанию и настроек темы.Обычно, если вы хотите продолжить, вы должны щелкнуть Да, но в этом примере щелкните Нет:
Будьте осторожны при использовании этой команды, поскольку нет опции сброса или отмены. Единственный способ вернуться к предыдущим настройкам по умолчанию — выбрать их вручную и применить как новые настройки по умолчанию.
Как изменить шрифт всего документа в Word для Office 365
В новых документах, которые вы создаете в Microsoft Word, будет использоваться шрифт по умолчанию, который в настоящее время установлен в приложении.
Если вы ранее меняли шрифт или редактируете документ, созданный кем-то другим, возможно, что в документе, который вы редактируете, используется неправильный шрифт.
Вместо того, чтобы использовать сложный процесс, такой как повторный ввод документа или копирование и вставка всего в новый документ, можно быстро выбрать все в документе и изменить шрифт.
В нашем руководстве ниже показано, как изменить шрифт всего документа в Word для Office 365.
Как изменить шрифт существующего документа в Microsoft Word для Office 365
- Откройте документ.
- Щелкните в теле и нажмите Ctrl + A .
- Выберите вкладку Домашняя страница .
- Щелкните раскрывающееся меню Шрифт и выберите нужный шрифт.
Наша статья продолжается ниже с дополнительной информацией и изображениями для этих шагов.
Как переключать шрифты для всего документа в Word для Office 365 (Руководство с изображениями)
Действия, описанные в этой статье, были выполнены в версии приложения Microsoft Word для Office 365, но также будут работать в большинстве других версий Word.
Шаг 1. Откройте документ в Microsoft Word.
Шаг 2. Щелкните в любом месте тела документа, затем нажмите
Ctrl + A на клавиатуре, чтобы выбрать весь документ.Вы также можете выбрать все в Word, нажав кнопку Выбрать на вкладке Домашняя страница , затем выбрав Выбрать все .


 Затем нажмите Enter.
Затем нажмите Enter. Как я могу либо изменить этот макрос для…
Как я могу либо изменить этот макрос для…
Leave a Comment