Шрифт рукописный для ворда: Рукописные шрифты — русские скачать бесплатно
06.06.2023 


 Разное
Разное
Создаём шрифт, имитирующий ваш рукописный почерк / Хабр
Учащимся старших классов и студентам ВУЗов, зачастую, делая домашнюю работу, приходится выполнять большое количество письменных упражнений. Например, наш преподаватель по обществознанию каждый урок задает нам ДЗ, заключающееся в том, чтобы мы нашли материал в библиотеке или Интернете, и написали его от руки (только за это можно получить оценку «отлично»), даже если найденный материал будет верным, но распечатанный на компьютере, выше четвёрки не жди…
Исходя из всего вышесказанного, я пришёл к выводу: нужно сделать шрифт для компьютера, дублирующий мой почерк. На мой взгляд, сделал я его успешно. Родная мать не отличит, где я писал от руки, а где напечатал компьютер. Многим моим знакомым понравилась эта затея, и они стали расспрашивать меня, как я это всё сделал. И чтобы каждому по сто раз не объяснять, я решил написать эту статью – план выполнения работы с подробными комментариями.
Итак, в этой статье я расскажу вам, как сделать шрифт, имитирующий ваш почерк. , %, * и др. Пишите красиво, выводите каждую буковку, чтобы потом вся Ваша работа не пошла насмарку.
, %, * и др. Пишите красиво, выводите каждую буковку, чтобы потом вся Ваша работа не пошла насмарку.
2 шаг
Лист, с написанными буквами, отсканируйте. И тем людям, которым удалось вписать все символы на одну страницу, в итоге получат одну большую картинку.
3 шаг
Затем открываем программу FontCreator от производителя High-Logic. Её окно выглядит так.
File — New…
В появившемся окне нужно ввести название вашего будущего шрифта.
Кликаем «OK» — появляется след. окно.
В этом окне откройте картинку с вашими буквами. Выделите буковку «А», скопируйте её и вернитесь в FontCreator, откройте ячейку с буквой «F» и вставьте туда свою букву. Красные пунктирные линии можно передвигать, расставьте их так, как показано на следующем рисунке.
Буква должна стоять на линии (Baseline) и НЕ должна вылезать за верхнюю горизонтальную линию (WinAscent), а также НЕ должна вылезать за нижнюю горизонтальную линию (WinDescent), иначе она будет обрезана.
Сейчас объясню, почему букву «А» мы вставили в ячейку с буквой «F». Данная программа предназначена для создания шрифтов, использующая латинские буквы. Нам же напротив нужно изготовить шрифт для русских букв. Поэтому сделанный нами РУССКИЙ шрифт получится на ЛАТИНСКОЙ раскладке. Для того чтобы было удобнее, будем вставлять русские буквы в ячейки с латинскими буквами, в соответствии с клавиатурой.
В ячейку с буквой «Q» вставим букву «Й»
В ячейку с буквой «W» вставим букву «Ц»
В ячейку с буквой «E» вставим букву «У»
В ячейку с буквой «R» вставим букву «К»
В ячейку с буквой «T» вставим букву «Е»
И так далее…
После того, как расставите все буквы по ячейкам, у вас получится вот такая картина.
Теперь можно протестировать, получившийся шрифт. Сделать это можно, нажав клавишу «F5», или, зайдя в «Font — Test…»
Если вас всё устраивает, сохраняете получившийся шрифт и помещаете в папку «C:\WINDOWS\Fonts». Шрифт устанавливается, и теперь вы можете выбрать его, например, в Microsoft Word и печатать им текст. Ниже представлен текст, напечатанный моим шрифтом.
Сам шрифт
Как установить Microsoft Office Word?
Опубликовано:
Microsoft Office Word — один из первых офисных инструментов, которым пользуется большое количество пользователей. Word прост в использовании. Microsoft Office Word является частью пакета Microsoft Office. Найти его можно как на рабочем столе компьютера, так и онлайн. Установить Microsoft Office можно в свой браузер.
Большое количество опций и инструментов в Word, делают программу немного запутанной.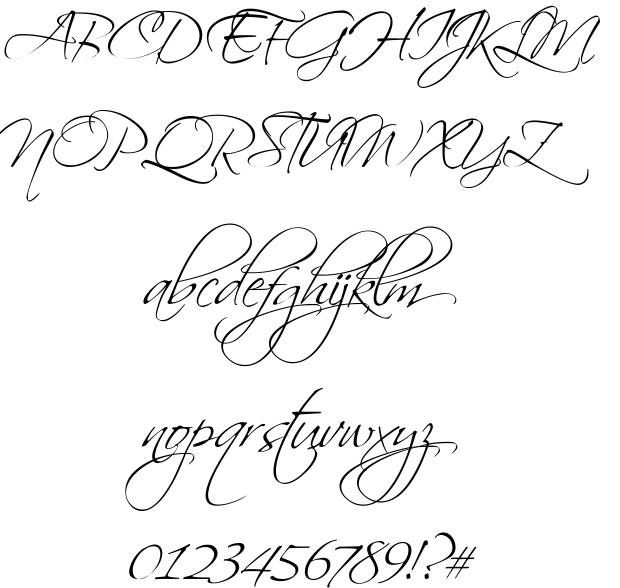 В этой статье мы обсудим прописные шрифты, которые доступны в Word, как сделать шрифт прописным и как создать свой собственный.
В этой статье мы обсудим прописные шрифты, которые доступны в Word, как сделать шрифт прописным и как создать свой собственный.
Содержание
Прописные шрифты Microsoft Office Word по умолчанию
Прежде чем вы начнете создавать свой собственный прописной шрифт, следует понимать, что по умолчанию в Word уже есть несколько видов прописного шрифта.
Их названия : Century, Gabriola, Monotype Corsiva, Palatino Linotype, Segoe print, Segoe Script.
Скачать шрифт из Интернета
Если вы не хотите использовать шрифты, которые установлены программой по умолчанию, то можете добавить новые, найдя их в Интернете и скачав.
Инструкция по установке:
- Зайдите на сайт, на котором собираетесь скачать шрифт.
- Выберите подходящий для вас.
- Скачайте понравившийся вам шрифт.
- Откройте папку, в которую вы загрузили ваш файл.
- Разархивируйте zip-файл.
- Щёлкните правой кнопкой мыши на разархивированный файл шрифта.
- Нажмите «Установить».

Если Microsoft Word уже был открыт, необходимо перезапустить его. После перезагрузки, в программе появится новый шрифт. После добавления на компьютер скачанные шрифты появляются во всех программах, где используется печатный текст.
Как создать свой собственный прописной шрифт в Word.
Вы когда-нибудь хотели превратить свой почерк в шрифт? Существует несколько сайтов, которые помогут вам с созданием собственного шрифта, взять ваши наброски и превратить их в шрифт для вашего компьютера или других устройств. Создание собственного шрифта не займёт много времени. и пока вы можете писать разборчиво.
Существует ряд веб-сайтов, которые помогают превратить вашу рукопись в шрифт. Для создания шрифта вам нужно зарегистрироваться на сайте, на котором собираетесь создать свой шрифт. Создать шрифт из вашего почерка не очень сложно . Зарегистрироваться на сайте, загрузите его, сканируйте его и загрузите на сайт, он сам сделает его в электронном формате . Он отредактирует ваш почерк и превратит его в файл электронного формата , который готов к загрузке.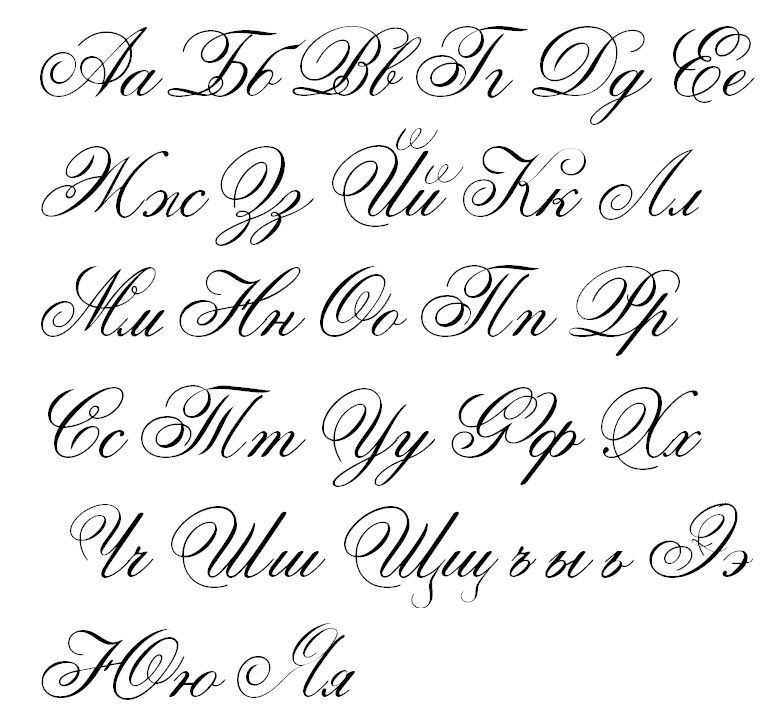
Для создания шрифта вам нужен принтер и сканер. Всю остальную работу сайт сделает за вас. Если у вас уже есть эти инструменты, вам необходимо знать следующие шаги, которые вы должны выполнить, чтобы создать свой рукописный шрифт в Word.
- Зайдите на сайт для создания шрифтов.
- Зарегистрируйтесь на нём.
- Найдите шаблон вашего шрифта и распечатайте его на листе А4. Каждый шаблон имеет определённое количество символов, которые меняются в зависимости от языка.
- Заполните шаблон ручкой с чёрным чернилом.
- Отсканируйте заполненный шаблон.
- Загрузите его на сайт.
- Скачайте готовый файл со шрифтом.
- Разархивируйте и установите его.
- Откройте Word и убедитесь, что шрифт был установлен.
Для чего может понадобиться рукописный шрифт?
Рукописным называют шрифт, написанный от руки. Сейчас можно имитировать его на компьютере в текстовых редакторах.
Весьма красиво выглядит письмо, выполненное на компьютере одним из рукописных шрифтов.
Рукописный шрифт используется для имитации прописи и рукописи. Они применяются в полиграфии. То есть для набора текста в бланках, грамотах, аттестатах и так далее. Кроме того, он также используются для написания учебной литературы.
Статья вам помогла?
Как работать с курсивными, письменными или рукописными шрифтами Microsoft Word
Изображение: Rob Schultz/IDG
Microsoft Word предлагает различные рукописные и рукописные шрифты (или гарнитуры, что является более точным названием для различных стилей шрифта), и на самом деле они предоставляются операционной системой, а не версией Office. В этой статье мы обсудим курсивные и рукописные шрифты, доступные в Windows 10.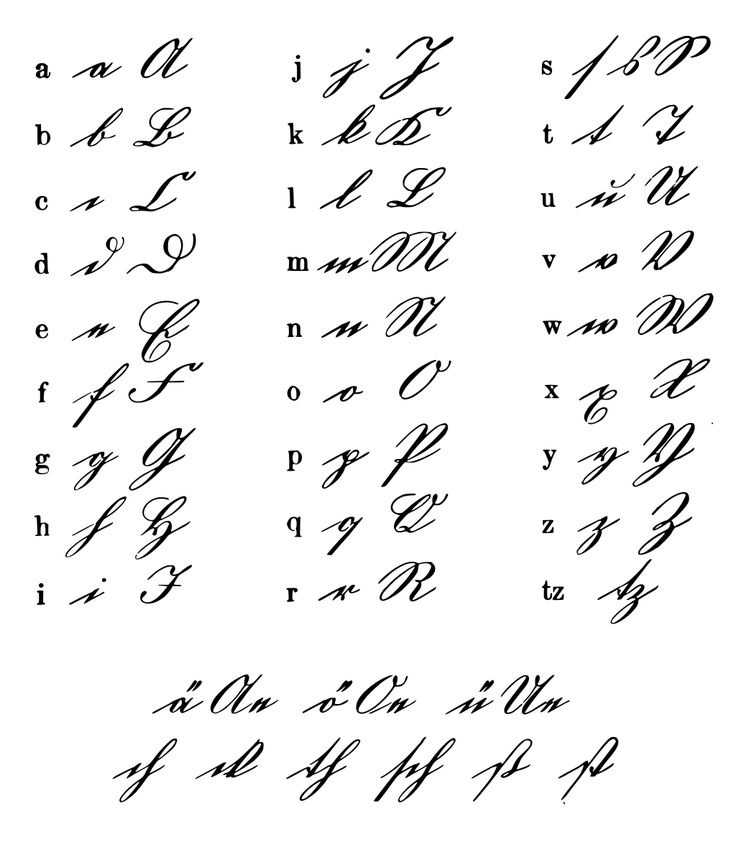
В настоящее время в Windows 10 имеется двадцать шрифтов Cursive (или «Script»), два рукописных шрифта, три шрифта Blackletter, один греко-римский и один Curly. или Необычный шрифт. Гарнитуры часто попадают в несколько категорий; например, шрифты Script и Handwriting также классифицируются как каллиграфические, необычные и декоративные. Гарнитуры Blackletter также называют древнеанглийскими и средневековыми; и греко-римские шрифты пересекаются с римскими, засечками и готическими шрифтами. (Windows ограничивает свои категории текстовыми, неформальными, отображаемыми и символьными). (Чувствуете себя творчески? Вы также можете создавать свои собственные шрифты в Windows 10!)
Есть ли в Microsoft Word рукописные или курсивные шрифты? Щелкните раскрывающийся список в разделе «Шрифт» меню «Лента», чтобы просмотреть полный список.
Вы можете просмотреть текущий список шрифтов Windows 10 (и информацию о том, какие продукты их поддерживают) на веб-сайте Microsoft, хотя он не показывает и не сообщает вам, какие шрифты являются курсивными. Для визуального поиска лучше всего открыть Word и щелкнуть раскрывающийся список имен шрифтов в разделе «Шрифт» меню ленты. Прокрутите вниз, чтобы просмотреть шрифты, название каждого шрифта написано своей буквой.
Для визуального поиска лучше всего открыть Word и щелкнуть раскрывающийся список имен шрифтов в разделе «Шрифт» меню ленты. Прокрутите вниз, чтобы просмотреть шрифты, название каждого шрифта написано своей буквой.
Категории шрифтов
Вы также можете ввести название шрифта в верхней части раскрывающегося меню, чтобы сразу перейти к тем, которые вас интересуют. Текущие шрифты Windows 10 Script включают Brush MT, Edwardian Script ITC, Freestyle Script, French Script MT, Gigi, Harlow Solid Italic, Kunstler Script, Lucida Calligraphy, Lucida Handwriting, Magneto, Matura MT Script Capitals, Mistral, Monotype Corsiva, Palace Script MT, Pristina, Rage Italic, Script MT Bold, Segoe Script, Vivaldi и Vladimir Script.
Гарнитуры рукописного ввода включают Bradley Hand ITC и Viner Hand ITC. В группу Blackletter входят Parchment, Old English Text MT и Blackadder ITC. И наконец, Greek Roman и Curly/Fancy — это Informal Roman и Curlz MT соответственно.
Шрифты Windows 10
Если у вас другая версия Windows или вы просто хотите посмотреть, какие гарнитуры/шрифты доступны в вашей системе, откройте папку «Шрифты» и просмотрите список.
1. На рабочем столе выберите диск C:, затем найдите папку Windows и выберите (щелкните или дважды щелкните) Шрифты Windows .
2. Используйте мышь, чтобы уменьшить окно снизу вверх, чтобы изображение выбранного шрифта отображалось в нижней части окна. Проведите курсором вниз по списку, чтобы просмотреть определенные шрифты.
JD Sartain / IDG WorldwideПросмотр + выбор шрифтов из папки Windows-Fonts или списка Word-Fonts
Если гарнитуры Windows 10 не соответствуют вашим потребностям, у вас есть много других вариантов — тысячи загружаемых гарнитур с десятков веб-сайтов шрифтов. Сотни этих сайтов бесплатны и доступны с помощью простого поиска Google.
Загрузка проста и беспроблемна.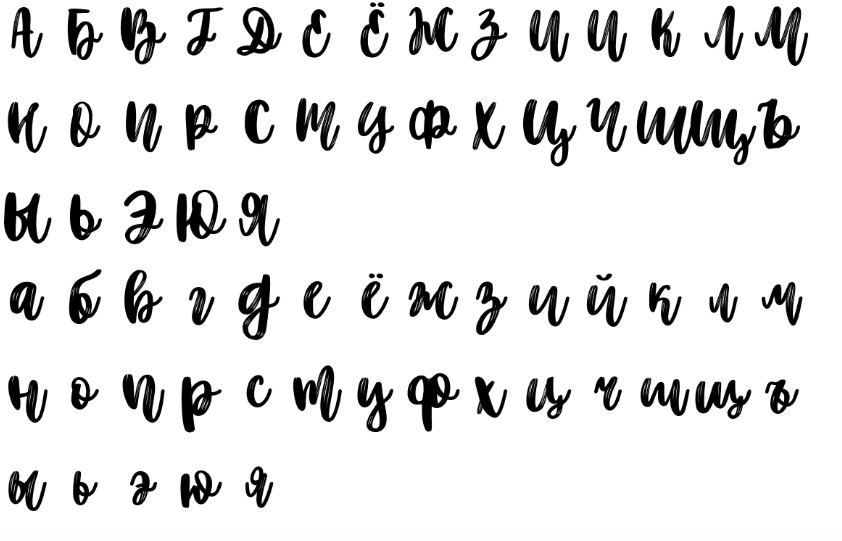 Вот как начать.
Вот как начать.
1. Выберите категорию, введите название шрифта в поле поиска или просто пролистайте тысячи страниц. Выберите шрифт, затем нажмите кнопку Download .
2. Windows отображает диалоговое окно Download с вопросом, хотите ли вы открыть или сохранить файл. Выберите Сохранить и нажмите OK .
3. Windows сохраняет ZIP-файл в папке «Загрузки».
4. Оттуда вы можете использовать Win Zip или 7-Zip, чтобы открыть заархивированную папку. Просто дважды щелкните файл .ZIP, и Windows свяжет этот файл с любой программой zip, установленной в вашей системе. Если текущая папка «Загрузки» находится не там, где вы хотите сохранить эти файлы, нажмите кнопку «Обзор» и выберите другую папку.
JD Sartain / IDG WorldwideЗагрузите и разархивируйте бесплатные шрифты с интернет-сайтов
ПРИМЕЧАНИЕ. Не выбирайте папку «Шрифты». Он не должен быть доступен. Выберите любое другое место, которое подходит для ваших целей.
Несколько последних советов по сбору шрифтов:
Бережно храните их: У меня есть папка Download Fonts на диске C: для сохранения всех загруженных файлов шрифтов. Рекомендуется иметь резервную копию: если ваша операционная система выйдет из строя или выйдет из строя, у вас будет копия всех тех замечательных шрифтов, которые вы собирали годами.
Храните шрифты вместе с документами, в которых они используются: Если вы используете загруженный шрифт для определенного проекта, и ваша система повреждена, или вы вынуждены использовать другой компьютер для повторного открытия и изменения или печати этого проекта, этот специальный шрифт не будет доступен. Windows заменит любой шрифт, наиболее близкий к оригиналу, что полностью испортит ваш проект. Поэтому рекомендуется скопировать шрифты, используемые в каждом проекте, в папку этого проекта, чтобы эти шрифты были прикреплены к проекту.
Какой лучший курсивный шрифт Microsoft Word?
Мэтью Берли
Выбор лучшего курсивного шрифта Microsoft Word зависит от личных предпочтений, поэтому трудно назвать какой-либо конкретный шрифт «лучшим».
Несколько курсивных шрифтов Microsoft Word доступны по умолчанию, но вы также можете установить свои собственные шрифты.
Одним из моих любимых мест для получения шрифтов является Google Fonts. Это онлайн-репозиторий шрифтов, который вы можете использовать для поиска и поиска шрифта, который вы хотите использовать, затем вы можете загрузить этот шрифт и установить его в Windows, что делает его доступным для использования в Microsoft Word.
1 Некоторые курсивные шрифты Microsoft Word по умолчанию
2 Как загрузить новые курсивные шрифты для Microsoft Word
3 Часто задаваемые вопросы о том, как получить стили курсивного шрифта в Word
4 Дополнительная информация о курсивных шрифтах в Word
Некоторые курсивные шрифты Microsoft Word по умолчанию
Как упоминалось ранее, есть несколько курсивных шрифтов, к которым у вас есть доступ, прежде чем вы начнете искать свой собственный.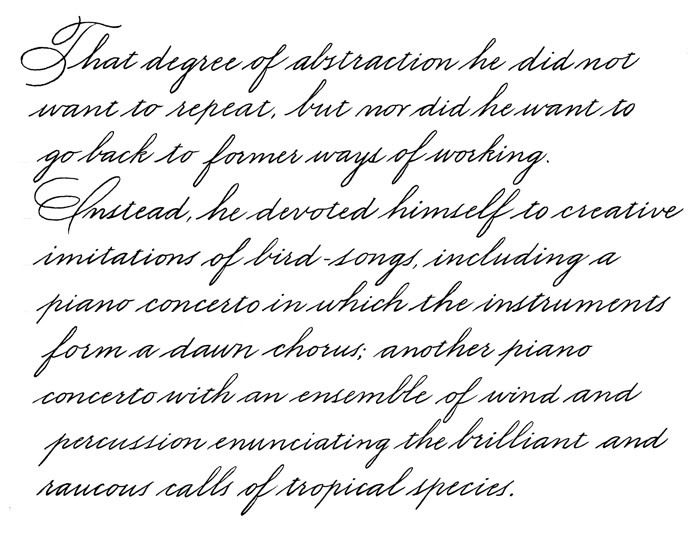
Некоторые примеры лучших курсивных шрифтов в Word:
- Сегоэ Скрипт
- Почерк Люсиды
- Эдвардианский сценарий
- Сценарий Кунстлера
Изображение с каждым из этих курсивных шрифтов показано ниже.
Обратите внимание, что в Microsoft Word есть несколько других, и вы можете попробовать их самостоятельно, выбрав вкладку Главная в верхней части окна, выделив текст, который вы хотите сделать курсивом, затем щелкнув раскрывающийся список Шрифт и выбор варианта курсивного шрифта.
Какой из них является лучшим шрифтом для подписи в Word, зависит от личного мнения. Например, я могу выбрать вариант Edwardian Script, если мне нужен шрифт для курсивной подписи в одном из моих документов, но другие люди могут вместо этого предпочесть стиль письма Kunstler.
Поскольку шрифты, которые вы будете использовать в разделе ниже, бесплатны, стоит загрузить и установить в Word несколько симпатичных рукописных шрифтов и посмотреть, какие из них вам нравятся больше всего.
Лучшее соотношение цены и качества
Echo Buds (2-го поколения) | Настоящие беспроводные наушники с активным шумоподавлением и Alexa | Черный
Самые популярные
Беспроводные наушники Apple AirPods (2-го поколения) с чехлом для зарядки Lightning в комплекте. Более 24 часов работы от батареи, простая настройка. Bluetooth-наушники для iPhone
Торговая марка Google
Google Pixel Buds серии A — Беспроводные наушники — Наушники с Bluetooth — Темно-серый
79,99 долл. США
9 долл. США9,00
99,00 $
Посмотреть на Amazon
Посмотреть на Amazon
Посмотреть на Amazon
Лучшее значение
Эхо-наушники (2-го поколения) | Настоящие беспроводные наушники с активным шумоподавлением и Alexa | Черный
79,99 $
Посмотреть на Amazon
Самый популярный
Беспроводные наушники Apple AirPods (2-го поколения) с футляром для зарядки Lightning в комплекте. Более 24 часов работы от батареи, простая настройка. Bluetooth-наушники для iPhone
Более 24 часов работы от батареи, простая настройка. Bluetooth-наушники для iPhone
99,00 $
Посмотреть на Amazon
Бренд Google
Google Pixel Buds серии A — Беспроводные наушники — Наушники с Bluetooth — Уголь | Как партнер Amazon, я зарабатываю на соответствующих покупках.
Как загрузить новые курсивные шрифты для Microsoft Word
В Интернете есть несколько мест, где вы можете скачать шрифты. Некоторые из них бесплатные, а некоторые платные.
Мой любимый Google Fonts. Вы можете увидеть, как найти курсивный шрифт, загрузить его и установить в Windows 10, выполнив следующие действия.
Шаг 1. Перейдите в Google Fonts по адресу https://fonts.google.com/.
Шаг 2: Введите поисковый запрос в поле поиска в верхней части окна, затем нажмите Enter. Обратите внимание, что поисковый запрос «курсив» не даст много результатов, поэтому вместо этого используйте что-то вроде «сценарий» или «почерк».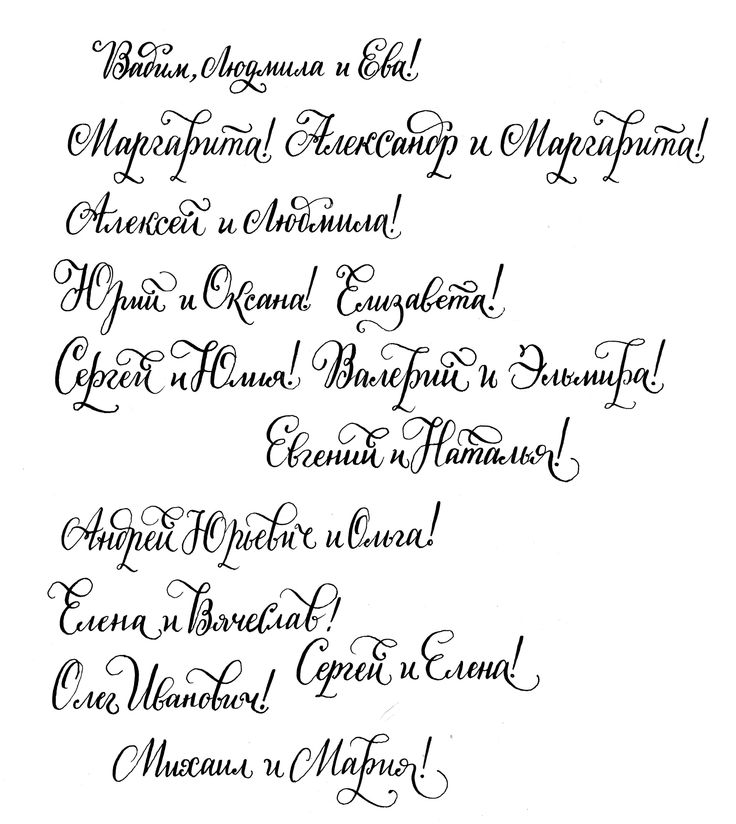
Шаг 3: Нажмите на понравившийся шрифт.
Шаг 4: Выберите параметр Загрузить семейство в правом верхнем углу окна.
Шаг 5: Выберите место на вашем компьютере для загруженного ZIP-файла.
Шаг 6: Щелкните файл правой кнопкой мыши и выберите параметр Извлечь все .
Шаг 7: Нажмите кнопку Извлечь .
Шаг 8: Щелкните правой кнопкой мыши файл шрифта и выберите параметр Установить .
Если Microsoft Word уже был открыт и вы не видите только что установленный шрифт, вам может потребоваться закрыть Word и перезапустить его, чтобы появился новый шрифт.
После этого вы сможете войти в документ Word и выбрать существующий текст, который вы хотите изменить, а затем щелкнуть раскрывающееся меню «Шрифт» на вкладке «Главная» и выбрать курсивный шрифт подписи в Word.
Или, если вы еще не набрали информацию, вам просто нужно будет выбрать только что загруженный шрифт из списка шрифтов и начать печатать.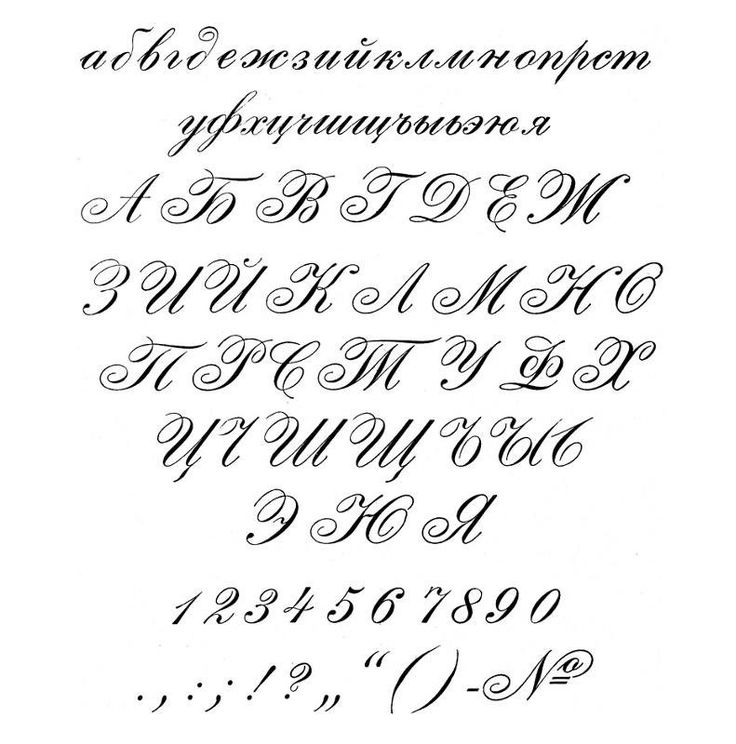
Узнайте, как печатать строчными заглавными буквами в Microsoft Word, если вы когда-либо нуждались в этом и изо всех сил пытались найти подходящее решение.
Часто задаваемые вопросы о том, как получить стили курсивного шрифта в Word
Где я могу найти хороший модный шрифт в Word?
В зависимости от того, как вы хотите использовать текст с необычным шрифтом, на этот вопрос может быть много ответов.
В нашей статье выше обсуждались некоторые курсивные шрифты, которые вы можете получить в Google Fonts. Эти бесплатные шрифты являются хорошим выбором для таких вещей, как приглашения, цитаты или другие типы документов, где стандартный шрифт может не создать желаемого вида.
Репозиторий Google Fonts также настолько обширен, что вы найдете значительное количество других вариантов файлов шрифтов TrueType, и такие шрифты можно легко установить в Windows и использовать в ряде различных приложений.
В приведенном выше списке есть несколько хороших вариантов, когда вам нужен необычный шрифт, но вы также можете найти несколько привлекательных вариантов, если зайдете в Google Fonts и прокрутите категорию «Рукописный ввод». Вы можете перейти прямо в эту категорию здесь — Google Handwriting Fonts.
Вы можете перейти прямо в эту категорию здесь — Google Handwriting Fonts.
Как называется курсивный шрифт?
Если вы не хотите загружать какой-либо из бесплатных дополнительных шрифтов, которые мы обсуждали в статье выше, и просто хотите использовать один из шрифтов по умолчанию, который является частью Microsoft Word, у вас есть несколько вариантов. .
Мой личный выбор курсивного шрифта среди вариантов по умолчанию — это Edwardian Script или Kunstler Script.
Но определенно есть и другие хорошие шрифты, такие как Freestyle Script или Brush Script.
К счастью, более новые версии Microsoft Word показывают вам быстрый предварительный просмотр того, как будет выглядеть шрифт, когда вы наводите на него курсор и выделяете текст, поэтому вы можете быстро попробовать множество вариантов, пока не найдете тот, который вам нравится.
Какие есть распространенные курсивные шрифты для подписей в Microsoft Word?
Довольно часто в Microsoft Word требуется шрифт, напоминающий рукописную подпись.
Независимо от того, добавляете ли вы ее в документ, который отправляете, и не хотите мучиться с получением фактической подписи, или вы применяете эффект подписи к чьему-то имени, вы можете получить отличный результат. используя один из стандартных шрифтов сценария в Word.
Некоторые хорошие курсивные шрифты для подписей в Word:
— Edwardian Script
— Kunstler Script
— Brush Script MT
— Fairwater Script
— Palace Script MT
Обратите внимание, что некоторые из этих шрифтов могут иметь значок облака рядом с ними , поэтому вам может потребоваться загрузить их, прежде чем вы сможете начать использовать их в своих документах.
Как писать курсивом в Word?
Скоропись может очень хорошо выглядеть в документе, и, к счастью, в Microsoft Word есть несколько различных шрифтов для рукописного ввода, которые вы можете использовать в своем документе.
Все, что вам нужно сделать, это либо выбрать существующий текст в вашем документе, который вы хотите преобразовать в курсив, либо вы можете выбрать курсивный шрифт в раскрывающемся меню «Шрифт» на вкладке «Главная» и начать печатать.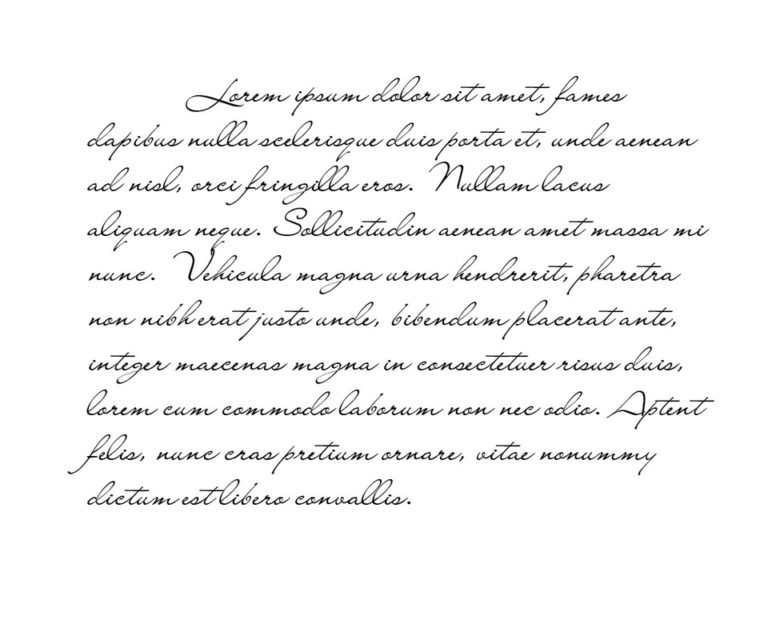
Дополнительная информация о курсивных шрифтах в Word
В статье выше мы обсудили некоторые из лучших шрифтов для подписи, доступных в Word, включая такие параметры, как:
- Segoe Script
- Почерк Люсиды
- Эдвардианский сценарий
- Сценарий Кунстлера
Существуют и другие курсивные шрифты Word по умолчанию, которые могут вам понравиться, включая такие параметры, как:
- Brush Script MT
- Сценарий фристайла
- Французский сценарий MT
- Мистраль
- Дворцовый сценарий MT
- Ярость Курсив
- Шрифт MT Жирный
- Владимир Сценарий
Примеры этих стилей шрифтов показаны на изображении ниже.
Если вы просматриваете список шрифтов Microsoft Word, вы, вероятно, заметите значок облака справа от некоторых из них. Это означает, что шрифт в данный момент не установлен на вашем компьютере. Если вы щелкнете по этому шрифту, Word продолжит его установку, чтобы вы могли использовать его в своем документе.


Leave a Comment