Шрифт расплывчатый: Как исправить размытый шрифт в Windows 10: 6 работающих способов
05.06.2023 


 Разное
Разное
Как исправить размытый шрифт в Windows 10: 6 работающих способов
1 Изменение настроек в «Параметрах»
Чтобы убрать размытые шрифты в приложениях Windows 10, проще всего использовать встроенную в систему утилиту «Параметры». Для этого придется выполнить такие действия:
- В открытом приложении перейти к «Системе».
- Выбрать пункт «Дисплей».
- В самой нижней части группы настроек «Масштаб и разметка» кликнуть по ссылке для перехода к дополнительным параметрам масштабирования.
- Включить здесь параметр исправления масштабирования.
- Открыть программу, в которой наблюдается размытие. При появлении уведомления о том, что обнаружено приложения с проблемами, согласиться с внесением исправлений.
Здесь же можно избавиться от размытия, уменьшая настройки DPI. Пользователю придется выполнить два первых пункта того же списка, а затем, вместо переходов по ссылке, в меню изменения размера текста установить значение 100%. В конце следует выйти из Виндовс и зайти обратно.
В конце следует выйти из Виндовс и зайти обратно.
2 Использование вкладки «Совместимость»
Для решения проблемы пользователь должен найти исполняемый файл нужной программы. Затем кликнуть по нему правой клавишей мыши и выбрать в контекстном меню свойства. После перехода к вкладке «Совместимость» следует выполнить определенные действия, которые зависят от версии системы.
- Так, для Виндоус 10 с 1507 по 1607 ставится галочка на пункте отключения масштабирования при высоком разрешении экрана.
- Для Windows 10, начиная с версии 1703, выбирается уже не отключение, а переопределение режима, после чего указывается, будут применяться настройки к приложению или к системе в целом.
- Эксплуатация Как изменить шрифт в Windows 10
3 Изменение способа масштабирования
Еще одна методика предполагает возвращение такого способа масштабирования, который применялся в предыдущих версиях системы. Иногда этот способ помогает лучше остальных. А для того чтобы его реализовать следует выполнить следующие шаги:
Иногда этот способ помогает лучше остальных. А для того чтобы его реализовать следует выполнить следующие шаги:
- Запустить утилиту редактора реестра (в меню «Выполнить» ввести regedit).
- Найти HKEY_CURRENT_USER и перейти сначала к разделу Control, а затем к Desktop.
- Для DpiScalingVer ввести значение 0x00001018 (1018 для шестнадцатеричной системы).
- Сделать значение Win8DpiScaling равным 1.
- Создать 32-битный ключ DWORD, назвать его LogPixels и ввести в качестве значения 0x00000078DPI_reg3.
После перезагрузки системы пользователь уже вряд ли столкнется с размытием надписей. Однако способ это достаточно сложный из-за необходимости вносить изменения в реестр. Чтобы избежать проблем, стоит на всякий случай создать точку восстановления системы.
4 Настройка сглаживания
Включив сглаживание шрифтов, можно избавиться от проблем с отображением символов. Для этого придется сделать следующее:
- Открыть раздел дополнительных параметров системы (вкладка «Система и безопасность»).

- Выбрать параметры быстродействия.
- Найти в перечне пункт, отвечающий за сглаживание неровностей шрифта, и включить его.
Cглаживать шрифты может и встроенная в систему функция ClearType. Запускающий ее в работу файл проще всего найти, введя название в строке поиска. Теперь можно попробовать включить и отключить ClearType, изменить настройки и, добившись нужного результата, сохранить изменения.
5 Утилита DPI Fix
Проблему размытия можно попробовать устранить с помощью сторонней утилиты DPI Fix. Вероятность положительного результата при ее использовании достаточно большая. А исправление выполняется автоматически: достаточно выбрать параметр Use Windows 8.1 DPI scaling и нажать Apply.
При использовании программы стоит знать, что открывать ее придется при каждом запуске системы. Поэтому ее желательно установить в автозагрузку — после регулирования DPI утилита закроется сама. Еще один небольшой недостаток способа — уменьшение размеров шрифтов для Flash Player, который интегрирован в браузер Microsoft Edge.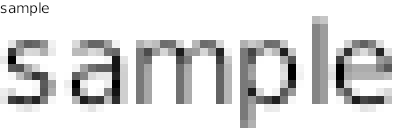
Скачать DPI Fix
6 Устранение проблем с разрешением
Одна из причин, почему в Windows 10 размытый шрифт, вообще не связана с версией операционной системы. К размытию приводит неправильно выбранное пользователем (или автоматически) разрешение. Поэтому перед началом настройки стоит убедиться, какие форматы поддерживает монитор. Информацию об этом можно найти в Сети.
Для ручной регулировки параметров пользователь должен перейти к «Рабочему столу» и кликнуть в любом свободном месте правой клавишей мыши. Здесь следует выбрать параметры экрана и уже на вкладке «Дисплей» установить необходимое разрешение. Если нужного формата нет, стоит попробовать переустановить драйвера видеокарты.
Читайте также:
- Как смотреть YouTube одновременно с друзьями=«content_internal_link»>
- Что делать, если вы потеряли смартфон или у вас его украли?=«content_internal_link»>
Автор
Ольга Дмитриева
Редактор направлений «Мобильные устройства» и «Техника для дома»
Как исправить размытые шрифты Windows 10
Обновлено windows
В этой инструкции подробно о том, что делать, если в Windows 10 или отдельных программах и приложениях вы видите размытые шрифты, что может случиться как после изменения масштабирования в параметрах экрана, так и без этих действий.
В первую очередь речь пойдет о способах исправления проблемы, связанных с изменением разрешения экрана, которые очевидны для большинства пользователей, но могут быть не учтены начинающими пользователями, а затем — другие способы исправить размытость текста в Windows 10.
Примечание: если шрифты стали размытыми после недавнего изменения параметров масштабирования (125%, 150%) в параметрах экрана (пункт «Изменение размера текста, приложения, и других элементов»), попробуйте для начала просто перезагрузить компьютер (даже если до этого уже не раз его выключали-включали, так как выключение в 10-ке не то же самое, что перезагрузка).
Автоматическое устранение размытия шрифтов в Windows 10 1803
В Windows 10 1803 April Update появилась дополнительная опция, позволяющая исправить размытые шрифты для приложений, которые не поддерживают масштабирование (или делают это неправильно).
Если окажется, что параметр включен, а проблема сохраняется, попробуйте, наоборот, отключить его.
Проверка разрешения экрана
Этот пункт для тех из пользователей, кто не до конца представляет, что такое физическое разрешение экрана монитора и почему разрешение, выставленное в системе должно соответствовать физическому.
Итак, современные мониторы имеют такой параметр, как физическое разрешение, представляющее собой количество точек по горизонтали и вертикали на матрице экрана, например, 1920×1080. Причем, если в системе у вас установлено любое разрешение, не кратно отличающееся от физического, вы увидите искажения и размытость шрифтов.
Поэтому: если вы не уверены, убедитесь, что выставленное в Windows 10 разрешение экрана соответствует действительному разрешению экрана (при этом в некоторых случаях это может привести к тому, что шрифт вам покажется слишком мелким, но это можно будет исправить параметрами масштабирования).
- Чтобы узнать физическое разрешение экрана — можете просто поискать технические характеристики в Интернете, введя марку и модель вашего монитора.
- Чтобы установить разрешение экрана в Windows 10, кликните в любом пустом месте рабочего стола правой кнопкой мыши и выберите пункт «Параметры экрана», после этого нажмите по пункту «Дополнительные параметры экрана» (внизу справа) и установите нужное разрешение. Если в списке отсутствует нужное разрешение, то вероятно вам требуется установить официальные драйвера вашей видеокарты, пример см. Установка драйверов NVIDIA в Windows 10 (для AMD и Intel будет то же самое).
Подробнее на тему: Как изменить разрешение экрана в Windows 10.
Примечание: если вы используете несколько мониторов (или монитор + ТВ) и изображение на них дублируется, то Windows при дублировании использует одинаковое разрешение на обоих экранах, при этом для какого-то из них оно может быть «не родное». Решение тут лишь одно — изменить режим работы двух мониторов на «Расширить экраны» (нажав клавиши Win+P) и установить для каждого из мониторов правильное разрешение.
Устранение размытости текста при масштабировании
Если проблема с размытыми шрифтами возникла после изменения размеров элементов в «Правый клик по рабочему столу» — «Параметры экрана» — «Изменение размера текста, приложений и других элементов» на 125% и более, а перезагрузка компьютера или ноутбука не исправила проблему, попробуйте следующий вариант.
- Нажмите клавиши Win+R и введите dpiscaling (или зайдите в панель управления — экран).
- Нажмите по пункту «Установить настраиваемый уровень масштабирования».
- Убедитесь, что в нем установлено 100%. Если нет — измените на 100, примените, и перезагрузите компьютер.
И второй вариант этого же способа:
- Кликните правой кнопкой мыши по рабочему столу — параметры экрана.
- Верните масштабирование на 100%.
- Зайдите в Панель управления — Экран, нажмите «Установить настраиваемый уровень масштабирования», и задайте требуемое масштабирование Windows 10.
После применения настроек, вас попросят выйти из системы, а после входа вы должны будете увидеть измененные размеры шрифтов и элементов, но уже без размытия (при использовании данной опции применяется иное масштабирование, чем в параметрах экрана Windows 10).
Как исправить размытые шрифты в программах
Не все программы Windows поддерживают правильное изменение масштаба и, как следствие, в отдельных приложениях вы можете видеть размытые шрифты, в то время как в остальной системе такие проблемы не наблюдать.
В этом случае вы можете исправить проблему следующим образом:
- Кликните правой кнопкой мыши по ярлыку или исполняемому файлу программы и выберите пункт «Свойства».
- На вкладке «Совместимость» установите отметку в пункте «Отключить масштабирование изображения при высоком разрешении экрана» и примените настройки. В новых версиях Windows 10 нажмите «Изменить параметры высокого DPI», а затем отметьте пункт «Переопределите режим масштабирования» и выберите «Приложение».
При следующих запусках программы, проблема с размытыми шрифтами проявляться не должна (однако, они могут оказаться мелкими на экранах с высоким разрешением).
ClearType
В некоторых случаях (например, из-за неправильной работы драйверов видеокарты), проблему с размытым текстом может вызывать неправильная работа функции сглаживания шрифтов ClearType, которая включена по умолчанию в Windows 10 для ЖК экранов.
Попробуйте отключить или настроить эту функцию и проверить была ли решена проблема. Для того, чтобы это сделать, введите в поиск на панели задач ClearType и запустите «Настройка текста ClearType».
После этого попробуйте как вариант с настройкой работы функции, так и вариант с её отключением. Подробнее: Настройка ClearType в Windows 10.
Дополнительная информация
В Интернете также имеется программа Windows 10 DPI Blurry Fix, призванная решать проблему с размытыми шрифтами. Программа, насколько я понял, использует второй способ из этой статьи, когда вместо масштабирования Windows 10 используется «старое» масштабирование.
Для использования достаточно установить в программе «Use Windows 8.1 DPI scaling» и настроить желаемый уровень масштабирования.
Скачать программу можно с сайта разработчика windows10_dpi_blurry_fix.xpexplorer.com — только не забывайте проверить ее на VirusTotal.com (на текущий момент она чистая, но есть негативные отзывы, так что будьте внимательны). Также учитывайте, что запуск программы требуется при каждой перезагрузке (она сама себя добавить в автозагрузку.
Также учитывайте, что запуск программы требуется при каждой перезагрузке (она сама себя добавить в автозагрузку.
И, наконец, если ничто не помогает, еще раз перепроверьте, установлены ли у вас оригинальные последние драйверы для видеокарты, не путем нажатия «обновить» в диспетчере устройств, а путем ручной загрузки с соответствующих официальных сайтов (или с помощью утилит NVIDIA и AMD).
remontka.pro в Телеграм | Способы подписки
26 бесплатных размытых шрифтов » Fontsc
Размер: defaultsmalllargeNameSort By PopularRecentList 10 Fonts2550 Только без рекламы
Бесплатное ПО — для личного или некоммерческого использования 1 файл шрифта Скачать Бесплатное ПО — личное и коммерческое использование 1 файл шрифта Скачать Бесплатное ПО — личное и коммерческое использование 1 файл шрифта Скачать Бесплатное ПО — личное и коммерческое использование 1 файл шрифта Скачать Бесплатное ПО — для личного или некоммерческого использования 1 файл шрифта Скачать Бесплатное ПО — личное и коммерческое использование 1 файл шрифта Скачать Бесплатное ПО — личное и коммерческое использование 1 файл шрифта Скачать Пожертвования 1 файл шрифта Скачать Бесплатное ПО — личное и коммерческое использование 1 файл шрифта Скачать Бесплатное ПО — для личного или некоммерческого использования 1 файл шрифта СкачатьПросмотр категорий шрифтов
- Serif
- Без засечек
- Сценарий
- Декоративный
- Дингбаты
- пикселей, растровое изображение
- Черное письмо
- Международный
Теги случайных шрифтов
- видеоигры
- прикольный
- маратхи
- грамотность использования
- ужас
- формы
- itc zapf канцелярия
- номерной знак автомобиля
- с шипами
- телевизор
- плоский
- образец
- квадратная засечка
- вертикальный
- лето
- ракета
- вывеска
- гороскоп
- разбитый
- узкий/узкий
- авенир
- восьмиугольник
- бейсбольный мяч
- выпивка
- норвежский
- заполнено
- обложка книги
- улитка
- дым
- бабочка
Популярные теги шрифтов
- Рождество
- выходной
- партия
- день рождения
- новый год
- люкс
- неоновые огни
- гонки
- праздник
- арабский
Follow Fontsc
facebook.com/fontsc/»> FontscAbous Fontsc
Fontsc.com создан в духе шрифтов, где творческие идеи встречаются с прекрасным дизайном, поскольку мы все знаем, что великолепный дизайн остается навсегда!
Здесь вы можете искать, просматривать и загружать тысячи БЕСПЛАТНЫХ шрифтов коммерческого качества от лучших дизайнеров шрифтов.
- Конфиденциальность
- Условия
- Часто задаваемые вопросы
- Контакт
Copyright © 2018 Fontsc.com
Как исправить проблемы с размытым текстом в Windows 10
Это золотой век четких дисплеев с высоким разрешением. Так что это может сильно раздражать, когда Windows 10 представляет вам размытый текст! Если вы не забыли надеть очки, обычно это происходит из-за неправильной настройки. Итак, вот как исправить эти проблемы с размытым текстом в Windows 10.
Проверьте настройки монитора
Если размыт не только текст, но и вся картинка, возможно, вы просто страдаете от неправильных настроек монитора:
Содержание
- Щелкните правой кнопкой мыши на рабочем столе и выберите Настройки дисплея .

- Прокрутите вниз до Разрешение экрана .
- Убедитесь, что выбрано разрешение, отмеченное как Рекомендуемое .
Иногда Windows неправильно определяет правильное разрешение для вашего монитора, что может привести к размытому тексту в Windows 10. Проверьте спецификацию вашего монитора, чтобы узнать, какое у него исходное разрешение, и убедитесь, что выбрано правильное разрешение.
Запустите мастер ClearType
Если у вас правильное разрешение и вы по-прежнему видите размытый текст в Windows, а не только в определенных приложениях, вы можете запустить мастер ClearType. ClearType — это функция Windows, оптимизирующая четкость текста на плоскопанельных дисплеях.
- Откройте меню «Пуск» .
- Найдите Настройте ClearType Text и откройте его.
- Убедитесь, что Включите ClearType имеет флажок.

- Выберите Далее и следуйте инструкциям до завершения процесса настройки ClearType.
Активировать автоматическое исправление
В Windows есть автоматизированная функция, которая ищет проблемы с размытым текстом и автоматически устраняет их. Если вы видите размытый текст в Windows, возможно, эта функция отключена. Чтобы включить его:
- Щелкните правой кнопкой мыши на рабочем столе и выберите Настройки дисплея.
- В разделе «Масштаб и макет» выберите Дополнительные параметры масштабирования.
- В разделе Исправить масштабирование для приложений убедитесь, что включен параметр Разрешить WIndows исправлять приложения, чтобы они не были размытыми .
Возможно, вам придется перезапустить размытое приложение или даже весь компьютер, чтобы это полностью вступило в силу.
Измените разрешение, чтобы оно соответствовало целевому дисплею
Если вы видите размытый текст или размытое изображение на внешнем устройстве отображения, таком как телевизор или проектор, это может быть связано с тем, что вы отправляете изображение с неправильным разрешением на это устройство.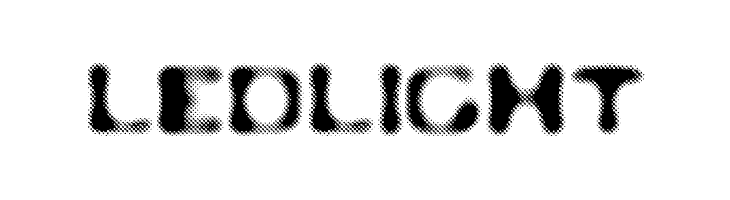 .
.
Если вы, например, просто зеркально отображаете свой дисплей на проекторе, то один дисплей, вероятно, будет размытым, потому что два устройства не имеют одинакового исходного разрешения.
Если необходимо использовать режим зеркального отображения, лучше всего установить разрешение изображения на разрешение внешнего дисплея. Обычно это то, что вы хотите, чтобы все ясно видели, когда дело доходит до презентаций или вечеров кино. Текст и изображения будут отображаться на встроенном дисплее не совсем правильно, но их все равно можно будет использовать.
Если вам не нужно запускать два дисплея в зеркальном режиме, лучше всего переключить Windows в режим расширенного дисплея, а затем убедиться, что каждый дисплей работает с исходным разрешением.
Открытие приложения на целевом дисплее
Иногда текст в приложении становится размытым при перемещении его с одного дисплея на другой. Это может произойти из-за того, что масштабирование этого приложения было настроено для дисплея, на котором оно было открыто, и не настраивается для другого дисплея.
Простое решение — открыть приложение на целевом дисплее, где вы хотите его использовать. Если вы закроете его на целевом дисплее, он должен автоматически открыться там снова при следующем запуске.
Настройка масштабирования DPI
Размытый текст может быть результатом неправильных глобальных настроек масштабирования текста. Windows пытается масштабировать ваш текст, чтобы он оставался читаемым на дисплеях с высоким разрешением. Например, если вы используете 27-дюймовый дисплей с разрешением 4K, текст будет практически нечитаем без режима 20/20.
- Щелкните правой кнопкой мыши на рабочем столе и выберите Настройки экрана .
- В разделе Масштаб и макет найдите Изменение размера текста, приложений и других элементов.
- Убедитесь, что значение масштабирования в раскрывающемся меню установлено на 100 % (рекомендуется).
Если текст неудобно читать при масштабе 100 %, увеличивайте масштаб на один шаг за раз, пока вас не устроит внешний вид. Просто имейте в виду, что некоторые приложения не будут работать должным образом или будут выглядеть правильно при слишком большом масштабировании.
Просто имейте в виду, что некоторые приложения не будут работать должным образом или будут выглядеть правильно при слишком большом масштабировании.
Отключить масштабирование для определенного приложения
Если вы получаете размытый текст только в определенном приложении, это может быть ошибкой в настройках совместимости приложения. Это особенно верно, если вы пытаетесь запустить в Windows 10 программное обеспечение, разработанное для более ранней версии Windows или дисплеев с более низким разрешением.
Чтобы установить параметры масштабирования для каждого приложения:
- Найдите приложение в меню «Пуск» (или иным образом найдите его ярлык).
- Щелкните правой кнопкой мыши приложение и выберите место для открытия файла.
- Теперь щелкните правой кнопкой мыши приложение в его местоположении и выберите Свойства .
- В свойствах приложения перейдите на вкладку Совместимость.

- Теперь выберите изменить настройки высокого разрешения .
- Установите флажок . Используйте этот параметр, чтобы исправить проблемы с масштабированием для этой программы, а не в настройках.
- Установите флажок Переопределить поведение масштабирования с высоким разрешением.
- Под Масштабирование выполняется: выберите Приложение.
- Выберите ОК.
Перезапустите приложение и проверьте, не размыто ли оно.
Включить сглаживание шрифтов
В Windows есть несколько параметров производительности, которые влияют на то, как может выглядеть текст на экране. Одним из них является сглаживание шрифтов, при котором края шрифтов сглаживаются, чтобы они выглядели менее пикселизированными. То, что вы воспринимаете как размытый текст в Windows 10, может быть отсутствием сглаживания шрифта, поэтому стоит проверить, включено ли это.
- Откройте меню «Пуск» .
- Найдите Настройте внешний вид и производительность Windows , а затем выберите его.
- На вкладке Визуальные эффекты можно либо выбрать Настроить для наилучшего внешнего вида , либо установить флажок рядом с Сглаживание краев экранных шрифтов.
- Выберите ОК.
Если это действительно была проблема сглаживания шрифта, это должно было решить проблему.
Обновление Windows и приложений
Проблемы с масштабированием, которые вызывают проблемы с размытым текстом в Windows 10, иногда являются результатом ошибки Windows или проблем совместимости между определенными версиями Windows и определенными приложениями. Например, если ваш текст внезапно стал размытым после обновления Windows, вам может потребоваться обновить графические драйверы или откатить обновление, пока проблема не будет устранена.
Если вы используете программное обеспечение, которое не предназначено для Windows 10 или не обновлялось в течение длительного времени, вы также можете попробовать получить последнюю версию этого программного обеспечения, чтобы посмотреть, станет ли оно немного четче после обновления.
Сидни Батлер — социолог и фанатик технологий, который пытается понять, как сосуществуют люди и технологии. Он имеет двадцатилетний опыт работы внештатным специалистом по компьютерам и более десяти лет в качестве исследователя технологий и преподавателя. Сидни уже более пяти лет является профессиональным писателем по технологиям и освещает такие темы, как виртуальная реальность, игры, кибербезопасность и трансгуманизм. Прочитайте полную биографию Сиднея
Подпишитесь на YouTube!
Вам понравился этот совет? Если это так, загляните на наш канал YouTube на нашем родственном сайте Online Tech Tips. Мы охватываем Windows, Mac, программное обеспечение и приложения, а также предлагаем множество советов по устранению неполадок и обучающих видеороликов.





Leave a Comment