Шрифт на фото онлайн: Добавьте Текст и Логотип на Фото бесплатно онлайн
16.10.1975 


 Разное
Разное
Добавить текст на фото | Visual Watermark
Быстро добавьте текст или логотип на одно изображение с помощью нашего онлайн приложения Добавить Текст на Фото. Создавайте уникальные надписи или добавьте свой логотип. Приложение просто в использовании и абсолютно бесплатно. Всё, что вам нужно сделать — это загрузить фото со своего компьютера, Google Drive или Dropbox, а затем добавить и отредактировать текст или логотип.
Легко и быстро
Перетащите фото в приложение или нажмите на “Выбрать изображение”. Добавьте текст или логотип, который можно загрузить со своего компьютера, Google Drive или Dropbox.
Впишите свой текст и поэкспериментируйте с настройками. Стилизуйте текст, как вам захочется. Не нужно вводить количество пикселей — просто кликните по тексту и перетащите его в любое место на фотографии.
Нажмите на “Сохранить изображение” и скачайте копию вашего фото с текстом или логотипом. Оригинал изображения останется неизменным.
Разнообразный набор инструментов
Наше приложение позволит быстро и просто отредактировать текст или логотип. Все настройки расположены рядом с текстом, а значит вам не придется водить мышкой по всему экрану. Вы можете добавить столько текстовых блоков, сколько захотите.
Все настройки расположены рядом с текстом, а значит вам не придется водить мышкой по всему экрану. Вы можете добавить столько текстовых блоков, сколько захотите.
Здесь вы найдёте все необходимое для создание такой надписи, какой вам захотелось бы. Вы можете:
- Добавить многострочный текст и отрегулировать высоту строки
- Выбрать один из 926 разнообразных шрифтов
- Заполнить всё фото повторяющимся текстом
- Воспользоваться одним из 9 эффектов, включая эффект тени
- Изменить размер и уровень прозрачности
- Убрать фон со своего логотипа
- Найти подходящий оттенок цвета
Бесплатно и безопасно
Добавить Текст на Фото — это онлайн приложение. Вам не нужно ничего скачивать и устанавливать на свой компьютер или телефон. Установка дополнительных плагинов не потребуется. Простой и понятный интерфейс не забит рекламой.
Никто не получит доступ к вашему оригиналу. Мы не храним фото на наших серверах. Ни у кого из нашей команды нет к ним доступа.
Добавить текст и лого на несколько фото за раз
Это приложение позволит быстро добавить текст или логотип на одно фото за раз. Если вам нужно добавить текст или логотип на несколько фото воспользуйтесь нашей программой — Visual Watermark. Она работает на компьютере и обрабатывает большое количество изображений за пару минут. Вы так же можете добавить свои собственные шрифты и использовать их для создания уникального текста.
Как добавить текст на несколько фото за раз с помощью Visual Watermark
Для начала работы вам необходимо перетащить ваше изображение в приложение, нажав кнопку “Выбрать фото” и выбрав необходимую картинку. Чтобы продолжить работу нажмите кнопку “Следующий шаг”.
В верхней части окна нажмите “Добавить текст”, чтобы добавить строку текста на изображение. В центре вашей фотографии вы увидите слово “Образец”. Это означает, что текст добавлен и теперь вы можете изменить его по своему вкусу.
Чтобы изменить слово “Образец” по умолчанию, перейдите на панель под названием “Текст”, щелкните внутри панели и удалите исходное слово. После этого вы можете вводить любые подходящие вам варианты подписей. Вы также можете изменить положение текста, выделив и перетащив его с помощью курсора или с помощью клавиш со стрелками.
После этого вы можете вводить любые подходящие вам варианты подписей. Вы также можете изменить положение текста, выделив и перетащив его с помощью курсора или с помощью клавиш со стрелками.
Создайте уникальный дизайн подписи
Перейдем к настройкам внешнего вида текста. Стоит начать со шрифтов. Как известно, характер и дизайн подписи должен соответствовать общему настроению и стилю вашей фотографии. Visual Watermark предлагает 926 разнообразных шрифтов, среди которых вы легко найдете тот, что идеально будет отвечать вашим задачам. Просто прокрутите ниспадающий список и попробуйте несколько вариантов, чтобы выбрать лучший.
К вашему вниманию представлены все виды шрифтов: классические, забавные, декоративные, минималистические, рукописные, с засечками и без. Некоторые из них представлены в нескольких видах: полужирный, курсив и полужирный курсив. Выберите конкретный шрифт, чтобы увидеть его варианты.
Если на вашем компьютере уже имеется подходящий шрифт, вы легко можете его загрузить в приложение Visual Watermark.
Все что вам нужно для использования собственных шрифтов в Visual Watermark, это установить их. Это очень просто!
Если вы работаете на Windows, сделайте следующее:
- Загрузите на компьютер желаемый шрифт (или проверьте что он уже загружен).
- Перейти в папку с нужным файлом и щелкните по нему правой кнопкой мыши.
- Выберете опцию “Установить” и щелкните по ней.
- Ваш шрифт установлен в приложении и готов к использованию.
Чтобы проверить, что установка прошла успешно, перейдите в исходное меню, откройте снова список со шрифтами и найдите недавно добавленный.
Если вы пользуетесь Mac, вам необходимо сделать следующее:
- Загрузить на компьютер желаемый шрифт.
- Дважды щелкните по нужному файлу в Finder.
- Выберете “Установить шрифт” в окне предварительного просмотра.
- После проверки шрифта должно открыться приложение Font Book.
- Шрифт установлен и готов к использованию.

После того как вы определились со шрифтом, поэкспериментируйте с цветом. Как и шрифт, цвет играет важную роль в восприятии фото. Может помочь создать правильный настрой и эмоцию, а также усилить эффект и значение вашей подписи. Поэтому стоит внимательно отнестись к его выбору.
Для изменения цвета, нажмите кнопку “Поменять” рядом с названием “Цвет” в приложении. Вы можете выбрать один из базовых оттенков, нажав по маленькому кругу под большим цветовым кругом. Кроме того, можете поиграть яркостью, передвигая слайдером по правей стороне либо курсором внутри большого круга.
Осталось внести последние штрихи. Чтобы откорректировать размер надписи, воспользуйтесь слайдером рядом с пометкой “Размер”. Смещение влево уменьшит текст, вправо — увеличит.
Аналогичным образом можно откорректировать “Прозрачность”. Левое положение слайдера означает 0%, правое — 100%.
А также поменять “Угол изображения” подписи. Левое положение — без изменений. Крайнее правое положение — поворот на 360 градусов.
Есть возможность продублировать надписи с разной частотой по всему фото. Это дает возможность лучшей защиты фотографии.
Если вы чувствуете, что вашему тексту чего не хватает, воспользуйтесь панелью “Эффекты”. Например, вы можете сделать вашу подпись трехмерной, выбрав эффект с тенью. Visual Watermark позволяет использовать одновременно два разных эффекта.
После завершения редактирования нажмите копку “Следующий шаг” и перейдите к настройкам вывода. Здесь необходимо указать папку, куда будут загружены файлы, качество и формат изображения. В конце нажмите “Нанести водяной знак”.
Готово. Просто, не правда ли?
Теперь вы знакомы со всеми инструментами Visual Watermark, которые позволят вам отредактировать ваши фото наилучшим образом.
Сделать надпись на фото онлайн красивым шрифтом онлайн
При просмотре отснятых нами фото мы можем словить себя на мысли, что хотели бы добавить на них красивую надпись. Это может быть время или место съёмки, какой-либо романтический текст или техническая информация, которую необходимо нанести на имеющееся у нас изображение.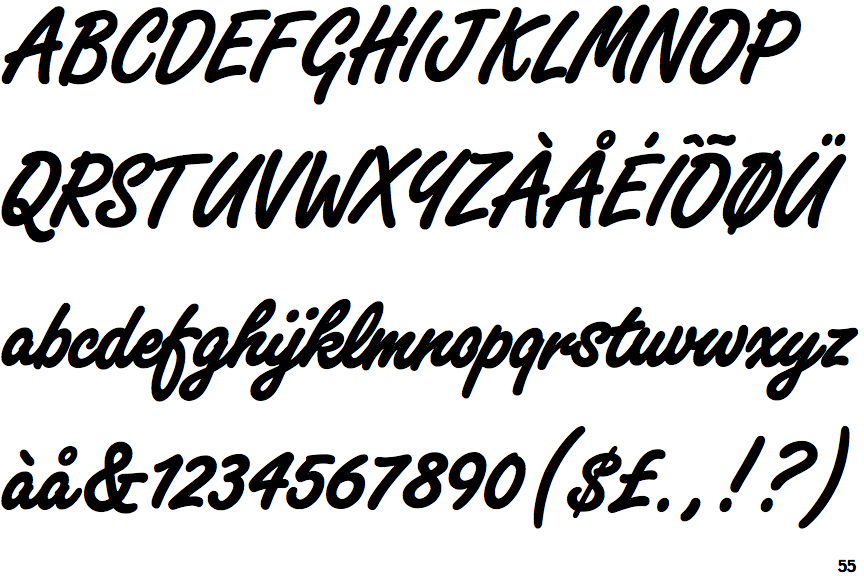 Для решения данной задачи нет смысла прибегать к стационарным графическим редакторам, будет достаточно возможностей бесплатных сервисов. В данном материале я разберу, как сделать на фотографии надписи красивым шрифтом в режиме онлайн, и какие сервисы в этом помогут.
Для решения данной задачи нет смысла прибегать к стационарным графическим редакторам, будет достаточно возможностей бесплатных сервисов. В данном материале я разберу, как сделать на фотографии надписи красивым шрифтом в режиме онлайн, и какие сервисы в этом помогут.
Особенности работы сервисов по добавлению текста на фото онлайн
В сети представлено множество ресурсов, позволяющих наложить текст на фотографию в режиме онлайн. В большинстве своём это сетевые графические редакторы, обладающие функцией создания надписи на пользовательском изображении. Их можно разделить на русскоязычные и англоязычные альтернативы, при этом последние часто представлены условно-бесплатными сервисами, требующими оплаты за свой полноценный функционал.
Работать с такими сервисами довольно просто:
- Запускаете такой ресурс;
- Загружаете на него нужное вам фото;
- Выбираете функцию добавления текста;
- Затем определяетесь со шрифтом и его размером, цветом текста и фона, другими релевантными параметрами;
- В специальном поле вписываете ваш текст;
- Затем с помощью мышки размещаете его в нужном месте изображения;
- Просматриваете полученный результат, и если он вас устраивает, сохраняете его на ваш ПК.

Давайте теперь рассмотрим перечень наиболее популярных онлайн сервисов, позволяющих красивым шрифтом написать на фото.
Читайте также: Как рисовать арты в Paint Tool Sai.
Fotoump.ru – графический редактор для добавления надписи на фото
Fotoump.ru – это один из наиболее популярных в Рунете графических редакторов по созданию надписей на фотографии красивым шрифтом в режиме онлайн. Он имеет русскоязычный интерфейс, бесплатен, поддерживает множество графических операций, в том числе и необходимое нам добавление текста к изображению.
Чтобы воспользоваться возможностями Fotoump.ru сделайте следующее:
- Перейдите на fotoump.ru;
- Выберите «Загрузить с компьютера», и добавьте на сайт нужное вам фото;
- Промотайте ползунок чуть вниз, и нажмите на «Открыть», фото откроется на экране редактирования;
Откройте фото для его дальнейшего редактирования
- Выберите вкладку «ТЕКСТ» слева;
- В самом верху слева выберите «Кириллические шрифты», если будете выполнять вашу надпись кириллицей;
- Выберите на ваш взгляд самый красивый шрифт;
- На изображении появится англоязычная надпись, дважды кликните на ней, и введите ту надпись, которая вам нужна;
- Определитесь с настройками текста (прозрачность, размер шрифта, цвет, контур и др.
 ), для этого выбираете необходимую настройку, и выбираете «Choose»;
), для этого выбираете необходимую настройку, и выбираете «Choose»; - После того, как внесёте все необходимые настройки, нажмите на «Применить»;
- Наведите курсор на сделанную вами надпись на картинке, зажмите левую клавишу мышки и с помощью манипулятора разместите текст в нужном месте фото;
- Нажмите вверху на «Сохранить» для сохранения результата на ПК.
Effectfree.ru – удобный инструмент для обработки изображений онлайн
Функционал сервиса effectfree.ru предназначен для графической постобработки имеющихся у пользователя изображений. Его простые и удобные возможности позволяют выполнять множество операций с пользовательским фото, включая добавление фото в рамку и календарь, обрезка фото и создание его чёрно-белого аналога, наложение на фотографию различных эффектов и другие удобные возможности. Имеется здесь и нужная нам возможность создания текста красивым шрифтом и добавления его к фото онлайн. Замечу также, что данный сервис также автоматически добавляет водяной знак внизу слева.
Итак, как же работает данный редактор:
- Запустите effectfree.ru;
- Кликните на «Обзор», укажите сайту путь к нужному изображению на диске, а затем нажмите на «Выполнить загрузку фото» внизу;
- Откроется окно редактирования, где под фото будут располагаться поле для введения надписи и кнопки его настроек;
- Введите в поле ваш текст, выберите красивый шрифт, размер и другие параметры. С помощью кнопок курсора слева разместите сделанную надпись на нужном месте фото;
- Нажмите «Наложить текст» для добавления текста на изображении онлайн;
- Кликните на «Скачать и продолжить» для сохранения результата на ПК.
Введите нужный текст для фотографии
Также на нашем сайте разобрано, Как объединить 2 и более фотографии онлайн.
Editor.pho.to – поможет быстро сделать на фото надпись красивым шрифтом
Интернациональный графический редактор editor.pho.to предназначен для выполнения различных графических операций с пользовательским изображением. Его сетевые возможности позволяют добавлять к фото рамки и эффекты, работать с цветами и менять резкость фото, выполнять обрезку и поворот изображения, и многое другое. При этом сервис может похвалиться полноценным русскоязычным интерфейсом, что, несомненно, пригодится отечественному пользователю.
Его сетевые возможности позволяют добавлять к фото рамки и эффекты, работать с цветами и менять резкость фото, выполнять обрезку и поворот изображения, и многое другое. При этом сервис может похвалиться полноценным русскоязычным интерфейсом, что, несомненно, пригодится отечественному пользователю.
Как работать с таким сервисом:
- Выполните вход на editor.pho.to;
- Нажмите «С компьютера» для загрузки фото на сайт со своего ПК;
- Выберите вкладку «Т+» (текст) слева;
- Слева выберите понравившийся шрифт, в специальном поле на фото введите нужный текст, определитесь с другими настройками справа;
- Нажмите на «Сохранить и поделиться» для загрузки результата на ваш компьютер.
Lolkot.ru – быстрое наложение текста на картинку
Сервис lolkot.ru – это отечественный развлекательный портал, на котором размещены различные виды развлекательного контента. Забавные истории и анекдоты, картинки (мемы), видео, имеется форум, представлены другие интерактивные возможности. Имеется здесь и простой бесплатный инструмент, позволяющий сделать надпись к фотографии с помощью красивого шрифта.
Имеется здесь и простой бесплатный инструмент, позволяющий сделать надпись к фотографии с помощью красивого шрифта.
Данный онлайн сервис очень прост в использовании:
- Активируйте lolkot.ru;
- Под надписью «Выбираем картинку» кликните на пустое белое поле для загрузки вашего изображения на ресурс;
- Затем введите в соответствующее поле текст, выберите шрифт, размер, другие сопутствующие настройки;
- Нажмите на «Добавить» для добавления текста на фото;
- С помощью мышки разместите текст в нужном месте изображения;
- Кликните на «Скачать на компьютер» для сохранения результата.
Среди различных представленных в сети англоязычных сервисов я бы выделил picfont.com – удобный и главное полностью бесплатный сервис, предназначенный для онлайн добавления текста к фото. Пользоваться им довольно просто, сервис не оставляет на конечном результате водяных знаков, при этом максимальный размер поддерживаемых изображений не должен превышать 5 мегабайт. Учтите, что поскольку сервис англоязычный, работа с кириллическими текстами может быть ограничена.
Учтите, что поскольку сервис англоязычный, работа с кириллическими текстами может быть ограничена.
Итак, как же работает данный англоязычный сервис:
- Воспользуйтесь picfont.com;
- Нажмите на «Select picture from computer» для загрузки изображения на ресурс;
- Введите ваш текст в поле «Your text here»;
- Ползунком в поле «Size» установите размер текста, «Text color» позволит вам выбрать цвет текста. Активировав опцию «Text curve» на «Yes», вы сможете создать текст в форме закругления. «Rotation» отвечает за ротацию текста, а «Transparency» — за прозрачность;
- Для сохранения полученного результата кликните на «Save» сверху.
Заключение
В данном материале мной были сервисы, помогающие нам быстро написать на фото красивым шрифтом в режиме онлайн. Среди всех перечисленных альтернатив наиболее простыми и удобными являются ресурсы effectfree.ru и lolkot.ru, позволяющие добавить комментарий к изображению буквально за пару кликов. Воспользуйтесь возможностями перечисленных выше ресурсов для быстрого добавления визуально привлекательного текста к фотографии онлайн.
Воспользуйтесь возможностями перечисленных выше ресурсов для быстрого добавления визуально привлекательного текста к фотографии онлайн.
Определить шрифт по картинке — NEZLOP.RU
Нередко нам приходится определять тот или иной шрифт на картинке, сайте или других объектах. Хотелось бы использовать специальные инструменты, которые дадут нам возможность сделать это автоматически. Чтобы мы только предоставили оригинал — а на выходе получили имя шрифта. Оказывается, такие инструменты существуют.
Определить шрифт на фото онлайн
В интернете нам может попасться на глаза привлекательный шрифт. Вебмастера часто используют необычные начертания букв, чтобы удивить посетителей. Если вы нашли такой сайт, необходимо сделать его скриншот. Находясь на сайте, нажмите на кнопку PrtScr на клавиатуре. Затем откройте любой графический или текстовый редактор и нажмите Ctrl + V.
Если вы нашли такой сайт, необходимо сделать его скриншот. Находясь на сайте, нажмите на кнопку PrtScr на клавиатуре. Затем откройте любой графический или текстовый редактор и нажмите Ctrl + V.
После чего нужно сохранить полученное изображение. Оно нам пригодится для определения шрифта. Далее нужно посетить интернет-адрес по этой ссылке. Это старый, но популярный ресурс, который, к сожалению, не имеет русского языка. Но это и не обязательно. Чтобы определить шрифт:
- Перейдите по ссылке и опустите страницу до блока с рамкой. В ней нужно нажать на ссылку «Click Here» или попросту перетащить картинку из папки в это окно браузера;
Нажмите на кнопку Click Here или перетащите изображение
- Если вы нажали на кнопку, укажите в проводнике место, куда вы сохраняли картинку. Важно предоставить сайту изображение в формате PNG или JPEG. Другие расширения сайт не воспринимает;
Выберите картинку в проводнике на ПК
- Растяните выделение, чтобы в него поместилось как можно больше текста с шрифтом, название которого мы хотим узнать и нажмите на синюю кнопку со стрелкой внизу;
Выберите область текста на загруженной картинке
- Через некоторое время приложение узнает шрифт и предложит варианты названия.

Результаты поиска шрифта на сайте
Сервис не всегда точно позволяет узнать имя того или иного шрифта. Но во всех случаях предлагает нам варианты. Возможно, в качестве рекламы. Так как большинство из них платные.
Это интересно: Как восстановить удалённые фото на телефоне.
Мобильное приложение WhatTheFont
Для мобильных телефонов есть приложение, которое называется WhatTheFont. Оно создано по образу предыдущего веб-сервиса и также способно определять шрифт онлайн или офлайн. В приложении уже есть большинство популярных шрифтов. Оно будет полезно тем, кому часто приходится иметь дело с разными шрифтами, определять их название. Или пополнять собственный шрифтовой архив.
Мобильное приложение WhatTheFont в Google PlayОпределитель шрифта в приложении работает при помощи камеры. Запустите его функцию и наведите смартфон камерой на изображение с интересным шрифтом. Программа сразу же покажет нам название.
В Play Market есть другое приложение, которое даёт нам возможность узнать больше о мире шрифтов.
В базе данных приложения Find My Font более 150 000 шрифтов. Сложно будет найти какое-нибудь начертание текста, которого нет в его базе. Алгоритмы приложения работают таким образом, что данные берутся не только с его архива программы. Но также в интернете, в достоверных источниках.
Поиск шрифта в мобильном приложенииОпределить шрифт на картинке кириллицу
Русских шрифтов значительно меньше, чем английских или латинских. Но всё речь идёт даже не о двухзначном числе. Поэтому необходимо также воспользоваться программами. Попробуйте применить уже рассмотренные приложения выше. Если они не помогут вам, обратите внимание на Google Lens.
Мобильное приложение Google Lens Это приложение от всемирно известного разработчика Google. Оно способно определять любой объект, на который вы наведёте камеру смартфона.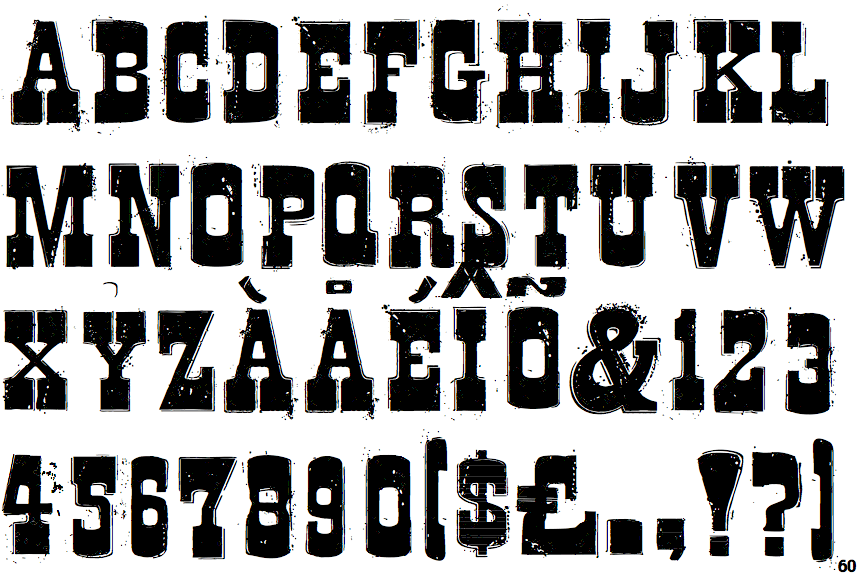 Определение объекта в приложении Google Lens
Определение объекта в приложении Google LensС помощью поисковой системы, которая встроена в Lens, объекты сразу же будут описаны в окне программы. Поэтому оно способно быстро определить, что за шрифт размещён на изображении или другом объекте.
В большинстве смартфонов Android программа уже установлена по умолчанию. Поэтому перед тем, как загружать Google Объектив, проверьте список установленных приложений.
Поиск шрифта по картинке в Гугл
И напоследок расскажем вам об универсальном способе поиска по картинке через поисковую систему Google или Яндекс. В нашем случае оба поисковика имеют практически идентичный сервис. И оба алгоритма хорошо справляются со своей задачей. Поэтому выбирать, какой из них применять — вам.
- Откройте поисковую систему Яндекс;
- Выберите вкладку Картинки;
Выберите вкладку Картинки в поисковой строке Яндекс
- Нажмите на иконку с фотоаппаратом вверху возле поисковой строки;
Нажмите на кнопку с фотоаппаратом возле поисковой строки Яндекс
- Если у вас есть картинка со шрифтом на компьютере, выберите кнопку Выбрать файл.
 Или введите веб-адрес сайта, на котором находится необычный шрифт;
Или введите веб-адрес сайта, на котором находится необычный шрифт; - Под строкой поиска после загрузки картинки вы сможете увидеть результаты поиска.
Результаты поиска по картинке в Яндексе
Найдите среди них информацию, которая поможет определить шрифт на изображении или фотографии. Этот способ является универсальным. И позволяет искать любую информацию при помощи одного лишь изображения. Проверьте каждый адрес, который появился в результатах. Наверняка вы сможете найти название искомого шрифта.
Если статья была полезна, и вы смогли распознать текст, оставьте комментарий и укажите, какой из способов вы применяли. Поделитесь своими методами поиска шрифта, если они у вас есть.
Как убрать надпись с фото
Рассказываем в статье, как убрать надпись с фото с помощью компьютерных программ, мобильных приложений и онлайн-сервисов.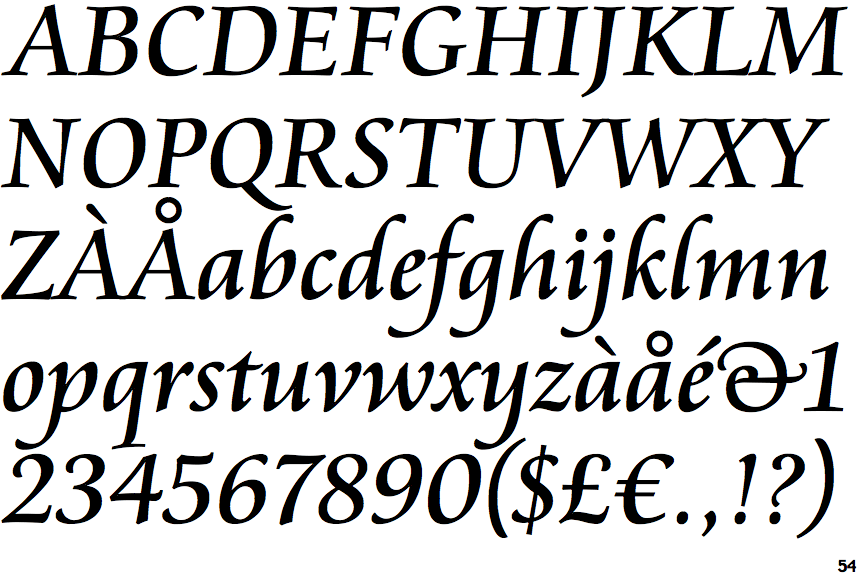 Вы узнаете, как быть, если логотип буквально вплетен в текстуры, и научитесь работать со штампом, кистями и лассо.
Вы узнаете, как быть, если логотип буквально вплетен в текстуры, и научитесь работать со штампом, кистями и лассо.
Удалить надпись на ПК
Самый верный способ избавиться от надписей — использовать специальные программы для редактирования фото. В них есть все, чтобы незаметно стереть чужой текст и написать свой. А еще они не мучают назойливой рекламой и не обнулят работу, если вдруг отключится интернет.
ФотоМАСТЕР
Универсальный редактор, в котором легко ориентироваться. Имеет интерфейс на русском языке, подходит для маломощных видеокарт и процессоров. Убрать неуместные заголовки, даты и подписи к фото в ФотоМАСТЕРе можно четырьмя способами.
Чтобы попробовать каждый, запустите программу и загрузите файл через «Открыть фото». Нет времени читать? Посмотрите короткий видеоурок, как убрать текст с картинки:
Восстанавливающая кисть
Способ подходит для стирания небольших логотипов и дат. Все происходит автоматически. Пользователю нужно только провести по надписи мышью, а программа сама подберет и заменит текстуру на подходящую.
Все происходит автоматически. Пользователю нужно только провести по надписи мышью, а программа сама подберет и заменит текстуру на подходящую.
- Перейдите в «Ретушь» — «Восстанавливающая кисть».
- Приблизьте часть с логотипом, чтобы было удобнее редактировать. В колонке с параметрами отрегулируйте размер и растушевку кисти. Прозрачность оставьте без изменений, если нужно полностью избавиться от элемента.
- Проведите по надписи, и она мгновенно сольется с фоном. Если что-то пошло не так, вернитесь назад с помощью кнопки «Отменить» или нажмите сочетание клавиш Ctrl + Z. Для сохранения изменений нажмите «Применить».
Функция мягко устранит текст
Чем «плотнее» будет мазок, тем сильнее перекроется текст
До
После
Штамп
С помощью этого инструмента пользователь сам выбирает, чем заменить проблемные области.
- Перейдите в раздел «Ретушь» и выберите в списке «Штамп».
- Установите размер штампа и прозрачность. Чтобы края инструмента выглядели мягко, увеличьте растушевку.
- Выделите с помощью кисти лишний элемент.
- Нажмите «Применить» и выгрузите снимок через кнопку «Сохранить».
Штамп поможет, когда знаки пересекаются с краями других предметов
При скрытии дефекта не понижайте степень прозрачности
Появятся две области:
▶ первая содержит фрагмент, который необходимо изменить;
▶ вторая содержит текстуру на замену.
Вы можете настроить их местоположение, передвигая участки курсором. Если надпись большая или лежит на рельефном фоне, аккуратно удаляйте буквы по одной или частями, чтобы сохранить качественный рисунок.
В этом примере пришлось «клонировать» огоньки
До
После
Заплатка
Используйте для крупных объектов.
- Во вкладке «Ретушь» выберите «Заплатка».
- Обведите текст и перетащите в место, структурой которого хотите заменить нежелательный элемент. Если на изображении остались артефакты — лишние блоки фона, как на рисунке ниже, удалите их отдельно.
- Примените изменения и сохраните картинку на ПК.
Заплаткой можно заменить хоть половину кадра
Артефакты можно удалить той же заплаткой
До
После
Обрезка

- В разделе «Инструменты» нажмите «Кадрирование».
- Настройте рамку так, чтобы логотип оказался за ее пределами.
- Нажмите «Применить» и «Сохранить». Если качество исходного фото было высоким, обрезка пройдет успешно — без «мыла» и пикселизации. Для фото среднего и низкого качества лучше использовать любой из способов выше.
Быстрый метод для стирания знаков в углу
Тяните границы мышкой, чтобы установить высоту и ширину кадра
Photoshop
Профессиональный редактор для сложных случаев, когда текст намеренно «запутали» в текстурах. Поможет поставить на место каждую веточку и листочек после того, как между ними стерли печатный знак. Для задач попроще в приложении есть отдельный инструмент.
Лассо
Подходит для удаления надписей на однородном заднем плане, где нет орнаментов, плетения или другой сложной текстуры изображения.
- На рабочей панели выберите «Лассо».
- Обведите объект по контуру. Вокруг выделенной области появится пунктирная линия — «бегущие муравьи». Кликните по логотипу правой кнопкой мыши и выберите «Выполнить заливку».
- В содержании проставьте «С учетом содержимого». Это значит, что программа проанализирует фоновый цвет и заполнит им удаленный участок.
- Сохраните фотографию через «Файл» или с помощью комбинации Ctrl + S.
Инструмент захвата с говорящим названием
Для однотонных фрагментов заливки достаточно
Вручную оттенок подбирать не нужно
Восстанавливающая кисть
Пригодится, когда логотип размещен в ветвях деревьев, прячется в волосах, на поверхности со сложным рисунком и так далее. Кисть повторит расположенные рядом текстуры и органично впишет новые пиксели в поле удаленного объекта.
- Возьмите из «Инструментов» «Точечную восстанавливающую кисть». В верхней части меню настройте размер мазка и проверьте, чтобы в поле «Тип» стояло
«С учетом содержимого». Если текст размещен на плашке, выбирайте кисть покрупнее. Для знаков без подложки используйте толщину с линию буквы. - Проведите мышкой по краю логотипа. При нажатии линия будет выделяться темно-серым цветом. Когда вы отпустите кнопку — Photoshop автоматически заменит букву новой структурой.
- Сохраните снимок на компьютере горячими клавишами Ctrl + S или через меню.
Для разных участков размеры линии можно менять
Ветви доработайте тонкой линией
Lightroom
В Lightroom можно клонировать фрагменты и помещать их на изображение поверх надписи. Нейросеть программы проанализирует, какой фрагмент больше подходит для замещения, и удалит буквы автоматически.
- Перейдите в модуль «Разработка» — «Удаление областей». Выберите «Клонирование». Размер клона настройте через параметры или с помощью квадратных скобок на клавиатуре: «[» — уменьшить размер, «]» — увеличить.
- Закрасьте элемент и отпустите клавишу мыши. По контуру текстового поля появится белая рамка, и система тут же предложит фрагмент для замены. Если участок не подходит, жмите клавишу с косой чертой «/», — нейросеть будет предлагать другие варианты замещения.
- Сохраните обработанное изображение в выбранном формате.
Толщина регулируется по шкале
Клонирование работает как штамп
Paint
Стандартное средство Windows тоже неплохо справляется с чужими логотипами или случайными датами, если они размещены на однородном фоне. Программу не нужно скачивать и, в отличие от мощных редакторов, работает она без подвисаний даже на слабых ПК.
- Выделите изображение в проводнике, вызовите контекстное меню и в пункте «Открыть с помощью» выберите Paint.
- Масштабируйте надпись, чтобы с ней было проще работать. В блоке «Выделить» выберите «Произвольную область». Обведите объект и отпустите мышь. Вокруг выделенной части появится пунктирная рамка.
- Вернитесь к «Выделить» и кликните «Удалить». Вместо вотермарка на изображении появится белое пятно. Пятно нужно залить подходящим к фону цветом. Для этого возьмите в «Инструментах» пипетку и обозначьте область, в которой нужно скопировать цвет. Выделите кнопку с заливкой и кликните по пятну, чтобы закрасить его.
- Экспортируйте изображение в любую папку на компьютере.
Картинка откроется в редакторе
Рамка не означает, что Paint вырежет квадрат. Это условность
Пипетка и заливка обозначены стрелками
Как убрать текст с картинки на телефоне
Если вы — пользователь Android или iPhone, можете удалять текстовые блоки из изображений прямо у себя на ладони. Мобильные приложения, о которых пойдет речь, универсальны и имеют версии для обеих платформ.
Мобильные приложения, о которых пойдет речь, универсальны и имеют версии для обеих платформ.
Snapseed
IOS | Android
Работает бесплатно и поможет вырезать рекламные надписи и даты с любых фотографий. «Умная» программка подбирает подходящую структуру для замены объекта, а вы лишь показываете, где находится текст.
- Скачайте приложение из App Store или Google Play и запустите. Нажмите «+» и выделите в галерее снимок, который нужно обработать. Картинка автоматически перенесется в окно предпросмотра.
- Коснитесь кнопки «Инструменты», чтобы развернуть рабочее меню. Выберите «Точечную коррекцию» и немного масштабируйте фото, чтобы водяной знак было легче закрашивать. Так как размер кисти не регулируется, не делайте текст слишком крупным, иначе его придется долго заполнять вручную. С другой стороны, если оставить буквы мелкими, вы заденете границы соседних предметов и смажете всю работу.

- Нажмите на «Экспорт», чтобы сохранить ваш файл изображения в память телефона или отправить в мессенджеры. Также можно сразу выгрузить снимок в соцсети Instagram, Pinterest или приложить к заметкам.
Фотографии можно листать прямо в приложении, не открывая альбом
Закрасьте весь логотип или проработайте каждую букву отдельно. Оставшиеся пятна обработайте точечно. После нажмите галочку.
Неаккуратные мазки потом можно поправить
TouchRetouch
IOS | Android
Платное приложение, убирающее вотермарки и текст даже с неоднородных фонов.
- Загрузите фото для редактирования. На нижней панели нажмите «Объекты».
Инструмент, с которым вы будете работать, выделен стрелкой
- Удалять ненужные детали в «Объектах» можно двумя способами. С помощью «Кисти» закрасьте подпись целиком. Если шрифт тонкий, а фон сложный, выделяйте по букве. Уменьшить размер линии можно через «Настройки».
- Сохраните снимок на телефон в JPG, PNG, TIFF или поделитесь с друзьями в соцсетях прямо из приложения.
Инструмент «Лассо» работает по принципу лассо из Photoshop. Вы выделяете объект с помощью обводки и жмете «GO» — объект исчезает.
Вы выделяете объект с помощью обводки и жмете «GO» — объект исчезает.
Даже названия опций, как в Adobe PS
В случае ошибок используйте инструмент «Ластик». Чтобы линии ложились на снимок аккуратнее, увеличьте фотографию.
Область на удаление выделяется зеленым
Стереть надпись онлайн
Хочется убрать рекламный слоган или ник с картинки, но нет места, чтобы устанавливать программу? Отредактируйте изображение через интернет.
Photopea
Онлайн-редактор, в котором собраны лучшие идеи и методы удаления от Adobe Photoshop и GIMP. В сервис можно загружать фотографии с компьютера, импортировать из облачных хранилищ Google Drive и Dropbox.
- Загрузите снимок на сайт для обработки. Откроется окно, интерфейс которого очень похож на фоторедактор Photoshop.

Интерфейс интернет-редактора
- На панели инструментов кликните правой кнопкой мыши по иконке «Точечная восстанавливающая кисть». Всплывет контекстное меню, в котором нужно выбрать «Восстанавливающую кисть». Инструмент работает по типу штампа, то есть клонирует и заменяет элементы.
- Зажмите Alt и кликните на участок, который сможет органично заменить букву. Это может быть как цвет, так и конкретная деталь. В правой рабочей панели нажмите на иконку кисточки, чтобы отрегулировать размер штампа, интервал и угол обработки. Замените или закрасьте надпись выбранным элементом.
- Скачайте изображение с сайта в JPG, PNG, RAW или другом формате.
После смены инструмента иконка изменится и на самой панели
Если подходящая структура находится не сбоку, а внизу, измените угол
Fotor
Бесплатный сервис, которым можно пользоваться с ПК или в виде мобильного приложения.
- Добавьте фото на сайт и нажмите «Редактировать».
- Во вкладке «Корректирование» прокрутите рабочую панель вниз и выберите «Клонировать». Настройте размер и интенсивность. Масштабируйте снимок и переместитесь к области воздействия с помощью рамки.
- Отметьте кликом область, которая заменит буквы. Вторым кликом отметьте ближайшую область для замены. Не отпуская мыши, закрашивайте водяной знак. Когда закончите, нажмите «Принять».
- Готовую работу выгрузите в облачное хранилище или скачайте в папку на ПК. Для нового файла выберите формат — JPG или PNG, установите качество — высокое, среднее, низкое, нестандартное.
Сервис отобразит разрешение загруженной картинки
Рамка для перемещения
Удобно, что интервал между клоном и объектом выбирается «на ходу»
Заключение
Теперь вы знаете, как удалить надпись с фото без вреда для детализации.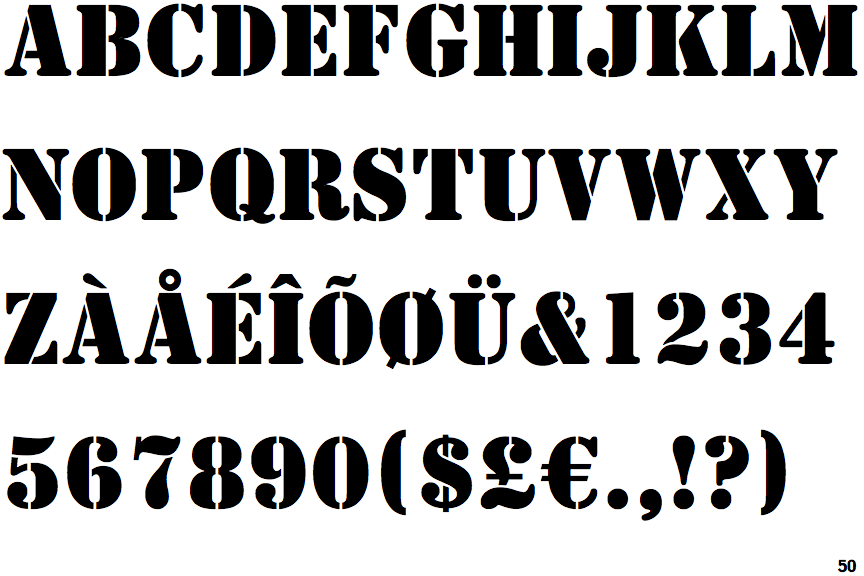 Когда нужно избавиться от букв на однородном фоне, подойдет любой из описанных способов. Для сложных случаев с запутанной структурой лучше воспользоваться стационарной программой.
Когда нужно избавиться от букв на однородном фоне, подойдет любой из описанных способов. Для сложных случаев с запутанной структурой лучше воспользоваться стационарной программой.
Если вы не боитесь трудностей и готовы оплачивать подписку на год вперед, используйте Photoshop. Тем, кто не владеет «Лассо» как фотошопер-профессионал, подойдет ФотоМАСТЕР. В этом простом и функциональном редакторе есть инструменты, чтобы удалять как простые логотипы, так и сложные надписи-вензеля.
Как найти нужный шрифт, не зная его названия? / Хабр
Я уверен, что у любого дизайнера был такой момент, когда он видел где-то какой-то шрифт, который так мог бы пригодится в проекте, но… что за шрифт?.. Ответ на этот вопрос затаился в глубине Вашего сознания, либо в глубине Вашего «незнания» (что разумеется простительно).
В этой статье мы рассмотрим несколько ресурсов, которые могут помочь вам в идентификации понравившегося шрифта.
Конечно, нельзя рассчитывать, что эти источники дадут вам 100 процентную уверенность в том что вы найдете нужный шрифт, но что помогут, так это точно.
What The Font?!
Graphic Design Blog
полезный ресурс, но может помочь лишь в том случае, если вы знаете имя дизайнера или студию, создавшего шрифт. Список студий и дизайнеров весьма обширный и поиск шрифта в разы упрощается. Но, что делать, если вы видите шрифт в первый раз?
What The Font — известный ресурс, который поможет найти шрифт по загруженной картинке.
Могу сказать, что получаются довольно-таки неожиданные результаты.
Шаг 1: Загрузите картинку. Если картинка с фоновым шумом или с недостаточным контрастом, будь добры потратить несколько минут в Photoshop, что бы довести картинку до ума.
Шаг 2: После загрузки картинки, проверьте, что What The Font правильно определил глифы, и лишь после этого жмите «поиск».
Вкратце, ГЛИФ — это графический образ знака. Один знак может соответствовать нескольким глифам; строчная «а», капительная «а» и альтернативный вариант строчной «а» с росчерком являются одним и тем же знаком, но в то же время это три разных глифа (графемы).
С другой стороны, один глиф также может соответствовать комбинации нескольких знаков, например лигатура «ffi», являясь единой графемой, соответствует последовательности трех знаков: f, f и i. Т.о. для программы проверки орфографии слово suffix будет состоять из 6 знаков, а графический процессор выдаст на экран 4 глифа.
Сначала я загрузил эту картинку:
В результатах поиска, What The Font мне выдал 24 варианта. К чести What The Font могу сказать, что некоторые шрифты из списка были похожи на Adobe Garamond Pro.
Но я загрузил маленькую картинку.
Увеличив размер картинки (максимум 360 на 275 пикселей), список резко сократился:
Minion Regular Small Caps & Oldstyle Figures
Minion Regular
Adobe Garamond
Где, как вы видите, нашелся и правильный шрифт (хотя не совсем точно, между Adobe Garamond и Adobe Garamond Pro, все-таки разница, хоть и небольшая, но есть), если бы я увеличил размер картинки еще больше, то идентификация прошла бы успешно, но мне уже было лень проверять.
Если же What The Font не смог определить шрифт, то Вам в помощь его форум, местожительство шрифтовых гурманов, где вам обязательно помогут с поиском.
Typophile
Отличное сообщество, огромное количество ресурсов, блогов, новостей связных с типографской культурой. Есть даже typography Wiki.
Да, у Typophile нет автоматического идентификатора шрифтов, но зато имеющееся сообщество поможет Вам гораздо лучше, чем какая-то программа.
FontShop
Еще один отличный сайт по типографике. Одно название говорит, само за себя. Обширный контент, блог, часто обновляемые новости и обзоры.
Подход Fontshop в определении шрифта оригинален: сначала вы определяете общую форму шрифта, затем по нарастающей, вы отвечаете на все более сложные вопросы.
Это сервис хорош, не только как инструмент, который помогает идентифицировать шрифт, но и как отличное подспорье для поиска подходящих для вашего проекта шрифта.
Identifont
Это сайт
, дает новый поход к поиску с относительным результатом.
задает вопросы, по типу «Имеют ли буквы серифы?» или «Какой формы серифы?»
После этого, Identifont постарается дать ответ на основе заданных вопросов.
Да, конечно, определить неизвестный шрифт нелегко. Никто наверняка не знает, сколько шрифтов было создано за всю историю типографики. Как бы то ни было, он точно есть среди сотни тысяч шрифтов.
Процесс поиска нужного шрифта нельзя назвать бесполезным. Во время поиска, Вы найдете массу интересного не только по какому-то определенному шрифту, но в целом по его собратьям.
Хотя, это уже философия, так как это правило можно применить к любому делу.
Удачного поиска!
Вольный и упрощенный перевод статьи — Identify That Font.
Добавить текст к фото онлайн
Быстро добавьте текст или логотип к одному изображению с помощью нашего онлайн-приложения «Добавить текст к фото». Создавайте уникальные подписи или добавляйте свой логотип. Приложение простое в использовании и абсолютно бесплатное. Все, что вам нужно сделать, это загрузить фотографию со своего компьютера, Google Диска или Dropbox, а затем добавить и отредактировать свой текст или логотип.
Все, что вам нужно сделать, это загрузить фотографию со своего компьютера, Google Диска или Dropbox, а затем добавить и отредактировать свой текст или логотип.
Быстро и просто
Перетащите фотографию в приложение или нажмите «Выбрать изображение». Добавьте текст или логотип, которые вы можете загрузить со своего компьютера, Google Диска или Dropbox.
Введите свой текст и поэкспериментируйте с настройками. Стилизуйте текст, как хотите. Наш визуальный редактор очень прост в использовании: просто нажмите на текст и перетащите его в любое место на фотографии.
Нажмите «Сохранить изображение» и загрузите копию своей фотографии с текстом или логотипом. Исходное изображение не будет изменено.
Широкие возможности редактирования текста
Наше приложение позволяет быстро и легко редактировать текст или логотип. Все настройки расположены рядом с вашим текстом, а значит вам не придется перемещать курсор по всему экрану.Вы можете добавить столько текстовых блоков, сколько хотите.
Здесь вы найдете все необходимое, чтобы подпись выглядела именно так, как вы хотите. Вы можете:
- Добавить многострочный текст и отрегулировать высоту строки,
- Выбрать один из 926 различных шрифтов,
- Заполнить всю фотографию повторяющимся текстом,
- Использовать один из 9 эффектов, включая эффект тени,
- Изменить размер и уровень непрозрачности,
- Удаление фона с вашего логотипа,
- Найдите подходящий цветовой оттенок.
Бесплатно и безопасно
«Добавить текст к фото» — это бесплатное онлайн-приложение. Вам не нужно ничего скачивать и устанавливать на свой компьютер или телефон. Установка дополнительных плагинов не требуется. Простой и понятный интерфейс не забит рекламой.
Никто не получит доступ к вашему исходному изображению. Мы не храним фотографии на наших серверах. Никто из нашей команды не имеет к ним доступа.
Добавить текст сразу к нескольким фотографиям
Наше онлайн-приложение позволяет добавлять по одному изображению за раз.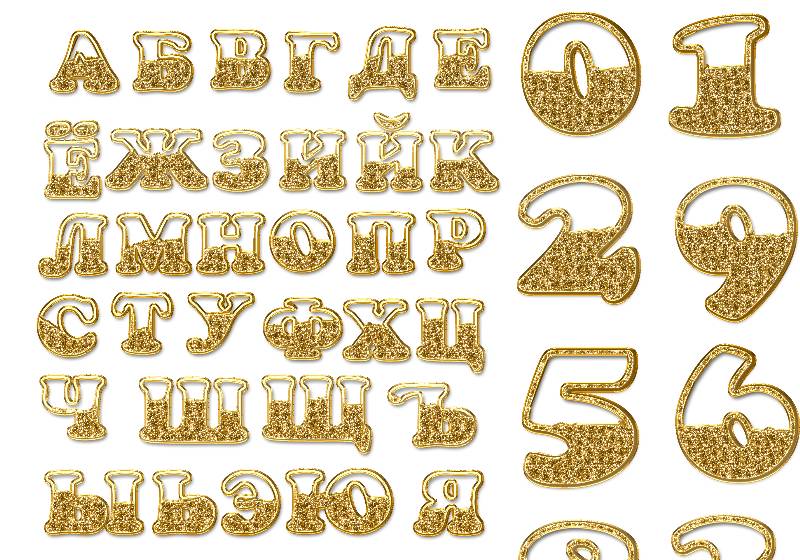 Если вам нужно добавить текст сразу на несколько изображений, используйте наше десктопное приложение «Визуальный водяной знак». Visual Watermark — это настольный инструмент для добавления текста сразу на несколько фотографий. Он работает прямо на вашем компьютере и очень быстро обрабатывает фотографии. Это также позволяет вам использовать свои собственные шрифты.
Если вам нужно добавить текст сразу на несколько изображений, используйте наше десктопное приложение «Визуальный водяной знак». Visual Watermark — это настольный инструмент для добавления текста сразу на несколько фотографий. Он работает прямо на вашем компьютере и очень быстро обрабатывает фотографии. Это также позволяет вам использовать свои собственные шрифты.
Как добавить текст сразу на несколько фотографий с помощью Visual Watermark
Прежде всего, откройте свое изображение в Visual Watermark, перетащив его в программу или нажав «Выбрать изображения» и выбрав фотографию для работы.Чтобы продолжить, нажмите «Следующий шаг».
В верхней части окна нажмите «Добавить текст», чтобы добавить к изображению строку текста. Вы увидите слово «Образец» в центре вашей фотографии. Это означает, что текст добавлен и теперь вы можете изменить его по своему вкусу.
Естественно, вы захотите изменить текст. Перейдите на панель «Текст», щелкните внутри панели и удалите слово «Образец». После этого вы можете вводить что угодно. Вы можете изменить положение текста, выбрав и перетащив его с помощью курсора или клавиш со стрелками.
После этого вы можете вводить что угодно. Вы можете изменить положение текста, выбрав и перетащив его с помощью курсора или клавиш со стрелками.
Настройка текста на фото
Давайте перейдем к части настройки. Шрифты на первом месте. Как уже было установлено, шрифт должен идеально сочетаться с настроением вашего изображения, а поскольку Visual Watermark предлагает 926 встроенных шрифтов, вы обязательно найдете идеальный для своей фотографии. Просто прокрутите список шрифтов и нажмите на те, которые вам нравятся, чтобы попробовать их.
Здесь можно найти все виды шрифтов: классические, забавные, причудливые, минималистичные и кинематографические.Некоторые шрифты можно сделать полужирным, курсивом или полужирным курсивом — нажмите на шрифт, чтобы увидеть, доступен ли какой-либо из этих вариантов.
Если вы имеете в виду определенный шрифт и уже загрузили его на свой компьютер, вы также можете использовать его в Visual Watermark!
Чтобы использовать собственные шрифты в Visual Watermark, достаточно их установить.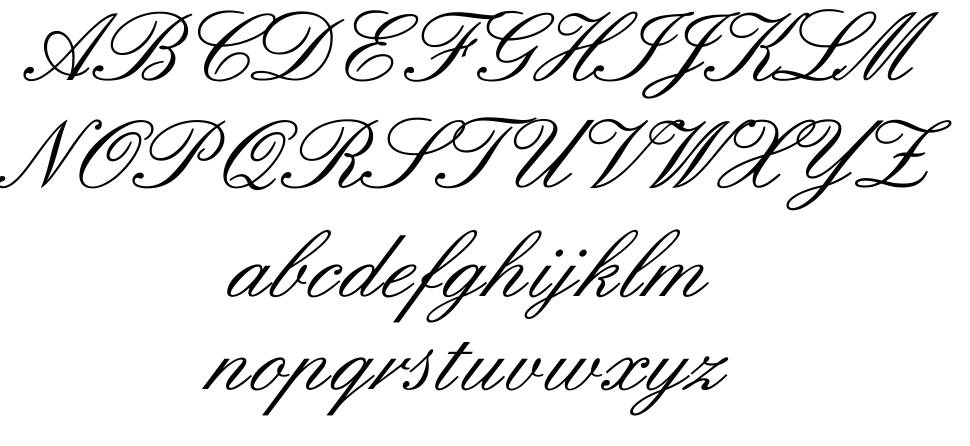 Не волнуйтесь, это легко!
Не волнуйтесь, это легко!
Если у вас Windows, вам необходимо сделать следующее:
- Загрузите шрифт, который хотите установить.
- Перейдите в папку с загруженным файлом и щелкните файл правой кнопкой мыши.
- Найдите в выпадающем меню пункт «Установить» и нажмите на него.
- Шрифт установлен и готов к использованию.
Если вы хотите проверить, был ли установлен шрифт, перейдите в меню «Пуск» и введите «Шрифты» в строке поиска. Откройте папку «Шрифты» и найдите файл шрифта. Если он есть, он был успешно установлен.
Если вы являетесь пользователем Mac, вот как вы можете установить шрифт: 1.Загрузите шрифт, который вы хотите установить. 2. Дважды щелкните шрифт в Finder. 3. Нажмите «Установить шрифт» в окне предварительного просмотра шрифта. 4. После проверки шрифта должно открыться приложение Font Book. 5. Шрифт установлен и готов к использованию.
Выбрав шрифт, перейдите к Цвет.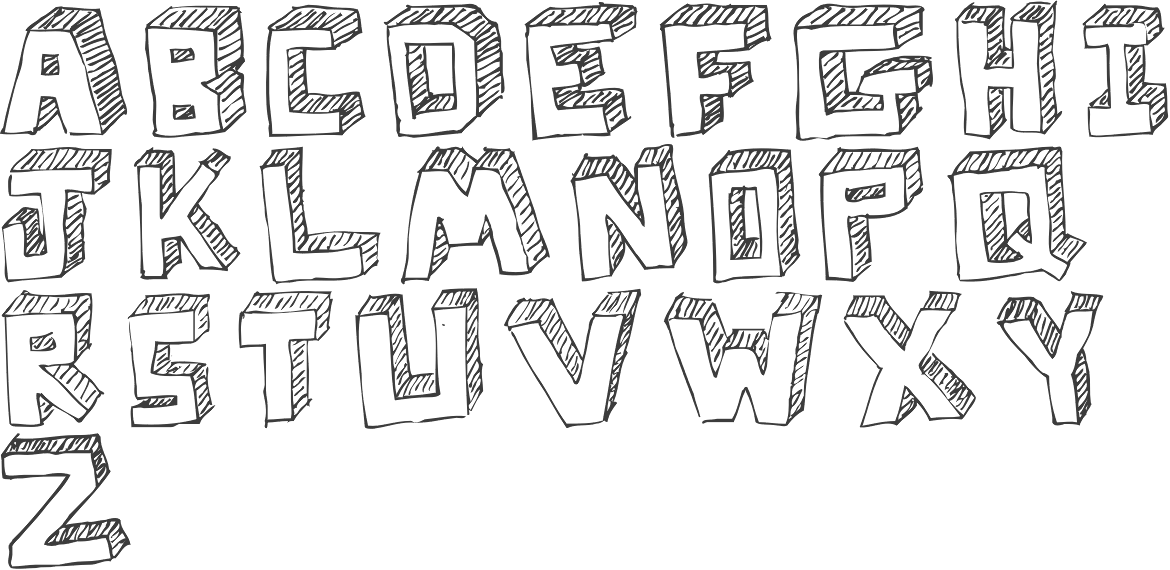 Когда дело доходит до типографики, цвет не менее важен, чем шрифт, поскольку он представляет эмоции и чувства. Это может усилить общий эффект вашего сообщения, поэтому выбирайте с умом.
Когда дело доходит до типографики, цвет не менее важен, чем шрифт, поскольку он представляет эмоции и чувства. Это может усилить общий эффект вашего сообщения, поэтому выбирайте с умом.
Для того, чтобы изменить цвет вашего текста, вам нужно нажать на «Изменить» рядом со словом «Цвет».Вы можете выбрать один из основных цветов в маленьких кругах, отображаемых под цветовым кругом, и использовать колесо, чтобы выбрать более светлый или более темный оттенок.
Добавим последние штрихи. Чтобы изменить размер текста, вам нужно перетащить маленький оранжевый кружок влево, чтобы уменьшить текст, или вправо, чтобы увеличить его.
Аналогичный метод работает с «Прозрачность» — левая сторона 100% и правая сторона 0%; и «Вращение» — левая сторона имеет угол 0 градусов, а правая сторона — угол 360 градусов.
Существует возможность включить плитку для заполнения всего изображения текстом.
Если вам кажется, что в вашем тексте чего-то не хватает, вы также можете добавить некоторые эффекты из нашей разнообразной коллекции. Например, вы можете сделать текст более трехмерным, применив эффект теней. Визуальный водяной знак позволяет использовать два разных эффекта одновременно.
Например, вы можете сделать текст более трехмерным, применив эффект теней. Визуальный водяной знак позволяет использовать два разных эффекта одновременно.
Как только вы будете довольны добавленным текстом, нажмите «Следующий шаг», чтобы перейти к настройкам вывода. Здесь вам нужно будет выбрать папку назначения, качество и формат вашего изображения.Когда вы закончите настройку параметров, нажмите «Водяной знак на фотографиях».
Готово! Легко, не так ли?
Теперь у вас есть все инструменты и знания, чтобы сделать ваши фотографии более яркими и запоминающимися с помощью Visual Watermark.
Напишите на фото онлайн. Добавить текст на фото
Фотоэффект для размещения текста на фотографиях онлайн. Писать на фотографиях легко, просто загрузите изображение и выполните несколько простых шагов.
Онлайн-инструмент для простого добавления текста к фотографиям.Вы можете выбрать различные типы шрифтов, цвета и размер границы между множеством доступных стилей, очень легко написать текст на фото с помощью разных шрифтов и размеров.
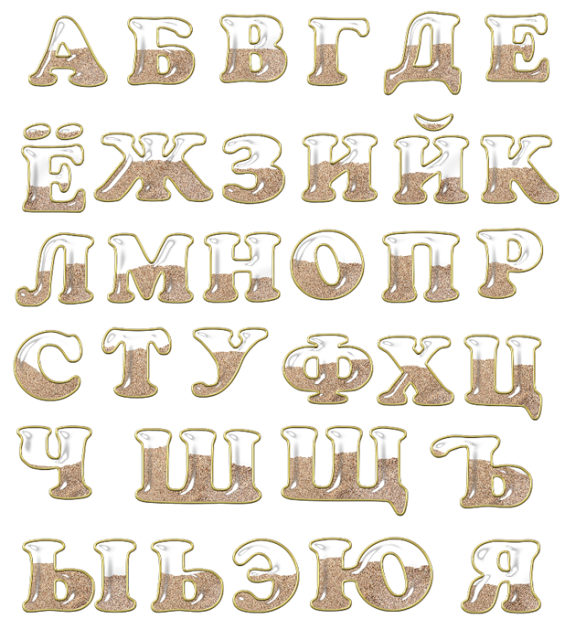
Онлайн-редактор для размещения текста на ваших фотографиях в Интернете. Писать на фотографиях легко, просто загрузите изображение и выполните несколько простых шагов.
Онлайн-инструмент для простого добавления текста к фотографиям. Вы можете выбрать различные типы шрифтов, границы и цвета шрифта среди многих доступных в разных стилях, очень легко написать текст на фотографии с разными шрифтами и размерами.
Пишите на своих фотографиях бесплатно
Как часто вам нужен текстовый онлайн-редактор? Несколько раз, обязательно!! От даты на фотографии до написания посвящения любви в том романтичном селфи, которое вы сделали в своей последней поездке. Теперь это очень просто и не нужно ничего скачивать. Просто загрузите свою фотографию и дайте волю своему воображению, создавая фототексты с вашими любимыми фотографиями. Через несколько секунд у вас будет изображение с тем, что вы хотите написать, чтобы поделиться им или загрузить в свои социальные сети. А также! Не забудьте порекомендовать инструмент своим друзьям, они обязательно скажут вам спасибо и получат возможность писать на всех ваших фотографиях, писать текст на фотографиях затягивает!
А также! Не забудьте порекомендовать инструмент своим друзьям, они обязательно скажут вам спасибо и получат возможность писать на всех ваших фотографиях, писать текст на фотографиях затягивает!
Как писать на фотографиях? Мы объясняем это вам
Нажмите кнопку «Записать на фото». Выберите фотографию, на которую хотите добавить текст. Помните, что вы можете использовать наш инструмент как на ПК, так и на своем мобильном телефоне. Нажмите кнопку «Далее», и вы можете обрезать изображение, а позже мы войдем в текстовый редактор онлайн. Вы можете добавить столько блоков текста, сколько хотите.Измените шрифт, есть десятки на выбор. Меняйте цвет и размер, чтобы создавать забавные тексты. Помните, что вы также можете изменить цвет и размер границы текста.
Добавить текст к фото | Pixelixe : Добавить текст к изображению онлайн бесплатно
Добавить текст к фото | Pixelixe: Добавить текст к изображению онлайн бесплатноС PIXELIXE расскажите историю каждой своей фотографией.
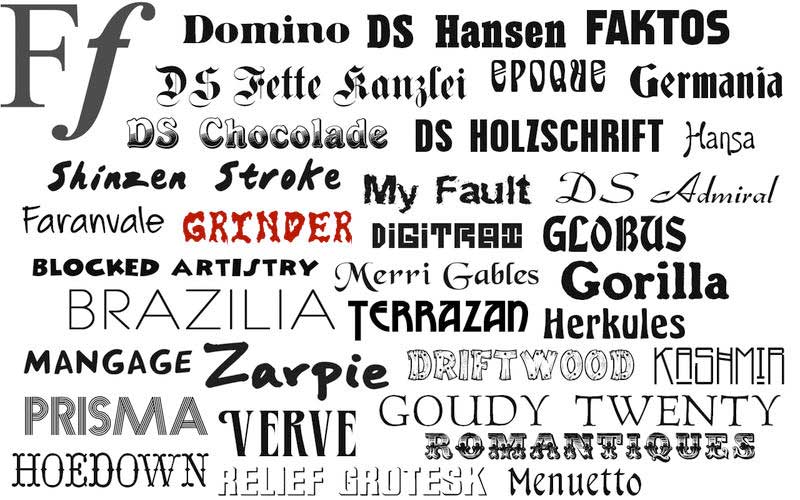
Добавьте текст к изображениям, фотографиям из браузера за 30 секунд.
Вам даже не нужно создавать учетную запись, и это бесплатно. Узнайте, как ниже..
Как добавить
текст к изображениюза 3 шага? 1 Загрузить изображение
Или выберите среди наших изображений
35,99 сек.Чтобы загрузить изображение или фотографию, вам просто нужно перетащить их с компьютера и поместить в область «перетаскивания» в Pixelixe Studio.
2 Отредактируйте текст900 Доступные шрифты
90,76 сек. Добавьте текст, выберите размер шрифта, цвет, шрифты, высоту строки, границу и т. д. благодаря простому в использовании интерфейсу. Не нужно быть экспертом. Ознакомьтесь с нашим руководством ниже, чтобы узнать, как это сделать.
д. благодаря простому в использовании интерфейсу. Не нужно быть экспертом. Ознакомьтесь с нашим руководством ниже, чтобы узнать, как это сделать.
Как PNG, JPEG или HTML
120,93 сек.Загрузите свое творение в один клик (бесплатно и без учетной записи).Выберите PNG или JPEG (оптимизировано для дисплея Retina)
Добавить текст к изображению
Учетная запись не требуется Учебное пособие: Как добавить подпись к изображению
1
Загрузить свое изображение Начните с открытия Pixelixe Studio и просто перетащите фотографию со своего компьютера (или нажмите ссылку «или нажмите, чтобы просмотреть», расположенную в центре области «перетаскивания»). Как только ваша фотография откроется в редакторе, вы сможете изменить ее в любое время из левого меню студии.
Как только ваша фотография откроется в редакторе, вы сможете изменить ее в любое время из левого меню студии.
Чтобы изменить фон в любое время, вы найдете пять пунктов меню (Фон, Эффекты, Фигуры, Изображения и Текст). Нажмите «Фон» , чтобы открыть фоновую панель. Там вы найдете 3 подвкладки («Изображения», «Загрузить свои» и «Цвет»). Подвкладка «Загрузить свое» позволит вам перетащить другое изображение с вашего компьютера. Итак, если вы хотите изменить фотографию, которую вы уже загрузили, нажмите «Загрузить свою» и перетащите новое изображение со своего локального компьютера в поле «Перетащите изображение сюда».
После сброса вы увидите новое загруженное изображение, появившееся на вашем холсте, как показано на картинке.
2
Отредактируйте текст После того, как вы загрузили свою фотографию со своего компьютера, нажмите на вкладку «Тексты» (между 5 вариантами на левой панели: «Фон», «Эффекты», «Фигуры», «Графика» и «Тексты»).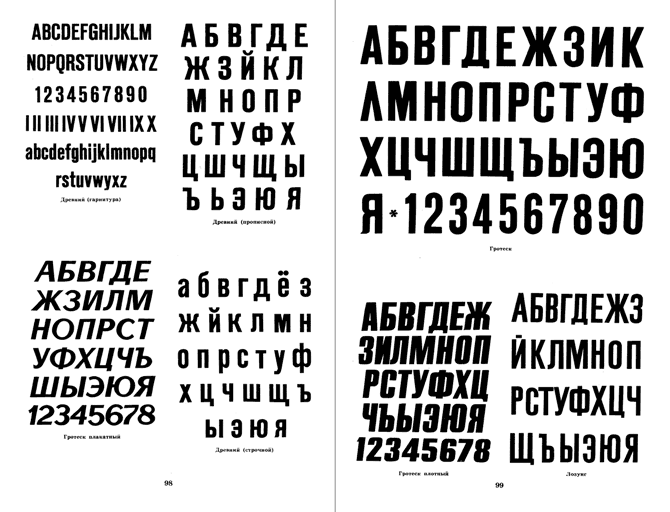 Затем нажмите на кнопка «Добавить текст» .Надпись под названием «Текст заголовка» мгновенно появится в вашем текущем документе. Дважды щелкните по нему, чтобы отредактировать заголовок или Щелкните один раз, чтобы открыть панель настройки текста, чтобы изменить цвет текста, размер шрифта, прозрачность и другие параметры (правая сторона экрана) .
Затем нажмите на кнопка «Добавить текст» .Надпись под названием «Текст заголовка» мгновенно появится в вашем текущем документе. Дважды щелкните по нему, чтобы отредактировать заголовок или Щелкните один раз, чтобы открыть панель настройки текста, чтобы изменить цвет текста, размер шрифта, прозрачность и другие параметры (правая сторона экрана) .
Редактор поддерживает тысячи различных шрифтов. Также можно изменить высоту строки, расстояние между буквами, тень и многое другое.
3
Скачать Нет ничего проще, чем загрузить свое творение. Нажмите кнопку «Загрузить» , расположенную в правом верхнем углу экрана. Вы сразу же увидите всплывающее окно с заголовком «Загрузите свое творение» с несколькими вариантами, позволяющими загрузить свой дизайн в формате PNG, JPEG или HTML (HTML доступен только подписчикам PRO). Нажмите на нужный вариант , и ваше изображение будет мгновенно сгенерировано и сохранено на вашем компьютере.
Нажмите на нужный вариант , и ваше изображение будет мгновенно сгенерировано и сохранено на вашем компьютере.
Как добавить текст на
фото оптом?Откройте для себя наш НОВЫЙ текст к изображению API .Идеально подходит для автоматического добавления цитат и подписей к вашим изображениям.
API преобразования текста в изображение
PIXELIXE для разработчиков
Создавайте потрясающие приложения и продукты прямо сейчас.
- Интеграция с редактором White Label
Ваш логотип, ваши цвета, ваш бренд! Интегрируйте графический редактор в ваше веб-приложение. - API автоматизации изображений
Любой текст, цвет и изображение в графике можно изменить на лету.
- API обработки изображений
Обрезка, отражение, поворот, контрастность, фильтрация и другие функции редактирования изображений. - API Photo Filter
Применяйте предустановки (Clarendon, LoFi, Hefe, Sepia и другие) или создавайте собственные фильтры.
Текст на фотографиях в App Store
Phonto — это простое приложение, позволяющее добавлять текст к изображениям.
・ Доступно более 400 шрифтов.
・ Вы можете установить другие шрифты.
・ Размер текста можно изменять.
・ Цвет текста можно изменить.
・ Можно изменить градиент текста.
・ Цвет обводки текста можно изменить.
・ Можно изменить цвет тени текста.
・ Можно изменить цвет фона текста.
・ Текст можно вращать.
・ Кернинг текста можно изменить.
・ Междустрочный интервал можно изменить.
・ Изогнутый текст.
・ Перспективный текст.
・ Части текста можно стирать.
・ Тема изображения может быть изменена.
・ Доступны предметы (Воздушный шар, Прямоугольник, Звезда, Сердце).
・ Можно изменить фоновое изображение.
・ Для написания текста можно использовать не только картинки, но и обычные изображения.
・ Вы можете делиться фотографиями на Facebook, Twitter и Instagram.
・ Схема URL: phonto://
Попробуйте приложение Vont, если хотите добавить текст к видео.Vont — бесплатное приложение, доступное в App Store.
———————————
ЯЗЫК
————- ——————-
Phonto поддерживает только английский (США), китайский и японский языки, поэтому, если приоритет китайского (или японского) языка в ваших настройках был выше английского, Phonto будет запускаться в китайском (или японском) режиме.
Чтобы решить эту проблему…
1.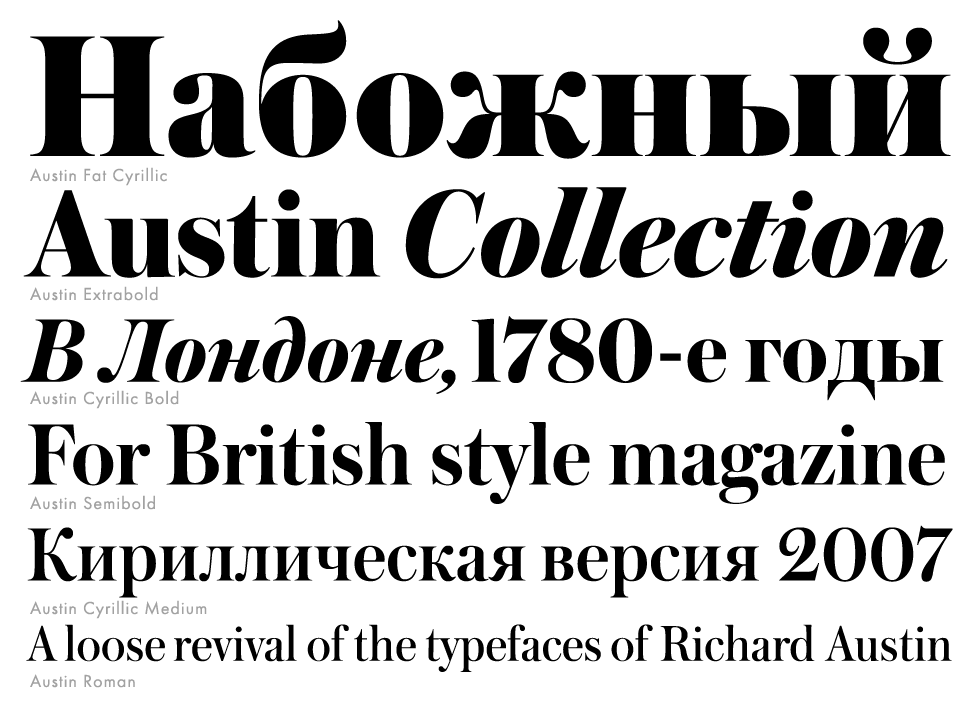 Откройте приложение «Настройки».
Откройте приложение «Настройки».
2. Выберите «Английский» в разделе «Основные» > «Язык и регион» > «Язык iPhone».
3. Верните «Язык iPhone» на ваш любимый язык.
———————————
КАК УСТАНОВИТЬ ШРИФТЫ
———- ———————-
Используя iTunes, вы можете копировать файлы шрифтов между компьютером и Phonto на устройстве iOS.
1. Выберите свое устройство iOS в разделе «Устройства» iTunes.
2. Перейдите на вкладку Приложения и прокрутите страницу вниз.
3. Выберите «Phonto» в разделе «Общий доступ к файлам».
4. Перетащите .файлы шрифтов ttf или .otf в «Документы».
5. Перезапустите Фонто.
Подробнее об установке шрифтов.
https://phon.to/install_fonts
Twitter: @phontograph
Tumblr: http://phontogra.ph
https://phon.to
Мы получили новый URL-адрес, который ссылается на Phonto в App Store. Мы признательны, если вы расскажете о Phonto своим друзьям.
Преобразователь изображения в текст — Преобразование изображения в текст
Преобразователь изображений в текст Изображение в текст — это онлайн-инструмент для извлечения текста из файлов изображений. Он оснащен новейшей технологией оптического распознавания символов (OCR) для точного преобразования фотографий в текст.
Он оснащен новейшей технологией оптического распознавания символов (OCR) для точного преобразования фотографий в текст.
Это может извлечь текст из любого формата изображения, таких как:
- PNG
- JPG
- BMP
- GIF
- JPEG
- TIFF
Этот инструмент может извлечь текст из отсканированных изображений, официальных документов, скриншота веб-страниц или любое изображение с несколькими символами.
Чтобы преобразовать изображение в текст с помощью вышеуказанного инструмента, выполните следующие действия:
- Загрузите изображение с помощью кнопки Загрузить изображение.Если вы хотите обрезать изображение, вы можете использовать наше обрезное изображение
- или вставить URL-адрес изображения.
- Нажмите кнопку «Отправить», чтобы получить текст из загруженных изображений.
- Ура! Вы правильно поняли.
Вы получите текст в контейнере, где вы можете скопировать текст в буфер обмена, загрузить текст в виде файла . txt или сохранить его как документ.
txt или сохранить его как документ. - Если вы хотите преобразовать изображение, содержащее текст с других языков, вы можете выбрать другой язык на боковой панели.
Вы также можете конвертировать PDF-изображение в текст онлайн, используя это OCR изображения.
Функции, предлагаемые Image to TextФункции OCR делают его конкурентоспособным и совершенным инструментом для чтения и извлечения текста из изображений.
Давайте рассмотрим некоторые из классических функций этого приложения для преобразования изображений в текст.
1. Извлечение текста из изображений с низким разрешениемСтуденты часто фотографируют страницы книг и заметки для экзаменов.Эти снимки обычно размыты из-за плохого качества камеры.
Средство извлечения текста также может извлекать текст из изображений с низким разрешением и размытых изображений.
2. Определите математические уравнения У вас могут быть изображения алгебраических или геометрических формул, если вы увлекаетесь математикой. Хорошей новостью является то, что этот инструмент OCR не только получает простой текст, но и извлекает сложные математические уравнения, как профессионал.
Хорошей новостью является то, что этот инструмент OCR не только получает простой текст, но и извлекает сложные математические уравнения, как профессионал.
Вы можете загрузить любое количество отсканированных книг, заметок, изображений и фотографий.
Наше бесплатное программное обеспечение каждый раз извлекает правильный текст, не запрашивая у вас подписку или платную подписку.
4. Надежность и безопасностьС нами вы в безопасности. Мы всегда стремимся и обещаем хранить ваши данные в безопасности. Мы придерживаемся нашей политики, согласно которой мы не будем передавать ваши данные третьим лицам и хранить их в нашей базе данных.
5. Поддержка нескольких языковРаспознавание изображения в текст обеспечивает многоязычную поддержку.Он может переводить изображения в текст более чем на 30 языках.
Все поддерживаемые языки указаны в конце.
6.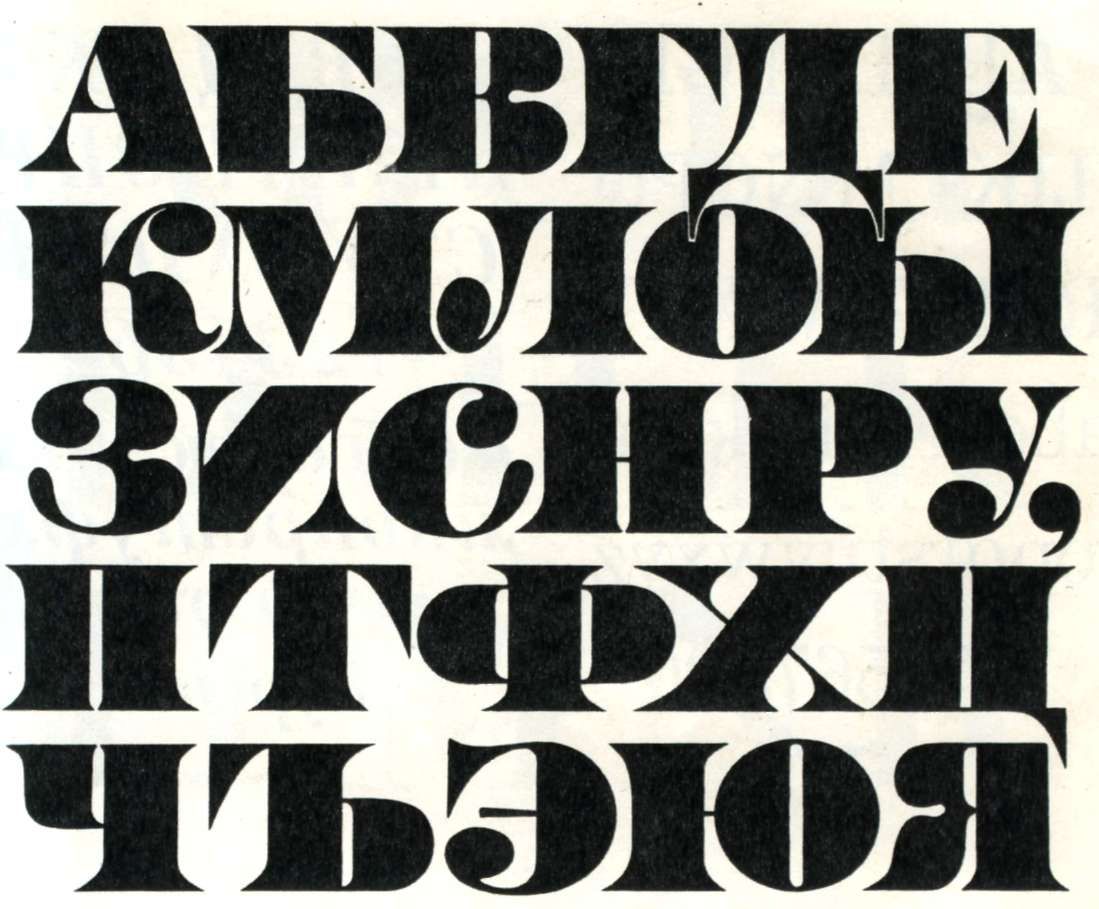 Извлечение текста с помощью URL-адреса
Извлечение текста с помощью URL-адреса Помимо загрузки, изображение можно преобразовать в текст, вставив URL-адрес изображения в поле URL.
Эта функция очень полезна, когда вы просматриваете Интернет и находите изображение, содержащее текст.
7. Загрузить текстовый файлДанные могут быть утеряны или перемещены, если их не сохранить надлежащим образом.Вы можете напрямую загрузить преобразованный текст в виде файла, а не копировать текст.
Эта функция экономит время и важные данные в локальном хранилище вашего устройства.
8. Скопировать в буфер обменаВы можете скопировать преобразованный текст в буфер обмена и вставить его в нужный файл или каталог.
9. Преобразование изображения в файл Word После преобразования изображения в текст вы можете сохранить результат непосредственно в файл Microsoft Word, используя функции Сохранить как документ .
Таким образом, вы можете конвертировать изображения в текст в Microsoft Word и использовать его для других целей.
10. Доступно с любого устройстваИнструмент Google с изображением и текстом можно использовать на мобильном устройстве, и он отлично выполняет преобразование изображения в текст. Вы можете получить доступ к этому инструменту с любого устройства с помощью веб-браузера.
Почему Prepostseo конвертирует изображения в текст?
Вот лучшие причины, которые делают наш инструмент уникальным:
- Преобразование изображений, отсканированных документов и фотографий в редактируемый текст Точное преобразование изображения в текст
- Экономьте свое время и деньги
- Избавьте вас от повторного ввода
Используйте конвертер изображений в текст – Почему это важно?
Есть миллионы причин использовать этот инструмент, вот некоторые из них:
С помощью этого инструмента вы можете сэкономить много времени.
Для повышения производительности требуется больше времени, и с помощью этого оптического распознавания символов вы можете сэкономить свое драгоценное время, получая текст за считанные секунды.
Вы можете извлекать текст из всех ваших деловых документов и хранить его в одном месте. Эти данные можно использовать для создания аналитических и аудиторских отчетов.
- Извлечение контента из социальных сетей
Вы можете встретить интересные изображения в своих учетных записях в социальных сетях, таких как Facebook, Instagram, Twitter и т. д. Эти медиафайлы можно преобразовать в текст, и вы можете использовать этот текст где угодно тебе нужно.
Всякий раз, когда вы хотите отправить что-либо из этого своим друзьям в текстовом виде, вы можете просто сгенерировать текст из изображений социальных сетей с помощью этого инструмента OCR.
Чтобы извлечь текст из файла JPEG:
- Перейдите к инструменту Prepostseo image to text.

- Загрузите изображение в формате JPEG и нажмите «Отправить».
- Загрузите или скопируйте текст с помощью соответствующих кнопок.
Как преобразовать рукописные заметки в текст?
- Чтобы преобразовать рукописные заметки в текст:
- Сфотографируйте заметку с помощью камеры.
- Перейти к инструменту Prepostseo изображения в текст.
- Загрузите изображение и нажмите «Отправить».
- Загрузите или скопируйте текст, используя соответствующие опции.
Генератор мемов — Imgflip
Самый быстрый генератор мемов на планете. Легко добавляйте текст к изображениям или мемам.
Рисовать Добавить изображение РасстояниеНет SpacingTop и BottomTopBottom
Авто ЦветБелыйЧерный
10%15%20%25%35%50%75%100%
Загрузить новый шаблон ← Цвет прозрачности.Используется в качестве фона, так как это изображение содержит прозрачность. Нажмите, чтобы изменить.
Больше опций Добавить текст
Примечание. Шрифт можно настроить для каждого текстового поля, щелкнув значок шестеренки.
Включить перетаскивание и изменение размера Используйте разрешение исходного изображения шаблона, не меняйте размер. Потенциально более высокое качество, но больший размер. Эффект (бета):NoneSmart Posterize (лучшее на реальных фотографиях)Meme BorderJPEG DegradeJPEG Min QualityBlurSharpenMedian FilterMedian Filter + Sharpen
Совет: если вы войдете в систему или присоединитесь к Imgflip, ваши подписанные мемы будут сохранены в вашем аккаунте
Частный (необходимо загрузить изображение, чтобы сохранить или поделиться им) Удалить «imgflip.ком» водяной знакСоздать сброс мема Сохранить настройки текстового поля
Что такое генератор мемов?
Это бесплатный онлайн-редактор изображений, который позволяет добавлять в шаблоны текст с изменяемым размером, изображения и многое другое. Люди часто используют генератор для настройки существующих мемов,
такие как те, которые можно найти в коллекции шаблонов мемов Imgflip.
Однако вы также можете загрузить свои собственные шаблоны или начать с нуля с пустыми шаблонами.
Люди часто используют генератор для настройки существующих мемов,
такие как те, которые можно найти в коллекции шаблонов мемов Imgflip.
Однако вы также можете загрузить свои собственные шаблоны или начать с нуля с пустыми шаблонами.
Как сделать мем
- Выберите шаблон. Вы можете использовать один из популярных шаблонов, поиск по более чем 1 миллиону загруженные пользователем шаблоны с помощью ввода поиска или нажмите «Загрузить новый шаблон», чтобы загрузить свой собственный шаблон с вашего устройства или с URL-адреса. Для проектирования с нуля попробуйте найти «пустые» или «пустые» шаблоны.
- Добавить настройки. Добавляйте текст, изображения, наклейки, рисунки и интервалы с помощью кнопок рядом с ваш мем холст.
- Создавайте и делитесь. Нажмите «Создать мем», а затем выберите, как поделиться и сохранить свой мем.Ты сможешь
поделиться в социальных приложениях или через телефон, или поделиться ссылкой, или загрузить на свое устройство.
 Вы также можете
поделиться с одним из многочисленных мем-сообществ Imgflip.
Вы также можете
поделиться с одним из многочисленных мем-сообществ Imgflip.
Как настроить мем?
- Вы можете перемещать текстовые поля и изменять их размер, перетаскивая их. Если вы используете мобильное устройство, возможно, вам придется сначала установить флажок «Включить перетаскивание» в разделе «Дополнительные параметры». Вы можете добавить столько дополнительные текстовые поля, как вы хотите, с помощью кнопки «Добавить текст».
- Вы можете настроить цвет шрифта и цвет контура рядом с местом ввода текста.
- Вы можете дополнительно настроить шрифт для каждого текстового поля, используя значок шестеренки рядом с полем ввода текста.
Imgflip поддерживает все шрифты, установленные на вашем устройстве, включая стандартные Windows, Mac и веб-шрифты.
включая полужирный и курсив. Более 1300 бесплатных шрифтов также поддерживаются для всех устройств. Любой другой шрифт
который вы хотите, можно использовать, если вы сначала установите его на свое устройство, а затем введите имя шрифта на Imgflip.

- Вы можете вставлять популярные или пользовательские наклейки и другие изображения, включая шляпы отморозков, смиритесь с этим солнцезащитные очки, речевые пузыри и многое другое.Поддерживаются непрозрачность и изменение размера, и вы можете копировать/вставлять изображения. используя CMD/CTRL + C/V для быстрого создания.
- Вы можете вращать, переворачивать и обрезать любые загруженные вами шаблоны.
- Вы можете рисовать, набрасывать или набрасывать на своем меме, используя панель над изображением предварительного просмотра мема.
- Вы можете создавать «цепочки мемов» из нескольких изображений, расположенных вертикально, добавляя новые изображения с Настройка «ниже текущего изображения».
- Вы можете удалить наш незаметный водяной знак imgflip.com (а также удалить рекламу и повысить качество изображения возможности создания) с помощью Imgflip Pro или Imgflip Pro Basic.
Могу ли я использовать генератор не только для создания мемов?
Да! Генератор мемов — это гибкий инструмент для многих целей. Загружая пользовательские изображения и используя
все настройки, вы можете создавать множество творческих работ, в том числе
плакаты, баннеры, рекламные объявления и другая нестандартная графика.
Загружая пользовательские изображения и используя
все настройки, вы можете создавать множество творческих работ, в том числе
плакаты, баннеры, рекламные объявления и другая нестандартная графика.
Могу ли я создавать анимационные или видеомемы?
Да! Анимированные шаблоны мемов будут отображаться при поиске в Генераторе мемов выше (попробуйте «вечеринка попугай»). Если вы не нашли нужный мем, просмотрите все шаблоны GIF или загрузите и сохраните собственный анимированный шаблон с помощью GIF Maker.
У тебя есть странный ИИ, который может писать для меня мемы?
Забавно спросите вы. Почему да, мы делаем. Ну вот: imgflip.com/ai-meme (внимание, может содержать ненормативную лексику)
Как добавить подпись непосредственно к изображению в файле JPEG | Малый бизнес
Автор: Дэвид Видмарк Обновлено 30 января 2021 г.
Изображение может сказать тысячу слов, но для деловых целей изображения сами по себе оставляют слишком много места для воображения. Когда вам нужно добавить подпись, название вашей компании или любую другую информацию к фотографии, вам не нужно вкладывать средства в новое приложение или нанимать графического дизайнера.На вашем телефоне, планшете или ноутбуке уже есть инструменты, необходимые для добавления текста к изображению.
Когда вам нужно добавить подпись, название вашей компании или любую другую информацию к фотографии, вам не нужно вкладывать средства в новое приложение или нанимать графического дизайнера.На вашем телефоне, планшете или ноутбуке уже есть инструменты, необходимые для добавления текста к изображению.
Добавление подписей к фотографиям на мобильных устройствах
Если у вас есть устройство Android, используйте приложение Google Фото для добавления подписей. Откройте фотографию и коснитесь значка «Редактировать» внизу. В нижней части экрана прокрутите «Предложения», «Обрезать», «Настроить» и другие параметры и выберите «Дополнительно». Нажмите «Разметка», а затем нажмите значок «Текст». Введите текст, выберите цвет и нажмите «Готово». Затем перетащите подпись из центра изображения вниз или в любое другое место.
Если у вас iPhone или iPad, используйте приложение Apple Photos для добавления подписей. Откройте фотографию, выберите «Редактировать» и коснитесь значка «Еще» (. ..). Выберите «Разметка», коснитесь значка «+» и выберите «Текст». Когда на фотографии появится текстовое поле, дважды коснитесь его, чтобы поднять клавиатуру. Введите заголовок и используйте параметры в нижней части экрана, чтобы изменить шрифт, цвет и размер. Перетащите подпись в нужное место и нажмите «Готово».
..). Выберите «Разметка», коснитесь значка «+» и выберите «Текст». Когда на фотографии появится текстовое поле, дважды коснитесь его, чтобы поднять клавиатуру. Введите заголовок и используйте параметры в нижней части экрана, чтобы изменить шрифт, цвет и размер. Перетащите подпись в нужное место и нажмите «Готово».
Добавление текста к фотографиям в Windows 10
Если у вас Windows 10, используйте Microsoft Paint, чтобы добавить текст к изображению.Щелкните правой кнопкой мыши фотографию в проводнике Windows и выберите «Microsoft Paint». Затем щелкните значок текстового поля «A» в разделе «Инструменты» на ленте. Введите нужный текст и настройте его размер, цвет и стиль шрифта. Чтобы переместить текстовое поле, поместите курсор на его границу и перетащите его.
Вы можете использовать множество других графических редакторов, включая Photoshop, PaintShop Pro и бесплатное программное обеспечение GIMP, каждый из которых дает вам больше возможностей для цветов и стилей шрифтов. Любой фоторедактор, работающий со слоями, дает вам возможность добавлять эффекты к подписям, например, делать их полупрозрачными водяными знаками или добавлять к ним тени или эффекты свечения.
Любой фоторедактор, работающий со слоями, дает вам возможность добавлять эффекты к подписям, например, делать их полупрозрачными водяными знаками или добавлять к ним тени или эффекты свечения.
Лучшие онлайн-редакторы подписей
Используйте один из нескольких отличных онлайн-редакторов фотографий, таких как Canva, AddText и Picfont, чтобы добавить подпись к фотографии. Преимущество использования онлайн-редактора фотографий для добавления текста заключается в том, что это быстро и легко, независимо от того, какой компьютер вы используете. Canva конкурирует с некоторыми премиальными фоторедакторами по возможностям, которые она предлагает. Вы можете не только добавлять текст, но и стилизовать этот текст и добавлять эффекты к своим изображениям.
AddText и Picfont не имеют этих функций, но если вы только добавляете текст к изображению, они работают очень быстро.Просто перетащите фотографию со своего компьютера в поле «Загрузить» на странице.

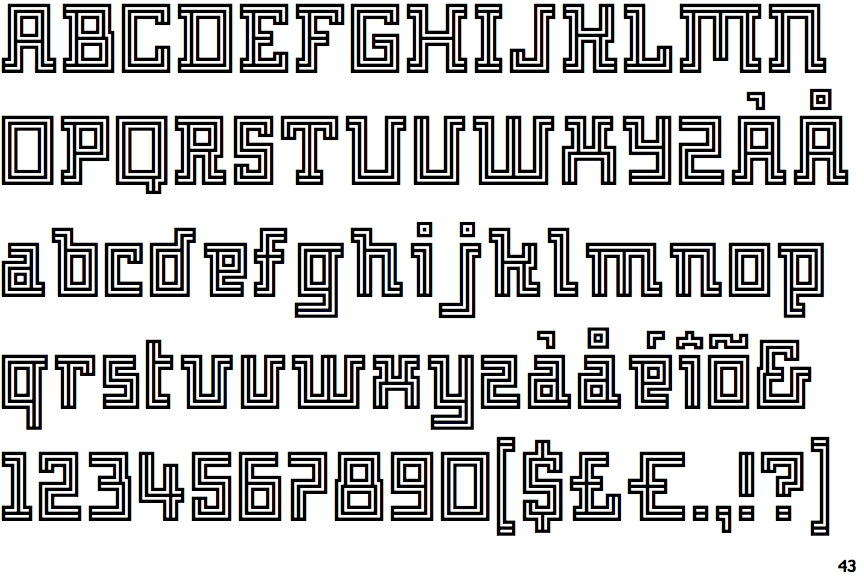

 ), для этого выбираете необходимую настройку, и выбираете «Choose»;
), для этого выбираете необходимую настройку, и выбираете «Choose»;
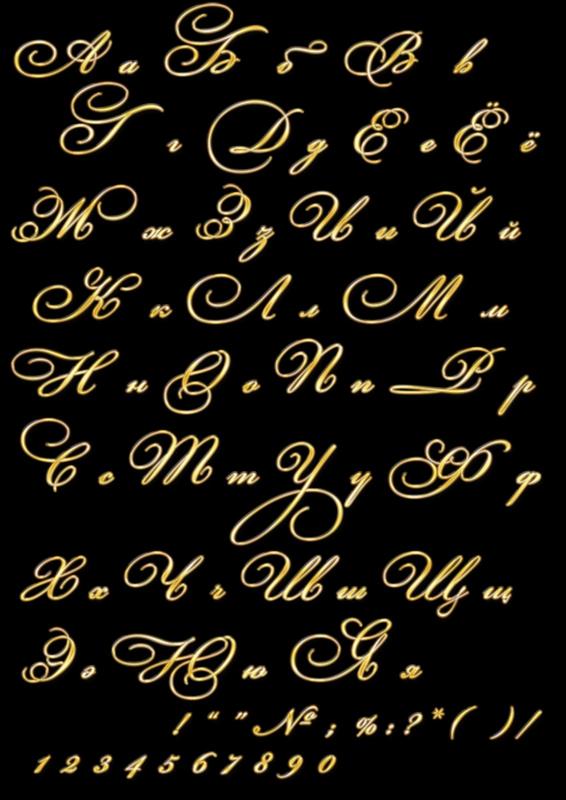 Или введите веб-адрес сайта, на котором находится необычный шрифт;
Или введите веб-адрес сайта, на котором находится необычный шрифт;


 txt или сохранить его как документ.
txt или сохранить его как документ.
 Вы также можете
поделиться с одним из многочисленных мем-сообществ Imgflip.
Вы также можете
поделиться с одним из многочисленных мем-сообществ Imgflip.
Leave a Comment