Шрифт на фото онлайн: Добавление текста на фото: бесплатное добавление надпись на фото онлайн
30.04.2023 


 Разное
Разное
Добавление текста на фото: бесплатное добавление надпись на фото онлайн
Простой в использовании текстовый редактор с элегантными шрифтами
Текстовый редактор Fotor предоставляет обширную библиотеку высококачественных стилей шрифтов на выбор, включая жирный шрифт, курсив, каллиграфию, рукописный ввод, скрипт и многое другое. Легко находите шрифты, соответствующие эстетике и теме Ваших фотографий. Мы также постоянно добавляем новые шрифты, поэтому у Вас никогда не закончатся красивые шрифты для работы.
Добавить текст на фотографию
Изменение размера текста, цвета, интервалов, выравнивание и многое другое
Мы предлагаем для Вас бесконечное множество настраиваемых параметров, чтобы разнообразить Ваш текст. Экспериментируйте с различными цветами текста, меняйте прозрачность текста, вращайте текст по вертикали или горизонтали, добавляйте эффект контура/тени, регулируйте расстояние между буквами и высоту строк и многое другое. Получите полный творческий контроль над Вашим текстом.
Получите полный творческий контроль над Вашим текстом.
Добавить текст на фотографию
Сделайте Подпись на фото как профессионал
Добавление надписи на фото – самая популярная вещь в социальных сетях! Хотите ли Вы добавить вдохновляющую цитату или просто несколько строк с информацией о настроении, которым Вы хотите поделиться, Fotor Вам поможет! Кроме добавления надписи, есть встроенный клипарт, который можно применять, чтобы оживить Ваши фото еще больше. Добавьте Вашим снимкам мощных визуальных эффектов и будьте в центре внимания в Instagram, Facebook и других социальных сетях.
Добавить текст на фотографию
Выделите Ваш текст с помощью комбинаций шрифтов
Нет ни малейшего представления о том, как сочетать шрифты и выравнивать текст? Вам и не нужно. Текстовый редактор фотографий Fotor избавил Вас от затруднений, собрав множество заранее установленных комбинаций шрифтов и макетов. Просто перетащите понравившуюся комбинацию шрифтов на изображения, добавьте текст и готово. Выглядите, как профессионал, экономя время!
Выглядите, как профессионал, экономя время!
Добавить текст на фотографию
Формат
Форматирование текста на фото или дизайне может действительно придать им эстетичности и симметричности. При добавлении текста к изображениям, фото или шаблонам не забудьте учесть размер. Большой размер текста аудитория подсознательно воспринимает как более важный. Для текста меньшего размера верно противоположное.
Добавить текст на фотографию
Цвет
Цвет отражает чувства и идеи, поэтому он чрезвычайно важен для успешного дизайна, фото или коллажа. Контрастность и соответствие производят разные эффекты, поэтому экспериментируйте и находите то, что подходит именно Вам. Добавляйте разные цвета к тексту и завершите историю в Вашем визуальном творчестве.
Добавить текст на фотографию
Прозрачность
Будет ли Ваш текст выделен жирным шрифтом или будет скрыт на заднем плане? Меняйте прозрачность текста для достижения идеальных результатов, чтобы изображение и буквы сочетались друг с другом естественным образом. Опять же, навыки Photoshop не требуется.
Опять же, навыки Photoshop не требуется.
Добавить текст на фотографию
Как добавить текст на фотографию?
- Нажмите кнопку «Добавить текст на фотографию» для перехода на страницу редактирования.
- Нажмите «Открыть изображение» для загрузки изображения, к которому необходимо добавить текст.
- Просмотрите типы и шрифты, скользя вниз.
- Нажмите на тот, который Вам нравится, или перетащите его прямо на Ваше изображение.
- Измените текст, цвет, размер, фон или прозрачность.
- Нажмите кнопку «Скачать» для сохранения фото в удобном для Вас формате.
Добавить текст на фотографию
Часто задаваемые вопросы
Как вставить текст в изображение?
Это очень просто. Зайдите в онлайн-редактор фотографий – Fotor, затем нажмите кнопку «Редактировать фотографию» и загрузите изображение. Затем нажмите «Текст», вставьте текстовую панель в изображения и введите слова, которые Вы хотите добавить. С помощью нескольких нажатий добавьте Вашей фото что-нибудь искреннее для придания ей контекстности.
Затем нажмите «Текст», вставьте текстовую панель в изображения и введите слова, которые Вы хотите добавить. С помощью нескольких нажатий добавьте Вашей фото что-нибудь искреннее для придания ей контекстности.
Как выбрать идеальный шрифт для дизайна?
В онлайн-конструкторе Fotor такое множество разных стилей шрифтов. Как же здесь можно выбрать? Вам будут полезны тренды шрифтов. Различные шрифты, например, старый или тонкий, черный или контурный, а также курсив, довольно популярны в дизайне. Шрифты высокой контрастности, такие как Lust Display и Akagi, сразу бросаются в глаза и производят впечатление.
Как добавить текст, например, водяной знак, на фотографию?
Хотите превратить текст в водяной знак, чтобы другие не забрали Вашу работу? С помощью текстового редактора Fotor это действительно просто сделать, поскольку у него есть функция: прозрачность текста. Ниже для Вас приведена инструкция.
- Откройте Fotor.com и нажмите «Редактировать фотографию».
- Загрузите Ваше изображение, нажмите «Текст» и вставьте текстовое поле в Вашу фотографию.

- Введите слова, которые Вам нужно добавить, и над панелью инструментов уменьшите Прозрачность. Создание водяного знака в текстовом редакторе изображений Fotor займет не более нескольких минут.
Как изменить цвет текста?
Вы всегда можете изменить цвета текста для лучшего соответствия Вашему дизайну. Выполнив следующее:
- Нажмите на текст, который нужно изменить.
- Нажмите на цветовую плитку возле селектора шрифтов.
- Выберите цвет, который Вы хотите применить к тексту. Если Вы не видите нужный Вам цвет, нажмите «+» чтобы найти больше цветов.
Какие текстовые шрифты являются бесплатными для коммерческого использования?
Хорошие новости: все текстовые шрифты на Fotor могут использоваться без ограничений в личных и коммерческих целях. Наслаждайтесь и начните создавать дизайны с Fotor прямо сейчас!
Fotor не просто предоставляет лучший опыт работы с фотографией и текстом.
Обрезка изображений
Нужно обрезать фотографию, чтобы она соответствовала размеру изображения Вашего профиля в социальной сети? Бесплатная онлайн-обрезка изображений Fotor поможет Вам легко обрезать и менять размер любого изображения до необходимого Вам размера! Просто загрузите фотографию, выберите нужные Вам размеры, и Вы получите идеально обрезанное изображение за считанные секунды.
Фоторамки
Нужно ли Вам простое белое обрамление или художественная рамка, чтобы украсить Ваши фото, Fotor Вам поможет. Выбирайте из широкого спектра заранее установленных обрамлений и рамок, и Вы обязательно подберете для Ваших фотографий идеальный вариант. Просто перетащите фото в рамки, и Fotor подгонит их автоматически. Это быстро и просто.
Фотоэффекты
Сотни удивительных фотоэффектов, предоставляемых Fotor, помогут Вам в создании интересных изображений. От черно-белых эффектов, подчеркивающих текстуры на изображении, до винтажных эффектов, которые подчеркнут ценность времени. Вне зависимости от того, какие виды фотоэффектов Вам нравятся, Fotor станет Вашим идеальным выбором для ретуширования фотографий одним нажатием.
Средство для создания коллажей
Fotor предлагает тысячи заранее установленных макетов и шаблонов коллажей, от простых фотосеток до модных фотоколлажей в Instagram, включающих в себя почти любой стиль. Просто выберите тот, который Вам понравится больше всего, и вставьте Ваши фото. За считанные минуты Вы получите потрясающий фотоколлаж! Превратите Ваши повседневные моменты в прекрасное, нестареющее визуальное искусство с помощью Fotor прямо сейчас!
За считанные минуты Вы получите потрясающий фотоколлаж! Превратите Ваши повседневные моменты в прекрасное, нестареющее визуальное искусство с помощью Fotor прямо сейчас!
HDR
Инструмент HDR от Fotor применяет передовую технологию HDR (расширенный динамический диапазон) для сохранения деталей, которые могут быть утеряны при использовании стандартных цифровых камер, и воспроизведения самых ярких цветов, которые видели Ваши глаза. Просто загрузите три или более фотографий одной и той же сцены с различными экспозициями, и Fotor начнет автоматически анализировать их, объединяя в насыщенное изображение HDR.
Ретушь фотографий
Инструменты Fotor для ретуширования фотографий упрощают редактирование селфи или портретных фотографий. С помощью всего нескольких нажатий Вы сможете удалить пятна, разгладить кожу, устранить покраснения с глаз, отбелить зубы и даже сделать цифровое преображение Вашей фото! Это быстро и просто, не требуется никаких дизайнерских навыков! Выглядите на все сто вместе с Fotor!
Добавить текст на фотографию
Быстрый и простой способ добавления текста на фотографию онлайн
Добавление текста к изображениям еще никогда не было проще, как с текстовым редактором фотографий Fotor! Используя различные шрифты как в режиме онлайн, так и офлайн, Вы можете еще больше менять текст на фото с помощью расширенных текстовых функций и эффектов!
Добавить текст на фотографию
Добавление текста к фотографиям, связанные функции
Добавить текст на фото | Visual Watermark
Быстро добавьте текст или логотип на одно изображение с помощью нашего онлайн приложения Добавить Текст на Фото. Создавайте уникальные надписи или добавьте свой логотип. Приложение просто в использовании и абсолютно бесплатно. Всё, что вам нужно сделать — это загрузить фото со своего компьютера, Google Drive или Dropbox, а затем добавить и отредактировать текст или логотип.
Создавайте уникальные надписи или добавьте свой логотип. Приложение просто в использовании и абсолютно бесплатно. Всё, что вам нужно сделать — это загрузить фото со своего компьютера, Google Drive или Dropbox, а затем добавить и отредактировать текст или логотип.
Добавить текст на фото
Легко и быстро
Перетащите фото в приложение или нажмите на “Выбрать изображение”. Добавьте текст или логотип, который можно загрузить со своего компьютера, Google Drive или Dropbox.
Впишите свой текст и поэкспериментируйте с настройками. Стилизуйте текст, как вам захочется. Не нужно вводить количество пикселей — просто кликните по тексту и перетащите его в любое место на фотографии.
Нажмите на “Сохранить изображение” и скачайте копию вашего фото с текстом или логотипом. Оригинал изображения останется неизменным.
Добавить текст на фото
Разнообразный набор инструментов
Наше приложение позволит быстро и просто отредактировать текст или логотип. Все настройки расположены рядом с текстом, а значит вам не придется водить мышкой по всему экрану. Вы можете добавить столько текстовых блоков, сколько захотите.
Все настройки расположены рядом с текстом, а значит вам не придется водить мышкой по всему экрану. Вы можете добавить столько текстовых блоков, сколько захотите.
Здесь вы найдёте все необходимое для создание такой надписи, какой вам захотелось бы. Вы можете:
- Добавить многострочный текст и отрегулировать высоту строки
- Выбрать один из 926 разнообразных шрифтов
- Заполнить всё фото повторяющимся текстом
- Воспользоваться одним из 9 эффектов, включая эффект тени
- Изменить размер и уровень прозрачности
- Убрать фон со своего логотипа
- Найти подходящий оттенок цвета
Добавить текст на фото
Бесплатно и безопасно
Добавить Текст на Фото — это онлайн приложение. Вам не нужно ничего скачивать и устанавливать на свой компьютер или телефон. Установка дополнительных плагинов не потребуется. Простой и понятный интерфейс не забит рекламой.
Никто не получит доступ к вашему оригиналу. Мы не храним фото на наших серверах. Ни у кого из нашей команды нет к ним доступа.
Ни у кого из нашей команды нет к ним доступа.
Добавить текст на фото
Добавить текст и лого на несколько фото за раз
Это приложение позволит быстро добавить текст или логотип на одно фото за раз. Если вам нужно добавить текст или логотип на несколько фото воспользуйтесь нашей программой — Visual Watermark. Она работает на компьютере и обрабатывает большое количество изображений за пару минут. Вы так же можете добавить свои собственные шрифты и использовать их для создания уникального текста.
Скачать бесплатно
Как добавить текст на несколько фото за раз с помощью Visual Watermark
Для начала работы вам необходимо перетащить ваше изображение в приложение, нажав кнопку “Выбрать фото” и выбрав необходимую картинку. Чтобы продолжить работу нажмите кнопку “Следующий шаг”.
В верхней части окна нажмите “Добавить текст”, чтобы добавить строку текста на изображение. В центре вашей фотографии вы увидите слово “Образец”. Это означает, что текст добавлен и теперь вы можете изменить его по своему вкусу.
Это означает, что текст добавлен и теперь вы можете изменить его по своему вкусу.
Чтобы изменить слово “Образец” по умолчанию, перейдите на панель под названием “Текст”, щелкните внутри панели и удалите исходное слово. После этого вы можете вводить любые подходящие вам варианты подписей. Вы также можете изменить положение текста, выделив и перетащив его с помощью курсора или с помощью клавиш со стрелками.
Скачать бесплатно
Создайте уникальный дизайн подписи
Перейдем к настройкам внешнего вида текста. Стоит начать со шрифтов. Как известно, характер и дизайн подписи должен соответствовать общему настроению и стилю вашей фотографии. Visual Watermark предлагает 926 разнообразных шрифтов, среди которых вы легко найдете тот, что идеально будет отвечать вашим задачам. Просто прокрутите ниспадающий список и попробуйте несколько вариантов, чтобы выбрать лучший.
К вашему вниманию представлены все виды шрифтов: классические, забавные, декоративные, минималистические, рукописные, с засечками и без. Некоторые из них представлены в нескольких видах: полужирный, курсив и полужирный курсив. Выберите конкретный шрифт, чтобы увидеть его варианты.
Некоторые из них представлены в нескольких видах: полужирный, курсив и полужирный курсив. Выберите конкретный шрифт, чтобы увидеть его варианты.
Если на вашем компьютере уже имеется подходящий шрифт, вы легко можете его загрузить в приложение Visual Watermark.
Все что вам нужно для использования собственных шрифтов в Visual Watermark, это установить их. Это очень просто!
Если вы работаете на Windows, сделайте следующее:
- Загрузите на компьютер желаемый шрифт (или проверьте что он уже загружен).
- Перейти в папку с нужным файлом и щелкните по нему правой кнопкой мыши.
- Выберете опцию “Установить” и щелкните по ней.
- Ваш шрифт установлен в приложении и готов к использованию.
Чтобы проверить, что установка прошла успешно, перейдите в исходное меню, откройте снова список со шрифтами и найдите недавно добавленный.
Если вы пользуетесь Mac, вам необходимо сделать следующее:
- Загрузить на компьютер желаемый шрифт.

- Дважды щелкните по нужному файлу в Finder.
- Выберете “Установить шрифт” в окне предварительного просмотра.
- После проверки шрифта должно открыться приложение Font Book.
- Шрифт установлен и готов к использованию.
После того как вы определились со шрифтом, поэкспериментируйте с цветом. Как и шрифт, цвет играет важную роль в восприятии фото. Может помочь создать правильный настрой и эмоцию, а также усилить эффект и значение вашей подписи. Поэтому стоит внимательно отнестись к его выбору.
Для изменения цвета, нажмите кнопку “Поменять” рядом с названием “Цвет” в приложении. Вы можете выбрать один из базовых оттенков, нажав по маленькому кругу под большим цветовым кругом. Кроме того, можете поиграть яркостью, передвигая слайдером по правей стороне либо курсором внутри большого круга.
Осталось внести последние штрихи. Чтобы откорректировать размер надписи, воспользуйтесь слайдером рядом с пометкой “Размер”. Смещение влево уменьшит текст, вправо — увеличит.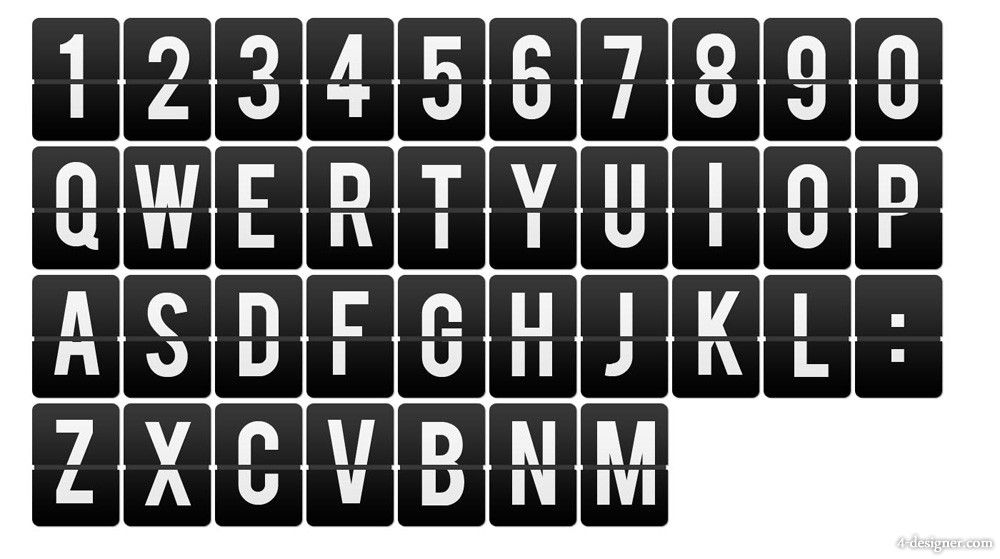
Аналогичным образом можно откорректировать “Прозрачность”. Левое положение слайдера означает 0%, правое — 100%.
А также поменять “Угол изображения” подписи. Левое положение — без изменений. Крайнее правое положение — поворот на 360 градусов.
Есть возможность продублировать надписи с разной частотой по всему фото. Это дает возможность лучшей защиты фотографии.
Если вы чувствуете, что вашему тексту чего не хватает, воспользуйтесь панелью “Эффекты”. Например, вы можете сделать вашу подпись трехмерной, выбрав эффект с тенью. Visual Watermark позволяет использовать одновременно два разных эффекта.
После завершения редактирования нажмите копку “Следующий шаг” и перейдите к настройкам вывода. Здесь необходимо указать папку, куда будут загружены файлы, качество и формат изображения. В конце нажмите “Нанести водяной знак”.
Готово. Просто, не правда ли?
Теперь вы знакомы со всеми инструментами Visual Watermark, которые позволят вам отредактировать ваши фото наилучшим образом.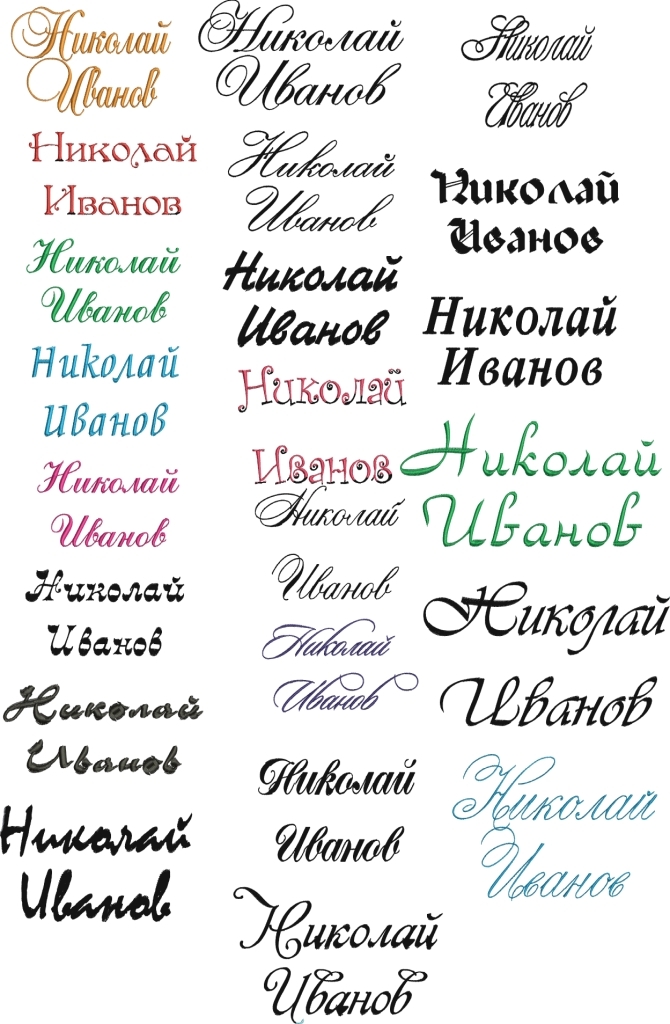
Скачать бесплатно
Часто задаваемые вопросы
Здесь мы отвечаем на наиболее популярные вопросы о том, как добавить текст на фото онлайн.
Могу ли я использовать приложение “Добавить текст на фото” на Android или iPhone?
Да! Наша программа работает на любом устройстве, компьютере и смартфоне. Если вы хотите добавить надпись к одной фотографии, просто откройте браузер, перейдите на страницу нашего сайта, выберете инструмент “Добавить текст” и начинайте редактирование.
Если же вам необходимо подписать сразу несколько изображений, установите наше десктоп-приложение. Программа доступна в Play Market и App Store. Мобильная версия приложения абсолютно идентична версии для компьютера. Набор функций ничем не отличается.
Самое лучшее приложение по добавлению текста к изображениям?
Visual Watermark — одно из лучших решений, позволяющих сделать надпись на фото онлайн на компьютере, ноутбуке или планшете. Вы можете им воспользоваться абсолютно бесплатно. Достаточно скачать приложение за пару минут и начать создавать свой уникальный дизайн текста. Программа не займет много места в памяти вашего устройства.
Достаточно скачать приложение за пару минут и начать создавать свой уникальный дизайн текста. Программа не займет много места в памяти вашего устройства.
Visual Watermark позволяет обрабатывать одновременно до нескольких сотен изображений. Приложение работает оффлайн и не требует интернет-соединения. Вы можете абсолютно бесплатно пользоваться пробной версией. Стоит только учесть, что при добавлении текста и сохранении фото внизу на них появится надпись “Защищено с помощью пробной версии Visual Watermark”. Чтобы избавиться от подписи, необходимо преобрести полную версию приложения.
Как выбрать подходящий шрифт для текста на фото?
Выбор подходящего шрифта для надписи — действительно непростая задача. Стоит помнить, что характер шрифта определяет общее настроение картинки, задает стиль и не должен противоречить общей визуальной концепции изображения.
Важно, чтобы шрифт имел тот же стиль и настроение, что и сцена на фотографии. Он не должен быть отталкивающим. Проще говоря, неправильно выбранный шрифт может испортить впечатление от изображения. Если вы не разбираетесь в шрифтах, выберете один из наиболее распространенных. Например, Arial, Verdana. Они отлично смотрятся на любом фото.
Если вы не разбираетесь в шрифтах, выберете один из наиболее распространенных. Например, Arial, Verdana. Они отлично смотрятся на любом фото.
Как добавить текст на фото как водяной знак?
Водяной знак — это уникальная (чаще всего полупрозрачная) надпись на изображениях, которая позволяет их защитить от копирования. Это может быть строка текста (имя и фамилия, название компании и т.д.), символ или логотип. Наши инструменты, такие как “Добавить текст на фото онлайн” и оффлайн приложение Visual Watermark позволят добавить надпись на фото и легко превратить ее в водяной знак.
С нами ваш текст будет выглядеть наилучшим образом. Вы можете менять степень его прозрачности, оборачивать, окрашивать в разные цвета и добавлять 3D эффекты.
Как добавить текст онлайн к снимку экрана?
Наш бесплатный онлайн инструмент “Добавить текст на фото” позволяет работать с любыми изображениями, в том числе и со снимками экрана. Вы сможете сделать надпись на фото за считанные минуту. Для этого вам необходимо загрузить снимок экрана в приложение и начать работу с текстом. По завершению редактирования новые изображения можно сохранить на ваше устройство или в облако.
Для этого вам необходимо загрузить снимок экрана в приложение и начать работу с текстом. По завершению редактирования новые изображения можно сохранить на ваше устройство или в облако.
Добавить текст на фото
Добавить текст к фото онлайн Быстро и просто
Добавьте строки текста или различные логотипы к одному изображению с помощью нашего онлайн-инструмента за считанные минуты. Создавайте уникальные подписи или загружайте готовый логотип. Приложение простое в использовании и абсолютно бесплатное.
Все, что вам нужно сделать, это выполнить следующие шаги:
- Перетащите фотографию в приложение с помощью курсора или нажмите «Выбрать изображение».
- Введите текст или загрузите логотип.
- Развлекайтесь и экспериментируйте с настройками. Стилизуйте текст, как хотите. Наш визуальный редактор очень прост в использовании: просто нажмите на текст и перетащите его в любое место на изображении.
- Нажмите кнопку «Сохранить изображение», чтобы загрузить обработанное изображение.

Исходное фото останется без изменений .
Добавить текст к фото бесплатно
Редактируйте свой текст, как вам нравится
С помощью нашего бесплатного онлайн-приложения вы можете редактировать свой логотип или текст за считанные минуты и без каких-либо трудностей. Все настройки расположены рядом с вашим текстом, а значит нет необходимости перемещать курсор по всему экрану. Вы можете добавить столько текстовых блоков, сколько захотите.
Здесь вы найдете все необходимое, чтобы подпись выглядела именно так, как вы хотите. Вы можете:
- Добавить многострочный текст и отрегулировать высоту строки,
- Выбрать один из 926 различных шрифтов,
- Заполнить всю фотографию повторяющимся текстом,
- Использовать один из 33 эффектов, включая эффект тени,
- Изменить размер и уровень непрозрачности,
- Удаление фона с вашего логотипа,
- Найдите подходящий цветовой оттенок.

Добавить текст к фото онлайн
Бесплатно и безопасно
«Добавить текст к фото» — это бесплатное онлайн-приложение . Вам не нужно ничего скачивать и устанавливать на свой компьютер. Установка дополнительных плагинов не требуется. Простой и понятный интерфейс не забит рекламой.
Никто не получит доступ к вашему исходному изображению. Мы не храним фотографии на наших серверах. Никто из нашей команды не имеет к ним доступа.
Как добавить текст к фотографии с помощью визуального водяного знака
Откройте свое изображение в «Добавить текст к фотографии», перетащив его в приложение или нажав « Выберите изображения » и выбрав фотографию для работы. Вы можете загрузить свою фотографию со своего устройства или из облачного хранилища, такого как Google Диск, Google Фото или Dropbox.
В верхней части приложения нажмите « Добавить текст », если вы хотите добавить на изображение строку текста. Вы увидите слова «Ваш водяной знак» в центре вашей фотографии. Это означает, что текст добавлен, и теперь вы можете изменить его по своему вкусу.
Вы увидите слова «Ваш водяной знак» в центре вашей фотографии. Это означает, что текст добавлен, и теперь вы можете изменить его по своему вкусу.
Естественно, вы захотите изменить текст. Перейдите на панель «Текст», щелкните внутри панели и введите все, что хотите. Вы можете изменить положение текста, выбрав и перетащив его с помощью курсора или клавиш со стрелками.
Вы также можете добавить несколько элементов к изображению. Это может быть несколько строк текста с разными стилями, комбинация текста и логотипа или просто логотип .
В последнем случае нажмите « Добавить логотип », при необходимости удалить фон и настроить его дизайн.
Настройка текста на фото
Давайте перейдем к части настройки. Шрифты на первом месте.
Как уже было установлено, шрифт должен идеально сочетаться с настроением вашего изображения, и поскольку наше приложение предлагает 926 встроенных шрифтов , вы обязательно найдете идеальный вариант для своей фотографии. Просто прокрутите список шрифтов и нажмите на те, которые вам нравятся, чтобы попробовать их.
Просто прокрутите список шрифтов и нажмите на те, которые вам нравятся, чтобы попробовать их.
Здесь можно найти все виды шрифтов: классические, забавные, причудливые, минималистичные и кинематографические. Некоторые шрифты можно сделать полужирным, курсивом или полужирным курсивом — нажмите на шрифт, чтобы увидеть, доступен ли какой-либо из этих вариантов.
В бесплатной версии приложения вам будет предложено 12 рекомендуемых шрифтов .
Добавим последние штрихи. Чтобы изменить размер текста, вам нужно перетащить маленький оранжевый кружок влево, чтобы уменьшить текст, или вправо, чтобы увеличить его.
Аналогичный метод работает с « Прозрачность » — левая сторона 100%, правая сторона 0%; и « Rotation » — левая сторона имеет угол -180 градусов, а правая сторона — угол 180 градусов.
Если вам кажется, что в вашем тексте чего-то не хватает, вы также можете добавить эффекты из нашей разнообразной коллекции. Например, вы можете сделать текст более трехмерным, применив эффект теней.
Например, вы можете сделать текст более трехмерным, применив эффект теней.
Как только вы будете довольны добавленным текстом, нажмите «Сохранить изображение», чтобы загрузить изображение.
Готово! Легко, не так ли?
Теперь у вас есть все инструменты и знания, чтобы сделать ваши фотографии более яркими и запоминающимися с помощью «Добавить текст к фотографии».
Добавить текст к фото бесплатно
Добавить текст сразу к нескольким фотографиям
Наше онлайн-приложение позволяет добавлять по одному изображению за раз. Если вам нужно добавить текст сразу на несколько изображений, используйте наше десктопное приложение «Визуальный водяной знак».
Visual Watermark — это настольный инструмент для добавления текста сразу на несколько фотографий. Он работает прямо на вашем компьютере и очень быстро обрабатывает фотографии. Это также позволяет вам использовать свои собственные шрифты.
Скачать бесплатно
Часто задаваемые вопросы
Как поместить текст на фото?
Откройте приложение «Добавить текст» из Visual Watermark в браузере на компьютере, загрузите фото, нажмите «Добавить текст» и начните создавать нужную вам подпись. Вы можете бесплатно сохранить финальное изображение с текстом. Весь процесс займет пару минут. Если вы предпочитаете работать на мобильном устройстве, скачайте наше приложение из App Store или Google Play. При этом вы также можете совершенно бесплатно нанести текст на фото, но предварительно просмотрев рекламу.
Вы можете бесплатно сохранить финальное изображение с текстом. Весь процесс займет пару минут. Если вы предпочитаете работать на мобильном устройстве, скачайте наше приложение из App Store или Google Play. При этом вы также можете совершенно бесплатно нанести текст на фото, но предварительно просмотрев рекламу.
Как добавить текст к картинке бесплатно?
Воспользуйтесь нашим бесплатным онлайн-приложением «Добавить текст». Вы сможете ввести любой текст, выбрать один из 12 бесплатных шрифтов, настроить размер, прозрачность, положение текста и добавить множество визуальных эффектов.
Как добавить подписи к JPEG?
Наше приложение позволяет загрузить изображение любого формата. Просто откройте свое изображение в приложении «Добавить текст» и начните наносить текст.
Как выбрать лучший шрифт для моего текста?
Выбор правильного шрифта для изображений — непростая задача. Ведь важно, чтобы шрифт определял настроение всей картинки, выдерживал стиль и не отличался от общей визуальной концепции.
Очень важно, чтобы шрифт имел тот же стиль и настроение, что и сцена на фотографии. Он не должен быть разительно другим. Проще говоря, неправильно подобранный шрифт может вывести вашу красивую фотографию из равновесия. Если вы мало знаете о типографике, не рискуйте и выберите один из часто используемых шрифтов. Например, Ариал, Вердана. Они будут хорошо смотреться на любых фотографиях.
Как добавить текст на скриншот онлайн?
Наш бесплатный онлайн-инструмент «Добавить текст» позволяет работать с любым изображением, включая скриншоты. Нанесение текста займет у вас всего несколько минут. Для этого необходимо загрузить скриншот в наше приложение, а затем работать с текстом. Вы можете сохранить готовое изображение на свой компьютер/мобильный телефон или в облачное хранилище.
Добавить текст к фото онлайн
Изменение размера изображений онлайн: Free Image Resizer
Visual Watermark Resizer позволяет изменять размер изображений быстро и без усилий. Вы можете обрабатывать до 10 фото в день совершенно бесплатно . Приложение поддерживает форматы JPEG, PNG, WEBP, HEIC, GIF, BMP. Поскольку наш онлайн-редактор изображений основан на браузере, он может работать в любой операционной системе, если у вас есть подключение к Интернету.
Вы можете обрабатывать до 10 фото в день совершенно бесплатно . Приложение поддерживает форматы JPEG, PNG, WEBP, HEIC, GIF, BMP. Поскольку наш онлайн-редактор изображений основан на браузере, он может работать в любой операционной системе, если у вас есть подключение к Интернету.
Изменение размера изображения
Как изменить размер изображения с помощью нашего приложения:
Чтобы загрузить свои фотографии, нажмите кнопку «Добавить изображения» в верхнем левом углу или «Выбрать изображения» в центре экрана. . Вы также можете перетаскивать файлы с помощью курсора. Если вы нажмете на любую из двух кнопок, вы увидите небольшое меню из четырех вариантов, откуда вы можете загрузить свои изображения: «С моего компьютера», «С Google Диска», «Из Google Фото», «Из Dropbox». .
В приложение можно загрузить изображение любого размера, но убедитесь, что в памяти достаточно места для загрузки копий с измененным размером.
Если вы нажали «С моего компьютера» , выберите нужную папку во всплывающем диалоговом окне и выберите фотографии, размер которых вы хотите изменить. Нажмите Ctrl + A (в Windows) или Cmd + A (в Mac), чтобы выбрать все фотографии в папке.
Нажмите Ctrl + A (в Windows) или Cmd + A (в Mac), чтобы выбрать все фотографии в папке.
После выбора одного из следующих вариантов — «С Google Диска» , «Из Google Фото» или «Из DropBox» откроется диалоговое окно с просьбой предоставить доступ к вашему онлайн-хранилищу. Нажмите «Разрешить доступ» .
Нажав на «Добавить изображения» , вы можете загрузить дополнительные фотографии в дополнение к уже загруженным. Кнопка «Очистить изображения» позволяет удалить все фотографии из инструмента изменения размера изображения.
Когда все ваши изображения будут загружены в приложение, нажмите «Изменить размер изображений» в правом верхнем углу. Это откроет настройки вывода.
Вы можете установить желаемый формат копий с измененным размером, выбрав «Исходный формат», «Преобразовать в JPEG» или «Преобразовать в JPEG и сжать» в раскрывающемся меню «Формат файла».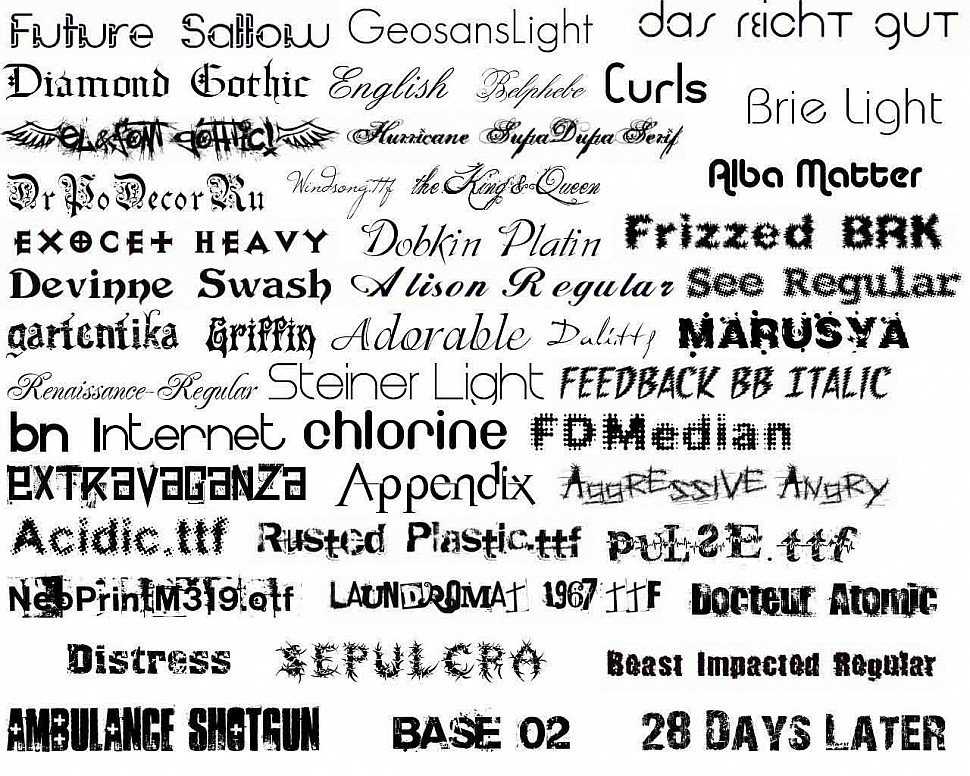 Пожалуйста, имейте в виду, что снижение качества ваших изображений может привести к удалению некоторых деталей и добавлению шума. Но файлы меньшего размера сэкономят вам место в памяти.
Пожалуйста, имейте в виду, что снижение качества ваших изображений может привести к удалению некоторых деталей и добавлению шума. Но файлы меньшего размера сэкономят вам место в памяти.
Далее вам нужно выбрать способ изменения размера ваших изображений.
Если вы выберете «По ширине» , вам нужно ввести желаемое значение максимальной ширины в пикселях в строку ниже. Высота будет регулироваться автоматически. Точно так же вы можете выбрать «Подогнать по высоте» и ввести значение максимальной высоты в пикселях. Затем средство изменения размера изображения рассчитает и изменит ширину.
Выберите «Вписать в прямоугольник» , если вы хотите изменить как ширину, так и высоту ваших изображений. Вам нужно будет ввести необходимые размеры в пикселях в две строки ниже.
Параметр «Процент» позволяет установить уровень общего снижения. Другими словами, какую часть исходного качества изображения вы хотите сохранить. Например, если вы введете 70%, это означает, что ширина и высота исходного изображения будут уменьшены на 30%.
Например, если вы введете 70%, это означает, что ширина и высота исходного изображения будут уменьшены на 30%.
Ваши настройки вывода будут сохранены в памяти приложения. Это очень удобно, если вам постоянно нужно изменять размер изображений одним и тем же способом. Вам не придется вводить свои значения снова и снова.
Теперь все, что вам нужно сделать, это нажать «Изменить размер изображения».
Вы можете загрузить копии с измененным размером на свой компьютер, Google Drive или Dropbox.
С помощью нашего онлайн-редактора изображений вы можете обрабатывать до 10 фотографий в день. Но если у вас есть большие партии изображений для изменения размера, возможно, стоит приобрести платную версию. Это позволит вам изменить размер до 2000 фотографий за один раз.
Изменение размера изображения
Зачем изменять размер изображения
С появлением на рынке камер высокого разрешения нам приходится иметь дело с большим объемом данных.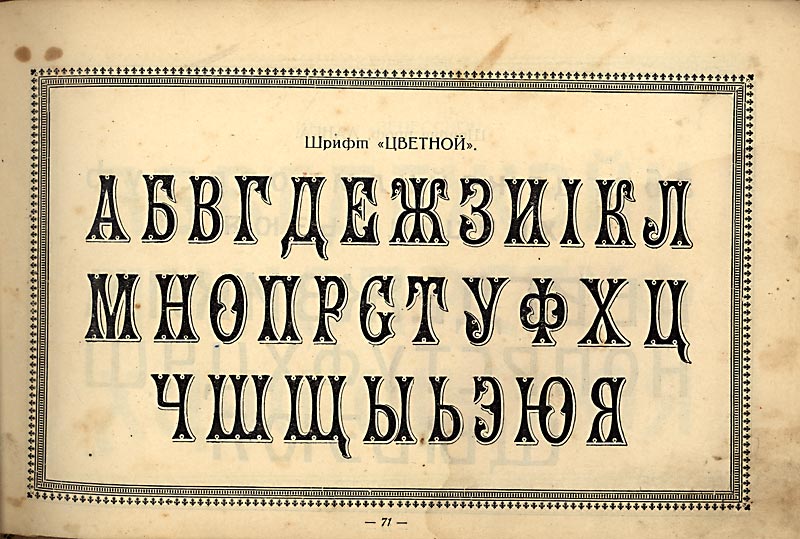 Например, фотография в формате JPEG хорошего качества может иметь размер до 5 МБ и размеры 4200 x 2800 пикселей. Такое высокодетализированное изображение идеально подходит для печати или отображения на большом экране.
Например, фотография в формате JPEG хорошего качества может иметь размер до 5 МБ и размеры 4200 x 2800 пикселей. Такое высокодетализированное изображение идеально подходит для печати или отображения на большом экране.
Но обычно вам не нужны фотографии самого высокого качества, если вы хотите разместить их в Интернете или социальных сетях. На самом деле файлы меньшего размера имеют ряд существенных преимуществ : их быстрее передавать, а также легче открывать, просматривать и хранить. Таким образом, удобное приложение, которое изменит размер ваших изображений за считанные минуты, может стать отличным дополнением к вашему набору инструментов.
Вот три наиболее распространенных случая, когда необходимо изменить размер изображения.
Размещение на вашем сайте
Как стандартное разрешение экрана компьютера, так и размер изображения измеряются в пикселях. При этом самые популярные размеры экрана, такие как 1024 х 768, 1152 х 864, 1280 х 960, могут быть в 2 и более раз меньше размеров качественной фотографии. Если на ваш сайт загружена фотография высокого разрешения, а ее первоначальный размер не был уменьшен, браузер будет вынужден сжать ее, чтобы посетители имели лучший визуальный опыт. Это может значительно замедлить его работу.
Если на ваш сайт загружена фотография высокого разрешения, а ее первоначальный размер не был уменьшен, браузер будет вынужден сжать ее, чтобы посетители имели лучший визуальный опыт. Это может значительно замедлить его работу.
Для полной загрузки больших файлов без изменения размера на веб-странице может потребоваться очень много времени, и тяжелее загрузить их на компьютер. Все это может отпугнуть значительное количество посетителей вашего сайта. Кроме того, браузеры обычно плохо сжимают изображения, что может привести к тому, что они будут выглядеть размытыми, непривлекательными и непрофессиональными. Вы можете избежать этого, обработав свои изображения в специальном редакторе изображений. Уменьшенные копии будут выглядеть так же хорошо, как и оригиналы.
Стоит отметить, что веб-страницы с большими изображениями высокого разрешения плохо индексируются поисковыми системами из-за их медленной загрузки. И последнее, но не менее важное: не забывайте, что некоторые люди могут просматривать ваш сайт на своих смартфонах. В мобильной версии ваши изображения могут оказаться неуместными из-за неправильно подобранного размера, и у ваших клиентов создастся плохое впечатление о макете вашего сайта.
В мобильной версии ваши изображения могут оказаться неуместными из-за неправильно подобранного размера, и у ваших клиентов создастся плохое впечатление о макете вашего сайта.
Поэтому, если вы хотите, чтобы ваш визуальный контент выглядел хорошо и профессионально без ущерба для скорости загрузки вашего веб-сайта, необходимо изменить размер изображений перед их публикацией.
При публикации визуального контента в социальных сетях очень важно учитывать рекомендуемые размеры изображений для сообщений, объявлений, заголовков или изображений профиля. Если ваша исходная фотография меньше необходимых размеров, она растянется и станет немного размытой. Если он больше, то он будет автоматически сжат, что может привести к существенному снижению качества или неловкому обрезанию.
Вот самые важные размеры изображений для популярных социальных сетей.
Изображение для внешних ссылок: 500 × 261 пикс. Сообщение: 1200 × 630 пикселей. Обложка страницы: 820 × 312 пикселей. Изображение профиля: 170 × 170 пикселей.
Обложка страницы: 820 × 312 пикселей. Изображение профиля: 170 × 170 пикселей.
Квадратный пост: 1080 × 1080 пикселей. Портретный пост: 1080 x 1350 пикселей. Пейзажный пост 1080 x 566 пикселей. Истории Instagram: 1080 × 1920 пикселей. Изображение профиля: не менее 110 × 110 пикселей.
Твиттер
Изображение для твита: 1024 × 512 пикселей. Обложка: 1500 × 500 пикселей. Изображение профиля: 400 × 400 пикселей.
YouTube
Миниатюра: 1280 × 720 пикселей. Обложка канала: 2560 × 1440 px. Изображение профиля: 800 × 800 пикселей.
Если вы не хотите иметь дело со всеми этими различными размерами и подготавливать визуальный контент для каждой платформы социальных сетей отдельно, вы можете просто изменить размер изображения до 1024 x 512 пикселей. В большинстве случаев он будет отображаться правильно.
Отправка в виде вложения электронной почты
Как вы знаете, почтовые службы имеют ограничения на размер вложенных файлов. Например, ограничение размера Gmail для входящего письма составляет 50 МБ. Но если вы хотите отправить электронное письмо, вы можете прикрепить файл или группу файлов размером не более 25 МБ. Чем больше размер вашего изображения, тем сложнее его отправить по электронной почте, особенно если у вас их несколько.
Например, ограничение размера Gmail для входящего письма составляет 50 МБ. Но если вы хотите отправить электронное письмо, вы можете прикрепить файл или группу файлов размером не более 25 МБ. Чем больше размер вашего изображения, тем сложнее его отправить по электронной почте, особенно если у вас их несколько.
Следовательно, изменение размера изображений может быть одним из решений этой проблемы . Если вам нужно отправить пакет изображений, сначала используйте наш инструмент изменения размера изображения, чтобы изменить их ширину и высоту без ущерба для их качества. Затем заархивируйте все измененные копии в сжатую папку (.zip) и прикрепите ее к письму.
Изменение размера изображений
Чем хорош наш Image Resizer
Изменить размер изображений можно бесплатно, без особых усилий и в мгновение ока. Вы можете подумать, что для этого вам придется потратить много времени на поиск подходящего приложения, его установку, а затем пройти крутую кривую обучения, чтобы освоить его. Однако в этом нет необходимости. Visual Watermark не только немыслимо прост в использовании, но и необычайно быстр.
Однако в этом нет необходимости. Visual Watermark не только немыслимо прост в использовании, но и необычайно быстр.
Наш бесплатный инструмент для изменения размера изображений обработает ваши файлы менее чем за пару минут.
Вот почему вы должны выбрать визуальный водяной знак:
Его простота и удобство . Вам не нужно быть опытным редактором изображений, чтобы использовать наше приложение. На самом деле, вы можете быть полным новичком. Нет никаких дополнительных функций, которые излишне усложняют весь процесс. В интерфейсе без рекламы легко ориентироваться. Вы также можете найти подробные инструкции по использованию нашего приложения в этой же статье. Мы позаботились о том, чтобы любой, даже ребенок, мог использовать наш онлайн-ресайзер.
Можно использовать на любом устройстве . Поскольку наш resizer — это браузерное приложение, вам не нужно его загружать и устанавливать. Он работает на всех распространенных операционных системах для компьютеров — Windows, Mac, Linux, а также на смартфонах и планшетах iOS и Android.
 Вам просто нужно открыть наш сайт и начать работу.
Вам просто нужно открыть наш сайт и начать работу.Это на 100% безопасно и надежно . Все наши онлайн-инструменты обрабатывают изображения в вашем браузере. Следовательно, они никогда не покинут ваш компьютер, не попадут на наши серверы и не сохранятся на них. Мы никогда не получим доступ к вашим файлам. С нами ваши фотографии будут надежно защищены от любых потенциальных воров.
Это бесплатно! На нашем сайте вы можете изменить размер изображения онлайн бесплатно. Тем не менее, имейте в виду, что существует крошечное ограничение. Вы сможете изменить размер пакета только из 10 изображений за один раз. Если вы не возражаете против этого или вам все равно нужно обработать всего пару фотографий, бесплатной версии будет более чем достаточно, чтобы удовлетворить ваши потребности.
Изменение размера изображений
Часто задаваемые вопросы
Ниже вы найдете некоторые из наиболее популярных вопросов, касающихся нашего средства изменения размера изображений, и ответы на них.
1. Как изменить размер изображения без потери качества?
Практически невозможно изменить размер изображения без потери качества. Однако важнее то, будет ли эта потеря заметной. Изображение с измененным размером может сохранить отличное качество. Уменьшение размера изображения с высоким разрешением не окажет существенного негативного влияния на его качество. Другими словами, ваша фотография все равно будет хорошо выглядеть, даже если ее размер будет меньше.
Но попытка увеличить размер небольшого файла с посредственным или низким разрешением определенно приведет к размытию и нерезкости фотографии. Вы можете попробовать поэкспериментировать с разными размерами для разных фотографий в нашем бесплатном приложении Image Resizer и посмотреть, какая версия вам понравится больше всего. Наш онлайн-инструмент никогда не изменяет исходные файлы, поэтому вы сможете опробовать различные настройки столько раз, сколько захотите.
2. Как уменьшить размер фотографии?
Сначала загрузите свои фотографии в наше приложение. Вы можете ввести желаемое количество пикселей для высоты, тогда ширина изменится автоматически, и наоборот. Вы также можете ввести новое количество пикселей как для высоты, так и для ширины.
Вы можете ввести желаемое количество пикселей для высоты, тогда ширина изменится автоматически, и наоборот. Вы также можете ввести новое количество пикселей как для высоты, так и для ширины.
Предлагаем еще один вариант – уменьшить размер изображения в процентах. Например, его размер можно уменьшить на 30%. Это идеально, если вы просто хотите уменьшить изображение, не имея дело с размерами в пикселях.
3. Как я могу изменить размер изображений онлайн бесплатно?
Его можно легко уменьшить в нашем онлайн-инструменте для изменения размера изображения. Прокрутите страницу вверх, импортируйте свои изображения, укажите настройки и нажмите «Изменить размер изображений». Ваши обработанные копии будут готовы к загрузке в мгновение ока. Наш Image Resizer абсолютно бесплатен и доступен каждому. Вам не нужно будет создавать учетную запись, указывать свой адрес электронной почты или любую другую личную информацию. Установка каких-либо плагинов не требуется. Вы сможете приступить к работе, как только откроете приложение.
4. Как правильно изменить размер изображения?
Самое главное обратить внимание на соотношение сторон вашего изображения. Например, если у вас есть альбомная фотография с соотношением сторон 3:2 и размерами 6000×4000 пикселей, то ваша копия с измененным размером не может быть 5000x3500px, потому что это не соотношение сторон 3:2.
Если вы введете эти размеры в пикселях или размеры, в которых высота больше ширины, даже если у вас альбомная фотография, наше приложение поместит ваше изображение на его увеличенную, размытую версию. Чтобы избежать этого, убедитесь, что вы не перепутали соотношение сторон при указании настроек.
Если вы хотите изменить размер и соотношение сторон фотографии, используйте наш Image Cropper.
5. Как изменить размер изображения, чтобы уменьшить размер файла?
Если размеры измененного изображения в пикселях будут меньше исходного изображения, то размер его файла также будет уменьшен. Например, если исходное изображение имеет размер 6000×4000 пикселей, вы можете изменить его размер в пикселях на 4000×2000 пикселей, и в результате размер файла измененного изображения также уменьшится.





 Вам просто нужно открыть наш сайт и начать работу.
Вам просто нужно открыть наш сайт и начать работу.
Leave a Comment