Шрифт как от руки в ворде: Как сделать шрифт от руки в word?
30.11.1974 


 Разное
Разное
Как сделать шрифт от руки в word?
28.03.2016
Хорошая новость для студентов, которым нужен рукописный конспект лекций для сдачи зачета или экзамена.
Пользователь сайта Pikabu под ником MakeMeHateYou опубликовал инструкцию по созданию поддельного рукописного конспекта в Microsoft Word.
Шаг 1
Создать страницу с размерами 165 на 205 мм, а также задать поля: верхнее и нижнее — 5 мм, левое — 25 мм, правое — 8 мм.
Шаг 2
Создать любую фигуру из вкладки «Вставка».
Фигура нужна только для того, чтобы в Word включилась вкладка «Средства рисования», где в разделе «Выровнять» можно найти пункт «Параметры сетки».
Шаг 3
С помощью «Параметров сетки» нужно создать клеточную разметку («Показать сетку») с шагом в 5 мм — как у обычной тетради.
Шаг 4
Скопировав текст из методички или «Википедии», нужно подогнать таким образом, чтобы он был написан по всем правилам — через строчку и с автоматическими переносами.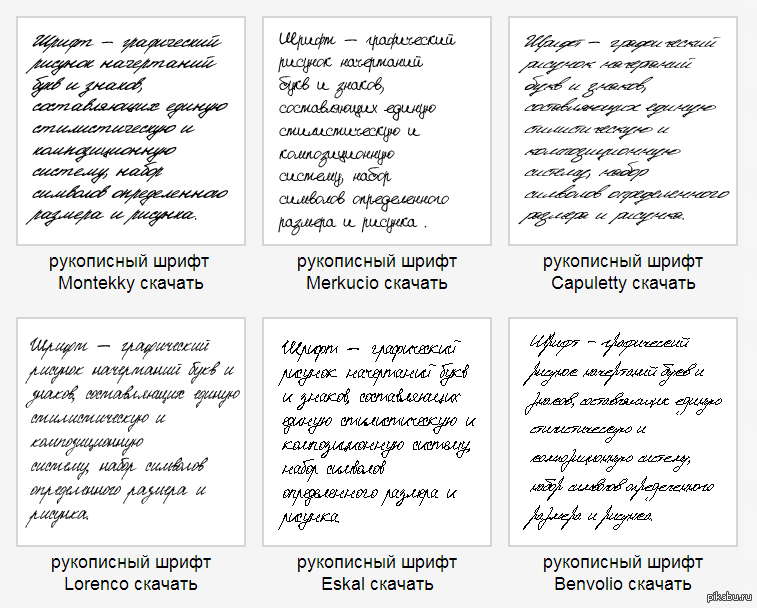
Главная находка MakeMeHateYou — шрифт Escal, который действительно очень похож на рукописный текст.
Шаг 5
После печати, склеивания между собой половинок листов скотчем, а также соединения их с помощью скоб с обложкой обычной тетради, у MakeMeHateYou получился правдоподобный на вид конспект.
По словам автора, молодых преподавателей таким образом вряд ли удастся провести, а вот с теми, кто постарше, он может сработать.
Смотрите еще:
Преподы жгут: 25 перлов от самых юморных преподавателей
Привет всем читателям блога moikomputer.ru!
Хочу рассказать вам и показать на конкретном примере как сделать рукописный текст на компьютере при помощи текстового редактора Microsoft Word.
Также вы узнаете, как данный текст на принтере в формате тетрадного листа в клеточку.
Как всегда, показываю на MS 2016 так, что особенно владельцы 2003—2007 версий редактора в моем описании найдут не большие несоответствия поэтому рекомендую приобрести современный пакет продуктов Microsoft Office потому, что он реально лучше!
Прежде чем приступить к практическим действиям нужно скачать рукописные шрифты для Word, которые работают как с кириллицей, так и с латиницей, чего не скажешь о стандартных.
В сети Интернет можно найти массу предложений на скачивание разнообразных шрифтов. Но я вас избавлю от поисков по всемирной паутине сохранив ваше время и обезопасить вас, от вирусов, которые можно легко закачать вместо нужного файла особенно по незнанию.
Советую прочитать одну из моих популярных статей как избавиться от mail.ru. По этой прямой ссылке на мой Яндекс диск вы можете рукописные шрифты для Word скачать бесплатно и в последствии применить их для создания открыток, иллюстраций, презентаций и т.п.
Установка шрифтов
1. Способ для современных ОС.
После того как вы скачали Zip архив «fonts.zip» распакуйте его в специально заранее созданную для этого папку.
Обратите свое внимание, что в архиве помимо шрифтов, имеющих расширение «ttf» есть файлы с расширением «png» это картинки на которых показан как выглядит каждый шрифт. Для просмотра просто произведите двойной клик ЛКМ по файлу.
Теперь выберем понравившейся шрифт, я рекомендую выбрать все. Зажимаем клавишу Ctrl проставляем галочки ЛКМ на файлах с расширением «ttf».
Зажимаем клавишу Ctrl проставляем галочки ЛКМ на файлах с расширением «ttf».
Вызываем ПКМ контекстное меню, нажимаем пункт Установить (если вы работаете с учетной записью обычного пользователя, то потребованною введите пароль администратора).
Установка.
Вот и все после перезагрузки компьютера можно приступать к написанию, но сначала рассмотрим алгоритм второго способа, предназначенного специально для «ретроградов», не использующих современные ОС.
2. Способ
• Выделяем шрифты вышеописанным способом, копируем их;
• идем по пути: C:WindowsFonts;
• при помощи горячих Ctrl+V вставляем в папку Fonts.
Не забываем перезагрузить ПК.
Создадим тетрадный лист в клетку
1. Откроем Word, во вкладке Вид выберем ориентацию страницы Разметка страницы.
2. Открываем вкладку Макет, выбираем инструмент Размер.
3. В открывшемся окне выберите пункт Другие размеры бумаги…
4. В меню Параметры бумаги пункт Размер бумаги создадим тетрадный лист с реальными размерами. Размеры тетрадного листа 16,5×20,5 см, но при распечатывании на принтере получается меньше чем нужно во всяком случае у меня так, поэтому немного увеличить до 19,5×22,5см.
Размеры тетрадного листа 16,5×20,5 см, но при распечатывании на принтере получается меньше чем нужно во всяком случае у меня так, поэтому немного увеличить до 19,5×22,5см.
6. Теперь осталось включить Сетку настроив ее размеры, для этого во вкладке Макет заходим в инструмент Выровнять — ставим галочку Отображать сетку. после сразу откроем Параметры сетки.
7. В параметрах нужно просто выставить размер клеток, который равняется как известно 0,5см.
Вот на этом казалось все действия окончены, но как оказалась существует проблема при распечатывании документа пропадают клеточки остается только текст на чистом листе бумаги.
Смотрите как мне удалось справиться с этой задачей.
Вставка – Фигуры – Линии.
Берем прямую линию и методично обводим наш тетрадный листок каждую линию сначала по горизонтали потом по вертикали или наоборот.
Вот такой будет окончательный результат (шрифты выбираете на свое усмотрение из скачанного архива).
Если кому в «лом» чертить линии, то я учел этот случай положив вместе с шрифтами шаблон готового тетрадного листа просто вставляйте текст и распечатывайте.
Данный метод можете применить для создания реферата, чтобы не писать его вручную если этого от вас требуют преподаватели конечно врятле удастся их провести.
Кстати эти шрифты будут работать и в других редакторах, например, Paint, Photoshop или другие.
Важно: при вставке скопированного текста в шаблон чтобы текст не съезжал за поля используйте горячие клавиши Ctrl+V.
Возможно существует более простой способ решения этой проблемы, но я его не нашел если кто знает другие варианты пишите о них в комментариях буду премного благодарен.
Всем пока до встреч на блоге!
Валерий Семенов, moikomputer.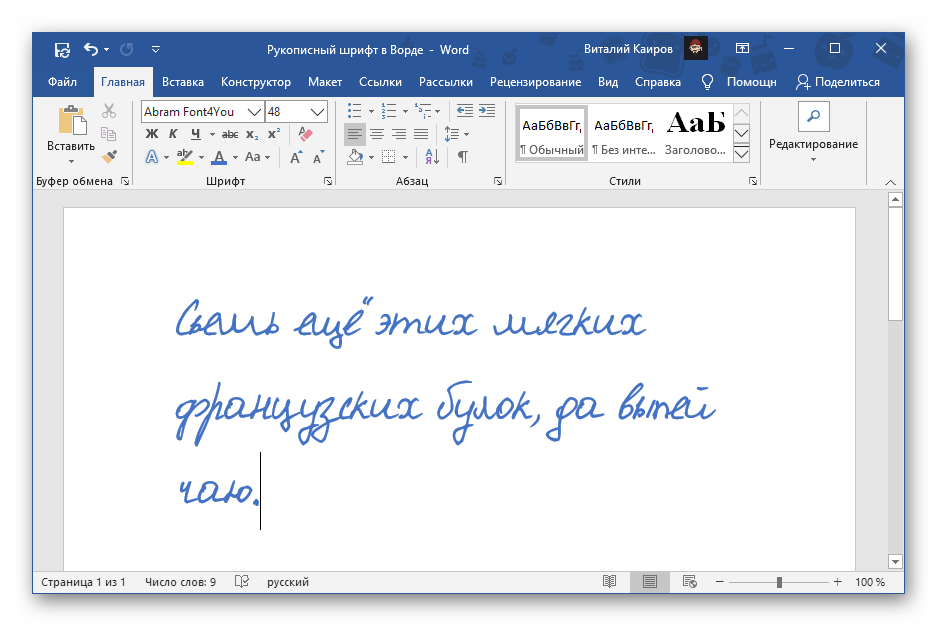 ru
ru
Как в word сделать шрифт, что бы он был как будто прописью написал?
- Century,Gabriola,Monotype Corsiva,Palatino Linotype,Segoe print,Segoe Script
- Курсив, Антон…
- Monotype Corsiva
- Есть такой архив:
Там тоже ручка но есть еще карандаш и перо!!!
Архив:
- Ctrl+I (Ш)
А если нужен очень похожий (рукописный шрифт) то word тут не причем он использует шрифт который вы установили вместе с системой. Если установите рукописный шрифт дополнительно (похожий на рукописный) то выбрав его из перечня шрифтов в Word-е сможете писать им.Наконец можете создать свой, ПЕРСОНАЛЬНЫЙ рукописный шрифт есть программы которые этим занимаются ScanFont например.
- Шрифт нужен специальный, но и Times New Roman подойдт, просто выбири его и нажми К (курсив)
Желаю удачи (шрифты ищи в интернет — типа Mintal, Writer, Handwrite и др.) - Segoe Script
- Попробуйте Mistral думаю это то, что вам нужно!
- В меню есть три буквы — жирная, наклонная и подчеркнутая.
 Нажми на наклонную. Надеюсь, понятно объяснила
Нажми на наклонную. Надеюсь, понятно объяснила - У всех в «выпадающем меню» довольно-таки много разнообразных шрифтов помимо Times new roman. Вытащи и посмотри, там показаны образцы написания. Если у тебя они предустановлены, сможешь пользовться. Мне, например, Mistral нравится, открытки подписывать, к примеру.
- Есть шрифт под названием Didactica поищи в инете, он как раз про этот случай, только там есть неудобства, раньше было по крайней мере, для того что бы писать прописные и маленкие необходимо было менять шрифты, сейчас может доработали, Но результат как будто рукой по прописям пишешь в первом класе у каждого были такие.
- Выделить нужное слово
Кликнуть мышью по Формат- Шрифт. Выбрать шрифт ScriptC, ScriptS. - Попробуй Segoe Script.
Как сделать шрифт прописным в word?
Как в word сделать шрифт, что бы он был как будто прописью написал?
- Century,Gabriola,Monotype Corsiva,Palatino Linotype,Segoe print,Segoe Script
- Курсив, Антон…
- Monotype Corsiva
- Есть такой архив:
Там тоже ручка но есть еще карандаш и перо!!!
Архив:
- Ctrl+I (Ш)
А если нужен очень похожий (рукописный шрифт) то word тут не причем он использует шрифт который вы установили вместе с системой. Если установите рукописный шрифт дополнительно (похожий на рукописный) то выбрав его из перечня шрифтов в Word-е сможете писать им.
Если установите рукописный шрифт дополнительно (похожий на рукописный) то выбрав его из перечня шрифтов в Word-е сможете писать им.Наконец можете создать свой, ПЕРСОНАЛЬНЫЙ рукописный шрифт есть программы которые этим занимаются ScanFont например.
- Шрифт нужен специальный, но и Times New Roman подойдт, просто выбири его и нажми К (курсив)
Желаю удачи (шрифты ищи в интернет — типа Mintal, Writer, Handwrite и др.) - Segoe Script
- Попробуйте Mistral думаю это то, что вам нужно!
- В меню есть три буквы — жирная, наклонная и подчеркнутая. Нажми на наклонную. Надеюсь, понятно объяснила
- У всех в «выпадающем меню» довольно-таки много разнообразных шрифтов помимо Times new roman. Вытащи и посмотри, там показаны образцы написания. Если у тебя они предустановлены, сможешь пользовться. Мне, например, Mistral нравится, открытки подписывать, к примеру.
- Есть шрифт под названием Didactica поищи в инете, он как раз про этот случай, только там есть неудобства, раньше было по крайней мере, для того что бы писать прописные и маленкие необходимо было менять шрифты, сейчас может доработали, Но результат как будто рукой по прописям пишешь в первом класе у каждого были такие.

- Выделить нужное слово
Кликнуть мышью по Формат- Шрифт. Выбрать шрифт ScriptC, ScriptS. - Попробуй Segoe Script.
Знакома ли вам ситуация, когда вы набираете текст в документе, а затем смотрите на экран и понимаете, что забыли отключить CapsLock? Все буквы в тексте получаются заглавными (большими), их приходится удалять, а затем заново набирать.
О том, как решить эту проблему, мы уже писали. Однако, иногда возникает необходимость выполнить кардинально противоположное действие в Ворде — сделать все буквы большими. Именно об этом мы и расскажем ниже.
Урок: Как в Word сделать маленькими большие буквы
1. Выделите текст, который должен быть напечатан большими буквами.
2. В группе “Шрифт”, расположенной во вкладке “Главная”, нажмите кнопку “Регистр”.
3. Выберите необходимый тип регистра. В нашем с вами случае — это “ВСЕ ПРОПИСНЫЕ”.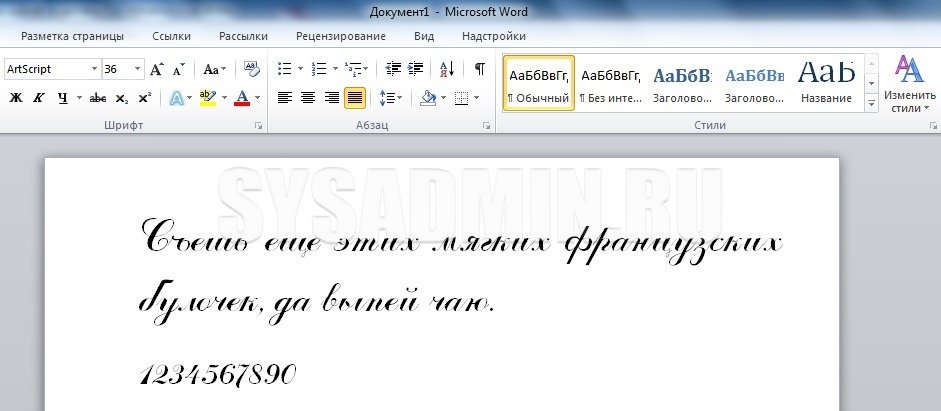
4. Все буквы в выделенном фрагменте текста изменятся на заглавные.
Сделать заглавными буквы в Ворде можно и с помощью использования горячих клавиш.
Урок: Горячие клавиши в Word
1. Выделите текст или фрагмент текста, который должен быть написан прописными буквами.
2. Нажмите дважды “SHIFT+F3”.
3. Все маленькие буквы станут большими.
Вот так просто можно в Ворде сделать прописные буквы из маленьких. Желаем вам успехов в дальнейшем изучении функций и возможностей этой программы.
Мы рады, что смогли помочь Вам в решении проблемы.
Задайте свой вопрос в комментариях, подробно расписав суть проблемы. Наши специалисты постараются ответить максимально быстро.
Помогла ли вам эта статья?
Да Нет
Привет всем читателям блога moikomputer.ru!
Хочу рассказать вам и показать на конкретном примере как сделать рукописный текст на компьютере при помощи текстового редактора Microsoft Word.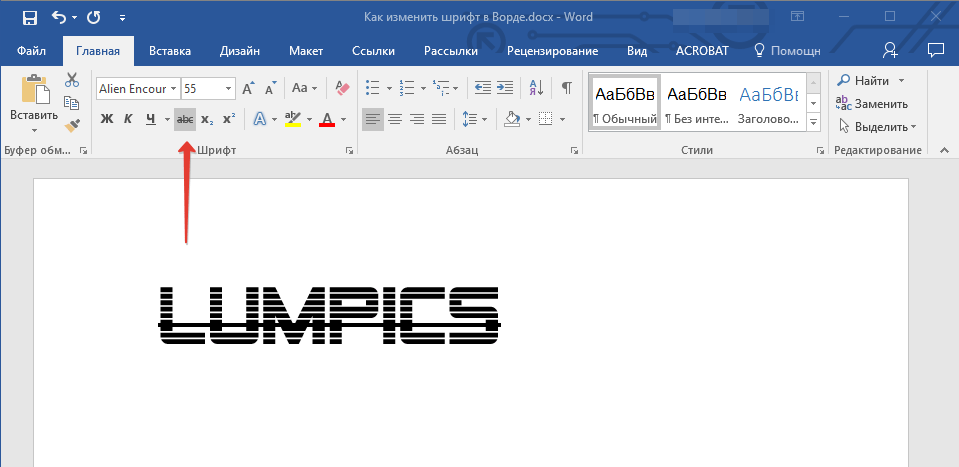
Также вы узнаете, как данный текст на принтере в формате тетрадного листа в клеточку.
Как всегда, показываю на MS 2016 так, что особенно владельцы 2003—2007 версий редактора в моем описании найдут не большие несоответствия поэтому рекомендую приобрести современный пакет продуктов Microsoft Office потому, что он реально лучше!
Прежде чем приступить к практическим действиям нужно скачать рукописные шрифты для Word, которые работают как с кириллицей, так и с латиницей, чего не скажешь о стандартных.
В сети Интернет можно найти массу предложений на скачивание разнообразных шрифтов. Но я вас избавлю от поисков по всемирной паутине сохранив ваше время и обезопасить вас, от вирусов, которые можно легко закачать вместо нужного файла особенно по незнанию.
Советую прочитать одну из моих популярных статей как избавиться от mail.ru. По этой прямой ссылке на мой Яндекс диск вы можете рукописные шрифты для Word скачать бесплатно и в последствии применить их для создания открыток, иллюстраций, презентаций и т. п.
п.
Установка шрифтов
1. Способ для современных ОС.
После того как вы скачали Zip архив «fonts.zip» распакуйте его в специально заранее созданную для этого папку.
Обратите свое внимание, что в архиве помимо шрифтов, имеющих расширение «ttf» есть файлы с расширением «png» это картинки на которых показан как выглядит каждый шрифт. Для просмотра просто произведите двойной клик ЛКМ по файлу.
Теперь выберем понравившейся шрифт, я рекомендую выбрать все. Зажимаем клавишу Ctrl проставляем галочки ЛКМ на файлах с расширением «ttf».
Вызываем ПКМ контекстное меню, нажимаем пункт Установить (если вы работаете с учетной записью обычного пользователя, то потребованною введите пароль администратора).
Установка.
Вот и все после перезагрузки компьютера можно приступать к написанию, но сначала рассмотрим алгоритм второго способа, предназначенного специально для «ретроградов», не использующих современные ОС.
2. Способ
• Выделяем шрифты вышеописанным способом, копируем их;
• идем по пути: C:WindowsFonts;
• при помощи горячих Ctrl+V вставляем в папку Fonts.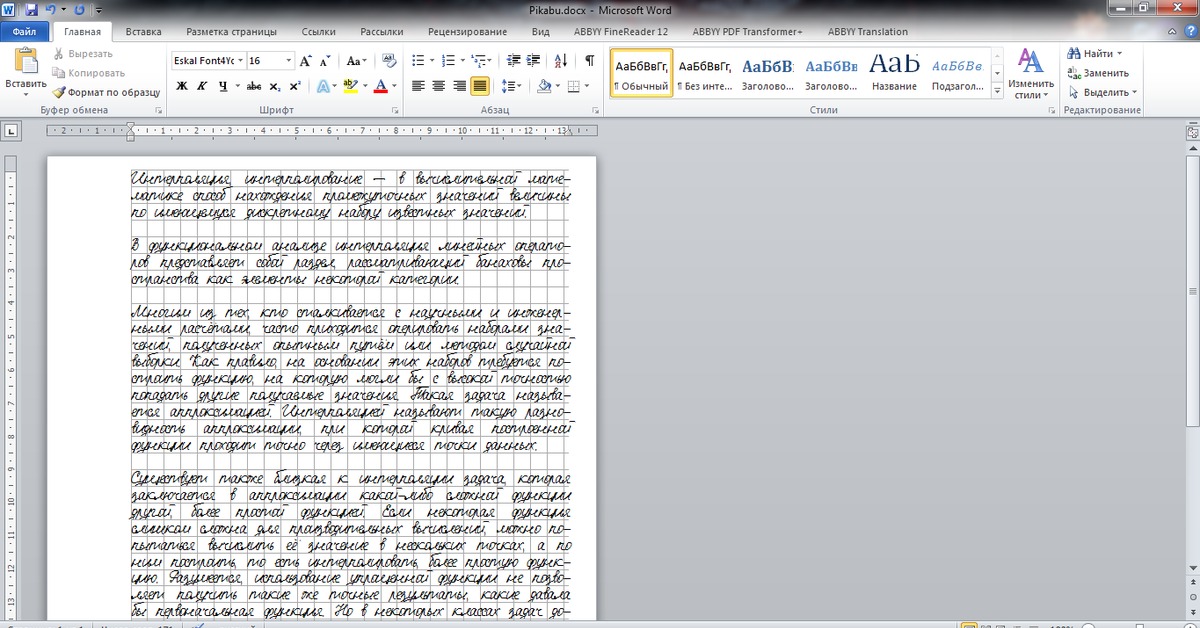
Не забываем перезагрузить ПК.
Создадим тетрадный лист в клетку
1. Откроем Word, во вкладке Вид выберем ориентацию страницы Разметка страницы.
2. Открываем вкладку Макет, выбираем инструмент Размер.
3. В открывшемся окне выберите пункт Другие размеры бумаги…
4. В меню Параметры бумаги пункт Размер бумаги создадим тетрадный лист с реальными размерами. Размеры тетрадного листа 16,5×20,5 см, но при распечатывании на принтере получается меньше чем нужно во всяком случае у меня так, поэтому немного увеличить до 19,5×22,5см.
5. Пункт Поля поможет выставить параметры полей, где Верхнее и Нижнее должно быть по 0,5 см. Левое 2,5, а Правое 0,8 см. Подтверждаем намеренность своих действий кнопкой ОК.
6. Теперь осталось включить Сетку настроив ее размеры, для этого во вкладке Макет заходим в инструмент Выровнять — ставим галочку Отображать сетку. после сразу откроем Параметры сетки.
7. В параметрах нужно просто выставить размер клеток, который равняется как известно 0,5см.
Вот на этом казалось все действия окончены, но как оказалась существует проблема при распечатывании документа пропадают клеточки остается только текст на чистом листе бумаги.
Смотрите как мне удалось справиться с этой задачей.
Вставка – Фигуры – Линии.
Берем прямую линию и методично обводим наш тетрадный листок каждую линию сначала по горизонтали потом по вертикали или наоборот. Мне потребовалось 5 минут один раз сделали шаблон в ворде, а пользуемся потом постоянно.
Вот такой будет окончательный результат (шрифты выбираете на свое усмотрение из скачанного архива).
Если кому в «лом» чертить линии, то я учел этот случай положив вместе с шрифтами шаблон готового тетрадного листа просто вставляйте текст и распечатывайте.
Данный метод можете применить для создания реферата, чтобы не писать его вручную если этого от вас требуют преподаватели конечно врятле удастся их провести.
Кстати эти шрифты будут работать и в других редакторах, например, Paint, Photoshop или другие.
Важно: при вставке скопированного текста в шаблон чтобы текст не съезжал за поля используйте горячие клавиши Ctrl+V.
Возможно существует более простой способ решения этой проблемы, но я его не нашел если кто знает другие варианты пишите о них в комментариях буду премного благодарен.
Всем пока до встреч на блоге!
Валерий Семенов, moikomputer.ru
Доброго всем времени суток, мои дорогие друзья и читатели блога koskomp.ru. У вас наверняка случалось такое, что вы писали какое-либо слово или предложение в ворде, но вдруг захотели как-то выделить текст и сделать, чтобы каждая буковка в тексте стала прописной, а не строчной. А может наоборот? Вы написали текст с зажатым Caps Lock и хотите сделать все буковки строчными? Так вот сегодня я вам и покажу, как сделать все буквы заглавными в word и наоборот, причем сразу двумя способами.
Способ №1
Самый простой способ, который будет работать в любой версии Word — это выделить ту часть текста, которую нужно сделать полностью прописной, после чего нажать комбинацию клавиш SHIFT+F3.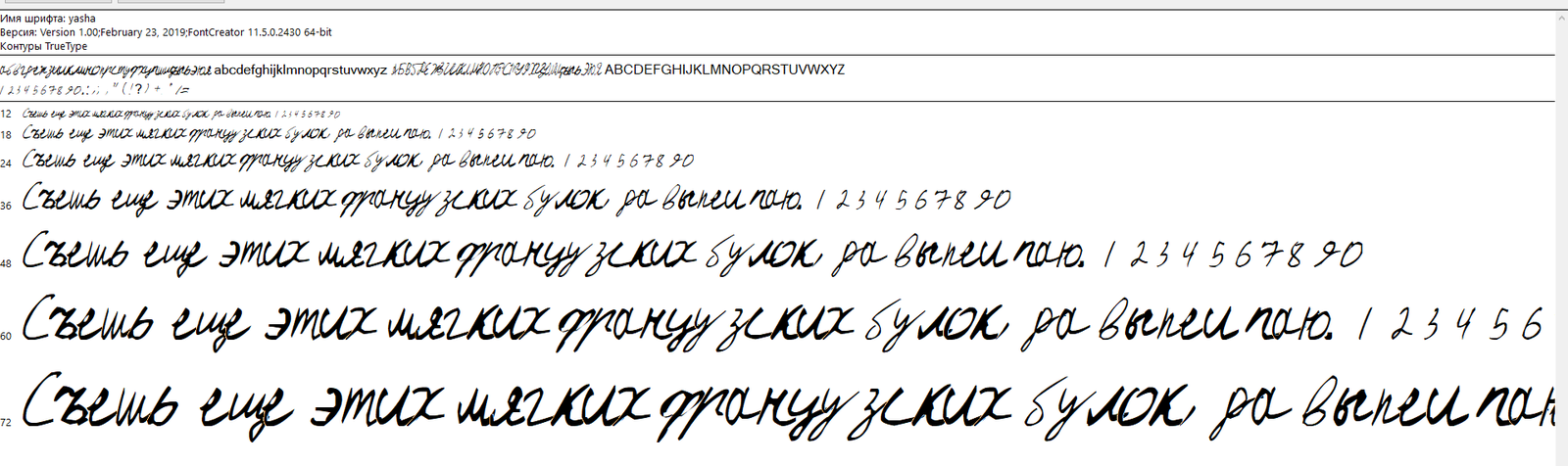 Но что самое интересное, изменение регистра происходит в два этапа: сначала заглавными становятся только первые буквы каждого слова, а при повторном нажатии абсолютно все буквы становятся прописными.
Но что самое интересное, изменение регистра происходит в два этапа: сначала заглавными становятся только первые буквы каждого слова, а при повторном нажатии абсолютно все буквы становятся прописными.
Способ №2
Второй способ еще проще чем первый. Вам просто нужно будет выделить тот фрагмент, где вы хотите сменить регистр, после чего идти во вкладку «Главная» и нажать на кнопку «Регистр». На скриншоте ниже показано, как она выглядит. И вот тут вам сразу выдается несколько вариантов развития событий. Не буду перечислять, все и так должно быть понятно.
Ну а вообще, если уж вы надумали делать все символы прописными, то не забывайте перед печатанием нажимать волшебную клавишу Caps Lock. Тогда и не придется больше совершать какие-то манипуляции с изменением регистра).
Вот в принципе и всё. Теперь и вы знаете, как сделать строчные буквы заглавными, и я очень надеюсь, что моя сегодняшняя статья вам помогла, поэтому не забывайте подписываться на обновление статей моего блога. Будет интересно. Удачи вам. Пока-пока!
Будет интересно. Удачи вам. Пока-пока!
С уважением, Дмитрий Костин.
Рукописный шрифт для Word
Привет всем читателям блога moikomputer.ru!
Хочу рассказать вам и показать на конкретном примере как сделать рукописный текст на компьютере при помощи текстового редактора Microsoft Word.
Также вы узнаете, как распечатать данный текст на принтере в формате тетрадного листа в клеточку.
Как всегда, показываю на MS 2016 так, что особенно владельцы 2003—2007 версий редактора в моем описании найдут не большие несоответствия поэтому рекомендую приобрести современный пакет продуктов Microsoft Office потому, что он реально лучше!
Прежде чем приступить к практическим действиям нужно скачать рукописные шрифты для Word, которые работают как с кириллицей, так и с латиницей, чего не скажешь о стандартных.
В сети Интернет можно найти массу предложений на скачивание разнообразных шрифтов. Но я вас избавлю от поисков по всемирной паутине сохранив ваше время и обезопасить вас, от вирусов, которые можно легко закачать вместо нужного файла особенно по незнанию.
Советую прочитать одну из моих популярных статей как избавиться от mail.ru. По этой прямой ссылке на мой Яндекс диск вы можете рукописные шрифты для Word скачать бесплатно и в последствии применить их для создания открыток, иллюстраций, презентаций и т.п.
Установка шрифтов
1. Способ для современных ОС.
После того как вы скачали Zip архив «fonts.zip» распакуйте его в специально заранее созданную для этого папку.
Обратите свое внимание, что в архиве помимо шрифтов, имеющих расширение «ttf» есть файлы с расширением «png» это картинки на которых показан как выглядит каждый шрифт. Для просмотра просто произведите двойной клик ЛКМ по файлу.
Теперь выберем понравившейся шрифт, я рекомендую выбрать все. Зажимаем клавишу Ctrl проставляем галочки ЛКМ на файлах с расширением «ttf».
Вызываем ПКМ контекстное меню, нажимаем пункт Установить (если вы работаете с учетной записью обычного пользователя, то потребованною введите пароль администратора).
Установка.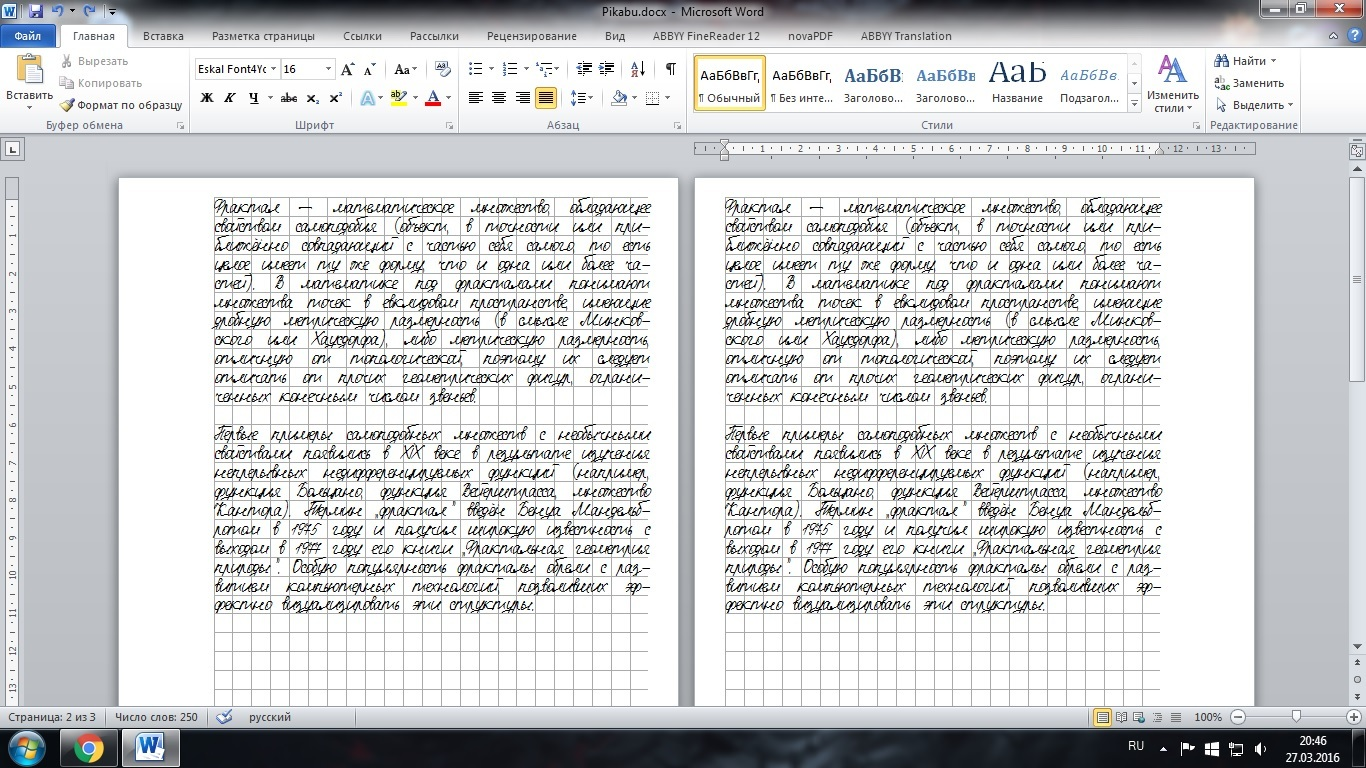
Вот и все после перезагрузки компьютера можно приступать к написанию, но сначала рассмотрим алгоритм второго способа, предназначенного специально для «ретроградов», не использующих современные ОС.
2. Способ
• Выделяем шрифты вышеописанным способом, копируем их;
• идем по пути: C:\Windows\Fonts;
• при помощи горячих Ctrl+V вставляем в папку Fonts.
Не забываем перезагрузить ПК.
Создадим тетрадный лист в клетку
1. Откроем Word, во вкладке Вид выберем ориентацию страницы Разметка страницы.
2. Открываем вкладку Макет, выбираем инструмент Размер.
3. В открывшемся окне выберите пункт Другие размеры бумаги…
4. В меню Параметры бумаги пункт Размер бумаги создадим тетрадный лист с реальными размерами. Размеры тетрадного листа 16,5×20,5 см, но при распечатывании на принтере получается меньше чем нужно во всяком случае у меня так, поэтому немного увеличить до 19,5×22,5см.
5. Пункт Поля поможет выставить параметры полей, где Верхнее и Нижнее должно быть по 0,5 см. Левое 2,5, а Правое 0,8 см. Подтверждаем намеренность своих действий кнопкой ОК.
Пункт Поля поможет выставить параметры полей, где Верхнее и Нижнее должно быть по 0,5 см. Левое 2,5, а Правое 0,8 см. Подтверждаем намеренность своих действий кнопкой ОК.
6. Теперь осталось включить Сетку настроив ее размеры, для этого во вкладке Макет заходим в инструмент Выровнять — ставим галочку Отображать сетку. после сразу откроем Параметры сетки.
7. В параметрах нужно просто выставить размер клеток, который равняется как известно 0,5см.
Вот на этом казалось все действия окончены, но как оказалась существует проблема при распечатывании документа пропадают клеточки остается только текст на чистом листе бумаги.
Смотрите как мне удалось справиться с этой задачей.
Вставка – Фигуры – Линии.
Берем прямую линию и методично обводим наш тетрадный листок каждую линию сначала по горизонтали потом по вертикали или наоборот. Мне потребовалось 5 минут один раз сделали шаблон в ворде, а пользуемся потом постоянно.
Вот такой будет окончательный результат (шрифты выбираете на свое усмотрение из скачанного архива).
Если кому в «лом» чертить линии, то я учел этот случай положив вместе с шрифтами шаблон готового тетрадного листа просто вставляйте текст и распечатывайте.
Данный метод можете применить для создания реферата, чтобы не писать его вручную если этого от вас требуют преподаватели конечно врятле удастся их провести.
Кстати эти шрифты будут работать и в других редакторах, например, Paint, Photoshop или другие.
Важно: при вставке скопированного текста в шаблон чтобы текст не съезжал за поля используйте горячие клавиши Ctrl+V.
Возможно существует более простой способ решения этой проблемы, но я его не нашел если кто знает другие варианты пишите о них в комментариях буду премного благодарен.
Всем пока до встреч на блоге!
Валерий Семенов, moikomputer.ru
Шрифт прописные буквы. Уникально, рукописный шрифт для Word, как его написать самому
Привет всем читателям блога сайт!
Хочу рассказать вам и показать на конкретном примере как сделать рукописный текст на компьютере при помощи текстового редактора Microsoft Word.
Также вы узнаете, как распечатать данный текст на принтере в формате тетрадного листа в клеточку.
Как всегда, показываю на MS 2016 так, что особенно владельцы 2003—2007 версий редактора в моем описании найдут не большие несоответствия поэтому рекомендую приобрести современный пакет продуктов Microsoft Office потому, что он реально лучше!
Прежде чем приступить к практическим действиям нужно скачать рукописные шрифты для Word, которые работают как с кириллицей, так и с латиницей, чего не скажешь о стандартных.
В сети Интернет можно найти массу предложений на скачивание разнообразных шрифтов. Но я вас избавлю от поисков по всемирной паутине сохранив ваше время и обезопасить вас, от вирусов, которые можно легко закачать вместо нужного файла особенно по незнанию.
Советую прочитать одну из моих популярных статей . По этой прямой ссылке
на мой Яндекс диск вы можете рукописные шрифты для Word скачать бесплатно и в последствии применить их для создания открыток, иллюстраций, презентаций и т.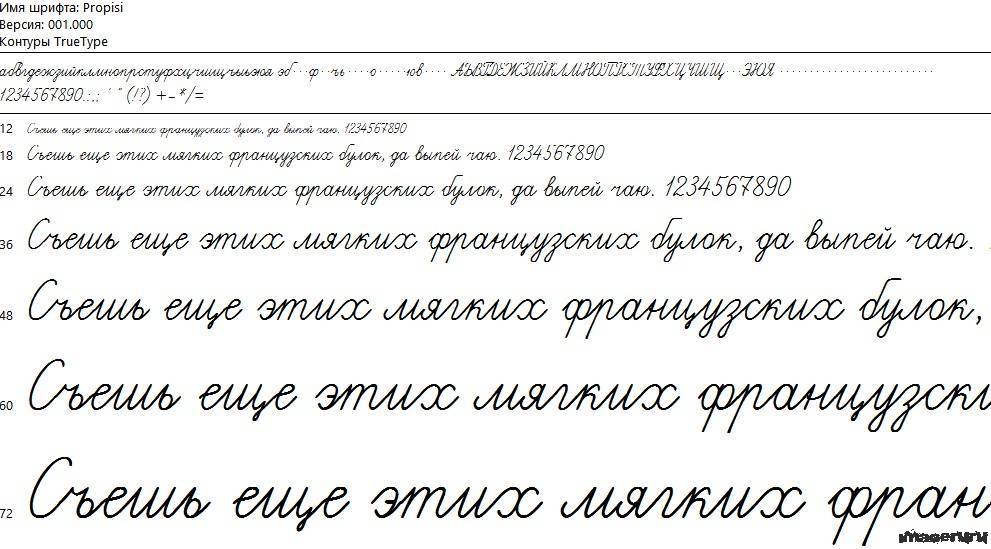 п.
п.
Установка шрифтов
1. Способ для современных ОС.
После того как вы скачали Zip архив «fonts.zip» распакуйте его в специально заранее созданную для этого папку.
Обратите свое внимание, что в архиве помимо шрифтов, имеющих расширение «ttf» есть файлы с расширением «png» это картинки на которых показан как выглядит каждый шрифт. Для просмотра просто произведите двойной клик ЛКМ по файлу.
Вызываем ПКМ контекстное меню, нажимаем пункт Установить (если вы работаете с , то потребованною введите пароль администратора).
Установка.
Вот и все после перезагрузки компьютера можно приступать к написанию, но сначала рассмотрим алгоритм второго способа, предназначенного специально для «ретроградов», не использующих современные ОС.
2. Способ
Выделяем шрифты вышеописанным способом, копируем их;
Идем по пути: C:\Windows\Fonts;
При помощи горячих Ctrl+V вставляем в папку Fonts.
Не забываем перезагрузить ПК.
Создадим тетрадный лист в клетку
1.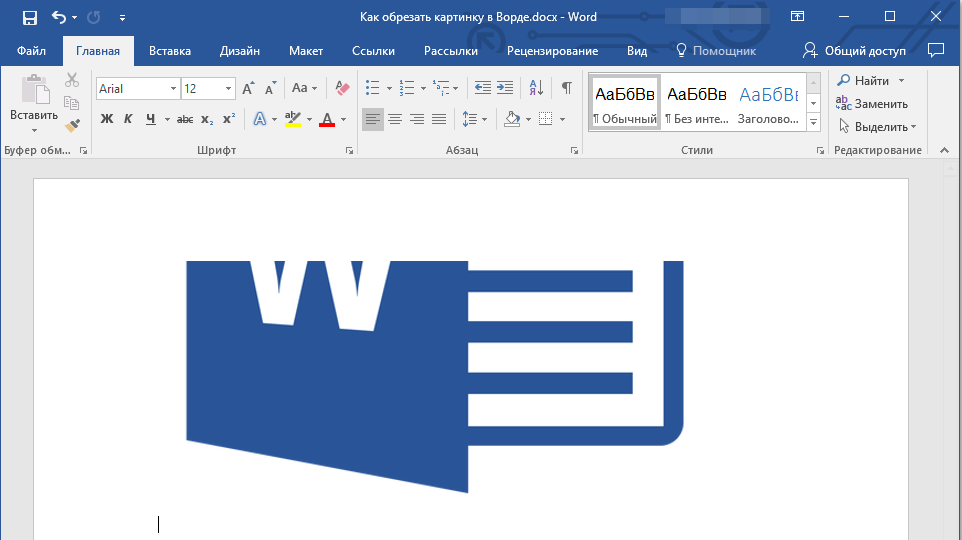 Откроем Word, во вкладке Вид выберем ориентацию страницы Разметка страницы.
Откроем Word, во вкладке Вид выберем ориентацию страницы Разметка страницы.
2. Открываем вкладку Макет, выбираем инструмент Размер.
3. В открывшемся окне выберите пункт Другие размеры бумаги…
4. В меню Параметры бумаги пункт Размер бумаги создадим тетрадный лист с реальными размерами. Размеры тетрадного листа 16,5×20,5 см, но при распечатывании на принтере получается меньше чем нужно во всяком случае у меня так, поэтому немного увеличить до 19,5×22,5см.
5. Пункт Поля поможет выставить параметры полей, где Верхнее и Нижнее должно быть по 0,5 см. Левое 2,5, а Правое 0,8 см. Подтверждаем намеренность своих действий кнопкой ОК.
6. Теперь осталось включить Сетку настроив ее размеры, для этого во вкладке Макет заходим в инструмент Выровнять — ставим галочку Отображать сетку. после сразу откроем Параметры сетки.
7.
В параметрах нужно просто выставить размер клеток, который равняется как известно 0,5см.
Вот на этом казалось все действия окончены, но как оказалась существует проблема при распечатывании документа пропадают клеточки остается только текст на чистом листе бумаги.
Смотрите как мне удалось справиться с этой задачей.
Вставка – Фигуры – Линии.
Берем прямую линию и методично обводим наш тетрадный листок каждую линию сначала по горизонтали потом по вертикали или наоборот. Мне потребовалось 5 минут один раз сделали , а пользуемся потом постоянно.
Вот такой будет окончательный результат (шрифты выбираете на свое усмотрение из скачанного архива).
Если кому в «лом» чертить линии, то я учел этот случай положив вместе с шрифтами шаблон готового тетрадного листа просто вставляйте текст и распечатывайте.
Данный метод можете применить для создания реферата, чтобы не писать его вручную если этого от вас требуют преподаватели конечно врятле удастся их провести.
Кстати эти шрифты будут работать и в других редакторах, например, Paint, Photoshop или другие.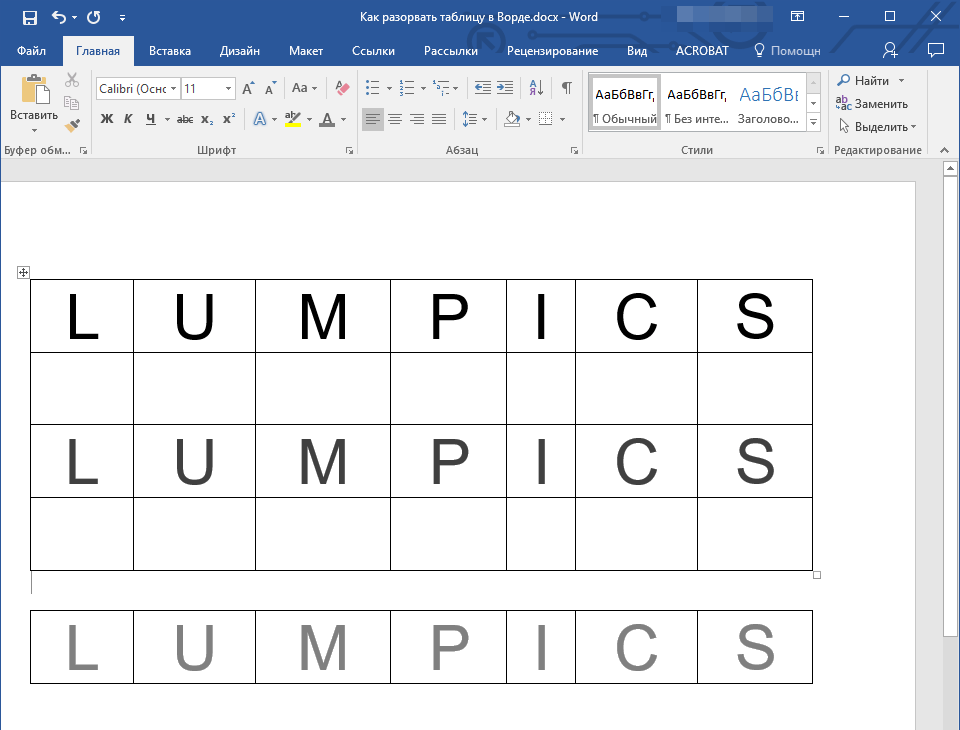
Важно: при вставке скопированного текста в шаблон чтобы текст не съезжал за поля используйте горячие клавиши Ctrl+V.
Возможно существует более простой способ решения этой проблемы, но я его не нашел если кто знает другие варианты пишите о них в комментариях буду премного благодарен.
Рукописный шрифт для Word необходим многим людям для написания книги, статей, школьных и других работ. В этой статье мы найдём в Интернете бесплатные рукописные шрифты и на практике установим его в Ворде для дальнейшего использования.
Здравствуйте друзья! В Ворде есть разные шрифты, которые можно использовать во время создания какого-либо материала. Они могут лишь менять вид текста на другие шрифты. Например, можно делать его курсивным и так далее.
Бывают ситуации, когда пользователям нужен уникальный рукописный шрифт для Word. Этот шрифт в тексте отличается от остальных шрифтов тем, что он имеет вид рукописи. Как будто его написал от руки человек. Зачем он вообще нужен, если можно писать любые документы в Ворде со стандартным шрифтом?
Зачем он вообще нужен, если можно писать любые документы в Ворде со стандартным шрифтом?
Иногда возникает такая необходимость. Например, в школьных заведениях или в Институтах задают домашние задания, которые нужно выполнить написав их от руки. А если преподаватель заметит, что эта работа была сделана с помощью компьютера, по этой причине может понизить оценку. Или эти шрифты хорошо подойдут для какой-либо книги.
Эту проблему можно решить, если использовать бесплатные рукописные шрифты. Об этом, мы поговорим подробно.
Рукописный шрифт для Word Вы можете найти в Интернете, и скачать их бесплатно. В этом Вам поможет сайт с русскими шрифтами (ofont.ru) или этот (www.fonts-online.ru). В категории шрифтов этого сайта «ofont.ru», ищем рукописные шрифты их всего 165. Далее, переходим в этот раздел с рукописными шрифтами (Скрин 1).
На вышеуказанном сайте Вы сможете скачивать не только рукописные шрифты: но и граффити, дизайнерские шрифты, жирные, завитушки, знаменитые и другие.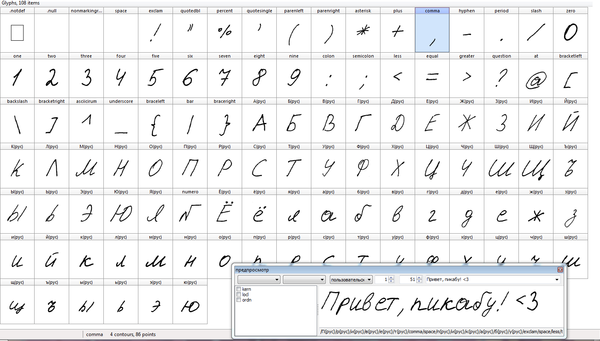
Затем, нажимаем левой кнопкой мыши на один из них, и у нас откроется окно для скачивания этого шрифта (Скрин 2).
Например, мы решили выбрать рукописный шрифт – «Denistiana». Чтобы его скачать на компьютер, кликаем на шрифт, далее кнопку «Я не робот» для подтверждения.
Потом нажимаем «Скачать». Шрифт скачивается недолго, поэтому через несколько секунд он будет у Вас отображаться в загрузках на компьютере. Есть также программы, которые помогут Вам создать уникальный шрифт для Ворда:
- FontCreator.
- Adobe Illustrator.
- Фотошоп и многие другие.
В Интернете есть и другие ресурсы, которые предоставляют пользователям такие некоммерческие шрифты для использования.
Для того чтобы написать уникальный и рукописный текст в Ворде, необходимо установить его в Word. Кликаем правой кнопкой мыши по шрифту, который мы только что скачали и выбираем из меню «Копировать». Далее, идём в «Мой компьютер», диск «С» папка «Windows» и в папку «Fonts» вставляем этот шрифт (Скрин 3).
Прежде чем мы начнём писать данный шрифт в документе, следует определиться, что нужно для работы:
- потребуется текстовый редактор ;
- формат листа этого редактора A4;
- готовые рукописные шрифты;
- принтер для распечатывания текста с рукописным шрифтом.
Написать его достаточно просто. Открываете документ Word, и после выбора шрифта пишете текст рукописным шрифтом. Весь полный процесс написания таких шрифтов будет показан ниже.
Тетрадный лист в клетку в Word, очень хорошо помогает при написании рефератов, и . Чтобы его установить в документе Word, Вам необходимо изменить размеры всего тетрадного листа в Ворде. Для этого заходим в раздел «Разметка страницы». Далее, выбираем «Размер», и в низу панели управления размерами «Другие размеры страниц».
Пишем такие параметры размеров:
- ширина 16,5 см, высота 20,5 см;
- в разделе «Поля» устанавливаем верхнее и нижнее поле 0,5 см и левое 2,5 см, затем правое 0,8 см.
 После этого нажимаем «ОК».
После этого нажимаем «ОК».
Теперь, мы сделаем тетрадный лист. Нажимаем на вкладку «Вид» наверху панели управления Ворда (Скрин 4).
И устанавливаем галочку напротив функции «Сетка». После этого у Вас будет виден лист A4 в виде тетради.
Если Вы будете распечатывать такой документ через принтер, тетрадный лист может не сохраниться во время распечатки. Чтобы этого не допустить, заходите в раздел «Вставка», «Фигуры» (Скрин 5).
И прямой линией обводим всю таблицу — по горизонтали, и вертикали. После этого документ можно сохранить в виде тетрадного листа.
А теперь, мы перейдём к процессу написания этого шрифта самым лёгким способом. Открываем документ Ворд и сначала из наш «Denistiana» (Скрин 6).
Пишем какое-нибудь предложение, чтобы увидеть результат созданного рукописного текста (Скрин 7).
Всё работает быстро, и без каких-либо программ можно создать любой рукописный шрифт.
ЗаключениеВ статье мы рассмотрели вопрос, рукописный текст для Word.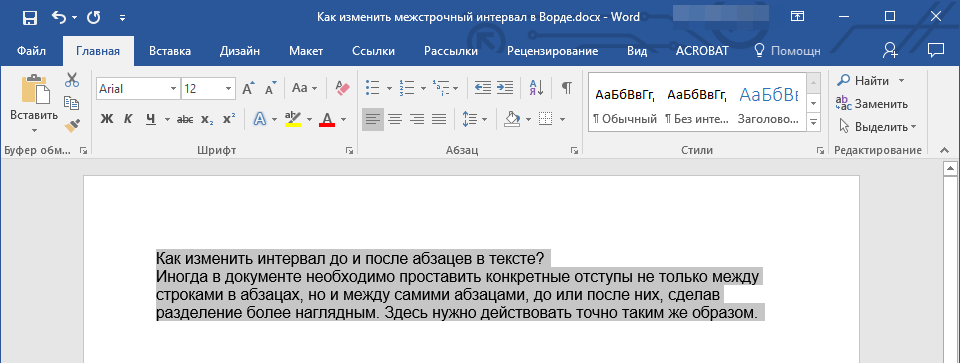 Были рассмотрены лучшие способы установки такого шрифта. Есть вариант, которой поможет Вам использовать уже готовые шрифты в Ворде. Они встроены в этот текстовый документ и их не нужно искать в Интернете. Думаю, эта статья поможет Вам в создании и написании рукописного текста. Удачи Вам!
Были рассмотрены лучшие способы установки такого шрифта. Есть вариант, которой поможет Вам использовать уже готовые шрифты в Ворде. Они встроены в этот текстовый документ и их не нужно искать в Интернете. Думаю, эта статья поможет Вам в создании и написании рукописного текста. Удачи Вам!
Получайте новые статьи блога прямо себе на почту. Заполните форму, нажмите кнопку «Подписаться»
При составлении и написании любого текста необходимо уделять внимание его оформлению, а именно шрифтам. Не забывайте о том, что главная цель любого текста — донести до аудитории вашу идею, однако внешний вид также помогает и способствует этому.
Хочу привести вам 15 примеров рукописных шрифтов, которые обрели достаточно широкое распространение, скачать их сегодня можно совершенно бесплатно. Обычно они используются при создании приглашений, грамот и придают любому тексту особую элегантность и изысканность.
BetinaScriptCTT
Ludvig-van-Bethoveen
Carolina
Corinthia
DS-Izmir-Normal
Julia-Script
Parnas-Deco
New-Record
Rondo-Twin-Thin
Scriptorama
Shampanskoe-script
Stradivari-script
Teddy-Bear
Vivaldi-script
Все шрифты, представленные вашему вниманию, являются кириллическими и скачать их можно совершенно бесплатно.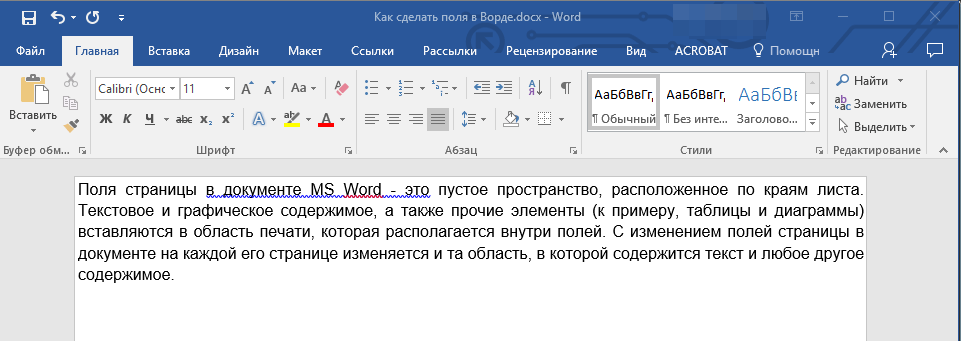 Однако коммерческое использование шрифтов требует согласования авторских прав или покупку лицензии на использование выбранного вами шрифта в коммерческих целях.
Однако коммерческое использование шрифтов требует согласования авторских прав или покупку лицензии на использование выбранного вами шрифта в коммерческих целях.
Установка шрифтов
И еще немного об установке шрифтов. Процесс предельно прост и позволяет использовать эти шрифты в программах MS Word, Photoshop и других.
В основном шрифты предоставляются в виде файла в формате.otf или.ttf, могут быть использованы и другие форматы, однако это встречается крайне редко. После того, как шрифт будет скачан, необходимо также добавить его в директорию шрифтов операционной системы, попасть в которую можно, используя путь «%SystemRoot%\Fonts».
Итак, для того чтобы установить понравившийся вам шрифт на Windows 7 или более поздней версии данной операционной системы, необходимо следовать инструкции:
- Скачиваем нужный шрифт;
- Открываем скачанный файл;
- В появившемся окне жмем на кнопку «Установить».
По завершении установки вы можете открывать свои программы-редакторы и приступать к работе, шрифты уже будут доступны в них.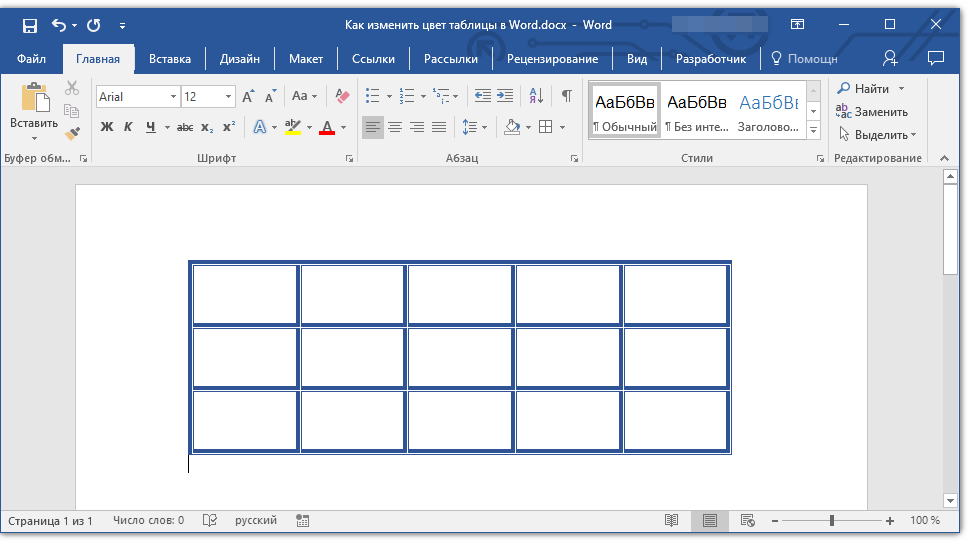 К сожалению, в Google Документах нет возможности работать с иными шрифтами, кроме как из Google Fonts .
К сожалению, в Google Документах нет возможности работать с иными шрифтами, кроме как из Google Fonts .
Как установить сразу несколько шрифтов в Windows 10?
Стоит сказать, что установка в более поздних версиях Windows ничем глобально не отличается и осуществляется все так же легко. Но возьмем более актуальную на сегодняшнй день версию Windows 10. Чтобы установить сразу несколько шрифтов, их нужно скачать и разархивировать в одну папку. На втором шаге мы просто выделяем несколько необходимых к установке шрифтов и жмем кнопку «Установить».
На днях наша группа столкнулась с серьезнейшей проблемой — за пропуски пар надо сдать рефераты, написанные от руки. За два пропуска — 1 реферат на 15 листов! Да я за весь семестр столько бумаги не измарал, слава яйцам. Поэтому пришлось пойти на хитрости, а именно: найти нормальные (кириллические) и загнать их в Microsoft Word, и распечатать наши рефераты.
Вот эта подборка из 80-ти русских рукописных шрифтов. В архиве вы найдете следующие (и др. ) экземпляры:
) экземпляры:
Сделать свой русский рукописный шрифт
Но, скачав эти шрифты, стало понятно, что никто не поверит, будто мы пишем, как Пушкин, Боярский или Моцарт. Поэтому пришлось сделать рукописный шрифт самим. Но как сделать свой шрифт, как две капли воды похожий на ваш обычный почерк?
Для начала устанавливаем Font Creator 6.
Далее, на чистом листе (в линейку и в клетку не подойдут) пишем все буквы русского (английского, и других при необходимости) алфавита, а также цифры и спец. символы.
Сканируем получившееся творение. Далее режем отсканенную картинку на отдельные буковки и циферки (фотошоп или банально пэйнт подойдет), называем соответственно.
Следующий этап в Font Creator:
— Нажимаем файл — новый (New)
— Даем название своему рукописному шрифту (например Moy_shrift), ставим отметку на Unicode, на Regular и на Don’t include outlines (для чистого бланка силуэтов), короче, все по умолчанию.
— Перед вами появляется панель с силуэтами знаков препинания и английских букв. Вам необходимо вставить в нее Кириллицу. Поступаем следующим образом:
Вам необходимо вставить в нее Кириллицу. Поступаем следующим образом:
1. Нажимаем в верхней строке Вставка (Insert), выбираем Символ (Characters), ДА.
2. Перед вами появляется таблица символов первого шрифта в вашей базе, Затем листаем страницы таблицы кнопкой Block→.
3. Находим русские буквы.
5. Смотрим индекс первой буквы А (у меня $0410) в поле Выбранный Символ (Selected Character).
6. Смотрим индекс буквы я (у меня $044F)
7. В поле Добавьте эти символы (Add these character…) вводим эти числа (как $0410-$044F).
8. Нажимаем Ok.
9. Ваш шаблон пополнился соответствующими силуэтами Кириллицы.
10. Так же вы по отдельности можете вставить туда интересующие вас знаки (Ё,ё и пр.)
Теперь нажимаем на силуэт буквы которую хотите сотворить правой кнопкой мыши.
Затем выбираете пункт импорт изображения (Import image).
В разделе Import image вы нажимаете на кнопку Загрузить (Load).
В следующем окне вы открываете папку, в которой сохранили написанные буквы и символы.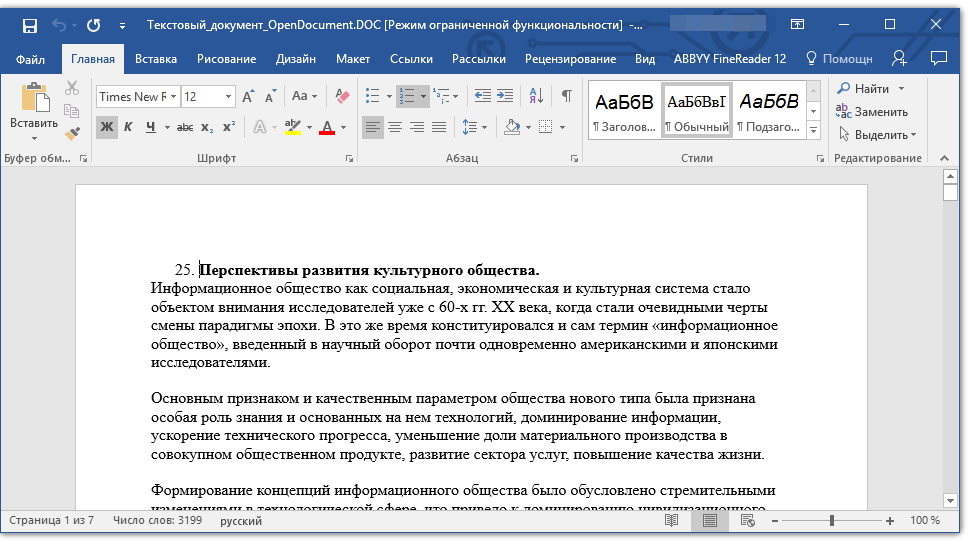
В окне появится изображение этой буквы, нажимаем на кнопку Generate.
Вот ваша буковка и появилась.
Два раза нажимаем на квадратик с вашей буковкой (квадратик в котором раньше был силуэт этой буквы).
Перед вами открывается разлинеенное окошечко. Не пугайтесь большого количества красных пунктирных полосочек, все они вам пригодятся.
Для удобства разверните окно на весь экран.
Если ваша буква чересчур большая или маленькая, то удаляем уже загруженную, загружаем новую и, не нажимая генерировать, жмем на вкладку Глиф. Тут выбираем подходящий множитель (это уже методом тыка) и жмем «использовать по умолчанию».
Далее разберемся с двумя главными линиями (это в разлинеенном окошке) – левая и правая — они определяют то, как будут соприкасаться буквы вашего рукописного шрифта между собой. Если надо, чтобы буквы соприкасались (как в рукописи), правую линию передвиньте на букву (чтобы она чуть-чуть вылазила за линию).
Самая нижняя линия (Win Descent) – максимальный предел для букв с хвостиком (ц,у,щ,з,р,д).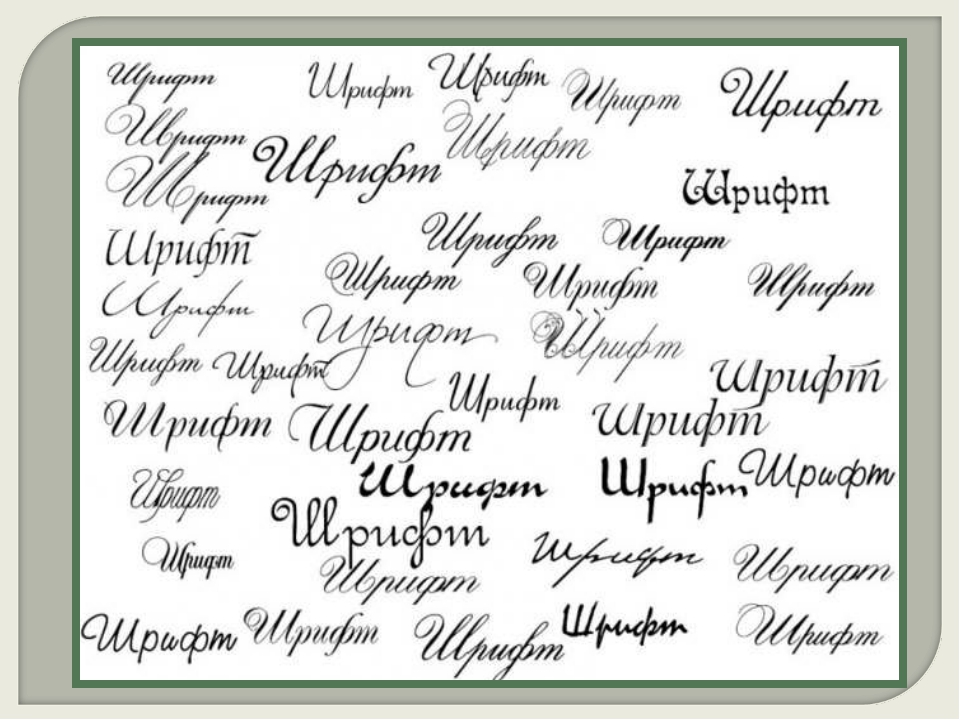 Если необходимо, можно ее опустить:
Если необходимо, можно ее опустить:
Вторая снизу линия (Baseline)– линия опоры каждой буквы. Если ваши буквы будут по разному стоять на этой линии, то соответственно и в Ворде у вас все будет плясать.
Третья снизу линия (x-Height) – максимальная высота маленьких букв.
Четвертая (CapHeight) – максимальная высота больших букв, цифр, а также буквы «в», и может быть для кого-то «д» и «б».
И пятая снизу линия – линия края верхней строки. (по-моему =)
Создаём шрифт, имитирующий ваш рукописный почерк / Хабр
Учащимся старших классов и студентам ВУЗов, зачастую, делая домашнюю работу, приходится выполнять большое количество письменных упражнений. Например, наш преподаватель по обществознанию каждый урок задает нам ДЗ, заключающееся в том, чтобы мы нашли материал в библиотеке или Интернете, и написали его от руки (только за это можно получить оценку «отлично»), даже если найденный материал будет верным, но распечатанный на компьютере, выше четвёрки не жди…
Исходя из всего вышесказанного, я пришёл к выводу: нужно сделать шрифт для компьютера, дублирующий мой почерк. На мой взгляд, сделал я его успешно. Родная мать не отличит, где я писал от руки, а где напечатал компьютер. Многим моим знакомым понравилась эта затея, и они стали расспрашивать меня, как я это всё сделал. И чтобы каждому по сто раз не объяснять, я решил написать эту статью – план выполнения работы с подробными комментариями.
На мой взгляд, сделал я его успешно. Родная мать не отличит, где я писал от руки, а где напечатал компьютер. Многим моим знакомым понравилась эта затея, и они стали расспрашивать меня, как я это всё сделал. И чтобы каждому по сто раз не объяснять, я решил написать эту статью – план выполнения работы с подробными комментариями.
Итак, в этой статье я расскажу вам, как сделать шрифт, имитирующий ваш почерк.
Для работы нам потребуются:
1) листы чистой бумаги в формате А4;
2) чёрная гелевая ручка;
3) принтер;
4) сканер;
5) программа High-Logic FontCreator (предлагаю скачать с официального сайта программы).
Для скачивания нажмите на предлагаемую ссылку.
1 шаг
Возьмите альбомный лист бумаги и напишите на нём все буквы русского алфавита (строчные и заглавные), цифры от нуля до девяти и знаки препинания: точка, запятая, точка с запятой, двоеточие, кавычки, тире, скобки и т.д. Если кому нужно, можете добавить другие символы, которые вам пригодятся при письме, такие как @, №, $, #, ^, %, * и др.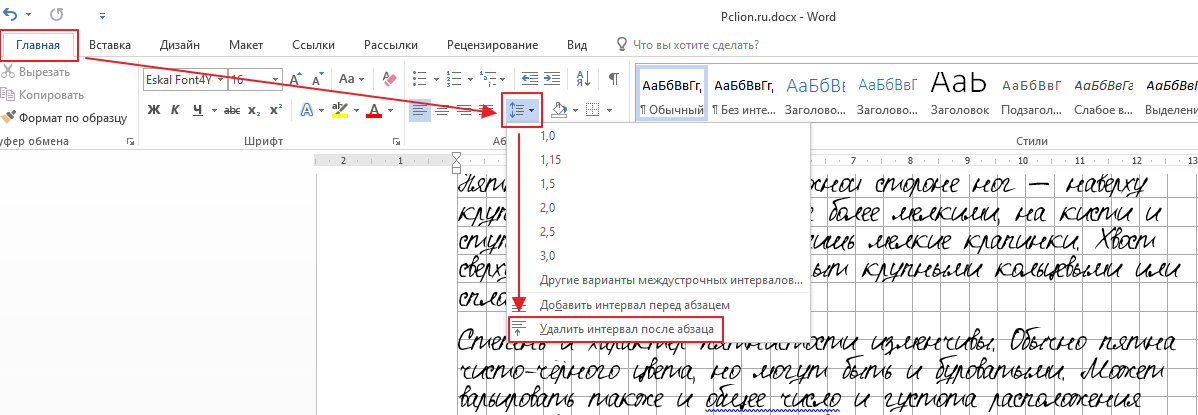 Пишите красиво, выводите каждую буковку, чтобы потом вся Ваша работа не пошла насмарку.
Пишите красиво, выводите каждую буковку, чтобы потом вся Ваша работа не пошла насмарку.
2 шаг
Лист, с написанными буквами, отсканируйте. И тем людям, которым удалось вписать все символы на одну страницу, в итоге получат одну большую картинку.
3 шаг
Затем открываем программу FontCreator от производителя High-Logic. Её окно выглядит так.
File — New…
В появившемся окне нужно ввести название вашего будущего шрифта.
Кликаем «OK» — появляется след. окно.
В этом окне откройте картинку с вашими буквами. Выделите буковку «А», скопируйте её и вернитесь в FontCreator, откройте ячейку с буквой «F» и вставьте туда свою букву. Красные пунктирные линии можно передвигать, расставьте их так, как показано на следующем рисунке.
Буква должна стоять на линии (Baseline) и НЕ должна вылезать за верхнюю горизонтальную линию (WinAscent), а также НЕ должна вылезать за нижнюю горизонтальную линию (WinDescent), иначе она будет обрезана. Вертикальная левая линия должна стоять на том месте, где буква начинается, а вертикальная правая линия – где буква заканчивается. Если буква вылезет за вертикальные линии, то при печатании будет наложение одной буквы на другую, это тоже нам не подходит.
Вертикальная левая линия должна стоять на том месте, где буква начинается, а вертикальная правая линия – где буква заканчивается. Если буква вылезет за вертикальные линии, то при печатании будет наложение одной буквы на другую, это тоже нам не подходит.
Сейчас объясню, почему букву «А» мы вставили в ячейку с буквой «F». Данная программа предназначена для создания шрифтов, использующая латинские буквы. Нам же напротив нужно изготовить шрифт для русских букв. Поэтому сделанный нами РУССКИЙ шрифт получится на ЛАТИНСКОЙ раскладке. Для того чтобы было удобнее, будем вставлять русские буквы в ячейки с латинскими буквами, в соответствии с клавиатурой.
В ячейку с буквой «Q» вставим букву «Й»
В ячейку с буквой «W» вставим букву «Ц»
В ячейку с буквой «E» вставим букву «У»
В ячейку с буквой «R» вставим букву «К»
В ячейку с буквой «T» вставим букву «Е»
В ячейку с буквой «Y» вставим букву «Н»
И так далее…
После того, как расставите все буквы по ячейкам, у вас получится вот такая картина.
Теперь можно протестировать, получившийся шрифт. Сделать это можно, нажав клавишу «F5», или, зайдя в «Font — Test…»
Если вас всё устраивает, сохраняете получившийся шрифт и помещаете в папку «C:\WINDOWS\Fonts». Шрифт устанавливается, и теперь вы можете выбрать его, например, в Microsoft Word и печатать им текст. Ниже представлен текст, напечатанный моим шрифтом.
Сам шрифт
Шрифт написанный карандашом. Рукописный шрифт для Word. Сделать свой русский рукописный шрифт
Помощь сайту
Понравился сайт? Уроки оказались полезными? Вы можете поддержать проект, просто если скачаете и установите приложение «Фонарик» для Андроид. Приложение написал автор сайта и рассчитывает в дальнейшем публиковать свои приложения. Фонарик управляет светодиодом вспышки фотокамеры телефона, а также включает подсветку экраном на полной яркости.
Преимущества: гибкие настройки. Вы можете задать в настройках, чтобы фонарик сразу включался при запуске приложения и автоматическое включение таймера при запуске приложения.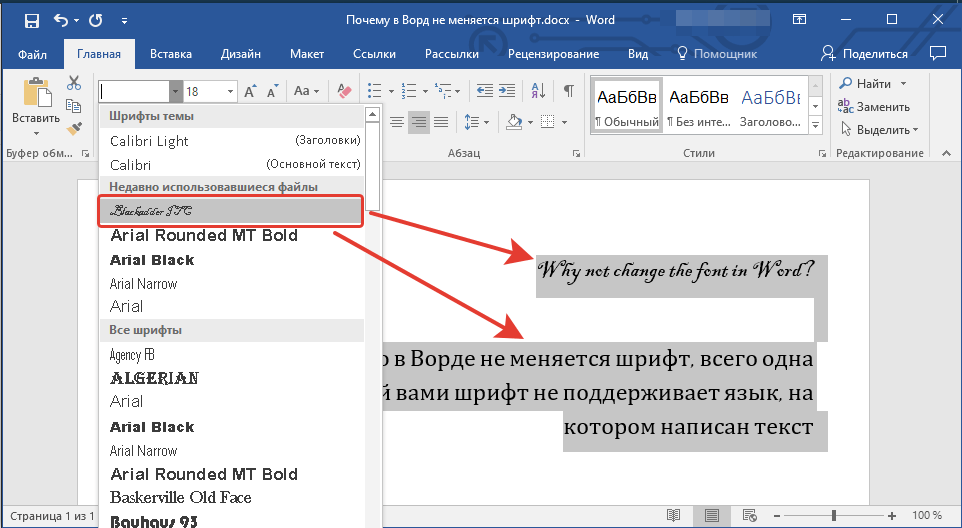 Настройки позволяют отключить блокировку экрана и блокировку фонарика кнопкой включения телефона. Также вы можете самостоятельно установить время таймера.
Настройки позволяют отключить блокировку экрана и блокировку фонарика кнопкой включения телефона. Также вы можете самостоятельно установить время таймера.
Если приложение наберёт популярность, это даст стимул автору на создание новых приложений с учётом пожеланий посетителей сайта.
Заранее благодарен, Дмитрий.
QR-код для установки:
Если Вам понравился материал, скажите свое «спасибо», поделитесь ссылками с друзьями в социальных сетях! Спасибо!
На днях наша группа столкнулась с серьезнейшей проблемой — за пропуски пар надо сдать рефераты, написанные от руки. За два пропуска — 1 реферат на 15 листов! Да я за весь семестр столько бумаги не измарал, слава яйцам. Поэтому пришлось пойти на хитрости, а именно: найти нормальные (кириллические) и загнать их в Microsoft Word, и распечатать наши рефераты.
Вот эта подборка из 80-ти русских рукописных шрифтов. В архиве вы найдете следующие (и др.) экземпляры:
Сделать свой русский рукописный шрифт
Но, скачав эти шрифты, стало понятно, что никто не поверит, будто мы пишем, как Пушкин, Боярский или Моцарт. Поэтому пришлось сделать рукописный шрифт самим. Но как сделать свой шрифт, как две капли воды похожий на ваш обычный почерк?
Поэтому пришлось сделать рукописный шрифт самим. Но как сделать свой шрифт, как две капли воды похожий на ваш обычный почерк?
Для начала устанавливаем Font Creator 6.
Далее, на чистом листе (в линейку и в клетку не подойдут) пишем все буквы русского (английского, и других при необходимости) алфавита, а также цифры и спец. символы.
Сканируем получившееся творение. Далее режем отсканенную картинку на отдельные буковки и циферки (фотошоп или банально пэйнт подойдет), называем соответственно.
Следующий этап в Font Creator:
— Нажимаем файл — новый (New)
— Даем название своему рукописному шрифту (например Moy_shrift), ставим отметку на Unicode, на Regular и на Don’t include outlines (для чистого бланка силуэтов), короче, все по умолчанию.
— Перед вами появляется панель с силуэтами знаков препинания и английских букв. Вам необходимо вставить в нее Кириллицу. Поступаем следующим образом:
1. Нажимаем в верхней строке Вставка (Insert), выбираем Символ (Characters), ДА.
2. Перед вами появляется таблица символов первого шрифта в вашей базе, Затем листаем страницы таблицы кнопкой Block→.
3. Находим русские буквы.
5. Смотрим индекс первой буквы А (у меня $0410) в поле Выбранный Символ (Selected Character).
6. Смотрим индекс буквы я (у меня $044F)
7. В поле Добавьте эти символы (Add these character…) вводим эти числа (как $0410-$044F).
8. Нажимаем Ok.
9. Ваш шаблон пополнился соответствующими силуэтами Кириллицы.
10. Так же вы по отдельности можете вставить туда интересующие вас знаки (Ё,ё и пр.)
Теперь нажимаем на силуэт буквы которую хотите сотворить правой кнопкой мыши.
Затем выбираете пункт импорт изображения (Import image).
В разделе Import image вы нажимаете на кнопку Загрузить (Load).
В следующем окне вы открываете папку, в которой сохранили написанные буквы и символы.
В окне появится изображение этой буквы, нажимаем на кнопку Generate.
Вот ваша буковка и появилась.
Два раза нажимаем на квадратик с вашей буковкой (квадратик в котором раньше был силуэт этой буквы).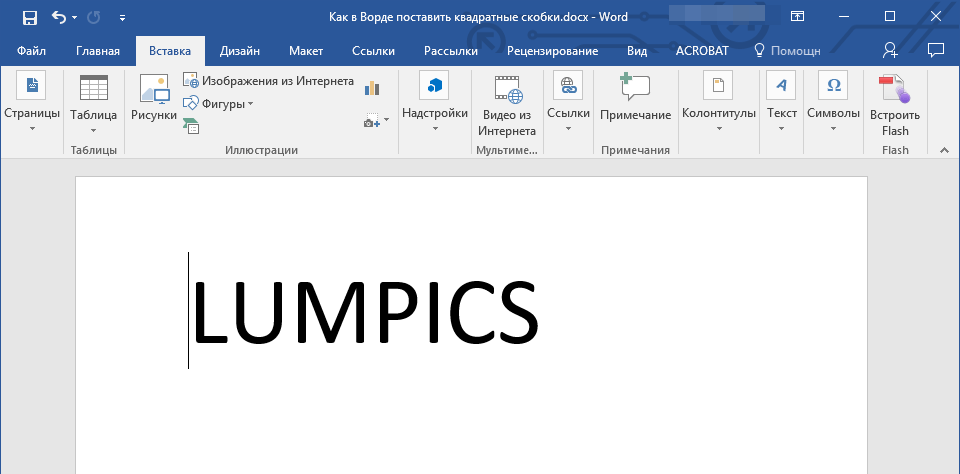
Перед вами открывается разлинеенное окошечко. Не пугайтесь большого количества красных пунктирных полосочек, все они вам пригодятся.
Для удобства разверните окно на весь экран.
Если ваша буква чересчур большая или маленькая, то удаляем уже загруженную, загружаем новую и, не нажимая генерировать, жмем на вкладку Глиф. Тут выбираем подходящий множитель (это уже методом тыка) и жмем «использовать по умолчанию».
Далее разберемся с двумя главными линиями (это в разлинеенном окошке) – левая и правая — они определяют то, как будут соприкасаться буквы вашего рукописного шрифта между собой. Если надо, чтобы буквы соприкасались (как в рукописи), правую линию передвиньте на букву (чтобы она чуть-чуть вылазила за линию).
Самая нижняя линия (Win Descent) – максимальный предел для букв с хвостиком (ц,у,щ,з,р,д). Если необходимо, можно ее опустить:
Вторая снизу линия (Baseline)– линия опоры каждой буквы. Если ваши буквы будут по разному стоять на этой линии, то соответственно и в Ворде у вас все будет плясать.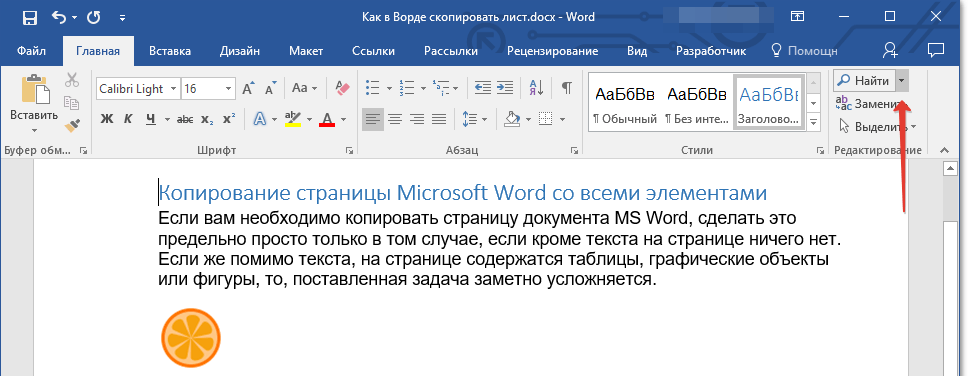
Третья снизу линия (x-Height) – максимальная высота маленьких букв.
Четвертая (CapHeight) – максимальная высота больших букв, цифр, а также буквы «в», и может быть для кого-то «д» и «б».
И пятая снизу линия – линия края верхней строки. (по-моему =)
Привет всем читателям блога сайт!
Хочу рассказать вам и показать на конкретном примере как сделать рукописный текст на компьютере при помощи текстового редактора Microsoft Word.
Также вы узнаете, как распечатать данный текст на принтере в формате тетрадного листа в клеточку.
Как всегда, показываю на MS 2016 так, что особенно владельцы 2003—2007 версий редактора в моем описании найдут не большие несоответствия поэтому рекомендую приобрести современный пакет продуктов Microsoft Office потому, что он реально лучше!
Прежде чем приступить к практическим действиям нужно скачать рукописные шрифты для Word, которые работают как с кириллицей, так и с латиницей, чего не скажешь о стандартных.
В сети Интернет можно найти массу предложений на скачивание разнообразных шрифтов.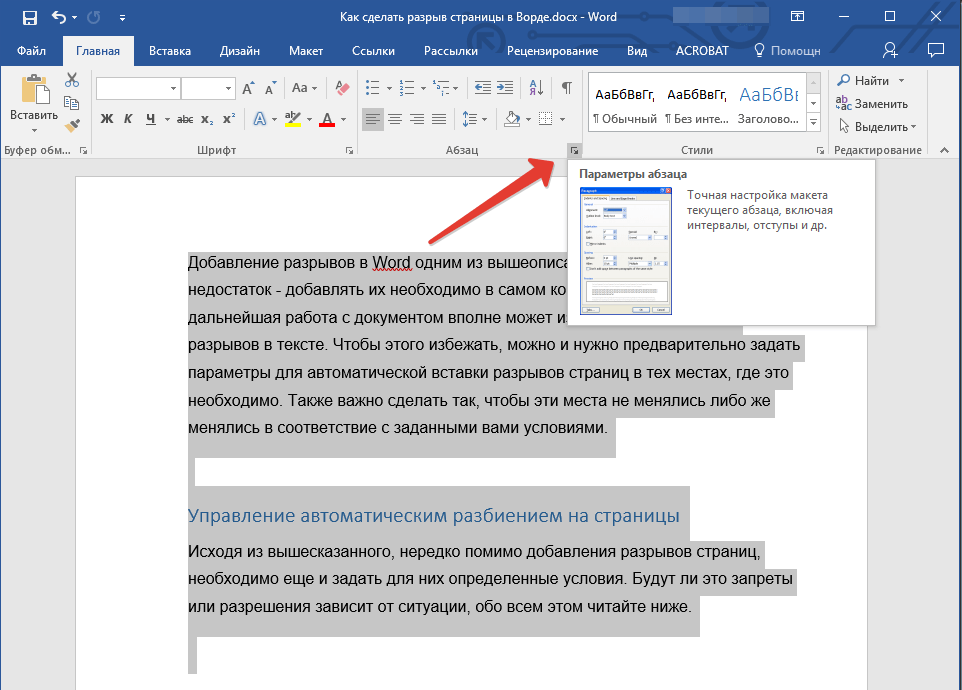 Но я вас избавлю от поисков по всемирной паутине сохранив ваше время и обезопасить вас, от вирусов, которые можно легко закачать вместо нужного файла особенно по незнанию.
Но я вас избавлю от поисков по всемирной паутине сохранив ваше время и обезопасить вас, от вирусов, которые можно легко закачать вместо нужного файла особенно по незнанию.
Советую прочитать одну из моих популярных статей . По этой прямой ссылке на мой Яндекс диск вы можете рукописные шрифты для Word скачать бесплатно и в последствии применить их для создания открыток, иллюстраций, презентаций и т.п.
Установка шрифтов
1. Способ для современных ОС.
После того как вы скачали Zip архив «fonts.zip» распакуйте его в специально заранее созданную для этого папку.
Обратите свое внимание, что в архиве помимо шрифтов, имеющих расширение «ttf» есть файлы с расширением «png» это картинки на которых показан как выглядит каждый шрифт. Для просмотра просто произведите двойной клик ЛКМ по файлу.
Вызываем ПКМ контекстное меню, нажимаем пункт Установить (если вы работаете с , то потребованною введите пароль администратора).
Установка.
Вот и все после перезагрузки компьютера можно приступать к написанию, но сначала рассмотрим алгоритм второго способа, предназначенного специально для «ретроградов», не использующих современные ОС.
2. Способ
Выделяем шрифты вышеописанным способом, копируем их;
Идем по пути: C:\Windows\Fonts;
При помощи горячих Ctrl+V вставляем в папку Fonts.
Не забываем перезагрузить ПК.
Создадим тетрадный лист в клетку
1. Откроем Word, во вкладке Вид выберем ориентацию страницы Разметка страницы.
2. Открываем вкладку Макет, выбираем инструмент Размер.
3. В открывшемся окне выберите пункт Другие размеры бумаги…
4. В меню Параметры бумаги пункт Размер бумаги создадим тетрадный лист с реальными размерами. Размеры тетрадного листа 16,5×20,5 см, но при распечатывании на принтере получается меньше чем нужно во всяком случае у меня так, поэтому немного увеличить до 19,5×22,5см.
5. Пункт Поля поможет выставить параметры полей, где Верхнее и Нижнее должно быть по 0,5 см. Левое 2,5, а Правое 0,8 см. Подтверждаем намеренность своих действий кнопкой ОК.
6.
Теперь осталось включить Сетку настроив ее размеры, для этого во вкладке Макет заходим в инструмент Выровнять — ставим галочку Отображать сетку. после сразу откроем Параметры сетки.
после сразу откроем Параметры сетки.
7. В параметрах нужно просто выставить размер клеток, который равняется как известно 0,5см.
Вот на этом казалось все действия окончены, но как оказалась существует проблема при распечатывании документа пропадают клеточки остается только текст на чистом листе бумаги.
Смотрите как мне удалось справиться с этой задачей.
Вставка – Фигуры – Линии.
Берем прямую линию и методично обводим наш тетрадный листок каждую линию сначала по горизонтали потом по вертикали или наоборот. Мне потребовалось 5 минут один раз сделали , а пользуемся потом постоянно.
Вот такой будет окончательный результат (шрифты выбираете на свое усмотрение из скачанного архива).
Если кому в «лом» чертить линии, то я учел этот случай положив вместе с шрифтами шаблон готового тетрадного листа просто вставляйте текст и распечатывайте.
Данный метод можете применить для создания реферата, чтобы не писать его вручную если этого от вас требуют преподаватели конечно врятле удастся их провести.
Кстати эти шрифты будут работать и в других редакторах, например, Paint, Photoshop или другие.
Важно: при вставке скопированного текста в шаблон чтобы текст не съезжал за поля используйте горячие клавиши Ctrl+V.
Возможно существует более простой способ решения этой проблемы, но я его не нашел если кто знает другие варианты пишите о них в комментариях буду премного благодарен.
Ввод текста на iPad с помощью функции «От руки»
На поддерживаемых моделях iPad можно использовать Apple Pencil (продается отдельно) и функцию «От руки» для ввода текста. Не открывая и не используя экранную клавиатуру, можно быстро ответить на сообщение, записать напоминание и выполнить многие другие действия. Функция «От руки» преобразует рукописный текст в печатный непосредственно на iPad, поэтому конфиденциальность Ваших записей не нарушается.
Ввод текста в любом текстовое поле с помощью Apple Pencil
Пишите с помощью Apple Pencil в любом текстовом поле, а функция «От руки» может автоматически преобразовывать рукописный текст в печатный.

Функция «От руки» работает даже тогда, когда рукописный текст выходит за границы текстового поля.
Чтобы использовать быструю команду действия, коснитесь панели инструментов «От руки».
Доступные действия зависят от используемого приложения. В панели могут быть кнопки «Отменить» , «Показать клавиатуру» и другие.
Чтобы автоматически сворачивать панель инструментов во время ввода текста, коснитесь кнопки , затем включите параметр «Автоматически убирать в Dock». Чтобы отобразить всю панель инструментов, коснитесь ее свернутой версии.
Ввод текста с помощью Apple Pencil в приложении «Заметки»
Чтобы отобразить панель инструментов разметки в приложении «Заметки», коснитесь кнопки .
В панели инструментов «Разметка» коснитесь инструмента «Рукописный ввод» (слева от ручки).
Пишите с помощью Apple Pencil, и функция «От руки» автоматически преобразует рукописный текст в печатный.

Выделение и редактирование текста с помощью Apple Pencil
Во время ввода текста с помощью Apple Pencil и функции «От руки» можно выполнять следующие действия.
Удаление слова. Зачеркните его.
Вставка текста. Коснитесь области текста и удерживайте ее, затем пишите в открывшемся поле.
Соединение или разделение символов. Нарисуйте вертикальную линию между ними.
Выбор текста. Обведите текст или подчеркните его, чтобы выбрать текст и перейти к параметрам редактирования. Чтобы изменить область выделения, перетяните начало или конец выделенного текста.
Выбор слова. Дважды коснитесь слова.
Выбор абзаца. Трижды коснитесь слова в абзаце или перетяните Apple Pencil на абзац.
Прекращение преобразования рукописного текста в печатный
Откройте «Настройки» > «Apple Pencil», затем выключите функцию «От руки».
10 лучших курсивных шрифтов в Microsoft Word?
10 лучших курсивных шрифтов в Microsoft Word?Курсивные шрифты становятся популярными в типографике и графическом дизайне. Они также входят в десятку лучших курсивных шрифтов, которые можно найти в Microsoft Word. Искусство чистописания возвращается, и в некоторых школах его даже преподают после школы.
Курсивное письмо имеет много преимуществ для детей, включая улучшение мелкой моторики, повышение концентрации внимания при письме от руки и лучшее понимание буквенных форм (форм букв).А еще интересно писать рукой! Если вы хотите узнать больше о курсивных шрифтах или о том, как научить кого-то скорописи, продолжайте читать эту статью в блоге!
Cursive — это стиль, в котором буквы соприкасаются друг с другом. Одной из особенностей курсивного шрифта является его стильность. Как только вы используете курсивные шрифты, буквы будут плавными, и, таким образом, текст будет выглядеть так, как будто он написан от руки.
Существует множество хороших курсивных шрифтов, которые прекрасно смотрятся в документах.В Word доступны сотни курсивных шрифтов. Большинство людей не используют их даже самым простым образом, поскольку они не узнают имена. ИЛИ У людей может не быть времени просмотреть все доступные шрифты. Итак, мы представляем вам список некоторых из лучших курсивных шрифтов, и мы надеемся, что они вам тоже понравятся.
Список 10 лучших курсивных шрифтов для Microsoft Word:
- Edwardian Script
- Kunstler Script
- Lucida почерк
- Rage Matalic
- Segoe Script
- Segoe Script
- Vivaldi
- Vivaldi
- Владимирский скрипт
- Debby
Теперь, когда мы рассказали вам о лучшие шрифты, мы должны рассказать вам, как загрузить и установить эти шрифты в вашей системе, чтобы вы могли их использовать.После установки эти шрифты можно использовать даже за пределами Microsoft Word, поскольку они устанавливаются для всей системы.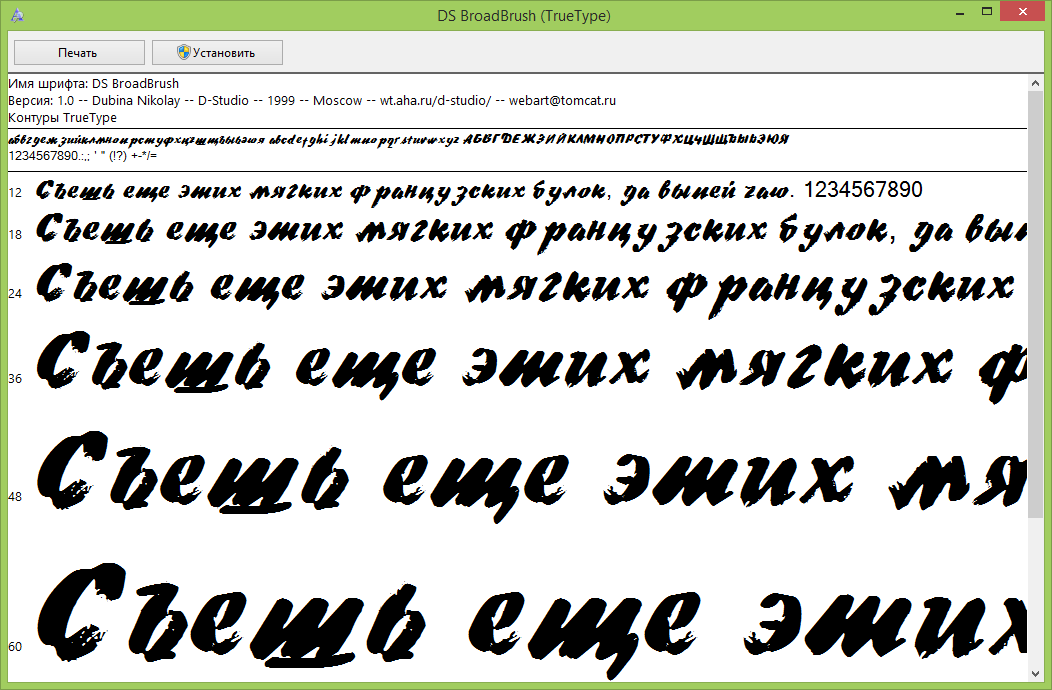 Большинство шрифтов можно использовать бесплатно, однако для использования некоторых из них может потребоваться их покупка.
Большинство шрифтов можно использовать бесплатно, однако для использования некоторых из них может потребоваться их покупка.
- Google Fonts — отличное место, где можно получить бесплатные шрифты.
- Откройте приложение для просмотра и введите https://fonts.google.com/ в адресной строке, затем нажмите клавишу Enter.
- Появится репозиторий Google Fonts, после чего вы сможете загрузить любой желаемый шрифт.Если вам нужны курсивные шрифты, вы будете искать такие шрифты.
- Ключевые слова, такие как «Рукописный ввод» и «Письмо», могут помочь при поиске курсивного шрифта.
- Найдя указанный шрифт, нажмите на него.
- Откроется окно шрифта, затем вы нажмете на опцию «Загрузить семейство». При нажатии на опцию начнется загрузка.
- После загрузки шрифта вы можете использовать описанную ниже процедуру для установки шрифтов в вашей системе.
Как установить шрифты в Windows 10?
- После загрузки шрифта дважды щелкните файл шрифта TrueType, чтобы открыть его.

- Ваш файл откроется. Нажмите кнопку «Установка», и он установит соответствующий шрифт.
- Теперь вы будете использовать шрифт в Microsoft Word, а также в других программах.
- Вы также можете установить шрифты, перейдя в следующую папку: C:\Windows\Fonts (этот процесс также можно использовать для Windows 11).
- Теперь скопируйте и вставьте файл шрифта TrueType в указанную выше папку.
- После перезагрузки компьютера шрифт будет автоматически установлен в вашей системе.
Однако самый простой способ установить шрифты в Windows 11 — дважды щелкнуть его или щелкнуть правой кнопкой мыши, а затем выбрать «Установить». ИЛИ вы можете просто перейти в «Настройки»> «Персонализация»> «Шрифты» и перетащить файл шрифта в область «Добавить шрифты».
Если вам понравилась эта статья, оставьте комментарий ниже или поделитесь ею с друзьями, чтобы они тоже узнали, какие курсивные шрифты лучше всего подходят для Microsoft Word, как их скачать и установить.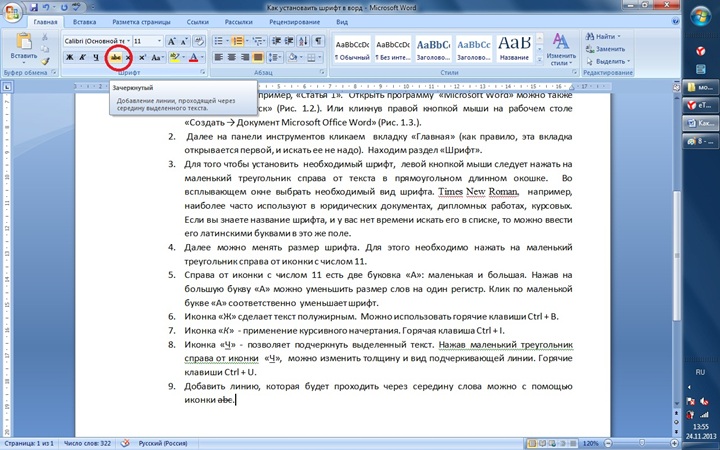
Семейство шрифтов Lucida Handwriting — Типография
- Статья
- 2 минуты на чтение
Пожалуйста, оцените свой опыт
да Нет
Любая дополнительная обратная связь?
Отзыв будет отправлен в Microsoft: при нажатии кнопки отправки ваш отзыв будет использован для улучшения продуктов и услуг Microsoft.Политика конфиденциальности.
Представлять на рассмотрение
Спасибо.
В этой статье
Обзор
Lucida Handwriting
Характеристики: Современная интерпретация курсивного письма, использовавшегося для печати в 15-м и 16-м веках.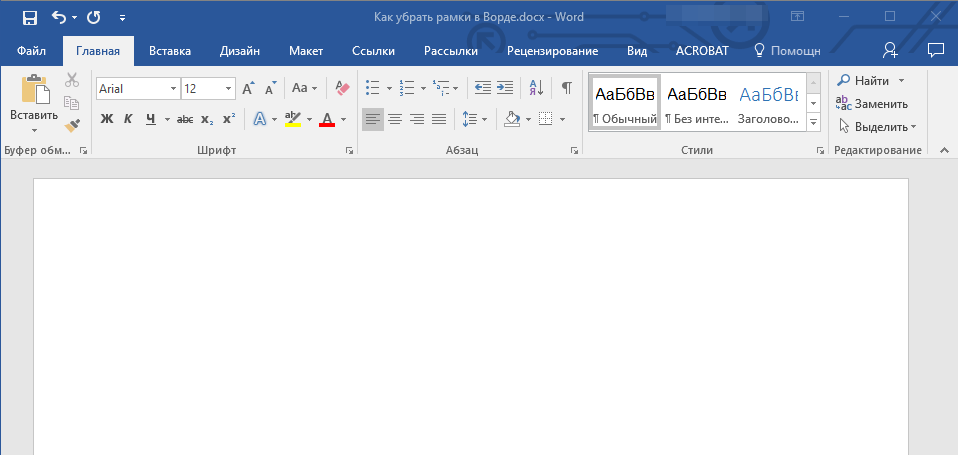 Использование: Используйте для вывесок, плакатов, меню или в любое время, когда вам нужен шрифт со старинным видом. Рекомендации Используйте достаточный межстрочный интервал, чтобы верхние и нижние элементы не сталкивались.Используйте все комбинации заглавных букв экономно; заглавные буквы должны были сочетаться только со строчными. Плотно подогнаны по дизайну, поэтому не сжимайте межбуквенный интервал при размерах текста. Расстояние может быть уменьшено при больших размерах дисплея. Хорошо сочетается с другими шрифтами Lucida.
Использование: Используйте для вывесок, плакатов, меню или в любое время, когда вам нужен шрифт со старинным видом. Рекомендации Используйте достаточный межстрочный интервал, чтобы верхние и нижние элементы не сталкивались.Используйте все комбинации заглавных букв экономно; заглавные буквы должны были сочетаться только со строчными. Плотно подогнаны по дизайну, поэтому не сжимайте межбуквенный интервал при размерах текста. Расстояние может быть уменьшено при больших размерах дисплея. Хорошо сочетается с другими шрифтами Lucida.| Имя файла | Lhandw.ttf |
| Типы и веса | Почерк Lucida Курсив |
| Дизайнеры | Чарльз Бигелоу и Крис Холмс |
| Авторское право | © 1991 Bigelow & Holmes Inc.Все права защищены. Пат. Ожидать. © 1990-1991 Type Solutions, Inc. Все права защищены. |
| Поставщик шрифтов | Бигелоу и Холмс Инк. |
| Теги сценария | Н/Д |
| Кодовые страницы | 1252 Latin 1 Mac Roman Набор символов Macintosh (US Roman) |
| Фиксированный шаг | Ложь |
Информация о лицензировании и распространении
- Часто задаваемые вопросы о распространении шрифтов для Windows
- Лицензия на шрифты Microsoft для предприятий, веб-разработчиков, для распространения аппаратного и программного обеспечения или установки на сервер
Продукты, поставляющие этот шрифт
Этот шрифт доступен в приложениях Office.Для получения дополнительной информации посетите эту страницу.
Примеры исполнения и веса
Почерк Lucida Курсив
17 лучших рукописных шрифтов для более дружелюбного общения
Лучшие рукописные шрифты идеально подходят для того, чтобы придать брендам человеческую эстетику. В отличие от стандартных шрифтов с засечками и без засечек, рукописные шрифты должны выглядеть естественно и органично. Вы даже можете найти рукописные шрифты, которые выглядят как ваши настоящие письма.
В отличие от стандартных шрифтов с засечками и без засечек, рукописные шрифты должны выглядеть естественно и органично. Вы даже можете найти рукописные шрифты, которые выглядят как ваши настоящие письма.
Найти лучшие рукописные шрифты для логотипов и заголовков может быть непросто.Хотя многие дизайны, доступные в Интернете, привлекают внимание, сложно провести грань между «уникальным» и «трудночитаемым».
Как правило, рукописные шрифты хорошо работают в небольших количествах. Они могут прекрасно сочетаться с другими типами шрифта и привлекать внимание к определенной части страницы.
Сегодня мы собираемся исследовать некоторые из самых привлекательных рукописных шрифтов и то, что делает их такими особенными. Вот наши лучшие рукописные шрифты, которые вас вдохновят:
Как использовать рукописные шрифты
Как упоминалось выше, рукописные шрифты прекрасно подходят для привлечения внимания человека, но они не работают идеально в любой среде.Шрифты, основанные на рукописном стиле и каллиграфии, часто содержат множество циклов, завитушек и уникальных компонентов, которые могут затруднить их чтение.
Чем меньше становится шрифт, тем больше страдает читаемость.
Из-за этого многие дизайнеры будут пытаться убедить своих клиентов избегать слишком частого использования рукописных шрифтов в своем контенте и творениях.
Этот выбор типа, скорее всего, лучше всего подойдет для:
Социальные сетиЦитаты, инфографика и другие публикации в социальных сетях, использующие очень мало текста, выиграют от рукописных шрифтов.Делясь фотографиями в социальных сетях, большинство компаний стараются не использовать слишком много текста.
Рукописный шрифт в виде творческой или движущейся цитаты может сделать бренд более аутентичным на визуальных сайтах, таких как Instagram и Pinterest.
Часто, чтобы произвести наилучшее впечатление на социальном уровне, компании используют одни и те же рукописные шрифты во всех своих сообщениях и контенте. Это создает представление о том, что один и тот же человек делится сообщениями.
Логотипы Логотипы часто разрабатываются с использованием минимального шрифта, даже если вы используете словесный знак для идентификации своего бренда.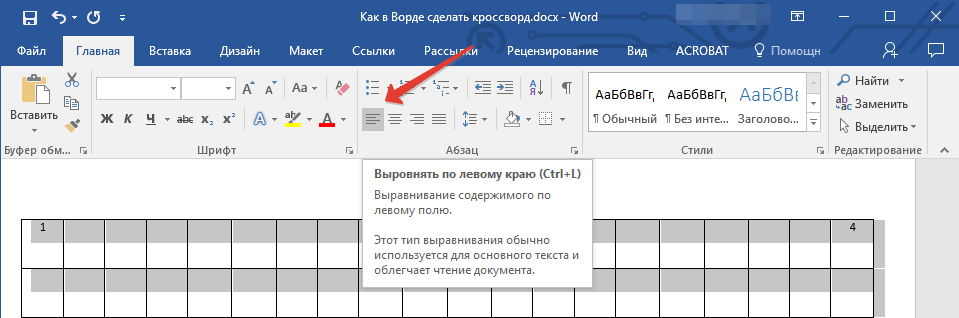 Из-за этого легче использовать лучшие рукописные шрифты, чтобы они были привлекательными и разборчивыми.
Из-за этого легче использовать лучшие рукописные шрифты, чтобы они были привлекательными и разборчивыми.
Достаточно хорошо продвигайте бренд, и клиенты начнут узнавать вашу компанию по форме словесного знака, а не по тому, что он говорит.
Логотипы, написанные от руки, часто лучше использовать, когда компания пытается связать конкретного человека внутри компании. Логотип Disney, например, выглядит как почерк Уолта Диснея. Это дает Компании и вещам, которые она создает, официальную печать одобрения.
Рукописные шрифтытакже идеально подходят для творческих компаний, производящих продукты вручную или без использования машин, поскольку они воспроизводят каллиграфические шрифты старых организаций. Даже компании, ответственные за творческие ресурсы, такие как Sharpie, могут извлечь выгоду из написанных от руки логотипов
Печатный контент или вывески Рукописный шрифт, используемый в малых дозах, также может фантастически выглядеть в физическом окружении. Возможно, вы замечали неоновые вывески, выполненные рукописным шрифтом, во многих более современных местах.
Возможно, вы замечали неоновые вывески, выполненные рукописным шрифтом, во многих более современных местах.
Школы и учреждения для детей младшего возраста также используют рукописный текст на своих вывесках, чтобы сделать это место более привлекательным для молодых людей.
Вывески и печатная продукция с рукописным шрифтом могут сделать компанию более доступной. Листовки, плакаты и другие компоненты также выглядят более «сделай сам», когда компания придерживается рукописного шрифта.
17 лучших рукописных шрифтов
Лучшие рукописные шрифты оказывают индивидуальное и творческое влияние на имидж бренда компании.В сочетании с правильным содержанием и индивидуальностью бренда рукописные шрифты могут придать бренду человеческую глубину.
Они хорошо работают в средах, где меньше значит больше, например, в логотипах, заголовках и физических вывесках.
Вот лишь некоторые из наших любимых рукописных шрифтов…
1. ITC Zemke Hand
Очень простой и легко читаемый шрифт Zemke Hand игривый и немного детский, имитирующий почерк, который можно ожидать от младшего ребенка.
Этот конкретный шрифт был создан Деборой Земке на основе ее собственного почерка. Она решила преобразовать шрифт во что-то, что она могла бы использовать в Интернете, для ситуаций ITC.
Беззаботный, веселый и простой, это один из лучших шрифтов для рукописного ввода, если вы хотите типографику, которая не будет раздражать глаза слишком большим количеством завитушек и элементов курсивом.
Этот шрифт может быть хорошим выбором для компаний, которые работают с детьми или публикуют мультфильмы, комиксы и тому подобное.
2. Современная любовь
Несмотря на то, что шрифт Modern Love немного сложнее читать, чем некоторые рукописные шрифты, он с годами стал чрезвычайно популярным. Modern Love, хороший выбор для косметических брендов, является детищем Пако Гонсалеса и Джузеппе Салерно.
Удивительно игривый и в то же время отточенный, этот курсивный шрифт с большим количеством завитков вокруг букв, чтобы продемонстрировать очарование человека, стоящего за ним. Этот шрифт восходит к временам, когда словесные знаки в стиле каллиграфии были более популярны.
Этот шрифт восходит к временам, когда словесные знаки в стиле каллиграфии были более популярны.
Идеально подходит для плакатов, заголовков, приглашений и даже названий книг. Modern Love — это произведение страсти и волнения, объединенное в красивый шрифт.
3. Рука чутья
Отличный выбор для ювелирного бренда или компании, которая хочет продемонстрировать сочетание роскоши и элегантности, Flair Hand это драматизм.
Это один из лучших рукописных шрифтов для тех, кто любит веселье и игривость скорописи, с кривыми и петлями как в прописных, так и в строчных версиях букв.
Flair Hand поставляется с рядом преувеличенных знаков препинания, цифр, букв и других символов на выбор. Этот шрифт сильно напоминает нам шрифты, ориентированные на каллиграфию, которые сегодня широко используются в свадебных приглашениях и подобных карточках RSVP.
Для небольшого количества брендинга, заголовков или даже постов в социальных сетях Flair Hand мгновенно привлечет внимание и оставит неизгладимое впечатление.
4. Просто говорю
Creative Market — отличное место для посещения, если вы ищете компоненты дизайна, такие как шрифты и глифы.Рукописные шрифты «Just Saying» доступны как в курсивной, так и в обычной версии, с набором дингбатов, которые будут сопровождать ваши проекты.
Мягкий и невинный, это идеальный рукописный шрифт для проектов, требующих дружелюбного и беззаботного обращения. На выбор есть как заглавные, так и строчные буквы, и оба выглядят удивительно естественными, с плавными наклонами и слегка ненормальным размером.
Это был бы фантастический шрифт для использования в социальных сетях или если вы создаете неформальный блог.
5. Себастьян Бобби
Чуть более формальный, чем некоторые из лучших рукописных шрифтов, которые мы рассмотрели до сих пор, Sebastian Bobby выглядит как каллиграфия с парящими и зацикленными буквами. Небольшой наклон можно усилить курсивной версией шрифта.
Аутентичный и органичный, этот шрифт был разработан с использованием настоящей перьевой ручки.
Доступный с 78 пользовательскими лигатурами, чтобы вы могли создавать более свободный дизайн в логотипах и заголовках, этот шрифт отлично подходит для таких вещей, как фирменные знаки в стиле подписи.Вы также можете использовать такой шрифт с дизайном канцелярских товаров или рукописными цитатами для социальных сетей.
Из-за слегка драматических петель в некоторых буквах мы, вероятно, не советуем использовать этот шрифт в небольших сценариях.
6. Кейкпоп
Очаровательный и привлекательный рукописный шрифт Cakepop мгновенно привлекает внимание по всем правильным причинам.
Более современный, чем многие из рукописных шрифтов, которые мы рассмотрим сегодня, этот продукт существует совсем недавно, но уже привлекает большое внимание, особенно в социальных сетях и в магазинах для рукоделия.
Разработанный KA Designs, компанией, ответственной за множество причудливых рукописных шрифтов, кейк-поп сочетает в себе большие круглые формы и мягкие элементы, чтобы воспроизвести идею рисования фломастером.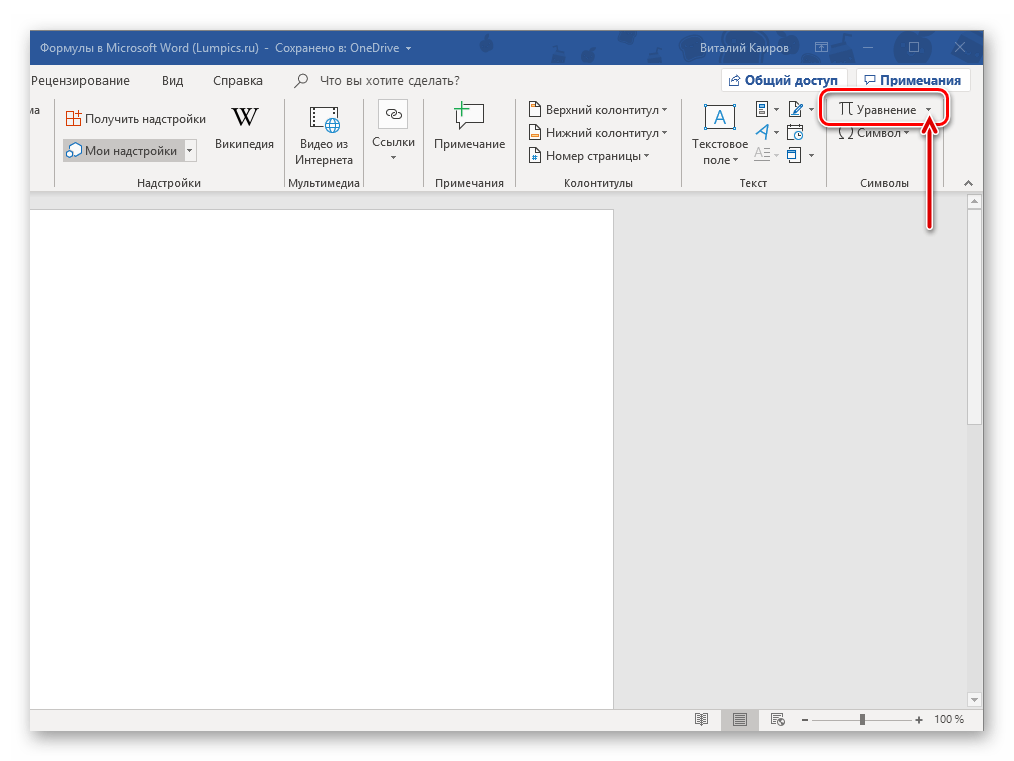
Дизайнер рекомендует использовать этот продукт в брендинге, ремесленных проектах, цитатах из социальных сетей и дизайне логотипов.
7. Рука
Удивительно простой рукописный шрифт, почерк тонкий и нежный, с очень небольшим росчерком, который затрудняет чтение вашего контента.По словам дизайнеров Жюльена Сорина и Фанни Кулез, они хотели создать шрифт, который был бы чрезвычайно сбалансированным и удобочитаемым.
Равномерное расстояние между буквами и компактный характер этого шрифта делают его хорошим выбором для всех видов брендинга, включая логотипы, фирменные бланки и маркетинг по электронной почте. Доступны как прописные, так и строчные версии букв с различными вариантами веса.
Две точечные версии рукописного шрифта делают его особенно ценным для причудливых брендов.
8. Пятничные вибрации
Естественный и повседневный, рукописный шрифт Friday Vibes должен выглядеть так, будто вы мечтательно рисуете на листе бумаги, предвкушая выходные. В Friday Vibes есть все, что нужно для приглашений, свадебного дизайна, канцтоваров, постов в социальных сетях, упаковки продуктов и многого другого.
В Friday Vibes есть все, что нужно для приглашений, свадебного дизайна, канцтоваров, постов в социальных сетях, упаковки продуктов и многого другого.
Этот шрифт содержит полный набор прописных и строчных букв, а также знаки препинания и цифры.
Красиво простой, Friday Vibes поддерживает многоязычный шрифт, так что вы можете экспериментировать с творениями для разных уголков мира.Прописные и строчные буквы прекрасно сочетаются друг с другом, и этот шрифт также хорошо сочетается с другими дизайнами без засечек.
9. Саутгёрл
Один из наиболее органичных рукописных шрифтов, упомянутых в этом списке, Southgirl принадлежит Меги Сатьо Видодо. Благодаря уникальной текстуре этот шрифт сразу же притягивает взгляд своим стилем, почти похожим на краску.
Доступны 3 вида строчных букв и полный набор заглавных букв, вы можете адаптировать шрифт по своему усмотрению для создания уникального стиля.
Southgirl рукописный — отличный выбор для различных проектов, включая контент в социальных сетях, свадьбы, логотипы, брендинг, графический дизайн и заголовки для электронных писем или блогов. Наряду с различными вариантами строчных и прописных букв у вас также будет доступ к различным знакам препинания.
Наряду с различными вариантами строчных и прописных букв у вас также будет доступ к различным знакам препинания.
10. Терри Младший
Terry Junior — это забавный и живой шрифт, который выглядит так, как будто он создан кистью, а не каллиграфическим пером или маркером. Блочный и жирный шрифт, который вы, вероятно, выберете для толстых вывесок, заголовков или логотипов.
Несмотря на достаточно тяжелый вид, Терри Джуниор удивительно теплый и гостеприимный благодаря слегка несовершенным мазкам и закругленным краям. Стиль представлен в пяти вариантах, поэтому вы можете экспериментировать с различными лигатурами и изображениями, чтобы создать идеальный шрифт.
Есть даже ряд многоязычных опций на выбор, а также гораздо более узкий шрифт.
11. Амадео
Созданный Юлиусом де Гёде в конце 90-х годов (1999 г.), Amadeo представляет собой художественный и привлекательный рукописный шрифт.Джулиус имеет прочную репутацию в области создания сценариев и вариантов рукописного шрифта. Это один из наиболее разборчивых вариантов на рынке, с тонкими линиями и штрихами, приятными для глаз.
Это один из наиболее разборчивых вариантов на рынке, с тонкими линиями и штрихами, приятными для глаз.
Изданный литейным заводом шрифтов Monotype, существует целый ряд стилей Amadeo на выбор, и вы можете получить доступ к поддержке до 50 языков, что делает этот продукт чрезвычайно универсальным.
Этот тип подойдет для различных сред, в том числе для социальных сетей, фирменных бланков, сообщений в блогах и маркетинговых кампаний по электронной почте.
12. Красавчик
Handsome, опубликованный компанией Shinntype Company и созданный Ником Шинном, представляет собой рукописный шрифт в стиле сценария, который поддерживает в общей сложности пятьдесят языков. Вы можете получить доступ к этому шрифту с различными весами и стилями, включая сверхлегкую версию, которая прекрасно читается.
Доступны расширенные версии Latin, а также незакодированные глифы, символы, числа и различные математические символы. Нам нравятся парящие и закручивающиеся буквы в этом рукописном шрифте.
Представленный в 2005 году, это был один из первых шрифтов в стиле письма, в котором использовался формат OpenType для имитации естественного воздействия почерка.
Пожалуй, самое важное, что помогает Handsome выделиться, — это автоматически подставляемые контекстные глифы в контенте.
13. Прыжок
Почти детский на вид, Jump — милый и радостный шрифт с большим количеством органической привлекательности. Этот рукописный текст лишь немного набросан, как будто кто-то поспешил написать пару слов на заметке.
Неформальная привлекательность отлично подходит для передачи чувства человечности и харизмы для любого растущего бренда.
Название происходит от того факта, что буквы прыгают вверх и вниз по странице вокруг базовой линии, что придает шрифту более живой вид. Это был бы прекрасный выбор шрифта, если вы хотите публиковать информационные бюллетени или личные блоги.
14. Людикитал
Созданный Фрэнком Людике шрифт Leudickital создан для нестандартного мышления.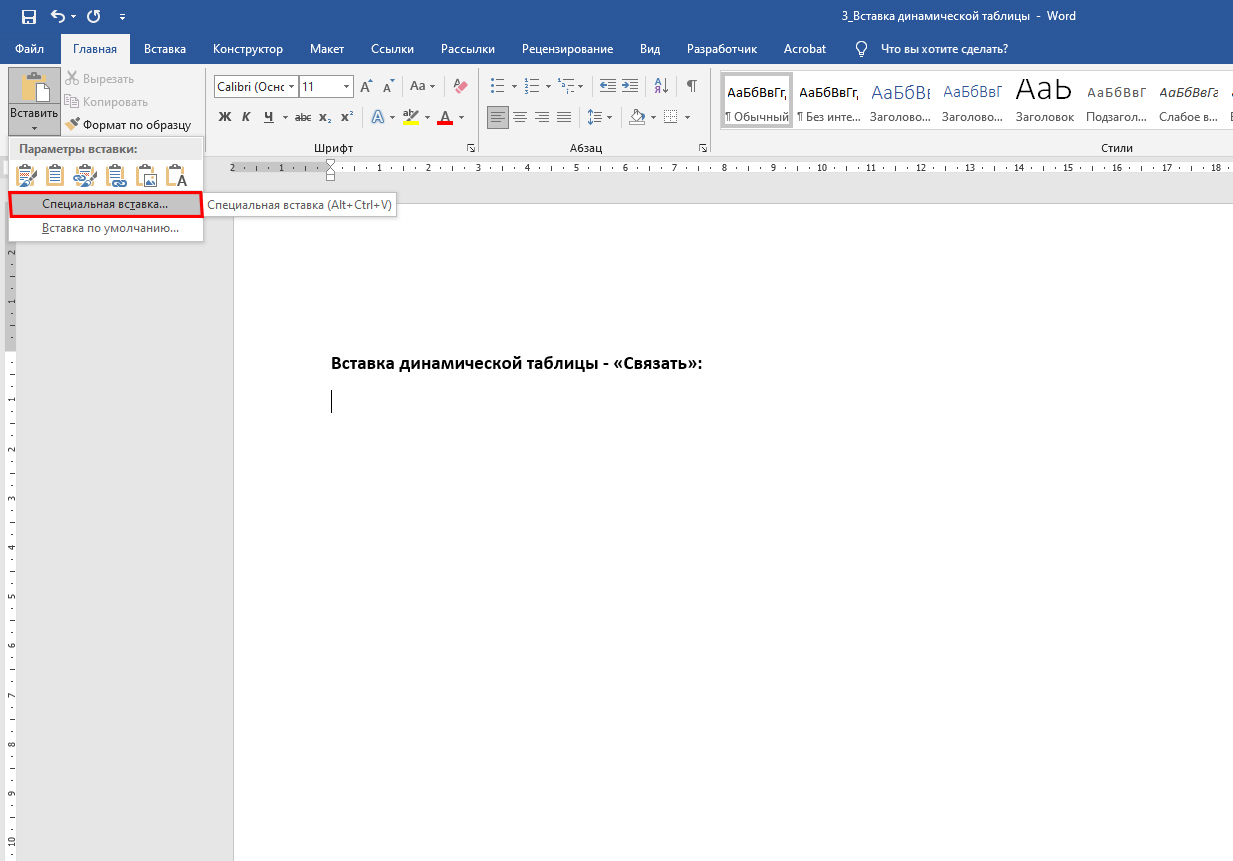 Это один из лучших рукописных шрифтов для игривых компаний, которые хотят показать свою неформальную сторону.
Это один из лучших рукописных шрифтов для игривых компаний, которые хотят показать свою неформальную сторону.
Создатель, Фрэнк, считал, что нынешний дизайн шрифтов в мире рукописного ввода не кажется ему органичным или естественным.
Создавая Luedickital, Фрэнк сосредоточился на создании уникальных форм и небольших изменений размера между определенными буквами, чтобы сделать поток букв более естественным. Если вы хотите что-то, что не имеет такого же равномерного интервала, как шрифт без засечек, это может быть выбором для вас.
Luedickital также основан непосредственно на собственном почерке Фрэнка Людике, с жирным и обычным вариантом на выбор.
15. Время Луны
Современный и причудливый, Moon Time — это рукописный шрифт в стиле каллиграфии и письма с набором росчерков на выбор как для прописных, так и для строчных букв. Игривый шрифт явно был разработан с осторожностью благодаря плавному изгибу и характерным завитушкам в форме сердца.
Имеется полный набор прописных и строчных букв, ряд цифр и знаков препинания, а также полная многоязычная поддержка.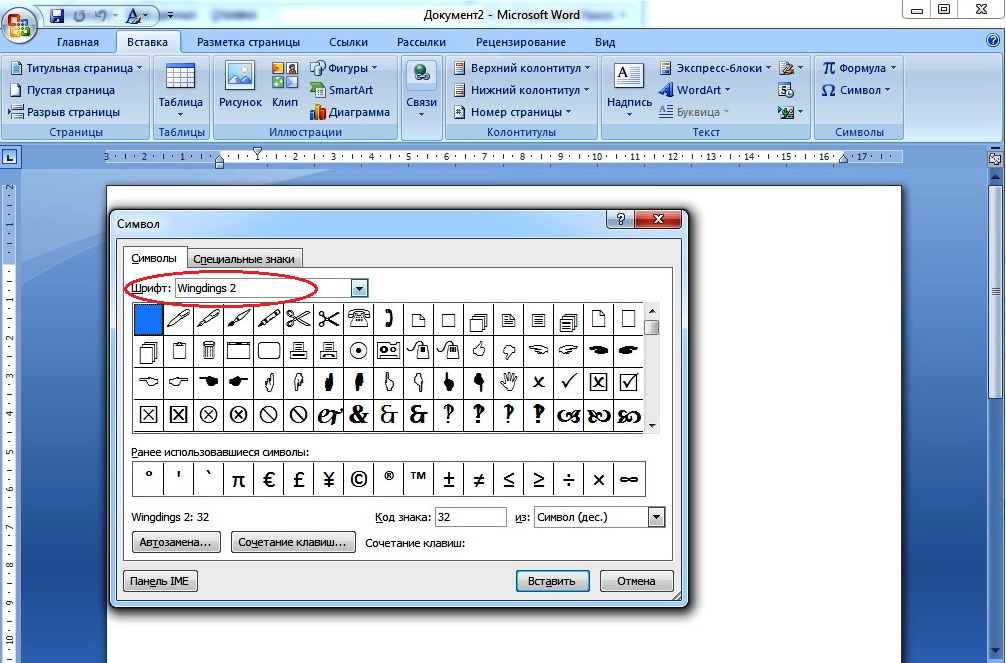 Moon Time идеально подходит для добавления уникального штриха ко всем видам сообщений в социальных сетях, логотипам и брендингу. Он обязательно понравится целому ряду начинающих малых предприятий.
Moon Time идеально подходит для добавления уникального штриха ко всем видам сообщений в социальных сетях, логотипам и брендингу. Он обязательно понравится целому ряду начинающих малых предприятий.
Шрифт изначально разработан Дмитрием Чирковым в 2020 году.
16. Беллуга
Стильный и элегантный, Belluga — это рукописный шрифт, созданный Ники Лаатцем. На выбор предлагается шесть вариантов стиля, а также различные варианты семейного пакета, если вы хотите, чтобы все было смешано.
Нам нравится этот рукописный шрифт для цитат и контента в социальных сетях.
Шрифт Belluga выглядит так, как будто он нарисован кистью или создан пером для каллиграфии. Однако, в отличие от других рукописных шрифтов, этот продукт сохраняет естественные лигатуры. Существует также широкий выбор вариантов строчных букв и множество глифов.
Отлично подходит для того, чтобы заявить о себе с помощью фирменной символики, есть как текстурированная версия, так и гладкая, прочная альтернатива.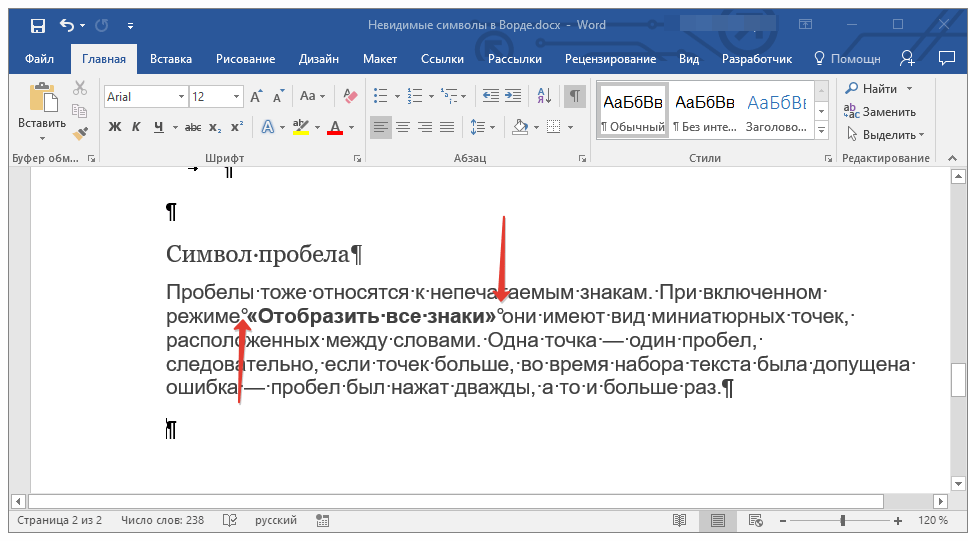
17. Почерк Паоло
Созданный для цифрового мира шрифт Paolo Handwriting прост, но эффективен. Курсив делает этот шрифт отличным выбором, если вы ищете что-то, что привнесет ощущение элегантности и роскоши в ваш брендинг.
Этот шрифт также прекрасно сочетается с более распространенными шрифтами, такими как Arial и Times New Roman.
Отлично подходит для рукописного дизайна в социальных сетях или инфографики, Paolo Handwriting подходит для самых разных сред.Шрифт получен от SoftMaker и в настоящее время доступен только в одном стиле, хотя в будущем вы можете увидеть и другие.
Выбор лучших рукописных шрифтов
Лучшие рукописные шрифты воплотят в жизнь ваши брендинговые проекты с уникальной человеческой сущностью. Эти шрифты кажутся аутентичными и сливаются с индивидуальностью, что делает их более привлекательными, если вы ищете особый способ выделить компанию в Интернете.
В сочетании с другими вариантами шрифта и элементами брендинга рукописный шрифт может стать идеальным способом помочь бизнесу наладить связь со своими клиентами.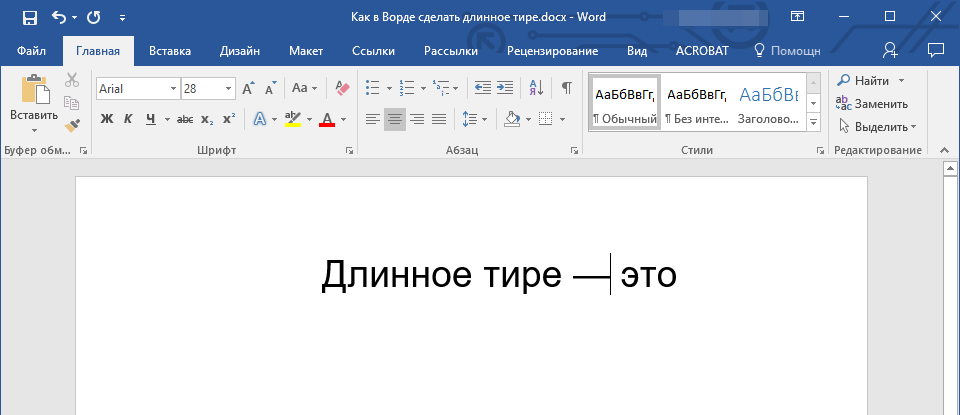 Обязательно ознакомьтесь с другими нашими руководствами по шрифтам, чтобы узнать больше о чудесах рукописных шрифтов.
Обязательно ознакомьтесь с другими нашими руководствами по шрифтам, чтобы узнать больше о чудесах рукописных шрифтов.
Fabrik: Брендинговое агентство нашего времени.
Как превратить свой почерк в шрифт
Вы когда-нибудь хотели превратить свой почерк в шрифт? Хотите персонализировать свои цифровые канцелярские принадлежности или добавить изюминку на свой веб-сайт? Есть несколько инструментов, которые могут взять ваши собственные каракули и превратить их в полезные шрифты для вашего компьютера или других устройств.Это не займет много времени, и пока вы можете писать разборчиво, он может создать шрифт достойного качества практически для любого использования.
Существует ряд веб-сайтов, которые предлагают превратить ваш почерк в шрифт, но наиболее распространенным является Calligraphr. Раньше он назывался MyScriptFont и претерпел некоторые изменения. Это не единственная услуга в своем роде, но она быстро справляется с этим процессом. Вам нужно будет зарегистрироваться на сайте, но вы можете создать один набор шрифтов бесплатно. Если вы хотите зарабатывать больше, вам нужно 8 долларов в месяц.
Если вы хотите зарабатывать больше, вам нужно 8 долларов в месяц.
Для этого вам понадобится принтер и сканер. Сайт делает все остальное.
Превратите свой почерк в шрифт
Процесс преобразования вашего почерка в шрифт довольно прост. Вы регистрируетесь на Calligraphr, загружаете шаблон, заполняете шаблон своим почерком, загружаете его и позволяете веб-сайту делать свое дело. Он оцифрует ваш почерк и превратит его в файл шрифта, готовый для загрузки.
Приступим:
- Перейдите в Calligraphr и зарегистрируйте учетную запись.
- Скачайте шаблон и распечатайте его как портрет.
- Заполните шаблон черной ручкой.
- Отсканируйте готовый шаблон и сохраните его как PNG . (Убедитесь, что стекло вашего сканера чистое, иначе на скане будут видны любые дефекты, которые будут помещены в ваш шрифт)
- Загрузите файл в Calligraphr, выбрав Загрузить шаблон .
- Выберите Добавить символы к вашему шрифту внизу.

- Выберите Build Font и подтвердите, нажав Build , чтобы начать процесс создания файла шрифта.
- Загрузите готовый файл .ttf с веб-сайта.
Вот и все, что нужно знать о самом процессе создания!
При печати шаблона обязательно используйте портретный формат. Заполните его, используя черную ручку хорошего качества, и убедитесь, что все буквы четкие и разборчивые. При сканировании убедитесь, что оно составляет 300 пикселей на дюйм и не превышает 4000 x 4000 пикселей.
Назовите свой файл также как-то осмысленно, хотя на самом деле это не имеет значения. Вы можете сохранить его в формате JPG, но PNG работает хорошо.Формат TTF — это формат True Type, который будет работать на большинстве компьютеров. Вы можете сохранить как TTF, OTF или SVG.
Для правильного заполнения шаблона может потребоваться несколько попыток. Вам нужно оставить все буквы внутри коробки и сделать их как можно более четкими и разборчивыми.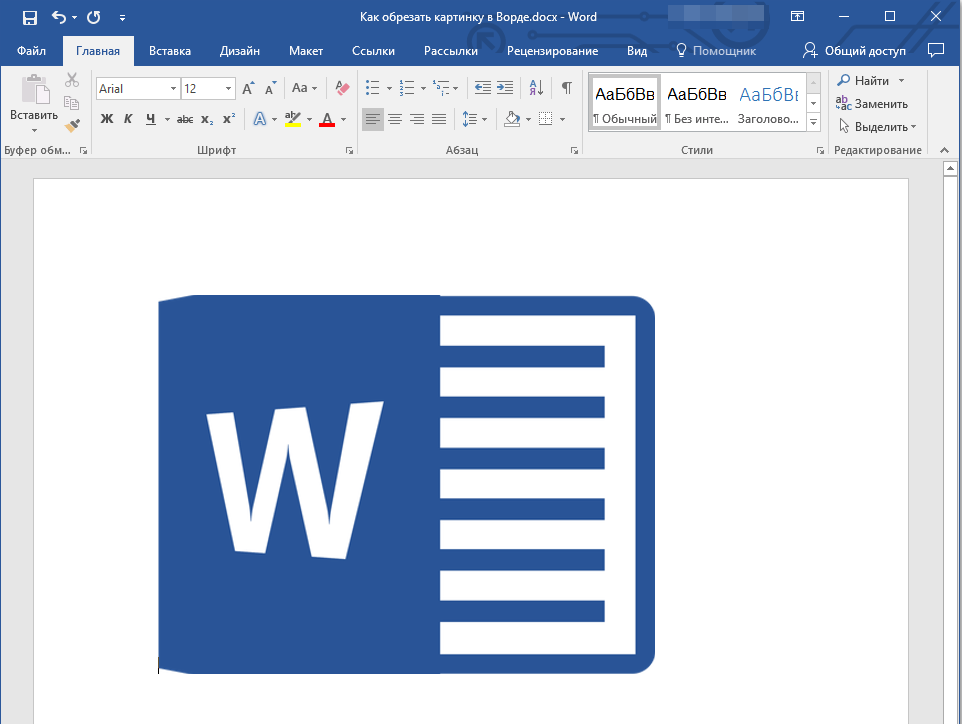 Я использовал ручку с черными чернилами, но любая качественная ручка, которая пишет достаточно темно, чтобы ее можно было увидеть при сканировании, должна работать нормально. У вас есть возможность предварительно просмотреть файл шрифта до того, как сайт создаст его, поэтому не торопитесь и перед сохранением убедитесь, что все буквы и символы вас устраивают.
Я использовал ручку с черными чернилами, но любая качественная ручка, которая пишет достаточно темно, чтобы ее можно было увидеть при сканировании, должна работать нормально. У вас есть возможность предварительно просмотреть файл шрифта до того, как сайт создаст его, поэтому не торопитесь и перед сохранением убедитесь, что все буквы и символы вас устраивают.
Если вас не устраивают значения по умолчанию, выберите «Редактировать» сведения о шрифте. Здесь вы можете изменить интервал, размер шрифта и интервал между словами, чтобы он работал лучше. Это может потребовать некоторой настройки, чтобы сделать это правильно, но настойчивость окупается здесь. Промойте и повторяйте, пока не будете довольны, а затем создайте шрифт.
Установка шрифта
Теперь у вас есть файл шрифта, который вы можете установить на свой компьютер. Если вы используете Windows, вы можете скопировать и вставить файл в папку «Шрифты».Вы также можете щелкнуть правой кнопкой мыши или дважды щелкнуть и выбрать «Установить».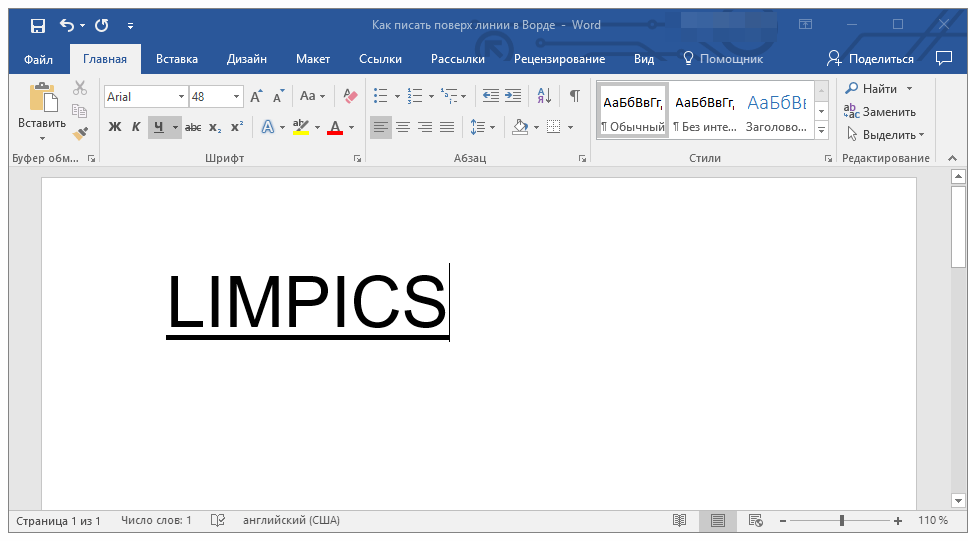 Если вы используете Mac, вы можете либо скопировать и вставить файл в книгу шрифтов, либо предварительно просмотреть файл и выбрать «Установить шрифт».
Если вы используете Mac, вы можете либо скопировать и вставить файл в книгу шрифтов, либо предварительно просмотреть файл и выбрать «Установить шрифт».
После установки вы сможете использовать новый шрифт в некоторых программах. Скорее всего, вы не сможете изменить системные шрифты по умолчанию, но сможете использовать их в Word, Excel и других программах.
Другие веб-сайты и приложения со шрифтами
Хотя Calligraphr является одним из самых популярных сайтов для преобразования вашего рукописного текста в шрифт, есть несколько других вариантов, которые мы хотели бы упомянуть.В App Store и Google Play Store доступно множество приложений, которые позволяют создавать новые шрифты и изучать каллиграфию.
Fontifier
Fontifier невероятно похож на Calligrapher, за исключением того, что вы платите 9 долларов за каждый шрифт, который хотите загрузить на свой компьютер. Хотя это включает в себя использование принтера и сканера, разнообразие всегда хорошо.
Если вы хотите, чтобы несколько образцов почерка были преобразованы в шрифты, возможно, это то, что вам нужно. Без абонентской платы, вы просто платите за те, которые вам нужны.Веб-сайт дает вам возможность просмотреть загруженный почерк перед покупкой, что является важной особенностью рукописного ввода для покупки шрифтов.
Приложение Calligraphr
У популярной установки Calligraphr есть приложение, доступное как для пользователей Android, так и для iOS. Приложение можно загрузить бесплатно, а также предлагает варианты каллиграфии.
Приложение Fonty
Приложение Fonty — еще один способ создания фасадов. Приложение доступно для загрузки для iOS и Android, его можно использовать бесплатно.Используя свое мобильное устройство, вы можете создать практически любой шрифт и загрузить его прямо на свой телефон.
Помимо рисования собственной буквы для использования в качестве шрифта, это приложение также включает возможность редактировать ее и создавать картинки. Как и на веб-сайте Fontifier, у вас есть возможность просмотреть свои шрифты перед его завершением. Функция автоматического сохранения означает, что вы никогда не потеряете свою работу, если что-то случится.
Как и на веб-сайте Fontifier, у вас есть возможность просмотреть свои шрифты перед его завершением. Функция автоматического сохранения означает, что вы никогда не потеряете свою работу, если что-то случится.
Использование вашего шрифта онлайн
При желании вы также можете загрузить файл TTF на свой веб-сайт.В зависимости от платформы, которую вы используете, вам может понадобиться плагин или расширение для добавления файла шрифта. Однако будьте осторожны, существует множество правил читаемости шрифта, используемого в Интернете. Сейчас это может выглядеть хорошо на вашем экране, но убедитесь, что это хорошо выглядит на телефоне и планшете, прежде чем совершать это.
30 лучших рукописных шрифтов для веб-дизайнеров
Рукописные шрифты можно использовать в любом проекте веб-дизайна, чтобы оживить его. Этот остроумный, беззаботный выбор типографики создает естественную атмосферу, которой не хватает в простом сценарии и без шрифтов.Рукописные шрифты с прямыми линиями, кривыми, завитками и т.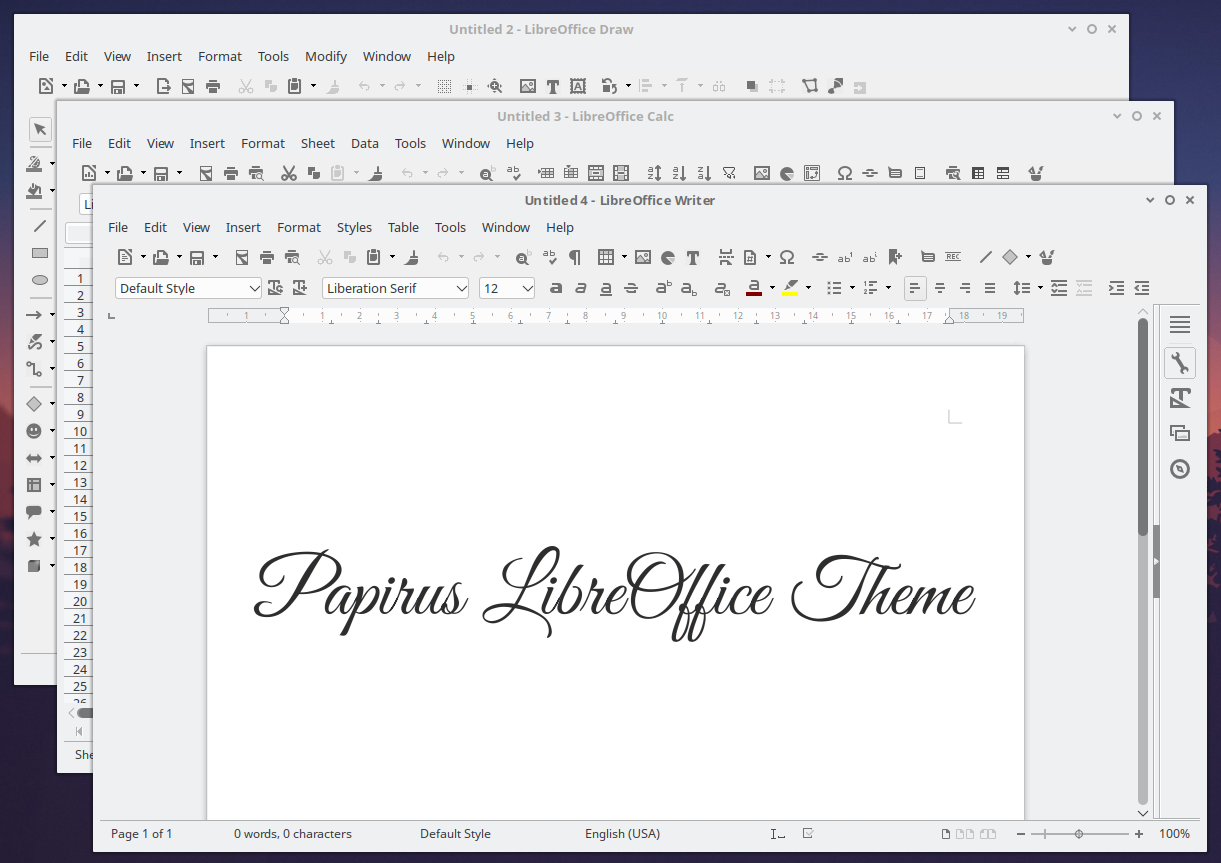 д. могут сделать ваш текст более элегантным, уникальным и индивидуальным.
д. могут сделать ваш текст более элегантным, уникальным и индивидуальным.
В Интернете существуют различные рукописные шрифты, и отфильтровать лучшие из них — проблема, с которой сталкивается большинство веб-дизайнеров. Чтобы избавить вас от хлопот, связанных с бесконечными вариантами, мы составили список из 30 лучших шрифтов для рукописного ввода для веб-дизайнеров и попытались подобрать варианты для любых нужд.
Приведенные ниже рукописные шрифты были выбраны на основе их удобочитаемости, функций, гибкости и, если они доступны, их отзывов.Они ранжированы без определенного порядка, но представляют собой наилучшие доступные варианты. Учитывая эти моменты, все имена в списке так или иначе облегчат ваш проект веб-дизайна.
1. Ржавая ручка ColaPen
Этот шрифт представляет собой нарисованный от руки шрифт, который добавит на ваш веб-сайт потрясающие индивидуальные рукописные надписи. Вы получаете знаки препинания, цифры, прописные и строчные буквы и многое другое.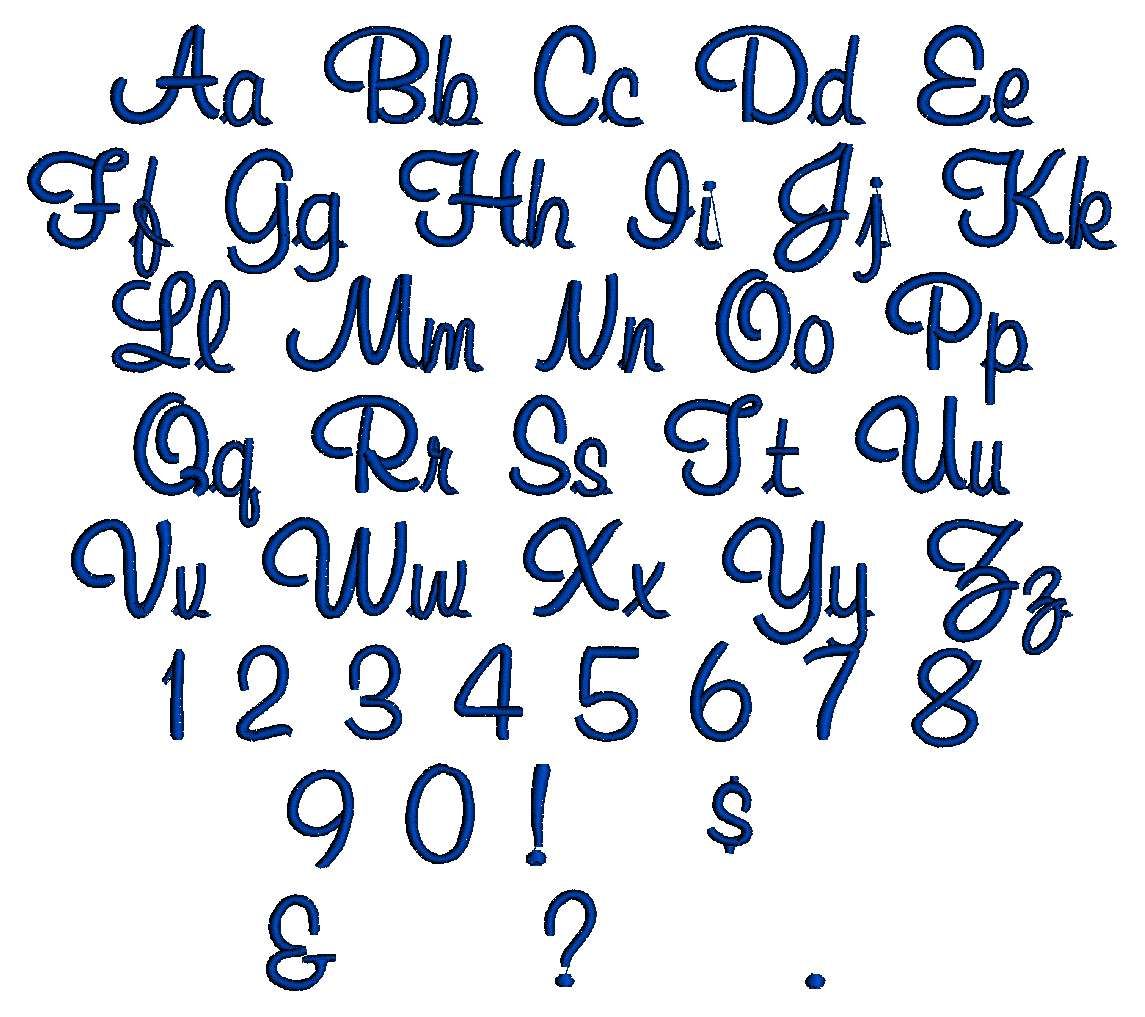 Кроме того, ключевые символы нижнего регистра включают стилистические варианты; вы можете получить к нему доступ из панели Adobe Illustrator Glyphs.
Кроме того, ключевые символы нижнего регистра включают стилистические варианты; вы можете получить к нему доступ из панели Adobe Illustrator Glyphs.
Скачать Расти КолаПен
2. Мелани Лейн
Если вы ищете рукописные шрифты для женских проектов, Мелани Лейн — идеальный вариант. Элегантный штрих придает шрифту утонченность и харизму. Дополнительные материалы, такие как бесшовные узоры, включены в пакет шрифта, чтобы помочь вам создать более глубокий эффект.
Скачать Мелани Лейн
3. Дневник двойного придурка
Этот причудливый неформальный шрифт на самом деле вполне удобочитаем.Вы можете использовать его для своего личного веб-сайта и блога Tumblr или для заметок и деталей на снимке экрана. Кроме того, вы найдете DP Dork Diary довольно удобным для рукописных шрифтов.
Скачать Дневник Двойного Придурка
4. Сценарий Мервейла
Этот шрифт напоминает ретро. Он уравновешивает тонкие и широкие мазки кисти и отлично растекается, поэтому вы можете использовать его даже в профессиональном журнале или на веб-сайте. Вы также можете использовать его для цитат, смелых заголовков и винтажных дизайнов.
Он уравновешивает тонкие и широкие мазки кисти и отлично растекается, поэтому вы можете использовать его даже в профессиональном журнале или на веб-сайте. Вы также можете использовать его для цитат, смелых заголовков и винтажных дизайнов.
Скачать скрипт Mervale
5. Ландлибе
Landliebe — это реалистичный рукописный шрифт с несовершенствами и шаткими линиями. Эти характеристики позволят вам добавить индивидуальности и характера вашему проекту веб-дизайна. Кроме того, тонкие и толстые вариации делают Landliebe идеальным для коротких строк и заголовков.
Скачать Landliebe
6. Имейте сердце
Этот рукописный шрифт представляет собой набор из 2 шрифтов для маркеров (ручной работы), которые идеально сочетаются друг с другом.Have Heart позволит вам легко и быстро создавать эстетически привлекательные рукописные надписи. Кроме того, набор из 12 бонусных росчерков в упаковке позволит вам добавить изюминку в ваш текст.
Скачать Have Heart
7. Руми
Rumi — это шрифт, который выглядит как настоящий почерк. Вы получаете расширенный набор символов с более чем 900 глифами с альтернативными символами, стилями, формами с учетом регистра и порядковыми номерами и многим другим. Кроме того, у Руми есть естественный каллиграфический оттенок, он шаткий, но в то же время четкий.
Скачать Руми
8. София
Этот шрифт дерзкий, милый и потрепанный одновременно. Вы можете использовать его рукописный шрифт кисти и два дополнительных декоративных шрифта для создания пользовательских стилей украшенных слов. Короче говоря, используйте Sophia Right, чтобы добавить орнамент в конец, и Sophia Left, чтобы добавить орнамент в начало.
Скачать София
9. Калам
Этот неформальный рукописный шрифт содержит деванагари и латиницу, которые придают ему плавный вид.Несмотря на небольшой наклон, вы можете использовать Kalam для блочных кавычек, основного текста и заголовков. Разработчик Indian Type Foundry оптимизировал его для экранов.
Разработчик Indian Type Foundry оптимизировал его для экранов.
Скачать Калам
10. О-Ревуар
Этот рукописный шрифт имеет французское очарование, демонстрирующее изысканный вкус. Простота этого привлекательного курсивного шрифта уравновешивается тонкостью; это также повышает удобочитаемость Au Revoir. В связи с этим вы можете использовать его для длинных копий или просто длинных абзацев.
Скачать Au Revoir
11. Шерсть
Этот рукописный шрифт напомнит вам о былых временах, когда почерк можно было увидеть повсюду, а люди умели красиво писать. Кроме того, шрифт представляет собой тонкое обновление классического шрифта с засечками — Woolen создает теплое и историческое ощущение, не будучи слишком модным.
Скачать Шерсть
12. Пеабо Мини
Этот стильный рукописный шрифт демонстрирует отблески стиля ар-деко.Peabo имеет 69 глифов, которые вы можете украсить или украсить в зависимости от ваших предпочтений в дизайне.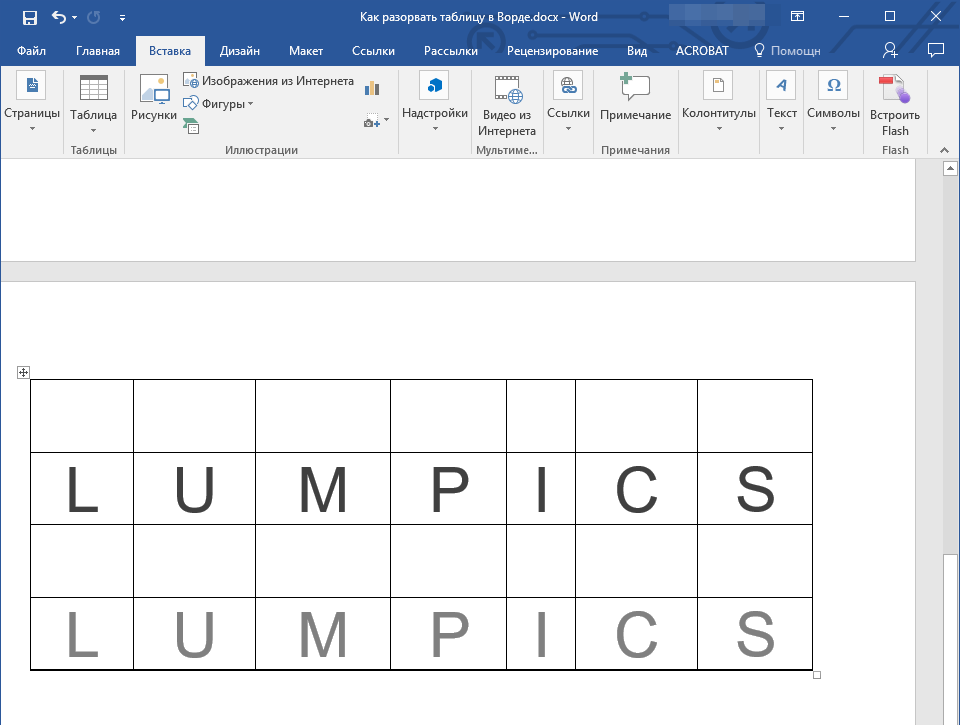 Кроме того, он имеет захватывающую внутреннюю отделку в виде лампочки, которую можно наносить на заглавные буквы.
Кроме того, он имеет захватывающую внутреннюю отделку в виде лампочки, которую можно наносить на заглавные буквы.
Скачать Peabo Mini
13. Табита
Это один из тех рукописных шрифтов, который выглядит так, как будто он был создан с абсолютным вниманием. И все же шрифт позволяет оставить художественное впечатление даже при левополушарных характеристиках. Подводя итог, можно сказать, что у шрифта потрясающая симметрия, а также потрясающая читаемость.
Скачать Табита
14. Портативный
Один из лучших рукописных шрифтов, Handie предлагает 38 различных шрифтов, 1800 глифов и 98 бонусных значков. Handie был создан с учетом потребности в простом рукописном шрифте, четком и эстетически привлекательном. По большей части вы найдете его полным очарования, качества и характера.
Скачать Handie
15. Стеллаж
Это оригинальный рукописный шрифт, в который загружены контекстные и стилевые альтернативы. Элегантный почерк шрифта можно применить к классическому традиционному веб-дизайну. Что не менее важно, Stackyard предоставляет несколько вариантов работы, чтобы добиться надежного рукописного вида.
Элегантный почерк шрифта можно применить к классическому традиционному веб-дизайну. Что не менее важно, Stackyard предоставляет несколько вариантов работы, чтобы добиться надежного рукописного вида.
Download Stackyard
16. Germanica
В отличие от большинства шрифтов в списке, Germanica включает в себя средневековые и готические шрифты, которые имеют несколько начертаний. Что не менее важно, изящные плавные формы позволят вам добавить традиционный вид вашему проекту веб-дизайна.
Скачать Germanica
17. мой стиль
Этот неформальный шрифт заставит вас вспомнить те времена, когда вы писали фломастером или маркером. Имеет смелый и аккуратный внешний вид. Вы можете применить мой стиль к заметкам, подписям и дизайнам, предназначенным для миллениалов и подростков.
Скачать мой стиль
18. Балкис
Это современный рукописный шрифт, который идеально подходит для придания индивидуальности вашему веб-дизайну без излишней формальности. Шрифт приобретает свой характер за счет различных тонких и толстых штрихов. В целом, он идеально подходит для привлекательных дизайнов, которым нужно много характера.
Шрифт приобретает свой характер за счет различных тонких и толстых штрихов. В целом, он идеально подходит для привлекательных дизайнов, которым нужно много характера.
Скачать Balqis
19. Монтес
Этот широкий рукописный шрифт отличается разной шириной штриха, что создает ощущение элегантности и радости. Полированная вертикальная каллиграфия делает его идеальным для проектов веб-дизайна, требующих особого чутья. Если вы хотите произвести сильное впечатление, примените Montez к тексту большого размера.
Скачать Монтез
20. Желтохвост
Yellowtail — это старый школьный шрифт плоской кисти, который представляет собой смесь несоединяющихся и соединяющих форм букв. Это заставит вас вспомнить сценарии художников-художников. Кроме того, его легко читаемая современная интерпретация делает его лучшим выбором для добавления характера в различные проекты веб-дизайна.
Скачать Желтохвост
21. Автоур Один
Автоур Один
Этот шрифт представляет собой смесь современного и средневекового почерка.Диагональные точки внизу букв подтверждают это утверждение. Вы можете использовать шрифт Autour One, чтобы придать вашим проектам веб-дизайна ощущение старины.
Скачать Autour One
22. Унифрактур Магунтиа
Unifraktur Maguntia — это традиционный полужирный шрифт blackletter, который позволит вам добавить серьезный характер вашему веб-дизайну. Он идеально подходит для формальных дизайнов, которым нужно немного традиционного чутья, но не слишком сложно.
Скачать Унифрактур Магунтиа
23.Колибри
Это старомодный, но стильный рукописный шрифт, который включает в себя стильные подлинники и несколько курсивных деталей. Его варианты букв позволяют добавлять его в любой макет веб-дизайна. Кроме того, единообразие колибри выглядит очень элегантно и дисциплинированно, когда собрано вместе.
Скачать Колибри
24. Хиатус
Этот шрифт подходит для классических и формальных шрифтов. Он позволяет создавать характерные комбинации букв с достаточным интервалом между строчными и заглавными буквами.Вы можете применить его к любому проекту веб-дизайна.
Скачать Hiatus
25. Кварц
Рукописные шрифты стали стильными и гибкими. Этот шрифт отличается детализированными круглыми углами. Уникально, Quarzo имеет постоянство в каждом штрихе, а достаточное расстояние выделяется благодаря своей элегантности. Вы можете применить его к свадьбе и другим событиям.
Скачать Quarzo
26. 99% Занимают
Этот шрифт для каллиграфии был создан во время движения «Захвати», протестовавшего против богатых и за права человека.По большому счету, 99% Occupy отличается толстыми мазками кисти с намеком на почерк, который можно применять ко многим различным наборам символов.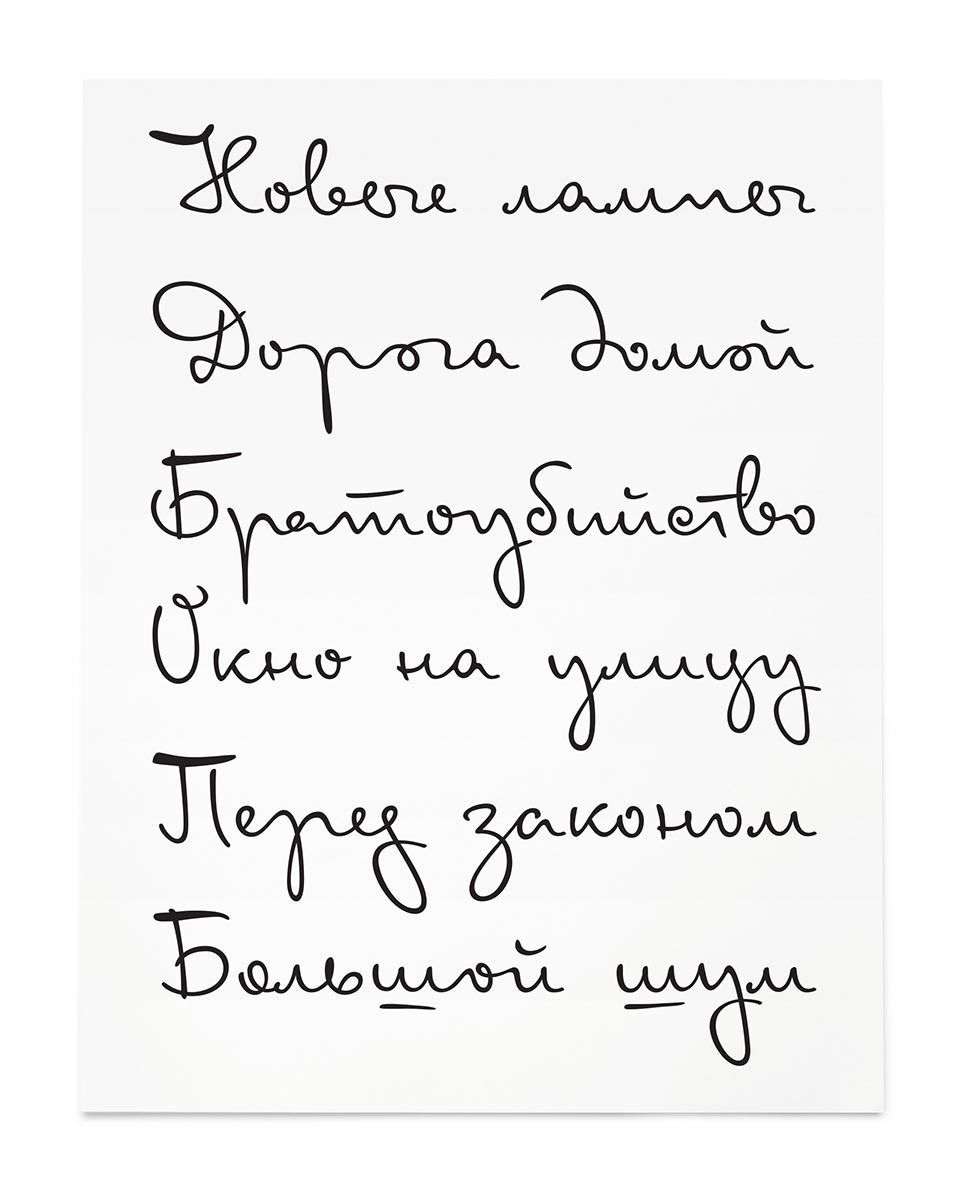
Скачать 99% Занять
27. Шрифт Миама
Этот элегантный шрифт состоит из соединенных штрихов. Вы можете использовать его для основных заголовков, но не применяйте Miama к более длинным текстам. Маленький шрифт Miama из-за очень больших выносных и верхних выносных элементов. Кроме того, он имеет легкий вид, поэтому изменение размера может быть важным для заголовков.
Скачать шрифт Miama
28. Севильяна
Sevillana имеет несколько уникальных особенностей: крошечные завитушки, увлекательную предысторию и наклон назад. Кроме того, разработчик попытался создать стиль письма, характерный для испанского региона Андалусия, на памятной посуде.
Скачать Севильяна
29. Мимикс
Этот шрифт умело сочетает в себе непринужденный почерк с элегантностью современного прямого письма.Наборы символов Mimix показывают их широкий спектр использования и универсальный характер.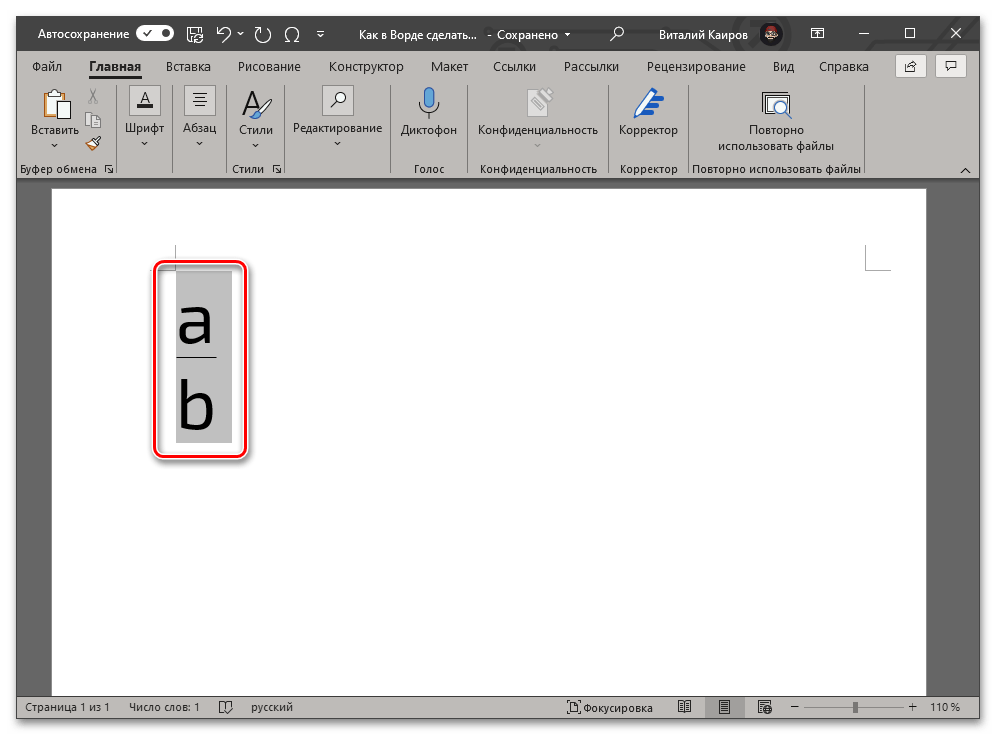 Кроме того, ажурный шрифт имеет хорошую читаемость и спокойную форму благодаря умеренному наклону.
Кроме того, ажурный шрифт имеет хорошую читаемость и спокойную форму благодаря умеренному наклону.
Скачать Mimix
30. Печита
Этот причудливый рукописный шрифт имеет изысканную поддержку символов. В Pecita есть несколько наборов каннада, специальных символов, рунических шрифтов и даже тайского языка. Кроме того, он поддерживает ведические расширения и многое другое. В общем, Печита действительно завораживает.
Скачать Печита
Заключительные мысли
Как вы понимаете, существует множество рукописных шрифтов. Большая часть времени уходит на поиск лучших. Используйте их, чтобы персонализировать свой проект веб-дизайна, чтобы он излучал тепло.
По каким причинам вы используете рукописные шрифты? У вас есть что добавить к списку? Мы хотели бы услышать от вас в разделе комментариев ниже.
Миниатюра статьи от hvostik / Shutterstock.ком
35+ лучших рукописных шрифтов 2022 года
| Опубликовано: | 12 ноября 2021 г.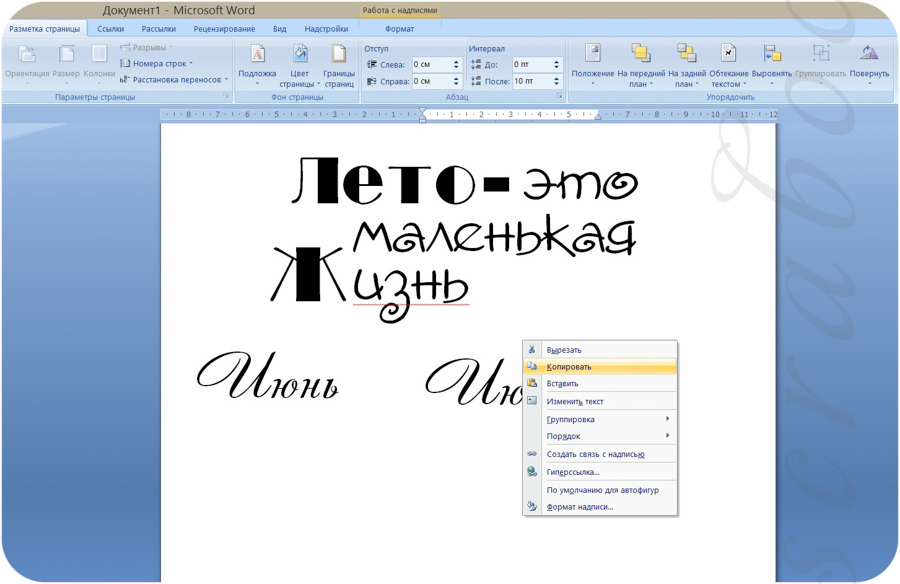 |
| Категория: | Шрифты |
Рукописный шрифт — идеальный выбор для различных типов печати и цифрового дизайна. Независимо от того, разрабатываете ли вы приглашение на свадьбу или дизайн логотипа, рукописные шрифты добавляют определенный класс и элегантность, которые совершенно не имеют себе равных.
В этой коллекции мы представляем вам список отобранных рукописных и рукописных шрифтов, которые подходят для различных профессиональных дизайнерских проектов.
Одной из самых больших проблем при использовании рукописных шрифтов является читабельность. Многие дизайнеры беспокоятся, что рукописные шрифты затрудняют чтение текста. Поэтому мы позаботились о том, чтобы каждый шрифт в нашей коллекции было легче читать.
Добавьте эти шрифты в свою постоянно растущую коллекцию, чтобы ваши дизайны выглядели более уникальными и выделялись из толпы.
Получите все разнообразные шрифты и гарнитуры, которые вам когда-либо понадобятся, с помощью одной простой подписки.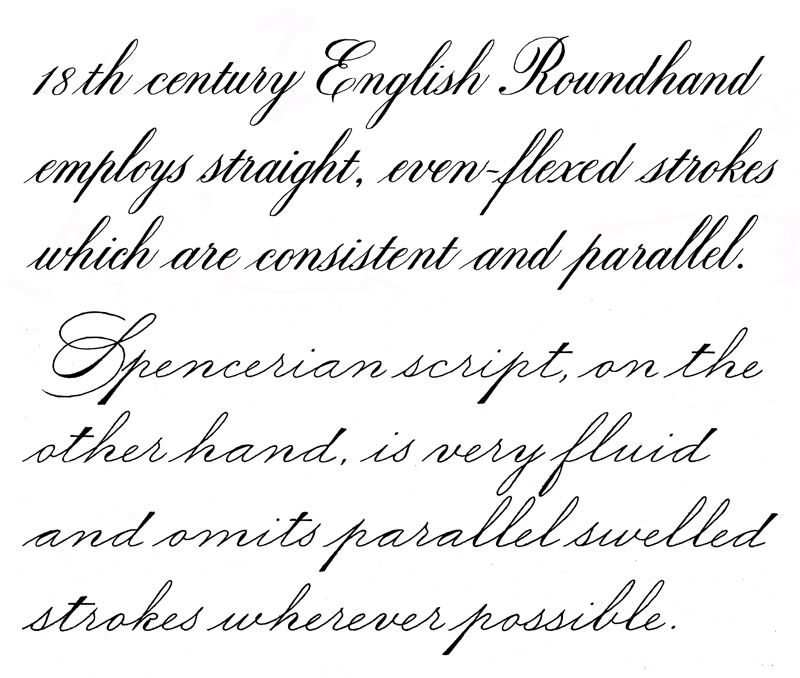 Всего за 16 долларов вы получите неограниченный доступ к тысячам шрифтов, гарнитур, графики, шаблонов, фотографий и иллюстраций.
Всего за 16 долларов вы получите неограниченный доступ к тысячам шрифтов, гарнитур, графики, шаблонов, фотографий и иллюстраций.
Поиск шрифтов
Ballistic — отличный шрифт, созданный для креативщиков, которые действительно ценят возможность выделиться из толпы. Современный подход к заголовкам, названиям, логотипам и ряду других проектов по брендингу и упаковке делает его серьезным претендентом на ваши деньги.
Clagista — фирменный рукописный шрифт, излучающий роскошь и богатство. Он поставляется с полным набором прописных и строчных символов, множеством глифов, альтернатив и многим другим.На наш взгляд, Clagista может стать хорошим дополнением к вашему набору инструментов для проектирования.
Fishercat — классный и живой шрифт с отличной читабельностью. Используйте этот шрифт для своих логотипов, названий фильмов или заголовков, и он, несомненно, добавит элемент радости любому дизайну, в котором вы его используете. Мы искренне рекомендуем вам попробовать его как можно скорее!
Здесь у нас есть Holymore, современный и потрясающий шрифт, который придаст вашим проектам естественный рукописный вид. Он поставляется с полным набором прописных и строчных букв, цифр, знаков препинания, альтернатив, лигатур и многоязычной поддержкой.
Он поставляется с полным набором прописных и строчных букв, цифр, знаков препинания, альтернатив, лигатур и многоязычной поддержкой.
Идеальный выбор для приглашений, цитат, плакатов, логотипов и поздравительных открыток. Многоцелевой шрифт Theodore поможет вам добиться красивого рукописного вида всего за несколько минут простой настройки.
Для любого проекта, нуждающегося в рукописной эстетике, шрифт Dettachment — лучший выбор. Он имеет великолепный дизайн, который хорошо подходит практически для любых требований к брендингу, начиная от дизайна продукта и упаковки и заканчивая сообщениями в социальных сетях и рекламой.
Если вы ищете шрифт, который придает вашим проектам красивый рукописный вид, не экономит на функциях и при этом не требует никаких затрат, Smoke поможет вам. Мы рекомендуем вам проверить Smoke Out pronto.
Wicked Steam — это забавный и игривый рукописный шрифт, который был тщательно разработан, чтобы выделить ваш текстовый дизайн.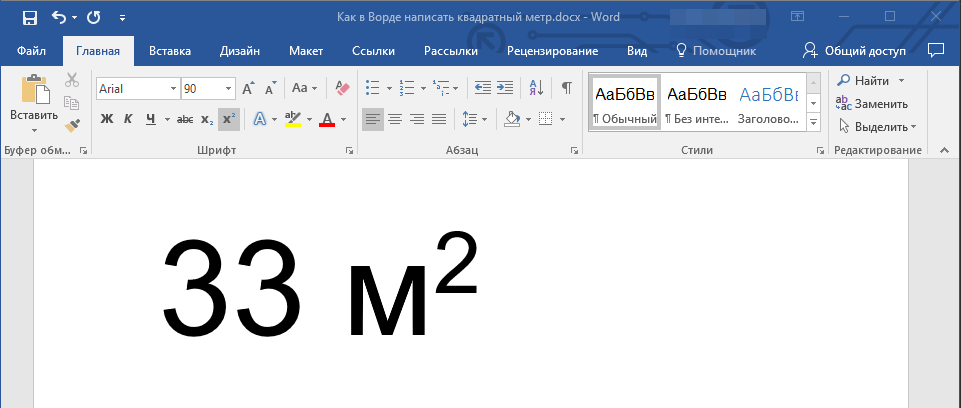 Это отличный выбор для проектов в области моды и одежды, журналов, логотипов, плакатов и других материалов для брендинга.
Это отличный выбор для проектов в области моды и одежды, журналов, логотипов, плакатов и других материалов для брендинга.
Хотите вариант шрифта, который будет милым и очаровательным? Посмотрите не дальше, чем Листья, изящно созданный дизайн шрифта, который заставит вас влюбиться в него с первого взгляда. Он имеет романтическую привлекательность, поэтому является отличным выбором для любовных писем, свадебных приглашений и поздравительных открыток.
Рукописный шрифт Kadisoka без засечек — это красивый сжатый шрифт ручной работы, который идеально подходит для самых разных целей, особенно для обложек книг и канцелярских принадлежностей, таких как приглашения и листовки.Он включает в себя символы верхнего и нижнего регистра, а также символы, числа и ряд альтернативных стилистических наборов и лигатур.
Рукописный шрифт Salient — это красиво оформленный рукописный шрифт, который сочетает в себе классическую элегантность с оттенком игривости и невероятно прост в установке и использовании. Он идеально подходит для надписей, заголовков и заголовков и обещает чистую профессиональную отделку.
Он идеально подходит для надписей, заголовков и заголовков и обещает чистую профессиональную отделку.
Santoy — это действительно очаровательный шрифт для рукописных надписей, который идеально подходит для использования в таких проектах, как поздравительные открытки, приглашения и даже в качестве фирменного шрифта для творческого бизнеса! Он содержит широкий спектр глифов с множеством альтернатив и лигатур и полностью закодирован с помощью PUA.
Если вы ищете стильный рукописный шрифт с модным дизайном, этот шрифт идеально вам подойдет. Он не только отличается современным стилем почерка, но и имеет текстурированный дизайн кисти. Этот шрифт, несомненно, сделает ваши заголовки и заголовки популярными.
Justloves — это не просто рукописный шрифт, это нарисованный от руки шрифт. Этот шрифт отличается дизайном, благодаря которому ваш текст выглядит так, как будто он нарисован чернилами. Это идеальный выбор для создания креативных заголовков и текста для поздравительных открыток, плакатов и обложек книг.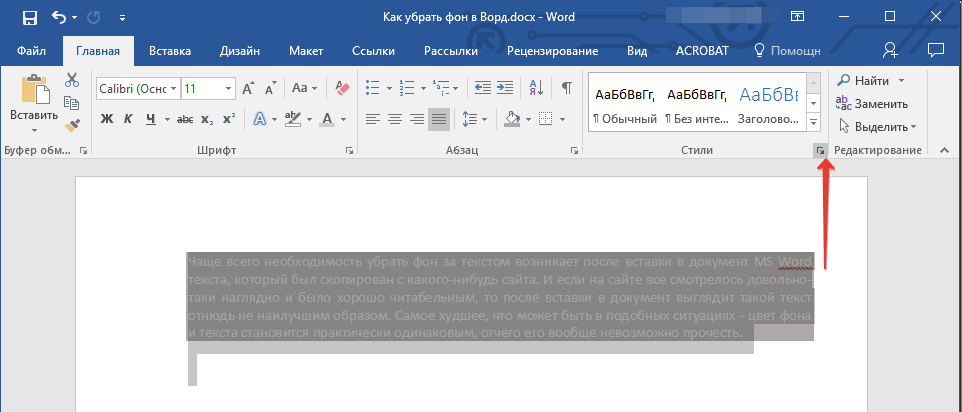
Amberlyne отличается элегантным дизайном букв, что делает его наиболее подходящим для женских дизайнов, таких как логотипы косметических брендов и модные дизайны. Шрифт включает в себя как прописные, так и строчные буквы с множеством альтернатив, лигатур и росчерков.
Если вы ищете действительно аутентичный рукописный шрифт, рассмотрите красивый шрифт Kallem с современным стилем каллиграфии, который идеально подходит для высококлассных творческих проектов, таких как художественные портфолио, фотогалереи и модные лукбуки.Его можно бесплатно загрузить с Behance.
Вдохновленный детским почерком, Neokid — это красивый рукописный шрифт, который придаст вашим проектам впечатляющий и увлекательный вид. Он поставляется с полным набором прописных и строчных букв, цифр, знаков препинания и многоязычной поддержкой.
Следующим в нашей линейке лучших шрифтов для рукописного ввода является Geulis, красивый элегантный рукописный шрифт с отчетливым и вневременным стилем, который содержит полный набор прописных и строчных латинских символов, а также цифры, знаки препинания, символы и многоязычные символы.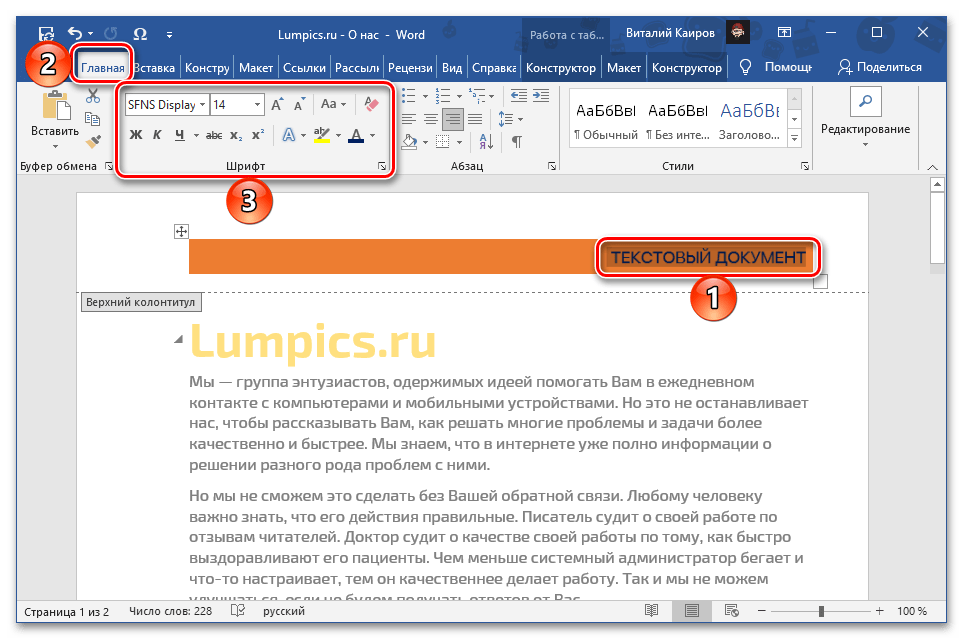 Его можно бесплатно загрузить с сайта Creative Tacos.
Его можно бесплатно загрузить с сайта Creative Tacos.
Relaxation — это рукописный шрифт в стиле кисточки со смешанным современным и винтажным дизайном. Это делает его отличным выбором для разработки всего: от заголовков плакатов до заголовков веб-сайтов, значков, этикеток и многого другого.
Современный и уникальный, Kirana — это красиво оформленный рукописный шрифт, который подходит для большого количества фирменных дизайнов. Его можно использовать для любого проекта, который требует подлинного рукописного прикосновения, не тратя при этом ни копейки.
Этот рукописный шрифт с высокими узкими буквами отличается стильным естественным дизайном, что делает его поистине уникальным. Шрифт содержит множество лигатур и глифов, чтобы ваши проекты выглядели еще более оригинально.
Tahu — это бесплатный рукописный шрифт с дизайном рукописного письма. Этот шрифт можно использовать для оформления красивых поздравительных открыток, визитных карточек и заголовков постеров. Шрифт можно использовать бесплатно в личных и коммерческих проектах.
Шрифт можно использовать бесплатно в личных и коммерческих проектах.
Milea — это бесплатный шрифт с модным рукописным дизайном. Этот шрифт больше всего подходит для плакатов и флаеров. Буквы шрифта также выполнены естественными сухими мазками. Это бесплатно для использования с вашими личными проектами.
Ищете шрифт с элегантным дизайном для создания логотипов и заголовков? Тогда это шрифт, который вы ищете. Он отличается стильным дизайном, что делает его идеальным для роскошного брендинга и дизайна логотипов. Шрифт также отлично сочетается с дизайном свадебных приглашений.
Sheilla — креативный рукописный шрифт с дизайном в стиле каллиграфии. Этот шрифт представляет собой набор букв с уникальным дизайном. Каждый символ в шрифте отличается по размеру и делает ваш дизайн более персонализированным.
Этот шрифт имеет стильный рукописный дизайн, который хорошо сочетается с поздравительными открытками, визитными карточками, визитными карточками и многим другим. Шрифт включает в себя как прописные, так и строчные буквы, а также многоязычную поддержку.
Шрифт включает в себя как прописные, так и строчные буквы, а также многоязычную поддержку.
Barcelony — это уникальный рукописный шрифт в фирменном стиле с множеством глифов и лигатур. Шрифт можно использовать для оформления всего: от логотипов, заголовков, постов в социальных сетях, этикеток и многого другого.
Rainy day — это красивый творческий рукописный шрифт, который вы можете использовать для оформления всевозможных поздравительных открыток и приглашений. Шрифт поставляется в нескольких стилях, включая скрипт, встроенный скрипт и обычные шрифты. Он также включает в себя альтернативы и лигатуры.
Yolan — это современный рукописный шрифт с минималистичным дизайном. Он также отличается элегантным дизайном букв, который хорошо сочетается с креативным дизайном поздравительных открыток и приглашений. Вы можете бесплатно использовать шрифт в личных проектах.
Как следует из названия, этот бесплатный рукописный шрифт отличается стильным дизайном.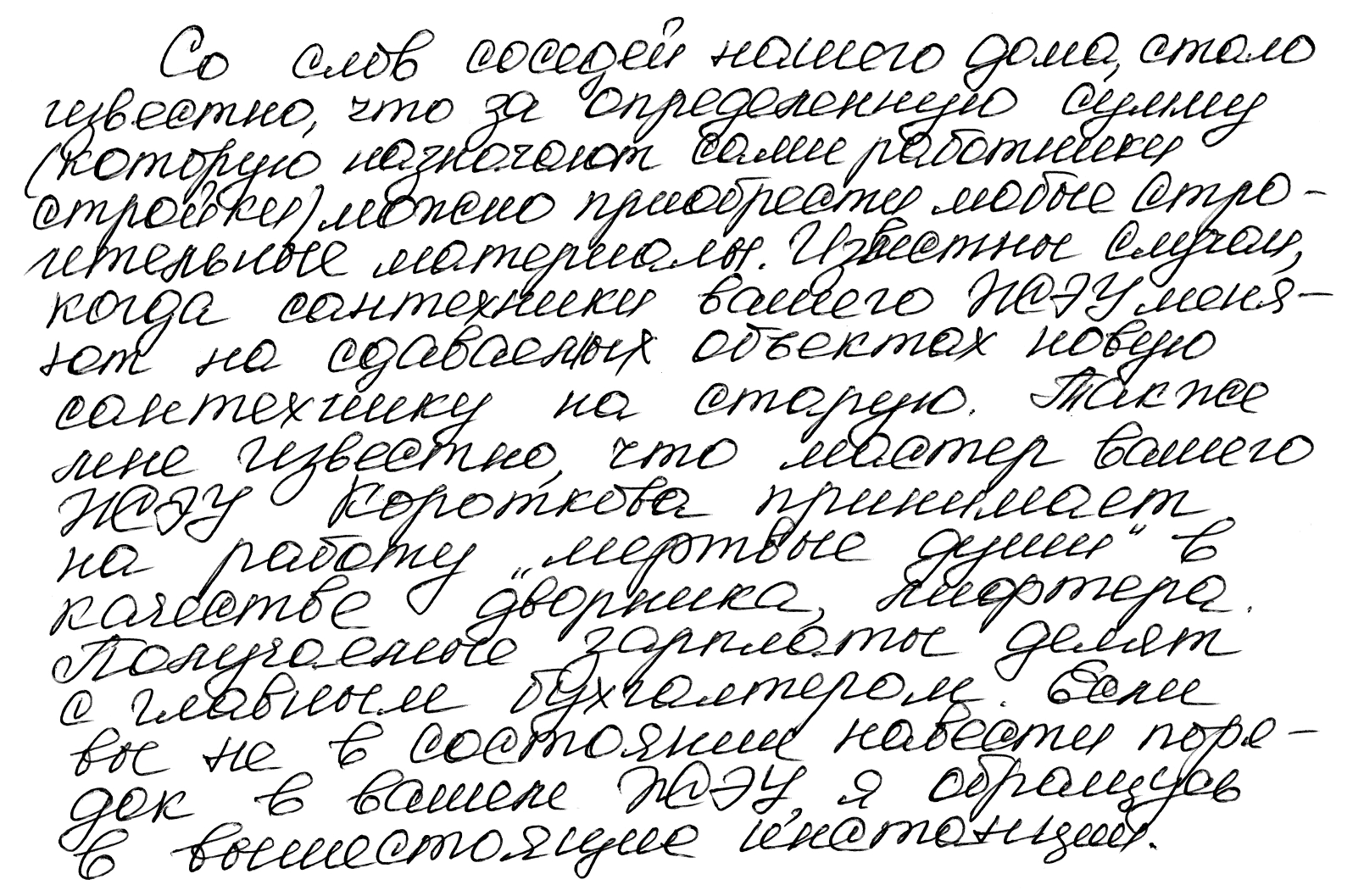 Шрифт имеет уникальный дизайн, который лучше всего подходит для заголовков и заголовков. Это бесплатно для использования с вашими личными проектами.
Шрифт имеет уникальный дизайн, который лучше всего подходит для заголовков и заголовков. Это бесплатно для использования с вашими личными проектами.
Следующим в нашем списке лучших рукописных шрифтов является Small Memory, бесплатная программа с минималистичным и элегантным дизайном, которая добавит красивый характер вашим проектам. Он поставляется с прописными и строчными буквами, цифрами, пунктуацией, символами и бесшовной многоязычной поддержкой.
Рукописный шрифтThransty отличается современным дизайном, который лучше всего подходит для создания поздравительных открыток и визитных карточек для творческих людей, художников и дизайнеров.Шрифт включает в себя множество лигатур и глифов, которые сделают ваш дизайн еще более особенным.
Этот шрифт имеет креативный дизайн рукописных символов, благодаря которому ваш текст будет выглядеть точно так же, как если бы он был написан от руки. Он идеально подходит для дизайна всего: от свадебных приглашений до этикеток продуктов, поздравительных открыток, визитных карточек и многого другого.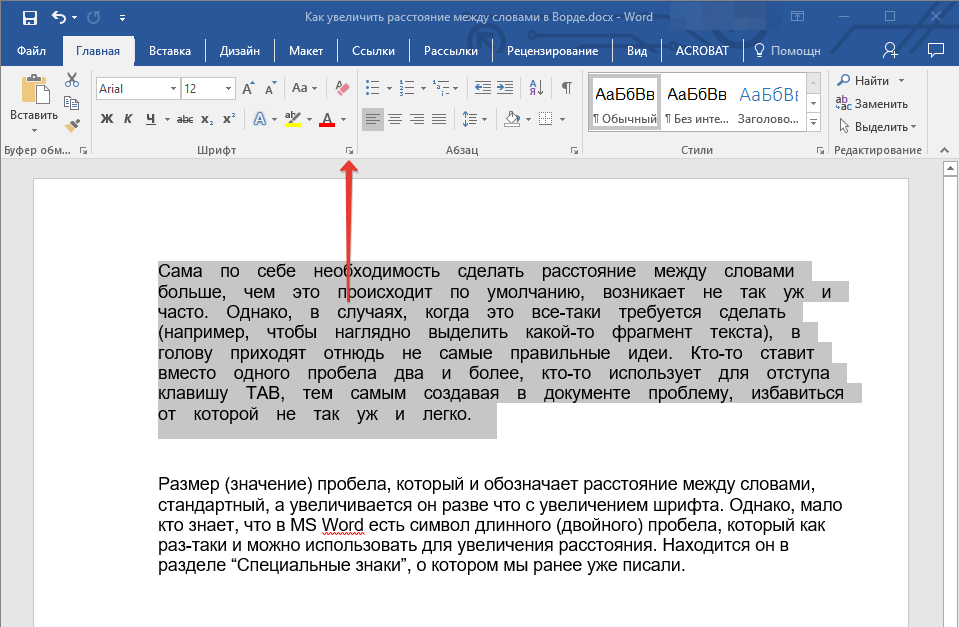
Charlotte — это рукописный шрифт с непринужденным минималистичным дизайном. Этот шрифт больше всего подходит для дизайнов с простым и чистым внешним видом.Он отлично сочетается с минимальным дизайном свадебных приглашений и поздравительных открыток. Конечно, вы можете использовать его и со многими другими типами дизайна.
Благодаря симпатичному и забавному рукописному дизайну этот шрифт идеально подходит для развлекательных и удобных для детей дизайнов. Он особенно подходит для дизайна детских поздравительных открыток и плакатов. Шрифт включает в себя как прописные, так и строчные буквы.
The Queen — это стильный бесплатный рукописный шрифт с дизайном в стиле каллиграфии.Этот шрифт можно использовать во всем: от свадебных приглашений до дизайна канцелярских принадлежностей и многого другого. Этот шрифт совершенно бесплатен для использования в ваших личных и коммерческих проектах.
Gradiola — современный рукописный шрифт с креативным дизайном. Этот шрифт имеет красивый плавный дизайн букв, что делает его отличным выбором для всех видов поздравительных открыток, приглашений, визитных карточек и многого другого. Этот шрифт также можно бесплатно использовать в коммерческих проектах.
Этот шрифт имеет красивый плавный дизайн букв, что делает его отличным выбором для всех видов поздравительных открыток, приглашений, визитных карточек и многого другого. Этот шрифт также можно бесплатно использовать в коммерческих проектах.
Ищете узкий шрифт? Тогда обязательно ознакомьтесь с нашей лучшей коллекцией узких и сжатых шрифтов.
13 бесплатных отслеживаемых шрифтов | я должен мыть пол
Вашим детям нужно немного попрактиковаться в почерке? Эти отслеживаемые шрифты идеально подходят для создания листов для практики рукописного ввода, листов с линейкой для надписей и даже для занятий курсивом. В этих 13 бесплатных отслеживаемых шрифтах есть всего понемногу: курсив, засечки, без засечек и даже линии рукописного ввода.
Еще в апреле наш штат Техас решил вернуть курсив в классы.Моя подруга Джина (она тоже находка здесь, в блоге) спросила, могу ли я создать несколько листов рукописного ввода для печати. У нее и у меня есть дети, которые выросли из классов, где теперь будет преподаваться курсив.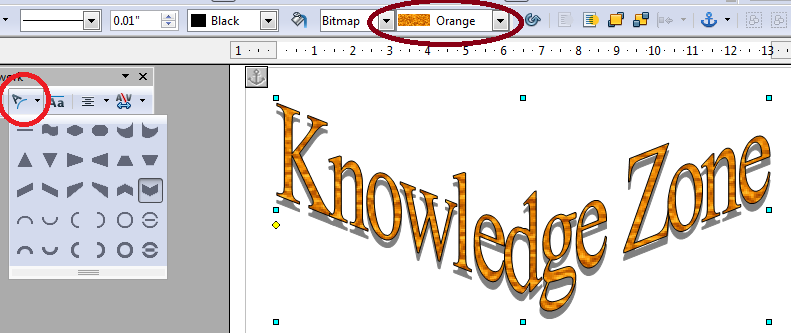 Но мы берем дело в свои руки и пытаемся работать с нашими детьми, чтобы наверстать упущенное. Я немного не решался создавать рукописные листы для масс, так как не был уверен, что достаточно хорошо разбираюсь в мире начального образования, чтобы делать настоящие. Но мы подошли к следующей лучшей вещи: отслеживаемым шрифтам.Это позволит вам создавать свои собственные рукописные листы в самых разных стилях. Посмотрите, как это сделать, и загрузите все эти отслеживаемые шрифты ниже.
Но мы берем дело в свои руки и пытаемся работать с нашими детьми, чтобы наверстать упущенное. Я немного не решался создавать рукописные листы для масс, так как не был уверен, что достаточно хорошо разбираюсь в мире начального образования, чтобы делать настоящие. Но мы подошли к следующей лучшей вещи: отслеживаемым шрифтам.Это позволит вам создавать свои собственные рукописные листы в самых разных стилях. Посмотрите, как это сделать, и загрузите все эти отслеживаемые шрифты ниже.
Использование этих шрифтов для практики рукописного ввода довольно открыто, но у меня есть несколько простых идей, которые вы можете реализовать ниже.
- Вы можете сделать свои собственные разлинованные листы для практики рукописного ввода, используя шрифт KG Primary Dots, который доступен ниже. Просто коснитесь пробела вместо того, чтобы вводить настоящие буквы.
- Ниже вы можете увидеть один пример рукописного листа с листом алфавита, который я сделал. Другие идеи включают в себя:
- написание имени
- день недели
- визуальное слово
Установка отслеживаемых шрифтов
- Я являюсь постоянным пользователем Mac с 90-х годов.
 По иронии судьбы, я не мог ничего рассказать вам об использовании ПК, не говоря уже об установке на него шрифтов. Но на Wikihow есть очень подробное руководство по установке шрифтов для пользователей ПК.
По иронии судьбы, я не мог ничего рассказать вам об использовании ПК, не говоря уже об установке на него шрифтов. Но на Wikihow есть очень подробное руководство по установке шрифтов для пользователей ПК. - Чтобы установить эти отслеживаемые шрифты на Mac (поскольку это то, что я использую, я чувствую себя более уверенно, объясняя это), выполните следующие простые шаги:
Установка шрифтов Traceble на Mac:
- После загрузки шрифта разархивируйте папку загрузки (обычно они попадают в папку «Загрузки», если только вы не запрограммировали загрузку куда-то еще). Чтобы разархивировать, просто дважды щелкните файл .zip, и процесс распаковки должен начаться сам по себе (это займет секунду или две).
- После распаковки файла вы можете открыть отдельную папку шрифта (может и не быть одной, это может быть просто файл, и в этом случае вам не нужно будет открывать папку).
- Дважды щелкните файл .ttf или .otf (я предпочитаю файлы .
 otf или Open Type Format, если они доступны, их размер можно изменять без ущерба для качества. Но они не всегда включаются в загружаемые шрифты).
otf или Open Type Format, если они доступны, их размер можно изменять без ущерба для качества. Но они не всегда включаются в загружаемые шрифты).
- После двойного щелчка по файлу .ttf или .otf, диалоговое окно должно появиться автоматически.
- Нажмите «Установить шрифт», и начнется установка (это займет всего около двух секунд).
- Проверьте книгу шрифтов вашего Mac, чтобы убедиться, что ваш новый шрифт там (они расположены в алфавитном порядке). Вы можете сразу начать использовать новый шрифт в приложениях вашего компьютера.
- Не можете найти нужный шрифт в приложении? Закройте все запущенные приложения и перезагрузите компьютер.Перезапустите свои приложения. Часто шрифты имеют другое предисловие перед ними, поэтому, если вы все еще не можете найти свой шрифт, обязательно проверьте его правильное имя в папке загрузки.
13 бесплатных отслеживаемых шрифтов
Загрузите эти бесплатные отслеживаемые шрифты ниже. Вы можете нажать либо на сам шрифт (красивый), либо на название шрифта, указанное под красивой версией. Все эти шрифты предназначены только для личного использования. Если вы заинтересованы в коммерческом лицензировании любого из этих отслеживаемых шрифтов, вам необходимо обратиться за информацией к отдельному разработчику шрифтов.Найдите информацию о дизайнере по ссылке для скачивания.
Вы можете нажать либо на сам шрифт (красивый), либо на название шрифта, указанное под красивой версией. Все эти шрифты предназначены только для личного использования. Если вы заинтересованы в коммерческом лицензировании любого из этих отслеживаемых шрифтов, вам необходимо обратиться за информацией к отдельному разработчику шрифтов.Найдите информацию о дизайнере по ссылке для скачивания.
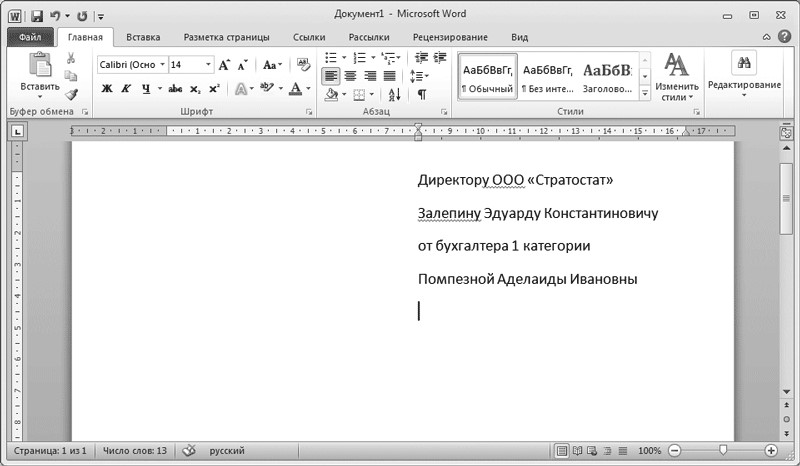 Он не такой высокий, как Dotcirful, у него более классический вид. Он доступен через Font Space от дизайнера шрифтов Honey and Death. Это еще один отличный веселый и обучающий шрифт от By the Butterfly . Он доступен для бесплатной загрузки через DaFont. Хотя это и не обязательно для обучения, Dot Outline хорош для тех, кто пробует свои силы в работе с экранными шрифтами. У него хороший, последовательный вид.Он доступен через DaFont и был создан Xerographer Fonts . Хотя у этого шрифта забавное название, у него отличный наклон и курсив. Он также имеет встроенные треугольники, которые действуют как стрелки, показывающие, с какой строки начинать каждую букву (отлично подходит для детей!). Этот шрифт был разработан Кристофером Джарманом и доступен для бесплатной загрузки на сайте Font Space. Он также носит имя Джарман Доттед. Этот обучаемый шрифт доступен с несколькими замечательными функциями. Вы можете использовать его с линиями или без них или просто нажмите пробел, чтобы получить только линии (отлично подходит для создания рабочих листов).
Он не такой высокий, как Dotcirful, у него более классический вид. Он доступен через Font Space от дизайнера шрифтов Honey and Death. Это еще один отличный веселый и обучающий шрифт от By the Butterfly . Он доступен для бесплатной загрузки через DaFont. Хотя это и не обязательно для обучения, Dot Outline хорош для тех, кто пробует свои силы в работе с экранными шрифтами. У него хороший, последовательный вид.Он доступен через DaFont и был создан Xerographer Fonts . Хотя у этого шрифта забавное название, у него отличный наклон и курсив. Он также имеет встроенные треугольники, которые действуют как стрелки, показывающие, с какой строки начинать каждую букву (отлично подходит для детей!). Этот шрифт был разработан Кристофером Джарманом и доступен для бесплатной загрузки на сайте Font Space. Он также носит имя Джарман Доттед. Этот обучаемый шрифт доступен с несколькими замечательными функциями. Вы можете использовать его с линиями или без них или просто нажмите пробел, чтобы получить только линии (отлично подходит для создания рабочих листов).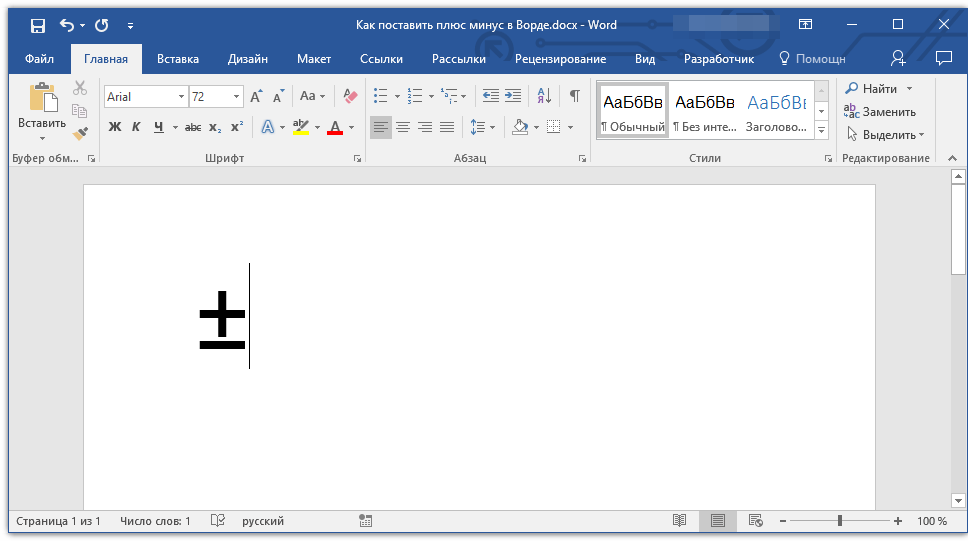 Этот отслеживаемый шрифт был создан Kimberly Geswein и доступен через DaFont. Мне нравятся маленькие изгибы, которые есть у этого. Программа National Primary Dotted прекрасно подходит для создания рабочих листов для рукописного ввода дома или в школе. Он был разработан Роджером Уайтом и доступен для бесплатной загрузки в Font Space. Это еще один шрифт, который начинается с имени дизайнера шрифта. Таким образом, в ваших приложениях вам придется искать Национальную начальную школу Роджера Уайта, чтобы использовать ее. Этот прослеживаемый шрифт имеет точки, расположенные довольно близко друг к другу, что облегчает детям младшего возраста тренировку письма.Это супер чистый шрифт для использования. Опять же, это еще один шрифт, который начинается с имени дизайнера шрифта, поэтому помните об этом при поиске его для использования в приложениях. Raleway Dots был создан Мэттом Макинерни и доступен бесплатно в Font Space. Я чувствую, что трудно найти прослеживаемые шрифты с засечками (засечка в свободном переводе означает шрифт с маленькими штрихами на концах или «ножками»).
Этот отслеживаемый шрифт был создан Kimberly Geswein и доступен через DaFont. Мне нравятся маленькие изгибы, которые есть у этого. Программа National Primary Dotted прекрасно подходит для создания рабочих листов для рукописного ввода дома или в школе. Он был разработан Роджером Уайтом и доступен для бесплатной загрузки в Font Space. Это еще один шрифт, который начинается с имени дизайнера шрифта. Таким образом, в ваших приложениях вам придется искать Национальную начальную школу Роджера Уайта, чтобы использовать ее. Этот прослеживаемый шрифт имеет точки, расположенные довольно близко друг к другу, что облегчает детям младшего возраста тренировку письма.Это супер чистый шрифт для использования. Опять же, это еще один шрифт, который начинается с имени дизайнера шрифта, поэтому помните об этом при поиске его для использования в приложениях. Raleway Dots был создан Мэттом Макинерни и доступен бесплатно в Font Space. Я чувствую, что трудно найти прослеживаемые шрифты с засечками (засечка в свободном переводе означает шрифт с маленькими штрихами на концах или «ножками»).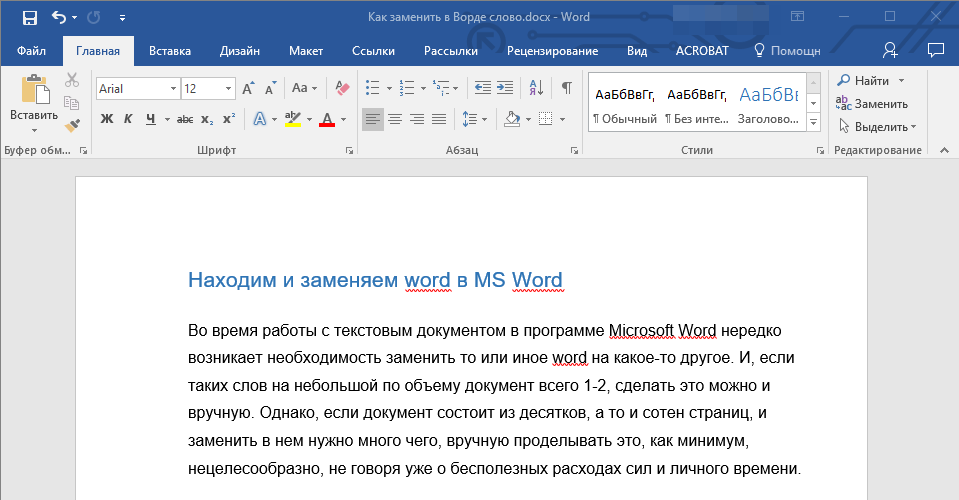 Это отличный прослеживаемый шрифт с ногами! Он доступен через DaFont начиная со Style 7. Этот очаровательный шрифт имеет маленькую мультяшную пчелу на всех заглавных буквах.Это прекрасное маленькое число, написанное курсивом, идеально подходит для детей, чтобы использовать их для практики. Он доступен через Font Space от London’s Letters. Его официальное название — LMS Spelling Bee, что может сбивать с толку, когда вы ищете его в своих файлах.
Это отличный прослеживаемый шрифт с ногами! Он доступен через DaFont начиная со Style 7. Этот очаровательный шрифт имеет маленькую мультяшную пчелу на всех заглавных буквах.Это прекрасное маленькое число, написанное курсивом, идеально подходит для детей, чтобы использовать их для практики. Он доступен через Font Space от London’s Letters. Его официальное название — LMS Spelling Bee, что может сбивать с толку, когда вы ищете его в своих файлах. Trace — очень простой шрифт для детей младшего возраста, который можно использовать при обучении письму. Он очень экономит чернила при печати, но идеально подходит для трассировки. В этом конкретном шрифте нет знаков препинания. Он доступен через Font Space.
Ищете больше бесплатных шрифтов?
- Мои бесплатные загрузки шрифтов для пишущих машинок действительно винтажные и веселые. Они также очень универсальны для различных целей.
- И мои бесплатные загружаемые шрифты Farmhouse быстро становятся любимыми читателями.
 Они прекрасны на вывесках и в рамке для печати, чтобы добавить к вашему декору.
Они прекрасны на вывесках и в рамке для печати, чтобы добавить к вашему декору. - Эти десять шрифтов Back-to-School похожи на отслеживаемые шрифты, которыми я поделился сегодня.
- Поскольку выше я поделился отличным шрифтом KG, обязательно ознакомьтесь со всей подборкой шрифтов Kimberly Geswein по адресу Yellow Bliss Road .
- Если вы ищете отличные шрифты для использования с машиной Cricut или Silhouette, просмотрите этот список на сайте Naptime Alternative.
.


 Нажми на наклонную. Надеюсь, понятно объяснила
Нажми на наклонную. Надеюсь, понятно объяснила Если установите рукописный шрифт дополнительно (похожий на рукописный) то выбрав его из перечня шрифтов в Word-е сможете писать им.
Если установите рукописный шрифт дополнительно (похожий на рукописный) то выбрав его из перечня шрифтов в Word-е сможете писать им.
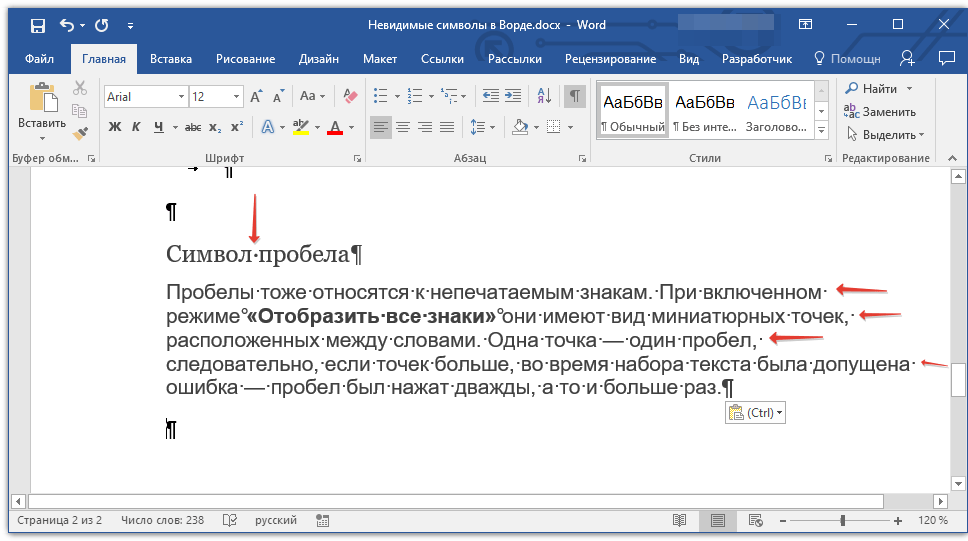 После этого нажимаем «ОК».
После этого нажимаем «ОК».
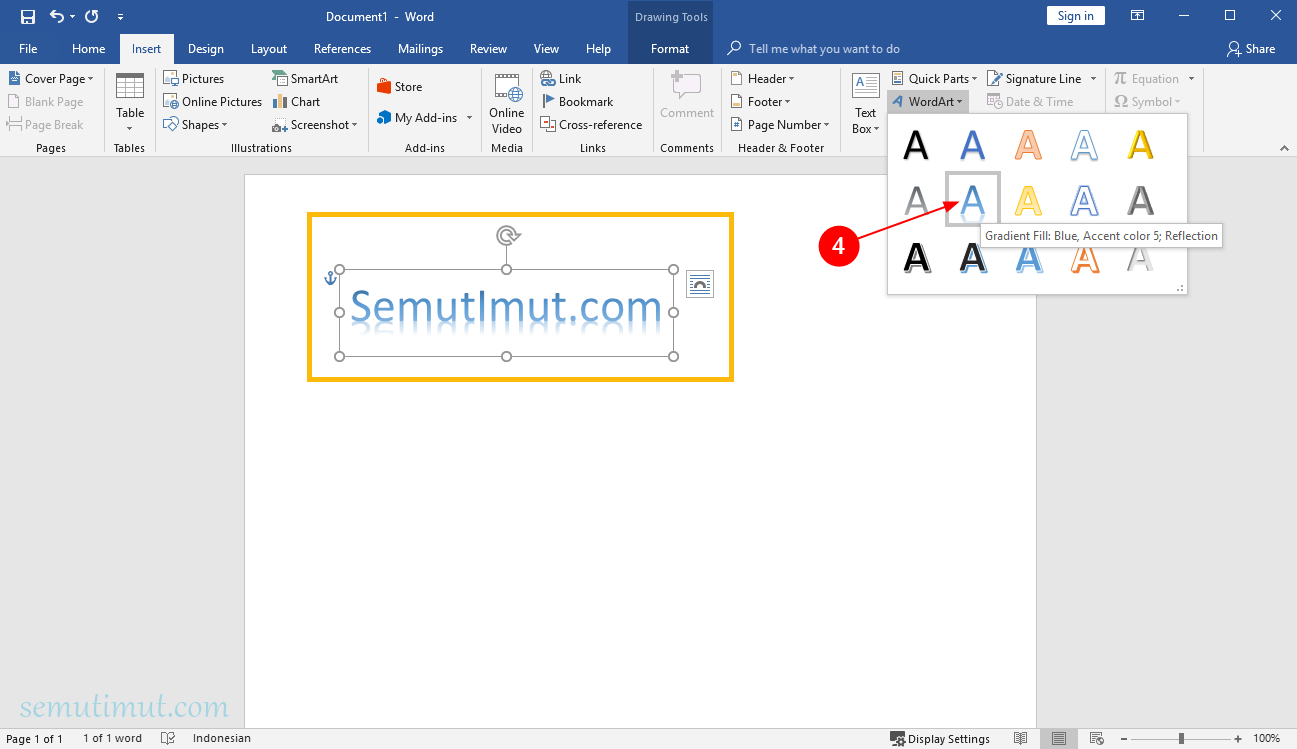
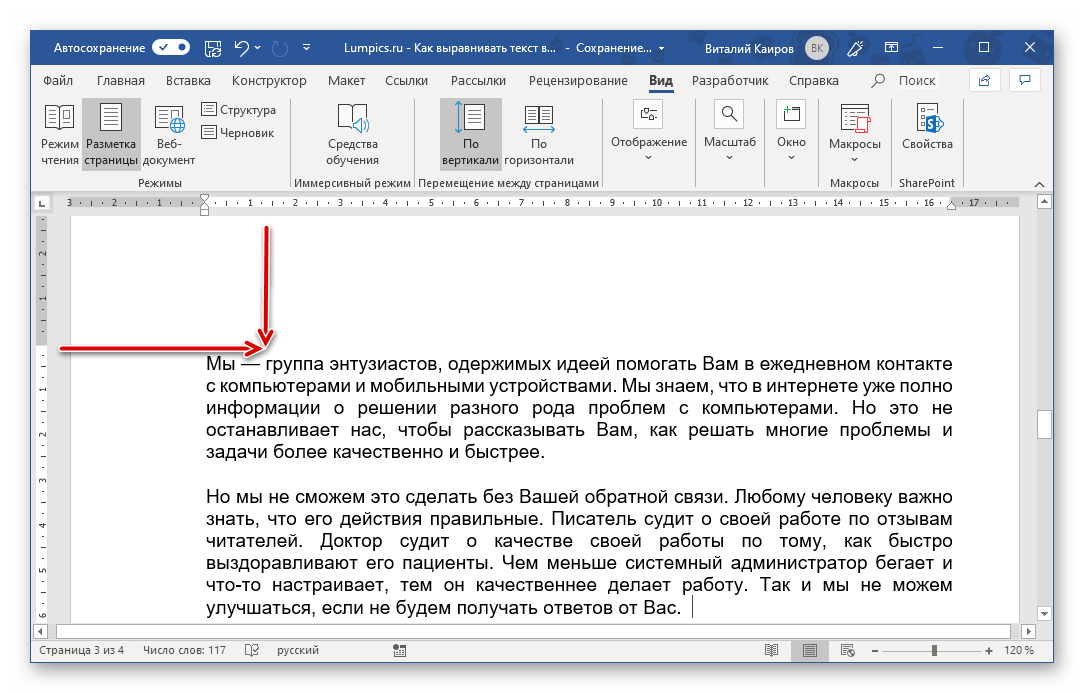
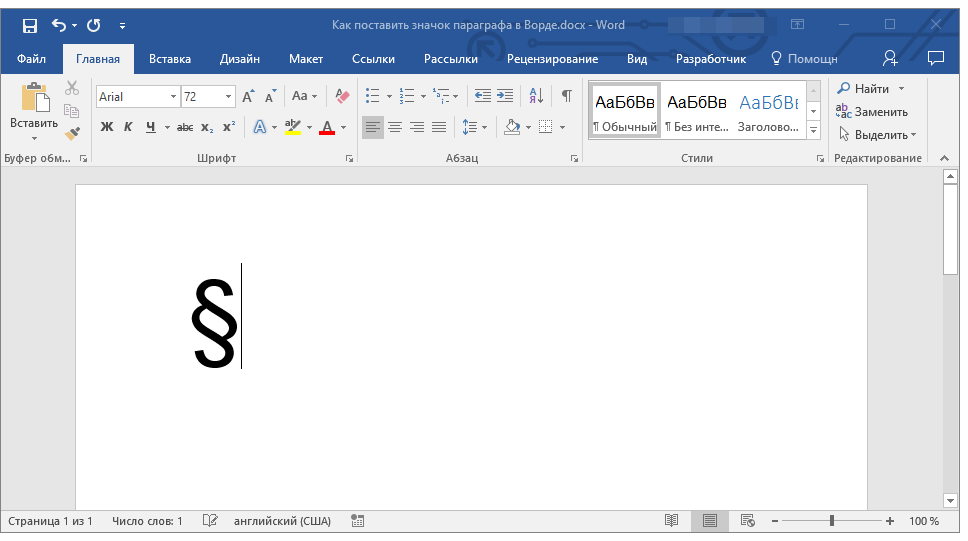
 По иронии судьбы, я не мог ничего рассказать вам об использовании ПК, не говоря уже об установке на него шрифтов. Но на Wikihow есть очень подробное руководство по установке шрифтов для пользователей ПК.
По иронии судьбы, я не мог ничего рассказать вам об использовании ПК, не говоря уже об установке на него шрифтов. Но на Wikihow есть очень подробное руководство по установке шрифтов для пользователей ПК.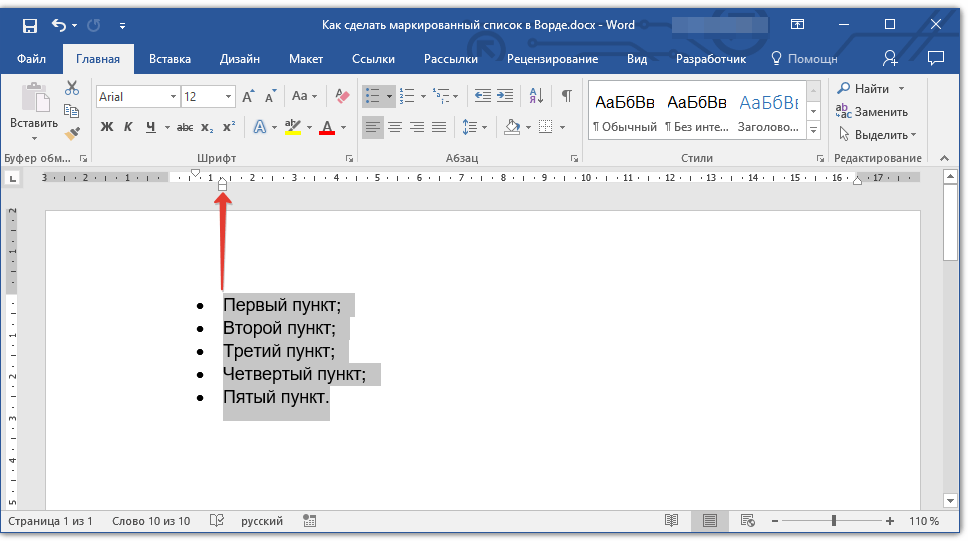 otf или Open Type Format, если они доступны, их размер можно изменять без ущерба для качества. Но они не всегда включаются в загружаемые шрифты).
otf или Open Type Format, если они доступны, их размер можно изменять без ущерба для качества. Но они не всегда включаются в загружаемые шрифты). Они прекрасны на вывесках и в рамке для печати, чтобы добавить к вашему декору.
Они прекрасны на вывесках и в рамке для печати, чтобы добавить к вашему декору.
Leave a Comment