Шрифт как от руки в ворде: Как сделать рукописный шрифт в Ворде
10.04.2023 


 Разное
Разное
Как сделать шрифт от руки в word?
Содержание
- 1 Шаг 1
- 2 Шаг 2
- 3 Шаг 3
- 4 Шаг 4
- 5 Шаг 5
- 6 Смотрите еще:
- 7 Установка шрифтов
- 7.1 Создадим тетрадный лист в клетку
28.03.2016
Хорошая новость для студентов, которым нужен рукописный конспект лекций для сдачи зачета или экзамена.
Пользователь сайта Pikabu под ником MakeMeHateYou опубликовал инструкцию по созданию поддельного рукописного конспекта в Microsoft Word.
Шаг 1
Создать страницу с размерами 165 на 205 мм, а также задать поля: верхнее и нижнее — 5 мм, левое — 25 мм, правое — 8 мм.
Шаг 2
Создать любую фигуру из вкладки «Вставка».
Фигура нужна только для того, чтобы в Word включилась вкладка «Средства рисования», где в разделе «Выровнять» можно найти пункт «Параметры сетки».
Шаг 3
С помощью «Параметров сетки» нужно создать клеточную разметку («Показать сетку») с шагом в 5 мм — как у обычной тетради.
Шаг 4
Скопировав текст из методички или «Википедии», нужно подогнать таким образом, чтобы он был написан по всем правилам — через строчку и с автоматическими переносами.
Главная находка MakeMeHateYou — шрифт Escal, который действительно очень похож на рукописный текст.
Шаг 5
После печати, склеивания между собой половинок листов скотчем, а также соединения их с помощью скоб с обложкой обычной тетради, у MakeMeHateYou получился правдоподобный на вид конспект.
По словам автора, молодых преподавателей таким образом вряд ли удастся провести, а вот с теми, кто постарше, он может сработать.
Смотрите еще:
Преподы жгут: 25 перлов от самых юморных преподавателей
Привет всем читателям блога moikomputer.ru!
Хочу рассказать вам и показать на конкретном примере как сделать рукописный текст на компьютере при помощи текстового редактора Microsoft Word.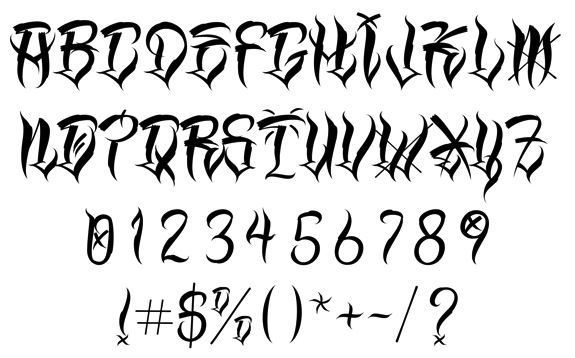
Также вы узнаете, как данный текст на принтере в формате тетрадного листа в клеточку.
Как всегда, показываю на MS 2016 так, что особенно владельцы 2003—2007 версий редактора в моем описании найдут не большие несоответствия поэтому рекомендую приобрести современный пакет продуктов Microsoft Office потому, что он реально лучше!
Прежде чем приступить к практическим действиям нужно скачать рукописные шрифты для Word, которые работают как с кириллицей, так и с латиницей, чего не скажешь о стандартных.
В сети Интернет можно найти массу предложений на скачивание разнообразных шрифтов. Но я вас избавлю от поисков по всемирной паутине сохранив ваше время и обезопасить вас, от вирусов, которые можно легко закачать вместо нужного файла особенно по незнанию.
Советую прочитать одну из моих популярных статей как избавиться от mail.ru. По этой прямой ссылке на мой Яндекс диск вы можете рукописные шрифты для Word скачать бесплатно и в последствии применить их для создания открыток, иллюстраций, презентаций и т. п.
п.
Установка шрифтов
1. Способ для современных ОС.
После того как вы скачали Zip архив «fonts.zip» распакуйте его в специально заранее созданную для этого папку.
Обратите свое внимание, что в архиве помимо шрифтов, имеющих расширение «ttf» есть файлы с расширением «png» это картинки на которых показан как выглядит каждый шрифт. Для просмотра просто произведите двойной клик ЛКМ по файлу.
Теперь выберем понравившейся шрифт, я рекомендую выбрать все. Зажимаем клавишу Ctrl проставляем галочки ЛКМ на файлах с расширением «ttf».
Вызываем ПКМ контекстное меню, нажимаем пункт Установить (если вы работаете с учетной записью обычного пользователя, то потребованною введите пароль администратора).
Установка.
Вот и все после перезагрузки компьютера можно приступать к написанию, но сначала рассмотрим алгоритм второго способа, предназначенного специально для «ретроградов», не использующих современные ОС.
2. Способ
• Выделяем шрифты вышеописанным способом, копируем их;
• идем по пути: C:WindowsFonts;
• при помощи горячих Ctrl+V вставляем в папку Fonts.
Не забываем перезагрузить ПК.
Создадим тетрадный лист в клетку
1. Откроем Word, во вкладке Вид выберем ориентацию страницы Разметка страницы.
2. Открываем вкладку Макет, выбираем инструмент Размер.
3. В открывшемся окне выберите пункт Другие размеры бумаги…
4. В меню Параметры бумаги пункт Размер бумаги создадим тетрадный лист с реальными размерами. Размеры тетрадного листа 16,5×20,5 см, но при распечатывании на принтере получается меньше чем нужно во всяком случае у меня так, поэтому немного увеличить до 19,5×22,5см.
5. Пункт Поля поможет выставить параметры полей, где Верхнее и Нижнее должно быть по 0,5 см. Левое 2,5, а Правое 0,8 см. Подтверждаем намеренность своих действий кнопкой ОК.
6. Теперь осталось включить Сетку настроив ее размеры, для этого во вкладке Макет заходим в инструмент Выровнять — ставим галочку Отображать сетку. после сразу откроем Параметры сетки.
7. В параметрах нужно просто выставить размер клеток, который равняется как известно 0,5см.
Вот на этом казалось все действия окончены, но как оказалась существует проблема при распечатывании документа пропадают клеточки остается только текст на чистом листе бумаги.
Смотрите как мне удалось справиться с этой задачей.
Вставка – Фигуры – Линии.
Берем прямую линию и методично обводим наш тетрадный листок каждую линию сначала по горизонтали потом по вертикали или наоборот. Мне потребовалось 5 минут один раз сделали шаблон в ворде, а пользуемся потом постоянно.
Вот такой будет окончательный результат (шрифты выбираете на свое усмотрение из скачанного архива).
Если кому в «лом» чертить линии, то я учел этот случай положив вместе с шрифтами шаблон готового тетрадного листа просто вставляйте текст и распечатывайте.
Данный метод можете применить для создания реферата, чтобы не писать его вручную если этого от вас требуют преподаватели конечно врятле удастся их провести.
Кстати эти шрифты будут работать и в других редакторах, например, Paint, Photoshop или другие.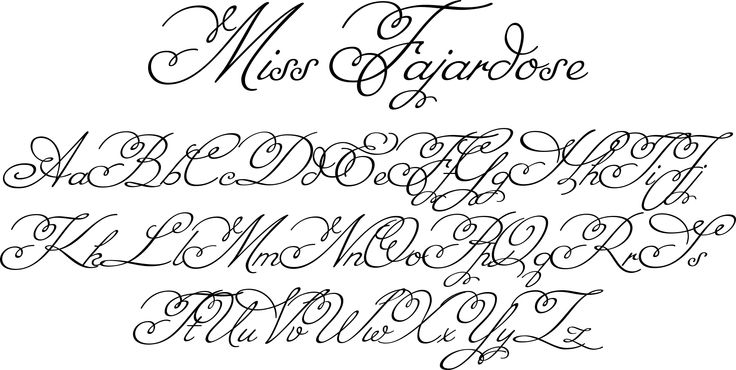
Важно: при вставке скопированного текста в шаблон чтобы текст не съезжал за поля используйте горячие клавиши Ctrl+V.
Возможно существует более простой способ решения этой проблемы, но я его не нашел если кто знает другие варианты пишите о них в комментариях буду премного благодарен.
Всем пока до встреч на блоге!
Валерий Семенов, moikomputer.ru
Как в word сделать шрифт, что бы он был как будто прописью написал?
- Century,Gabriola,Monotype Corsiva,Palatino Linotype,Segoe print,Segoe Script
- Курсив, Антон…
- Monotype Corsiva
- Есть такой архив:
Там тоже ручка но есть еще карандаш и перо!!!
Архив:
- Ctrl+I (Ш)
А если нужен очень похожий (рукописный шрифт) то word тут не причем он использует шрифт который вы установили вместе с системой. Если установите рукописный шрифт дополнительно (похожий на рукописный) то выбрав его из перечня шрифтов в Word-е сможете писать им.
Наконец можете создать свой, ПЕРСОНАЛЬНЫЙ рукописный шрифт есть программы которые этим занимаются ScanFont например.
- Шрифт нужен специальный, но и Times New Roman подойдт, просто выбири его и нажми К (курсив)
Желаю удачи (шрифты ищи в интернет — типа Mintal, Writer, Handwrite и др.) - Segoe Script
- Попробуйте Mistral думаю это то, что вам нужно!
- В меню есть три буквы — жирная, наклонная и подчеркнутая. Нажми на наклонную. Надеюсь, понятно объяснила
- У всех в «выпадающем меню» довольно-таки много разнообразных шрифтов помимо Times new roman. Вытащи и посмотри, там показаны образцы написания. Если у тебя они предустановлены, сможешь пользовться. Мне, например, Mistral нравится, открытки подписывать, к примеру.
- Есть шрифт под названием Didactica поищи в инете, он как раз про этот случай, только там есть неудобства, раньше было по крайней мере, для того что бы писать прописные и маленкие необходимо было менять шрифты, сейчас может доработали, Но результат как будто рукой по прописям пишешь в первом класе у каждого были такие.

- Выделить нужное слово
Кликнуть мышью по Формат- Шрифт. Выбрать шрифт ScriptC, ScriptS. - Попробуй Segoe Script.
Как сделать рукописный шрифт в Ворде, установив его на компьютер
Рукописный шрифт (скрипт) — это не только красивое декоративное письмо. В школах и других учебных заведениях часто задают массу письменных упражнений. Оказывается, их тоже можно выполнять с помощью клавиатуры.
Каллиграфическим почерком, выполненным на компьютере, оформляются официальные документы, почетные грамоты. Помимо создания стиля, дизайна текста имеется возможность изготавливать прописи для детей.
Есть способ синтезировать собственное письмо или имитировать почерк любого человека. Рассмотрим, где используется и как сделать рукописный шрифт в Ворде.
Содержание
- 1 Что считают рукописным шрифтом, виды
- 2 Для чего может понадобиться рукописный шрифт
- 3 Как установить шрифты в Ворде
- 4 Собственный шрифт, имитация почерка
- 5 Как сделать рукописный шрифт в Ворде на русском языке
Что считают рукописным шрифтом, виды
Рукописным называют шрифт, написанный от руки.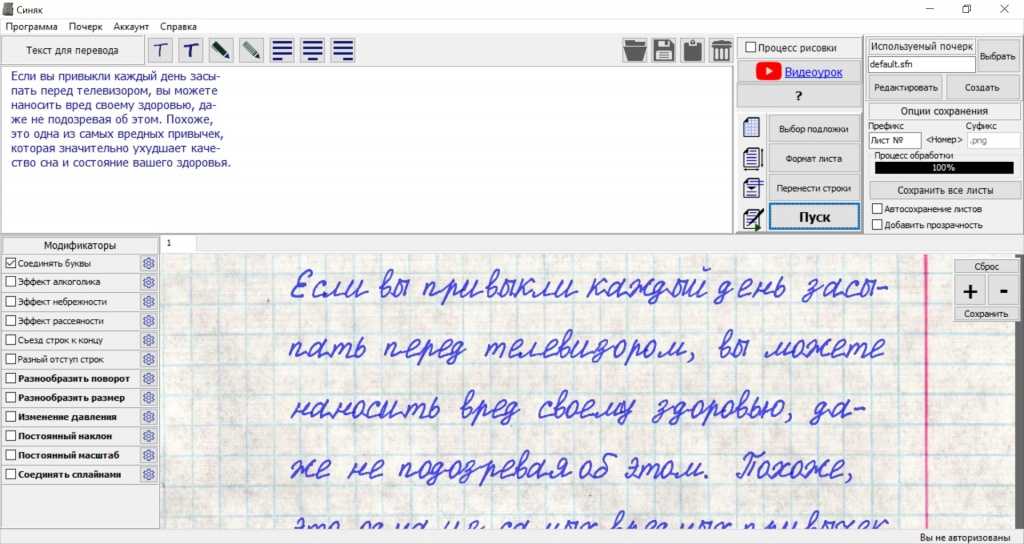 Сейчас можно имитировать его на компьютере в текстовых редакторах. Прежде, чем узнать, как сделать рукописный шрифт в Ворде, ознакомимся с видами скриптов.
Сейчас можно имитировать его на компьютере в текстовых редакторах. Прежде, чем узнать, как сделать рукописный шрифт в Ворде, ознакомимся с видами скриптов.
Наш почерк — это рукописный шрифт
Существует классификация в зависимости от того, какое письмо изображается. К примеру, выполненное:
- остроконечным или ширококонечным пером;
- кистью;
- карандашом;
- маркером;
- ручкой;
- другими пишущими инструментами.
При разном оформлении скрипты отличаются один от другого аккуратностью, жирностью линий. Различают формальный и казуальный типы. Первый — типичное начертание с ровной толщиной линий, используемое писателями прошлых веков.
Это Palace Script или близкие к школьным прописям Olga, Propisi. Казуальный скрипт более современен, свободен, с линиями разной толщины. Имитирует рекламное письмо кистью, гравировку. Примерами являются элегантные Decor, Corrida, Brush Script.
Рукописные шрифты (или скрипты) бывают связные, когда все буквы соединены между собой. А также не связанные при отдельной расстановке каждого элемента и промежуточные формы.
А также не связанные при отдельной расстановке каждого элемента и промежуточные формы.
Для чего может понадобиться рукописный шрифт
Весьма красиво выглядит письмо, выполненное на компьютере одним из рукописных шрифтов. Без подобного оформления надписей на фотографиях, иллюстрациях и баннерах не обходится компьютерная графика.
Рукописные шрифты выглядят довольно эффектно
Подобные скрипты предназначены для имитации прописи и рукописи. Они применяются в полиграфической акциденции (наборе).
То есть для воспроизведения бланков, грамот, аттестатов, ярлыков, как малых форм, плакатов и афиш.
Кроме того, используются для производства учебной литературы. Как сделать рукописный шрифт в Ворде и для чего затем применить?
Возьмем для примера скрипт Primo, имитирующий каллиграфию. Именно с его помощью создаются школьные прописи, которые можно сделать собственноручно в программе Microsoft Word.
Для установки на компьютер необходимо найти и выбрать шрифт в Интернете. Primo несколько сложен в установке, требует дополнительных приложений (макросов). Но предлагается множество других, аналогичных и резко отличающихся один от другого. Кто-то предпочитает эстетику для дизайна.
Primo несколько сложен в установке, требует дополнительных приложений (макросов). Но предлагается множество других, аналогичных и резко отличающихся один от другого. Кто-то предпочитает эстетику для дизайна.
Надписи должны легко читаться, быть понятными, особенно, если с помощью конкретного скрипта оформляется документ. Поэтому для текстового редактора более подходит простой и практичный стиль.
Если операционная система (ОС) укомплектована рукописными шрифтами, появится возможность создавать открытки, презентации, надписи на иллюстрациях, декоративное письмо. Как сделать рукописный шрифт в Ворде, рассмотрим далее.
Как установить шрифты в Ворде
Шрифты, именуемые «рукописными», необходимо загружать дополнительно, потому что не все версии ОС ими снабжаются. Каждый выбирает их по своему предпочтению.
После добавления на компьютер они появляются во всех программах, где используется письменность, в редакторах текстов и фото. Интернет бесплатно предлагает для скачивания множество скриптов.
Они функционируют с кириллицей или латиницей, но есть и универсальные варианты. Для установки нужно сначала найти по запросу «шрифты» и скачать файл. Формат — TTF или OTF.
В ранних версиях ОС Windows требовалось лишь скопировать его в директорию для шрифтов. Это C:\Windows\Fonts. Затем можно было пользоваться скриптом через редакторы. Сейчас процесс упростился до следующих шагов:
- Нажимаем на скачанный файл шрифта в папке «Загрузки».
- Правой кнопкой мыши открываем меню и выбираем «Установить».
- Теперь шрифт появится, готовый к использованию в любом редакторе, в том числе Microsoft Word.
Если все-таки вновь установленный рукописный алфавит ещё не заработал, нужно перезагрузить компьютер. Примерами скриптов для загрузки может быть Shlapak Script, Good Vibes Pro, Liana. Теперь должно быть понятно, как сделать рукописный текст в Ворде.
Собственный шрифт, имитация почерка
Помимо скачивания готовой подборки можно создать свой рукописный шрифт. Для этого нужно установить специальную программу: Font Creator или High-Logic FontCreator (Разработчик шрифтов).
Для этого нужно установить специальную программу: Font Creator или High-Logic FontCreator (Разработчик шрифтов).
Любой может создать свой шрифт, сымитировав конкретный почерк
Как сделать рукописный шрифт в Ворде, используя свой почерк? Действуем по следующим этапам:
- На чистой бумаге пишем черной гелевой ручкой весь алфавит на русском языке своим почерком.
- Полученный лист нужно отсканировать.
- Заходим в программу FontCreator, открываем новый файл, называем его.
- Настраиваем программу, пополняем ее кириллицей.
- Жмем на силуэт символа и выбираем «Импорт изображения». Загружаем свою букву, выделенную или «вырезанную» из отсканированного листа.
- Нажав кнопку «Generate», получаем первую букву шрифта в виде своего почерка.
- Разворачиваем окно на весь экран и редактируем размеры, места соединения. Сохраняем.
- То же проделываем с остальным алфавитом.
- Сохраняем шрифт в папке Fonts. Теперь его можно использовать в Ворд.

Теперь можно редактировать уже имеющиеся буквы алфавита и создавать свои.
Как сделать рукописный шрифт в Ворде на русском языке
Для установки на своем компьютере мы обычно выбираем шрифты, которыми можно писать на русском языке. Но не все они именно такие. Некоторые функционируют лишь на латинице.
При замене раскладки клавиатуры на русскую эффект теряется. Буквы превращаются в печатные, а не рукописные, или в прямоугольные символы. Как сделать рукописный шрифт в Ворде, работающий на русском языке?
Чтобы скачать русскоязычный скрипт, необходимо обращать внимание на пояснение к нему типа: «функционирует на кириллице». Или брать его в разделе «Русскоязычные», выбирая понравившийся вариант по внешнему виду.
Применение красивых рукописных скриптов, а также их создание — весьма увлекательный процесс. Выполненный с их помощью текст приобретает стильное оформление. Узнать, как сделать рукописный шрифт в Ворде — весьма полезный навык.
В этом видео вы узнаете, как создать свой шрифт:
youtube.com/embed/CFWNPg9Oh08?feature=oembed» frameborder=»0″ allow=»autoplay; encrypted-media» allowfullscreen=»»>Заметили ошибку? Выделите ее и нажмите Ctrl+Enter, чтобы сообщить нам.
Создавайте свои собственные «рукописные» письма в Word
Microsoft 365, Microsoft Office, Microsoft Office для Mac, Microsoft Word, MS Office, Office 2003, Office 2007, Office 2010, Office 2013, Office 2016, Office 2019, Office 2021 / Office LTSC, Office 365 /
В Microsoft Word есть почти все, что вам нужно для написания «рукописных» заметок и писем за небольшую часть стоимости специальной услуги. Покопайтесь в некоторых менее известных настройках шрифта и межстрочного интервала Word, чтобы получить эффект «написанного от руки».
Знаменитое письмо из «Гордости и предубеждения». В приветствии и первом абзаце изменены интервалы между шрифтами и положение для имитации почерка. В The New York Times есть репортаж о Бонде — новой компании, умеющей печатать «рукописные» письма и заметки на специальных машинах.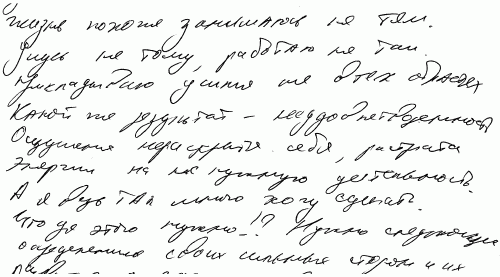
Ultimate — это пакет, который включает в себя шрифт, основанный на вашем почерке. Это отличная идея, особенно для тех из нас, у кого ужасный почерк. Есть службы, которые возьмут образцы вашего почерка и предоставят шрифт.
У Питера, нашего главного редактора, знаменитые нечитаемые каракули. Он начал использовать компьютеры в 1980-х годах, потому что текстовый процессор плюс принтер могли создавать четкие документы! Увы, даже индивидуальный шрифт не поможет!
То, что вам нужно
Кроме одного, у вас, вероятно, есть все, чтобы делать свои собственные «рукописные» письма.
Шрифт Script
В состав Windows и Office входят различные шрифты Script. Среди них: F reestyle Script, Bradley Hand ITC, Lucida Calligraphy, Lucida Handwriting, Mistral, Script MT Bold, Segoe Script 9.0007 и Segoe Print .
Некоторые из более сложных рукописных шрифтов могут быть почти нечитаемыми, если они используются для более чем нескольких слов. Вообще говоря, скриптовые шрифты с меньшим количеством засечек лучше подходят для абзацев «рукописного» текста.
Вообще говоря, скриптовые шрифты с меньшим количеством засечек лучше подходят для абзацев «рукописного» текста.
Цвет шрифта
Черный текст, вероятно, будет работать лучше всего, но вы можете попробовать вариант слегка серого цвета в одном из первых трех столбцов цвета темы в селекторе цвета шрифта. Более светлый цвет напоминает очень легкий неравномерный цвет чернил.
Другой вариант, конечно, синий текст с использованием одного из оттенков.
Интервал между строками
Выравнивание по левому краю лучше всего подходит для рукописного текста плюс немного больший межстрочный интервал. Мы используем межстрочный интервал 1,15, небольшое изменение межстрочного интервала также может помочь.
Прочтите первый абзац письма мистера Дарси выше. Он имеет преднамеренные неровности текста, чтобы сделать его неровным. Мы оставили два нижних абзаца нетронутыми для сравнения.
«Мисс Элизабет» имеет увеличенный интервал на 1 пункт. Не менее семи тонких изменений интервалов, масштаба и положения в первом абзаце.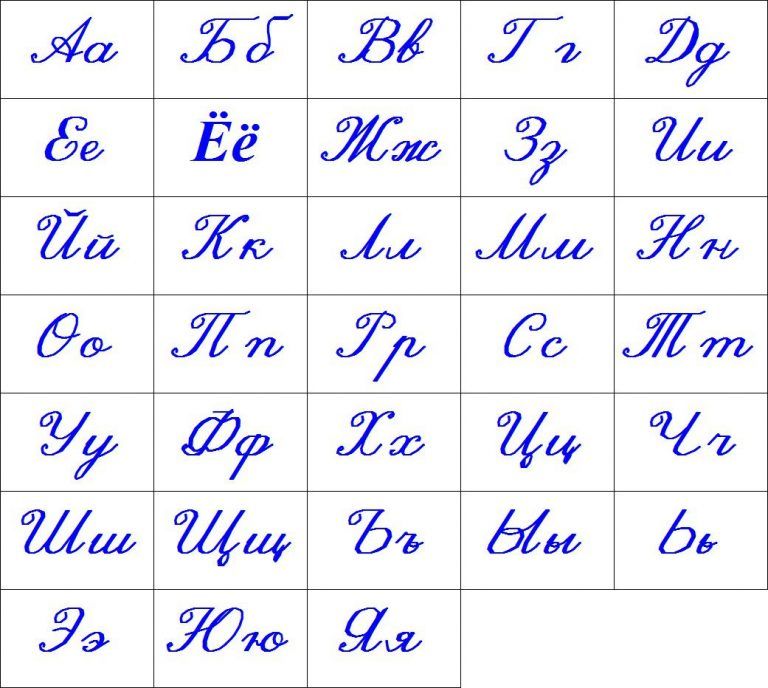
Применение Word к регулярному межстрочному и текстовому интервалу обычно является преимуществом, но не тогда, когда вы пытаетесь скопировать внешний вид рукописного письма.
Попробуйте изменить интервалы между символами, чтобы имитировать неровности почерка в разделе Шрифт | Расширенный | Расстояние. Также попробуйте настройки масштаба и положения в том же месте. Выберите несколько слов, затем немного измените настройки расширенного шрифта.
Масштаб – примерно от 98% до 102%
Интервал – Расширенный или сжатый до 1,2 пункта
Позиция — повышение или понижение от 0,1 до 1 пункта.
Хитрость заключается в тонкой тонкой настройке. Достаточно вызвать личный почерк, не обращая внимания на индивидуальные изменения.
Бумага
Выбор правильной бумаги очень важен. В местном магазине канцтоваров вы найдете множество вариантов бумаги, большинство из которых совместимы со струйной/лазерной печатью.
Совет: купите небольшую пачку бумаги и убедитесь, что она работает на вашем принтере, прежде чем тратить деньги на большую пачку.
Размер бумаги
Бумагу какого размера вы будете использовать? Для короткой заметки, может быть, хватит страницы половинного размера?
Метрический размер бумаги A5 или US «половина буквы» можно получить, просто разрезав большую страницу пополам после печати.
Paper Color
Стандартная белая бумага не идеальна для рукописного текста. Выбирайте что-то кремового, светло-коричневого или других светлых тонов.
Плотность бумаги
Возможно, вы захотите выбрать более плотную бумагу, чем обычная бумага плотностью 20 фунтов/80 г/м². Внешний вид и ощущение бумаги важны для общего эффекта.
Текст
Другой частью общего эффекта является сам текст. Чтобы «продать» рукописный эффект, предложения должны быть немного более случайными, чем обычно.
Бумага или PDF
Все эти советы относятся к печати на бумаге или в формате PDF. Вы можете создать письмо в формате PDF (Файл | Сохранить как | PDF), а затем прикрепить его к электронному письму.
Вы можете создать письмо в формате PDF (Файл | Сохранить как | PDF), а затем прикрепить его к электронному письму.
Но не пытайтесь использовать эти приемы форматирования в электронной почте. Электронные письма часто выглядят по-разному для получателя — многое зависит от используемой почтовой программы или браузера. В частности, шрифт, который вы используете, может быть недоступен читателю, поэтому ваше сообщение может выглядеть очень странно в замененном шрифте.
Облачные шрифты — это удобное дополнение в Microsoft 365
Сделать облачные шрифты доступными для всех программ, а не только для Office
Использование шрифтов WOFF в Microsoft Office
Сделать межстрочный интервал Word МЕНЬШЕ одиночного
Интервал между предложениями в Word — один, два или нет не беспокоить?
Шесть советов Word по сокращению пробелов между строками
Office for Mere Mortals — это место, где тысячи людей могут найти полезные советы и рекомендации по работе с Word, Excel, PowerPoint и Outlook.
Попробуйте. Вы можете отписаться в любое время. Мы никогда не спамили и не продавали адреса с тех пор, как мы начали более двадцати лет назад.
Неверный адрес электронной почты
45 Шрифты, которые выглядят как рукописные Бесплатные в Word, Canva, Google и др.
Рукописные шрифты в Microsoft Word
Рукописные шрифты в Microsoft PowerPoint
Рукописные шрифты в Google Docs
Рукописные шрифты в Google Docs Слайды
Рукописные шрифты Photoshop
Рукописные шрифты Canva
Рукописные шрифты на страницах
Рукописные шрифты часто популярны в наши дни из-за небрежного, причудливого и реалистичного внешнего вида, который они придают вашим проектам, макету печати, логотипам или даже этикетки. Некоторые могут подумать, что получить к ним доступ сложно, но на самом деле они, вероятно, уже доступны в вашем Microsoft Word, Google Docs, Photoshop или даже на страницах, если вы являетесь пользователем Mac.
Если вам интересно, какие шрифты на этих платформах выглядят как рукописные, то вам повезло! Чтобы вам было проще, мы собрали список шрифтов, которые выглядят как рукописные и, конечно же, все они легко доступны и бесплатны! Ознакомьтесь со списком ниже:
Рукописные шрифты в Microsoft Word Microsoft Word — отличный инструмент, который мы часто используем для более серьезных дел в нашей повседневной жизни.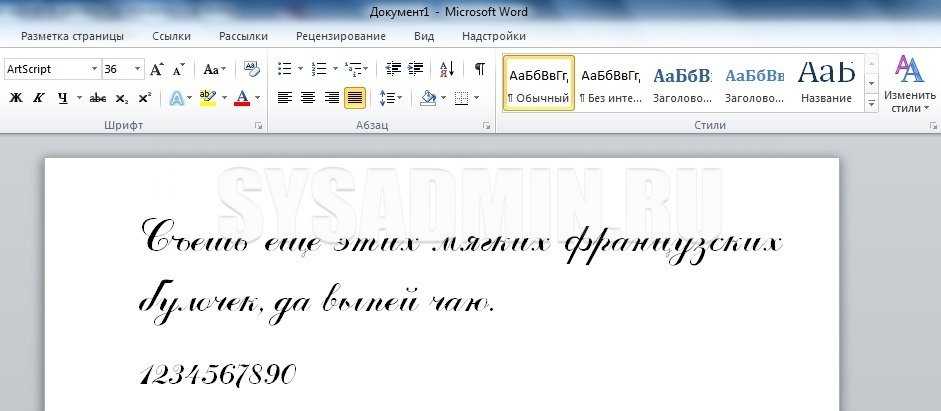 Мы забываем, что на самом деле в нем много рукописных и курсивных шрифтов, которые мы можем использовать для милого проекта «сделай сам» дома или даже для некоторых красиво оформленных материалов для вашего собственного бренда. Ознакомьтесь с нашим списком, возможно, вы найдете интересный рукописный шрифт в Word, который захотите использовать!
Мы забываем, что на самом деле в нем много рукописных и курсивных шрифтов, которые мы можем использовать для милого проекта «сделай сам» дома или даже для некоторых красиво оформленных материалов для вашего собственного бренда. Ознакомьтесь с нашим списком, возможно, вы найдете интересный рукописный шрифт в Word, который захотите использовать!
Семейство шрифтов Bradley Hand — один из самых популярных и доступных рукописных шрифтов в Microsoft Word. Шрифт на самом деле в значительной степени основан на почерке Ричарда Брэдли, который является дизайнером и создателем шрифта.
CavoliniСемейство шрифтов Cavolini придает очаровательный почерк толстой ручке или тонкому маркеру, который легко читается. Идеально подходит для использования в качестве печатной карты с индивидуальным подходом!
Произвольный шрифт Произвольный шрифт имитирует спонтанность почерка, сочетая печатные и курсивные буквы. Этот шрифт отлично подходит для домашних этикеток или милых персонализированных открыток.
Этот шрифт отлично подходит для домашних этикеток или милых персонализированных открыток.
Kristen ITC — шрифт, вдохновленный детским почерком. Закругленные углы шрифта придают ему веселый и игривый вид.
Семейство шрифтов LucidaСемейство шрифтов Lucida — еще один знакомый и широко доступный рукописный шрифт. Шрифт представлен в двух вариантах: Lucida Calligraphy и Lucida Handwriting. Первый демонстрирует формальный подход с его каллиграфическим курсивом, который часто используется для сертификатов и официальных приглашений. С другой стороны, Lucida Handwriting — это более повседневный курсив, который отлично подходит для индивидуального подхода к письмам и заметкам.
Семейство шрифтов Modern Love Это семейство шрифтов состоит из трех различных вариантов шрифта. Он выпускается в обычном варианте с заглавными буквами без засечек и в стиле гранж.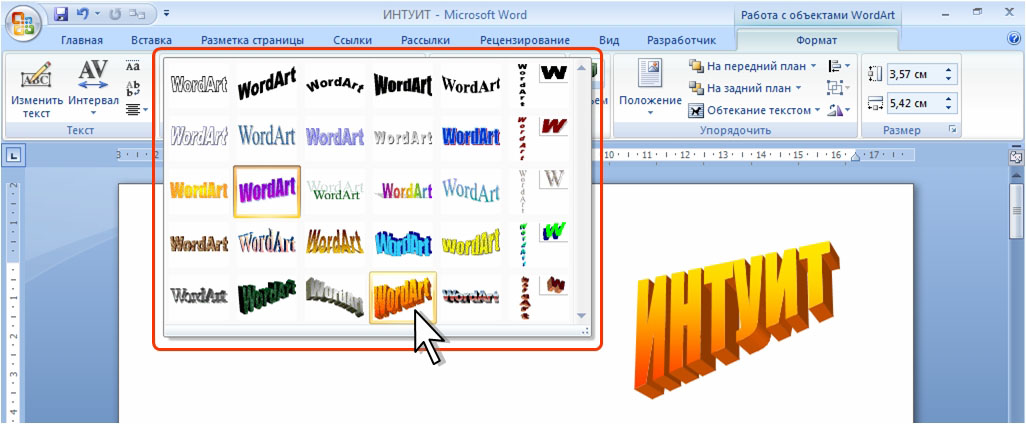 Все они напоминают рукописный рисунок для веселой и игривой эстетики.
Все они напоминают рукописный рисунок для веселой и игривой эстетики.
The Hand был вдохновлен, чтобы быть типичным рукописным шрифтом без излишеств, просто тонким почерком.
Рукописные шрифты в Microsoft PowerPointВ нашей жизни всегда будет время, когда нам придется делать презентации для школы, работы или других мероприятий или социальных мероприятий, которые у нас есть. Создание презентации PowerPoint не должно быть скучным. Отличный способ оживить слайды — добавить забавные шрифты. В Microsoft Powerpoint есть набор рукописных шрифтов, которые вы можете выбрать, чтобы придать своим презентациям непринужденный, но все же профессиональный вид. Прокрутите ниже, чтобы проверить их!
SignPainter SignPainter — это рукописный шрифт, отображающий аккуратный почерк. Этот шрифт плавно соединяет каждую букву для безупречно гладкого рукописного вида.
Начертание кистью имитирует надпись, наносимую кистью. Он использует тонкие глифы мазка кистью и соединяет строчные буквы вместе, что создает непринужденный курсивный шрифт.
Кунстлер СценарийKunstler Script — это курсивный шрифт для каллиграфии, выполненный в формальном стиле медной пластины. Этот шрифт отлично подходит для формального, но художественного текста.
PristinaШрифт Pristina вдохновлен грубыми характеристиками почерка с каллиграфическим видом. Шрифт создает впечатление, что ваш текст был написан толстым пером перьевой ручки.
RageГарнитура Rage представляет собой шрифт, выполненный кистью, с грубыми краями и текстурой, демонстрирующий его непринужденную грубую эстетику.
Bradley Hand Семейство шрифтов Bradley Hand поставляется в двух модификациях. Первый — Bradley Hand, более толстая полужирная версия шрифта. Второй — Bradley Hand ITC, узкий карандашный шрифт. И то, и другое прекрасно подходит для того, чтобы добавить индивидуальности вашим слайдам!
Первый — Bradley Hand, более толстая полужирная версия шрифта. Второй — Bradley Hand ITC, узкий карандашный шрифт. И то, и другое прекрасно подходит для того, чтобы добавить индивидуальности вашим слайдам!
Мало кто знает, что в Документах Google есть много шрифтов, которые выглядят как рукописные. Фактически, у них есть широкий спектр стилей рукописного шрифта от засечек до сценария и каллиграфии. Взгляните на некоторые из них ниже!
Amatic SCAmatic Sc — изящный рукописный шрифт с небольшим наклоном и изгибами. Шрифт также состоит из всех заглавных букв. Это отличный шрифт для креативной поздравительной открытки.
Architects DaughterArchitects Daughter — это шрифт, сочетающий в себе структуру и естественное течение почерка. Он также вдохновлен реальным почерком дочери какого-то Архитектора.
Bad Script Этот шрифт был создан с помощью планшета, который пытался передать личный почерк типографа. Шрифт сочетает в себе наклон и изгибы, что помогает имитировать естественные характеристики почерка.
Шрифт сочетает в себе наклон и изгибы, что помогает имитировать естественные характеристики почерка.
Этот шрифт вдохновлен реальным почерком корейского студента. Дизайнер нашел этот шрифт причудливым, легко читаемым, который отлично подходит как для строчных, так и для всех заглавных букв.
Рука ГочиРука Готи вдохновлена почерком девочки-подростка. Шрифт включает закругленные и изогнутые буквы, чтобы подчеркнуть его непринужденный и забавный характер.
HandleeЭтот шрифт должен напоминать человеческий почерк за счет нечетких изгибов и наклонов. На самом деле он в некоторой степени основан на почерке типографа Джо Принса.
Ничего не поделаешьЭтот шрифт основан на грубости и несовершенстве человеческого почерка.
Рукописные шрифты в Google Slides Как и в Google Docs, в Google Slides имеется широкий набор шрифтов, которые выглядят как рукописные. Мы собрали несколько, которые вы можете использовать, чтобы оживить свои презентации.
Мы собрали несколько, которые вы можете использовать, чтобы оживить свои презентации.
Этот шрифт основан на почерке дочери Патрика Вагесрайтера. Он хотел, чтобы дизайн шрифта очень напоминал аккуратный почерк вашего текста. У шрифта есть две версии: одна полностью заглавная, а другая строчная.
Just Another HandJust Another Hand — это более чистое и аккуратное выражение собственного почерка дизайнера в его молодые годы. Шрифт имеет узкую и тонкую характеристику, что делает его более реалистичным.
Shadows Into LightЭтот шрифт придает тексту изогнутый и чистый почерк с женственным оттенком. Это отличный шрифт для персонализированных тегов и карточек.
Rock Salt Этот шрифт имитирует запись фломастером. Закругленные края шрифта и грубая текстура подчеркивают этот рукописный шрифт.
Этот шрифт сочетает в себе повседневный и официальный. Этот рукописный шрифт соединяет каждую букву, создавая плавный образ.
KalamKalam — это рукописный шрифт, который придает мягкую личную эстетику. Шрифт создает впечатление, будто вы написали текст шариковой ручкой.
Шрифты для рукописного ввода PhotoshopPhotoshop является основным инструментом для любой творческой работы или дизайна. На платформе есть несколько действительно хороших рукописных шрифтов, которые наверняка будут полезны для ваших творческих работ.
ChalkdusterChalkduster — это шрифт, основанный на почерке мелом. Его текстурированные и толстые линии с эффектом меловой пыли завершают общий вид.
Классная доска Chalkboard — это аккуратный рукописный шрифт с тонкими качествами почерка с использованием мела. Вы можете использовать это на фоне классной доски для полного вида!
Вы можете использовать это на фоне классной доски для полного вида!
Noteworthy — тонкий и узкий шрифт, обладающий характеристиками почерка. Вы можете использовать этот шрифт для повседневного дизайна с индивидуальным подходом.
Nanum Pen ScriptNanum Pen Script — это шрифт, полученный из корейского языка. Его структура букв и наклоны придают ему современный вид.
HanziPen SCHanziPen Sc — это шрифт в стиле непринужденного рукописного ввода. Этот шрифт дает тот знакомый и индивидуальный подход, который вы можете получить от настоящего почерка.
Шрифты для рукописного ввода Canva Canva — один из самых популярных инструментов для создания творческих работ, таких как плакаты, открытки, приглашения и даже шаблоны историй в Instagram! Веб-сайт предоставляет широкий спектр шрифтов и элементов дизайна, которые вы можете использовать бесплатно.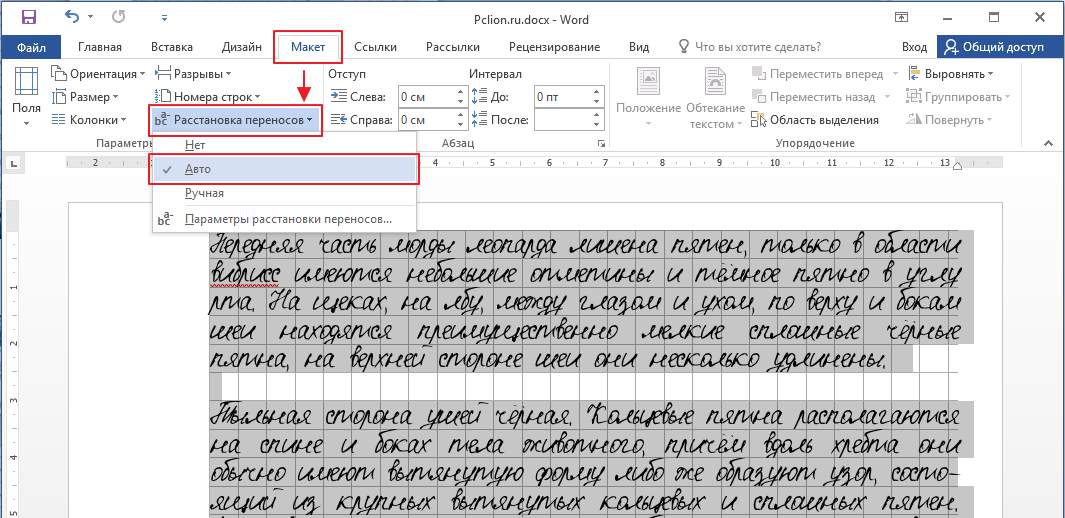 У них также есть широкий выбор шрифтов, которые выглядят как почерк с различными стилями письма, которые мы включили в этот список. Если вам интересно узнать больше об инструментах дизайна Canva и их шрифтах, ознакомьтесь с нашим блогом «Рукописные шрифты в Canva», чтобы узнать больше о шрифтах!
У них также есть широкий выбор шрифтов, которые выглядят как почерк с различными стилями письма, которые мы включили в этот список. Если вам интересно узнать больше об инструментах дизайна Canva и их шрифтах, ознакомьтесь с нашим блогом «Рукописные шрифты в Canva», чтобы узнать больше о шрифтах!
Гарнитура hibernate представляет собой смесь закругленных курсивных и печатных букв. Его комбинация создает имитацию изящного реалистического почерка.
GistesyGistesy — рукописный шрифт, в котором используются длинные линии и тонкие изгибы. Шрифт производит впечатление причудливого почерка, выполненного тонким пером перьевой ручки.
СкороСкоро появится шрифт, который просто имитирует аккуратный почерк. Изогнутые линии делают его более человечным.
Long Cang Шрифт Long Cang основан на почерке каллиграфа. Он имеет буквы разного размера, что вместе делает его более неровным и реальным.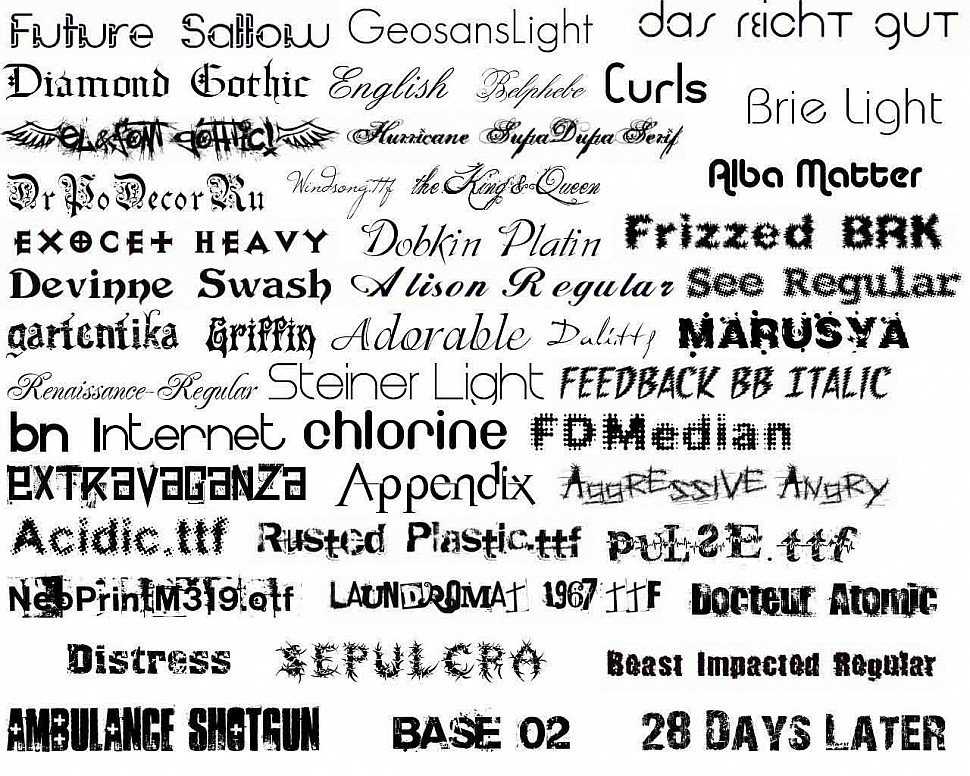
Finger Paint — результат эксперимента с различными эффектами кисти. Шрифт явно показывает мазки под разными углами, которые завершают общий вид.
Сью Эллен ФранцискоЭтот шрифт основан на собственном почерке типографа Кимберли Гесвейн. Шрифт показывает высокие тонкие кривые линии, показывающие особенности ее собственного почерка.
Самодельное яблокоСамодельное яблоко — рукописный шрифт с эффектом меловой пыли. Шрифт создает ощущение получения самодельной открытки или записки от любимого человека.
Рукописные шрифты в PagesPages — это платформа, доступная в Mac Os. Это отличный инструмент для написания заметок, статей или журналов. На платформе есть несколько рукописных шрифтов, которые вы можете использовать, чтобы добавить немного характера и личного прикосновения к вашему тексту.
Фломастер для маркеров Этот шрифт имитирует почерк, написанный тонким фломастером.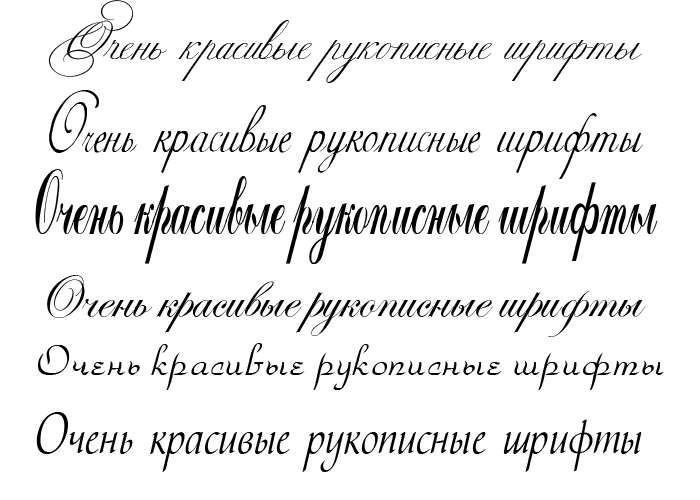




Leave a Comment