Шрифт для сохраненок в вк: Как писать разными шрифтами в ВКонтакте, Steam и так далее » Miped.ru
20.07.2021 


 Разное
Разное
описание, увеличенный, уменьшенный, жирный шрифт
В связи с тем, что на сайте ВКонтакте шрифт достаточно мелкий, у многих людей, которые испытывают проблемы со зрением, быстро устают глаза. Следовательно, возникает потребность уменьшении или увеличении масштаба. В этой статье мы расскажем о всех возможностях для изменения шрифтов, которые доступны в рамках сайта ВК.
Описание шрифтов в ВК
Многие юзеры задаются вопросом, какой шрифт используется в сервисе ВК? В действительности vkontakte использует три вида текста: Tahoma, Arial и Verdana. Непосредственный подбор оптимального шрифта, который будет использоваться на устройстве, выполняет веб-обозреватель. Данная процедура выполняется практически мгновенно. Tahoma используется по умолчанию. Если браузер, через который вы вошли на сайт социальной сети не поддерживает его, он будет выбирать второй вариант – Arial, затем третий – Verdana. Если интернет-обозревателю не удается подключить ни один из этих вариантов, тогда он попытается использовать шрифт из локальных настроек устройства.
Способы изменить шрифт в ВК
Улучшить читабельность текста можно с помощью:
- Настроек сайта.
- Настроек интернет-обозревателя.
- Сторонних средств.
Использование готовых стилей оформления
Сделать удобным для чтения текст в соцсети Вконтакте можно с помощью готовых тем оформления. Готовые темы позволяют изменить на странице ВК фоновый рисунок, месторасположение элементов и размер букв. Чтобы поменять дизайн необходимо инсталлировать на ПК специальный интернет-обозреватель или расширение для браузера. В большинстве случаев готовые стили для ВК предоставляются бесплатно.
Редактор Stylish
Для браузера Google Chrome есть дополнение под названием „Stylish“. Используя данное дополнение, вы можете бесплатно изменить дизайн ВК, размер букв, а также выполнить с ними другие действия. Здесь вы можете подобрать любое оформление, а также создать его самостоятельно. Рекомендуем данный редактор тем пользователям, которые стремятся подчеркнуть свою индивидуальность, сделать свою страницу более привлекательной, заметной для друзей и подписчиков.
Увеличение шрифта
Способ №1:
- Зайдите в свою учетную запись VKontakte, затем перейдите в раздел „Настройки“.
- Пролистайте немного вниз, в „Настройках внешнего вида“ поставьте отметку возле „Использовать увеличенные шрифты“. Для уменьшения сделайте наоборот.
Способ №2:
- Перейдите в настройки веб-обозревателя, который используете для входа на сайт.
- В разделе „Масштаб страниц“ увеличьте размер текста на странице до того процента, который подходит именно вам.
Отрегулировать масштаб страницы можно с помощью клавиатуры и мышки. Увеличение размера текста – зажмите клавишу „CTRL“ и „+“ или нажмите „CTRL“ и прокрутите колесико мыши вверх.
Уменьшение шрифта
На странице профиля зажмите правую или левую кнопку „CTRL“ и прокрутите колесико мыши на себя или нажмите кнопку Ctrl и „-“. Вернуть масштаб страницы на 100% — нажать CTRL и „ноль“ (0).
Вернуть масштаб страницы на 100% — нажать CTRL и „ноль“ (0).
Жирный шрифт
Социальная сеть предоставляет возможность администраторам при оформлении меню сообществ выделять слова и фразы жирными буквами. Для использования опции понадобится:
- Войдите на главную страницу группы, затем нажмите пункт „Управление“.
- Во вкладке „Разделы“ активируйте „Материалы“, кликните „Сохранить“.
- Под описанием сообщества наведите курсор на надпись „Свежие новости“.
- Потом коснитесь вкладки „Редактировать“.
- Коснитесь кнопки „<>“, чтобы переключиться в режим разметки.
- В строке для ввода текст напишите текст, который хотите выделить.
- Обозначьте символами „b“ или тройным апострофом слово или фразу (в начале и в конце). Вводите теги без пробелов между символами.
- Воспользуйтесь ссылкой „Предпросмотр“, чтобы убедится в том, что все получилось.
- Коснитесь „Сохранить страницу“.
Цветной шрифт
- Откройте стену в своем профиле или на странице друга.

- Возле поля для создания поста или отправки комментария нажмите опцию „Прикрепить“.
- Выберите „Граффити“.
- В открывшемся окне напишите что-то или нарисуйте.
- Выберите желаемый цвет и толщину линии.
- Коснитесь „Отправить“.
Вконтакте нет базовых инструментов, позволяющих выделить статус, отправить личное сообщение цветными и жирными буквами.
Как сделать оригинальный статус ВКонтакте с прикольным шрифтом?
Привычные статусы ВКонтакте слишком неброские, ими сложно выделиться из толпы. Чтобы отличиться, стоит присмотреться к оригинальным знакам и символам. Скорее всего читатель уже видел подобные страницы, но подумал, что их сделать слишком сложно. На практике есть способы, как добавить статус в ВК с необычным шрифтом довольно просто.
Где взять статусы с необычным шрифтом?
Путей для получения статусов несколько:
- Заказ в тематических группах ВК.
 В них можно выбрать исполнителя и тип фразы. Большинство подобных услуг платные, но стоят символическую сумму.
В них можно выбрать исполнителя и тип фразы. Большинство подобных услуг платные, но стоят символическую сумму. - Собственноручное изготовление. Для этого придется использовать графические редакторы. Плюсом метода является оригинальность и уникальность, а минусом – большие трудозатраты.
- Использование сторонних сервисов. С их помощью несложно подобрать статусы с прикольными шрифтами абсолютно бесплатно. При этом выбор вариантов фраз обширен.
Как сделать необычный статус ВКонтакте?
По мнению редакции сайта, лучшими являются 3 метода. Каждый из них описан ниже.
Способ 1: копирование специальных символов
В ВК присутствует поддержка множества оригинальных символов, которые не так-то просто найти в реальной жизни. С них можно составить новый прикольный статус. Получить их можем двумя путями: скопировать с тематических групп (пример) в том же ВКонтакте или перенести с текстового редактора Word. В случае с текстовым приложением нужно перейти на вкладку «Вставка», нажать на элемент «Символ» и выбрать «Другие символы». Скорее всего нет необходимости объяснять, как скопировать найденные символы, поэтому воздержимся от этого процесса.
Скорее всего нет необходимости объяснять, как скопировать найденные символы, поэтому воздержимся от этого процесса.
Способ 2: использование шрифтов в текстовых редакторах
Еще один несложный метод, для которого подойдет как обычный блокнот, так и более функциональный офисный набор.
Как сменить шрифт:
- Открываем редактор, например, Word.
- Пишем или вставляем фразу, которая должна занять место статуса.
- Выделяем ее и нажимаем на выпадающий список в блоке «Шрифт».
- Выбираем подходящий шрифт, копируем текст и вставляем в строку статуса.
- Нажимаем ПКМ по тому месту, где отображается статус, и выбираем «Просмотреть код элемента».
- Находим строку с текстом (для ускорения процедуры можем воспользоваться поиском с помощью Ctrl + F).
- Жмем на тег рядом и дописываем ему значение font-family=”Bell MT” или другое название шрифта.
Способ 3: переворачиваем слова в режиме онлайн
Уникальный в своем роде шрифт позволяет отразить вверх ногами любые слова. Никаких дополнительных настроек или особенностей не имеет. Вот ссылка на сервис. Достаточно ввести, а затем нажать «Перевернуть текст». Веселый статус готов
Никаких дополнительных настроек или особенностей не имеет. Вот ссылка на сервис. Достаточно ввести, а затем нажать «Перевернуть текст». Веселый статус готов
Способ 4: уникальный шрифт из специальных знаков
Для реализации задумки будем использовать особый сервис. Вот ссылка на него. Суть проста – вводим любой статус, и он автоматически преобразуется в необычное сочетание спецсимволов, которые образуют заданный текст. К плюсам сервиса стоит отнести то, что ВК поддерживает все символы в исходном варианте, то есть результат можем скопировать и вставить без изменения. Еще одно достоинство – несколько оригинальных методов отображения статуса.
Почему не отображаются шрифты или специальные знаки в ВКонтакте?
ВК уже давно научился правильно обрабатывать необычные шрифты и символы в ВК, но все еще количество поддерживаемых знаков неполное. Некоторые из них до сих пор недоступны. Однако, некоторые символы, поддерживаемые ВКонтакте работают несколько неочевидно. Они не отображаются в тексте или имеют неправильный вид.
Они не отображаются в тексте или имеют неправильный вид.
Что делать:
- Копируем не только целевой символ, но еще и фрагмент текста рядом.
- Вставляем в статус и удаляем все лишнее.
- Сохраняем статус.
До момента сохранения символы могут показываться неправильно, но они восстанавливаются после. Если же результат окажется неудовлетворительным, всегда можем поменять статус назад или удалить его. Вот еще страница с подборкой необычных символов, которые точно отображаются в ВК.
Более замороченные способы уже не рассматриваем, так как они имеют свои особенности и обычно не готовы обеспечить длительный результат (только до обновления страницы).
Как выделить текст ВКонтакте
Для привлечения наибольшего внимания других пользователей социальной сети ВКонтакте к своей странице или к ленте сообщества можно воспользоваться вспомогательными вариантами оформления текста. Среди таковых присутствуют как индивидуальные решения, так и видимые для всех посетителей сайта вне зависимости от платформы.
Выделение текста ВКонтакте
В настоящее время достаточно сложно наверняка сказать, сколько существует вариантов оформления текста ВКонтакте, так как для этого можно воспользоваться многими хитростями, начиная со стандартных постеров и заканчивая символами из эмодзи. При этом заранее учтите, что некоторые из представленных далее методов могут быть ограничены только вашей страницей и останутся невидимыми для других пользователей.
Способ 1: Жирный шрифт
Проще всего произвести выделение определенного текста ВК на фоне стандартного оформления через использование жирного шрифта. Для этого будет достаточно воспользоваться одним из специальных онлайн-сервисов в интернете, позволяющих конвертировать один стиль текста в другой. Более подробно процедура была описана в отдельной инструкции на сайте.
Подробнее: Как сделать жирный шрифт ВК
Обязательно обратите внимание на дополнительные варианты жирного шрифта, так как обычное расширение является далеко не единственным. К примеру, отличным решением может стать шрифт CircleD, выделяющий фон под текстом.
К примеру, отличным решением может стать шрифт CircleD, выделяющий фон под текстом.
Способ 2: Зачеркнутый текст
В рассматриваемой социальной сети, как и на подавляющем большинстве сайтов в интернете, можно использовать специальный HTML-код, способный автоматически преобразовывать некоторые символы в измененные аналоги вроде зачеркнутого текста. Для этого потребуется перед каждым нужным символом в слове вставить указанный код и произвести отправку сообщения. Более подробно процесс был также описан отдельно вместе с нужным кодом и примерами.
Подробнее: Как сделать зачеркнутый текст ВК
Способ 3: Подчеркнутый текст
Еще один достаточно распространенный способ заметного выделения текста заключается в использовании подчеркивания, как обычного одиночного, так и более вариативного. Реализовать это с помощью HTML-кода, к сожалению, не получится, но вполне можно воспользоваться сторонним онлайн-сервисом.
Перейти к сервису преобразования текста
- Откройте сайт по представленной выше ссылке и в поле «Контрольная работа» введите текст, который хотите подчеркнуть или выделить любым другим способом.

- Добавив текст, с помощью расположенного ниже списка стилей выберите один из подходящих вариантов. К примеру, можно воспользоваться пунктирным, полным или даже двойным подчеркиванием.
Обратите внимание, что если скопировать и вставить в качестве исходного варианта уже преобразованный текст, можно произвести куда больше изменений. Например, сделать шрифт не только подчеркнутым, но и сразу зачеркнутым.
Кроме того, таким образом можно комбинировать несколько стилей оформления, присвоив всему тексту один вариант подчеркивания, а остальному совершенно другой.
- Для переноса результата в нижней части страницы нажмите кнопку «Копировать в буфер обмена» и перейдите в нужное место на сайте ВКонтакте.
- С помощью сочетания клавиш «CTRL+V» вставьте ранее полученный вариант текста в любое подходящее поле и выполните отправку. Учтите, что иногда результат может не соответствовать ожиданиям из-за особенностей соцсети.

Как можно заметить, на представленной сайте имеются не только подчеркивания, но и другие стили оформления, включая зачеркнутый шрифт, которые вы также можете использовать. Однако какой бы вариант не был выбран, мы не рекомендуем использовать его слишком часто из-за возможных проблем с отображением на некоторых, в особенности мобильных устройствах.
Способ 4: Изменение шрифта
Самый гибкий вариант оформления шрифта заключается в использовании специального расширения для браузера, позволяющего менять любой объект в социальной сети. К сожалению, распространяются изменения только на открытые в браузере страницы, и потому новый выбранный шрифт будет невидимым для всех остальных пользователей ВКонтакте. Данная тема была нами описана в отдельной инструкции.
Подробнее: Как изменить шрифт на сайте ВК
Способ 5: Красивые символы
Помимо классических символов на клавиатуре компьютера или телефона существует масса других вариантов, обычно связанных с ALT-кодом. Назвать даже малую часть таких символом довольно сложно из-за разнообразия, и поэтому рекомендуем вам лично ознакомиться с таблицей. Однако учитывайте, что далеко не каждый такой символ будет правильно отображаться на некоторых платформах.
Назвать даже малую часть таких символом довольно сложно из-за разнообразия, и поэтому рекомендуем вам лично ознакомиться с таблицей. Однако учитывайте, что далеко не каждый такой символ будет правильно отображаться на некоторых платформах.
Подробнее: Красивые символы для ВК
Способ 6: Слова и цифры из смайликов
Одним из самых необычных способов выделения текста среди стандартного оформления ВК может стать шрифт, созданный из эмодзи. Специально для этих целей существуют целые веб-сайты, предоставляющие достаточно удобные редакторы и рассмотренные нами в отдельной статье по следующей ссылке.
Подробнее: Создание слов из смайликов для ВК
Кроме полноценных слов, из смайликов можно создавать цифры, и для этих целей также существуют специальные сайты или попросту разделы на уже упомянутых ресурсах. Ознакомиться с возможными вариантами вы можете в другой более подробной статье.
Подробнее: Смайлики цифры для ВК
Способ 7: Текст на постере
Последний рассматриваемый нами вариант выделения текста заключается в использовании стандартной функции ВКонтакте, позволяющей изменить как фон, так и цвет шрифта в процессе создания новых записей.
- Откройте поле создания новой записи на стене и кликните по значку с цветовым кругом и подписью «Постер» в левом нижнем углу.
- По необходимости измените стиль коллекции с помощью кнопки на верхней панели и выберите одно из доступных фоновых изображений с помощью стрелочек.
- Если нужно, воспользуйтесь ссылкой «Добавить фон», чтобы загрузить новый постер, не похожий на другие. При этом размер изображения должен быть не менее 1440×1080 пикселей.
Сразу после загрузки вы сможете вручную поменять цвет шрифта, в будущем используемый на данном постере по умолчанию. Лучше всего заранее учитывать цвет, так как черный будет практически незаметен на темном фоне.
- После нажатия кнопки «Сохранить изменения» заполните поле «Напишите что-нибудь» и произведите публикацию.
 В результате на стене появится новая запись с куда более заметным текстом, нежели позволяет сделать обычный редактор.
В результате на стене появится новая запись с куда более заметным текстом, нежели позволяет сделать обычный редактор.
Надеемся, данный способ помог вам оформить текст на странице должным образом. Для получения по-настоящему оригинальных стилей пробуйте комбинировать данный вариант, например, с подчеркнутым текстом.
Заключение
Представленных вариантов выделения текста ВКонтакте вполне достаточно для создания стильного оформления, особенно если объединить способы между собой. Кроме того, отдельное внимание можете уделить комплексным решениям в виде тем, к сожалению, доступных к просмотру только от вашего лица.
Читайте также: Темы оформления для ВК
Мы рады, что смогли помочь Вам в решении проблемы.Опишите, что у вас не получилось. Наши специалисты постараются ответить максимально быстро.
Помогла ли вам эта статья?
ДА НЕТКак изменить шрифт в вк на компьютере — All Vk net
Сегодня мы расскажем вам как можно изменить шрифт в социальной сети вконтакте и сделать его красивым и необычным.
Страница в социальной сети – это лицо её хозяина. Именно поэтому многие пользователи практически ежедневно работает над внешним видом своего виртуального образа, стараясь сделать его оригинальным и более заметным, увеличив тем самым количество друзей и подписчиков.
Одним из эффективных способов привлечения внимания к своей странице является изменения шрифта.
Как изменить шрифт в ВК на компьютере?
Содержание статьи (навигация)
В этом поможет расширение Stylish. Оно устанавливается в браузер, которым пользуются для входа в социальную сеть. Чаще всего это Google Chrome, Opera или Yandex Browser. Расширение бесплатное, что является большим плюсом.
Подготовка к изменениям шрифта
До момента установки расширения для изменения шрифта необходимо сделать следующее:
- Определиться какой веб-браузер будет использован
- Выбрать шрифт
- Выбрать размер шрифта
- Решить какой цвет шрифта использовать
- Выбрать плотность шрифта
Помочь в принятии решения по последним четырем пунктам сможет Word.
Так будут выглядеть надписи на странице после исполнения.Теперь можно приступать к решению вопроса, как поменять шрифт в ВК на компьютере.
Установка расширения Stylish для изменения шрифта
Рассмотрим процедуру установки и использования расширения на примере Google Chrome.
- По ссылке https://chrome.google.com/webstore/category/extensions перейдем в магазин дополнений для браузера.
- В левом верхнем углу страницы сайта находится окно поиска, в него вводим слово Нажимаем поиск.
- Система находит нужное приложение, устанавливаем его.
- Подтверждаем внедрение расширения в браузер нажатием кнопки «Установить расширение» в открывшемся диалоговом окне. Готово.
Работаем с дополнением Stylish
- Откроем страницу в ВК и кликнем по иконке расширения Stylish
- В открывшемся окне нажимаем три вертикальные точки, в списке выбираем «Создать стиль»
- Откроется страница, в которой предстоит конструировать новый шрифт.

Сам себе дизайнер
- В поле «Код 1» необходимо внести следующие символы body{}
- Затем курсор нужно установить между фигурными скобками и два раза нажать клавишу «Enter»
- Следующий этап: необходимо установить курсор в начало второй строки и написать следующие символы font-family: Xiomara; Это нужно для изменения самого шрифта. Xiomara- вид шрифта, он может быть любым, какой выберете вначале, при планировании изменений в Word. Остальные символы менять нельзя.
- В третьей строке указывается размер шрифта символами font-size: 15px; Могут изменяться только цифры.
- Указать плотность шрифта можно в следующей строке font-weight: 900; Вариантов два:
-От 100 до 900 – степень жирности;
-Bold – полужирный текст.
- Последний параметр — цвет можно вписать еще одной строкой color: blue;
- Чтобы цвет стабильно отображался в ВК добавим в первую строку, после слова body запятую и символы div, span, a
- Заключительный этап формирования: придумать стилю название, вписать его в окно, нажать кнопку «сохранить».

- Перейти на вкладку браузера, где открыта страница ВК и убедиться, что всё получилось.
- Если итог понравился, нужно вернуться на страницу формирования стиля и нажать кнопку «завершить»
Методом несложных манипуляций достигнут желаемый результат. Подчеркните свою индивидуальность! Будьте стильным ВКонтакте зная, как изменить шрифт!
Как изменить шрифт ВКонтакте
В приложении на телефоне
Размер шрифта меняется в настройках приложения, в разделе Основные:
- Пятая кнопка в нижнем ряду (меню, три полоски).
- Шестеренка в правом верхнем углу.
- Основные.
- Размер шрифта.
- Выбрать Мелкий, Обычный или Крупный.
- Вернуться в ленту новостей (первая кнопка в нижнем ряду).
- Обновить информацию (потянуть вниз пальцем и отпустить).
В браузере на телефоне
Размер шрифта можно изменить в настройках браузера.
Например, в Chrome:
- Кнопка меню справа вверху ( ⋮ ).
- Настройки.
- Специальные возможности.
- Масштабирование текста (переместить ползунок влево или вправо).
- Кнопкой Назад (←) вернуться назад.
В браузере на компьютере
Изменился шрифт ВКонтакте, стал мелким. Как вернуть?
Скорее всего, ты случайно покрутил колесико мыши при нажатой клавише Ctrl. В браузере от этого изменяется шрифт, он делается мельче или крупнее — смотря куда крутить. Интересно, что никто не верит, что он мог сделать это случайно!
Увеличить шрифт очень просто:
- Вернись на страницу ВКонтакте, зажми любую из клавиш Ctrl (правую или левую) и чуть-чуть покрути колесико мыши от себя, как будто ты прокручиваешь страницу назад. По мере прокручивания шрифт должен увеличиваться. Если переборщил, покрути в обратную сторону. Когда размер будет нормальным, отпусти клавишу Ctrl и колесико.

- Можно поступить и по-другому: открыв страницу ВКонтакте, нажать на клавиатуре Ctrl-0 (ноль) — то есть нажать и держать Ctrl, затем нажать на ноль в горизонтальном ряду цифр, а затем отпустить обе клавиши. Это возвращает обычный размер шрифта (100%), какой бы сейчас ни был установлен.
- А еще шрифт можно увеличивать пошагово, нажимая комбинацию клавиш Ctrl-плюс.
Шрифт ВКонтакте стал крупным, огромным. Как поменять на нормальный?
Обычно причина та же — ты случайно покрутил колесико мыши при нажатой клавише Ctrl. От этого шрифт стал крупнее.
Уменьшить шрифт, сделать его нормальным просто:
- Вернись на страницу ВКонтакте, зажми любую из клавиш Ctrl (правую или левую) и чуть-чуть покрути колесико мыши на себя. При этом шрифт должен уменьшаться. Если стало слишком мелко, покрути в обратную сторону. Когда размер будет нормальным, отпусти клавишу Ctrl и колесико.
- Другой способ: открыв страницу ВКонтакте, нажми на клавиатуре Ctrl-0 (ноль) — то есть нажми и держать Ctrl, затем нажми на ноль в горизонтальном ряду цифр, а затем отпусти обе клавиши.
 Это возвращает обычный размер шрифта (100%).
Это возвращает обычный размер шрифта (100%). - А еще шрифт можно уменьшать пошагово, нажимая комбинацию клавиш Ctrl-минус.
Крупный шрифт в ленте новостей
Так и было задумано. ВК стал показывать более крупным шрифтом короткие текстовые записи (цитаты, например), если к ним ничего не прикреплено. Это никак не исправить. Они хотят, чтобы ты больше обращал внимание на текст. Если же зайти в источник записи (например, в группу), то там шрифт будет обычный. Крупный он только в твоей ленте новостей:
Крупный шрифт в ленте новостей и обычный — внутри группы.
На других сайтах нормальный шрифт, а в ВК мелкий. Что делать?
Действительно, на сайте ВКонтакте используется довольно мелкий шрифт. В старой версии была настройка «Использовать увеличенные шрифты»:
В новой версии ее уже нет, к сожалению. Используй совет выше — там написано, как увеличить шрифт в браузере.
Смотри также:
Как писать жирным или большим шрифтом ВКонтакте?
Такой возможности ВКонтакте нет. Точнее, где-то на сайте ВКонтакте ты мог видеть жирный и большой шрифт и теперь думаешь, что точно так же можно писать и в других местах сайта. Однако на самом деле это не так. В обычных сообщениях, в комментариях, на стене это невозможно. Если бы писать жирным или большим шрифтом можно было где угодно, так делали бы все, и сайт ВКонтакте давно превратился бы в настоящий ад, а мы с тобой сошли бы с ума.
Точнее, где-то на сайте ВКонтакте ты мог видеть жирный и большой шрифт и теперь думаешь, что точно так же можно писать и в других местах сайта. Однако на самом деле это не так. В обычных сообщениях, в комментариях, на стене это невозможно. Если бы писать жирным или большим шрифтом можно было где угодно, так делали бы все, и сайт ВКонтакте давно превратился бы в настоящий ад, а мы с тобой сошли бы с ума.
Если очень хочется, можешь нажать клавишу Caps Lock и писать ЗАГЛАВНЫМИ БУКВАМИ. Но тогда люди будут считать, что у тебя истерика, и читать твои послания на самом деле никто не станет. Может быть, ты просто хочешь выделиться, стать заметнее, чтобы на тебя обратили внимание? Тогда попробуй надеть красную кофточку. Удачи тебе!
Как поменять шрифт надписи в фоторедакторе?
Любую свою фотографию ВКонтакте можно обрабатывать в фоторедакторе — для этого, открыв ее на просмотр, нужно выбрать «Действия → Фоторедактор». В нем кнопка с буквой «А» (слева) добавляет надпись. Красивый шрифт, который там используется, называется «Лобстер». Но его можно поменять:
Красивый шрифт, который там используется, называется «Лобстер». Но его можно поменять:
- В фоторедакторе нажми кнопку добавления текста «А».
- Набери текст надписи, которую хочешь добавить.
- Справа от того места, где набираешь текст, ты увидишь кнопку «Аа» — она и меняет шрифт. При каждом нажатии шрифт меняется на следующий — «Импакт», «Лобстер» и снова «Импакт».
Не забудь потом сохранить свою замечательную фотографию (кнопка «Сохранить» внизу).
По теме:
Как сделать жирный шрифт ВКонтакте
Как в ВК писать жирным или другим шрифтом
Многие из нас имеют свою страничку в ВК. Здесь мы общаемся с друзьями, читаем новости, слушаем любимую музыку, просматриваем очередное зрелищное видео. В беседах с другими пользователями мы можем заметить, что сообщения нашего собеседника написаны жирным или другим нестандартным шрифтом. При этом такой шрифт в функционале ВК отсутствует, и как это получилось у нашего собеседника – неизвестно. Ниже мы раскроем данный секрет и разберём, как в социальной сети ВК писать жирным или другим шрифтом, и что нам для этого понадобится.
Ниже мы раскроем данный секрет и разберём, как в социальной сети ВК писать жирным или другим шрифтом, и что нам для этого понадобится.
Жирный шрифт в ВК как программная уязвимость
Ещё пару лет тому функционал Вконтакте имел программную уязвимость, позволяющую писать жирным (и не только) шрифтом сообщения другому пользователю. Создавалась форма сообщения, туда вставлялся несколько раз код 
 . Появлялось поле «Тема», в котором пользователь набирал сообщение, которое должно было отображаться жирным шрифтом в ВК. Затем коды 
 удалялись, а вместо них ставился какой-нибудь пробел. После этого данное сообщение с жирным шрифтом отправлялось получателю (читайте как узнать кто просмотрел наши записи в ВК в нашем материале).
Поскольку команда ВК просматривает все соответствующие новости, они нашли и ликвидировали данную уязвимость. Теперь функционал этой и других схожих дыр в коде VK недоступен для пользователей. Что же делать?
Данный вариант уже не работает
Используйте сервисы для изменения текста на Юникод
Писать в ВК жирным или другим шрифтом вы можете с помощью ряда специальных интернет-сервисов , использующих стандарт Юникод.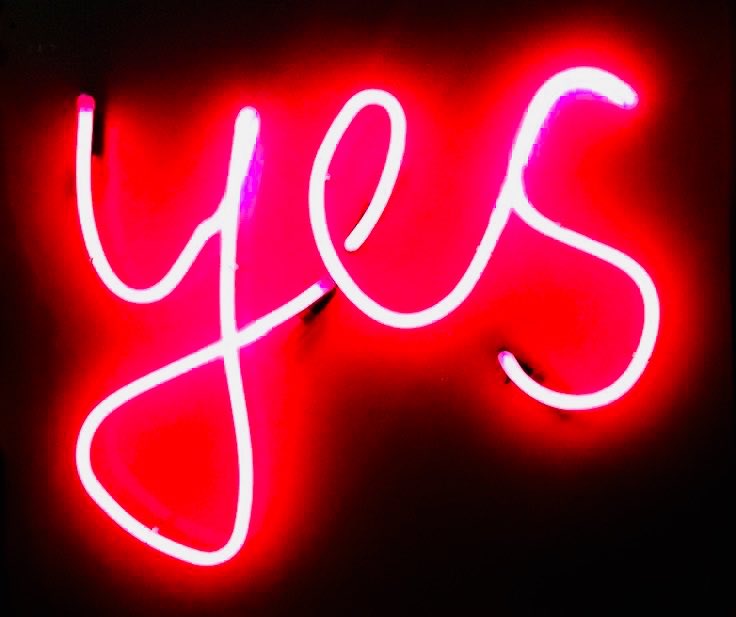 С их помощью вы можете получить разнообразные варианты вашего текста, в том числе жирным, курсивом, готическим и другими шрифтами.
С их помощью вы можете получить разнообразные варианты вашего текста, в том числе жирным, курсивом, готическим и другими шрифтами.
Работать с данными инструментами необходимо следующим образом:
- Переходите на такой ресурс;
- Вставляете в специальное поле (обычно слева) нужный текст, который хотите отобразить в другом шрифте;
- Справа выбираете нужный вариант шрифта;
- Полученный результат помечаете курсором мыши, щёлкаете её правой кнопкой, выбираете «Копировать»;
- Переходите на нужное поле для текста в VK, кликаете на него курсором, и жмёте «Вставить».
Среди таких сервисов, позволяющих писать в ВК жирным шрифтом, выделим следующие:
| № | Сервис | Описание |
|---|---|---|
| 1 | lingojam.com | На данном китайском ресурсе имеется специальный инструмент для модификации текста в жирный шрифт. Достаточно перейти на ресурс, слева набрать нужный вам текст, а справа получите трансформированный результат. C латиницей сервис работает намного лучше, нежели с кириллицей, но и кириллические варианты тут довольно разнообразны. C латиницей сервис работает намного лучше, нежели с кириллицей, но и кириллические варианты тут довольно разнообразны. |
| 2 | boldtext.io | Сервис специально создан для получения вашей надписи жирным шрифтом онлайн. Перейдите на ресурс, в соответствующем поле введите ваш текст, и просмотрите внизу полученный результат. Для загрузки других результатов нажмите на кнопку « load more fonts ». |
| 3 | yaytext.com | По своему функционалу данный сервис схож с другими аналогами, позволяя получить как жирный текст, так и текст в курсиве. С кириллицей текст также работает плохо. |
Ресурс lingojam.com предлагает вам различные формы написания шрифтов
С помощью данных сервисов вы можете писать Вконтакте различными видами шрифтов на разных языках. Тем не менее с кириллицей они работают хуже, нежели с латиницей.
Выбираем жирный и другой понравившийся шрифт при создании статьи ВК
Жирный шрифт в ВК доступен при создании статей, которые вы можете разместить на своей странице. Для создания статьи в ВК жирным шрифтом выполните следующее:
Для создания статьи в ВК жирным шрифтом выполните следующее:
- Перейдите на свою страницу;
- Найдите там форму для создания постов;
- Нажмите на кнопку «Статья»;
Нажмите на кнопку «Статья»
Нажмите на кнопку «В» для утолщения шрифта
Заключение
Писать в ВК сообщения жирным или другим шрифтом помогут специальные сервисы, использующие в своей работе кодировку Юникод. Они предлагают различные варианты отображения вашей надписи, включая и надпись жирным шрифтом (в случае латиницы). Недостатком их является более скромная работа с кириллицей, хотя число предлагаемых кириллических вариантов довольно велико, позволяя выбрать аналог себе по душе.
Как писать жирным шрифтом в вк
Изучая все премудрости и фишки социальной сети Вконтакте, я задался вопросом, как можно сделать шрифт жирнее не только в группе, но и в сообщениях, а также в надписях на своей стене или комментариях.
Скажу сразу, что с комментариями и записями на своей стене у меня мало что получилось (да и вряд ли есть такая возможность сейчас на момент написания статьи), а вот, как отправлять текст жирным шрифтом, а также писать им в своей группе я разобрался.
Как отправить сообщение жирным шрифтом Вконтакте
И так, начнем. Открываем страничку человека, которому мы хотим что-то написать утолщенным шрифтом и под его аватаркой жмем на кнопочку «Отправить сообщение».
Пишем текст, которым мы хотим сделать жирным в поле «Сообщение»:
Теперь копируем его и вставляем друг за другом столько раз, сколько нужно для того, чтобы появилось поле «Тема». Обратите внимание на скриншот и поймете, что я имею в виду:
Теперь вставьте свой текст в поле «Тема», а с поля «Сообщение» все удалите. Однако оставлять это поле пустым нельзя, какой-нибудь значок, точка либо смайлик должны присутствовать иначе ничего не отправиться. После того, как все это сделали, жмите на кнопку «Отправить»:
Однако оставлять это поле пустым нельзя, какой-нибудь значок, точка либо смайлик должны присутствовать иначе ничего не отправиться. После того, как все это сделали, жмите на кнопку «Отправить»:
Теперь можете перейти в свои диалоги и убедиться, что все, что вы написали, действительно выделено жирным шрифтом:
Попробуйте использовать такую фишку и вы непременно выделитесь среди всех своих друзей. К тому же такой прием очень хорошо использовать, если ваши сообщения носят коммерческий характер.
Делаем жирный шрифт в группе
Если вы являетесь администратором какой-нибудь группы социальной сети Вконтакте, то вам не помешает знать, что там также есть возможность выделять текст в новостях жирным шрифтом. Как это делается, давайте разбираться.
Заходим в свою группу и под аватаркой находим ссылочку «Управление сообществом». Нажимаем на нее:
В открывшемся окне во вкладке «Информация» находим раздел «Материалы», из выпадающего списка напротив него необходимо выбрать «Открытые». Сделайте это, если у вас там выбран другой пункт.
Сделайте это, если у вас там выбран другой пункт.
Все, теперь снова переходим на главную страницу группы. Чуть ниже основной информации о группе находится раздел «Свежие новости» и напротив него нажимаем на ссылочку «Редактировать».
У нас открывается редактор. Для того чтобы нам выделить какую-нибудь фразу в новости, которую мы хотим предложить, достаточно просто выделить ее и нажать на кнопочку «В».
Чтобы посмотреть, что у нас получилось, достаточно кликнуть по ссылочке «Предпросмотр».
А, кстати, вот что у нас получилось:
Вот и все, дорогие друзья, мы с вами научились писать сообщения утолщенным шрифтом в социальной сети Вконтакте, как своим друзьям, так и в новостях сообщества, которым мы управляем. Кстати, если вы знаете еще какие-нибудь способы писать жирным, то не стесняйтесь, изложите свои мысли в комментариях, я и другие читатели моего блога будут очень вам признательны.
Как в ВК сделать жирный шрифт: выделяй в тексте важное!
Иногда при публикации записи или отправке сообщения необходимо выделить главную мысль с помощью определенного слова или словосочетания. Как сделать жирный шрифт в ВК, рассмотрим в нашей статье.
Как сделать жирный шрифт в ВК, рассмотрим в нашей статье.
Как сделать шрифт жирный
Не так давно из-за уязвимостей социальной сети можно было использовать даже подчеркнутые или перевернутые буквы. Но разработчики исключили такие недочеты. Сразу стоит отметить, что для выделения шрифта придется прибегнуть к некоторым уловкам или сторонним сервисами. Следует рассмотреть все ситуации, где необходим жирный шрифт.
В сообщениях
Как писать жирным шрифтом в ВК в переписке? К сожалению, никакого расширения или с помощью тегов в сообщениях вы этого сделать не сможете, но мы предлагаем альтернативу. Есть функция социальной сети, которая позволяет выделить основную мысль сообщения. Чтобы это сделать, следуйте инструкции:
- Зайдите на страницу пользователя, которому вы хотите отправить сообщение.
- Нажмите на соответствующую кнопку под аватаром человека.
- В поле «Сообщение» пишите текст до тех пор, пока не появится дополнительное поле «Тема» выше.
 Длина основного сообщения не должна быть меньше 201 символа, учитывая пробелы.
Длина основного сообщения не должна быть меньше 201 символа, учитывая пробелы.
- Все слова, которые вы напишите в поле «Тема», будут выделены жирным шрифтом.
Вы не увидите выделения, но для получателя текст темы будет отображаться жирным.
- Нажмите кнопку «Отправить», чтобы собеседник получил сообщение.
В сообщениях в ВК жирный шрифт можно сделать для деловой переписки, но никто не запрещает использовать функцию для личных целей.
В группе или сообществе
Для владельцев групп в ВК существует два способа выделения текста:
В первом случае, существует специальный редактор, который позволяет не только написать жирным шрифтом в ВК, но и использовать курсив и другие варианты форматирования без ограничений. Редактор доступен только для администратора сообщества. Для начала в настройках группы перейдите в «Разделы».
И активируйте открытые или ограниченные материалы.
Затем следуйте инструкции:
- После выполненных действий, на главной странице паблика появятся две вкладки: «Информация» и «Свежие новости». Перейдите во вторую и нажмите на кнопку для редактирования.
- Справа вы увидите значок со скобками , нажмите на него. Активируется вики-разметка.
- Напишите текст в поле. Теперь вы можете отформатировать его нужным способом, используя встроенные инструменты редактора.
После того, как вы выделили текст в ВК жирным, ваша запись будет привлекать внимание пользователей.
Также вы можете использовать функцию написания статей. Здесь есть возможность применять заголовки, подзаголовки, зачеркнутый или жирный шрифт, а также курсив. Чтобы написать статью, следуйте инструкции:
- Зайдите на страницу сообщества и поставьте курсор мыши в поле для новой записи.
- В нижней панели выберите статью, которая обозначена в виде буквы «Т» и трех полосок.

- Откроется редактор, где вы можете отформатировать текст по своему усмотрению.
- Нажмите на кнопку «Публикация».
- В появившемся окне вы увидите ссылку, по которой можно найти статью.
- Для сохранения щелкните по соответствующей кнопке.
Чтобы писать крупным шрифтом в ВК используйте заголовки и подзаголовки.
Отправьте написанную публикацию на стену группы или сообщества. Также вы можете добавить к ней небольшое превью. На стене будет отображаться лишь название статьи крупными белыми буквами. Для того, чтобы прочитать ее, пользователю нужно будет нажать на нее.
На своей стене
На своей стене в ВК сделать жирный текст предыдущими способами не получится. Для этого вы можете воспользоваться сторонними сервисами. Одним из наиболее известных и функциональных сайтов является Unicode Text Converter. Перейдите на страницу сервиса и сделайте следующее:
- В поле на главное странице введите нужные вам буквы и нажмите на кнопку «Show».

- Ниже отобразятся все возможные варианты шрифтов.
- Выберите один из понравившихся, копируйте его с помощью контекстного меню или посредством сочетания клавиш Ctrl+C.
- Вставьте текст в поле для новой записи на стене и нажмите кнопку для публикации (Ctrl+V или контекстное меню).
Больше способов для выделения шрифта жирным на стене в ВК пользователя не существует. Но недостаток таких онлайн-сервисов заключается в том, что конвертировать возможно только англоязычный текст. Также на некоторых устройствах могут возникнуть проблемы с отображением.
Чтобы улучшить читаемость только для вас поста, вы можете сделать крупный шрифт в Контакте с помощью настроек браузера или сайта, но при этом написать им в сообщении или на стене не получится. Увеличение букв будет доступно только для вас.
После устранения багов разработчиками, форматировать текст стало достаточно сложно. Но зная некоторые хитрости, вы можете написать сообщение пользователю так, чтобы привлечь его внимание. Встроенный редактор постов в группах также позволяет использовать специальные инструменты, но для публикации такого поста вы должны обладать правами администратора.
Встроенный редактор постов в группах также позволяет использовать специальные инструменты, но для публикации такого поста вы должны обладать правами администратора.
Как писать Вконтакте жирным и зачеркнутым шрифтом?
Способ зачеркивания текста через код ̶ уже сейчас на работает. И те сервисы, которые предлагают такой перевод слов в перечеркнутый вид при вставке (копировании) на сайт «ВК» – не действуют в нём и получается обычное слово. Зато знаю, как можно подчеркнуть и сделать жирный шрифт.
Для того, чтобы «ВКонтакте» писать подчеркнутым шрифтом на стене или в сообщении – нужно после текста на следующей строке вставить код:
Причем столько раз, сколько букв.
Пример: Большой Вопрос.
(с одним пробелом между этими двумя словами).
(или без пробела).
Для того, чтобы «ВК» писать жирным шрифтом, но мне только известно в сообщении – нужно зайти на страницу пользователя, которому будет адресовано смс и в окошечке вставить код:
А писать нужно в теме сообщения. Если её нет, копируйте много десятками до появления раздела «Тема». Как она появится – пишите, что нужно (например Большой Вопрос) и удаляете коды до одного.
Если её нет, копируйте много десятками до появления раздела «Тема». Как она появится – пишите, что нужно (например Большой Вопрос) и удаляете коды до одного.
Нажимаете «Отправить» и как видно по скрину всё получилось.
Всё ранее написанное другими авторами вам не поможет писать жирным или зачёркнутым шрифтом ВКонтакте! Дело всё в том, что командой ВК была обнаружена программная уязвимость, связанная именно с жирным шрифтом сообщений и с использованием различных кодов для его создания.
Как же быть в такой ситуации, если хочется свои текст выделить жирным или, наоборот, зачёркнутым шрифтом!? Выход есть – использовать специальные сервисы, позволяющие изменить ваш текст на Юникод! С помощью этих севрисов, использующих стандарт Юникод, можно получить множество вариантов написания вашего текста. Принцип работы таких сервисов достаточно прост:
- открываем один из таких ресурсов;
- в специальное поле вставляем ранее скопированный текст;
- выбираете списка подходящий вам вариант шрифта;
- выделаете курсором мыши полученный результат, затем копируете и вставляете в поле для текста в ВК.

Вот несколько сервисов, которые помогут написать жирный и другие типы шрифтов в ВК:
“Lingojam.com “. Китайский ресурс, предназначенный для модификации вашего текста. Стоит правда отметить, что с латиницей данный сервис справляется в разы лучше, нежели с кириллицей, но для кириллицы вы сможет подобрать подходящие варианты.
“BoldText.io* *”. Этот сервис поможет сделать ваш текст жирным и не только. После того, как в соответствующее поле вставите ваш текст, то получите определённый результат. Чтобы увидеть остальные результаты, жмите на кнопочку **load more fonts.
“**YayText.com* *”. Аналогичный по своей функциональности сервис. Кириллицу не особо “уважает”.
Ещё одним вариантом написания текста жирным и зачёркнутым шрифтом, можно считать создание статьи, которую вы хотите разместить на своей странице. Как это сделать:
- откройте свою страницу и в области постов (“Что у вас нового?”), нажмите на кнопку внизу – “Статья”;
- в открывшемся окне наберите название и текст вашей статьи;
- выделите часть текста, которую хотите сделать жирной или зачёркнутой;
- появится меню редактирования, в котором можно сделать текст жирным или зачёркнутым, нажав на соответствующие кнопки.

Как найти кого-нибудь в ВК по номеру телефона
Вконтакте позволяет выполнять глубокий и функциональный поиск людей с использованием различных фильтров, например, по возрасту, городу проживания, месту работы и так далее. Однако у многих пользователей часто возникает необходимость найти человека в ВК по номеру телефона, что приводит к затруднениям, так как специального поиска профиля непосредственно по номеру нет. Что ж, я покажу вам пару способов, , как найти кого-нибудь в Vk по номеру телефона !
Найти профиль ВКонтакте по номеру телефона
Хорошо, давайте теперь рассмотрим несколько способов поиска страницы человека в ВК по номеру мобильного телефона, но давайте начнем с самого простого! Итак, просто выполните следующие простые шаги:
Шаг 1
Попробуйте погуглить вот так — сайт: vk.номер телефона пользователя com;
Шаг 2
Если пользователь указал свой номер в профиле Вконтакте, Google может его найти.
Еще один способ найти кого-нибудь в ВК — пригласить пользователя. Если у вас есть номер телефона человека в списке контактов на смартфоне, вы можете пригласить его или ее в ВК. Вы можете сделать это как со своего ПК, так и со смартфона.
На рабочем столе
Откройте вкладку «Друзья» и нажмите «Найти друзей»;
Затем нажмите «Пригласить друзей»;
Введите имя, номер телефона и нажмите «Отправить приглашение».После этого пользователь получит приглашение в ВК в виде SMS сообщения. Также можно ввести адрес электронной почты человека и пригласить в сообщении.
Ну, а если у человека уже есть аккаунт ВК, то по такому приглашению его можно будет найти.
На смартфоне
И вы также можете использовать свой телефон, чтобы пригласить кого-то вроде этого:
Просто откройте мобильное приложение ВКонтакте или мобильную версию vk.
 com и нажмите «Друзья»;
com и нажмите «Друзья»; Затем нажмите значок плюса в правом верхнем углу экрана;
И нажмите «Пригласить друга» на следующем экране;
Эй, братан! Это самые эффективные способы найти кого-то Вконтакте по номеру телефона! Читайте также:
Каталогвеб-шрифтов | FontsHub.pro
На FontsHub.pro вы можете бесплатно загружать шрифты и использовать их на своем сайте для создания заголовков, цитат, абзацев, списков или других текстовых элементов. Предлагаемые комплекты также легко установить на MacOS, Windows и Linux или Photoshop, Figma, Sketch и Adobe InDesign. Если вы ни разу не сталкивались с установкой коллекций шрифтов, прочтите подробную инструкцию.
Для удобства выбора шрифтов на портале работает подбор по категориям и интеллектуальный поисковик.Когда текст вводится в поле, специальная программа ищет наборы в реальном времени с ключевым словом в заголовке. Если в базе данных есть коллекция, в раскрывающейся области отображается список ссылок. Щелчок по любому из них автоматически перенаправляет на страницу с подробным описанием семейства.
Если в базе данных есть коллекция, в раскрывающейся области отображается список ссылок. Щелчок по любому из них автоматически перенаправляет на страницу с подробным описанием семейства.
У каждого шрифта есть своя отдельная страница, где все доступные стили представлены в наглядном виде. Если вы пользовались комплектом раньше, обязательно оцените качество. Просто щелкните значок поднятым или опущенным пальцем.Ваш голос поможет коллегам, веб-мастерам и пользователям Интернета лучше понять ценность той или иной коллекции.
Чтобы загрузить понравившееся семейство, нажмите кнопку загрузки. После нажатия открывается окно с предложением оказать материальную или «социальную» помощь. Поскольку сайт не работает на коммерческой основе, наша команда будет рада любым пожертвованиям. При отсутствии возможности перевести деньги, поделитесь ссылкой на портал в популярных социальных сетях.
Архивы, скачанные с сайта, содержат не только стили шрифтов в форматах TTF, EOT, WOFF и WOFF2 . Кроме того, вы найдете файл stylesheet.css с предопределенными стилями для подключения через @ font-face к вашему сайту. Благодаря этому вам не придется тратить время на написание правил самостоятельно.
Кроме того, вы найдете файл stylesheet.css с предопределенными стилями для подключения через @ font-face к вашему сайту. Благодаря этому вам не придется тратить время на написание правил самостоятельно.
Несмотря на то, что на портал постоянно добавляются шрифты, из-за ограниченных ресурсов администрации сложно отслеживать все обновления. Вам будет очень полезно, если вы пришлете название или ссылку на набор, которого нет в каталоге. Нажмите «Предложить шрифт», а затем заполните и отправьте форму.Добавьте рекомендованную коллекцию как можно скорее.
пользовательских шрифтов — Поддержка — WordPress.com
Использование пользовательских шрифтов — отличный способ придать вашему сайту неповторимый вид. Вы можете использовать функции настраиваемых шрифтов и глобальных стилей, чтобы легко изменить шрифты, отображаемые в вашем блоге или на сайте, всего за несколько кликов — кодирование не требуется.
Чтобы изменить шрифты, вы будете использовать либо пользовательские шрифты, либо глобальные стили, в зависимости от того, является ли ваша тема блочной или нет.
Шрифты для блочных тем используют параметр «Глобальные стили» в редакторе блоков WordPress.
Для тем, которые не являются блочными , вы можете настроить шрифты, используемые на вашем сайте, через Мой сайт → Дизайн → Настройка → Шрифты .
Содержание
Изменение шрифтов с помощью глобальных стилей
- Из Мои сайты перейдите на Сайт → Страницы.
- Щелкните кнопку Добавить новую страницу или щелкните заголовок существующей страницы, чтобы открыть его в редакторе блоков.
- При добавлении новой страницы выберите предпочитаемый макет или пустой макет по умолчанию.
- В редакторе WordPress нажмите кнопку Global Styles . Это кнопка «A», расположенная между кнопкой «Параметры документа» и зеленой кнопкой Jetpack.
- Щелкните раскрывающийся список под заголовками или основным шрифтом, чтобы увидеть, какие варианты шрифта доступны.

Шрифты задаются парами, один для заголовков, а другой для основного шрифта.
- Шрифт заголовка: Выберите шрифт, который будет использоваться для всех заголовков в вашем блоге. Общие примеры текста заголовка включают заголовки сообщений и страниц, заголовки виджетов, заголовки комментариев и заголовки внутри сообщений и страниц.
- Базовый шрифт: Выберите шрифт, который будет использоваться для основного текста и для меню в вашем блоге.
В меню «Глобальные стили» нажмите Опубликовать , чтобы сохранить новые пары шрифтов, или Сбросить , чтобы отменить изменения.
Публикация изменений в меню «Глобальные стили» не приведет к публикации конкретной страницы, над которой вы работаете.
Регулировка размера шрифта
Редактор блоков предоставляет возможности для изменения размера шрифта в отдельных блоках.
Чтобы изменить размер шрифта заголовка, выберите другой заголовок (h2, h3 и т. Д.) В блоке заголовка.
Д.) В блоке заголовка.
Абзацы, кнопки и другие текстовые блоки имеют параметр «Типографика» в настройках блока, где вы можете изменить размер текста на предустановленный размер или ввести произвольный размер шрифта.
Пример параметров типографики для блока абзацаВы можете изменить глобальный размер шрифта по умолчанию с помощью настраиваемого CSS — функции, доступной в плане WordPress.com Premium или выше.
↑ Оглавление ↑
Изменение шрифтов в настройщике
Все сайты имеют доступ к нашей тщательно подобранной коллекции бесплатных шрифтов Google.
- Из Мои сайты перейдите на Дизайн → Настроить.
- Щелкните параметр Fonts в настройщике.
- Щелкните раскрывающийся список под заголовками или основным шрифтом, чтобы увидеть, какие варианты шрифта доступны.

Шрифты задаются парами, один для заголовков, а другой для основного шрифта.
- Заголовки: Выберите шрифт, который будет использоваться для всех заголовков в вашем блоге. Общие примеры текста заголовка включают заголовки сообщений и страниц, заголовки виджетов, заголовки комментариев и заголовки внутри сообщений и страниц.
- Базовый шрифт: Выберите шрифт, который будет использоваться для основного текста и для меню в вашем блоге.
Каждый раз, когда вы меняете шрифт, предварительный просмотр обновляется, чтобы вы могли увидеть, как этот шрифт будет выглядеть в вашем блоге.
Настройка размера и стиля шрифта
Стиль шрифта — Чтобы настроить стиль шрифта заголовка , щелкните параметр ниже и слева от шрифта. Доступные стили будут различаться в зависимости от выбранного вами шрифта.
Размер шрифта — Чтобы настроить размер заголовка или базовых шрифтов, щелкните параметр размера ниже и справа для каждого выбранного шрифта и выберите размер в раскрывающемся меню.
С тарифным планом WordPress.com Premium или выше вы можете добавить собственный CSS для изменения размера шрифта и стиля различных элементов на вашем сайте.
Сохранение шрифтов
Когда вы будете удовлетворены выбранным шрифтом, Publish your site, или Save Draft , если вы хотите продолжить настройку своего сайта перед его публикацией.
Отображение шрифтов в блоге может занять несколько минут после их сохранения. Вы также можете очистить кеш браузера, чтобы убедиться, что вы просматриваете последнюю версию своего сайта.
Изменение шрифтов
После того, как вы выбрали свои собственные шрифты, вы можете изменять их сколько угодно раз.
Чтобы изменить используемые пользовательские шрифты, перейдите в Дизайн → Настройка → Шрифты и выберите другой заголовок или основной шрифт.Или вы можете вернуться к шрифту по умолчанию для вашей темы, щелкнув X справа от имени настраиваемого шрифта.
Когда вы будете удовлетворены изменениями шрифтов, нажмите Опубликовать или Сохранить черновик , чтобы продолжить настройку вашего сайта.
Щелкните X рядом с настраиваемым продолжением, чтобы восстановить шрифт по умолчанию для темы.Отображение шрифтов в блоге может занять несколько минут после их сохранения. Вы также можете очистить кеш своего браузера, чтобы убедиться, что вы просматриваете последнюю версию своего сайта.
Сброс шрифтов
Чтобы сбросить шрифты до значений по умолчанию для темы, вы можете легко сделать это, выбрав X рядом с текущим шрифтом.
↑ Содержание ↑
Часто задаваемые вопросы
Могу я добавить еще шрифтов? Вы можете установить дополнительные шрифты, если у вас есть план WordPress.com Business или eCommerce, с помощью плагина. Для других планов невозможно добавить шрифты за пределы нашей тщательно подобранной коллекции.
Невозможно подключить внешнюю учетную запись Typekit.com к сайту или блогу WordPress.com.
Будут ли шрифты отображаться на моем языке?Некоторые инструкции из этого руководства относятся к панели управления WP Admin. Вы можете перейти на эту панель управления, добавив
/ wp-adminв конец URL-адреса вашего сайта (например: example.wordpress.com/wp-admin)
Если вы выбрали нелатинский язык для блога в WP Admin в разделе «Настройки» → «Общие», то будут загружены все символы пользовательского шрифта.Если вы выбрали латинский язык, например английский, итальянский, португальский или испанский, тогда будет загружена только меньшая часть шрифта. Если в вашем блоге некоторые символы отображаются некорректно, сначала проверьте языковые настройки, чтобы убедиться, что вы выбрали язык, на котором пишете, а затем перейдите в Customizer → Fonts и повторно сохраните шрифт, чтобы он обновился до вашего новые языковые настройки.
Лучший способ проверить, будет ли тот или иной шрифт правильно отображаться на любом заданном языке, — это попробовать этот шрифт в настройщике и посмотреть, не изменится ли шрифт по сравнению с темой по умолчанию.В настоящее время азиатские языки не поддерживаются, а кириллица поддерживается в большинстве, но не во всех семействах шрифтов. Более широкая языковая поддержка — это область, которая будет продолжать расти и улучшаться в будущем.
Почему перед отображением выбранного мной шрифта на короткое время появляется другой шрифт? Это называется «Вспышка не стилизованного текста» (FOUT). При более медленном подключении текст сначала отображается шрифтом темы по умолчанию. Таким образом, люди могут начать читать ваш контент до того, как загрузится ваш собственный шрифт, вместо того, чтобы ждать, глядя на пустую страницу.Это может означать, что перед загрузкой страницы мигает другой шрифт, но в целом это лучше для зрителей с медленным подключением, чем пустой экран.


 В них можно выбрать исполнителя и тип фразы. Большинство подобных услуг платные, но стоят символическую сумму.
В них можно выбрать исполнителя и тип фразы. Большинство подобных услуг платные, но стоят символическую сумму.

 В результате на стене появится новая запись с куда более заметным текстом, нежели позволяет сделать обычный редактор.
В результате на стене появится новая запись с куда более заметным текстом, нежели позволяет сделать обычный редактор.


 Это возвращает обычный размер шрифта (100%).
Это возвращает обычный размер шрифта (100%). Длина основного сообщения не должна быть меньше 201 символа, учитывая пробелы.
Длина основного сообщения не должна быть меньше 201 символа, учитывая пробелы.



 com и нажмите «Друзья»;
com и нажмите «Друзья»; 


Leave a Comment