Шрифт для фотошопа на русском: Русские шрифты | Шрифты онлайн
17.03.2020 


 Разное
Разное
Как установить шрифт в Photoshop
Программу Photoshop можно справедливо назвать одним из лучших, если даже не лучшим редактором изображений для компьютеров и ноутбуков. Причём этот софт работает с различными операционными системами.
Одной из возможностей, которыми обладает Photoshop, является добавление в редактируемые изображения и создаваемую графику текста. Он может иметь самый разнообразный внешний вид, что напрямую зависит от используемого шрифта.
Но порой случается так, что стандартных шрифтов, которые доступны в списке Photoshop, мастеру редактирования недостаточно. Он хочет использовать что-то новое, более необычное, нестандартное.
Решить такую проблему можно. Для этого требуется добавить в программу новые шрифты. И существует несколько способов, как именно это сделать.
Добавление в Windows
Поскольку Photoshop — программа многоплатформенная, стоит отдельно ответить на вопросы о том, как можно установить новые шрифты в Photoshop для Windows и MacOS.
Если возникла необходимость добавить какой-нибудь нестандартный шрифт, который по умолчанию Photoshop CS6 в своём каталоге не имеет, вполне можно воспользоваться стандартными средствами операционной системы Windows.
Для начала потребуется отыскать подходящие шрифты в сети Интернет. Сейчас существует большое количество сайтов, куда можно зайти и загрузить отдельный шрифт, либо целый комплект разных вариантов оформления текста. Если говорить о том, куда закидывать шрифты для последующей работы с инструментами Photoshop, то для начала достаточно загрузить их в любую папку или просто на рабочий стол. Это не имеет принципиального значения.
Пока главное, чтобы сайт, откуда ведётся загрузка, был безопасным и вместе со шрифтами пользователь не подхватил какой-нибудь вирус, троян или шпионскую программу.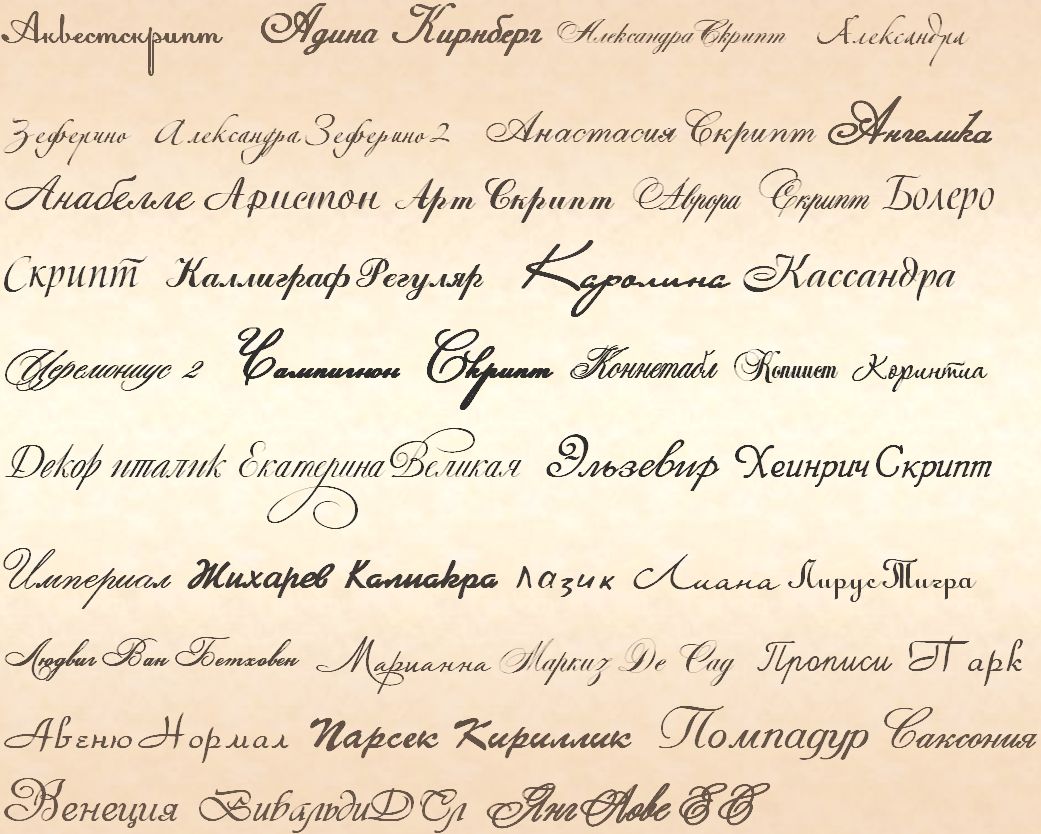
Если вам удалось загрузить новый понравившийся шрифт, который в последующем хотите добавить в Photoshop CS6, тогда откройте папку загрузки, где были сохранены скаченные файлы. Чаще всего они загружаются в виде архива. Его нужно разархивировать.
Определить, что это именно шрифт, можно по соответствующему расширению. Для Photoshop подходят следующие варианты расширений:
Можете задать свои имена для упрощённого поиска, но менять расширение нельзя.
Теперь к вопросу о том, как вставить нужный шрифт и использовать его в программе Photoshop.
От пользователя потребуется нажать правой кнопкой мышки по выбранному шрифту, и кликнуть по пункту «Установить». Если эта опция на вашем компьютере или ноутбуке доступна, тогда с установкой не возникнет никаких проблем. Если требуется выбрать и затем установить сразу несколько разных шрифтов, тут потребуется зажать Ctrl или Shift, и кликнуть по каждому из файлов. А затем та же правая кнопка и пункт «Установить» из выпадающего меню.
Но иногда случается так, что добавить загруженный на компьютер шрифт не всегда удаётся. Это характерно не только для Windows 10, но и для других версий операционной системы.
Выйти из ситуации всё равно можно. Для этого стоит воспользоваться панелью управления. Актуально, когда функция «Установить» почему-то оказалась недоступной.
Чтобы добавить новый скачанный шрифт в свой Photoshop таким методом, потребуется нажать меню Пуск и перейти в Панель управления. Далее выполняются такие шаги:
- нажать на меню «Внешний вид и персонализация»;
- перейти в раздел «Шрифты»;
- правой кнопкой кликнуть по списку доступных шрифтов;
- затем нажать «Установить новый»;
- выбрать шрифт, открыв папку, где он сохранён;
- подтвердить изменения кнопкой ОК.
Ещё можно попробовать просто перетащить файл шрифта в окно под названием «Шрифты».
Причём при перетаскивании обычно появляется системное окно, и в нём указывается полное настоящее имя загруженного шрифта. Ориентируясь по нему, можно будет легко вручную отыскать требуемый файл.
Ориентируясь по нему, можно будет легко вручную отыскать требуемый файл.
Добавление в MacOS
Поскольку количество компьютеров на базе MacOS растёт, вполне закономерно будет узнать, как закинуть или подгрузить дополнительные шрифты на ПК с этой операционной системой.
Если вам потребовалось добавить какой-нибудь понравившийся шрифт в Photoshop версии CS6, потребуется для начала найти его в сети и сохранить себе на компьютер. Желательно создать на рабочем столе новую папку, и все загрузки отправлять именно туда. Так не возникнет проблем с поисками.
В случае с MacOS настоятельно рекомендуется закрыть все активные приложения и программы. Это обусловлено тем, что большинство из них работают с теми или иными шрифтами. То есть они обращаются в общей базе со шрифтами. Поэтому устанавливать новые варианты оформления текста нужно до того, как приложение начнёт к нему отправлять запросы. А без закрытия программ сделать это не получится.
Для запуска программы «Шрифт» потребуется просто дважды кликнуть по загруженному файлу соответствующего расширения. Если он находится в архиве, тогда его придётся предварительно распаковать.
Если он находится в архиве, тогда его придётся предварительно распаковать.
При открытии приложения «Шрифт» нужно кликнуть по пункту «Установить шрифт».
ВНИМАНИЕ. В случае с MacOS требуется загружать файлы шрифтов с расширением otf или ttf.
После нажатия на файл запускается программа «Шрифт», и в левом нижнем углу отображается кнопка для установки. Поскольку новый вариант уже в системе, Photoshop сумеет его без проблем обнаружить, и применить для оформления текстовой части изображения.
Альтернативным решением выступает метод с открытием Finder. Здесь следует отыскать папку с системными шрифтами, и переместить туда вручную загруженные файлы.
Искать можно сразу 2 папки. Это Library/Fonts, либо же Users/Имя вашего пользователя, и далее тот же путь Library/Fonts.
Теперь перетащите выбранные файлы в одну из этих папок, и всё, они будут автоматически активированы. Открывайте графический редактор, и смело используйте новые способы оформить текст в редактируемом изображении.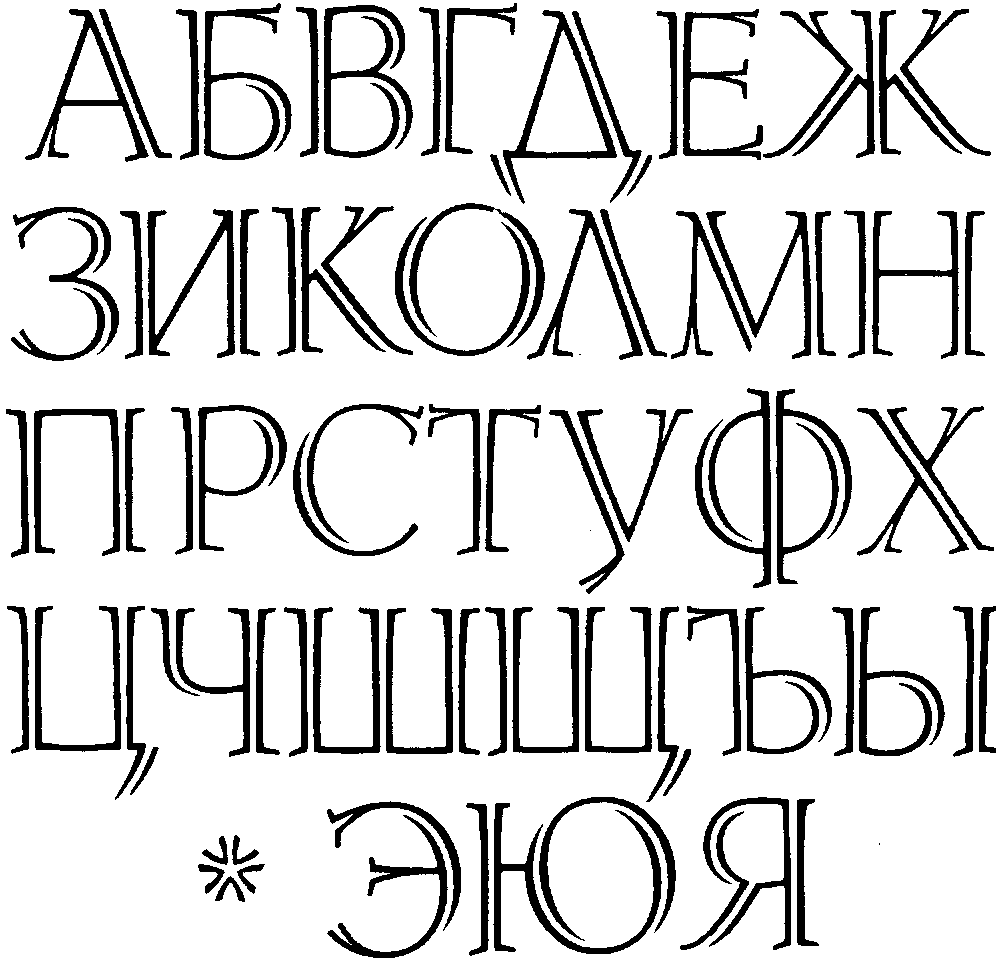
Добавление через Photoshop
Ещё один момент относительно того, как добавить новый шрифт прямо в Photoshop. Здесь нет ничего сложного.
От пользователя потребуется сначала загрузить новые файлы, как уже было показано в предыдущих разделах, и сохранить их в любую удобную папку. Главное — сохранять так, чтобы была возможность быстро найти сохранённые файлы или архивы.
Теперь, чтобы изменить базовый шрифт в своём Photoshop, нужно запустить программу, кликнуть на инструмент под названием Text Tool. После этого на экране компьютера появляется окно со всеми шрифтами, которые в настоящее время доступны для работы с программой. Мышкой захватите файл в папке с загрузками, и перетащите его в это окно программы.
Не принципиально важно, куда именно вы будете сохранять шрифты для Photoshop, но устанавливать их нужно по одной из представленных схем.
Разобраться с тем, как установить новый шрифт и добавить его в Photoshop, на самом деле не сложно. Сама установка занимает считанные минуты. Юзеру достаточно поставить новый шрифт в систему, и Photoshop сразу же его распознает. Разумеется, если файл будет целый, с корректным названием и с поддерживаемым расширением.
Юзеру достаточно поставить новый шрифт в систему, и Photoshop сразу же его распознает. Разумеется, если файл будет целый, с корректным названием и с поддерживаемым расширением.
Фактически нужно только открыть программу, найти установленный шрифт и использовать его для своих графических целей в фоторедакторе.
Крайние меры
Есть также крайний вариант того, как можно поменять шрифты в Photoshop, если предыдущие методы по той или иной причине не дали ожидаемого результата.
Но этот метод несколько сложнее предыдущих. К нему рекомендуется прибегать только в тех ситуациях, когда остальные методы не сработали. Это случается редкость, но и исключить подобный сценарий тоже нельзя.
Суть метода основана на том, чтобы скопировать загруженные файлы-рифты непосредственно в папку, куда устанавливается графический мощный редактор. А для этого следует отыскать папку Fonts в каталогах установленной программы Photoshop.
Если удастся найти указанную папку, перетащите, либо скопируйте в неё новые шрифты. Теперь можно запускать сам фоторедактор и пробовать в работе свежие варианты оформления и редактирования текста.
Теперь можно запускать сам фоторедактор и пробовать в работе свежие варианты оформления и редактирования текста.
Полезно знать
Стоит дать ещё несколько рекомендаций и пояснений, которые позволят упростить задачу по добавлению новых шрифтов в Photoshop.
- Не обязательно добавлять шрифт непосредственно в программу Photoshop. Это очень умный и продвинутый инструмент, способный считывать практически все шрифты, установленные в операционной системе. Из-за этого достаточно добавить их в ОС Windows или MacOS, после чего Photoshop просканирует и отобразит их у себя в соответствующем окне с инструментами.
- Photoshop позволяет пользоваться не всеми существующими шрифтами. Это во многом зависит от конкретной версии программы. Но самым правильным решением будет искать новые варианты среди Open Type или True Type. В некоторых случаях придётся заняться экспериментами, и проверить, что из добавленного программа видит, а что нет.
- При установке новых шрифтов в систему программу Photoshop запускать нельзя.
 Если же приложение было запущено в процессе загрузки, тогда его нужно закрыть, перезапустить, и только после этого, пройдя процедуру сканирования добавленных шрифтов, они будут отображаться в Photoshop.
Если же приложение было запущено в процессе загрузки, тогда его нужно закрыть, перезапустить, и только после этого, пройдя процедуру сканирования добавленных шрифтов, они будут отображаться в Photoshop. - Некоторые добавляемые файлы-шрифты могут поддерживать только кириллицу или латиницу. Меняя раскладку, если файл поддерживает только латиницу, к примеру, текст на русском языке будет отображаться некорректно, либо вообще работать не сможет. Но есть и многоязычные шрифты. Тут следует заранее подумать, на каком именно языке вам требуется писать текст, и искать под него соответствующие файлы.
- При использовании компакт-дисков, на которых также часто распространяются свежие шрифты, содержимое диска необходимо будет скопировать в системную папку «Шрифты», воспользовавшись панелью управления. Иначе они будут недоступными для работы в Photoshop.
Нельзя сказать, что добавление новых вариантов оформления текста в Photoshop — задача очень сложная. Это достаточно быстрая и понятная процедура.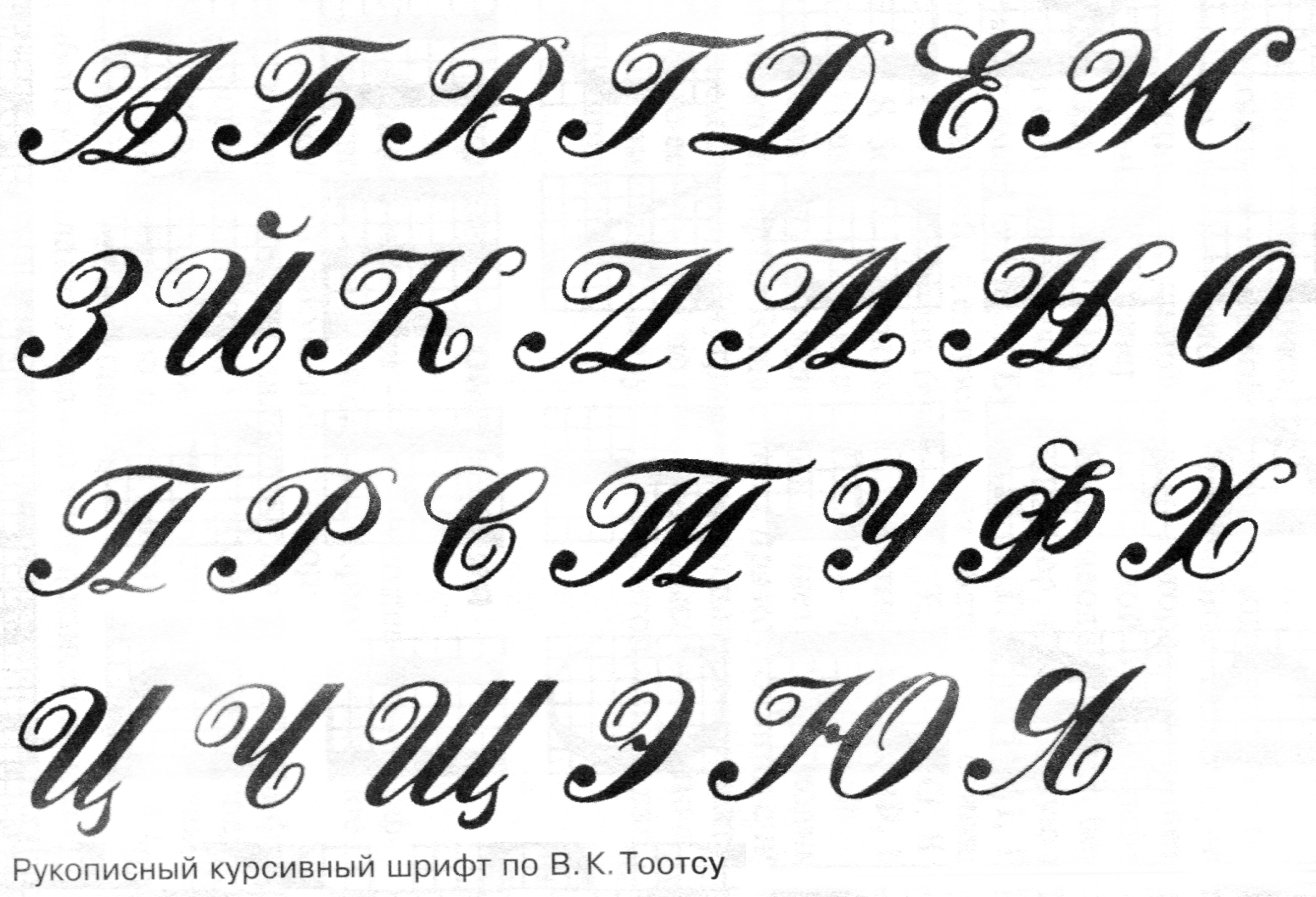 Во многом обусловленная широкими возможностями самого графического редактора.
Во многом обусловленная широкими возможностями самого графического редактора.
Подписывайтесь, оставляйте свои комментарии, задавайте актуальные вопросы по теме!
Почему не меняется шрифт в Фотошопе
Вы сделали надпись в Фотошопе, а шрифт вам не очень нравится. Попытка сменить его на набор из списка, который предлагает программа, ничего не дает. Шрифт как был, к примеру, Arial, так и остался. Почему так происходит? Давайте разбираться.
Не меняется шрифт в Photoshop
Есть всего две распространенные причины такого поведения программы.
Причина 1: Нет поддержки кириллических глифов
Во-первых, возможно шрифт, на который вы собираетесь сменить действующий, попросту не поддерживает кириллические символы. Это значит, что в наборе символов того шрифта, который установлен в системе, русских букв нет. Решение: установить в систему (Фотошоп пользуется системными шрифтами) шрифт, который поддерживает кириллицу. Во время поиска и скачивания обратите на это внимание. В превью набора должны быть русские буквы.
В превью набора должны быть русские буквы.
Подробнее: Как установить шрифты в Фотошоп
Причина 2: Дублирование шрифтов
Все шрифты в Фотошопе векторные, то есть состоят из примитивов (точек, прямых и геометрических фигур), имеющих свои четкие координаты. Возможно, была попытка смены шрифта на шрифт с таким же названием, но с другим набором символов. В этом случае также возможен сброс на шрифт по умолчанию. Кроме того, есть наборы с тем же названием, но с поддержкой кириллицы. Гугл, как говорится в помощь. Решение: найдите в папке
Используйте в работе шрифты, поддерживающие кириллицу, а перед скачиванием и установкой нового шрифта убедитесь в том, что такого нет в вашей системе.
Мы рады, что смогли помочь Вам в решении проблемы.
Опишите, что у вас не получилось. Наши специалисты постараются ответить максимально быстро.
Помогла ли вам эта статья?
ДА НЕТКак найти и установить шрифты для Photoshop!
Пользуясь программой Adobe Photoshop, у большинства возникает необходимость оформить текст каким-нибудь нестандартным шрифтом, не из того набора, что есть изначально в фотошопе. В принципе стандартный набор тоже не мал, изначально есть довольно много интересных вариантов. Но всё равно хочется более интересных вариантов и тем более в стандартном наборе имеется много шрифтов, неподходящих для кириллических символов. В данной статье я покажу как установить шрифты для фотошопа и как их можно найти в интернете для бесплатного скачивания.
В стандартном наборе фотошопа есть шрифты, предназначенные только для текста, написанного символами какого-то определённого языка, например, английскими, а есть универсальные шрифты, т. е. ими вы можете оформить любой текст. И, скачивая шрифты, нужно смотреть, для какого текста они предназначены (русский, английский и пр.) или же просто пробовать устанавливать все понравившиеся и проверять.
И, скачивая шрифты, нужно смотреть, для какого текста они предназначены (русский, английский и пр.) или же просто пробовать устанавливать все понравившиеся и проверять.
Если шрифт не поддерживает нужные символы, то он будет отображаться вот так:
В этом примере оба текста написаны шрифтом Candles, но текст вверху написан кириллицей. Соответственно, шрифт Candles не поддерживает кириллические символы.
Как найти шрифты для фотошопа?
Найти нужные шрифты для установки в Adobe Photoshop можно 2-мя путями.
Вариант №1. Поиск бесплатных шрифтов на различных сайтах в интернете
Суть этого способа заключается в том, что вам нужно будет покопаться в интернете в поисках нужных шрифтов, да ещё и чтобы скачивались без проблем. Зато вариантов можно найти огромное количество и бесплатно!
Итак, чтобы найти шрифты достаточно в поисковой строке (например, Google) набрать запрос вида “скачать шрифты для фотошоп” (или аналогичный) и походить по сайтам из поисковой выдачи. Шрифты вы сможете найти, вероятнее всего, на одном из первых сайтов.
Будьте внимательны и никогда не скачивайте шрифты, если за это действие просят отправить СМС сообщение, подтвердить телефон и пр. Это в 99.9% случаев мошенники!Эта рекомендация относится не только к скачиванию шрифтов, но и к скачиванию вообще любых файлов из интернета.
Этот способ не так удобен как вариант №2, предложенный ниже, потому что нужно искать шрифты по интернету, НО! Зато скачать шрифты можно бесплатно и довольно быстро. А вариант №2 позволяет скачать большинство шрифтов только за деньги.
Вариант №2. Поиск через официальный магазин typekit.com
Есть возможность установить шрифты с официального магазина typekit.com, перейти в который можно прямо из списка шрифтов фотошопа:
Откроется магазин, откуда можно выбрать нужный шрифт и установить.
Основная проблема одна — бесплатно оттуда можно скачать слишком мало вариантов. Большая часть шрифтов доступна только по платной подписке. Сами загружаемые шрифты будут синхронизироваться через приложение Adobe Creative Cloud. Здесь ещё один нюанс: если у вас установлена пиратская версия фотошопа, то это приложение может вообще не запускаться и тогда новые шрифты, скачанные из магазина, никак нельзя будет подгрузить в фотошоп.
Как установить загруженные шрифты?
Шрифты, скачанные из интернета (это относится только к варианту 1, когда вы скачивали их с различных сайтов в интернете) будут либо в архиве (обычно формата ZIP, но могут быть и в других типах архивов), либо прямо как отдельные файлы со шрифтами.
Если шрифт скачан в архиве, то его нужно сначала распаковать. ZIP архив распаковывается прямо через встроенный архиватор Windows.
Подробнее о работе с архиваторами рассказано здесь »
Распакованные шрифты имеют формат .ttf или otf.
Пример:
Устанавливать шрифты проще простого.
Вариант №1
Откройте раздел “Шрифты” в Windows. Его можно найти через поиск, набрав “Шрифты”.
О том как пользоваться поиском в Windows рассказано здесь »
Или же открыть “Панель управления”, перейти в раздел “Оформление и персонализация” и выбрать “Шрифты”.
Теперь осталось просто перетянуть скачанные вами файлы шрифтов из папки в окно “Шрифты”.
В результате установка шрифтов будет выполнена.
Вариант №2
Кликните правой кнопкой мыши по скачанному файлу со шрифтом и выберите “Установить”. Это нужно проделывать, соответственно, отдельно с каждым шрифтом. Поэтому если вы скачали сразу несколько шрифтов, проще воспользоваться вариантом №1.
После установки шрифтов, остаётся только открыть их список в самом фотошопе и вы сразу увидите там новые шрифты, которые только что установили.
Заключение
Как видим, шрифты устанавливаются очень просто. Если вам вдруг не хватает стандартного фотошопного набора шрифтов, то сможете легко найти другие шрифты в интернете для бесплатного скачивания. Это не составит никакого труда.
Быстро найти красивый шрифт в фотошопе. Способ 1
Здравствуйте, Друзья!
Простите за долгое молчание, постараюсь исправиться…
В прошлом уроке я рассказывала вам о том, как загрузить красивый шрифт в ваш компьютер, который потом появится в программе фотошоп.
Представим себе картину, что вы загрузили столько много шрифтов к себе в программу, что теперь даже не помните, как он называется, и насколько он хорош, а сделать красивую запись на открытке нужно сейчас, почти сию минуту.
Чтобы не терять время на рассматривание примеров шрифта, написанного по латыни в панели параметров текста, и не писать свои надписи, пробуя то один, то другой шрифт по переменке, я расскажу вам о том, как быстро найти нужный шрифт в процессе создания самого текста в программе фотошоп.
Лично я знаю два способа. Возможно, что их гораздо больше. Сегодня расскажу о 1-ом способе. Этот урокфотошопа простой, но полезный.
Делюсь своими подсказками с вами от всей души, и надеюсь, что они вам пригодятся.
Итак, открываем нужную картинку в любимой программе Фотошоп. У меня Adobe Photoshop CS5.
Я нашла красивую фотографию красной розы. Чтобы подписать картинку активизируем инструмент текст, я выбрала шрифт Acquest Script, и даже не потому, что он мне нравится, а потому что он стоит почти в самом начале перечня шрифтов, чтобы вы лучше поняли, как быстро найти другой и нужный вам шрифт.
Подписываем картинку. Можно любым шрифтом, который откроется у вас по умолчанию. Как правило, открывается тот, которым вы пользовались в последней работе.
При активном инструменте текст, находясь на активном слое с текстом в палитре слоев, выделяем название шрифта. В моем случае это Acquest Script.
А теперь жмем на клавиши вверх-вниз на клавиатуре компьютера и ищем нужный шрифт.
Стрелки вверх-вниз на клавиатуреСтрелки вверх-вниз на моем ноутбукеВ определенный момент я «добрела» да шрифта ParsekCTT, и решила оставить текст таким. Дальнейшие действия вам уже известны. Сохраняем картинку в формате jpeg любым способом. Я предпочитаю пользоваться классическим сохранением — Сохранить для Web и устройств. В этом случае размер (вес) вашей картинки будет меньше, чем при использовании функции Сохранить как…
И вот, что у меня получилось. Эта розочка для вас!
Второй способ поиска красивого шрифта тоже прост, но о нем я расскажу вам чуть позже.
Желаю вам отличных успехов в вашем творчестве.
Как исправить проблемы с размером шрифта в Photoshop
Автор Белов Олег На чтение 4 мин. Просмотров 2k. Опубликовано
Adobe Photoshop – стандартное приложение для редактирования изображений. Тем не менее, программное обеспечение по-прежнему имеет некоторые проблемы со шрифтами. Некоторые пользователи Photoshop обнаружили, что шрифты на их изображениях не соответствуют выбранным точечным значениям. Таким образом, текст изображения слишком велик или мал. Вот как вы можете решить проблемы с размером шрифта в Photoshop.
Как исправить мелкий шрифт в Adobe Photoshop
- Выберите опцию сброса символов
- Обновить фотошоп
- Переключите Единицы Типа в Пиксели
- Отмените выбор параметра Resample Image
- Отрегулируйте текст в режиме свободного преобразования
- Изменить шрифт изображения
- Очистить кэш шрифтов Windows
Выберите опцию сброса символов
Во-первых, выберите параметр Сбросить символ , чтобы сбросить все настройки текста до настроек по умолчанию. Это отменит любые настройки, которые могли повлиять на рендеринг и масштабирование шрифта. Вы можете восстановить параметры текста по умолчанию, нажав
Обновить фотошоп
Обновления Photoshop могут исправить проблемы с размером шрифта и другие ошибки. Чтобы проверить наличие обновлений Photoshop, нажмите Справка > Обновления . Затем откроется небольшое окно, информирующее вас о наличии новых обновлений или нет.
Переключите Единицы Типа в Пиксели
Разрешение изображения может оказать большое влияние на размер текста, если вы используете единицу точек. Разрешение изображения будет регулировать, сколько пикселей представляет значение точки шрифта. Таким образом, текст вашего изображения может показаться слишком большим, потому что изображение имеет высокое разрешение PPI. Чтобы получить более постоянный размер шрифта, переключите точки на пиксельные единицы следующим образом.
- Откройте меню Изменить в Photoshop и выберите Настройки , чтобы развернуть подменю.
- Выберите Юниты и линейки в подменю, чтобы открыть окно, показанное ниже.
- Выберите пикселей в раскрывающемся меню Тип.
- Нажмите кнопку ОК , чтобы применить новые настройки.
Отмените выбор параметра Resample Image
- Отмена выбора параметра Resample Image в Adobe Photoshop также может исправить проблемы с размером шрифта. Для этого нажмите Изображение и Изменить размер в Photoshop.
- Выберите Изменение размера изображения , чтобы открыть окно непосредственно под ним.
- Снимите флажок Resample Image , если выбран этот параметр.
- Введите точные размеры изображения в полях Ширина и Высота. Вы можете найти сведения об измерении изображения, щелкнув правой кнопкой мыши файл в проводнике и выбрав Свойства > Подробности .
- Нажмите ОК , чтобы закрыть окно.
- Теперь выберите текстовое поле на вашем изображении и отрегулируйте размер шрифта.
Отрегулируйте текст в режиме свободного преобразования
Если на увеличенном изображении шрифт кажется крошечным, может пригодиться инструмент Free Transform Mode. Это инструмент, с помощью которого вы можете изменять размер текста, расширяя ограничивающий прямоугольник. После ввода текста с помощью инструмента горизонтального ввода нажмите сочетание клавиш Ctrl + T. Удерживайте клавишу Shift и левую кнопку мыши, чтобы изменить размер шрифта, перетаскивая границу ограничительной рамки курсором.
- ЧИТАЙТЕ ТАКЖЕ . Как исправить сбои Photoshop при печати в Windows 10
Изменить шрифт изображения
Есть несколько шрифтов, которые не очень хорошо работают в Photoshop. Это шрифты Zippy, SF Tattle Tales Condensed, ZEROGEBI, JH_TITLES, GURAKH_S, SCREEN, SEVESBRG и 21kannmbn. Если ваше изображение содержит один из этих шрифтов, выделите текст и выберите альтернативный шрифт.
Очистить кэш шрифтов Windows
Очистка кэша шрифтов Windows – эффективное общее решение проблем со шрифтами в Photoshop. Вы можете стереть системный шрифт, открыв Проводник.
- Затем откройте этот путь к папке в проводнике: C:> Windows> ServiceProfiles> LocalService> Appdata> Local .
- Затем щелкните правой кнопкой мыши файл * FNTCACHE * .DAT или * FontCache * .dat и выберите Удалить .
- Вы также можете перейти в Пользователи> [имя пользователя]> AppData> Роуминг> Adobe> Adobe Photoshop CC, CC 2014 или CC 2015 в проводнике, чтобы очистить кэш шрифтов в Photoshop.
- Нажмите правой кнопкой мыши на папку CT Font Cache и выберите Удалить , чтобы стереть ее.
Это несколько решений, которые могут исправить проблемы с размером шрифта в Photoshop. Вы также можете проверить и восстановить поврежденные шрифты с помощью программного обеспечения, такого как FontDoctor, которое продается по цене 69,99 долларов США на этой странице веб-сайта.
Поддержка нового символа российского рубля
Если вам нужна поддержка нового символа рубля, вам повезло. Благодаря обновлению Windows 8.1, Windows RT 8.1, Windows Server 2012 R2, Windows 8, Windows RT и Windows Server 2012 теперь вы можете вводить, просматривать, печатать и использовать новый символ в качестве символа по умолчанию для данных, отформатированных как Российская валюта. Подробнее об обновлении.
Некоторые вещи, которые являются частью обновления
Набор символа рубля
Если у вас нет клавиатуры, поддерживающей символ рубля, вы можете вставить символ валюты рубля, используя одно из следующих значений:
Использование Alt-X: Введите 20BD, затем, удерживая клавишу ALT, нажмите X.(Поддерживается OneNote и Outlook с использованием Word в качестве редактора и Word.)
Важно: Некоторые приложения Office, например PowerPoint, не могут преобразовывать коды Unicode в символы. Если вам нужен символ Unicode и вы используете одну из программ, не поддерживающих символы Unicode, используйте карту символов для ввода нужных символов.
Вставить символ: Щелкните Вставить > Символ .(Поддерживается Excel, InfoPath, OneNote, Outlook с использованием Word в качестве редактора, PowerPoint, Publisher, SharePoint Designer и Word.)
Советы:
Если символа, который вы хотите вставить, нет в списке, щелкните Другие символы . В поле Font щелкните нужный шрифт, щелкните символ, который хотите вставить, а затем щелкните Insert .
Если вы используете расширенный шрифт, например Arial или Times New Roman, появится список подмножеств.Используйте этот список для выбора из расширенного списка языковых символов, включая греческий и русский (кириллица), если они доступны.
Печать символа рубля
Если на вашем принтере нет нового символа рубля ни в одном из резидентных шрифтов, вместо символа рубля печатается поле. Обратитесь к поставщику принтера, чтобы узнать, как получить обновленные шрифты принтера, содержащие новый символ валюты рубль.Вы также можете настроить свой принтер, чтобы не использовать резидентные шрифты. Найдите параметр под названием Печатать шрифты как графику в свойствах настройки принтера.
Заглавный шрифт для фотошопа. Русские рукописные шрифты. Сделайте свой русский рукописный шрифт
Привет всем читателям блога сайта!
Хочу рассказать и показать на конкретном примере, как сделать рукописный текст на компьютере с помощью текстового редактора Microsoft Word.
Вы также узнаете, как распечатать этот текст на принтере в формате записной книжки в ячейку.
Как всегда, показываю на MS 2016, чтобы особенно владельцы версий редактора 2003-2007 гг. В моем описании не обнаружили больших несоответствий, поэтому рекомендую приобрести современный пакет продуктов Microsoft Office. Потому что это действительно лучше!
Прежде чем приступить к практическим действиям, необходимо скачать рукописные шрифты для Word, которые работают как с кириллицей, так и с латиницей, чего нельзя сказать о стандартных.
В Интернете можно найти множество предложений по загрузке различных шрифтов.Но я избавлю вас от поиска во всемирной паутине, сэкономив ваше время и обезопасив вас от вирусов, которые можно легко загрузить вместо нужного файла. Специально для незнания.
Советую прочитать одну из моих популярных статей. По этой прямой ссылке На моем Яндекс-диске вы можете бесплатно скачать рукописные шрифты для Word и впоследствии применять их для создания открыток, иллюстраций, презентаций и т. Д.
Установка шрифтов
1. Метод для современных ОС.
После загрузки Zip Archive «Fonts.zip «Распаковать в специально созданную папку.
Обратите внимание, что в архиве, кроме шрифтов с расширением «TTF», есть файлы с расширением «PNG», это картинки, на которых показано, как выглядит каждый шрифт. Для просмотра просто дважды щелкните файл LCM.
Звоним в ПКМ. в контекстном меню нажимаем пункт Install (если работаете, то мне нужно ввести пароль администратора).
Установка.
Вот и все, после перезагрузки компьютера можно начинать писать, но сначала рассмотрим алгоритм второго способа, разработанный специально для «ретроградов», не использующих современные ОС.
2. Метод
Выделяем шрифты, описанные выше, копируем их;
Идем по пути: C: \ Windows \ Fonts;
Горячими Ctrl + V вставляем в папку Fonts.
Не забудьте перезагрузить компьютер.
Создайте тетрадный лист в клетку
1. Откройте Word, на вкладке «Вид» выберите ориентацию страницы разметки.
2. Откройте вкладку «Макет» и выберите инструмент размера.
3. В открывшемся окне выберите Другие размеры бумаги…
4. В меню «Параметры бумаги» выберите «Размер бумаги» для создания тетрадного списка с реальными размерами. Размер тетрадного листа 16,5 × 20,5 см, но при печати на принтере он получается меньше, чем нужно, во всяком случае, у меня так, поэтому немного зум до 19,5 × 22,5 см.
5. Пункт «Поле» поможет установить параметры полей, где верхнее и нижнее должны быть 0,5 см. Слева 2,5, а справа 0,8 см. Подтвердите намерение его действий кнопкой ОК.
6. Теперь осталось включить сетку, настроив ее размер, для этого во вкладке зайти в инструмент инструмент во вкладке — поставить галочку отображать сетку. После вы сразу откроете сетку параметров.
7. В параметрах нужно всего лишь установить размер ячеек, который известен как 0,5 см.
На этом вроде бы все действия закончились, но как оказалось. Возникла проблема при печати документа, в ячейках остается только текст на чистом листе бумаги.
Посмотрите, как мне удалось справиться с этой задачей.
Коробка — Фигуры — Линии.
Мы берем прямую линию и методично проводим каждую линию, сначала по горизонтали, затем по вертикали или наоборот. Однажды это заняло у меня 5 минут, но потом мы используем постоянно.
Вот и будет конечный результат (шрифты выбирайте на свое усмотрение из скаченного архива).
Если кто-то в «утиль» рисует линии, то я привел этот случай, собрав вместе со шрифтами шаблон готовой записной книжки, просто вставьте текст и распечатайте.
Этот метод можно применить для создания сочинения, чтобы не писать его вручную. Если для этого потребуются учителя, конечно, он сможет их потратить.
Кстати, эти шрифты будут работать в других редакторах, например Paint, Photoshop или других.
Важно: При вставке скопированного текста в шаблон текст не перемещается, для полей используйте горячие клавиши Ctrl + V.
Возможно, есть более простой способ решить эту проблему, но я не нашел, если кто знает другие варианты Напишите о них в комментариях Буду весьма признателен.
Справочный сайт
Понравился сайт? Уроки оказались полезными? Вы можете поддержать проект, только если скачаете и установите приложение «Фонарик» для Android. Приложение написал автор сайта и рассчитывает опубликовать свои приложения для дальнейшей публикации. Фонарик управляет светодиодной камерой телефона, а также включает подсветку экрана на полную яркость.
Достоинства: Гибкие настройки. Можно в настройках настроить так, чтобы фонарик сразу включался при запуске приложения и автоматически включал таймер при запуске приложения.Настройки позволяют отключить блокировку экрана и заблокировать флеш-панель с помощью кнопки питания телефона. Также вы можете самостоятельно установить таймер времени.
Если приложение набирает популярность, это даст стимул к созданию новых приложений с учетом пожеланий посетителей сайта.
Заранее спасибо, Дмитрий.
QR-код для установки:
Если вам понравился материал, скажите «Спасибо», поделитесь ссылками с друзьями в социальных сетях! Спасибо!
На днях наша группа столкнулась с серьезной проблемой — для прохождения пара мы должны передать рефераты, написанные от руки.За два прохода — 1 сочинение на 15 листах! Да, за весь семестр столько бумаг не вдохновило, слава яйцам. Поэтому пришлось пойти на хитрости, а именно: найти нормальные (кириллицу) и вбить их в Microsoft Word, и распечатать наши тезисы.
Вот подборка из 80 рукописных русских шрифтов. В архиве вы найдете следующие экземпляры:
Сделайте свой русский рукописный шрифт
Но, скачав эти шрифты, стало ясно, что никто не поверит, что мы будем писать как Пушкин, Боярский или Моцарт.Поэтому пришлось самому делать рукописный шрифт. Но как сделать свой шрифт, как две капли воды похожи на ваш обычный почерк?
Для начала устанавливаем Font Creator 6.
Далее на чистом листе (в линейке и в ячейке) пишем все буквы русского (английского и др. При необходимости) алфавита, а также цифры и спец. Символы.
Отсканируйте получившееся творение. Далее нарезаем отсканированную картинку на отдельные буквы и циферки (или пошло фотошоп, подойдет Paintt), мы это соответственно называем.
Следующий этап в Font Creator:
— Нажать файл — новый (новый)
— Мы даем имя вашему рукописному шрифту (например, Moy_Shrift), ставим отметку в Unicode, в Regular и не включаем контуры (для чистых силуэтов) короче все по умолчанию.
— Перед вами появляется панель с силуэтами знаков препинания и английскими буквами. В него нужно вставить кириллицу. Делаем так:
1. Нажимаем в верхней строке insert (вставка), выбираем символ (символы), да.
2. Перед вами появится первая таблица символов шрифтов, затем лист страницы таблицы с кнопкой БЛОК →.
3. Найдите русские буквы.
5. Смотрим индекс первой буквы A (у меня $ 0410) в поле Selected Character (SELECTED).
6. Посмотрите индекс буквы I (у меня $ 044F)
7. Добавьте эти символы в поле (Добавить эти символы …), чтобы ввести эти числа (например, $ 0410- $ 044F).
8. Щелкните OK.
9. Ваш шаблон пополнился соответствующими силуэтами кириллицы.
10. Также вы можете вставить интересующие вас знаки (E, E и т. Д.).
Теперь щелкните по силуэту букв, которые вы хотите создать, правой кнопкой мыши.
Затем выберите Image Import (Импорт изображения).
В разделе «Импорт изображения» нажмите кнопку «Загрузить» (ЗАГРУЗИТЬ).
В следующем окне вы открываете папку, в которой сохранены написанные буквы и символы.
Изображение этой буквы появится в окне, нажмите кнопку «Создать».
Вот твой бук и появился.
Дважды щелкните квадрат с клювом (квадрат, в котором раньше был силуэт этой буквы).
Открывает отличное окно. Не бойтесь большого количества красных пунктирных полос, они все вас используют.
Для удобства разверните окно на весь экран.
Если ваша буква слишком большая или маленькая, то удаляем уже загруженную, загружаем новую и, не нажимая генерацию, нажимаем на вкладку Glyph. Здесь я выбираю подходящий множитель (это уже набираю текст) и нажимаю «использовать по умолчанию».
Далее мы разберемся с двумя основными линиями (она находится в выделенном окне) — левой и правой — они определяют, как буквы вашего рукописного шрифта будут соприкасаться. Если необходимо, чтобы буквы соприкасались (как в рукописи), переместите правую строку к букве (чтобы она вылезла после строки).
Самая нижняя строка (Win Descent) — это максимальный предел для букв с хвостом (C, y, u, s, r, d). При необходимости вы можете опустить его:
Вторая нижняя строка (Базовая линия) — это линия поддержки каждой буквы.Если ваши буквы по-разному стоят на этой строчке, то соответственно в Ворде вы будете танцевать.
Третья нижняя строка (X-Height) — максимальная высота строчных букв.
Четвертый (Capheight) — максимальная высота больших букв, цифр, а также букв «В», а может для кого-то «д» и «б».
И пятая нижняя линия — это линия края верхней линии. (на мой взгляд =)
шрифтов — Apple Developer
APPLE INC.
ЛИЦЕНЗИОННОЕ СОГЛАШЕНИЕ НА ШРИФТ APPLE SAN FRANCISCO
Для iOS, OS X и tvOS приложение использует только
ВНИМАТЕЛЬНО ПРОЧИТАЙТЕ ДАННОЕ ЛИЦЕНЗИОННОЕ СОГЛАШЕНИЕ НА ПРОГРАММНОЕ ОБЕСПЕЧЕНИЕ («ЛИЦЕНЗИЯ») ПЕРЕД ИСПОЛЬЗОВАНИЕМ ШРИФТА APPLE SAN FRANCISCO (ОПРЕДЕЛЕННЫЙ НИЖЕ).ИСПОЛЬЗУЯ APPLE FONT, ВЫ СОГЛАШАЕТЕСЬ С УСЛОВИЯМИ ДАННОЙ ЛИЦЕНЗИИ. ЕСЛИ ВЫ ПОЛУЧАЕТЕ ЭЛЕКТРОННЫЙ ДОСТУП К APPLE FONT, ПОДТВЕРЖДАЙТЕ СОГЛАШЕНИЕ С УСЛОВИЯМИ ДАННОЙ ЛИЦЕНЗИИ, НАЖИМАЯ КНОПКУ «СОГЛАСЕН». ЕСЛИ ВЫ НЕ СОГЛАСНЫ С УСЛОВИЯМИ ДАННОЙ ЛИЦЕНЗИИ, НЕ ИСПОЛЬЗУЙТЕ ШРИФТ APPLE И НАЖМИТЕ «НЕ СОГЛАСНЫ».
ВАЖНОЕ ПРИМЕЧАНИЕ: ШРИФТ APPLE SAN FRANCISCO ДОЛЖЕН ИСПОЛЬЗОВАТЬСЯ ИСКЛЮЧИТЕЛЬНО ДЛЯ СОЗДАНИЯ МОДЕЛЕЙ ПОЛЬЗОВАТЕЛЬСКИХ ИНТЕРФЕЙСОВ, ИСПОЛЬЗУЕМЫХ В ПРОГРАММНЫХ ПРОДУКТАХ, ЗАПУСКАЕМЫХ В ОПЕРАЦИОННЫХ СИСТЕМАХ APPLE iOS, OS X ИЛИ tvOS, ПО ПРИМЕНИМО.
1. Общие.
A. Шрифт Apple, интерфейсы, контент, данные и другие материалы, сопровождающие данную Лицензию, независимо от того,
на диске, в печатной или электронной документации, в постоянном запоминающем устройстве или на любом другом носителе или в любой другой форме (вместе
« Apple Font ») лицензированы, а не проданы вам компанией Apple Inc. (« Apple ») для использования только в соответствии с условиями
эта Лицензия. Apple и / или лицензиары Apple сохраняют право собственности на сам шрифт Apple Font и оставляют за собой все права, не явным образом
предоставлено вам.Условия данной Лицензии будут регулировать любые обновления программного обеспечения, предоставляемые Apple, которые заменяют и / или дополняют
оригинальный шрифт Apple Font, если такое обновление не сопровождается отдельной лицензией, и в этом случае условия этой лицензии
будет править.
B. Право собственности и права интеллектуальной собственности на любой контент, отображаемый или доступный через Apple Font, принадлежит соответствующему владельцу контента. Такой контент может быть защищен законами об авторском праве или другими законами и соглашениями об интеллектуальной собственности, и может регулироваться условиями использования третьей стороной, предоставляющей такой контент.Эта Лицензия не дает вам никаких прав использовать такой контент и не гарантирует, что он будет и дальше доступен вам.
2. Разрешенное использование лицензий и ограничения.
А. Ограниченная лицензия. В соответствии с условиями данной Лицензии вы можете использовать шрифт Apple Font исключительно для создания макетов
пользовательские интерфейсы, которые будут использоваться в программных продуктах, работающих на операционных системах Apple iOS, OS X или tvOS, в зависимости от обстоятельств.
Вышеупомянутое право включает право показывать шрифт Apple Font на снимках экрана, изображениях, макетах или других изображениях в цифровом формате.
и / или распечатать такие программные продукты, работающие исключительно на iOS, OS X или tvOS.
Вы можете использовать этот шрифт Apple Font только для целей, описанных в настоящей Лицензии, и только если вы являетесь зарегистрированным разработчиком Apple, или если иное прямо разрешено Apple в письменной форме.
Б. Другие ограничения использования. Предоставления, изложенные в настоящей Лицензии, не разрешают вам, и вы соглашаетесь не устанавливать, использовать или запускать шрифт Apple Font с целью создания макетов пользовательских интерфейсов, которые будут использоваться в работающих программных продуктах. в любой операционной системе, отличной от Apple, или для того, чтобы другие могли сделать это.Вы не можете встраивать шрифт Apple Font в какие-либо программы. или другие продукты. За исключением случаев, прямо предусмотренных в настоящем документе, вы не можете использовать шрифт Apple Font для создания, разработки, отображения или иным образом распространять любую документацию, иллюстрации, контент веб-сайта или любой другой рабочий продукт.
Если иное прямо не разрешено условиями данной Лицензии или иным образом не лицензировано Apple: (i) только один пользователь вы можете использовать шрифт Apple Font за раз, и (ii) вы не можете сделать шрифт Apple доступным в сети, где он может быть запускаются или используются несколькими компьютерами одновременно.Вы не можете сдавать в аренду, сдавать в аренду, одалживать, обменивать, передавать, продавать, сублицензировать или иным образом распространять шрифт Apple Font любым несанкционированным способом.
С. Без обратного проектирования; Ограничения. Вы не можете, и вы соглашаетесь не копировать или позволять другим копировать (за исключением случаев, когда прямо разрешено данной Лицензией), декомпилировать, реконструировать, дизассемблировать, пытаться получить исходный код, расшифровать, изменить, создавать производные работы шрифта Apple Font или любой его части (за исключением и только в той степени, в которой любое вышеупомянутое ограничение запрещено действующим законодательством).
Д. Соблюдение законов. Вы соглашаетесь использовать шрифт Apple Font в соответствии со всеми применимыми законами, включая местные законы. страны или региона, в котором вы проживаете или загружаете или используете шрифт Apple Font.
3. Без передачи. За исключением случаев, указанных в настоящем документе, вы не можете передавать этот шрифт Apple без явного предварительное письменное разрешение. Все компоненты шрифта Apple Font входят в комплект и не могут быть отделены от пакет и распространяется как отдельные приложения.
4. Прекращение действия. Действие данной Лицензии начинается с момента установки или использования вами шрифта Apple Font. Ваши права в соответствии с этим Лицензия будет прекращена автоматически или перестанет действовать без уведомления Apple (а), если вы не соблюдаете любые условия данной Лицензии, (б) если вы больше не являетесь зарегистрированным разработчиком Apple, или (в) если Apple выпускает версию шрифта Apple, несовместимого с этой версией шрифта Apple. После прекращения действия настоящей Лицензии вы прекращает любое использование шрифта Apple Font и уничтожает все копии, полностью или частично, шрифта Apple.Разделы 2B, 2C и 5-10 настоящей Лицензии остаются в силе после прекращения действия.
5. Отказ от гарантий.
A. ВЫ ЯВНО ПОДТВЕРЖДАЕТЕ И СОГЛАШАЕТЕСЬ С ЭТОМ В РАЗРЕШЕННЫХ ПРИМЕНИМЫМ
ЗАКОН, ИСПОЛЬЗОВАНИЕ APPLE FONT ИСПОЛЬЗУЕТСЯ НА ВАШ ИСКЛЮЧИТЕЛЬНЫЙ РИСК И ВЕСЬ РИСК В ОТНОШЕНИИ УДОВЛЕТВОРЕННОГО КАЧЕСТВА, РАБОТЫ, ТОЧНОСТИ
И УСИЛИЕ С ВАМИ.
B. В МАКСИМАЛЬНОЙ СТЕПЕНИ, РАЗРЕШЕННОЙ ДЕЙСТВУЮЩИМ ЗАКОНОДАТЕЛЬСТВОМ, APPLE FONT ПРЕДОСТАВЛЯЕТСЯ «КАК ЕСТЬ» И «ПО ДОСТУПНОСТИ», СО ВСЕМИ ОШИБКАМИ. И БЕЗ ГАРАНТИИ ЛЮБОГО ВИДА, И ЛИЦЕНЗИАРЫ APPLE И APPLE (СОБСТВЕННО НАЗЫВАЮТСЯ «APPLE» ДЛЯ ЦЕЛЕЙ РАЗДЕЛОВ 5 И 6) НАСТОЯЩИМ ОТКАЗЫВАЙТЕСЬ ОТ ВСЕХ ГАРАНТИЙ И УСЛОВИЙ В ОТНОШЕНИИ APPLE FONT, ЛИБО ЯВНЫХ, ПОДРАЗУМЕВАЕМЫХ ИЛИ ЗАКОНОДАТЕЛЬСТВО, ВКЛЮЧАЯ, НО НЕ ОГРАНИЧИВАясь, ПОДРАЗУМЕВАЕМЫЕ ГАРАНТИИ И / ИЛИ УСЛОВИЯ КОММЕРЧЕСКОЙ ЦЕННОСТИ, УДОВЛЕТВОРЕНИЕ КАЧЕСТВО, ПРИГОДНОСТЬ ДЛЯ ОПРЕДЕЛЕННОЙ ЦЕЛИ, ТОЧНОСТЬ, БЕСПЛАТНОЕ УДОВОЛЬСТВИЕ И НЕСУЩЕСТВЛЕНИЕ ПРАВ ТРЕТЬИХ ЛИЦ.
C. APPLE НЕ ГАРАНТИРУЕТ, ЧТО ФУНКЦИИ, СОДЕРЖАЩИЕСЯ В ВАШЕМ ИСПОЛЬЗОВАНИИ APPLE FONT, НЕ ГАРАНТИРУЮТСЯ. APPLE FONT СООТВЕТСТВУЕТ ВАШИМ ТРЕБОВАНИЯМ, ЧТО РАБОТА APPLE FONT БУДЕТ БЕСПЕРЕБОЙНОЙ ИЛИ БЕЗОШИБОЧНОЙ, ЧТО ШРИФТ APPLE БУДЕТ СОВМЕСТИМ ИЛИ РАБОТАТЬ С ЛЮБЫМ ПРОГРАММНЫМ ОБЕСПЕЧЕНИЕМ, ПРИЛОЖЕНИЯМИ ТРЕТЬИХ ЛИЦ ИЛИ СТОРОННИМИ УСЛУГАМИ ДЕФЕКТЫ В ШРИФТЕ APPLE БУДУТ ИСПРАВЛЕНЫ. УСТАНОВКА ЭТОГО APPLE FONT МОЖЕТ ВЛИЯТЬ НА ДОСТУПНОСТЬ И ИСПОЛЬЗОВАНИЕ ПРОГРАММНОГО ОБЕСПЕЧЕНИЯ, ПРИЛОЖЕНИЙ ИЛИ СТОРОННИХ УСЛУГ, А ТАКЖЕ ПРОДУКТОВ И УСЛУГ APPLE.
D. ВЫ, ДАЛЕЕ ПРИЗНАЕТЕ, ЧТО ЯБЛОЧНЫЙ ШРИФТ НЕ ПРЕДНАЗНАЧЕН И НЕ ПОДХОДИТ ДЛЯ ИСПОЛЬЗОВАНИЯ В СИТУАЦИЯХ ИЛИ СРЕДАХ, ГДЕ ОТКАЗ ИЛИ ЗАДЕРЖКА, ИЛИ ОШИБКИ ИЛИ НЕТОЧНОСТИ В СОДЕРЖАНИИ, ДАННЫХ ИЛИ ИНФОРМАЦИИ, ПРЕДОСТАВЛЕННОЙ APPLE FONT МОЖЕТ ПРИВЕСТИ К СМЕРТИ, ТРАВМАМ ИЛИ СЕРЬЕЗНЫМ ФИЗИЧЕСКИМ ИЛИ ЭКОЛОГИЧЕСКИМ ПОВРЕЖДЕНИЯМ, ВКЛЮЧАЯ БЕЗ ОГРАНИЧЕНИЙ ЭКСПЛУАТАЦИИ ЯДЕРНЫХ УСТАНОВОК, СИСТЕМ НАВИГАЦИИ ИЛИ СВЯЗИ, КОНТРОЛЯ ВОЗДУШНОГО ДВИЖЕНИЯ, СИСТЕМ ЖИЗНИ ИЛИ ОРУЖИЯ.
E. НИКАКАЯ УСТНАЯ ИЛИ ПИСЬМЕННАЯ ИНФОРМАЦИЯ ИЛИ СОВЕТЫ, ДАННЫЕ APPLE ИЛИ УПОЛНОМОЧЕННЫМ ПРЕДСТАВИТЕЛЕМ APPLE, НЕ СОЗДАЮТ ГАРАНТИИ. СЛУЧАЙ, ЕСЛИ ШРИФТ APPLE ОКАЖЕТСЯ ДЕФЕКТНЫМ, ВЫ НЕСЕТЕ ВСЕ РАСХОДЫ НА ВСЕ НЕОБХОДИМОЕ ОБСЛУЖИВАНИЕ, РЕМОНТ ИЛИ ИСПРАВЛЕНИЕ.
6. Ограничение ответственности. В СТЕПЕНИ, НЕ ЗАПРЕЩЕННОЙ ДЕЙСТВУЮЩИМ ЗАКОНОДАТЕЛЬСТВОМ, Apple НИ ПРИ КАКИХ ОБСТОЯТЕЛЬСТВАХ НЕ НЕСЕТ ОТВЕТСТВЕННОСТИ ЗА ЛИЧНЫЕ ТРАВМЫ ИЛИ ЛЮБЫЕ СЛУЧАЙНЫЕ, СПЕЦИАЛЬНЫЕ, КОСВЕННЫЕ ИЛИ КОСВЕННЫЕ УБЫТКИ, ВКЛЮЧАЯ БЕЗ ОГРАНИЧЕНИЙ, УБЫТКИ ОТ ПОТЕРЯ ПРИБЫЛИ, КОРРУПЦИИ ИЛИ ПОТЕРЯ ДАННЫХ, ОТСУТСТВИЯ ПЕРЕДАЧИ ИЛИ ПОЛУЧЕНИЯ ЛЮБЫХ ДАННЫХ ИЛИ ИНФОРМАЦИИ, БИЗНЕС ПРЕРЫВАНИЕ ИЛИ ЛЮБЫЕ ДРУГИЕ КОММЕРЧЕСКИЕ УБЫТКИ ИЛИ УБЫТКИ, ВЫЗВАННЫЕ ИЛИ СВЯЗАННЫЕ С ВАМИ ИСПОЛЬЗОВАНИЕМ ИЛИ НЕВОЗМОЖНОСТЬЮ ИСПОЛЬЗОВАТЬ APPLE FONT ИЛИ ЛЮБОЕ ПРОГРАММНОЕ ОБЕСПЕЧЕНИЕ, ПРИЛОЖЕНИЯ ИЛИ УСЛУГИ ТРЕТЬИХ ЛИЦ, СВЯЗАННЫЕ С APPLE FONT, ОДНАКО ВЫЗВАННЫЕ, НЕЗАВИСИМО ОТ ТЕОРИИ ОТВЕТСТВЕННОСТИ (ДОГОВОР, ПРАВОНАРУШЕНИЕ ИЛИ ИНОЕ) И ДАЖЕ ЕСЛИ О ВОЗМОЖНОСТИ СООБЩЕНИИ APPLE ТАКИХ УБЫТКОВ.В НЕКОТОРЫХ ЮРИСДИКЦИЯХ НЕ ДОПУСКАЕТСЯ ИСКЛЮЧЕНИЕ ИЛИ ОГРАНИЧЕНИЕ ОТВЕТСТВЕННОСТИ ЗА ЛИЧНЫЕ ТРАВМЫ ИЛИ СЛУЧАЙНЫЕ ИЛИ КОСВЕННЫЕ УБЫТКИ, ПОЭТОМУ ДАННОЕ ОГРАНИЧЕНИЕ МОЖЕТ НЕ ОТНОСИТЬСЯ К ВАМ. Ни в коем случае полная ответственность Apple перед вами за все убытки (кроме тех, которые могут потребоваться действующим законодательством в случаях, связанных с телесными повреждениями) превышают сумму пятьдесят долларов (50 долларов). Вышеупомянутые ограничения будут применяться, даже если вышеуказанное средство правовой защиты не достигает своей основной цели.
7.Экспортный контроль. Вы не можете использовать или иным образом экспортировать или реэкспортировать шрифт Apple Font, за исключением случаев, когда это разрешено United Законодательство штата и законы юрисдикции (й), в которой был получен шрифт Apple. В частности, но без ограничений, шрифт Apple Font нельзя экспортировать или реэкспортировать (а) в какие-либо страны, на которые распространяется эмбарго США, или (б) кому-либо в Казначействе США. Список специально обозначенных граждан Министерства торговли США или Список запрещенных лиц или организаций Министерства торговли США Список или любые другие ограниченные партийные списки.Используя шрифт Apple Font, вы заявляете и гарантируете, что не находитесь в любой такой стране или в любом таком списке. Вы также соглашаетесь с тем, что не будете использовать шрифт Apple Font в запрещенных целях. по законам Соединенных Штатов, включая, помимо прочего, разработку, проектирование, производство или производство ракет, ядерных, химическое или биологическое оружие.
8. Государственные конечные пользователи. Шрифт Apple Font и соответствующая документация являются «Коммерческими элементами» в соответствии с определением этого термина. при 48 С.F.R. §2.101, состоящий из «Коммерческого компьютерного программного обеспечения» и «Документации по коммерческому компьютерному программному обеспечению», as такие термины используются в 48 C.F.R. §12.212 или 48 C.F.R. §227.7202, если применимо. В соответствии с 48 C.F.R. §12.212 или 48 C.F.R. §227.7202-1 — 227.7202-4, в зависимости от обстоятельств, Коммерческое компьютерное программное обеспечение и Коммерческое компьютерное программное обеспечение Документация предоставляется конечным пользователям в правительстве США по лицензии (а) только как коммерческие элементы и (б) только с этими правами. как предоставляются всем остальным конечным пользователям в соответствии с положениями и условиями, изложенными в данном документе.Неопубликованные права защищены в соответствии с законы об авторском праве США.
9. Закон о контроле и делимость. Настоящая Лицензия регулируется и толкуется в соответствии с законами. штата Калифорния, за исключением его принципов коллизионного права. Настоящая Лицензия не регулируется Соединенными Штатами. Конвенция Наций о договорах международной купли-продажи товаров, применение которой прямо исключается. Если по любой причине суд компетентной юрисдикции считает какое-либо положение или его часть не имеющими исковой силы, остальная часть настоящей Лицензии остаются в полной силе.
10. Полное соглашение; Управляющий язык. Настоящая Лицензия представляет собой полное соглашение между вами и Apple. относящиеся к использованию шрифта Apple Font, лицензируемого по настоящему Соглашению, и заменяют все предыдущие или одновременные договоренности относительно такой предмет. Никакие поправки или модификации данной Лицензии не будут иметь обязательной силы, если они не составлены в письменной форме и не подписаны Apple. В случае наличия противоречивых условий в любых применимых лицензионных соглашениях на программное обеспечение Apple, эти условия должны регулировать использование шрифта Apple Font.
EA1370
24.02.2016
30 бесплатных русских шрифтов
Реклама
Типографика играет важную роль, когда вы работаете с веб-дизайном. Шрифт — это то, что описывает основную цель вашего проекта. Повторения в шрифтах делают вашу работу скучной и паршивой, и вам часто нужно менять тип шрифтов, которые вы используете. Унифицированные шрифты могут сделать вашу работу статичной, а также сыграть важную роль в потере интереса потребителей к вашему продукту, но, с другой стороны, динамические шрифты могут сделать вашу работу более привлекательной, интересной и креативной.
Этот пост в основном посвящен русским шрифтам и помогает российским дизайнерам в их веб-дизайне и других задачах, в которых им необходимо использовать шрифты. Уникальные шрифты всегда придают потрясающий вид вашим плакатам, флаерам, брошюрам или другим проектам полиграфического дизайна. Нижеприведенные 30 типов русских шрифтов предоставляют вам широкий диапазон форм и размеров.
Все нижеперечисленные шрифты можно загрузить бесплатно, и на них есть ссылки на соответствующие веб-сайты.Надеюсь, они вам понравятся, и вы также будете использовать их в своих будущих проектах. Повеселись.
30 бесплатных русских шрифтов
A Okay Font от Tommc
Agit Prop от Сергея Казакова
Back In The USSR DL by Duncan Long
Шрифт CSAR от Bolt Cutter Design
Cs ParadeКолпачки для демонстрации одежды от Bolt Cutter Design-Industrial Strength
Cyberia от Iconian Fonts
Dinarjev Republika Font от Polenimschaufenster
Gagarin Font от No Images Font
03
от Cossar Michael Schinköthe
Шрифт Konspiracy Theory от Pizza Dude
Koruptor and the Bitches Regular Font от Adein Gunarta
Кремлевский советник Шрифт от Bolt Cutter Design
Kremlin Bull Design
Cream Bullt Председатель Кремля Автор жирного шрифта Bolt-Cutter Design Indus Пробная прочность
Шрифт Кремлевского царя от Bolt Cutter Design
Кремлевская Дума от Bolt Cutter Design-Industrial Strength
Кремлевский грузинский 3D от Bolt Cutter Design
Кремлевский великий князь от Bolt Cutter Design
Шрифт Кремлевский Императорский от Bolt Cutter Design
Кремлевский Киевский Шрифт от Bolt Cutter Design
Шрифт Кремлевской Православной Церкви от Bolt Cutter Design
Кремлевский Советский Курсивный шрифт от Bolt Cutter Design
Kyrilla by Manfre Klein
Red October от Neogrey Creative
Roja Bold Font от Legba
Soveit Font от Iconian Fonts
Ural Font by Fenotype
Шрифт Velvet Drop от MRfruk ta
Бесплатный шрифт Jost * от Оуэна Эрла — FontsArena
Также известный под своим предыдущим названием (Renner *), Jost * был разработан Оуэном Эрлом и выпущен в июне 2017 года на его литейном неразрушаемом типе *.Семейство шрифтов было переименовано в Jost * из-за того, что Monotype владеет авторскими правами на имя Renner.
[ Примечание : конечная звездочка — это политика наименования литейного завода.]
Хотя первоначальные выпуски были разработаны как бесплатная альтернатива Futura и сохранили большую часть оригинального дизайна Futura, он был перестроен с нуля, начиная с версии 2.0, и превратился в современную Futura, обновленную и модернизированную для текущих стандартов и потребностей цифровой эпохи. .
Оуэн Эрл — создатель Jost * — проще говоря:
Jost * стремится сохранить стиль Futura, а не точный дизайн.Futura был разработан, чтобы быть функциональным в свое время, и в этом духе Jost * стремится быть максимально функциональным в цифровую эпоху. По этой причине он отклоняется от точного дизайна Пола Реннера, отдавая предпочтение, например, большей x-высоте или более сбалансированным формам капитала. Он также включает в себя некоторые функции, которые были бы невозможны в эпоху Futura.
От Реннера до Йоста
Выпущенный неразрушимым типом * в июне 2017 года под названием Renner *, он был переименован в Jost * из-за проблем с правами интеллектуальной собственности (Monotype владеет авторскими правами на Renner).
Новое имя происходит от Генриха Йоста — немецкого типографа и графического дизайнера, который сыграл важную роль в реализации идей Пауля Реннера.
Переход от Futura к цифровой эре Futura
Семейство шрифтовJost * прошло очень долгий путь с момента его первой публикации. Он был перестроен с нуля, начиная с версии 2.0.
По состоянию на сентябрь 2018 года в версии 3.3 включает поддержку более 50 языков и 18 стилей.
Посетите репозиторий Jost * Github для получения подробной информации, источника глифов и версии переменного шрифта.
Характеристики
- 18 стилей — 9 толщин (100 волос, 200 тонких, 300 светлых, 400 книжных, 500 средних, 600 полужирных, 700 жирных, 800 толстых, 900 черных) плюс соответствующий курсив
- Табличные и пропорциональные числа
- Стилистические чередования
Обновление 1 января 2020 г. — Версия 3.5
Обновление 13 июля 2019 г. — Версия 3.4
добавлен румынский Ț (теперь полностью поддерживается румынский), добавлена кириллица (русский язык), исправлены проблемы с метаданными.
Категория
Поддержка языков
Расширенная латиница (50+ языков, сотни символов в шрифте)
Формат
OTF, TTF
Лицензия
SIL Open Font License → Описание лицензий
Теги
Автор
Блог Typekit | Как включить больше языков в InDesign CS5.5
Несмотря на то, что лингвистическая поддержка InDesign достаточно обширна, она охватывает лишь несколько десятков языков мира.По умолчанию вы найдете поддержку большинства западных языков, от болгарского до украинского, а если вы используете версию для Ближнего Востока (ME), у вас также будет поддержка арабского, фарси и иврита.
Список языков, изначально поддерживаемых InDesign CS5.5
А как насчет других арабских языков, таких как урду и уйгурский? Или индийские языки, такие как хинди или тамильский? Или даже другие европейские языки, например гэльский? Можно ли их включить? Ответ — да, и есть два способа сделать это.
[ОБНОВЛЕНИЕ] Инструкции для InDesign CS6 и InDesign CC доступны по адресу http://helpx.adobe.com/indesign/kb/add_cs_issionaries.html
[ОБНОВЛЕНИЕ2] Расположение файлов в InDesign CC 2015 изменилось
https://forums.adobe.com/thread/1874164
Метод первый: Пользовательский файл INX
Одним из способов добавления дополнительных записей в раскрывающийся список «Язык» является открытие специально созданного файла INX. Этот метод не добавит волшебным образом возможностей орфографии и расстановки переносов для включенного языка, но он будет запускать поиск OpenType для конкретного языка, который может существовать в шрифтах.Например, сербский (кириллица) можно включить, открыв настроенный файл INX в InDesign. Обратите внимание, как изменилась форма кириллической буквы (б) в Minion Pro при переключении на русский язык.
Буква кириллица быть. Слева — форма, предпочтительная для большинства кириллических языков, например для русского. Справа — форма, предпочитаемая сербским.
Добавленный язык будет доступен только в этом документе и исчезнет, как только вы его закроете. Чтобы включить язык в других документах, выберите, скопируйте и вставьте в них текстовый фрейм.
Вот еще один пример настроенного файла INX, который позволяет использовать азербайджанский, также известный как азербайджанский. Как и в турецком, в латинском представлении этого языка проводится различие между буквой i с точками и буквой без точки, поэтому во избежание двусмысленности необходимо предотвратить формирование лигатуры.
Чтобы включить другие языки с помощью этого метода, вы можете открыть один из файлов INX в текстовом редакторе и внести в него некоторые изменения. А именно нужно будет доработать:
- Значение
pnamв строке № 5: pnam = ”rk_az ~ sep ~ AZ” - Значение
IDв строке 5: ID = ”rl_12D” - Значение
plngв строке № 543: plng = ”k_az ~ sep ~ AZ”
Значения фунтов и фунтов должны быть синхронизированы.Чтобы узнать, какие значения использовать, см. Список кодов языков ISO 639-1 и список кодов стран ISO 3166-1. ID — это внутренний код, используемый InDesign. Пожалуйста, обратитесь к этому списку, чтобы узнать, какие коды использовать.
Этот метод также будет работать в CS4 и CS5, но в этих версиях коды языка и страны будут отображаться в раскрывающемся списке «Язык» вместо правильных названий языков.
Метод второй: словарь Hunspell
Второй метод включает установку словарей Hunspell.С помощью этого метода вы также включите возможность проверки орфографии и / или расстановки переносов для добавленного языка. Но имейте в виду, что возможность использовать ресурсы Hunspell была добавлена только в CS5.5.
Чтобы добавить словари Hunspell, выполните следующие действия:
- Перейдите на веб-сайт OpenOffice и загрузите требуемый словарь проверки орфографии и / или расстановки переносов. Загруженный файл будет иметь расширение oxt .
- Измените расширение файла на zip .
- Извлеките его содержимое и найдите .aff и орфографический словарь и / или словарь расстановки переносов (файлы .dic ).
- Переименуйте эти файлы, используя коды языков ISO 639-1 и коды стран ISO 3166-1. Например, имя для хинди будет hi_IN , а файлы должны называться hi_IN.aff , hi_IN.dic и hyph_hi_IN.dic .
- Создайте папку с этим именем и поместите в нее файлы .aff и .dic.
- Переместите папку в:
WinC: Program FilesCommon FilesAdobeLinguistics5.5ProvidersPlugins2AdobeHunspellPluginDictionaries
Mac/ Library / Application Support / Adobe / Linguistics / 5.5 / Providers / Plugins2 / AdobeHunspellPlugin.bundle / Contents / SharedSupport / Dictionaries - Найдите файл с именем Info.plist в:
WinC: Program FilesCommon FilesAdobeLinguistics5.5ProvidersPlugins2AdobeHunspellPlugin
Mac/ Library / Application Support / Adobe / Linguunistics / 5.52комплектация / Содержание - Откройте файл Info.plist в приложении текстового редактора и используйте имя, полученное на шаге 4, для добавления строковых элементов в массивы SpellingService и UserDictionaryService и / или массив HyphenationService .
- Перезапустите InDesign.
Чтобы удалить установленные вами словари, помимо отмены изменений, перечисленных выше, вам необходимо удалить файл с именем InDesign Defaults , расположенный по адресу:
- Win C: UsersUSERNAMEAppDataRoamingAdobeInDesignVersion 7.5en_US
- Mac / Пользователи / ИМЯ ПОЛЬЗОВАТЕЛЯ / Библиотека / Настройки / Adobe InDesign / Версия 7.5 / en_US
The World-Ready Composer
Теперь имейте в виду, что ни один из этих методов не изменит настройки композитора, примененные к тексту. Это важно знать, потому что необходимо включить World-Ready Composer (WRC), чтобы правильно формировать слова для многих незападных шрифтов, таких как арабский, иврит или деванагари.
Как указано на этой странице поддержки, версии InDesign, отличные от ME, не предоставляют возможности для включения WRC через пользовательский интерфейс.Однако его можно включить с помощью сценариев, и несколько сторонних разработчиков выпустили для этого бесплатные и платные инструменты. Для получения дополнительной информации см. Сообщение в блоге Томаса Финни 2009 г., озаглавленное World-Ready Composer in Adobe CS4; Хотя он в основном охватывает CS4, его содержимое должно применяться и к более поздним версиям.
Наконец, я хотел бы отметить, что эта публикация стала возможной благодаря ценному вкладу Марджи Фогель из команды инженеров InDesign.
(24 октября 2012 г .: обновлен acrobat.com, ссылки)
(14 ноября 2014 г .: добавлена ссылка на инструкции CS6 и CC. Обновлены ссылки на Википедию и OpenOffice)
(16 ноября 2014 г .: снова обновлены ссылки на acrobat.com)
(30 апреля 2016 г .: добавлена ссылка на новые пути CC 2015 )
Как найти шрифт с нужным символом
Шрифты, которые мы используем сегодня, содержат огромный массив символов Unicode. Так как же нам найти шрифты, содержащие нужный нам символ? К сожалению, мы не можем использовать панель «Глифы» в InDesign. Эта панель имеет множество замечательных функций, в том числе возможность создавать наборы глифов для часто используемых символов.Но в нем нет возможности поиска и нет способа найти конкретный глиф в разных установленных шрифтах.
Есть отличная утилита, которая удовлетворяет эту потребность, но только для Mac. Он установлен во всех последних версиях Mac OS X, но не включен по умолчанию, поэтому многие пользователи Mac могут даже не знать о его существовании. Утилита называется Character Viewer, , и это краткое введение в ее возможности. (Бесплатная утилита для Windows под названием BabelMap упоминается в конце этого поста.)
Включение программы просмотра персонажей
Чтобы включить средство просмотра символов, откройте «Системные настройки»> «Клавиатура». Щелкните вкладку «Клавиатура» и выберите «Показать средства просмотра клавиатуры и символов в строке меню». (В более ранних версиях Mac OS X вы найдете тот же параметр в настройках «Язык и текст» на вкладке «Источники ввода».)
Включение программы просмотра персонажей
Больше после прыжка! Продолжайте читать ниже ↓Члены бесплатной и премиальной версии видят меньше рекламы! Зарегистрируйтесь и войдите в систему сегодня.
Включает меню «Ввод» в строке меню в Mac Finder рядом с датой и временем. Если у вас выбран только один язык, будет отображаться черно-белый значок. Если вы выбрали более одного языка для отображения, появится флаг текущего выбранного языка. Выберите «Показать средство просмотра символов», чтобы открыть утилиту.
Меню ввода Mac
Краткий обзор программы просмотра персонажей
Когда откроется Средство просмотра персонажей, оно, вероятно, будет выглядеть примерно так:
Открытие программы просмотра персонажей
Слева находится список категорий глифов (которые вы можете редактировать, как описано ниже).Когда вы выбираете большинство категорий, глифы внутри этой категории появляются в средней части. Отображаемые глифы основаны на текущем стандарте Unicode. В настоящее время насчитывается более 110 000 символов, охватывающих 100 сценариев.
Когда вы щелкаете по одному из этих глифов в средней части, его имя и номер Unicode отображаются вверху справа. В правом нижнем углу появится раздел «Варианты шрифта». Варианты шрифтов представляют собой способ отображения глифов в шрифтах, которые в настоящее время установлены на вашем Macintosh.В приведенном выше примере я щелкнул категорию пиктограмм, затем выбрал глиф под названием Black Spade Suit (черная пика из колоды карт), и вы можете видеть, что многие шрифты на моем компьютере включают этот глиф.
Если я нажму на один из вариантов шрифта, его имя и увеличенное изображение появится вверху справа:
Отображение символа
В поисках нужного символа
Первое, что вам следует сделать, это настроить категории, которые отображаются в средстве просмотра персонажей.Щелкните меню «Действие» (маленький значок шестеренки) в верхнем левом углу и выберите «Настроить список…
».Настройка списка категорий
Прокрутите список категорий и выберите интересующие вас категории, затем нажмите Готово.
Настройка списка категорий
Я нашел три основных способа найти шрифты, содержащие нужный вам глиф:
1. В средстве просмотра символов щелкните категорию и прокрутите, чтобы найти нужный глиф, затем выполните процедуру, описанную выше.Изучите каждый из глифов, отображаемых в разделе «Варианты шрифта», и выберите шрифт, который включает отображение глифов, которое вам нравится.
2. Найдите глиф по его имени в Юникоде (например, вопросительный знак). Когда я ищу «вопросительный знак» в поле поиска, выделенном в правом верхнем углу на иллюстрации выше, я могу получить больше результатов, чем ожидал. Он включает результаты для всех имен глифов, содержащих вопросительный знак, например, перевернутый вопросительный знак:
.Результаты поиска
3.Выполните поиск по номеру Unicode для интересующего вас глифа. Возможно, вы нашли нужный глиф в текущем шрифте, но вам не нравится его отображение. Вы хотите увидеть, как это выглядит в других шрифтах. В палитре «Глифы» InDesign, когда вы останавливаетесь над отображением глифа, отображаются имя и номер Unicode. Когда я останавливаюсь над орнаментом, показанным ниже, я вижу его имя в Юникоде «Цветочное сердце» и его номер в Юникоде 2766.
Число Unicode на панели символов
В поле поиска в средстве просмотра символов введите номер Unicode в следующем формате: «U + 2766» и нажмите Return.Вот результат:
Поиск в Unicode
Несколько советов для просмотра персонажей
Вот еще несколько советов, которые я усвоил:
- Кнопка в правом верхнем углу переключает между обычным представлением, которое я показал, и сверхкомпактным представлением. Последний вид полезен только в том случае, если вы сохранили избранное или просматриваете недавние глифы
- В обычном режиме просмотра вы можете выбрать глиф и нажать «Добавить в избранное». Затем эти избранные появятся в категории «Избранное» в списке слева.
- Не похоже, что в средстве просмотра символов можно изменять размер, но если вы переместитесь к его левому, нижнему и правому краям, вы можете перетащить, чтобы изменить размер. Вы также можете переместиться через границу между различными разделами и изменить размер раздела, чтобы сделать его шире или уже.
- Если вы используете приложения Apple (например, Mail, Pages или TextEdit), вы можете открыть средство просмотра символов, выбрав «Правка»> «Специальные символы». Если вы используете панель «Шрифты» в этих приложениях, выберите меню «Действие» (значок шестеренки)> Символы.В этих приложениях вы можете вставлять глифы двойным щелчком, как вы это делаете с панелью «Глифы» InDesign.
- Что еще более интересно, общедоступная предварительная версия Microsoft Word 2016 также включает в себя «Правка»> «Специальные символы», так что вскоре вы сможете легче вставлять глифы в документы Word. (Более ранние версии Word не включают эту функцию.)
Бесплатная утилита для пользователей Windows
Эта статья основана на вопросе на форуме Adobe InDesign, в котором спрашивается, как найти шрифт, в котором используется определенный глиф.Поскольку я не регулярно пользуюсь Windows, я не мог бы порекомендовать аналогичную утилиту для Windows. К счастью, Джоэл Черней, постоянный участник форума по вопросам шрифтов, предложил бесплатную утилиту для Windows: «Я фанат BabelMap. Он выполняет множество полезных задач, связанных со шрифтами.

 Если же приложение было запущено в процессе загрузки, тогда его нужно закрыть, перезапустить, и только после этого, пройдя процедуру сканирования добавленных шрифтов, они будут отображаться в Photoshop.
Если же приложение было запущено в процессе загрузки, тогда его нужно закрыть, перезапустить, и только после этого, пройдя процедуру сканирования добавленных шрифтов, они будут отображаться в Photoshop.
Leave a Comment