Серый красивый фон для фотошопа: Стильный серый фон — 80 фото
17.05.2023 


 Разное
Разное
Серый фон стильный (100 фото)
Серый фон для презентации
Серый фон для презентации
Белый абстрактный фон
Абстракция треугольники
Серо белый фон
Стильный фон
Студийный фон для фотошопа
Темный фон
Плитка ALTACERA Shape
Геометрическая абстракция
Фон для рабочего стола узоры
Серый геометрический фон
Белый фон для сайта
Темный фон для шапки
Серый фон геометрия
Серый фон
Белые обои
Светло серый фон
Темно серый фон
Красивый серый фон для фотошопа
Строгий фон
Серый фон
Тёмно серый фон
Текстуры на рабочий стол
Серый фон
Красивый серый фон
Серый фон для фотошопа
Геометрическая абстракция
Серый фон
Геометрический фон
Светлый фон
Геометрические узоры
Серый бетон
Галстук на черном фоне
Строгий фон
Нейтральный фон
Сплошной фон
Серый фон абстракция
Серый геометрический фон
Красивый серый фон
Геометрический фон
Темно серый фон
Тёмно серый фон
Серый абстрактный фон
Серый геометрический фон
Минимализм линии
Фон геометрические фигуры
Серый фон текстура
Серая абстракция
Белый геометрический фон
Серо белый фон
Белый абстрактный фон
Текстура светлая
Серый фон на рабочий стол
Текстура царапин
Стильный фон для портрета
Серый фон для презентации
Обои под металл
Светлый фон
Строгий фон
Серый фон с узорами
Красивый серый цвет
Серый абстрактный фон
Серый фон для презентации
Графический фон
Красивый серый фон
Абстракция геометрические фигуры
Серый фон
Абстрактный геометрический фон серый
Красивый серый градиент
Фон для презентации светлый
Красивый серый фон
Темный серый фон
Серая абстракция
Металлическая текстура
Темный фон
Фон паттерн
Стильный черный фон
Темно серый фон
Красивый серый фон
Красивый белый фон
Серый фон для фотошопа
Строгий фон
Серая абстракция
Серый фон
Серый фон
Абстрактный геометрический фон
Фон для презентации нейтральный
Темная абстракция
Серая абстракция
Серый фон для презентации
Серый абстрактный фон
Обои шведские Eco Wallpaper
Серый фон для презентации
Красивый серый цвет
Серый градиент
Серый фон для презентации
Фон серый градиент
Геометрическая абстракция
Серый абстрактный фон
Нет серому цвету! Улучшаем цвет фона с помощью Photoshop’а
Аня Арефьева (foto-feodora)
Уважаемые мастера! Особенно те, кто снимает свои работы на белом фоне!
Расскажу-ка я вам, как бороться с серой пеленой на фотографиях. Преположим, вы сняли свою работу на белом фоне, изделие получилось хорошо, но фон не белый, а сероватый. Когда таких фотографий в магазине много, общее впечатление о нем, на мой взгляд, может испортиться. Будем исправлять!
Преположим, вы сняли свою работу на белом фоне, изделие получилось хорошо, но фон не белый, а сероватый. Когда таких фотографий в магазине много, общее впечатление о нем, на мой взгляд, может испортиться. Будем исправлять!
Я работаю в редакторе Adobe Photoshop.
1. Открываем изображение (Ctrl+O).
2. Выбираем настройку «Уровни» (Ctrl+L). Нам понадобится крайняя правая пипетка.
3. Нажимаем этой пипеткой на самый светлый участок фона.
4. Получаем более светлый фон, а также немного подправленный баланс белого.
Если что-то не устраивает всегда можно нажать «Отмена» (или Ctrl+Z). Если необходимо чуть-чуть подправить, а не вернуть к исходному изображению, можно подвинуть средний ползунок вправо.
5. Сохраняем изображение (Ctrl+S).
Сравним?
Хочу предупредить. Я лично не считаю этот способ единственно действенным для борьбы с проблемными фотографиями и серым фоном. Есть опасность переборщить — сделать белым не только фон, но и детали изображения.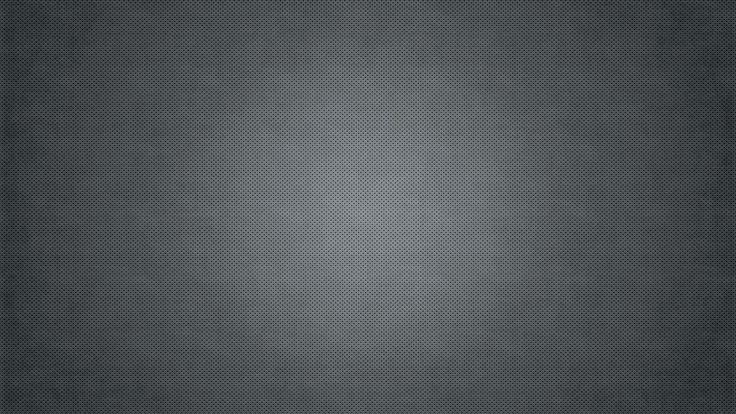 Если монитор не откалиброван, то можно просто не заметить, что изображение излишне пересвечено. Также с осторожностью стоит использовать эту опцию, если сфотографированы светлые (в том числе белые) вещи на белом фоне — они высветлятся вместе с фоном.
Если монитор не откалиброван, то можно просто не заметить, что изображение излишне пересвечено. Также с осторожностью стоит использовать эту опцию, если сфотографированы светлые (в том числе белые) вещи на белом фоне — они высветлятся вместе с фоном.
Но знать о существовании подобной опции, надеюсь, будет небесполезно. Возможно кому-то она пригодится. И пусть красивых фотографий на Ярмарке мастеров в преддверии Нового года станет больше!
Рейтинг
☆
☆
☆
☆
☆
0.0 (0 голосов)
Аня Арефьева (foto-feodora)
Россия, Москва
Магазин
Блог (25)
Следите за творчеством мастера
Мастер-классы по теме
Ключевые слова
- Ключевые слова
- мастер-класс
- обработка фотографий
Рубрики мастер-классов
Do It Yourself / Сделай сам
Recycle / Вторая жизнь вещей
Tворим с детьми
Бижутерия своими руками
Валяние
Вышивка
Вязание
Декорирование
Декупаж
Дизайн и декор интерьера
Живопись и рисование
Керамика
Ковроделие
Косметика ручной работы
Кружевоплетение
Кулинария
Куклы и игрушки
Лепка
Материалы для творчества
Мебель своими руками
Миниатюра
Обувь своими руками
Одежда своими руками
Организация пространства
Пирография
Плетение
Прядение
Работа с бисером
Работа с бумагой
Работа с кожей
Работа с металлом
Работа со стеклом
Реставрация
Роспись
Свечи своими руками
Скрапбукинг
Столярное дело
Сумки своими руками
Ткачество
Упаковка своими руками
Флористика
Фотография и видео
Художественная резьба
Шитье
Простой способ изменить цвет и откорректировать серый фон в Photoshop
Хотя бы раз в жизни каждый фотограф увидит, что в кадре прекрасно все, кроме одной небольшой детали. Часто решением этой проблемы является смена фона. И для этого не нужно будет перекрашивать стены и искать разные украшения, если у вас есть Photoshop. Однако после редактирования результат не всегда удовлетворительного качества. Вот почему необходимо руководство по передовым методам работы с Photoshop. Мы собрали различные техники для изменения цветового фона. Эти методы будут работать лучше или хуже в зависимости от сложности вашей конкретной задачи. Мы рекомендуем попробовать их все, чтобы достичь желаемого результата.
Часто решением этой проблемы является смена фона. И для этого не нужно будет перекрашивать стены и искать разные украшения, если у вас есть Photoshop. Однако после редактирования результат не всегда удовлетворительного качества. Вот почему необходимо руководство по передовым методам работы с Photoshop. Мы собрали различные техники для изменения цветового фона. Эти методы будут работать лучше или хуже в зависимости от сложности вашей конкретной задачи. Мы рекомендуем попробовать их все, чтобы достичь желаемого результата.
Как удалить фон из Photoshop
Шаг 1. Создайте маску
Как бы вы ни решили изменить серый фон изображения, вы неизбежно начнете с создания маски. Цель этой маски — скрыть слои и, следовательно, создать основу для красивого фона. Вы можете использовать пять различных методов маскирования: Область фокусировки, Цветовой диапазон, Маска яркости, Применить изображение или ручное рисование слоев. Все они являются надежными способами изменить фон в Photoshop, поэтому выберите самый простой для вас способ.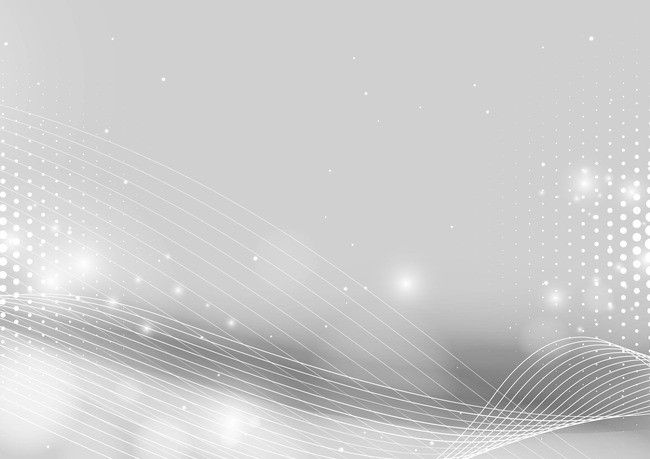
Навигация в Photoshop: Выбрать -> Область фокусировки
настроить маску.
Это полезный инструмент для создания белого фона в изображениях.
Цветовой диапазонНавигация в Photoshop: Выбрать -> Цветовой диапазон
Ваши действия: Используйте пипетку для выбора цвета (доступны опции + и –)
Это полезный инструмент для настройки естественного фона и внесения небольших изменений в цветовой фон.
Маска свеченияНавигация в Photoshop: Загрузите Easy Panel CC, затем перейдите к Добавить маски свечения -> Канал
Ваши действия: Используйте два изображения для создания слоев. Отрегулируйте, выбрав между черными (невидимыми) и белыми (видимыми) областями. Используйте кисти.
Это полезный инструмент для различных изображений. По сути, это основной инструмент для настройки ландшафтного фона.
По сути, это основной инструмент для настройки ландшафтного фона.
Навигация в Photoshop: Изображение -> Применить изображение
Ваши действия: Внесите изменения в настройки изображения. Используйте Инвертируйте , чтобы добавить больше теней, чем бликов.
Это полезный инструмент для настройки серого фона и создания целевых масок.
Рисование слоев вручнуюНавигация в Photoshop: Paint Bucket -> Gradient Tool 0020 Это полезный метод для регулировка экспозиции.
Кроме того, есть отличный способ создать маску в одном из лучших плагинов Photoshop Luminar — попробуйте!
Шаг 2. Уточните маску
После выбора метода создания маски вам потребуется некоторое время, чтобы улучшить внешний вид маски на выбранном изображении. Один из подходов состоит в том, чтобы продолжать использовать первоначальный выбор маски несколько раз. В то же время в Photoshop на данном этапе больше возможностей. А именно, эти параметры используют представления «На черном» и «На белом», делая фон прозрачным или текстурированным, регулируя оттенок/насыщенность и улучшая масштабирование. На самом деле, вы можете комбинировать несколько из этих техник для достижения максимально изысканного результата.
В то же время в Photoshop на данном этапе больше возможностей. А именно, эти параметры используют представления «На черном» и «На белом», делая фон прозрачным или текстурированным, регулируя оттенок/насыщенность и улучшая масштабирование. На самом деле, вы можете комбинировать несколько из этих техник для достижения максимально изысканного результата.
Возможно, вам потребуется изменить яркость самого объекта, особенно если он находится на темном фоне. Для этой цели выбор черного фона для редактирования является правильным выбором. В частности, это позволяет максимально четко видеть проблемы на белых или светлых объектах, чтобы произвести надлежащие корректировки. В режиме «На черном» вы можете выполнить эти настройки, перемещая ползунки (они появятся в области «Настройка края»). В обратном случае (с темными объектами и слишком светлым фоном) можно создать белый фон в Photoshop из того же меню.
Навигация в Photoshop: Окно -> Свойства -> Край маски -> Уточнить маску -> Режим просмотра -> На черном / на белом
Техника прозрачного фона фон изображения, чтобы сделать его прозрачным. На самом деле, это делает исходные объекты более заметными, что особенно полезно, если вы хотите сделать акцент на логотипе бренда или особом продукте. На самом деле, это можно легко сделать в Photoshop.
На самом деле, это делает исходные объекты более заметными, что особенно полезно, если вы хотите сделать акцент на логотипе бренда или особом продукте. На самом деле, это можно легко сделать в Photoshop.
Навигация в Photoshop: Слой из фона -> Инструмент «Волшебная палочка» -> Удалить
Техника текстурного фонаЧтобы превратить серый фон в текстурированный, вам понадобится изображение нужной текстуры (это может быть изображение стены или даже новогодний фон) в качестве слоя на панели «Слои». При использовании этого метода стадия рафинирования имеет решающее значение. Поэтому не забудьте внести изменения в текстуру фона в режиме наложения мягкого света.
Навигация в Photoshop: Слой -> Добавить новую маску слоя меню. Здесь вы можете вручную изменить цвет фона и выбрать инструмент «Пипетка». Кроме того, параметры настройки оттенка, насыщенности и яркости гарантируют, что цветовой фон вашего изображения будет выглядеть естественно и соответствовать вашим ожиданиям.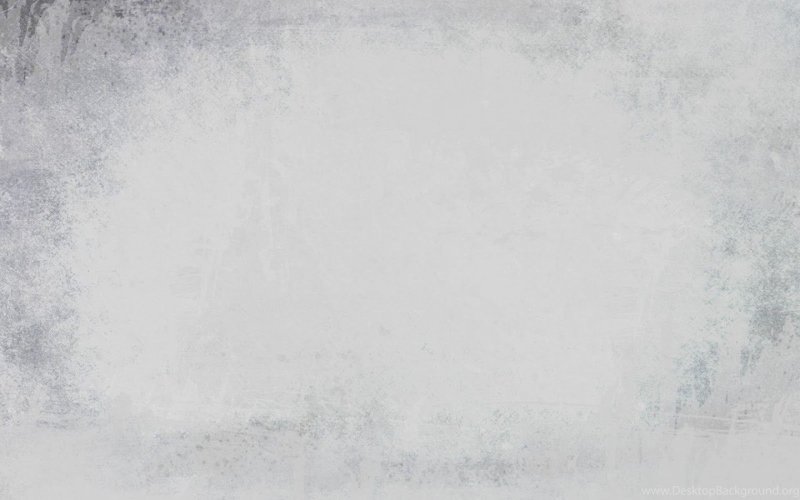
Навигация в Photoshop: Слой -> Новый корректирующий слой -> Цветовой тон/Насыщенность
МасштабЧтобы увидеть мельчайшие детали на фоновых изображениях, масштабирование является обязательным инструментом на этапе настройки. При уточнении маски используйте инструмент масштабирования для рисования пропущенных областей и краев объекта. Таким образом, вы получите качественное и удовлетворительное изображение, которое можно сохранить.
Навигация в Photoshop: Уточнить маску -> Масштаб -> Уточнить радиус
Шаг 3. Сохраните результат
При редактировании важно сохранить результат либо для завершения проекта, либо для дальнейшей корректировки. Хотя это кажется простой задачей, существуют разные способы сохранения изменений. Здесь мы рассмотрим сведение, сохранение в виде PSD-файла и сохранение для Интернета и устройств в качестве трех основных вариантов на этом заключительном этапе.
Сведение Техника сглаживания полезна, если вы удовлетворены результатом и хотите оставить все как есть. Flatten делает изменения в настройках слоя постоянными.
Flatten делает изменения в настройках слоя постоянными.
Навигация в Photoshop: Слой -> Свести изображение
Сохранить как PSDЭтот вариант подходит, когда вы чувствуете, что проект требует дальнейшей корректировки. Файл PSD сохраняет черновик выбранной области или всего изображения, который можно легко оценить для корректировки в будущем.
Навигация в Photoshop: Файл -> Сохранить как… -> Формат .PSD
Сохранить для Интернета и устройствКогда проект редактирования будет завершен, используйте этот вариант окончательного сохранения. Но делайте это только в том случае, если уверены, что полностью довольны!
Навигация в Photoshop: Файл -> Сохранить для Интернета и устройств -> Сохранить
Альтернативный способ: Удаление фона с изображения с помощью Luminar
Этот обзор был бы неполным без упоминания хотя бы одного альтернативного метода изменение цвета фона без открытия Photoshop.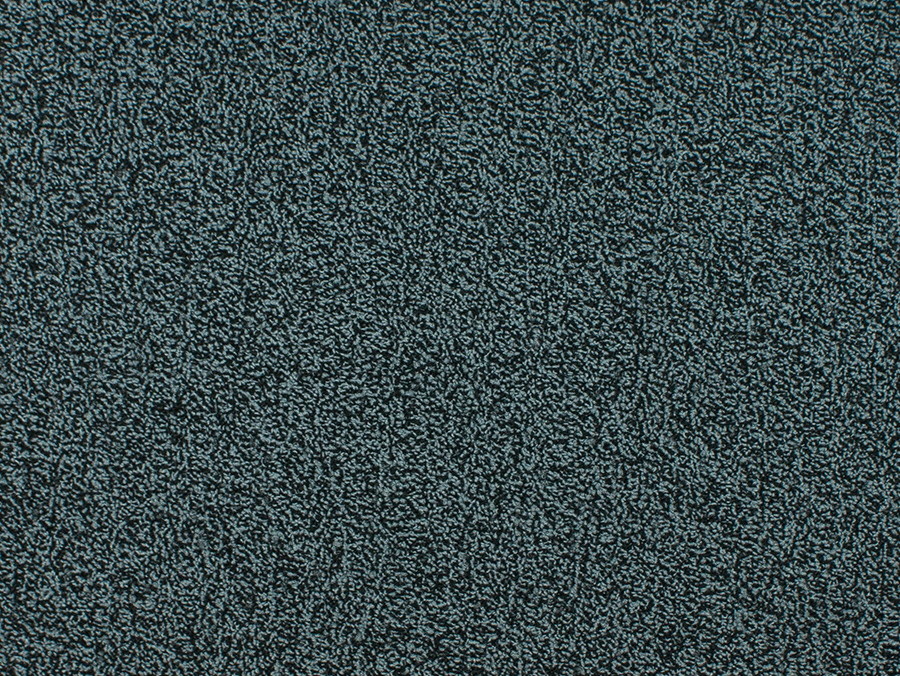 Для этого мы выбрали Luminar. Чтобы эта опция работала, вам понадобится Luminar и белое фоновое изображение.
Для этого мы выбрали Luminar. Чтобы эта опция работала, вам понадобится Luminar и белое фоновое изображение.
Вы можете легко работать с фоном вашего изображения даже в бесплатной пробной версии Luminar. Принцип создания слоев здесь тот же, но убрать фон гораздо проще, чем в Photoshop. Luminar поставляется с готовыми к использованию фильтрами, простыми масками и функциональными кистями, чтобы настроить фон в соответствии с вашими потребностями самым простым способом.
Кроме того, Luminar позволяет создавать красивые фоны для портретной фотографии. Luminar может расширить диафрагму, исправить передержку и приблизить объект. Вы также можете сделать свой собственный фон идеально подходящим к изображению с помощью пресетов выбора портрета.
Для получения дополнительной информации о Luminar ознакомьтесь со статьями об удалении фона, замене фона на портретах и особенностях редактирования цветных фотографий.
Adobe Photoshop — Как убрать серый фон на серой картинке?
спросил
Изменено 9 лет, 8 месяцев назад
Просмотрено 17 тысяч раз
У меня есть скан старого анатомического атласа; это оттенки серого и не очень яркий.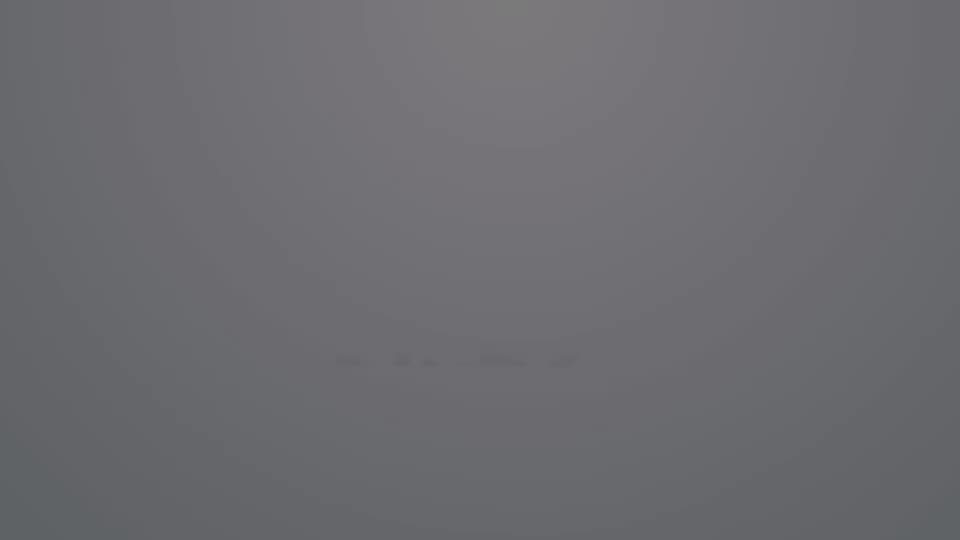 Полагаю, это копия гравюры. Мой вопрос: можно ли удалить этот фон относительно легко? Или магнитное лассо будет единственным вариантом?
Полагаю, это копия гравюры. Мой вопрос: можно ли удалить этот фон относительно легко? Или магнитное лассо будет единственным вариантом?
- adobe-photoshop
- удаление фона
8
Кажется довольно простым с Photoshop CS6. Я использовал инструмент пипетки, чтобы выбрать общий фон, и сделал очистку с помощью инструмента быстрого выбора.
Примечание:
Если выделение фона прерывается из-за «сетки», вы можете обойти это, как сделал я, продублировав последний и применив фильтр размытия, чтобы сгладить его, а затем применив выбор волшебной палочки. Вернитесь к другому позже и выполните точную настройку с помощью инструмента быстрого выбора.
В общем, выбор и грубая очистка заняли минут 5-10. Возможно, вы справитесь с задачей лучше, если потратите больше времени, а затем примените фильтры для повышения контрастности изображения.
Некоторые настройки, чтобы выявить детали оригинала.
5
Вот мой взгляд на это:
Я сделал это в GIMP, но общие шаги должны быть такими же в Photoshop:
Сначала я использовал плагин Descreen для удаления шаблона экрана. Аналогичный плагин доступен для Photoshop. Я оставил настройки со значениями по умолчанию (чувствительность = 72, рост выделения = 16, среднее сохранение = 5), но снял флажок «Удалить пятна».
Затем я использовал инструмент «Уровни», чтобы сделать фон чисто белым и немного затемнить темные части. Я также использовал средний ползунок, чтобы слегка затемнить средние тона для улучшения контраста.
Затем я подчистил оставшиеся не совсем белые пятна на фоне, сначала выделив фон с помощью инструмента «Волшебная палочка» с порогом 0, затем увеличив выделение на один пиксель и уменьшив его на столько же, и заполнив получившееся выделение по одному пикселю.
В завершение я решил сделать фон прозрачным.
 (Посмотрите изображение на небелом фоне, чтобы увидеть эффект!) Для этого я снова выбрал фон (включая промежутки между пальцами ног), увеличил выделение на два пикселя и растушевал его на один, чтобы установить границу выделения. только внутри края рисунка, а затем использовал «Цвет в альфа-канал», чтобы заменить белый на прозрачность в выбранной области. Однако сначала мне пришлось вручную настроить выделение на кончике одного пальца ноги, так как там был зазор в краю рисунка.
(Посмотрите изображение на небелом фоне, чтобы увидеть эффект!) Для этого я снова выбрал фон (включая промежутки между пальцами ног), увеличил выделение на два пикселя и растушевал его на один, чтобы установить границу выделения. только внутри края рисунка, а затем использовал «Цвет в альфа-канал», чтобы заменить белый на прозрачность в выбранной области. Однако сначала мне пришлось вручную настроить выделение на кончике одного пальца ноги, так как там был зазор в краю рисунка.
В Photoshop лучшим инструментом для этой работы будет Pen Tool, так как он создает красивые прямые линии и кривые. Если у вас нет на это терпения, инструменты быстрого выделения вполне справятся со своей задачей, и вы можете использовать Быструю маску, чтобы очистить выделение
Попробуйте:
Агрессивно увеличьте количество пикселей (например, ~1530 пикселей в ширину до 10 000). px), примените сильный фильтр размытия, а затем уменьшите изображение до исходного количества пикселей.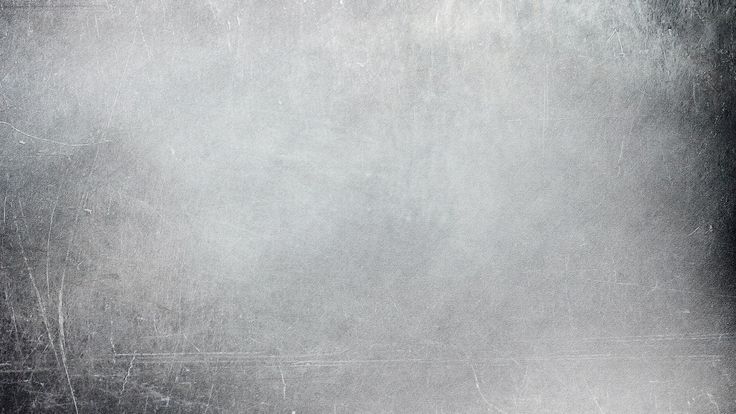

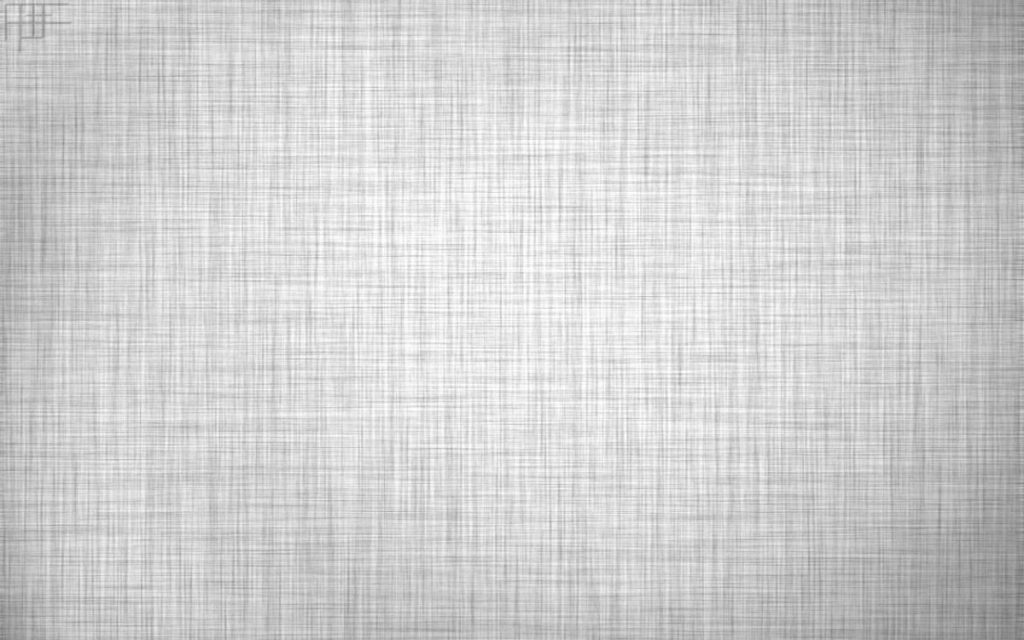 (Посмотрите изображение на небелом фоне, чтобы увидеть эффект!) Для этого я снова выбрал фон (включая промежутки между пальцами ног), увеличил выделение на два пикселя и растушевал его на один, чтобы установить границу выделения. только внутри края рисунка, а затем использовал «Цвет в альфа-канал», чтобы заменить белый на прозрачность в выбранной области. Однако сначала мне пришлось вручную настроить выделение на кончике одного пальца ноги, так как там был зазор в краю рисунка.
(Посмотрите изображение на небелом фоне, чтобы увидеть эффект!) Для этого я снова выбрал фон (включая промежутки между пальцами ног), увеличил выделение на два пикселя и растушевал его на один, чтобы установить границу выделения. только внутри края рисунка, а затем использовал «Цвет в альфа-канал», чтобы заменить белый на прозрачность в выбранной области. Однако сначала мне пришлось вручную настроить выделение на кончике одного пальца ноги, так как там был зазор в краю рисунка.
Leave a Comment