Русский ворд: Изменение языка в меню и средствах проверки правописания в Office
07.05.2023 


 Разное
Разное
Изменение языка в меню и средствах проверки правописания в Office
В Microsoft Office есть три области, язык которых можно изменить.
-
Язык редактирования или разработки, на котором вводится и редактируется содержимое. Для этого языка может потребоваться установка соответствующей клавиатуры в параметрах Windows.
-
Средства проверки правописания, которые выполняют проверку орфографии и грамматики. Как правило, для проверки правописания используется тот же язык, что и для редактирования или разработки.
-
Язык интерфейса, который распространяется на все кнопки, меню и элементы управления Office.

Вы можете устанавливать языки интерфейса, редактирования или разработки независимо друг от друга. Например, вы можете использовать английский язык в качестве языка интерфейса, а для создаваемого или редактируемого документа применять французский язык.
Примечание: Если вы хотите полностью и надолго изменить язык Office, лучше всего сначала выбрать желаемый язык в качестве языка по умолчанию в Windows. Дополнительные сведения см. в этой статье для Windows 10 или этой статье для Windows 7 или 8.
Совет: Чтобы избежать необходимости вручную настраивать язык проверки для каждого нового документа в Word, включите параметр определения языка, на котором вы пишете. На вкладке Рецензирование перейдите в раздел Язык. Выберите Язык > Установить язык проверки правописания, а затем выберите Определять язык автоматически
.Примечание: Если вы используете Office 365 и доступные команды отличаются от указанных здесь, разверните раздел «Настройка языка Office для Office 2016 и более ранних версий» и следуйте приведенным инструкциям.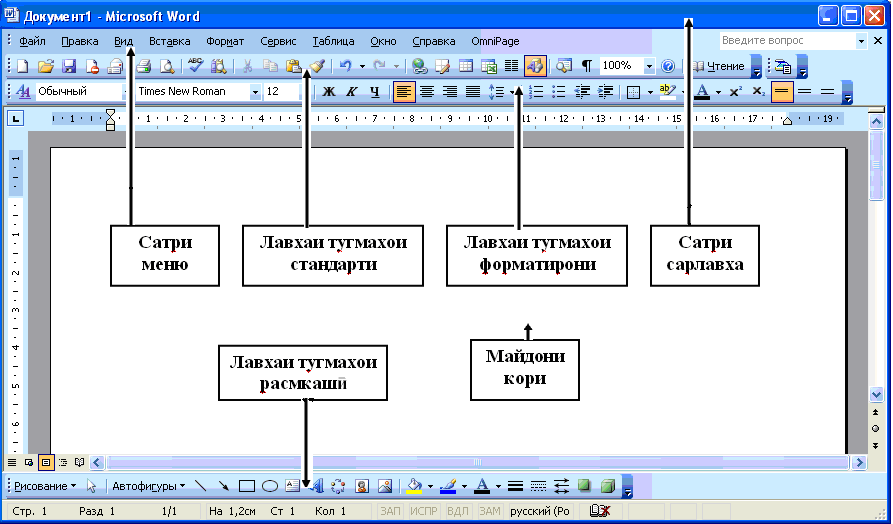
В Office языковые параметры находятся в диалоговом окне Языковые параметры Office. Языки интерфейса и разработки можно установить независимо друг от друга. Например, вы можете настроить везде тот же язык, что и в операционной системе, или использовать разные языки для операционной системы, разработки и интерфейса.
Настройка языка интерфейса
-
В любом приложении Office выберите Файл > Параметры > Язык
-
Убедитесь, что в разделе Язык интерфейса Office указан язык, который следует использовать для Office.
org/ListItem»>
-
Если нужный язык отсутствует в списке, выберите Установить дополнительные языки интерфейса с сайта Office.com и следуйте представленным инструкциям.
Выберите нужный язык и нажмите Установить как основной. Если вы хотите, чтобы язык интерфейса Office соответствовал языку интерфейса Windows, выберите Использовать язык Microsoft Windows [язык].
Настройка языка разработки и проверки правописания:
-
В любом приложении Office выберите Файл > Параметры > Язык.
org/ListItem»>
Если нужный язык присутствует в списке, выберите его и нажмите Установить как основной. Если нужный язык отсутствует в списке, выберите Добавить язык и следуйте инструкциям в диалоговом окне Добавление языка разработки.
-
Если языковой пакет включает средства проверки правописания для этого языка, его статус отображается как Средства проверки правописания установлены. Если отображается статус Средства проверки правописания доступны, щелкните ссылку, чтобы установить средства проверки правописания.

Убедитесь, что в разделе Языки разработки и проверка правописания в Office указан язык, который следует использовать для создания документа.
Совет: Чтобы избежать необходимости вручную настраивать язык проверки для каждого нового документа в Word, включите параметр определения языка, на котором вы пишете. На вкладке Рецензирование перейдите в раздел Язык. Выберите Язык > Установить язык проверки правописания, а затем выберите Определять язык автоматически.
В Office языковые параметры находятся в диалоговом окне Настройка языковых параметров Office. Языки интерфейса и справки можно устанавливать независимо друг от друга. Например, вы можете настроить везде тот же язык, что и в операционной системе, или использовать разные языки для операционной системы, редактирования, интерфейса и справки.
Настройка языка редактирования и проверки правописания:
-
В любом приложении Office выберите

-
Если нужный вам язык уже есть в списке языков редактирования, нажмите кнопку По умолчанию. В противном случае выберите его в списке Добавить дополнительные языки редактирования и нажмите кнопку Добавить. Новый язык появится в списке языков редактирования.
Если для параметра Раскладка клавиатуры отображается состояние Включено, все готово к редактированию. Если в столбце Раскладка клавиатуры отображается состояние Не включено, воспользуйтесь инструкциями ниже, чтобы включить раскладку.
-
Щелкните ссылку Не включено.

-
В диалоговом окне Добавление языков нажмите кнопку Добавить язык, выберите нужный язык в списке и нажмите кнопку Добавить.
-
Закройте диалоговое окно Добавление языков. В столбце Раскладка клавиатуры в разделе Выбор языков редактирования для языка должно быть значение Включена.
Если в столбце Правописание для вашего языка отображается состояние Установлено, вы можете продолжить работу. В противном случае нажмите Не установлено, чтобы с помощью Office перейти на страницу, где можно скачать необходимый языковой пакет Language Accessory Pack для этого языка.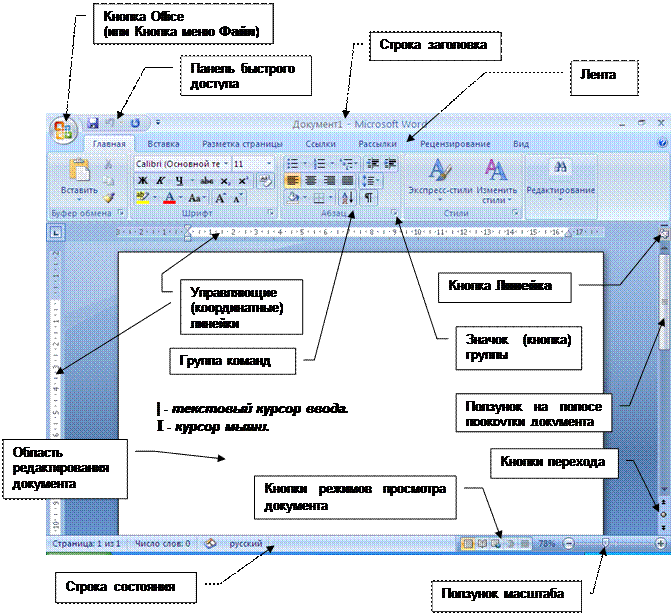 Следуя инструкциям на этой странице, скачайте и установите пакет, а затем вернитесь в диалоговое окно «Настройка языковых параметров Office», чтобы убедиться, что все в порядке.
Следуя инструкциям на этой странице, скачайте и установите пакет, а затем вернитесь в диалоговое окно «Настройка языковых параметров Office», чтобы убедиться, что все в порядке.
Настройка языков интерфейса и справки:
Если вы уже установили язык Microsoft Windows в качестве языка интерфейса для Office, вы можете оставить вариант Использовать язык Microsoft Windows. В противном случае выберите язык и нажмите кнопку По умолчанию, чтобы переместить его в начало списка. Первый язык в списке используется для меню и кнопок в приложениях Office. Обратите внимание на то, что если вы также не установили язык интерфейса Windows в Office, то язык интерфейса Office будет выводиться на языке, который является следующим в списке отображения.
Чтобы выбрать язык справки, повторите эти действия.
Если нужный язык не поддерживается
Скачайте языковой пакет Language Accessory Pack для языка, который вы хотите использовать, на этой странице: Языковой пакет Language Accessory Pack для Office.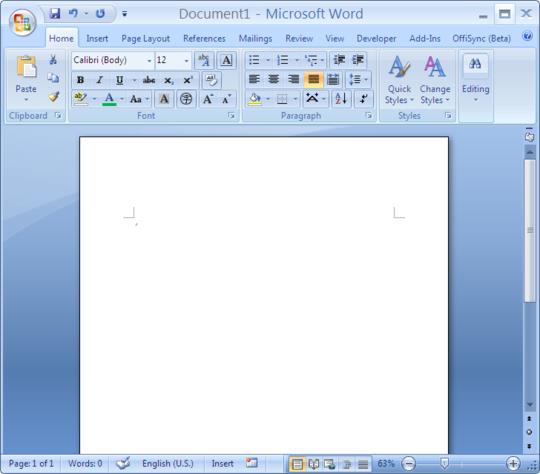 Language Accessory Pack содержит элементы интерфейса и средства проверки правописания для большинства языков, но вы также можете выбрать разные языки для интерфейса и редактирования или создания.
Language Accessory Pack содержит элементы интерфейса и средства проверки правописания для большинства языков, но вы также можете выбрать разные языки для интерфейса и редактирования или создания.
Microsoft Office для Mac уже содержит все доступные языки, поэтому вам не придется ничего скачивать. Чтобы настроить использование этих языков в Office, выполните представленные ниже действия.
Пользовательский интерфейс. В качестве языка интерфейса Office для Mac используется основной язык операционной системы. Чтобы изменить язык интерфейса Office для Mac, необходимо установить другой основной язык для операционной системы.
-
В меню Apple выберите пункт Системные настройки > Язык и регион
org/ListItem»>
-
Если нужный язык не отображается, просто нажмите знак + и добавьте его.
-
Вам придется перезапустить приложение Office, чтобы изменения вступили в силу.
В списке Предпочитаемые языки задайте нужный язык как основной, перетащив его в начало списка предпочитаемых языков.
Редактирование. Установка языка редактирования зависит от программы, в которой вы работаете.
Word и PowerPoint
Чтобы изменить язык редактирования в Word для Mac или PowerPoint для Mac, в меню Сервис выберите пункт Язык, выберите нужный язык и нажмите кнопку ОК.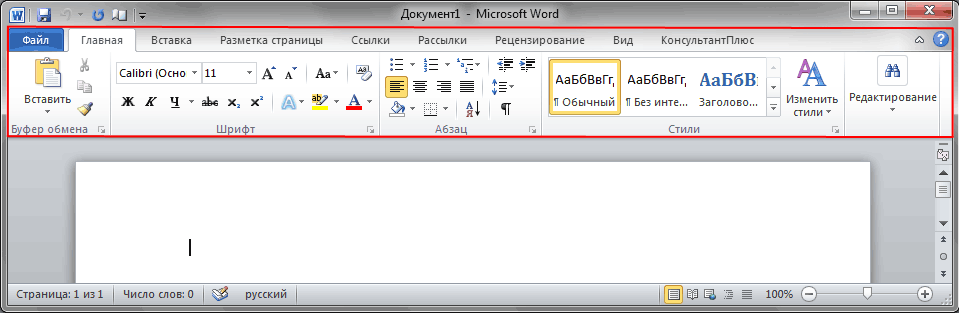
Чтобы использовать его для всех новых документов, нажмите кнопку По умолчанию.
Совет: Чтобы избежать необходимости вручную настраивать язык проверки для каждого нового документа в Word, включите параметр определения языка, на котором вы пишете. На вкладке Проверка перейдите в раздел Язык, а затем выберите Определять язык автоматически.
Excel
Чтобы изменить язык редактирования в Excel для Mac, в меню Сервис выберите пункт Язык, выберите нужный язык и нажмите кнопку ОК.
OneNote
Чтобы изменить язык редактирования в OneNote для Mac, в меню Сервис выберите пункт Задать язык проверки правописания, выберите нужный язык и нажмите кнопку ОК.
Пользовательский интерфейс и редактирование. Язык интерфейса Office для Android выбирается в соответствии с языком устройства. Его можно задать, выбрав элементы Настройки > Язык и ввод.
Проверка правописания. В Android можно изменить язык проверки правописания в Word.
На телефоне с Android в Word коснитесь Изменить в верхней части экрана, откройте вкладку Рецензирование и выберите пункт Проверка правописания и язык.
В Word на планшете с Android откройте на ленте вкладку Рецензирование и выберите язык редактирования.
Пользовательский интерфейс и редактирование. Язык интерфейса Office для iOS выбирается в соответствии с языком устройства.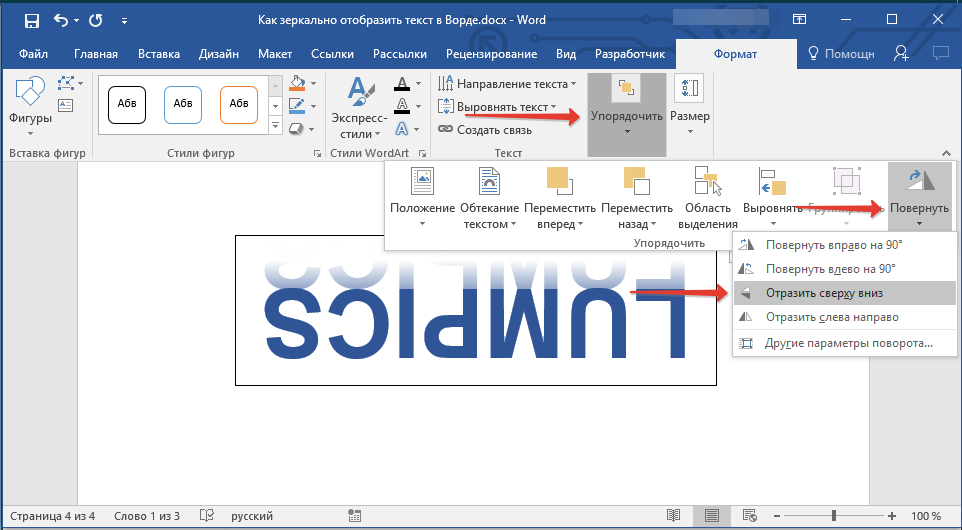 Инструкции см. в статье Смена языка на iPhone, iPad или iPod touch.
Инструкции см. в статье Смена языка на iPhone, iPad или iPod touch.
Проверка правописания. В iOS можно изменить язык проверки правописания в Word.
В Word на iPhone коснитесь значка Правка , выберите элементы Главная > Рецензирование > Средства проверки правописания и пункт Язык проверки правописания.
В документе на вкладке Рецензирование коснитесь значка Проверка орфографии и выберите пункт Язык проверки правописания.
Проверка правописания. В Windows Mobile можно изменить язык проверки правописания в Word.
В документе на вкладке Рецензирование выберите язык проверки правописания на ленте.
Пользовательский интерфейс. Чтобы настроить язык интерфейса Office в Интернете, лучше всего выбрать его для сайта, на котором размещены документы, например OneDrive, SharePoint, Dropbox и При открытии документа с одного из этих сайтов Office Online будет использовать язык интерфейса, выбранный для этой службы.
Чтобы настроить язык интерфейса Office в Интернете, лучше всего выбрать его для сайта, на котором размещены документы, например OneDrive, SharePoint, Dropbox и При открытии документа с одного из этих сайтов Office Online будет использовать язык интерфейса, выбранный для этой службы.
Совет: Если вы используете личную учетную запись Майкрософт, вы можете выбрать предпочитаемый язык интерфейса в параметрах профиля на сайте https://account.microsoft.com/profile.
-
Смена представлений на OneDrive (языковые параметры см. внизу статьи).
-
Настройка языка в SharePoint. Если вы используете SharePoint и хотите, чтобы язык интерфейса отличался от системного, необходимо выбрать язык SharePoint.

-
Изменение языковых параметров в Dropbox
Чтобы изменить язык средств проверки правописания в приложении, выберите вкладку Рецензирование > Правописание > Задать язык проверки правописания. В OneNote в Интернете этот параметр находится на вкладке «Главная».
Что необходимо знать
-
Это изменение будет применено только с текущего места в документе.
org/ListItem»>
-
Это изменение затрагивает только текущий документ. Для последующих документов потребуется повторить эти действия.
Чтобы применить это изменение ко всему тексту документа, нажмите клавиши CTRL+A для выделения всего текста и задайте язык проверки правописания с помощью указанных выше действий.
Проверка орфографии и грамматики на другом языке
Какие языки поддерживаются в Office?
Перевод текста на другой язык
Удаление неиспользуемых языков и шрифтов
Возможности письма справа налево
Выбор дополнительного языка редактирования или разработки и настройка языковых параметров в Office
Excel для Microsoft 365 Word для Microsoft 365 Outlook для Microsoft 365 PowerPoint для Microsoft 365 Access для Microsoft 365 OneNote для Microsoft 365 Классический клиент Project Online Publisher для Microsoft 365 Visio, план 2 Excel 2021 Word 2021 Outlook 2021 PowerPoint 2021 Access 2021 Project профессиональный 2021 Project стандартный 2021 Publisher 2021 Visio профессиональный 2021 Visio стандартный 2021 OneNote 2021 Excel 2019 Word 2019 Outlook 2019 PowerPoint 2019 Access 2019 Project профессиональный 2019 Project стандартный 2019 Publisher 2019 Visio профессиональный 2019 Visio стандартный 2019 Excel 2016 Word 2016 Outlook 2016 PowerPoint 2016 Access 2016 OneNote 2016 Project профессиональный 2016 Project стандартный 2016 Publisher 2016 Visio профессиональный 2016 Visio стандартный 2016 Excel 2013 Word 2013 Outlook 2013 PowerPoint 2013 Access 2013 OneNote 2013 Project профессиональный 2013 Project стандартный 2013 Publisher 2013 Visio профессиональный 2013 Visio 2013 Excel 2010 Word 2010 Outlook 2010 PowerPoint 2010 Access 2010 OneNote 2010 Project 2010 Project стандартный 2010 Publisher 2010 Visio премиум 2010 Visio 2010 Visio стандартный 2010 Excel Starter 2010 Языковые параметры Языковые параметры 2010 Языковые параметры 2013 Языковые параметры 2016 Еще.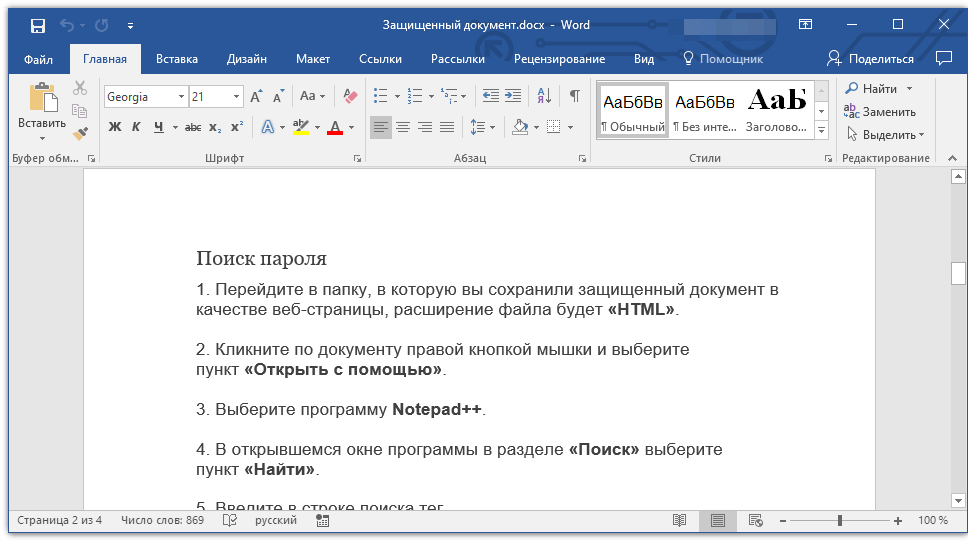 ..Меньше
..Меньше
Вы можете использовать языковые параметры Office, чтобы добавить язык, выбрать язык отображения пользовательского интерфейса и установить язык создания и проверки.
Языковые параметры находятся в диалоговом окне «Параметры Office» в разделе Настройка языковых параметров Office, который можно открыть, выбрав Файл > Параметры > Язык. Языки отображения и создания могут быть установлены независимо. Например, у вас может быть все, что соответствует языку вашей операционной системы, или вы можете использовать комбинацию языков для вашей операционной системы, разработки и отображения пользовательского интерфейса Office.
Доступные языки зависят от языковой версии набора Office и дополнительного языкового пакета, пакета интерфейса пользователя и языков всплывающих подсказок, установленных на компьютере.
Добавление языка
Вы можете добавить язык отображения или язык автора. Язык отображения определяет язык, используемый Office в пользовательском интерфейсе — ленту, кнопки, диалоговые окна и т. д. Язык разработки влияет на направление текста и макет для вертикального, справа налево и смешанного текста. Языки автора также включают средства проверки правописания, такие как словари для проверки орфографии и грамматики. (Предпочитаемый язык разработки отображается в верхней части списка жирным шрифтом. Вы можете изменить это, выбрав нужный язык и выбрав Установить как предпочтительный.)
Язык отображения определяет язык, используемый Office в пользовательском интерфейсе — ленту, кнопки, диалоговые окна и т. д. Язык разработки влияет на направление текста и макет для вертикального, справа налево и смешанного текста. Языки автора также включают средства проверки правописания, такие как словари для проверки орфографии и грамматики. (Предпочитаемый язык разработки отображается в верхней части списка жирным шрифтом. Вы можете изменить это, выбрав нужный язык и выбрав Установить как предпочтительный.)
Чтобы добавить язык отображения:
-
Откройте приложение Office, например Word.
-
Выберите Файл > Параметры > Язык.

-
В разделе Язык отображения Office в разделе Настройка языковых предпочтений Office выберите Установить дополнительные языки отображения с Office.com.
-
Выберите нужный язык в диалоговом окне Добавление языка разработки и нажмите Добавить. Откроется страница браузера, на которой вы можете скачать файл установки.
-
На странице браузера нажмите Загрузить и запустите скачанный пакет, чтобы завершить установку.
org/ListItem»>
Добавленный язык появится в списке языков отображения Office.
Чтобы добавить авторский язык:
-
Откройте приложение Office, например Word.
-
Выберите Файл >Параметры >Язык.
-
В разделе Настройка языковых настроек Office в разделе Языки разработки и проверки Office выберите Добавить язык.
 …
… -
Выберите нужный язык в диалоговом окне Добавить язык отображения и затем выберите Добавить. Откроется страница браузера, на которой вы можете скачать файл установки.
-
На странице браузера нажмите Загрузить и запустите скачанный пакет, чтобы завершить установку.
-
Добавленный язык появится в списке языков разработки Office.
Если рядом с названием языка отображается Доступная проверка, вы можете получить языковой пакет с инструментами проверки для вашего языка.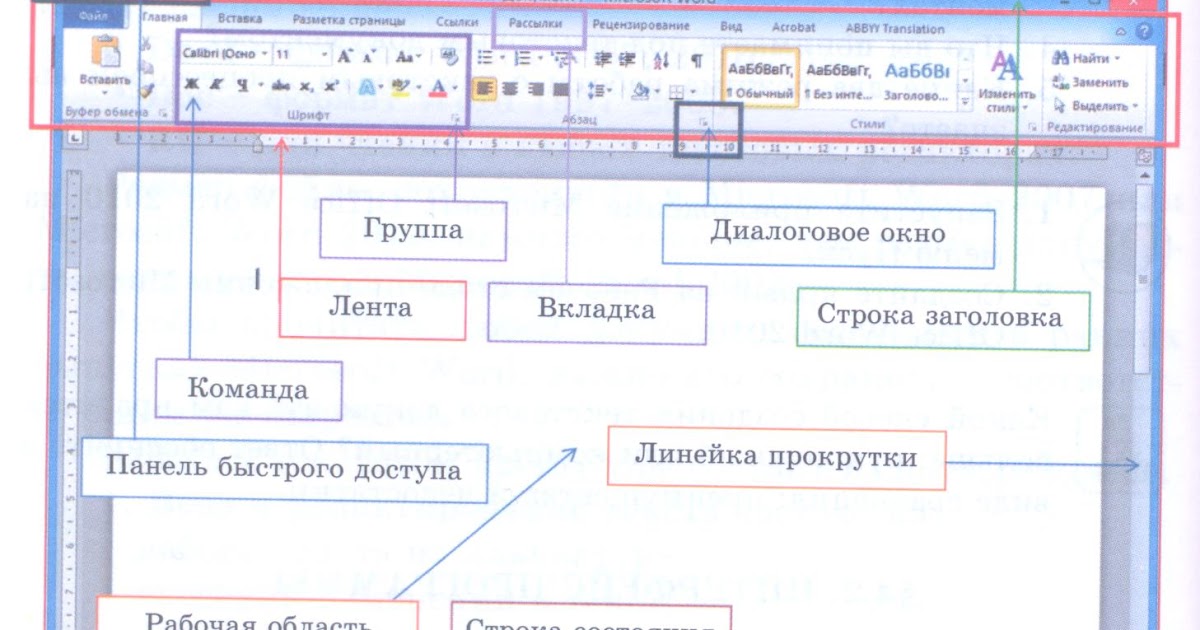 Если Проверка недоступна рядом с названием языка, то средства проверки недоступны для этого языка. Если рядом с названием языка отображается проверка установлена, все готово.
Если Проверка недоступна рядом с названием языка, то средства проверки недоступны для этого языка. Если рядом с названием языка отображается проверка установлена, все готово.
Оба типа языков Office (отображение и авторство) имеют предпочтительный язык, который можно установить независимо.
Предпочтительный язык выделен жирным шрифтом вверху каждого списка языков. Порядок языков в списке — это порядок, в котором языки используются Office. Например, если вы используете порядок отображения на испанском языке <предпочитаемый>, Немецкий и Японский, а ресурсы Испанского языка удалены с вашего компьютера, предпочтительным языком отображения будет Немецкий.
Чтобы установить предпочитаемый язык:
-
Откройте приложение Office, например Word.
org/ListItem»>
-
В разделе Настройка языковых параметров Office выполните одно или оба действия, указанных ниже.
-
В разделе Язык отображения Office выберите нужный язык из списка, а затем выберите Установить как предпочтительный.
-
В разделе Языки авторизации и проверки Office выберите нужный язык из списка и выберите Установить как предпочтительный.

-
Выберите Файл > Параметры > Язык.
С помощью настройки языковых параметров Office вы можете добавить новый язык или выбрать язык отображения справки и всплывающих подсказок.
Языковые параметры находятся в диалоговом окне Настройка языковых параметров Office, которое можно открыть, выбрав Файл > Параметры > Язык. Языки интерфейса и справки можно устанавливать независимо друг от друга. Например, вы можете настроить везде тот же язык, что и в операционной системе, или использовать разные языки для операционной системы, редактирования, интерфейса и справки.
Доступные языки зависят от языковой версии набора Office и дополнительного языкового пакета, пакета интерфейса пользователя и языков всплывающих подсказок, установленных на компьютере.
Добавление языка
Для добавления языка в программы Office необходимо добавить язык редактирования. Язык редактирования состоит из направления типа и средств проверки правописания для этого языка. Средства проверки включают специфические для языка функции, такие как словари для проверки орфографии и грамматики. (Язык редактирования по умолчанию отображается вверху списка жирным шрифтом. Вы можете изменить это, выбрав нужный язык и выбрав Установить по умолчанию.)
Язык редактирования состоит из направления типа и средств проверки правописания для этого языка. Средства проверки включают специфические для языка функции, такие как словари для проверки орфографии и грамматики. (Язык редактирования по умолчанию отображается вверху списка жирным шрифтом. Вы можете изменить это, выбрав нужный язык и выбрав Установить по умолчанию.)
-
Откройте приложение Office, например Word.
-
Выберите Файл > Параметры > Язык.
-
В диалоговом окне Настройка языковых настроек Office в разделе Выбор языков редактирования выберите язык редактирования, который вы хотите добавить, из списка Добавить дополнительные языки редактирования и нажмите Добавить.

Добавленный язык появится в списке языков редактирования.
Если в столбце Раскладка клавиатуры указано Не включена, сделайте следующее:
-
Выберите ссылку Не включено.
-
Настройки Windows откроются на странице «Язык». В диалоговом окне Добавление языков диалогового окна параметров Windows выберите пункт Добавление языка, выберите нужный язык в списке и нажмите кнопку Добавить.
org/ListItem»>
Закройте диалоговое окно Добавить языки в настройках Windows. В диалоговом окне «Office» ваш язык должен отображаться как Включен в разделе Раскладка клавиатуры в разделе Выбор языков редактирования.
Если в столбце Правописание указано Не установлено, может потребоваться получить языковой пакет или пакет интерфейса пользователя, чтобы установить средства проверки правописания средства для вашего языка.
Языки интерфейса и справки используются в Office для отображения элементов интерфейса, например пунктов меню, команд и вкладок, в дополнение к языку, на котором выводится файл справки.
Язык, используемый по умолчанию, указывается вверху списка и выделяется полужирным шрифтом. В Office языки интерфейса и справки используются в том порядке, в каком они указаны в списках языков интерфейса и справки. Например, если в списке языков интерфейса присутствуют испанский <по умолчанию>, немецкий и японский, а языковые средства для испанского языка были удалены с компьютера, языком интерфейса по умолчанию будет немецкий.
Например, если в списке языков интерфейса присутствуют испанский <по умолчанию>, немецкий и японский, а языковые средства для испанского языка были удалены с компьютера, языком интерфейса по умолчанию будет немецкий.
Задание языка по умолчанию
-
Откройте приложение Office, например Word.
-
Выберите Файл, Параметры, а затем — Язык.
-
В диалоговом окне Настройка языковых настроек Office в разделе Выбор языков отображения и справки выберите язык, который вы хотите использовать, а затем выберите Установить по умолчанию.

Определение языка интерфейса, который используется в каждом приложении Office
Если используется несколько языков, а пакет Office настроен в соответствии с требованиями пользователя, можно опросить все приложения Office и узнать, какой язык используется в качестве языка интерфейса по умолчанию в каждом из них.
Примечание: Эта возможность доступна только для следующих приложений Office: Excel, OneNote, Outlook, PowerPoint, Publisher, Visio и Word. Она не поддерживается для программ Office 2016.
Всплывающие подсказки — это небольшие всплывающие окна, в которых появляется краткая контекстная справка при наведении указателя на экранный элемент, например кнопку, вкладку, элемент управления диалоговым окном или меню. При настройке языка всплывающих подсказок в одной программе Office выбранный язык сохраняется во всех установленных программах Office.
-
Откройте приложение Office, например Word.
-
Выберите Файл > Параметры > Язык.
-
В диалоговом окне Настройка языковых предпочтений Office в разделе Выбор языка всплывающих подсказок выберите язык всплывающих подсказок.
Примечания:
-
Эта функция недоступна в Office 2016.

-
Если нужный язык отсутствует в списке, возможно, следует добавить дополнительные языковые службы. Выберите Как получить дополнительные языки экранных подсказок с Office.com и следуйте инструкциям по загрузке и установке.
-
После того как новый язык всплывающих подсказок будет установлен, он станет языком всплывающих подсказок, используемым по умолчанию.
-
Дополнительные сведения о всплывающих подсказках см. в статье Отображение и скрытие всплывающих подсказок.
Настройка или переключение языка раскладки клавиатуры
Проверка орфографии и грамматики на другом языке
включение языковых параметров, настраиваемых автоматически;
русских слов с примерами и аудио
С аудио, примерами, карточками, бесплатными ежедневными упражнениями и многим другим!
Подписаться
Мы поможем вам увеличить словарный запас русского языка легко, весело и совершенно бесплатно.
Подпишитесь на нашу рассылку, чтобы учить новые русские слова и ежедневно получать дозу упражнений по русскому языку.
Русское слово дня
С понедельника по пятницу мы публикуем русские слова для вашего изучения. Вот самые свежие:
русских слова для каждого уровня
Выучите русские слова, соответствующие вашему уровню владения русским языком
Выживание Русский
Начните изучать русский язык с помощью этого необходимого словаря, который поможет вам убрать первые кирпичики языкового барьера.
Русские слова для начинающих
Основные русские слова и фразы для тех, кто уже начал, но ему еще нужно пополнить словарный запас.
Средний русский
русских слов и выражений для тех, кто уже немного говорит по-русски и хочет более плавного общения на русском языке.
Расширенный русский
русских слова и фразы для тех, кто уже достаточно хорошо говорит по-русски, чтобы говорить как носитель языка.
Последние сообщения в блоге
Мы стремимся быть лучшими
- Каждое слово, которое мы публикуем, сопровождается картинкой, двумя примерами и аудиозаписью, записанной носителем русского языка.
- Слово дня по возможности включает морфемный анализ и этимологию.
- Каждый пример дня разбит на пословный анализ.
- Все предыдущие слова доступны в формате календаря.
- Звук доступен на двух скоростях воспроизведения: нормальной и замедленной.
- Каждое существительное имеет свою таблицу склонения.
- У каждого глагола есть свое спряжение.
- Когда это возможно, слова поставляются со списком одинаковых основных слов.
- Когда это возможно, глаголы идут со своими аналогами совершенного/несовершенного вида.
- Наш информационный бюллетень содержит не только слово дня, но и дополнительные упражнения.
- Урок русского языка дня позволяет вам повторить изученный с нами словарный запас, а также попрактиковаться в грамматике (склонение, спряжение глаголов и виды) и проверить свои навыки перевода и письма.

- Вы можете учить слова по категориям с помощью списков и карточек.
- И все это совершенно бесплатно!
Щелкните меню навигации, чтобы открыть все наши инструменты для изучения русских слов и ежедневной практики русской грамматики!
Русские слова по категориям
Начав в 2017 году, сегодня у нас есть 1881 русское слово, разделенное на 62 категории.
Быстрые ссылки: как сказать по-русски…
Поделиться на
21 уникальное русское слово, которое нужно знать
АВОСЬ (АВОСЬ)
Слепо надеясь на везение. «Авось» означает воспользоваться возможностью, если есть хотя бы шанс на успех. Может быть, эта концепция объясняет печально известные дурацкие выходки в русских видео на YouTube… всеми любимое русское слово «бабушка». В наши дни это звучит оскорбительно, так что будьте осторожны.
БЕЛОРУЧКА (БЕЛОРУЧКА)
Буквально «человек с белыми руками» и примерно означает «тот, кто не хочет пачкать руки». Белоручки считаются ленивыми.
Белоручки считаются ленивыми.
БЫТИЕ
Это означает «быть»… не в физическом смысле, а в метафизическом, сверхсознательном смысле. Хорошее слово для дружбы с русскими философами.
БРОДЯГА
Это слово часто переводится как «бродяга», но это больше похоже на добровольного бродягу. Это тот, кто любит жить в разных местах. «Кочевник» может быть более подходящим.
ДАЧА
Дача, но явно русская. Упакуйте всю русскую культуру в очаровательный коттедж советской эпохи, и вы получите дачу.
ГЛАЗОМЕР (ГЛАЗОМЕР)
Состоящее из «глаза» и «измерения», это слово описывает человека, который может измерять веса и расстояния только по внешнему виду.
КАПЕЛЬ (КАПЕЛЬ)
Это слово описывает день, когда сосульки начинают таять. На вкус многих людей может быть уже слишком поздно, но капель — это всегда счастливое время.
ХАЛЯВА (ХАЛЯВА)
Получение чего-либо бесплатно и использование этого факта.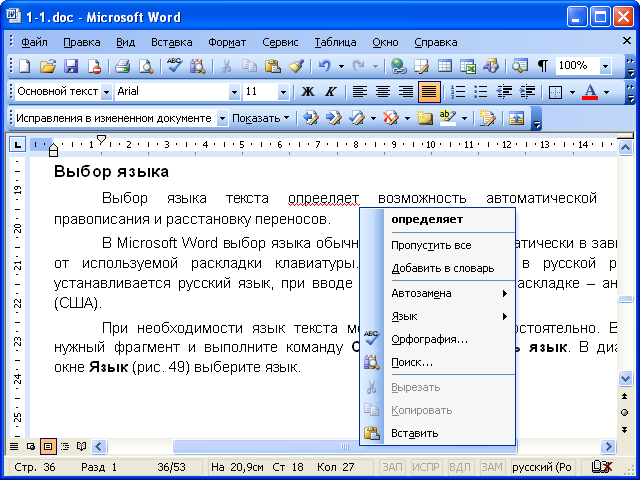 Людей, которые это делают, называют халявщиками или халявщиками.
Людей, которые это делают, называют халявщиками или халявщиками.
ОДНОЛЮБ (ОДНОЛЮБ)
По существу, противоположность бабника, однолюб — это мужчина, имеющий только одну женщину в своей жизни. Это тип мужчины, которого хотела бы любая русская женщина.
МУЖИК
Сначала мужиком называли женатого крестьянина, но после русской революции это слово стало гордым титулом, так как мужики были противоположностью буржуа. В наши дни мужики могут быть мачо или необразованными грубиянами.
ПЕРЕПОДВЫПОДВЕРТ (ПЕРЕПОДВЫПОДВЕРТ)
Это слово относится к чему-то, что делается сложным, непонятным образом. Никогда еще слово не было более характерным для самого себя.
РОСНЕМУСНКА (ПОЧЕМУЧКА)
У русских есть милое ласкательное слово для любознательного ребенка, который постоянно задает вопросы о мире. Но почему (почему)?
ПОПУТЧИК (ПОПУТЧИК)
Когда-нибудь путешествовали и просто поладили с незнакомцем в поезде? Что ж, у русских есть слово для этого.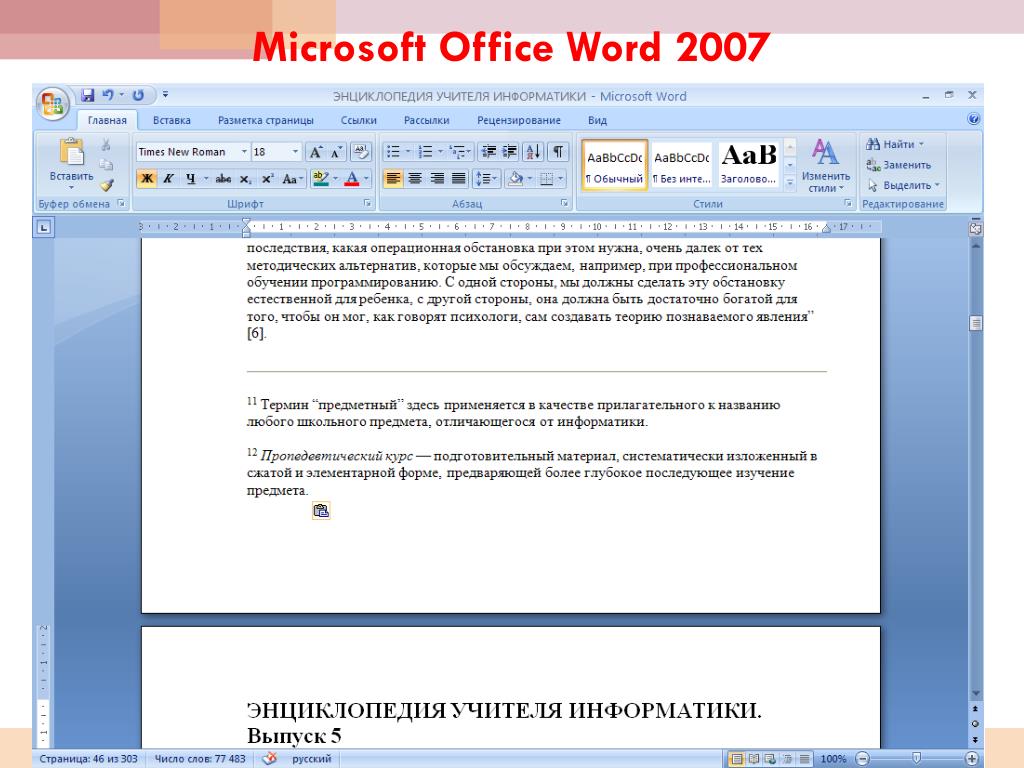 Теперь, если вы найдете русского попутчика, вы сможете произвести на него впечатление.
Теперь, если вы найдете русского попутчика, вы сможете произвести на него впечатление.
ПОРОША
Совершенно русское слово «пороша» описывает чистый, нетронутый белый снег, выпадающий безветренной ночью или вечером.
САМОРОДОК
Это буквально самородок драгоценного металла, но это также и комплимент. Самородки — врожденно интеллигентные люди без формального образования.
СМЕКАЛКА (СМЕКАЛКА)
«Смекалка» относится к определенному виду творчества для быстрого и эффективного решения задач. Это заветная русская черта, проявляемая многими русскими сказочными героями.
СТРОЙНЫЙ (СТРОЙНЫЙ)
Это слово слишком многогранно, чтобы иметь единый перевод. Он может означать многое, но в целом он передает элегантность, гармонию, симметрию и равновесие.
ТОСКА (ТОСКА)
Это поэтическое слово описывает тоску, когда нечего тосковать.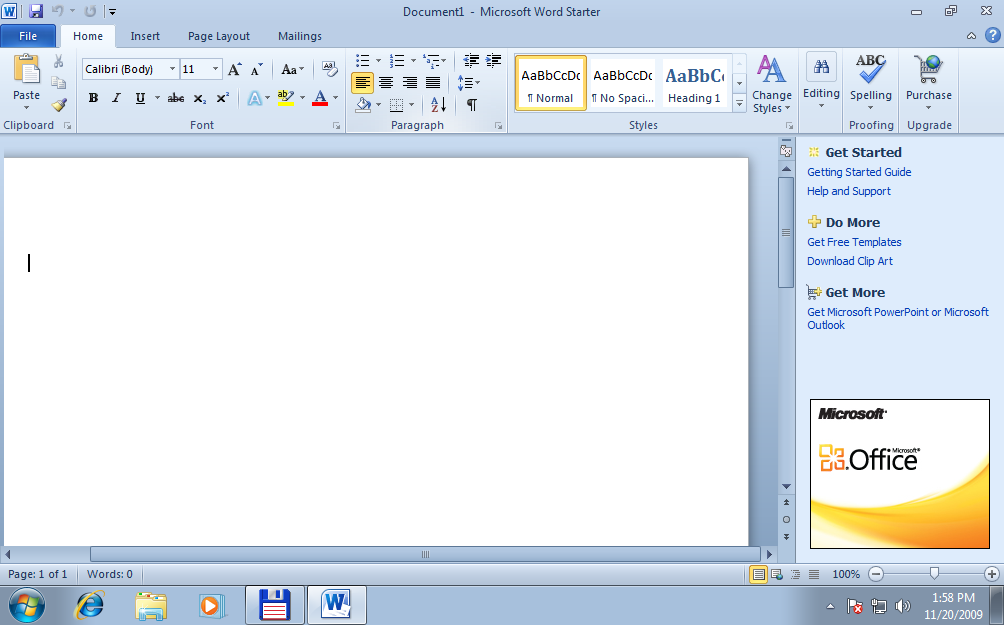



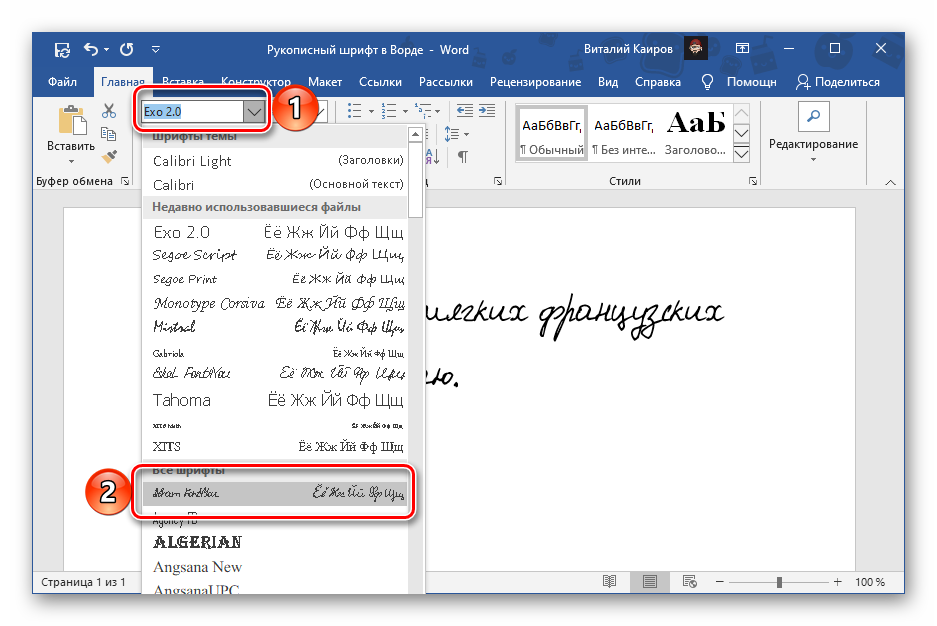

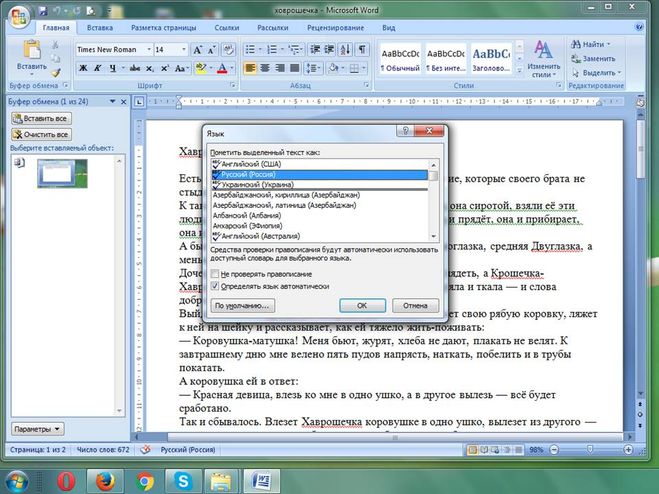
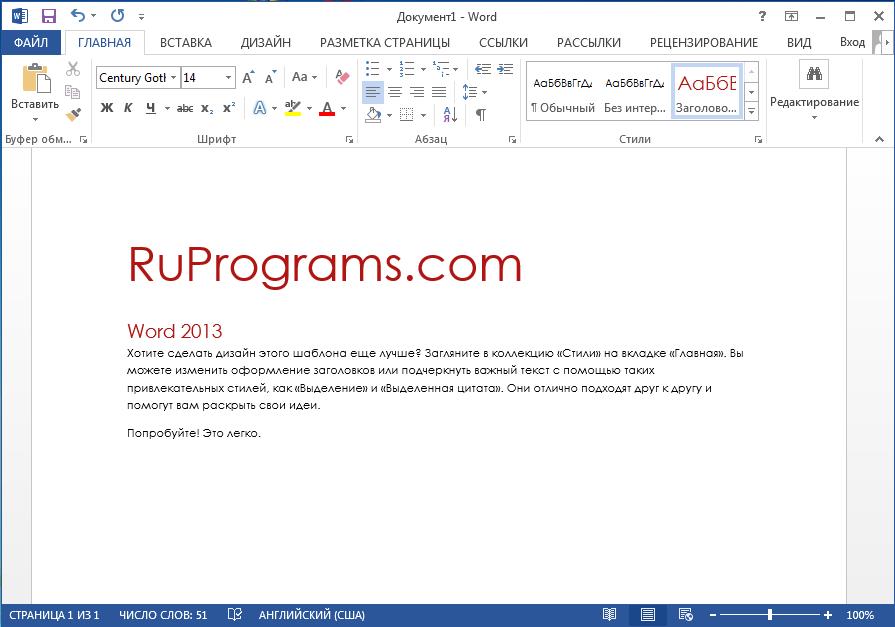
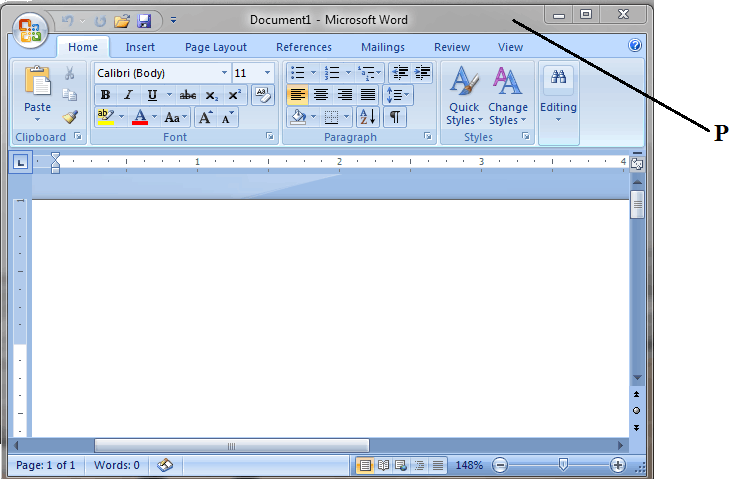 …
…


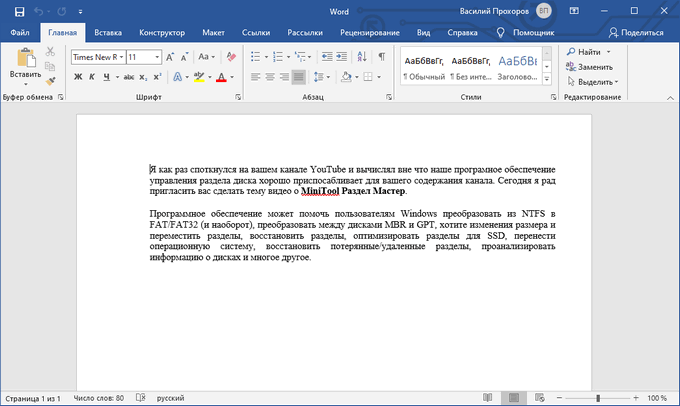

Leave a Comment