Рисунок из прямых линий: 5. Как рисовать прямые линии
23.03.1975 


 Разное
Разное
5. Как рисовать прямые линии
5. Как рисовать прямые линии5. Как рисовать прямые линии
Авторское право на текст и изображения в этой инструкции принадлежит Сету Бургессу (© 2002). Источник находится в интернете по этому адресу [TUT01].
Рисунок 3.45. Пример прямой линии
Эта инструкция показывает, как рисовать прямые линии в GIMP. Прямые линии помогают обходить неточность мыши и планшета, а также использовать способность компьютера делать всё аккуратно. Эта инструкция не использует прямые линии для сложных задач. Она только показывает, как создавать прямые линии легко и просто.
Подготовления
Рисунок 3.

Клавиша Shift была на клавиатуре во времён первых печатных машинок. Обычно их две, по левую и правую сторону клавиатуры. Они похожи на рисунок выше. Мышь была изобретена Дугласом Енгельбартом (Douglas C. Engelbart) в 1970. При всей их разновидности у них есть по крайней мере одна кнопка.
Создание пустого изображения
Рисунок 3.47. Новое изображение
Сначала создайте новое изображение любого размера. Для этого используйте команду меню → .
Выберите инструмент
Рисунок 3.
 48. Инструменты рисования на панели инструментов
48. Инструменты рисования на панели инструментовЛюбой из обведённых красным инструментов может рисовать прямые линии.
Создание начальной точки
Рисунок 3.49. Начальная точка
Нажмите на кисть на панели инструментов. Нажмите на изображении, где будет начало линии. Появится одна точка. Размер точки зависит от размера активной кисти, который можно изменить в диалоге Раздел 3.2, «Диалог выбора кисти». Теперь можно начинать рисовать прямую линию. Нажмите и держите клавишу
Рисование линии
Рисунок 3.
 50. Рисование линии
50. Рисование линииПосле того. как мы получили начальную точку, и пока удерживается клавиша Shift, за курсором будет следовать прямая линия. Нажмите первую кнопку мышки (обычно это левая кнопка) и отпустите её. Во время щелчка кнопкой мыши нужно удерживать клавишу Shift.
Результат
Рисунок 3.51. Конечное изображение
Это мощное свойство. Прямые линии можно рисовать любым инструментом рисования. Дополнительные линии можно рисовать от конца предыдущей. После рисования всех линий можно отпустить клавишу Shift. Вот и всё. дополнительные примеры показаны ниже.
Как рисовать линии и фигуры
В этом уроке мы научимся рисовать линии и фигуры в программе Paint. Без них невозможно осуществить многие задумки.
Без них невозможно осуществить многие задумки.
Например, следующая картинка нарисована только ими.
Линии
Для рисования прямых есть специальный инструмент Линия. Находится он в верхней панели, в окошке с фигурами.
Щелкните по нему, а затем по нужному цвету.
Укажите толщину.
И, если нужно, вид: пастель, масло, акварель, маркер или другой. Делается это через пункт «Контур».
Чтобы провести черту, нажмите на левую кнопку мыши и, не отпуская ее, двигайте в сторону. Растянув до нужного размера, отпустите мышку.
Если она должна быть ровной, перед началом рисования зажмите клавишу Shift на клавиатуре.
Есть еще один похожий инструмент — Кривая линия. Для нее также можно указать цвет, толщину и контур.
Как пользоваться:
- Сначала проводим ровную черту.
- Затем наводим курсор на то место, в котором должен быть изгиб.
- Зажимаем левую кнопку мыши и ведем в нужную сторону, делая изгиб.

Фигуры
— овал (эллипс). Выбираем цвет, толщину, контур. Внутреннюю часть можно заполнить цветом с определенным эффектом. Сначала указать заливку — кликнуть по пункту «Цвет 2» и выбрать в палитре.
На заметку. «Цвет 1» — это тот, которым будет начерчен контур, а «Цвет 2» — тот, которым будет заполнен овал.
Далее щелкнуть по «Заливка» и выбрать тип: пастель, масло, акварель, маркер и так далее.
Для рисования нажимаем левую кнопку мыши и, не отпуская ее, «растягиваем» эллипс до нужного размера.
— прямоугольник. Так же можно выбрать толщину, контур, заливку. Рисуется аналогично.
— многоугольник. Нажмите левую кнопку мыши и, не отпуская ее, проведите черту. Это будет первая сторона. Чтобы нарисовать следующую, просто щелкните один раз по месту, где должен быть ее конец. Когда дойдете до последней стороны, щелкните два раза вместо одного, чтобы соединить и «закрепить» многоугольник.
Остальные фигуры (треугольник, ромб, стрелки, звезды и другие) имеют те же самые настройки.
Как стереть
Стереть нарисованное можно при помощи инструмента «Ластик». Но он подходит, если область удаления небольшого размера. В других случаях лучше использовать инструмент «Выделить».
Проводим прямоугольник и нажимаем клавишу Delete на клавиатуре для очистки.
Обратите внимание: если кликнуть по стрелочке под инструментом «Выделить», можно выбрать другую форму выделения и настроить его параметры.
Автор: Илья Кривошеев
простые упражнения для абсолютных новичков.
Вы начинаете новый курс и с первых шагов не можете справиться с простым кругом? Ваши прямые линии превращаются в извилины, как бы вы ни старались? Вам не удается соединить одной прямой две точки, на каком бы расстоянии они не находились друг от друга? Ваши рисунки не удаются, как бы старательно вы не повторяли каждый шаг, следуя за подробными объяснениями курса? Такие проблемы возникают, когда при обучении рисованию упускают из вида базовые навыки. В самом деле, тому, кто много рисует, эти навыки кажутся очевидными; однако, их легко утратить, если не держать в руках карандаш несколько лет.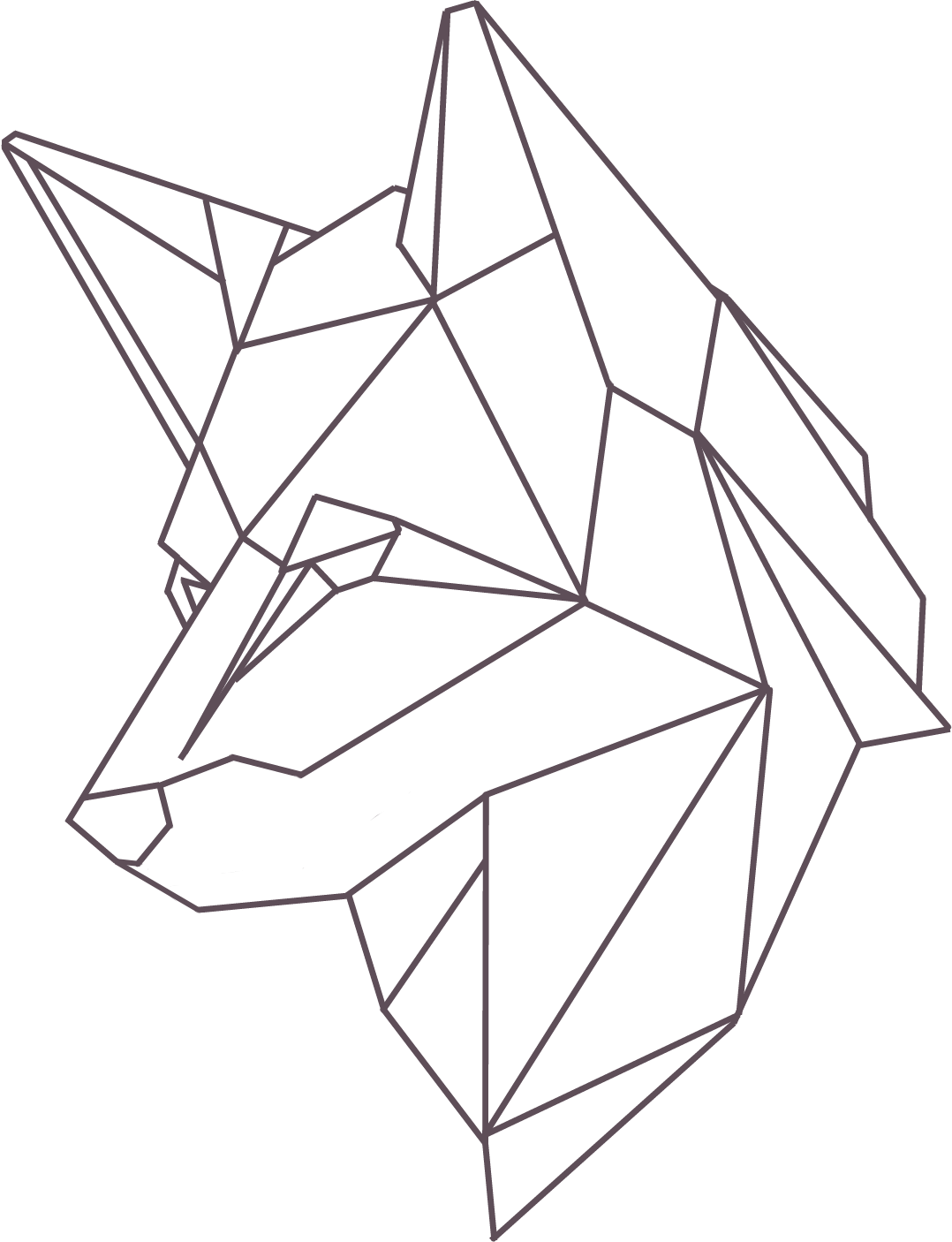
Если вам необходим мотивационный толчок прежде, чем вы сможете приступить к этому занятию, прочтите сопутствующую статью «В чем ваша отговорка?» .
1. Разбиваем прямую линию.
Проблема: не получается нарисовать ровную линию или окружность.
Шаг 1
Прямых линий не существует. Прямая обитает в мире векторов, как наиболее краткий путь между двумя точками. Конечно, вы можете схитрить и воспользоваться линейкой, но тогда ваша рука так и не привыкнет рисовать ровные длинные линии. Скажем, вы начинаете рисовать линию, и поначалу она выглядит совершенной, но чем дольше вы ведете линию, тем больше ошибок совершаете. В чем дело?
Если нарисовать длинную линию почти невозможно, можно прибегнуть к помощи коротких линий, к ним наша рука более привычна. Взгляните на рисунок внизу. Чем короче штрихи, тем ближе рисунок к оригиналу.
Шаг 2
Скажем, вы хотите нарисовать цветок подобный тому, что внизу.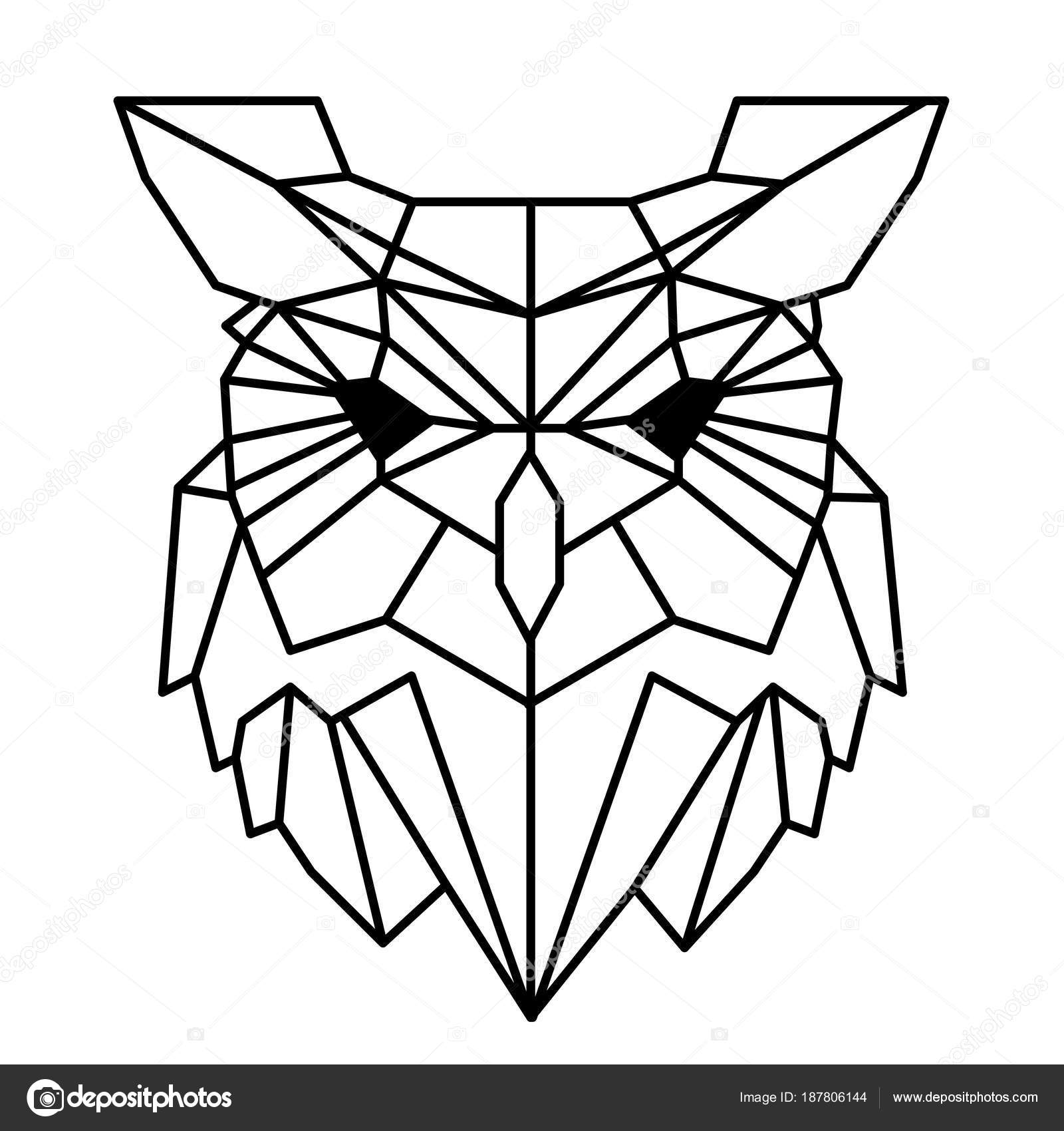 Вам видно, что он состоит из одной прямой линии, ровного круга и нескольких линий с изгибом под определенным углом. Наверняка вы справитесь с этим цветком, если будете рисовать медленно, очень аккуратно соединяя линии, высунув язык, утирая капли пота с лица. Но зачем? Рисование — не тяжкий труд, оно должно быть в радость!
Вам видно, что он состоит из одной прямой линии, ровного круга и нескольких линий с изгибом под определенным углом. Наверняка вы справитесь с этим цветком, если будете рисовать медленно, очень аккуратно соединяя линии, высунув язык, утирая капли пота с лица. Но зачем? Рисование — не тяжкий труд, оно должно быть в радость!
Шаг 3
Технический чертеж (прямые линии, четкие окружности) требует концентрации. Там необходимо создавать четкие изображения в точном соответствии с оригиналом. Там нет места для творчества или самовыражения, так как личный стиль вытекает из богатства разнообразия. Вы действительно этого хотите? Все время рисовать одни и те же вещи одним и тем же способом?
Если да, то этот курс не для вас. Рисунок — это творчество — оно требует, чтобы ваша рука была расслаблена в то время, когда вы сосредоточены на создаваемом эффекте, а не на рисовании набора ровных линий. Именно этому вам и надо научиться — как быть расслабленным и делать быстрые наброски без особых забот.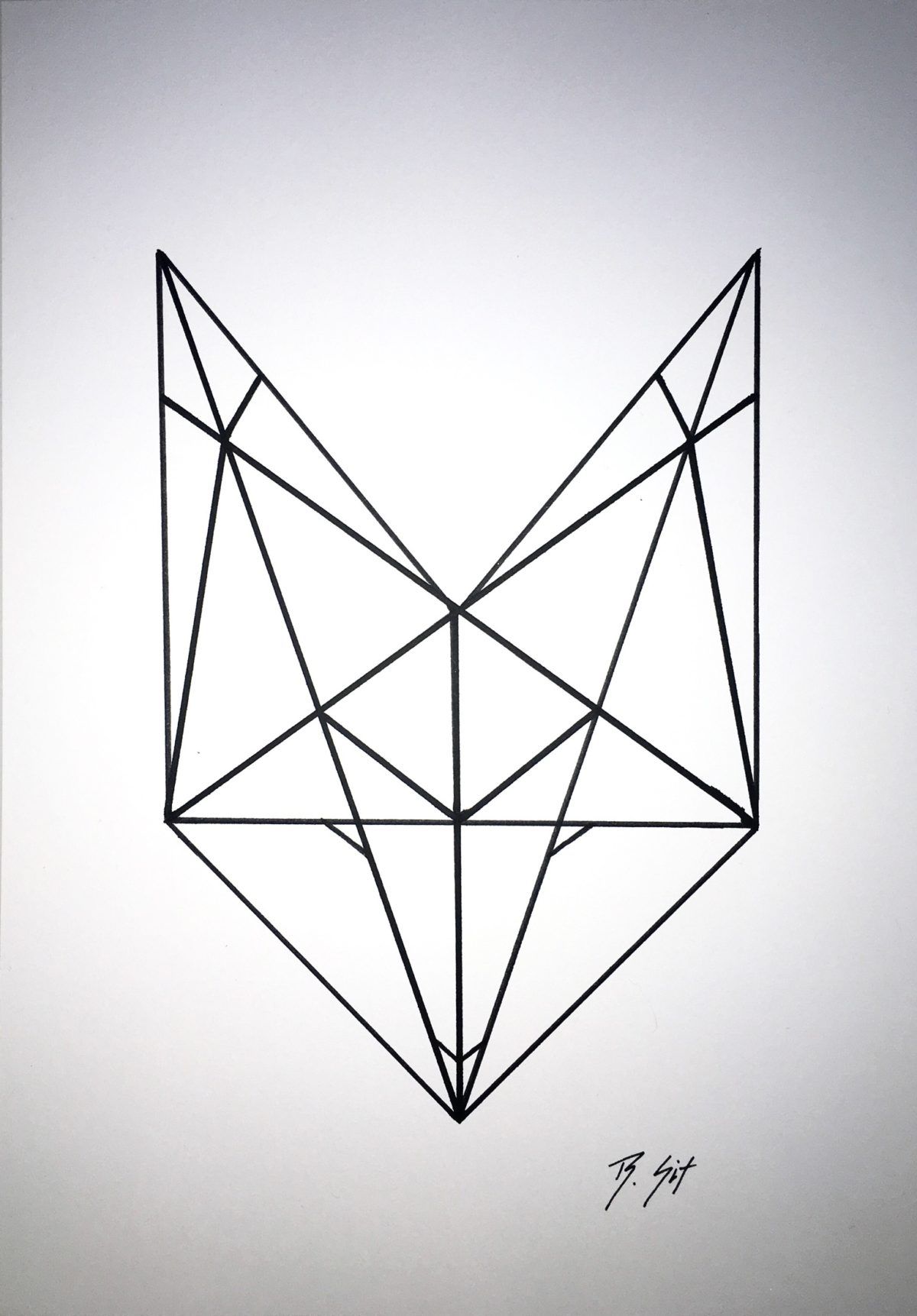 Давайте еще раз попробуем нарисовать этот цветок. В этот раз следуйте простым правилам:
Давайте еще раз попробуем нарисовать этот цветок. В этот раз следуйте простым правилам:
- разбивайте длинные линии на короткие штрихи;
- чем больше кривых, тем короче штрихи;
- касайтесь бумаги легко, не вдавливая в нее карандаш;
- рисуйте быстро!
Шаг 4
Разве не здорово было? Если прищуриться, то рисунок хорошо получился. Осталось заполнить пропуски между штрихами. Продолжают действовать правила из предыдущего шага.
Шаг 5
Теперь линии можно выделить маркером или более сильным нажатием карандаша. Этот шаг необязателен, его можно пропустить.
Шаг 6
Готово! Еще не совсем похоже на оригинал, но уже прослеживается стиль, немного вашего характера, настоящее произведение ваших рук! Вы, возможно, заметили, что он выглядит более естественным, ведь природа не совершенна. Еще более важно то, что стоило вам пересечь границы, вы увидели, что можете легко все изменить! Парадоксально, но, чем неаккуратнее ваши линии, тем более естественно выглядит рисунок.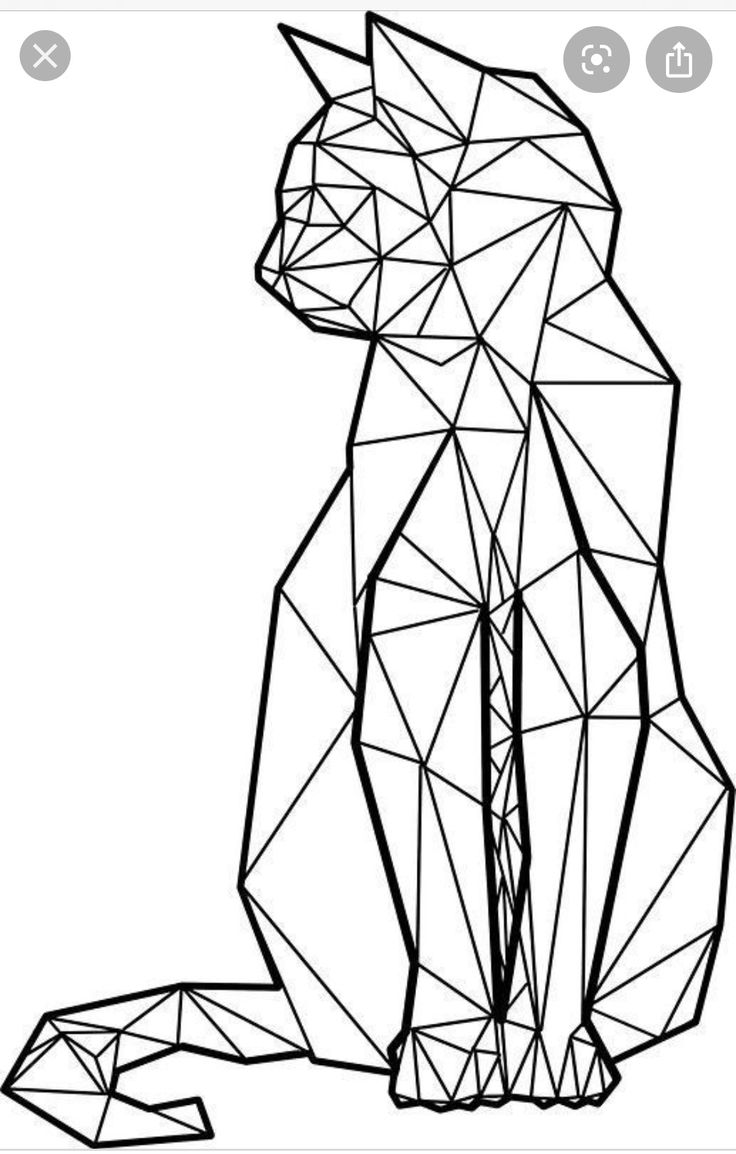
Шаг 7
Как практиковаться?
- Разбивайте длинные линии на короткие штрихи;
- Рисуйте окружности, состоящие из коротких штрихов, не пытайтесь сделать это с помощью одной изгибающейся линии;
- Рисуйте с легким нажимом, тогда мелкие ошибки будут невидимы.
2. Создайте собственный стиль
Проблема: у вас получается рисовать только то, что уже нарисовано другими. По вашим рисункам не скажешь, что их автором являетесь именно вы.
Шаг 1
Похоже, вы справляетесь с ровными окружностями и линиями? Это не очень хорошо. Возможно, вы застряли в мире математических правил и технического рисунка — вам удается повторять, но не получается творить. Чем вы можете себе помочь? Для начала пройдите первые шаги этого курса, но здесь есть еще один секрет.
Как я говорила ранее, стиль возникает в разнообразии. Если вы пытаетесь перерисовать картинку, подробно воссоздавая каждую деталь, и не добавляя ничего нового (это же ошибка!), то у вас не выйдет ничего другого.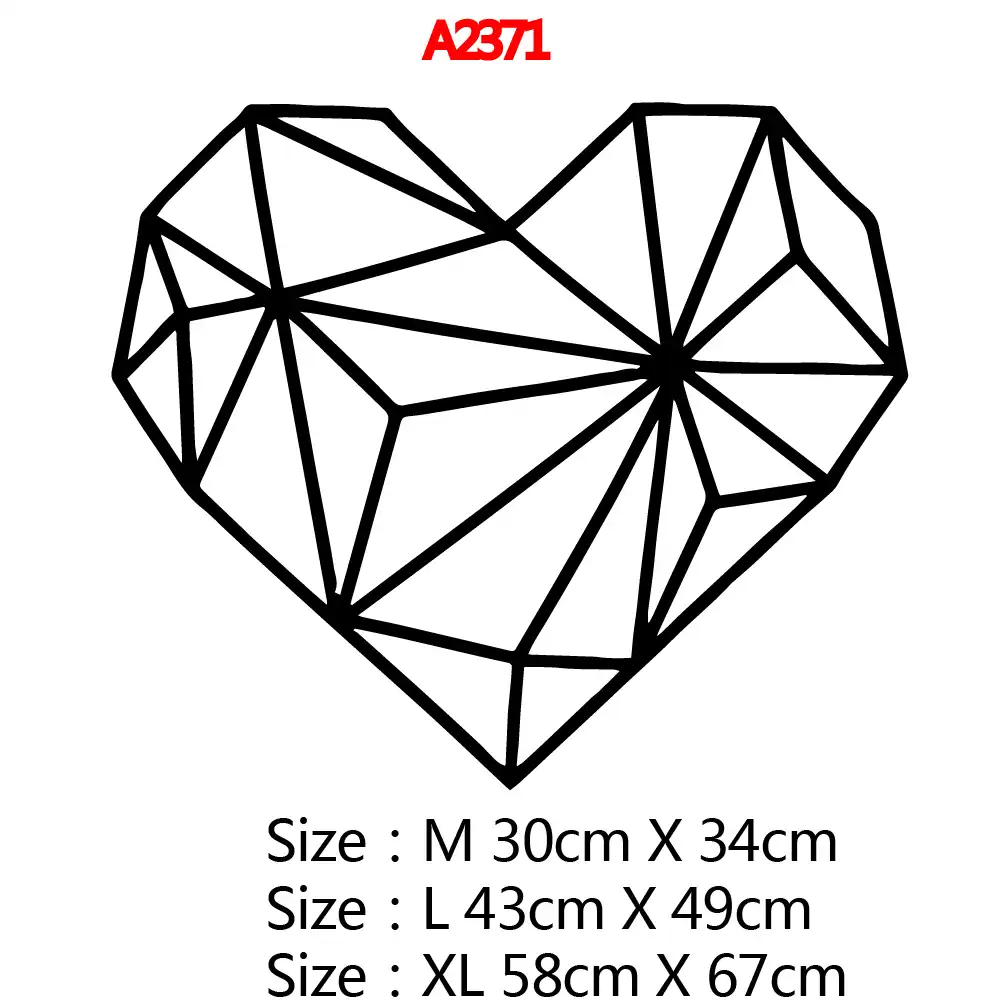 Оригинал-то был не ваш, а соответственно ваш рисунок получился простой копией. Я не говорю, что вам не следует проходить курсы, но вам стоит относиться к рисованию более творчески и стараться быть — как бы парадоксально это ни звучало — менее точным.
Оригинал-то был не ваш, а соответственно ваш рисунок получился простой копией. Я не говорю, что вам не следует проходить курсы, но вам стоит относиться к рисованию более творчески и стараться быть — как бы парадоксально это ни звучало — менее точным.
Как избавиться от достаточно большой доли точности? Начнем с простого упражнения: нарисуйте несколько простых геометрических форм трясущейся рукой, будто вы очень-очень нервничаете. Продолжайте, пока ваша рука не будет полностью расслабленной.
Шаг 2
Для начала сделаем это простое упражнение. Повторяйте все шаги как обычно, но в 4 шаге рисуйте трясущейся рукой, когда вы уже будете доводить последние линии. Нарисуйте несколько таких голов, при этом каждый раз меняйте то, как сильно и часто дрожит ваша рука.
Шаг 3
Удивлены? Каждая из голов отличается от оригинала, но вы узнаете, что только что нарисовали. Хотя вы использовали одни и те же пропорции для всех голов, ни одна из них не похожа на другую. Как такое могло произойти?
Как такое могло произойти?
Когда вы учились писать, учительница хотела, чтобы вы четко следовали линиям в образце. Вы потратили множество часов на рисование (не написание) каждой буковки, как будто она была шедевром. Прошло время, пришел опыт, и у вас выработался собственный почерк, ваш личный стиль. Буквы в вашем почерке отличаются от моих, отличаются от ваших друзей — при этом мы можем прочесть, что вы написали. Ваш почерк изменился, потому что вы хотели писать бестрее, вы пишете для того, чтобы сохранить свои мысли, а не рисовать совершенные, но бессмыссленные буквы.
Примените это правило в собственных рисунках. Думайте о том, какого эффекта вы хотите достигнуть, а не о линиях. Рисуйте быстро, и ваш личный стиль, уникальное движение вашей руки даст о себе знать.
Шаг 4
Есть еще одна вещь, которая создает личный стиль — творчество. Проделайте предыдущие упражнения снова, но на этот раз меняйте результаты промежуточных шагов в соответствии с тем, что вы хотите увидеть.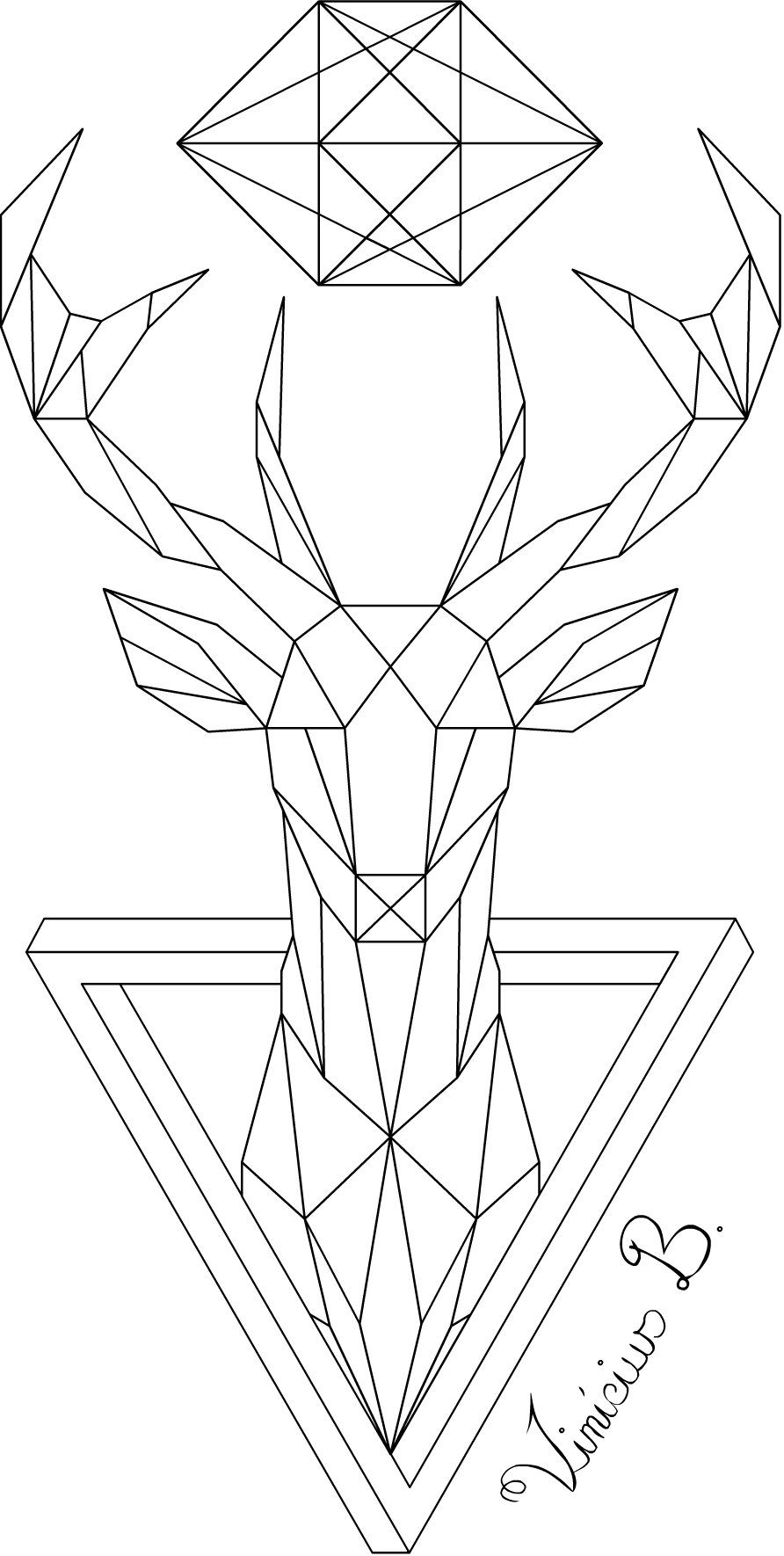 Вы учитесь рисовать голову дракона, но что если в вашем представлении пасть дракона должна быть удлинена? Без проблем! Нет необходимости проходить другой курс, просто измените правила под свои нужды.
Вы учитесь рисовать голову дракона, но что если в вашем представлении пасть дракона должна быть удлинена? Без проблем! Нет необходимости проходить другой курс, просто измените правила под свои нужды.
Шаг 5
Как практиковаться?
- Выберите несколько предметов из своего окружения, попытайтесь нарисовать их дрожащей рукой, не переживая за результат;
- Рисуйте много! Не думайте о том, что выйдет, позвольте вашей руке привыкнуть к своему естественному движению;
- Когда делаете упражнения, будьте креативны — меняйте длину, форму, расстояние между предметами, и смотрите, куда вас это заведет.
3. Размер и пропорции
Проблема: ваши пропорции никуда не годятся. Вы не в состоянии нарисовать необходимое расстояние, не воспользовавшись линейкой или другими средствами.
Шаг 1
Неверные пропорции — огромная проблема для начинающего художника. К счастью, ее легко преодолеть, если не игнорировать. Во-первых, что такое пропорции?
Во-первых, что такое пропорции?
Пропорции — это не расстояние между двумя единицами. Они определяют расположение одного элемента по отношению к другим. Это значит, что если вы захотите перерисовать всю картинку (набор элементов) так, чтобы она стала в два раза больше, необходимо удвоить расстояния между всеми элементами.
Шаг 2
Давайте потренируем глаза, чтобы они научились видеть и изменять пропорции. Для начала попытайтесь перерисовать эту картинку, но так, чтобы она стала в два раза меньше.
Шаг 3
Теперь возьмите линейку и проверьте, правильно ли у вас получилось — все расстояния должны быть в два раза меньше, чем на экране. Как получилось? Возможно не особо хорошо, если вы все еще проходите этот курс. Заметьте, что окружности тоже должны быть в два раза меньше, и кажется, что добиться этого невозможно. Как нарисовать круг меньшего размера, если вы не знаете размера оригинала?
Ответ состоит в том, что нам необходимо по меньшей мере два элемента в разговоре об относительности.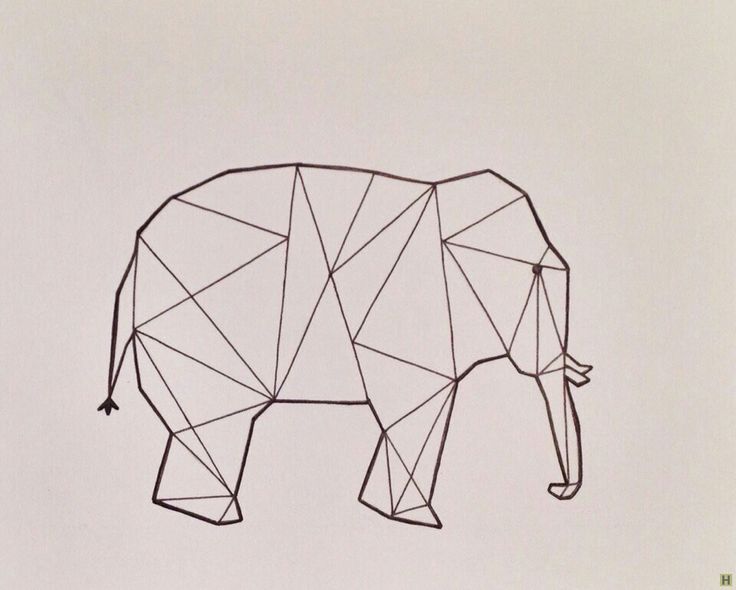 Не важно, каков размер элемента — он не может быть непропорциональным, если у вас только один элемент! Давайе сделаем еще одну попытку. Нарисуйте только первую окружность.
Не важно, каков размер элемента — он не может быть непропорциональным, если у вас только один элемент! Давайе сделаем еще одну попытку. Нарисуйте только первую окружность.
Шаг 4
Теперь представьте, что из центра окружности выходят две линии. А также есть третья воображаемая линия, которая соединяет обе окружности. Вы видите, какой угол она образует? Проведите эту линию на своем рисунке, и не добавляйте пока вторую окружность.
Если вам сложно увидеть размер угла, попробуйте поделить прямой угол на три части, а затем каждую треть еще на три части. Каждая из этих частей составляет 10 градусов.
Шаг 5
Теперь необходимо определить расстояние. Сколько окружностей поместится между центрами обоих предметов в оригинале? Примените это соотношение к своему рисунку. Поначалу будет проще распечатать оригинал на бумаге и прорисовать все окружности от руки, позже вы можете практиковаться, пытаясь нарисовать окружности мысленно (держите карандаш непосредственно перед экраном или над листом бумаги и мысленно рисуйте круги).
Шаг 6
Почти готово! Теперь нам надо проверить, какого размера вторая окружность по отношению к большой окружности. Наилучший способ — это представить вторую окружность внутри первой и сопоставить их пропорции.
Шаг 7
Готово! Теперь вы можете воспользоваться линейкой, чтобы проверить себя. Этот метод особенно хорош, когда ваши глаза еще не научились различать пропорции, а со временем вам и вовсе не понадобится рисовать вспомогательные линии.
Шаг 8
Как практиковаться?
- Научитесь видеть пропорции во всем. Оглядывайтесь по сторонам и спрашивайте себя, «Какова длина моих пальцев по отношению к тому дереву? Сколько голов уместится вдоль спины моей собаки? Какая часть лица уместится между глаз?» Такие упражнения можно делать в свободное время, у вас также повысится концентрация. По прошествии времени ваши глаза научатся замечать такие вещи автоматически!
- Если вам не удается воссоздавать размер (к примеру, вы пытаетесь нарисовать два одинаковых круга, а они каждый раз выходят разными), не переставайте упражняться.
 Рисуйте эти самые два круга до тех пор, пока у вас не начнут получаться одинаковые круги. Затем перейдите на треугольники, квадраты, и так далее. С этой задачей вам надо справиться до того, как вы будете проходить другие курсы, так как это один из основных навыков, предшествующий другим навыкам.
Рисуйте эти самые два круга до тех пор, пока у вас не начнут получаться одинаковые круги. Затем перейдите на треугольники, квадраты, и так далее. С этой задачей вам надо справиться до того, как вы будете проходить другие курсы, так как это один из основных навыков, предшествующий другим навыкам. - Интернет наводнен простыми пошаговыми курсами, которые не учат навыкам рисования, но зато прекрасно подходят для тренировки пропорций. Начните с простейших картинок для детей и двигайтесь далее по мере того, как ваша уверенность будет расти. Опять, не забегайте вперед, пока не освоите эти базовые навыки. Нельзя построить ничего прочного на слабом фундаменте.
4. Дайте свободу руке
Проблема: Вам очень сложно рисовать параллельные и пересекающиеся линии. Вторая линия так и норовит убежать в другом направлении.
Шаг 1
Такое происходит, когда вы чересчур стараетесь. Вы стараетесь быть точными, в результате чего рисуете медленно и осторожно, тем самым давая своей руке повод совершить больше ошибок. Попробуйте нарисовать обе линии быстро — что-нибудь изменилось? Если да, рада, что смогла помочь! Если нет, вам надо немного потренироваться.
Попробуйте нарисовать обе линии быстро — что-нибудь изменилось? Если да, рада, что смогла помочь! Если нет, вам надо немного потренироваться.
Самая лучшая и сложная тренировка, которую я могу себе представить — это рисование змей. Она позволяет вам отрабатывать пропорции, планировать длину, изменять размер и угол, а также, что более важно, приучает вашу руку двигаться более грациозно. Если вы сейчас читаете этот абзац, наверняка у вас тоже проблемы с рисованием змей — возможно, они слишком толстые с одного конца, потом тонкие, потом опять толстые, в итоге получается полное безобразие. Это можно исправить!
Начните с ряда кругов, каждый последующий меньше предыдущего. Закончите ряд простой точкой.
Шаг 2
Соедините соответствующие вершины диаметров кругов. Простая змея закончена! Конечно, есть еще чему поучиться.
Шаг 3
Теперь снова нарисуйте цепочку таких же кругов, но на этот раз меняйте их положение по вертикали.
Шаг 4
Вновь соедините круги.
Шаг 5
Давайте повысим уровень сложности. Проделайте те же манипуляции, что и выше, но на этот раз располагайте круги на большем расстоянии друг от друга.
Шаг 6
Возможно, теперь соединить круги будет сложнее, потому что вам понадобится рисовать кривые линии. В этом и состоит тренировка. Рисуйте змей и, каждый раз как у вас будет получаться, увеличивайте пространство между кругами у следующей змеи. При достаточном количестве повторов ваша рука запомнит необходимое движение.
Шаг 7
Как практиковаться?
- Змеи! Рисуйте много-много змей, это быстро и легко.
- Нарисуйте целую серию параллельных линий и волн максимально быстро. Дайте вашей руке почувствовать себя на свободе!
- Когда смотрите телевизор или читаете статьи в интернете, рисуйте волнистые линии. Неважно, что вы рисуете; главное, приучите свою руку двигаться свободно и беззаботно.
5. Научитесь различать: что есть предмет, и для чего этот предмет.
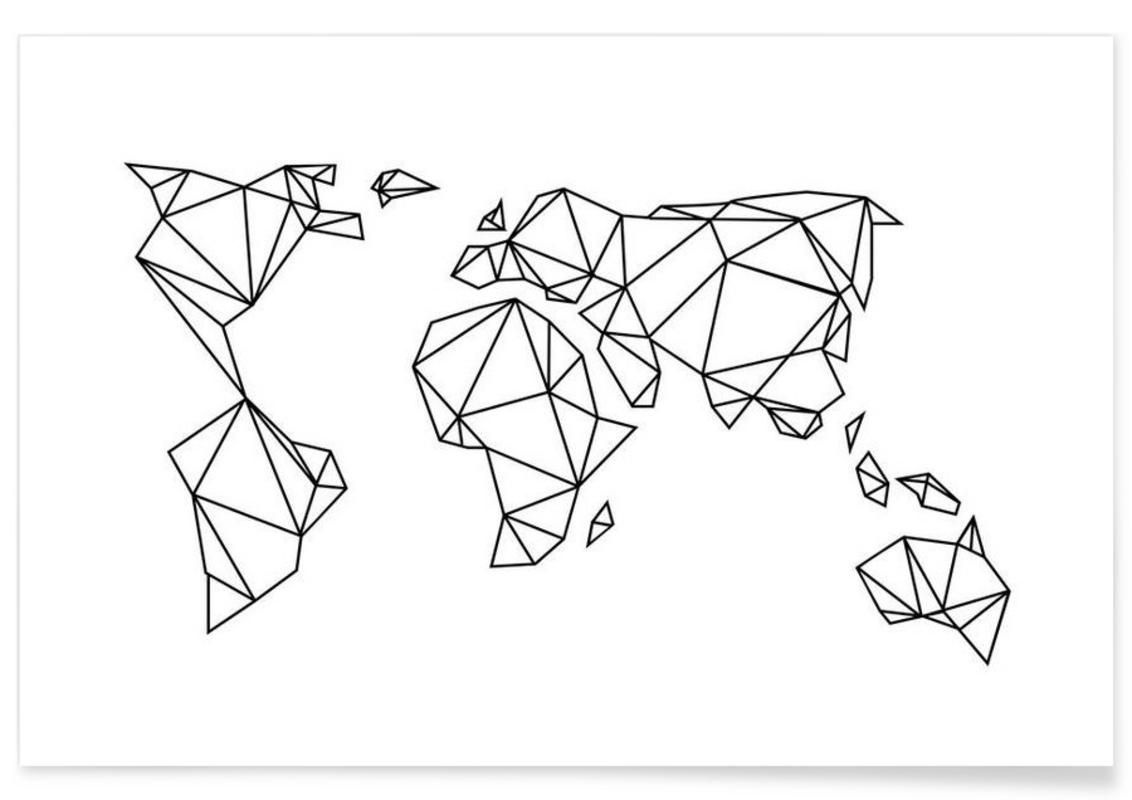
Проблема: вы не можете рисовать воображаемые объекты. Вы легко следуете курсу, но вы не можете запомнить все необходимые шаги, или у вас только одна поза получается хорошо.
Шаг 1
Вас порадует весть о том, что эта проблема вовсе и не такая большая проблема. Главное, вам необходимо изменить свое отношение. Сложность в том, что вы учитесь рисовать линии, вместо того, чтобы разобраться, что есть ваш предмет рисования. Есть два вида информации:
- Матрица (растр): где точка? С чем точка соединена? Каково расстояние между точками? Сколько точек сосредоточено в данной области?
- Вектор: для чего точка? Частью чего является эта точка? Что делает первый набор точек? Как это влияет на остальные элементы?
Информация матрицы — это шаблон, с помощью которого можно воссоздавать один и тот же предмет вновь и вновь. Ее сложно помнить, а полезна она только в немногих случаях. Векторная информация поддается изменениям. Это значит, что, когда условия изменяются (меняется поза, размер, стиль), элементы вновь перераспределяются, потому что они зависят от пропорций, а не от положения. Вот пример:
Вот пример:
- С1 — нос;
- С3 — глаз;
- С1 — Е3 — пасть;
- А3 — Е5 — голова (и т.д.)
- Голова состоит из двух окружностей — «хранилище для мозга» и пасть;
- Окружность пасти чуть выше центра окружности «хранилища для мозга»;
- Глаз — это окружность, он начинается от середины «хранилища для мозга» и доходит до окружности пасти;
- Нос на кончике пасти, и по размеру соответствует глазу (и т.д.).
Если вам захочется что-либо изменить, матричная информация вас незамедлительно подведет. Она зафиксирована, и изменить ее можно только для изменения размера предмета, но если вам захочется изобразить этот предмет в позе в пространстве 3Д, матрица совершенно бесполезна. Как научиться пользоваться векторами?
Шаг 2
Возьмите предмет и проанализируйте его. Есть два способа мышления (возьмем бокал для примера):
- Бокал состоит из прямоугольника, под ним находится равнобедренный треугольник, довольно длинная линия и вновь равнобедренный треугольник.

- Бокал состоит из вытянутого контейнера с округлым отверстием, куда наливается вино. Верхняя часть контейнера может быть сужена кверху, чтобы пузырьки из напитка не испарялись слишком быстро. Дно контейнера плавно перетекает в толстую ножку. Ножка плавно перетекает в округлую платформу.
Как вы считаете, какой способ лучше передает суть бокала? Первый способ — самый быстрый и прекрасно подойдет, когда вы только начинаете приключения в рисовании, но он позволит вам рисовать бокал только в одном положении. Есди вы перейдете в мир 3Д, освоите перспективу, немного движения, внезапно вы обнаружите, что знаете как нарисовать бокал.
Шаг 3
Еще один пример — из анатомии. Возможно, вы научились рисовать изгибы тела в одной позе, но вы не знаете, как изобразить то же самое тело, когда оно бежит/сидит/сражается. Здесь как никогда вам поможет простой вопрос «почему». Почему эта часть выпирает? Для чего она используется? Почему она длинная/короткая? Почему эта часть соединена именно с этой частью?
Шаг 4
Как практиковаться?
- Перестаньте бездумно копировать линии, которые вы видите.
 Попытайтесь понять предмет рисования во всей своей целостности. Если у вас есть понимание, почему он так устроен, и почему его так рисуют, вы сможете модифицировать его и создавать что-то по-настоящему личное, не нарушая никаких правил;
Попытайтесь понять предмет рисования во всей своей целостности. Если у вас есть понимание, почему он так устроен, и почему его так рисуют, вы сможете модифицировать его и создавать что-то по-настоящему личное, не нарушая никаких правил; - Анализируйте предметы, даже когда вы не рисуете. В очереди, в автобусе, когда кого-то ждете — осмотритесь и задавайте себе вопросы: почему этот предмет выглядит так? Зачем он? С каждым ответом на вопрос «почему» вы расширяете базу векторных данных в своей голове. Вы не поверите, как сильно это вам поможет!
Теперь вы готовы рисовать!
Если вы внимательно следовали этому курсу, по мере тренировки у вас должны успешно получаться промежуточные упражнения. Хотя эти упражнения могут показаться скучными, они незаменимы, и их необходимо освоить. Если вы их все переделали, и упражнения кажутся вам тривиальными — здорово, вы готовы! Но если у вас возникли сложности, лучше всего остановиться и продолжать практиковаться, пока вы не преодолеете эти сложности. Также если вы хотите что-либо обсудить со мной, оставьте комментарий, я буду рада помочь!
Также если вы хотите что-либо обсудить со мной, оставьте комментарий, я буду рада помочь!
Рисунок «Упражнение на освоение линии. Освоение вертикальной, горизонтальной, прямой, волнистой, ломаной, толстой и тонкой линии. Деление отрезков на равные части.»
2017- 2018 г Лицей при КазГАСА Рисунок класс №7 Галиева.А.К
Активный раздаточный материалКазахская головная архитектурно-строительная академия
Дисциплина: Рисунок «Вводная беседа. Знакомство с материалами».
Класс: 7
№ 5 урока
1 семестр 2017-2018 учебный год
Практическое занятие №1.Введение. Выдача задания к курсовому проекту.
Педагог: Галиева А.К
Краткое содержание занятия
Рисунок – важнейшая ведущая дисциплина в профессиональном обучении учащихся основа реалистического изображения окружающего мира. Задача курса рисунка состоит в том, чтобы научить учащихся видеть и реалистически изображать характер предмета, пропорции, конструкцию, его положение в пространстве, движение, передавать материальность и фактуру предмета. Основным принципам учебного рисунка, дает понятие о построении, о применении в рисунке перспективы, об источнике света и распространении освещения по предмету, о роли светотени в рисунке, о тенях собственных и падающих, о рефлексах и бликах.
Основным принципам учебного рисунка, дает понятие о построении, о применении в рисунке перспективы, об источнике света и распространении освещения по предмету, о роли светотени в рисунке, о тенях собственных и падающих, о рефлексах и бликах.
Вводная беседа о рисунке, как основном виде изобразительного искусства. Упражнения. Зарисовки прямых, кривых, нанесение штриховки на листе по мере контраста.
Задача: знакомства с материалами, понятие о линии, штрих, пятне, тоне,
Материалы: простой карандаш, бумага(1ч.).
Зарисовки простых плоских геометрических фигур разных размеров.
Упражнение1: Возьмите листик тонкой бумаги и, начиная сверху, рисуйте прямые горизонтальные линии. Стараясь оставлять между линиями небольшой одинаковый промежуток, заполните этими линиями весь лист. Рисуйте быстро, одним длинным штрихом, чем медленнее вы будете вести линию, тем более кривой она будет.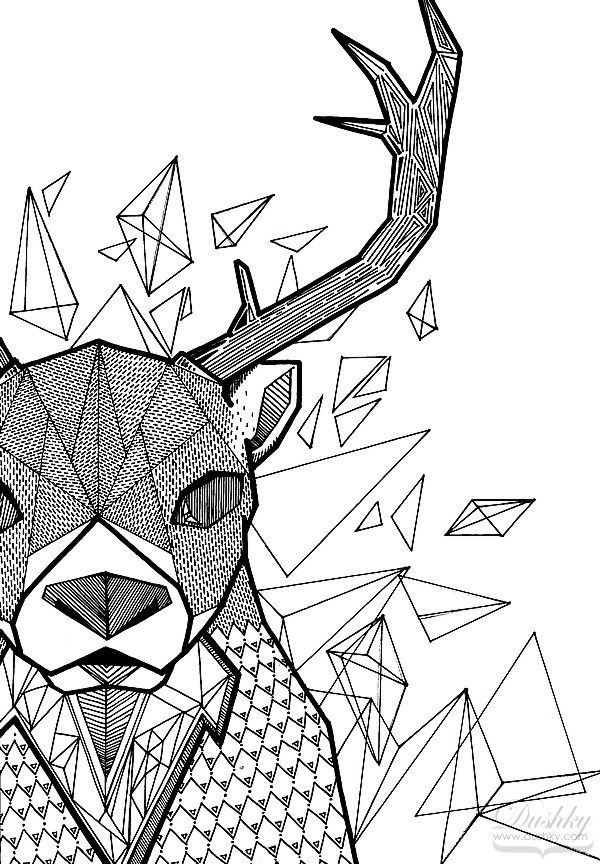 Скорее всего, линии будут очень кривыми в вверху листа и значительно более ровными к низу. Понятно, что до идеала далеко, но если в листе у вас получилось одна — две ровные линии, это хорошее начало. Теперь на этом же листе нарисуйте прямые вертикальные линии сверху вниз, линии по диагонали справа налево и слева направо.
Скорее всего, линии будут очень кривыми в вверху листа и значительно более ровными к низу. Понятно, что до идеала далеко, но если в листе у вас получилось одна — две ровные линии, это хорошее начало. Теперь на этом же листе нарисуйте прямые вертикальные линии сверху вниз, линии по диагонали справа налево и слева направо.
2017- 2018 г Лицей при КазГАСА Рисунок класс №7 Галиева.А.К
Упражнение 2.
Вертикальной и горизонтальной линией разделите лист на четыре равные части. Заполните эти части горизонтальными, вертикальными и диагональными (справа налево и слева направо) линиями.
Упражнение 3.
Нарисуйте квадрат примерно посредине листа. Не старайтесь нарисовать его четырьмя идеальными линиями, вы должны рисовать стороны квадрата «навылет», наводя дополнительные линии, пока квадрат не получится квадратом. Впишите в квадрат круг.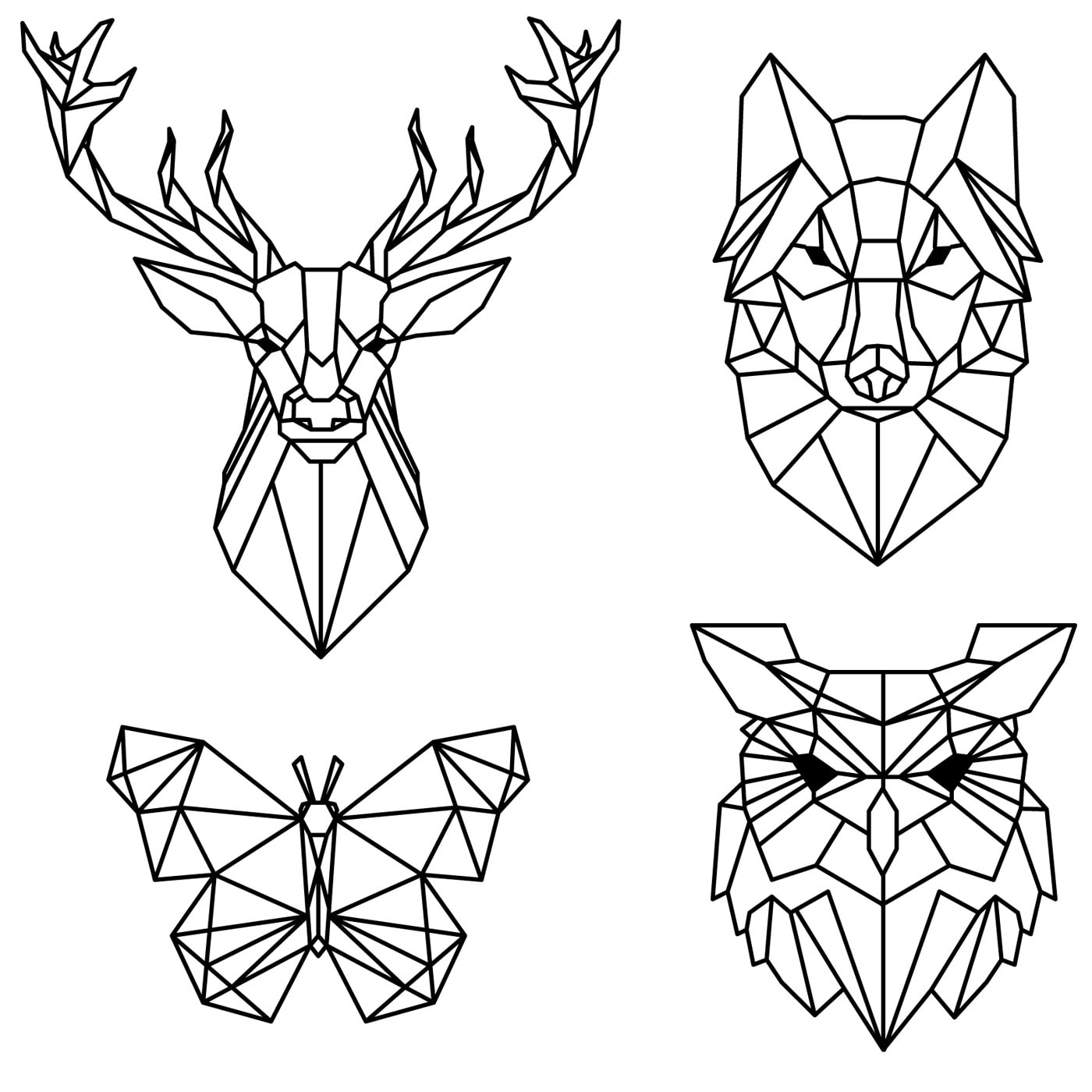 Свободно водите карандашом по кругу, от одной точки соприкосновения со стороной квадрата до другой, чем больше дополнительных линий вы нарисуете в поиске правильной формы, тем лучше. Заштрихуйте круг диагональными линиями справа налево и слева направо.
Свободно водите карандашом по кругу, от одной точки соприкосновения со стороной квадрата до другой, чем больше дополнительных линий вы нарисуете в поиске правильной формы, тем лучше. Заштрихуйте круг диагональными линиями справа налево и слева направо.
Упражнение 4.
Нарисуйте ряд небольших квадратов, примерно 3?3 сантиметра. Старайтесь, чтобы квадраты были одинаковыми по размеру, находились на одном расстоянии друг относительно друга. Ниже нарисуйте ряд кругов примерно такого же размера. Чередуйте ряды, стараясь получать ровные столбики фигур.
Такие упражнения вы можете придумать сами, чередовать их, как вам больше нравится. Главное, в начале учебы делать хотя бы одно подобное упражнение перед каждым занятием рисованием. Я часто начинаю с первого упражнения, после него рука увереннее ведет карандаш. Самое сложное для меня — это диагональные линии слева направо.
Научиться рисовать — вполне возможно, нужно, как и в любом другом деле, лишь приобрести необходимые навыки, немного старания, и тогда вам не составит труда выразить свои идеи на бумаге или холсте.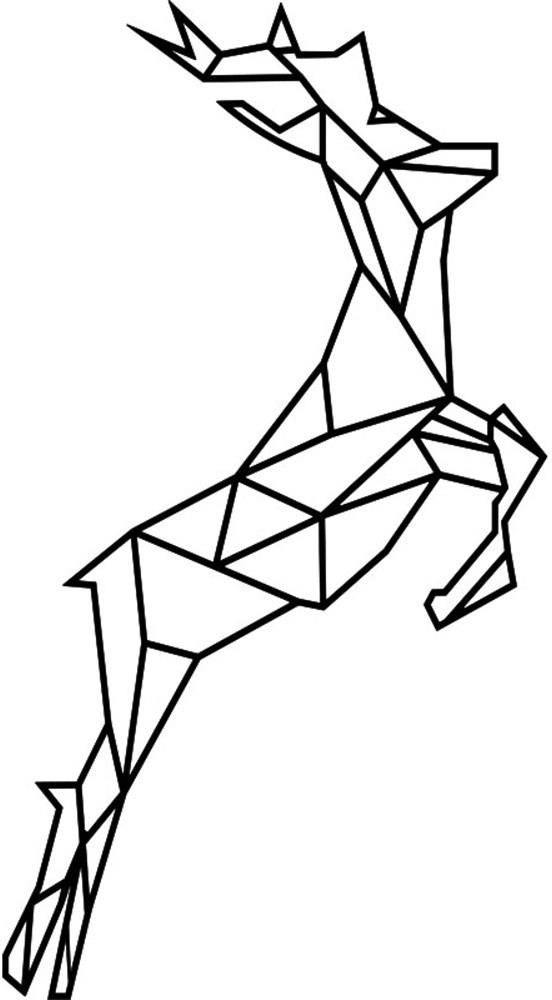
Меня еще одному способу учили, как развить глазомер: поставить на листе две точки и соединить их одним движением прямой линией. Постепенно точки разносить дальше друг от друга и ставить их под разными углами, но лист ясно не вращать…. со временем перейти на три точки…… и т. д. Обычно заканчивают пятью точками, для рисования правильной звезды, опять же развивается глазомер.
Делайте эти упражнения ежедневно, а также перед началом рисования. Ваши движения будут более уверенными и профессиональными.
2017- 2018 г Лицей при КазГАСА Рисунок класс №7 Галиева.А.К
Оборудование для учащихся
Глоссарий основных терминов и понятий
Задание на СРС
Изучение справочной информации. Работа с периодической литературой.
Сбор материалов в интернете. Пред проектные исследования: натурные обследования, изготовление опорного плана по результатам натурного обследования, изучение существующих аналогичных постановках .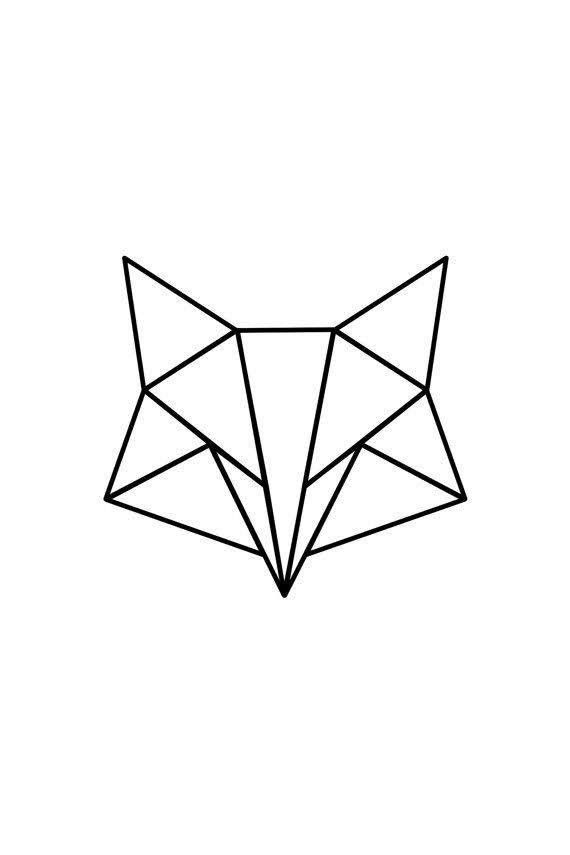 Альбом (ф.А3), (обмеры, зарисовки, наброски,).
Альбом (ф.А3), (обмеры, зарисовки, наброски,).
Задание на СРСП
Отработка не законченных работ по уроку Рисунок
Список литературы
Основная
Барщ. А. Рисунок в средней художественной школе. Москва 1963г
Школа изобразительного искусства, сборник рисунок Москва 1965г
Павлинов П Советы художника Москва 1965г
Лаптев А. «Как рисовать лошадь» Москва 1953г
Лаптев А. «В пути» Москва 1972г
Дополнительная информация:
Ли Н. «Основы академического рисунка» Москва 2002г
Фларковская А. «Модерн» Ростмен 2002г
Званцов М.., Щыстко В «Офор» Санкт- Петербург 2004г
Бесчачнов Н. «Черно-белая графика» Москва 2005г
2017- 2018 г Лицей при КазГАСА Рисунок класс №7 Галиева.А.К
Активный раздаточный материалКазахская головная архитектурно-строительная академия
Дисциплина: Рисунок «Упражнение на освоение линии.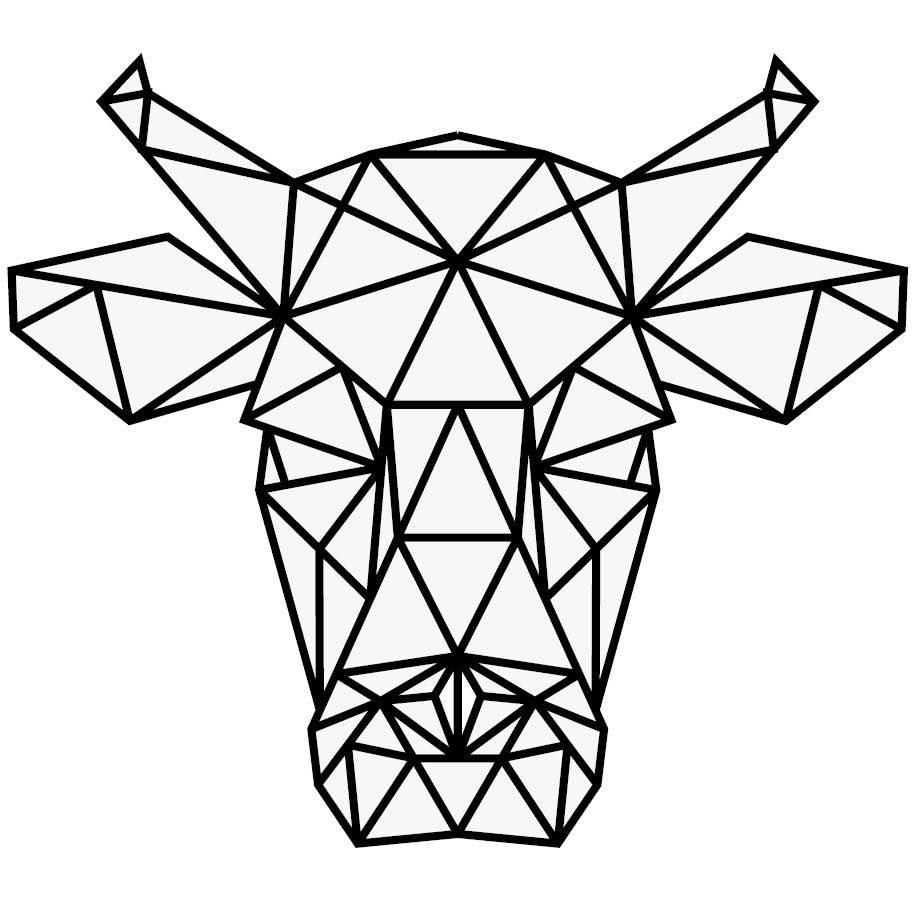 Освоение вертикальной, горизонтальной, прямой, волнистой, ломаной, толстой и тонкой линии. Деление отрезков на равные части.».
Освоение вертикальной, горизонтальной, прямой, волнистой, ломаной, толстой и тонкой линии. Деление отрезков на равные части.».
Класс: 7
№ 5 урока
1 семестр 2017-2018 учебный год
Практическое занятие №1.Введение. Выдача задания к курсовому проекту.
Педагог: Галиева А.К
Краткое содержание занятия
С помощью штрихов (коротких линий) можно с успехом передавать тон. В зависимости от частоты нанесения штрихов можно получить различные степени насыщенности тона (чем штрихи реже – тем тон светлее и наоборот – чем чаще, тем темнее). Так же направлением штрихов можно передать фактуру поверхности. Например, горизонтальные штрихи хорошо подходят для передачи поверхности воды, а вертикальные – для травы.
Штриховка выполняется, как правило, короткими прямыми штрихами с примерно одинаковым расстоянием между ними. Штрихи накладываются на бумагу с одной стороны с отрывом карандаша. Т.е. начав с одной стороны делают штрих, затем возвращают карандаш к началу, делают отступ и снова проводят штрих и т.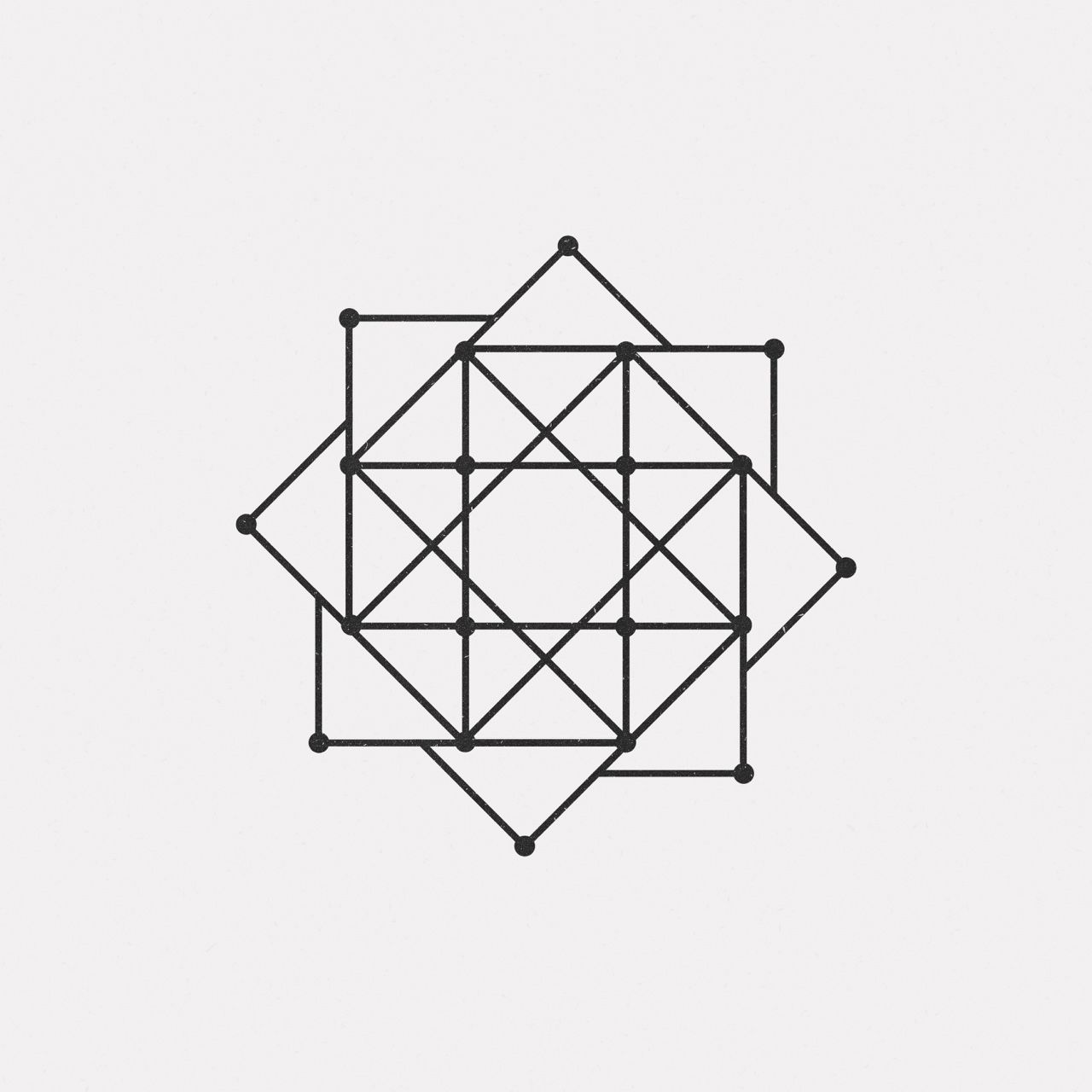 д.
д.
Чтобы усилить глубину тона применяют перекрёстную штриховку, т.е., например, на косую штриховку накладывают горизонтальную, усиливая «темноту» тона, затем на этот «бутерброд» можно наложить косую штриховку в направлении обратном первому – это придаст еще большее затемнение. Если продолжить, то самым темным в этом случае окажется тон, где сочетаются штриховки всех направлений: обе косые, вертикальная и горизонтальная.
Но штриховка не только помогает передать тон, она еще может передавать строение поверхностей объектов рисунка.
Оборудование для учащихся
2017- 2018 г Лицей при КазГАСА Рисунок класс №7 Галиева.А.К
Глоссарий основных терминов и понятий
На русском языкеНа казахском языке
На английском языке
1
Квадрат
Шаршы
Sguare
2
Цилиндр
Цилиндр
Cylirder
3
Круг
Донгелек
Cirle
4
Овал
Сопак
Oval
5
Треугольник
Ушбурыш
Triangle
6
Штрих
Сызыктар
Stroke
Задание на СРС
Изучение справочной информации. Работа с периодической литературой.
Работа с периодической литературой.
Сбор материалов в интернете. Пред проектные исследования: натурные обследования, изготовление опорного плана по результатам натурного обследования, изучение существующих аналогичных постановках . Альбом (ф.А3), (обмеры, зарисовки, наброски,).
Задание на СРСП
Отработка не законченных работ по уроку Рисунок
Список литературы
Основная
Барщ. А. Рисунок в средней художественной школе. Москва 1963г
Школа изобразительного искусства, сборник рисунок Москва 1965г
Павлинов П Советы художника Москва 1965г
Лаптев А. «Как рисовать лошадь» Москва 1953г
Лаптев А. «В пути» Москва 1972г
Как чертить ровные линии в фотошопе
Как в фотошопе нарисовать прямую линию
Привет всем любителям программы фотошоп!
Нарисовать прямую линию в фотошоп совсем не сложно, достаточно провести курсором мыши, но, увы, не всегда при этом движении она получается ровной.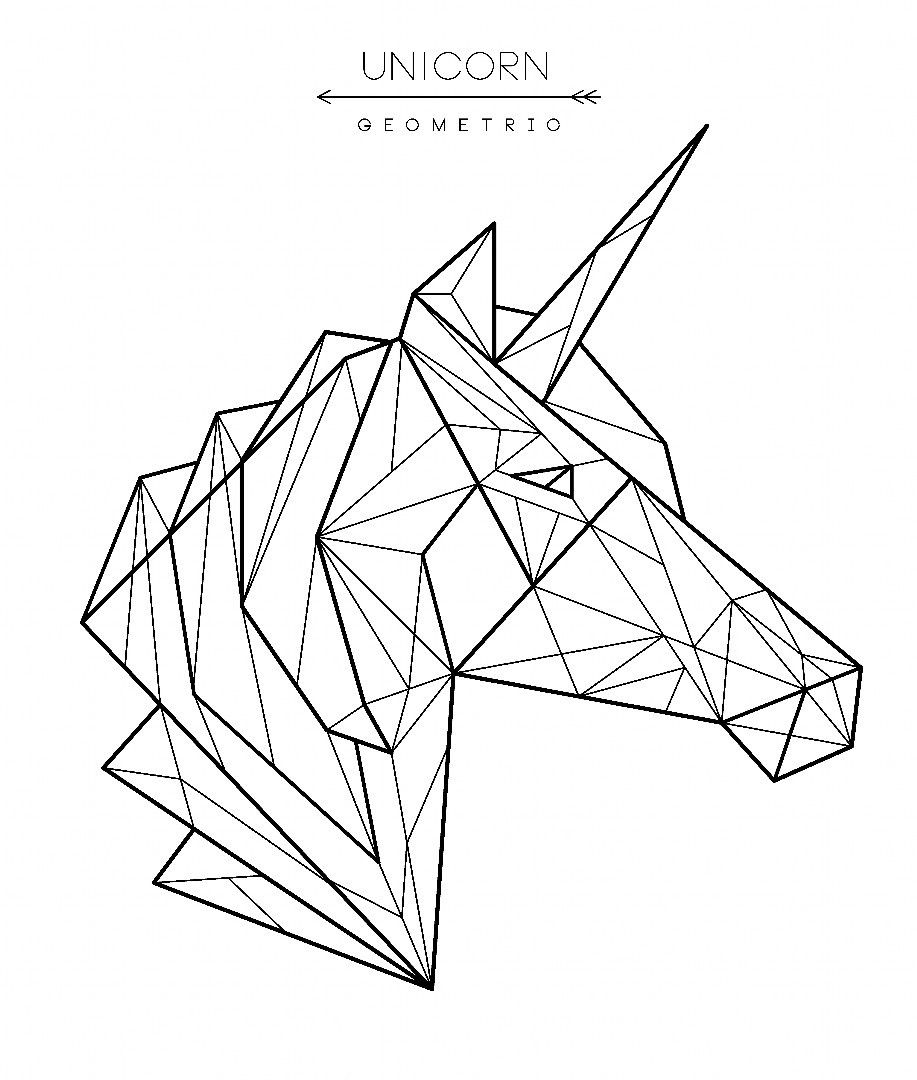 В уроке мы научимся рисовать прямые линии.
В уроке мы научимся рисовать прямые линии.
Чтобы линия в фотошопе получилась ровной, то зажмите клавиву SHIFT и вы нарисуте прямую линию в фотошопе. Это позволяет рисовать прямые горизонтальные и вертикальные линии. Можно также нарисовать по диагонали, для этого нужно один раз щелкнуть левой кнопкой мыши по области где начинается линия, второй раз где заканчивается (с зажатым SHIFT). Таким образом нарисуется прямая линия в заданных координатах.
Есть несколько способов нарисовать прямые линии в фотошопе, задав им цвет, толщину и другие стили. Обычно используют следующие инструменты: Кисть, Карандаш, Перо, Линия, Прямоугольная область. Какой инструмент лучше подходит для задачи — решать только вам. У каждого способа есть свои плюсы и недостатки.
Рисуем прямую линию инструментом Кисть (Brush Tool)
Проще всего нарисовать линию инструментом Кисть (Brush Tool). Создаем в фотошопе документ (Ctrl + N) с произвольным размером, у меня это 800х600 пикселей:
Активируем инструмент Кисть (Brush Tool).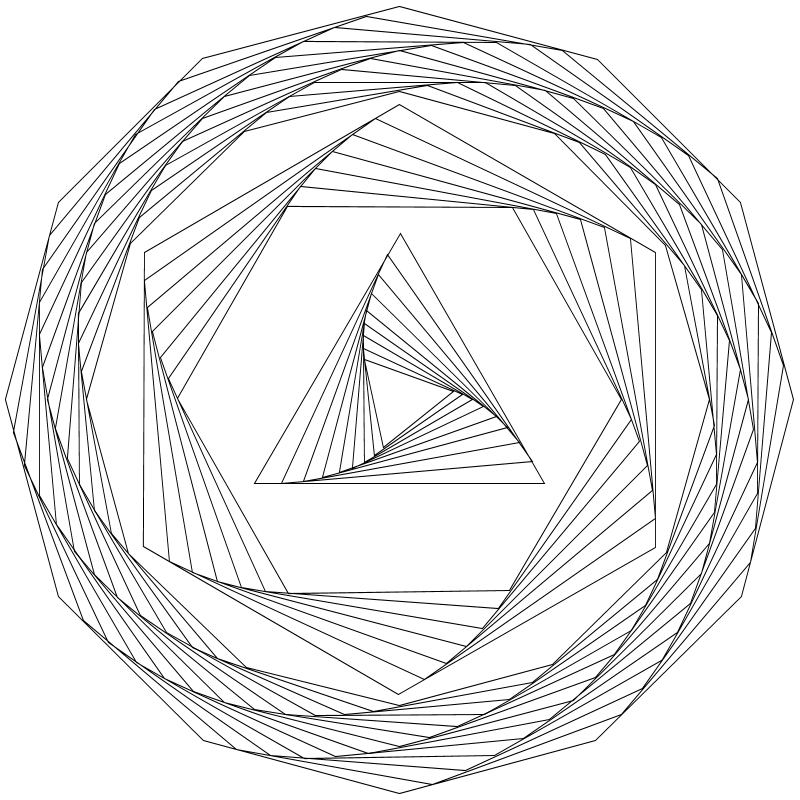 Горячая клавиша вызова инструмента – B.
Горячая клавиша вызова инструмента – B.
В верхней панели настроек инструмента при необходимости меняем размер и жесткость кисти:
Проводим линию:
Какая-то она не совсем ровная, резонно заметите вы, так ведь?
Чтобы нарисовать идеально ровную линию, нужно перед началом рисования зажать клавишу Shift, провести линию и отпустить клавишу. Вот какая ровненькая линия получилась:
Способ с зажатием клавиши Shift перед началом рисования линии помогает провести строго горизонтальную или вертикальную линию под углом 90 градусов, если же нужно провести линию, например, по диагонали, то необходимо сначала сделать щелчок клавишей мыши у начала линии, зажать клавишу Shift, провести линию, затем отпустить клавишу мышки и Shift.
Рисуем прямую линию при помощи инструмента Карандаш (Pencil Tool)
Инструмент Карандаш (Pencil Tool) находится в той же группе инструментов, что и инструмент Кисть, горячая клавиша вызова инструмента – B.
Рисование линии при помощи инструмента Карандаш (Pencil Tool) аналогично рисованию Кистью – делаем клик мышью у начала линии, зажимаем клавишу Shift и проводим линию.
Рисуем линию инструментом Перо (Pen Tool)
Для того, чтобы нарисовать линию инструментом Перо понадобится чуть больше времени, чем в предыдущих случаях.
Активируйте инструмент Перо (Pen Tool), горячая клавиша вызова инструмента – P.
Не забудьте убедиться, что инструмент Перо находится в режиме «контур». Посмотреть это можно в верхней панели настроек инструмента:
Создаем новый слой, нажимаем на иконку создания слоя в панели слоев:
Рисуем прямую линию – просто поставьте две точки. Чтобы нарисовать горизонтальную или вертикальную линию, снова зажимаем клавишу Shift:
Чтобы начать рисовать новую линию, зажимаем клавишу Ctrl и щелкаем мышью по холсту, если этого не сделать, линии будут создаваться непрерывно.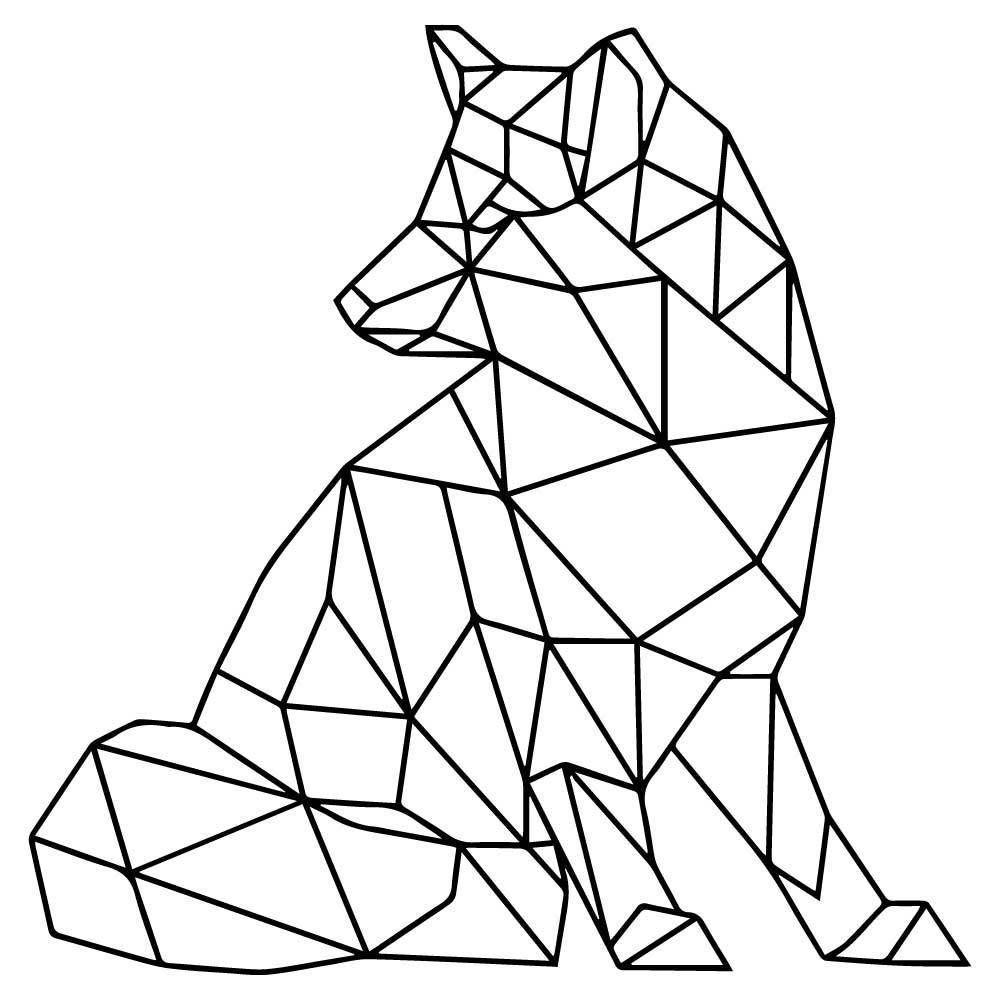
Рисуем произвольные кривые линии и в конце зажимаем клавишу Ctrl с кликом мышью по холсту, чтобы завершить линии.
Линии готовы, но, к сожалению, они видны только в фотошопе во вкладке Контуры (Окно-Контуры (Window–Paths)), если сохранить изображение, к примеру, в формате jpg*, линии не будут отображаться.
Для того, чтобы сделать их видимыми, возвращаемся к инструменту Кисть, в верхней панели настройки инструмента настраиваем размер, жесткость кисти и при необходимости выбираем саму кисть. Нам понадобится круглая кисть:
Выбираем цвет:
Активируем инструмент Перо, щелкаем ПКМ по холсту и выбираем пункт «Выполнить обводку контура» (Stroke Path):
Откроется следующее окно, в котором в качестве источника нужно выбрать «Кисть», а галочку у «Имитировать нажим» (Simulate Pressure) желательно снять чтобы получились ровные линии:
Результат:
Если оставить галочку «Имитировать нажим» (Simulate Pressure), линии к концам будут становиться тоньше:
Рисуем линию инструментом Линия (Line tool)
Один из самый распространённых способов нарисовать прямую линию в фотошопе это инструмент Линия. Находится в левой панели:
Находится в левой панели:
Прекрасно то, что можно легко настроить цвет и толщину линии:
С зажатым SHIFT я провожу прямые линии. Они создаются средством фигуры из вектора. Можно запросто нарисовать вертикальную, горизонтальную и под углом 45 градусов прямую линию.
Прямая линия с помощью выделения в фотошопе
Бывает так, что не хочется заморачиваться с настройками векторных фигур и кистей. Поэтому можно просто выделить нужную область в фотошопе, например, в виде линии и залить её цветом.
Есть в фотошопе инструмент Прямоугольное выделение:
Например, нам нужна длинная и толстая линия в фотошопе. Выделяем нужную область:
Выбираем инструмент Заливка и устанавливаем цвет для будущей линии.
Заливаем цветом выделенную область и снимаем выделение CTRL+D. У нас получилась прямая линия.
Вот такие простые способы нарисовать линию в фотошоп. Надеемся, вам была полезна эта информация! Успехов в творчестве и хорошего настроения!
Как рисовать прямые линии в Photoshop
Не существует «правильного» способа рисования линий в Photoshop — каждый художник и дизайнер со временем разрабатывает собственные методы и выбирает инструменты, которые им удобны.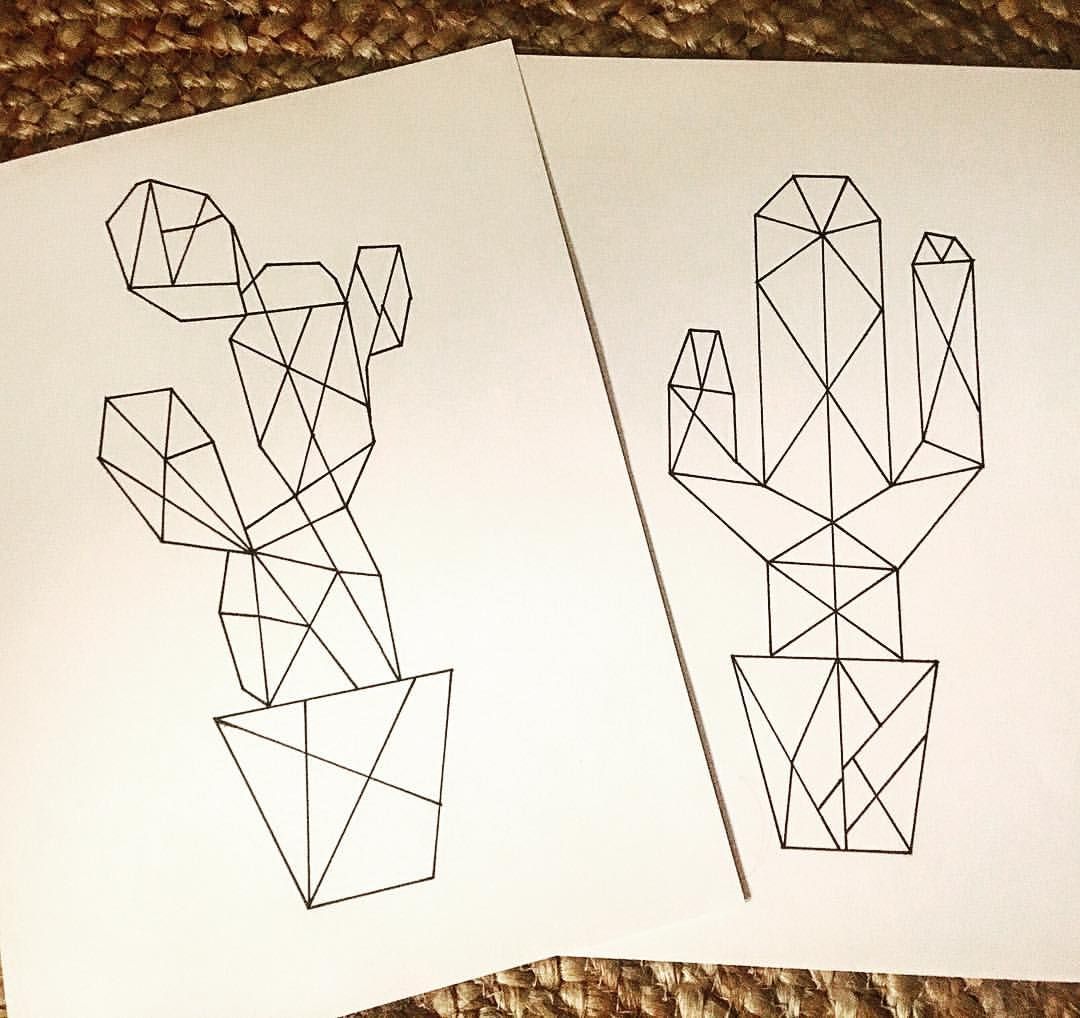 Независимо от того, используете ли вы инструмент «Линия», «Перо» или «Кисть», можно подойти к творческому проекту разными способами и при этом добиться тех же результатов. В этом практическом руководстве мы рассказали, как рисовать прямые линии в Photoshop, используя множество инструментов рисования, включенных в программное обеспечение.
Независимо от того, используете ли вы инструмент «Линия», «Перо» или «Кисть», можно подойти к творческому проекту разными способами и при этом добиться тех же результатов. В этом практическом руководстве мы рассказали, как рисовать прямые линии в Photoshop, используя множество инструментов рисования, включенных в программное обеспечение.
Инструмент Line
Чтобы найти инструмент «Линия», щелкните и удерживайте указатель мыши над инструментом «Прямоугольник» на главной панели инструментов. Это вызовет подменю с дополнительными инструментами формы. Если у вас включен какой-либо из инструментов формы, вы также можете выбрать инструмент «Линия» в верхнем меню параметров.
Итак, почему линия считается инструментом формы? По сути, инструмент «Линия» просто создает тонкие прямоугольники, которые выглядят как линии, потому что цвета Заливки и Обводки одинаковы. Если вы хотите, чтобы линия выглядела полой (как прямоугольник), просто отключите цвет заливки.
Рисовать прямые линии легко с помощью инструмента «Линия»; просто щелкните и перетащите в любом направлении, чтобы создать новую линию.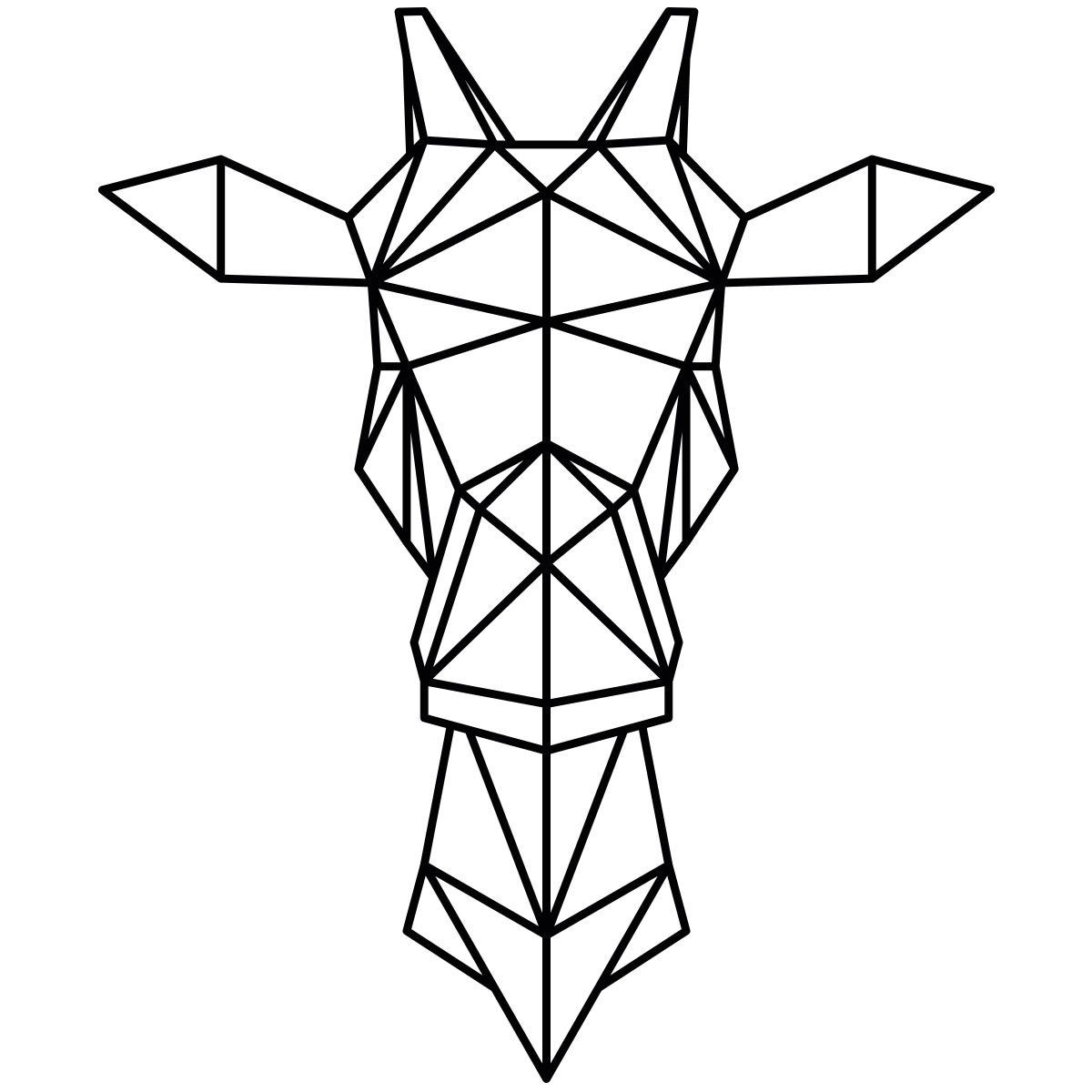 Если вы хотите нарисовать идеально горизонтальную или вертикальную линию, вы можете удерживать клавишу Shift во время перетаскивания, а Photoshop позаботится обо всем остальном.
Если вы хотите нарисовать идеально горизонтальную или вертикальную линию, вы можете удерживать клавишу Shift во время перетаскивания, а Photoshop позаботится обо всем остальном.
Когда вы научитесь рисовать прямые линии в Photoshop, вы можете начать экспериментировать с некоторыми дополнительными параметрами линий, чтобы создавать пунктирные или пунктирные линии. Чтобы получить доступ к этим параметрам, щелкните значок «Параметры обводки», расположенный в левой части панели параметров, а затем выберите «Дополнительные параметры».Здесь вы можете сохранить пользовательские предустановки линий, включить пунктирные линии и выбрать длину каждого штриха и пробела.
Кисть
Далее, инструмент «Кисть» так же эффективен при рисовании прямых линий и предлагает большую универсальность, чем инструмент «Линия», если вы хотите создавать собственные стили кисти. Вы найдете инструмент «Кисть» на главной панели инструментов, расположенный в отдельной области от инструментов фигур.
Удерживая нажатой клавишу Shift и рисуя с помощью инструмента «Кисть», вы можете создавать идеально прямые линии в любом направлении.Чтобы создать фигуру с несколькими линейными сегментами, вы можете удерживать Shift и нарисовать линию, отпустить мышь, снова удерживать Shift, а затем начать рисование с конечной точки последней линии, чтобы создать новый сегмент.
Как и инструмент «Линия», кисть имеет множество параметров обводки, которые можно настроить на верхней панели параметров, включая жесткость, непрозрачность и стиль кисти. Мы рекомендуем настроить эти параметры до того, как вы начнете рисовать какие-либо линии, потому что изменения не будут иметь обратной силы для любых мазков кисти, которые вы уже сделали.
Инструмент «Перо»
Наконец, инструмент «Перо» чрезвычайно полезен для рисования прямых и изогнутых линий. Щелкните значок в форме пера на главной панели инструментов, чтобы выбрать перо, затем щелкните один раз на изображении, чтобы задать начальную точку, и щелкните еще раз, чтобы установить конечную точку. Photoshop автоматически создаст прямую линию между двумя точками, независимо от того, где они расположены на изображении. Если вы удерживаете нажатой клавишу Shift при установке этих точек, вы создадите линейные сегменты с углами 45 и 90 градусов.
Photoshop автоматически создаст прямую линию между двумя точками, независимо от того, где они расположены на изображении. Если вы удерживаете нажатой клавишу Shift при установке этих точек, вы создадите линейные сегменты с углами 45 и 90 градусов.
Как нарисовать линию Урок Photoshop
Как нарисовать линию в Photoshop [Урок для начинающих]
В этом уроке вы научитесь рисовать прямые линии в Photoshop . Я также покажу вам , как рисовать изогнутые линии в Photoshop . И, чтобы немного повеселиться, я научу вас рисовать цветную линию в Photoshop.
[ОБНОВЛЕНИЕ 2019]: хотя некоторые вещи изменились в Photoshop CC 2019, те же методы применяются для рисования линии в Photoshop.Ознакомьтесь с разделом о новом Curvature Pen Tool в Photoshop CC.
1. Как рисовать прямые линии в Photoshop с помощью кисти ⚡
Чтобы нарисовать линию в Photoshop, используйте инструмент «Кисть » или инструмент «Карандаш » . Выберите жесткую круглую кисть небольшого размера и просто нарисуйте линию.
Выберите жесткую круглую кисть небольшого размера и просто нарисуйте линию.
Чтобы нарисовать прямую линию в Photoshop , вы должны удерживать нажатой клавишу SHIFT и рисовать.Чтобы сделать горизонтальные или вертикальные линии, удерживайте нажатой клавишу SHIFT и проведите линию горизонтально или вертикально. Используйте сетку Photoshop, чтобы ваши линии были прямыми.
Для наклонных или диагональных линий, удерживая нажатой клавишу SHIFT , щелкните, чтобы добавить конечные точки линий. Photoshop соединит точки идеальными линиями.
1.1 Как рисовать прямые линии в стиле Photoshop от руки с помощью кисти
Вот в чем дело:
Большинство графических дизайнеров любят рисовать от руки с помощью Brush Tool , используя графический планшет или мышь.Попробовав пару раз, вы заметите, что рисовать горизонтальные прямые линии проще, чем диагональные или вертикальные.
Вот так и работает наша рука.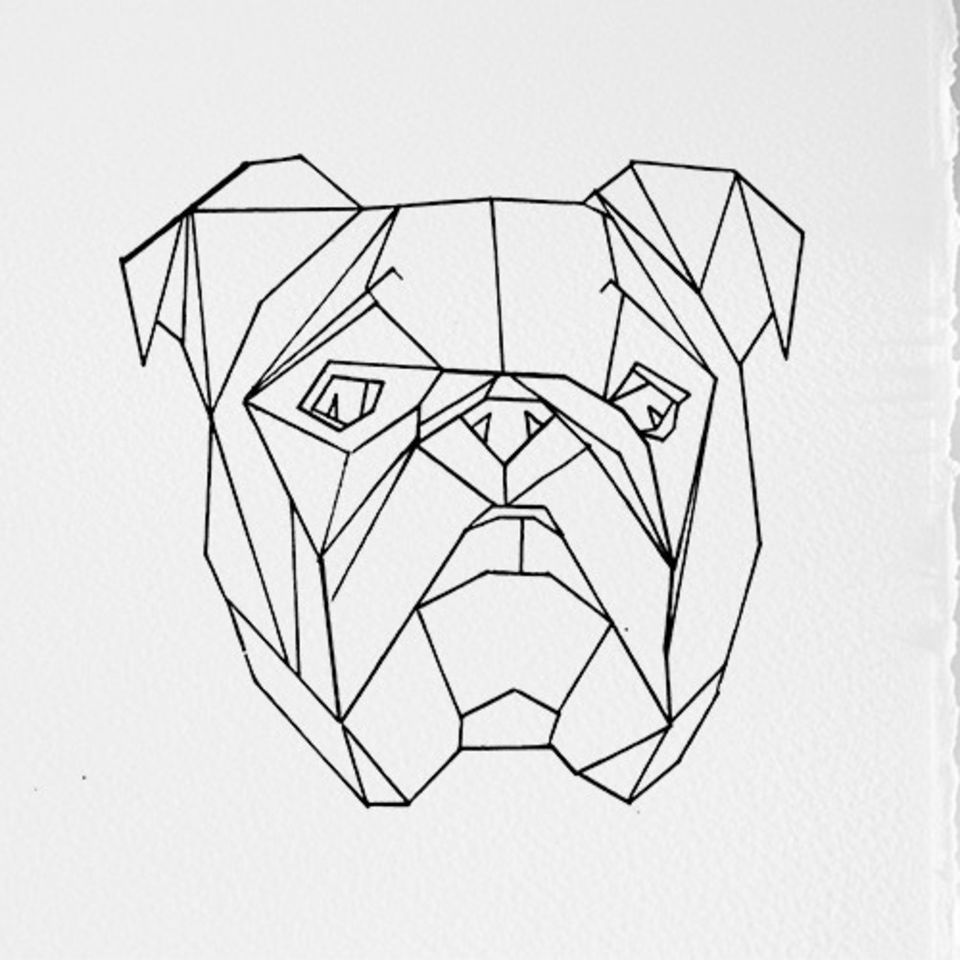
Как повернуть холст в Photoshop
В Photoshop (CS5, CS6, CC 2018 и CC 2019) можно сделать один хитрый трюк — повернуть весь холст. Так же, как вы вращаете бумагу для рисования. Вы можете сделать это, щелкнув R , затем щелкнув и перетащив мышью.Если удерживать нажатой SHIFT при перетаскивании, поворот холста фиксируется с шагом 15 градусов.
Вот видео, показывающее, как рисовать прямые линии в Photoshop и как вращать холст в Photoshop:
Примечание: При попытке сделать это в Photoshop CC 2019 я столкнулся со следующей ошибкой:
Поворот работает только с окнами документов с поддержкой OpenGL
Что ж, оказывается, что для этого в Photoshop CC 2019 предъявляются более высокие требования к оборудованию.Решение, по-видимому, состоит в том, чтобы попытаться перейти в Edit> Preferences , а затем на панели Performance Panel выбрать Enable OpenGL Drawing в настройках GPU . Обратите внимание: если ваше оборудование не соответствует требованиям, этот флажок будет недоступен.
Обратите внимание: если ваше оборудование не соответствует требованиям, этот флажок будет недоступен.
2. Как нарисовать прямую линию в Photoshop с помощью инструмента «Линия» ⚡
Другой способ — использовать инструмент Line Tool , доступный на панели инструментов Photoshop.Эта линия представляет собой векторную фигуру, поэтому вы можете легко изменить ее форму, цвет и размер без потери качества. Вы можете использовать клавишу SHIFT также для прямых линий.
Загрузите мои линии для Photoshop, если вам нужны векторные линии для ваших проектов.
3. Как нарисовать линию в Photoshop с помощью Pen Tool ⚡
Третий способ — нарисовать линию с помощью инструмента Pen Tool .Во-первых, вы должны проверить опцию Paths . Затем щелкните, чтобы добавить первую точку, и щелкните еще раз, чтобы добавить вторую точку. Для прямых линий удерживайте нажатой кнопку SHIFT .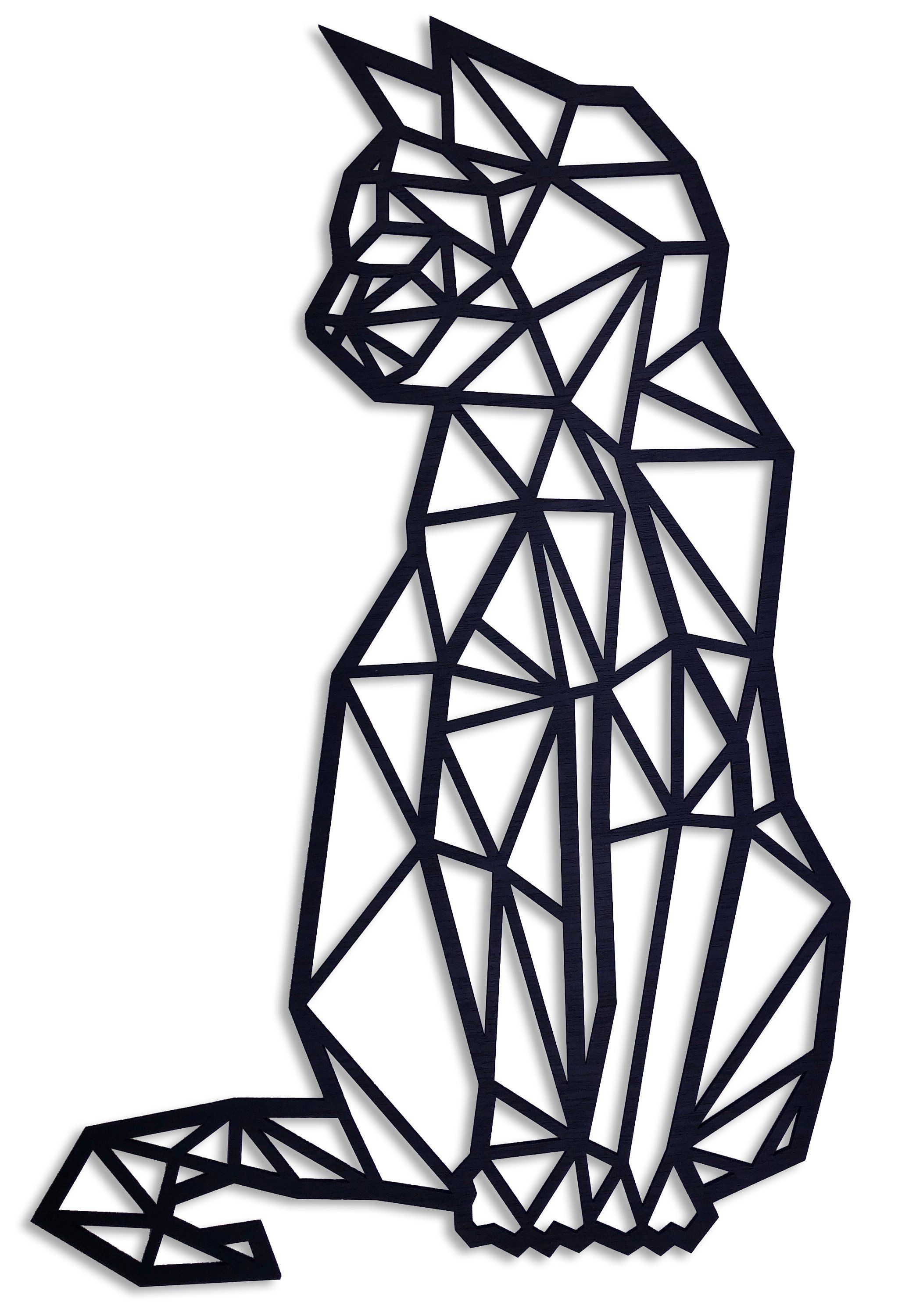
Итак, возьмите инструмент «Кисть » и выберите жесткую круглую кисть , размер 3 пикселя, черный цвет.
С помощью Pen Tool выберите Paths и нарисуйте линию. Строка добавляется как Work Path .
Чтобы нарисовать линию, просто щелкните правой кнопкой мыши Work Path и выберите Stroke Path . Из списка выберите Brush Tool .
Теперь вы можете удалить Путь или использовать его для рисования других линий. Вы можете перемещать путь, изменять его размер, форму, вращать и т. Д.
СОВЕТ: Вы должны выбрать слой перед тем, как Stroke Path , иначе он может не работать.Вот краткое руководство о том, как нарисовать путь и как обвести контур в Photoshop с помощью инструмента «Кисть» (видеоурок). Также вы можете прочитать руководство по Photoshop для начинающих.
4. Как рисовать изогнутые линии в Photoshop ⚡
Чтобы нарисовать изогнутые линии в Photoshop, вы должны использовать инструмент Pen Tool с выбранным Paths , чтобы создать изогнутый путь.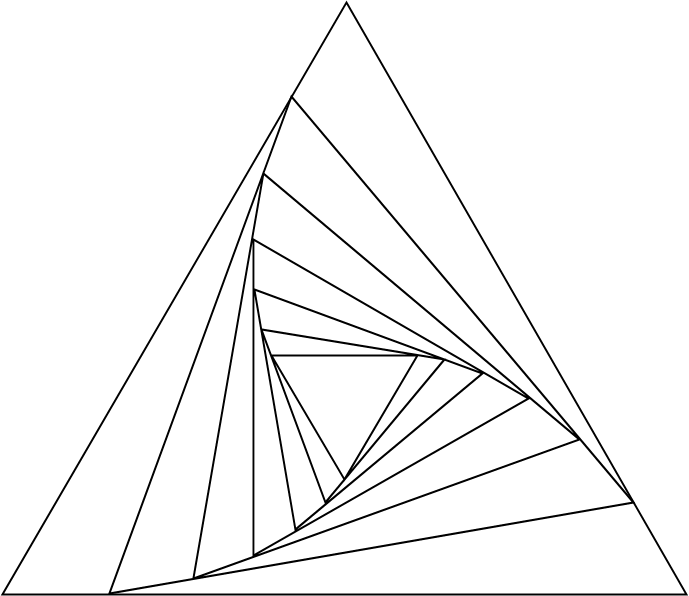 Используя инструмент «Перо» , перетащите курсор, чтобы создать первую точку сглаживания изогнутого сегмента, и отпустите кнопку мыши.
Используя инструмент «Перо» , перетащите курсор, чтобы создать первую точку сглаживания изогнутого сегмента, и отпустите кнопку мыши.
Чтобы нарисовать изогнутую линию, просто щелкните правой кнопкой мыши Work Path и выберите Stroke Path . Из списка выберите Brush Tool .
Как рисовать изогнутые линии в Photoshop CC 2019
Photoshop CC 2019 содержит множество полезных и новых вещей. Одним из них является новый инструмент Curvature Pen Tool . Вы найдете это под значком Pen Tool , если вы нажмете на него долго.
Чтобы использовать новый инструмент Curvature Pen Tool , вам нужно щелкнуть один раз, и Photoshop нарисует изогнутые линии, соединяющие точки, по которым вы щелкаете.Двойной щелчок создаст острые углы. Если вы щелкните линию между 2 точками, вы можете добавить и перетащить дополнительную точку, чтобы создать изогнутую линию.
После того, как вы создали кривую линию, вам нужно Stroke Path , чтобы нарисовать линию.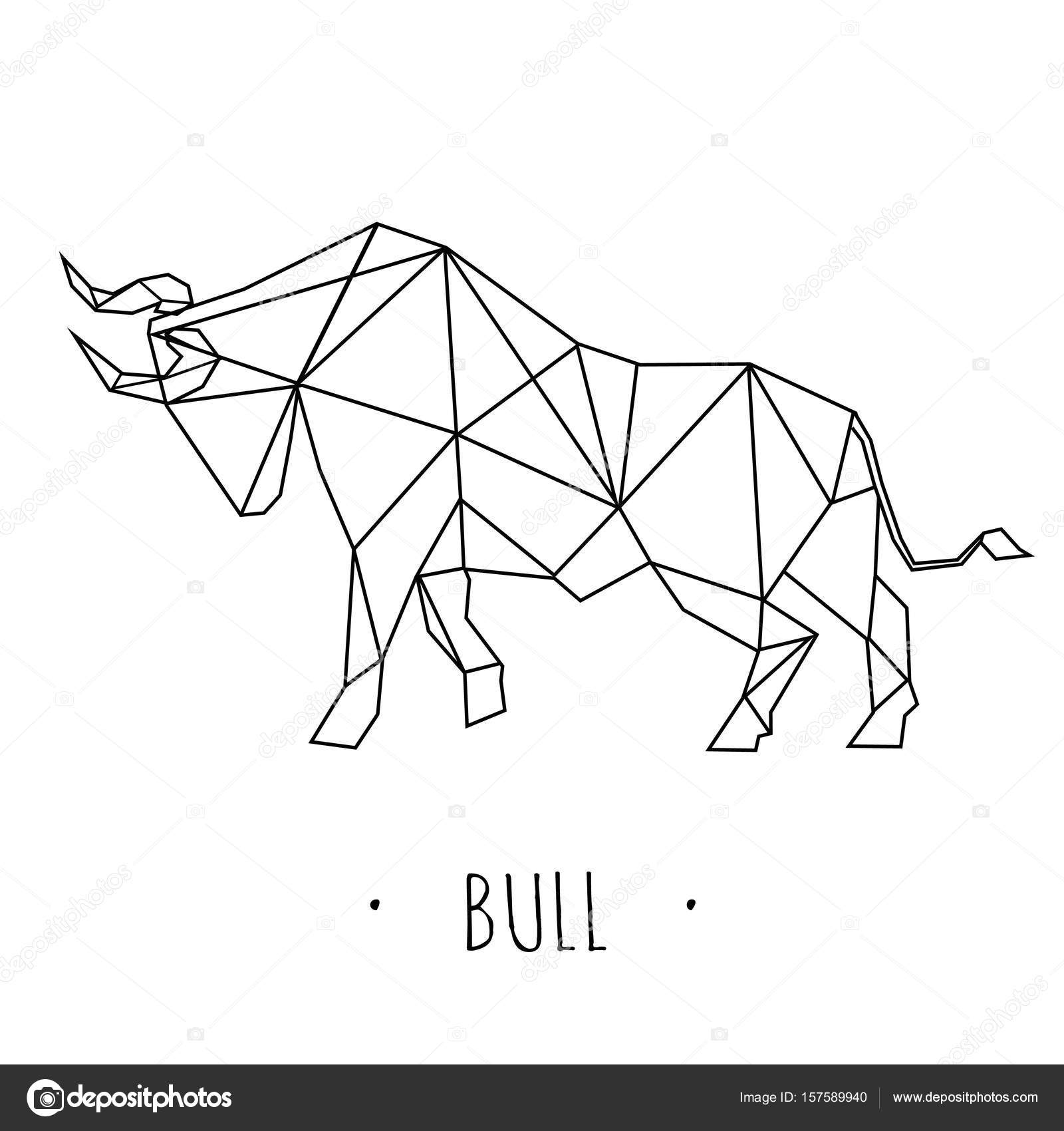
5. как нарисовать цветную линию в фотошопе
Чтобы нарисовать цветную линию в Photoshop, добавьте стиль слоя к слою, на котором вы нарисовали линию. Используйте стиль слоя Gradient Overlay для создания цветных линий в Photoshop.
6. Пунктирная линия в фотошопе
Чтобы нарисовать пунктирную линию в Photoshop, вы должны использовать кисть с пунктирной линией. В этом уроке вы узнаете, как создать пунктирную линию в Photoshop.
7. Пунктирная линия в фотошопе
Чтобы нарисовать пунктирную линию в Photoshop, вы должны использовать кисть с пунктирной линией. В этом уроке вы узнаете, как создать пунктирную линию в Photoshop.
8. Как удлинить линию в Photoshop
Нажмите Control-T , чтобы удлинить линию в Photoshop.Этот метод изменения размера работает только для прямых линий (вертикальных и горизонтальных линий).
9. Как сделать линию толще в фотошопе
Как изменить ширину линии в фотошопе? Если вы используете инструмент Line Tool , вам необходимо установить толщину линии.
Если вы используете инструмент Brush Tool , чтобы сделать более толстую линию в Photoshop, вы должны установить размер инструмента Brush Tool на больший размер.
Как сгладить существующие линии в Photoshop
Ответ довольно прост! Перейдите в меню Filter > Other и выберите фильтр Minimum .Используя этот фильтр, вы можете увеличить размер ваших линий и сделать существующие линии в Photoshop более толстыми.
Если вы хотите сделать это быстрее и чище для рисования линий, попробуйте этот БЕСПЛАТНЫЙ экшен для увеличения толщины линий в Photoshop.
10. рисуем параллельные линии в Photoshop
Чтобы нарисовать параллельные линии в Photoshop, вы рисуете прямую линию (вертикальную или горизонтальную) и нажимаете Control-J для дублирования. Затем вы перемещаете линию, и вы получаете параллельные линии.
Совет: создайте новый слой с горизонтальным / вертикальным градиентом (# 000000, непрозрачность 100% и # 000000, непрозрачность 0%). Перейдите в Filter> Distort> Wave и сделайте эти настройки для рисования параллельных линий в Photoshop.
Перейдите в Filter> Distort> Wave и сделайте эти настройки для рисования параллельных линий в Photoshop.
11. Как нарисовать цифровое искусство с плавными линиями в Photoshop
Если вы хотите преобразовать фотографию в рисунок, вы можете использовать этот экшен Line Art Photoshop .
Вот , как рисовать плавные линии в Photoshop CC 2018, 2019, 2020 и более поздних версий :
ВPhotoshop CC 2018 появилась небольшая классная функция, которая является настоящим улучшением рисования плавных линий в Photoshop.Используя параметр Smoothing (который изменяется от 0% до 100%), вы можете настроить плавность мазков кисти.
Первое, что я заметил при рисовании плавных линий с помощью этой функции, это то, что есть промежуток между местом, где находится курсор, и местом, где нарисован мазок кисти.
Не волнуйтесь! Это нормально!
Разрыв — это часть алгоритма, используемого Photoshop CC для расчета, насколько гладкими должны быть кривые и линии, которые вы рисуете. Способ, которым Photoshop CC рисует плавные кривые, можно настроить с помощью нескольких дополнительных параметров, кроме Smoothing .Щелкните колесико рядом с ползунком Smoothing , и вы увидите Smoothing Options :
Способ, которым Photoshop CC рисует плавные кривые, можно настроить с помощью нескольких дополнительных параметров, кроме Smoothing .Щелкните колесико рядом с ползунком Smoothing , и вы увидите Smoothing Options :
Режим вытянутой струны
Для каждого из вариантов сглаживания мазков кисти я постараюсь найти некоторые аналогии, которые помогут объяснить, как работает алгоритм плавного рисования. По крайней мере, для меня это помогло лучше понять это.
Для параметра сглаживания Pulled String Mode представьте, что вы привязываете веревку к шарику, смоченному чернилами.
Положите мяч на бумагу и начните рисовать, потянув за веревочку.
Чем длиннее струна, тем более гладкими будут линии. Здесь ползунок Smoothing контролирует, насколько «длинна» строка и, следовательно, насколько гладкими будут кривые.
Установите этот флажок, и при рисовании длина строки отображается в виде круга вокруг начальной точки плавного мазка кисти.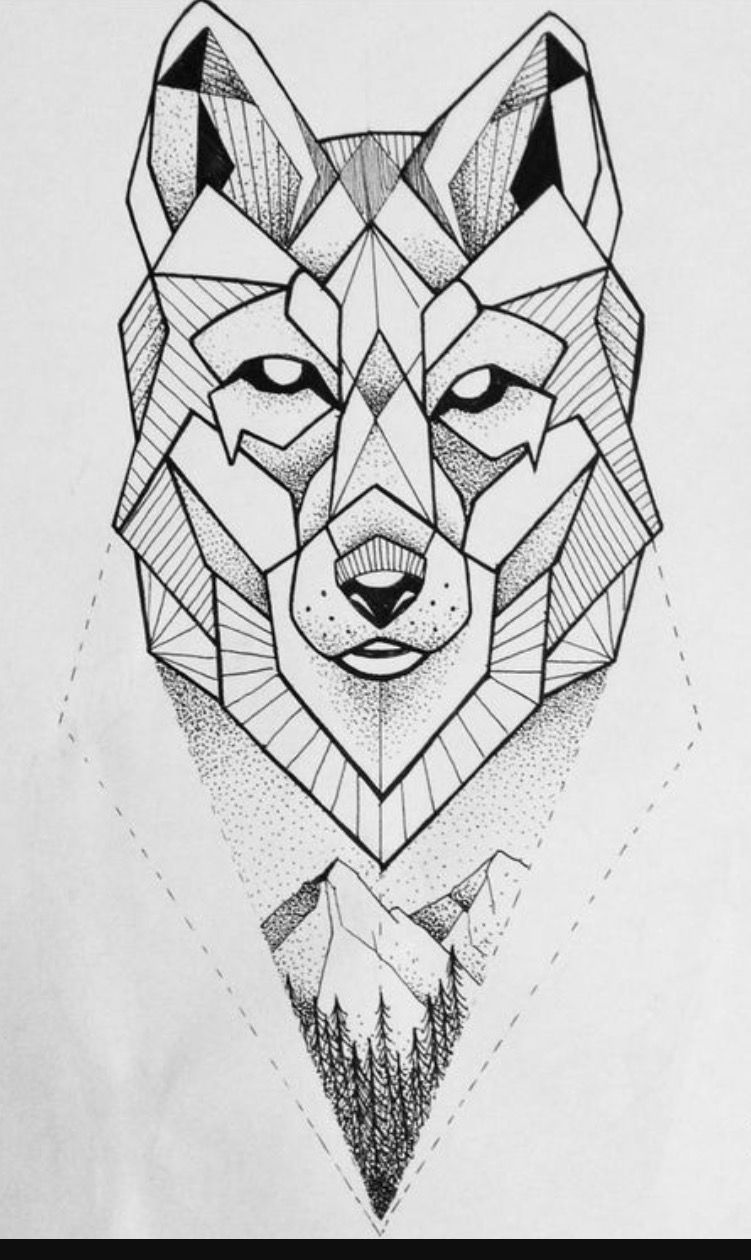 Чем выше Smoothing , тем больше круг.
Чем выше Smoothing , тем больше круг.
Stroke Catch Up Photoshop
Этот параметр не работает вместе с Pulled String Mode , поэтому сначала вам придется отключить его.
Когда вы отметите опцию Stroke Catch-Up и начнете рисовать, вы снова заметите зазор между начальной точкой и курсором мыши. Но на этот раз разрыв становится меньше. Итак, алгоритм заставляет мазок кисти догонять мышь.
Итак, мазок кисти — это ракета, отслеживающая ваш курсор мыши и приближающаяся к нему. Чем выше Smoothing , тем медленнее «ракета». Также «ракета» замедляется по мере приближения к курсору мыши.
Таким образом сглаживается дрожание штрихов, которые вы рисуете, и вы получаете более плавные кривые.
Подъем на конце хода
Работает так же, как и предыдущий вариант Stroke Catch-Up , только когда вы отпускаете щелчок, он заполняет промежуток между мазком кисти (или «ракетой») и положением курсора мыши.
Регулировка увеличения
Этот параметр применяется ко всем другим параметрам Smoothing Options , и при активации он масштабирует эффект сглаживания в соответствии с уровнем масштабирования холста. Это очень полезно для больших рисунков, когда вы переключаетесь с мазков кистью на высоком уровне и мазков кистью для мелких деталей, где вы увеличены.
Это очень полезно для больших рисунков, когда вы переключаетесь с мазков кистью на высоком уровне и мазков кистью для мелких деталей, где вы увеличены.
Используйте эти кисти Photoshop для рисования линий для создания красивых линий в Photoshop.
Уроки, связанные с рисованием линий в Photoshop
Вот небольшой видео-совет о том, как рисовать фигуры с прямыми линиями, острыми углами и закругленными углами с помощью инструмента Pen Tool .
Если у вас все еще возникают проблемы с освоением инструмента «Перо», я рекомендую этот очень подробный урок «Как создать треугольник в Photoshop».
Это действительно все, что вам нужно знать, чтобы начать рисовать векторную графику на профессиональном уровне. Я использовал эти техники, чтобы очень быстро нарисовать этот крутой горный векторный пейзаж в Photoshop:
.
Как создавать изогнутые линии в Photoshop
Ниже мы описали, как создавать изогнутые линии в Photoshop, используя несколько различных методов, обладающих уникальными достоинствами и недостатками.
Использование Pen Tool
- Изогнутые линии легко сделать с помощью инструмента «Перо», потому что вы можете создать две опорные точки в любом месте изображения, а затем согнуть линию между ними. Вы можете выбрать инструмент «Перо» на главной панели инструментов или нажать клавишу P.
- Поскольку вы рисуете изогнутые линии (а не фигуры), вам нужно выбрать «Путь» в левой части панели параметров.Затем щелкните в любом месте экрана, чтобы создать точку привязки. Это начало вашей новой строки.
- Щелкните еще раз, чтобы создать вторую точку привязки, но на этот раз, удерживая кнопку мыши, перетащите курсор, чтобы начать изгибание линии. При этом должна появиться еще одна линия с черными кружками на концах. Это называется «ручка», и она помогает направить кривизну вашей линии.

- Чтобы отрегулировать линию, вы можете удлинить ручку для плавного изгиба или укоротить ручку для более экстремального изгиба.Как правило, мы рекомендуем длину ручки, которая составляет 1/3 расстояния (или меньше) до следующей точки привязки.
- Продолжайте рисовать опорные точки и пути, пока не получите готовую линию. Если вам когда-нибудь понадобится удалить точку привязки, просто нажмите Ctrl + Alt + Z (Command + Alt + Z на Mac), чтобы отменить свою работу.
Использование инструмента преобразования точки
Когда вы научитесь создавать изогнутые линии в Photoshop, вы сможете изучить расширенные функции программы, которые обеспечивают еще больший контроль над кривой линии.Например, если вы щелкните и удерживайте кнопку мыши над инструментом «Перо», появится подменю с дополнительными инструментами. Выберите инструмент «Преобразовать точку» в нижней части подменю.
Convert Point позволяет задним числом настроить любую точку привязки или ручку на вашей линии. Просто щелкните точку или маркер, который вы хотите изменить, и затем вы можете переместить, расширить, сжать или удалить сегмент по своему усмотрению.
Просто щелкните точку или маркер, который вы хотите изменить, и затем вы можете переместить, расширить, сжать или удалить сегмент по своему усмотрению.
Использование контуров обводки
Когда вы закончите рисовать кривую, вы можете щелкнуть по ней правой кнопкой мыши и выбрать «Stroke Path», чтобы преобразовать ее в линию.Прямо сейчас ваша кривая все еще является путем, но опция Stroke Path преобразует ее в определенный мазок кисти. В диалоговом окне «Обводка контура» вы можете выбрать цвет, стиль кисти и другие параметры для завершения линии.
.%d0%bf%d1%80%d1%8f%d0%bc%d1%8b%d1%85 %d0%bb%d0%b8%d0%bd%d0%b8%d0%b9 PNG пнг образ | Векторы и PSD-файлы
Мемфис шаблон 80 х 90 х годов стилей фона векторные иллюстрации
4167*4167
аудиокассета изолированные вектор старая музыка ретро плеер ретро музыка аудиокассета 80 х пустой микс
5000*5000
Бангладеш 21 февраля международный день родного языка с иллюстрацией Шохид Минар
2500*2500
Бигфут бегущий ретро векторные иллюстрации
5000*5000
микс ленты ретро кассеты
1200*1200
flamingo летние вибрации векторные иллюстрации
5000*5000
Двухцветный световой эффект неонового абстрактного яркого треугольника
1200*1200
Мультяшный милый ребенок детство ребенок классики памяти родился в 80 х
2000*2000
Международный день материнского языка Шахид Минар Бангладеш
2500*2500
Бангладеш 21 февраля международный день родного языка с иллюстрацией Шохид Минар
2500*2500
Абстрактная геометрическая нерегулярная комбинация формы границы
1200*1200
bb логотип
2223*2223
очки в форме сердца
1200*1200
Мемфис дизайн геометрические фигуры узоры мода 80 90 х годов
4167*4167
Бангладеш 21 февраля международный день родного языка с иллюстрацией Шохид Минар
2500*2500
80 лет юбилей золотая линия дизайн логотипа вектор шаблон иллюстрации
4167*4167
естественный цвет bb крем цвета
1200*1200
Мемфис бесшовные модели 80 х 90 х стилей
4167*4167
80 основных форм силуэта
5000*5000
80 летний юбилей дизайн шаблона векторные иллюстрации
4083*4083
мемфис бесшовной схеме 80s 90 все стили
4167*4167
ретро аудио кассета вектор
5000*5000
диско дизайн в стиле ретро 80 х неон
5556*5556
рисованной радио 80 х
1200*1200
85 лет юбилей празднования градиента вектор шаблон иллюстрации дизайн
4167*4167
поп арт 80 х патч стикер
3508*2480
Мемфис бесшовные модели 80 х 90 х стилей
4167*4167
три группы 3d реалистичное декоративное яйцо с золотым цветом на гнезде bd с золотым всплеском текстовый баннер
5000*5000
Элементы рок н ролла 80 х
1200*1200
поп арт 80 х патч стикер
3508*2480
Неоновый эффект 80 х годов Ретро вечеринка арт дизайн
1200*1200
80 е брызги краски дизайн текста
1200*1200
ретро стиль 80 х годов диско дизайн неон плакат
5556*5556
85 летие векторный дизайн шаблона иллюстрация
4083*4083
bd письмо 3d круг логотип
1200*1200
Ретро мода неоновый эффект 80 х тема художественное слово
1200*1200
Диско вечеринка в стиле ретро 80 х art word design
1200*1200
Дизайн персонажей моды 80 х годов может быть коммерческими элементами
2000*2000
цвет перо на воздушной подушке bb крем трехмерный элемент
1200*1200
Мода стерео ретро эффект 80 х годов тема искусства слово
1200*1200
скейтборд в неоновых цветах 80 х
1200*1200
80 летия золотой шар векторный дизайн шаблона иллюстрация
4083*4083
в эти выходные только мега продажи баннер скидки до 80 с
10418*10418
Персонаж из партии 80 х годов
1200*1200
3d модель надувной подушки bb cream
2500*2500
в первоначальном письме векторный дизайн логотипа шаблон
1200*1200
Красивая розовая и безупречная воздушная подушка bb крем косметика постер розовый красивый розовый Нет времени На воздушной
3240*4320
Ретро трехмерный цветной градиент 80 х арт дизайн
1200*1200
80 летнего юбилея векторный дизайн шаблона иллюстрация
4083*4083
аэрозольный баллончик увлажняющий лосьон bb cream парфюм для рук
3072*4107
Начало использования программы Paint – работа с инструментами рисования
Paint – это средство Windows, предназначенное для рисования, окраски и редактирования изображений.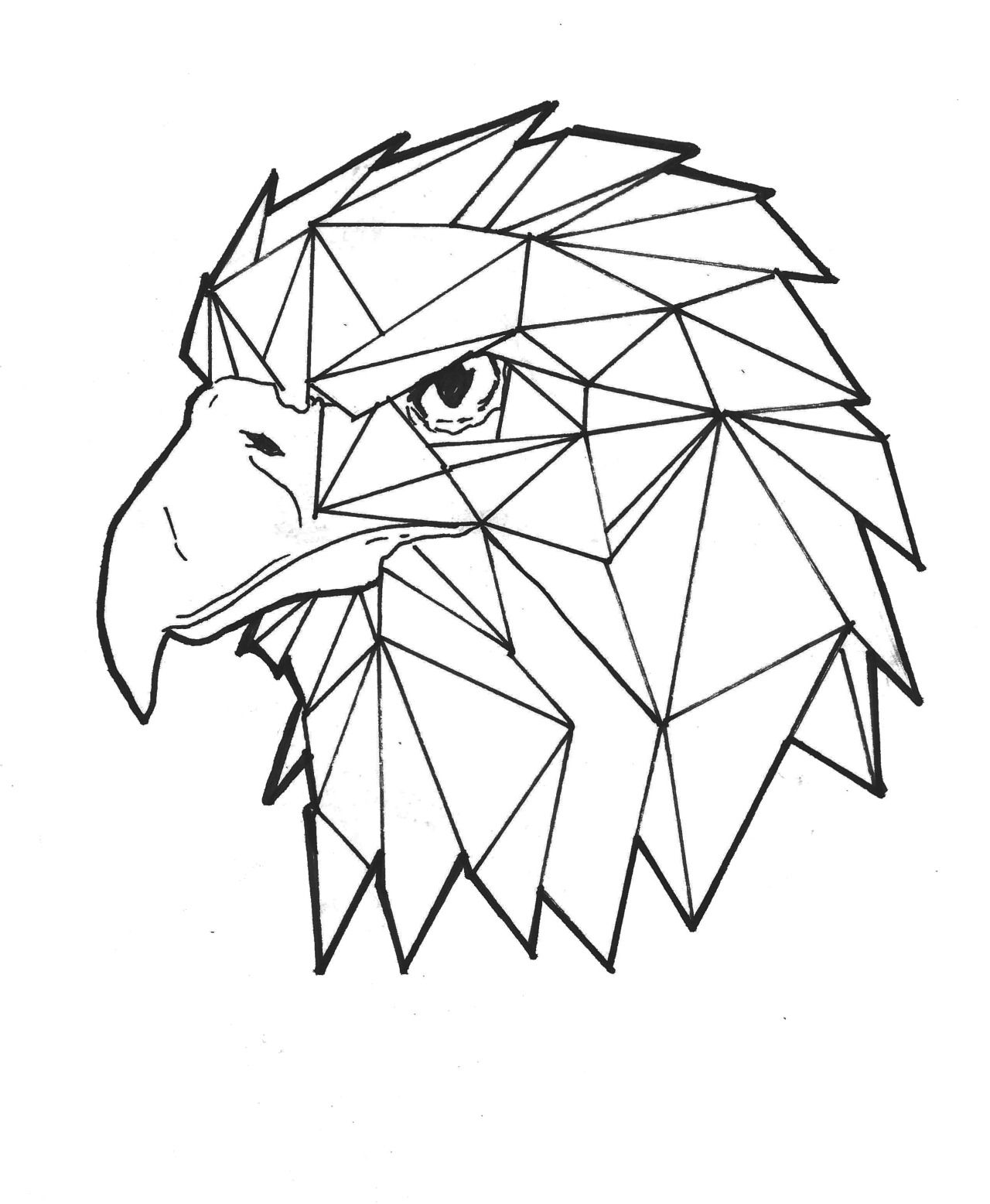 Программа Paint можно использовать как цифровой альбом для создания простых изображений и творческих проектов или для добавления текста и деталей к другим изображениям (например, сделанным цифровой камерой фотографиям).
Программа Paint можно использовать как цифровой альбом для создания простых изображений и творческих проектов или для добавления текста и деталей к другим изображениям (например, сделанным цифровой камерой фотографиям).
Части программы Paint
Откройте Paint. После запуска программы Paint откроется пустое окно; инструменты для черчения и рисования расположены на ленте в верхней части окна. На рисунке показаны различные части окна программы Paint.
Работа с инструментами Paint
На ленте в программе Paint размещен удобный набор инструментов для черчения. Их можно использовать для рисования от руки и добавления различных фигур в готовые изображения.
В этом разделе описано несколько типичных задач. Дополнительные сведения о том, как использовать различные инструменты в программе Paint, см. Работа с программой Paint.
Рисование линий
Некоторые орудия и фигуры (например, Карандаш, Кисть, Линия и Кривая) дают возможность наметить различные прямые, кривые и волнистые линии. Результат зависит от движения мыши при рисовании. Например, с помощью орудия «Линия» можно начертить прямую линию.
Результат зависит от движения мыши при рисовании. Например, с помощью орудия «Линия» можно начертить прямую линию.
- На вкладке Главная в группе Фигуры щелкните инструмент Линия.
- В группе Цвета нажмите Цвет 1, выберите нужный цвет.
- Чтобы нарисовать линию, перетащите указатель в области рисования.
Рисование волнистых линий
Рисунки можно создавать не из одних прямых линий. С помощью орудий «Карандаш» и «Кисть» можно рисовать фигуры произвольной формы.
- На вкладке в группе Сервис щелкните инструмент Карандаш.
- В группе Цвета нажмите Цвет 1, выберите нужный цвет.
- Чтобы нарисовать волнистую линию, соответственно перетащите указатель в области рисования.
Примечание: Чтобы создать линию с другим видом, используйте одну из кистей.
Рисование фигур
Программа Paint позволяет создавать самые разнообразные фигуры. Например, можно рисовать определенные шаблонные фигуры: прямоугольники, круги, квадраты, треугольники, стрелки (и многие другие).
Например, можно рисовать определенные шаблонные фигуры: прямоугольники, круги, квадраты, треугольники, стрелки (и многие другие).
К тому же, с помощью фигуры Многоугольник можно создать произвольную фигуру: многоугольник с каким угодно количеством сторон.
- На вкладке в группе Фигуры, выберите шаблонную фигуру, например прямоугольник.
- Чтобы добавить шаблонную фигуру, нарисуйте ее, перетаскивая указатель мыши в области рисования.
- Чтобы изменить контур, в группе Фигуры щелкните Контур, а затем выберите тип контура. Если фигуры не нужен контур, выберите Без контура.
- В группе Цвета нажмите Цвет 1 и выберите цвет контура.
- В группе Цвета нажмите Цвет 2, далее выберите цвет заливки для фигуры. Чтобы изменить тип заливки, в группе Фигуры щелкните Заливка и выберите тип заливки. Если для фигуры не нужна заливка, выберите Без заливки.
Добавление текста
К изображениям можно добавлять ещё и текст. С помощью орудия «Текст» можно добавить простое сообщение или заголовок.
С помощью орудия «Текст» можно добавить простое сообщение или заголовок.
- На вкладке Главная в группе Сервис щелкните инструмент Текст.
- Перетащите указатель в область рисования, куда нужно добавить текст.
- В разделе Сервис для работы с текстом на вкладке Текст выберите шрифт, размер и стиль в группе Шрифт.
- В группе Цвета нажмите Цвет 1, выберите нужный цвет. Это цвет текста.
- Введите текст, который нужно добавить.
Удаление части рисунка
Чтобы устранить ошибку или изменить часть рисунка, можно воспользоваться резинкой. По умолчанию ластик заполняет любой участок, который вы стираете, белым цветом, но цвет ластика можно изменить. Например, если задать желтый цвет фона, стертые участки станут желтыми.
- На вкладке в группе Сервис щелкните инструмент Резинка
- В группе Цвета нажмите Цвет 2, а затем выберите цвет стирания.
 Для удаления белым, не нужно выбирать цвет.
Для удаления белым, не нужно выбирать цвет. - Перетащите указатель над участком, который нужно стереть.
Cохранение изображения созданного в Paint
Часто сохраняйте внесенные в рисунок изменения, чтобы случайно не потерять. Для сохранения изменений нажмите кнопку Paint , выберите Сохранить. Сохраняются все изменения в рисунке, внесенные с момента последнего сохранения.
Во время первого сохранения рисунка нужно предоставить ему имя файла.
Для этого:
- Нажмите кнопку Paint, выберите Сохранить.
- В поле Сохранить как тип требуемый формат.
- В поле Имя файла введите имя и нажмите кнопку Сохранить.
3 способа рисования прямой линии • Приложение Concepts • Бесконечные, гибкие скетчи
Учебник по концепциям для iOS
В Concepts нет неправильного способа рисования линии. Выберите тот, который соответствует вашему течению.
В программе Concepts можно создавать множество способов: от набросков от руки до более структурированных рисунков. Узнайте о трех способах рисования прямой линии и о том, почему каждый из них лучше всего подходит для вашего проекта.
Узнайте о трех способах рисования прямой линии и о том, почему каждый из них лучше всего подходит для вашего проекта.
1. Установите перо на 100% сглаживание и мгновенно нарисуйте прямые линии.
Добавляете ли вы немного или больше сглаживания к своей кисти, вы мгновенно получите более гладкие результаты. 100 процентное сглаживание превращает каждый штрих в идеальную направленную линию, повторяющую кончик стилуса или пальца.
Коснитесь значка с волнистой линией на внутреннем кольце колесика инструментов и передвиньте ползунок предустановок до упора на 100 %.
• Нарисуйте прямые линии, следуя направлению пера.
• Если вы уже нарисовали линию без сглаживания и хотите применить ее позже, просто выберите линию и выровняйте ее с помощью ползунка.
• Откройте меню «Точность» и коснитесь «Измерить», чтобы получить линейку, которая измеряет прямо во время рисования. Если вы установите масштаб для своего рисунка (Настройки -> Масштаб чертежа), масштаб будет применяться к линейке.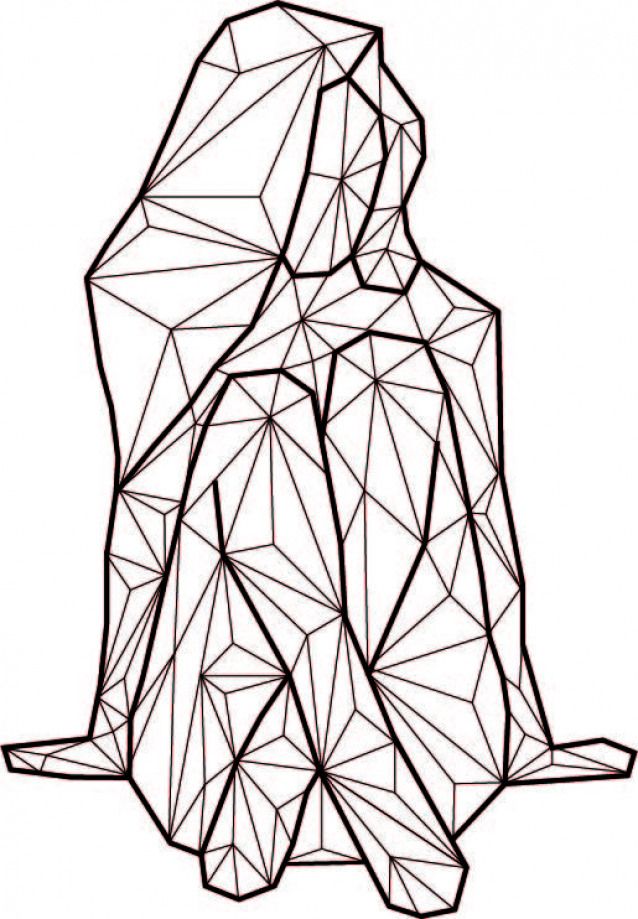
2. Коснитесь редактируемой линии на холсте из библиотеки объектов.
Объекты — это быстрый способ создания конструкций и макетов. Нажмите или перетащите линейный объект на холст и отредактируйте или расположите его с помощью естественных жестов.
Чтобы найти объект «Линия», коснитесь меню «Импорт», чтобы развернуть библиотеку объектов, и коснитесь «Еще», чтобы открыть рынок объектов.Коснитесь библиотеки основных фигур (бесплатно для Essentials или подписки), чтобы активировать ее на своем холсте. Затем коснитесь или перетащите линию на холст. Строка будет выбрана и готова к редактированию.
• Сведите или разведите пальцы, чтобы удлинить или укоротить линию.
• Переключайтесь между Масштабированием и Растягиванием в меню «Выбор» в нижней части экрана, чтобы изменить или сохранить толщину линии.
• Поверните линию двумя пальцами или заблокируйте вращение, отключив его в меню выбора.Коснитесь и удерживайте значение угла в строке состояния, чтобы повернуть его на точное число градусов.
• Измените тип кисти линии, просто коснувшись нового инструмента. Измените его вес, изменив размер инструмента. Измените его цвет, открыв цветовой круг и нажав новый цвет.
3. Используйте линейную направляющую для трассировки линий или редактирования с помощью маркеров.
Направляющая линии полезна для проектов, требующих точного наброска. Используйте его для составления планов, применения пользовательских измерений и проектирования продуктов, требующих точных углов и длин.
Чтобы найти линейную направляющую, коснитесь меню «Точность» и откройте параметры направляющей. Коснитесь линейной направляющей, чтобы активировать ее. Проследите направляющую, нарисовав любое место на холсте.
• Оставьте направляющую в виде бесконечной линии или дважды коснитесь перекрестия, чтобы ограничить ее до длины между ручками.
• Поверните только одну сторону направляющей, нажав на ручку и переместив ее. Поворачивайте более свободно, поворачивая два пальца на экране. Или заблокируйте вращение, отключив его в меню выбора.
Или заблокируйте вращение, отключив его в меню выбора.
• Нажмите и удерживайте значение угла в строке состояния, чтобы повернуть направляющую на точное число градусов.
• Коснитесь «Измерить», чтобы применить измерения к линии во время рисования.
• Нажмите и удерживайте тег измерения, чтобы настроить длину линии.
• Коснитесь тега измерения, чтобы прикрепить его к экрану.
. . .
Вопросы? Пожалуйста, напишите нам по адресу [email protected] или перейдите в приложение, чтобы помочь и Спросите нас о чем угодно. Мы рады поболтать.
от ERICA CHRISTENSEN
Рекомендуется
Выберите и редактировать свои заметки, рисунки и проекты
с использованием библиотеки объектов и сделайте свои собственные объекты
масштаб и измерение в концепциях
Как нарисовать прямая линия? — Справочный центр Concepts
Существует несколько способов рисования прямой линии в Concepts.
1. Сглаживание линий. Самый простой способ рисовать прямые линии — установить инструмент «Сглаживание линий» на 100 %.Это превращает каждый штрих, который вы рисуете, в прямую линию между начальной и конечной точками, независимо от того, насколько дрожит ваша рука. Чтобы настроить уровень сглаживания, коснитесь кнопки сглаживания (волнистая линия) на внутреннем кольце колесика инструментов.
Часто наши дизайнеры делают одну прямую линию и просто дублируют ее, чтобы получить быстрые параллельные линии без рисования. Вы можете быстро перемещать, вращать и изменять их размер без необходимости рисовать миллион разных линий.Чтобы продублировать линию, выберите ее и нажмите кнопку дублирования во всплывающем окне… вы увидите, насколько это быстро.
2. Линейная направляющая. Линейная направляющая дает вам прямые линии с большей точностью. Линейная направляющая — это линейка Concepts. Она показывает измерения, когда включена функция «Измерение», и вы также можете настроить длину линии.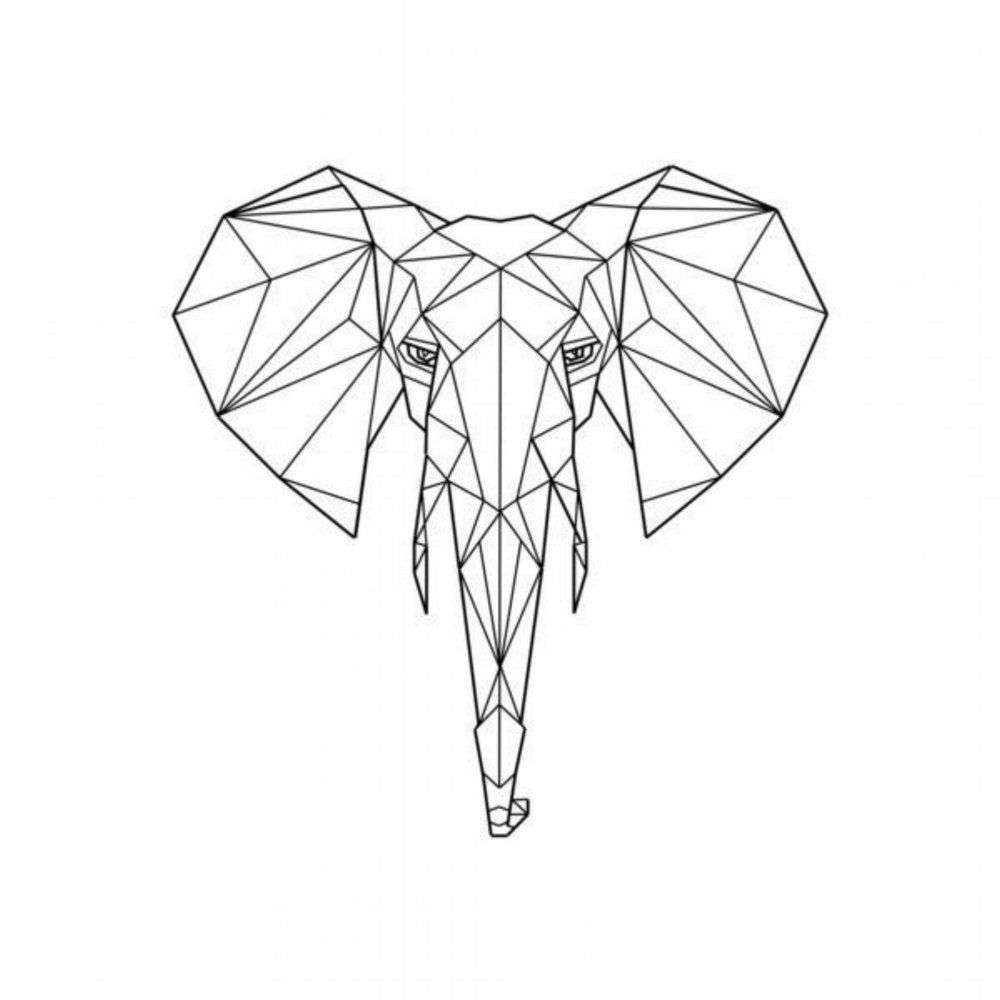
Чтобы найти направляющую линии, коснитесь меню «Точность» на холсте, затем коснитесь вкладки «Направляющая» и выберите инструмент «Линия» во всплывающем меню. Включите руководство, нажав на кружок рядом с вкладкой руководства (чтобы он был заполнен).Расположите свою линию там, где вы хотите, используя один палец на перекрестии или используя два пальца для поворота/изменения размера, или выберите только один из круглых маркеров, чтобы переместить линию вокруг заданной точки. Рисуйте в любом месте рядом с направляющей или на ней, так как когда направляющие активны, это единственная область на холсте, на которой можно рисовать. Чтобы снова рисовать в другом месте на холсте, отключите направляющую.
Кроме того, вы можете дважды коснуться перекрестия в центре линейной направляющей, чтобы провести линию между ручками (очень полезно для рисования с точными размерами).Чтобы сделать линию определенной длины, нажмите и удерживайте значение рядом с центром линии и введите желаемую длину.
3. Линейный объект (только для iOS). Вы можете импортировать линейный объект из библиотеки объектов и перетащить его на холст. Попробуйте использовать инструмент Nudge, чтобы удлинить или укоротить его.
Здесь вы найдете иллюстрированное руководство по рисованию прямых линий.5. Как рисовать прямые линии
5. Как рисовать прямые линии5.Как рисовать прямые линии
Этот учебник основан на тексте и изображениях. Copyright © 2002 Seth Burgess. Оригинал учебника можно найти в Интернете [ TUT01 ].
Рисунок 3.41. Пример прямых линий
В этом уроке показано, как рисовать прямые линии с
ГИМП.Заставить линию быть прямой
удобный способ справиться с неточностью
мышь или планшет, а также использовать возможности компьютера для
чтобы все выглядело аккуратно и упорядоченно.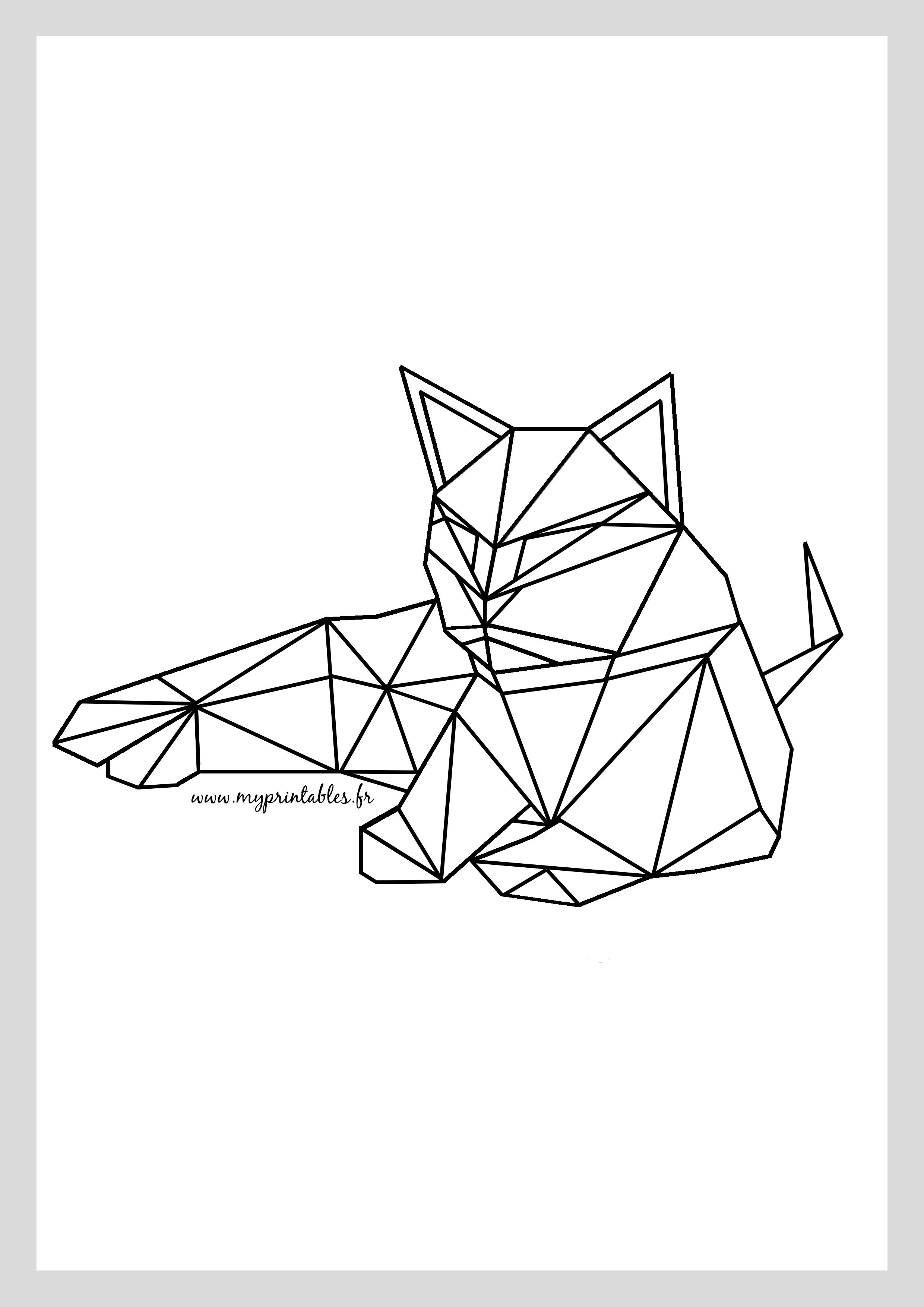 В этом руководстве не используется прямой
Линии для сложных задач; он предназначен для того, чтобы показать, как вы можете использовать его для
создавать быстрые и простые прямые линии.
В этом руководстве не используется прямой
Линии для сложных задач; он предназначен для того, чтобы показать, как вы можете использовать его для
создавать быстрые и простые прямые линии.
Препараты
Рис 3.42. Знакомство с клавишей Shift
Изобретение, названное пишущей машинкой, представило Смена Ключ. У вас обычно есть 2 из них на вашей клавиатуре. Они выглядят что-то вроде рисунка выше. Клавиши расположены слева и правой стороны клавиатуры. Мышь был изобретен Дугласом С. Энгельбартом в 1970 году. разных сортов, но всегда иметь хотя бы одну пуговицу.
Создание пустого рисунка
Сначала создайте новый образ.
 Подойдет любой размер. Использовать
→
для создания нового образа.
Подойдет любой размер. Использовать
→
для создания нового образа.Выберите инструмент
Рис 3.44. Инструменты для рисования в ящике для инструментов
Любой из инструментов, выделенных красным цветом на панели инструментов выше, может создавать линии.
Создать начальную точку
Рисунок 3.45. Начальная точка
Нажмите на кисть на панели инструментов.Нажмите на изображение, где вы хотите, чтобы линия начиналась или заканчивалась.
 А
на экране появится одна точка. Размер этой точки
представляет текущий размер кисти, который можно изменить в окне «Кисть».
Диалоговое окно (см. Раздел 3.2, «Диалоговое окно кистей»). Теперь давайте начнем.
рисование линии. Удерживайте нажатой клавишу Shift и
держать его вниз.
А
на экране появится одна точка. Размер этой точки
представляет текущий размер кисти, который можно изменить в окне «Кисть».
Диалоговое окно (см. Раздел 3.2, «Диалоговое окно кистей»). Теперь давайте начнем.
рисование линии. Удерживайте нажатой клавишу Shift и
держать его вниз.Рисование линии
Рис 3.46. Рисование линии 90 138
После того, как у вас есть отправная точка и при нажатии Shift вы увидите прямую строку, следующую за курсором. Нажмите первую кнопку мыши (крайняя левая один обычно) и отпустить его. В течение всего этого «щелчок» кнопки мыши, вам нужно удерживать нажатой клавишу Shift .

Финал
Рис 3.47. Окончательное изображение
Это мощная функция. Вы можете рисовать прямые линии любым из инструменты рисования. Вы даже можете нарисовать больше линий в конце этого. Наш последний шаг — отпустить клавишу Shift . И там у вас есть это. Еще несколько примеров показаны ниже. Счастливый GIMPing!
10 упражнений по рисованию для более уверенных линий и штриховки
Я не думаю, что будет преувеличением сказать, что каждый художник хочет создавать потрясающие рисунки и картины.Мы хотим сочетать технические навыки с творчеством, сообщая о своем уникальном видении и воображении — даже если это всего лишь пятиминутный набросок. Вы не согласны?
Вы не согласны?Но прежде чем станет возможным создавать умопомрачительные произведения искусства, нам нужно потратить некоторое время на основы. Мы просто не можем рассчитывать на то, что сможем передать наши идеи с помощью рисунка, не обладая базовыми техническими навыками.
Вот почему так много новичков, к сожалению, бросают рисовать только после дюжины или около того неудачных попыток запечатлеть предмет, который им нравится , но слишком сложен для их уровня.Тем не менее, есть несколько вещей, которые достаточно важны, независимо от того, насколько простым или сложным является предмет.
С любым навыком мы должны практиковаться и развивать свои способности. Рисование ничем не отличается. Практика играет важную роль в развитии нас как художников и должна быть постоянной частью нашей деятельности — независимо от нашего текущего уровня навыков.
Эта статья посвящена коротким, но эффективным упражнениям по рисованию, которые вы можете выполнять всего за несколько минут каждый день.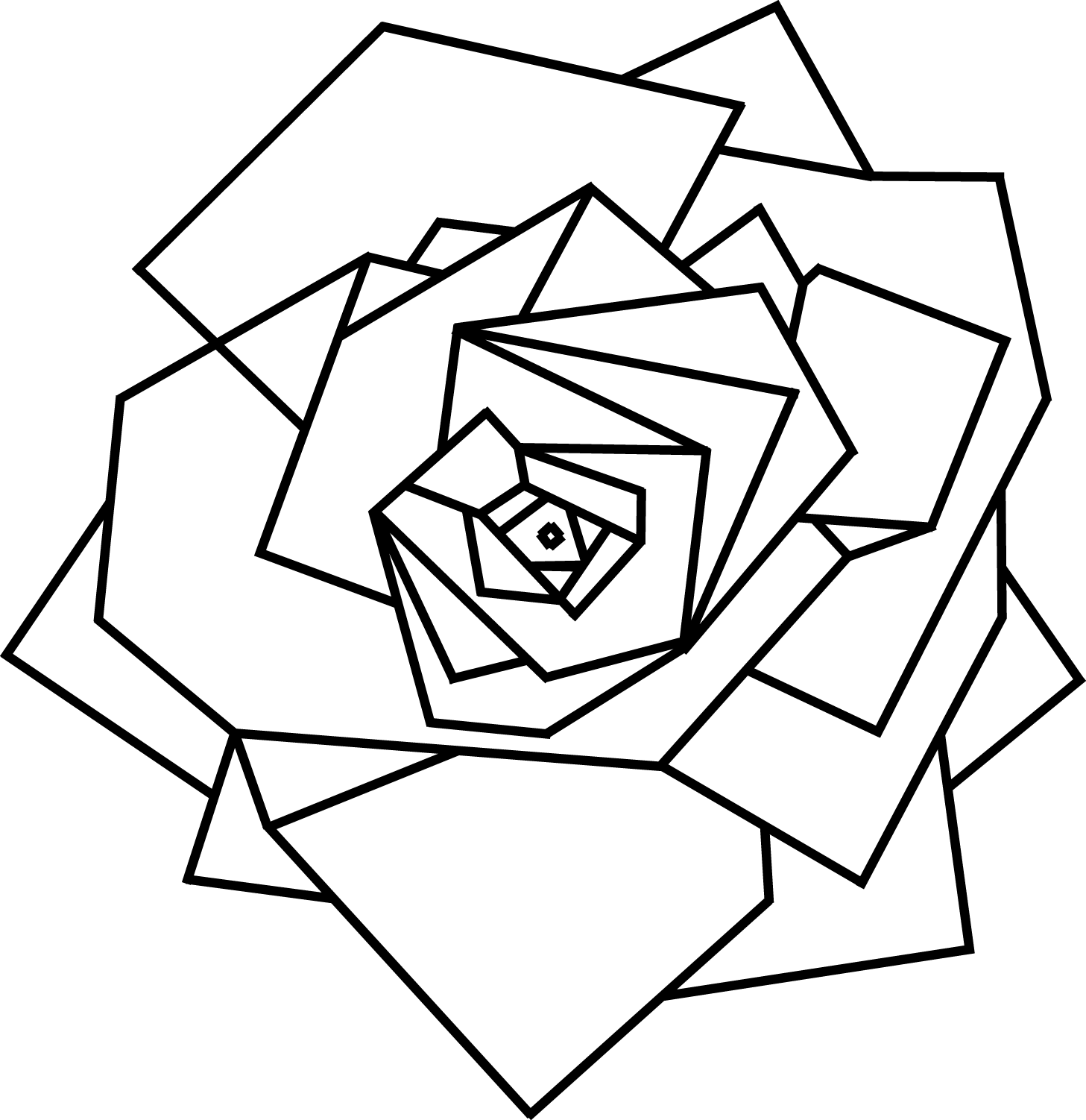 Музыканты регулярно практикуют свои гаммы. Баскетболист тренируется. Мы можем думать об этих упражнениях таким же образом. Если вы будете практиковать их регулярно, ваши навыки рисования значительно улучшатся.
Музыканты регулярно практикуют свои гаммы. Баскетболист тренируется. Мы можем думать об этих упражнениях таким же образом. Если вы будете практиковать их регулярно, ваши навыки рисования значительно улучшатся.
Даже если вы уверены в своих линиях и штриховке и довольны результатами, эти упражнения доставят вам массу удовольствия. Они дают возможность сосредоточиться на простом конкретном действии, что позволяет легко войти в состояние «потока» (или медитативного погружения в процесс).
Результаты пяти- или десятиминутной разминки, прежде чем вы даже прикоснетесь к большому проекту, над которым вы работаете, могут быть неожиданными. Вокалисты делают различные разминки перед «настоящим» выступлением. Мы можем использовать эти упражнения так же — для разогрева технической стороны нашего творческого мозга.
Инструмент для практики зависит от вас. Это может быть графитный карандаш, чернильный лайнер, перьевая ручка или любой другой инструмент для нанесения пометок. (Я использовал чернильные лайнеры только потому, что они мои любимые: они оставляют на бумаге четкие, контрастные и контролируемые отметки.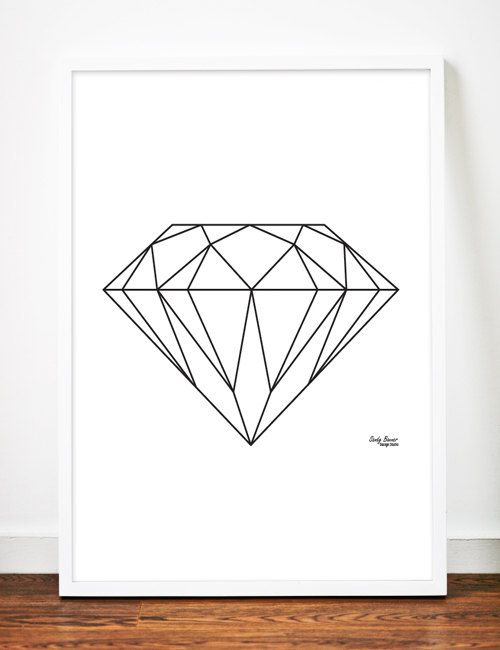 )
)
Бумага может быть любой, какая вам нравится — обычная бумага для принтера отлично подходит, потому что она очень доступна и вы можете использовать столько листов, сколько захотите.
Я составил специальный рабочий лист, который включает в себя несколько шаблонов, чтобы помочь вам с упражнениями по рисованию линий, которые мы рассмотрим ниже. Нажмите на кнопку ниже, чтобы загрузить рабочий лист в формате PDF…Нажмите здесь, чтобы получить рабочий лист
Отличие правильных линий от штриховки
На поверхности нет существенной разницы между обычной линией, используемой в качестве контура, и штриховкой.В конце концов, обе линии являются линиями, но каждая из них служит разным целям.
Давайте расширим музыкальную тему и проведем несколько сравнений. Я вижу контурную линию как солиста, а люк – как участника хора. Опять же, это обе линии, но они играют разные роли.
Роль линии — передать характер и настроение, а в некоторых случаях — помочь зрителю отличить передний план от заднего.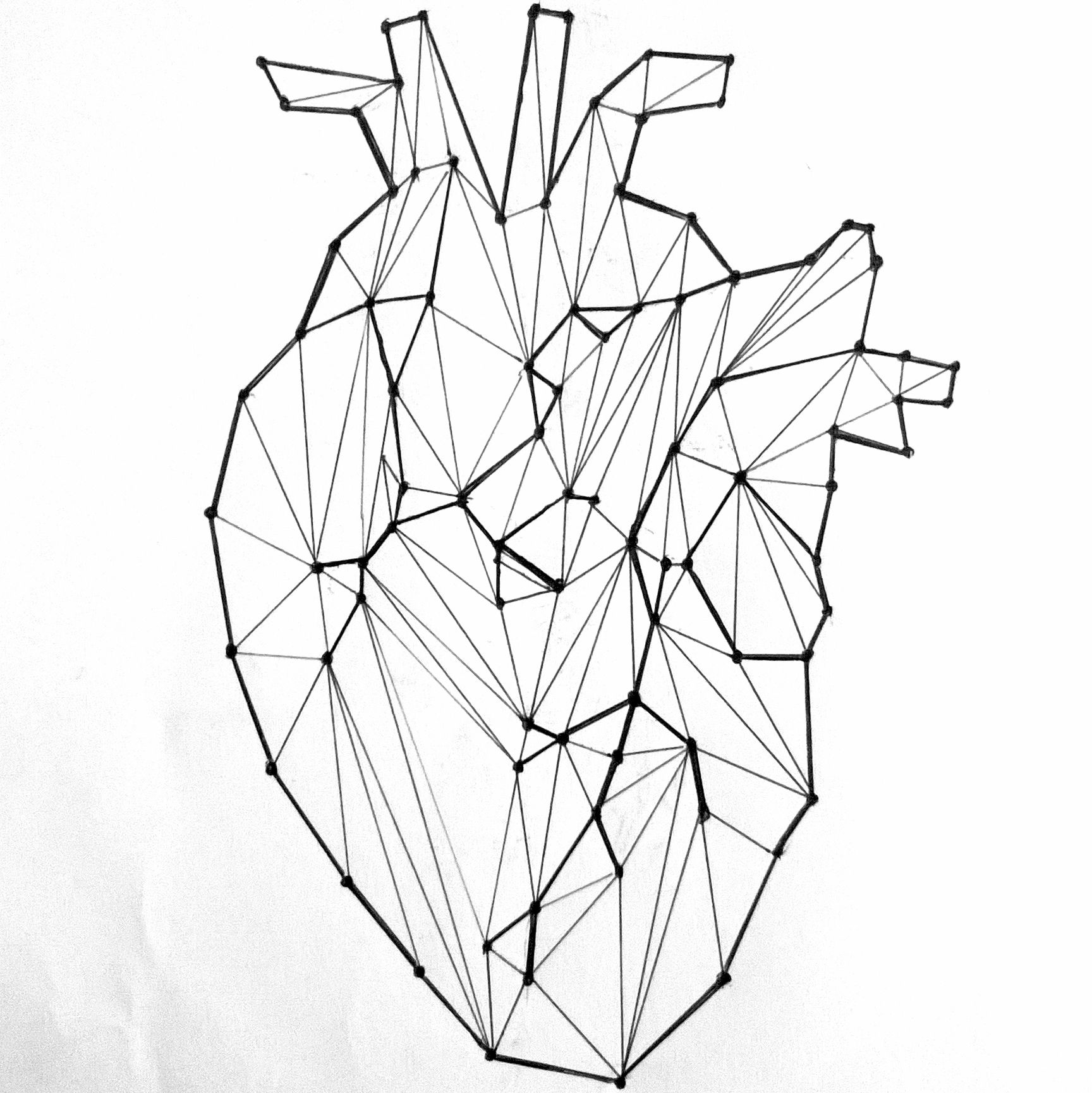 Они могут передавать источник света в сцене. Линии становятся контурами рисунка; они сами по себе являются средством выражения.
Они могут передавать источник света в сцене. Линии становятся контурами рисунка; они сами по себе являются средством выражения.
Люк является частью большей системы, которая действует как единое целое. Мы можем назвать это штриховкой (или перекрестной штриховкой, или контурной штриховкой, в зависимости от характера и взаимодействия штриховок).
Для совместной работы штриховки должны быть одинаковыми. Если некоторые штриховки нарушают визуальный рисунок, привлекая слишком много внимания зрителя, итоговое впечатление может быть не таким приятным, как хотелось бы. Также штриховки незаменимы, когда речь идет о работе со значениями и создании иллюзии объема.
См. также: Штриховка и перекрестная штриховка
Работа с «линейными» мышцами
Рисование линии кажется легким, но ваш разум и тело работают вместе, чтобы успешно выполнить эту задачу. Есть разница в том, как мы создаем более короткие и длинные следы, и использование правильных мышц имеет решающее значение.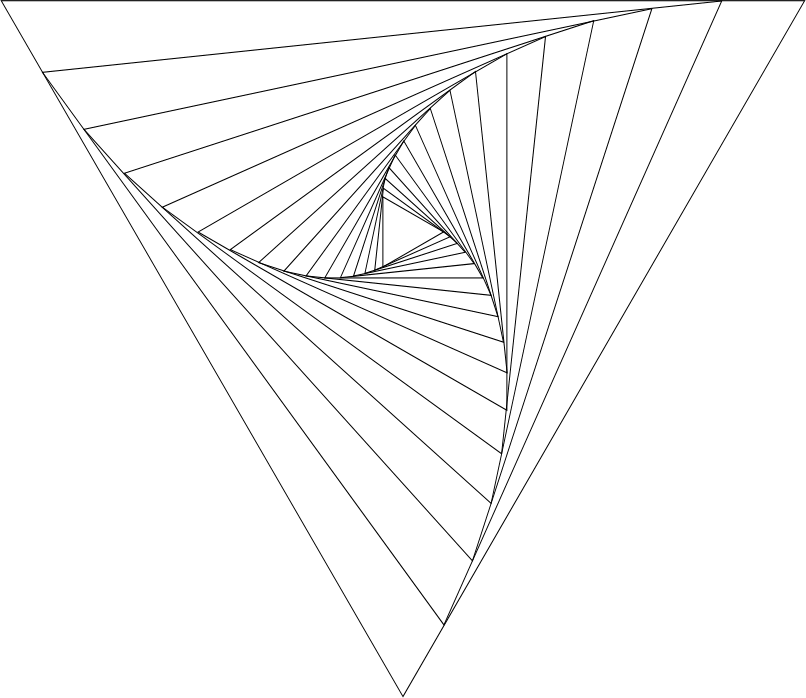
Возьмите лист бумаги и любой инструмент, который вам нравится. Нарисуйте короткую линию (достаточно примерно 1 см) и наблюдайте, как ваши пальцы работают вместе, слегка двигаясь, удерживая инструмент.
Затем проведите более длинную линию (4-5 см). Вы заметите, что ваше запястье становится активным, чтобы удлинить линию.
Теперь создайте еще более длинную отметку (например, 9-10 см или больше). Это становится возможным благодаря вашим локтевым мышцам.
Ниже вы найдете изображение с моими линиями ( a – линия «локтя», b – линия «запястья», c – линия «пальцев»):
Я уверен, что вы уловили общую идею этого упражнения. Линии разной длины требуют немного разных движений.Имейте это в виду и обращайте внимание на поведение тела, особенно если вы чувствуете, что что-то идет не так.
Использование правильной группы мышц обеспечивает максимальный контроль над линиями.
Я бы сказал, что линии «запястье» или «локоть» чаще всего используются для создания контуров, а линии, проведенные движением пальцев, лучше подходят для добавления штриховки и уточнения деталей.
Еще один совет — узнайте, какое направление движения рук для вас наиболее удобно: «от себя» или «на себя» .Это будет варьироваться от человека к человеку, поэтому я бы сказал, что важно попробовать оба пути и сформировать собственный вывод.
Здорово, если можно сделать так, чтобы метки выглядели одинаково, независимо от направления движения руки.
И последний совет в этом разделе: проверьте поверхность, на которой лежит ваша бумага. Любые вмятины, неровности или тонкая текстура могут затруднить, если не сделать невозможным, создание последовательных линий.
«Волосатые» линии
Совершенно нормально проявлять осторожность, когда вы пытаетесь нарисовать линию, воспроизводящую контур объекта, за которым вы наблюдаете.Особенно, если вы новичок в искусстве. Когда вы слишком осторожны, вы можете нарисовать короткую линию, затем добавить еще одну нечеткую линию и так далее. Контур становится несколько «волосатым» и неряшливым. Отметин много, но они выглядят запутанными или тяжелыми.
Отметин много, но они выглядят запутанными или тяжелыми.
Это отличается от быстрого рисования множества линий для «нахождения» пропорций объекта. Мы специально обращаемся к «законченным» линиям, когда называем их «волосатыми». По-прежнему вполне приемлемо начинать с более рыхлых, плавных линий на начальных этапах рисования и уточнять контуры по мере продвижения.
Если вы хотите лучше контролировать свои «законченные» строки, я бы рекомендовал использовать как можно меньше строк, делая их как можно более длинными и «потоковыми». Освободитесь от страха неудачи, расслабьте свой разум и руки. Доверие к себе — это тоже навык, который можно развивать!
Возможно, с первой попытки вы не нарисуете контуры правильно, но со временем вы улучшите этот навык. Чем больше вы будете практиковаться, тем лучше вы станете.
Ниже вы найдете иллюстрацию того, что я описываю в этом разделе.Теперь мы готовы приступить к практике!
Упражнение 1. Рисование прямых линий
Давайте сосредоточимся на рисовании прямых линий от руки без линейки.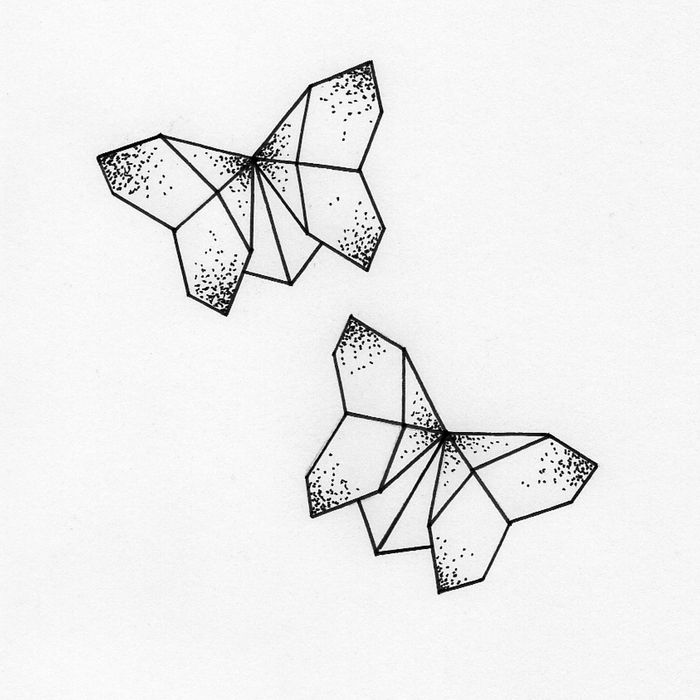 Обратите внимание, что цель — изучить наши способности , и не более того! Мы не пытаемся создать «идеальные» линии.
Обратите внимание, что цель — изучить наши способности , и не более того! Мы не пытаемся создать «идеальные» линии.
Если вы не уверены, что нарисуете прямую линию, я бы порекомендовал обвести ее карандашом с помощью линейки. Эта линия должна быть едва видна, так как она будет служить ориентиром.
Когда вы рисуете линию, обратите внимание на давление на инструмент и скорость движения.Не нажимайте слишком сильно. Вы заметите, что начальная и конечная точки ваших линий зависят от того, насколько легко вы касаетесь бумаги и как быстро движется ваш инструмент.
На изображении ниже вы найдете несколько строк:
a – линия с обрезанными (толстыми) начальной и конечной точками. Я называю их линиями «точка», потому что вам нужно немного замедлиться, чтобы концы выглядели вот так.
б – линия с острыми начальными и конечными точками. Такой характер концов достигается более легким и быстрым движением.
c – линия с густым началом и легким заостренным концом.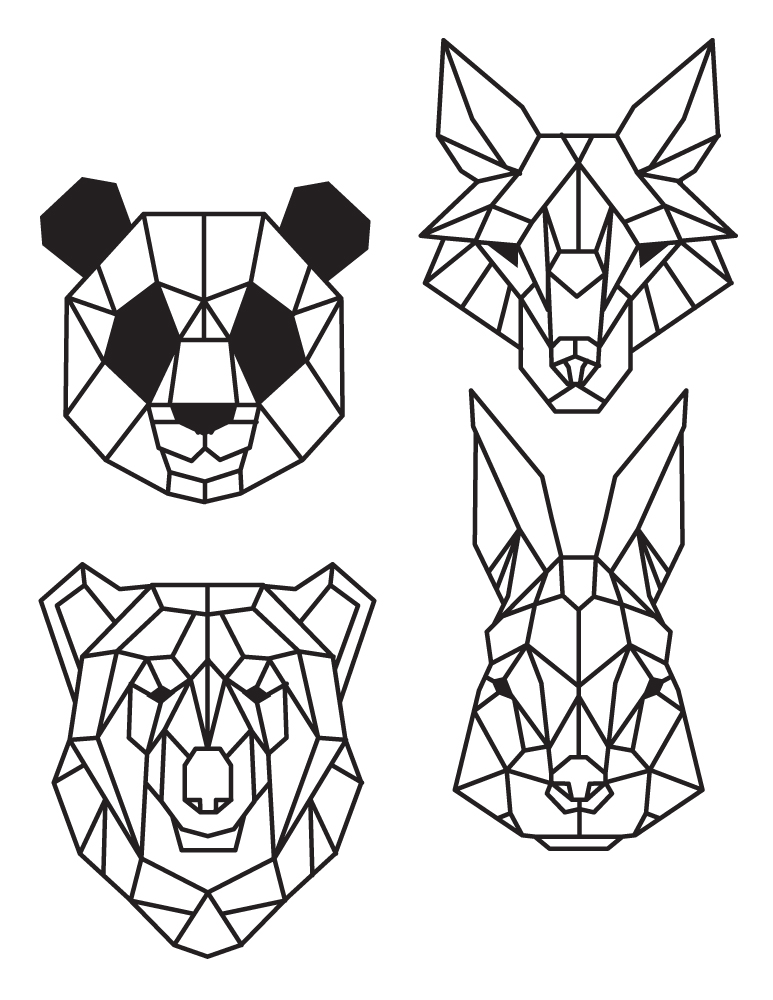
d – линия с резким началом и «точкой» в конце.
Чтобы свободно произносить реплики, я рекомендую повторить все четыре примера. Некоторые из них будут более естественными для вас, а некоторые потребуют дополнительной практики.
Имейте в виду, что слишком сильное замедление движений рук может привести к нежелательным эффектам, особенно на тонкой бумаге. Например, если вы оставите чернильную подводку в одном месте на несколько секунд, вы можете получить темную каплю.Поэтому важно найти баланс!
Чтобы сделать упражнение более интересным, вы можете попробовать любой инструмент, обеспечивающий различную толщину линии в зависимости от давления (например, перо с пером или перо-кисть). Поэкспериментируйте со своим инструментом и посмотрите, как он себя ведет. Некоторые инструменты рисования позволяют резко изменить ширину линии.
На изображении ниже вы найдете линии, нарисованные кистью. Я создал несколько непрерывных линий, а также линии с промежутками.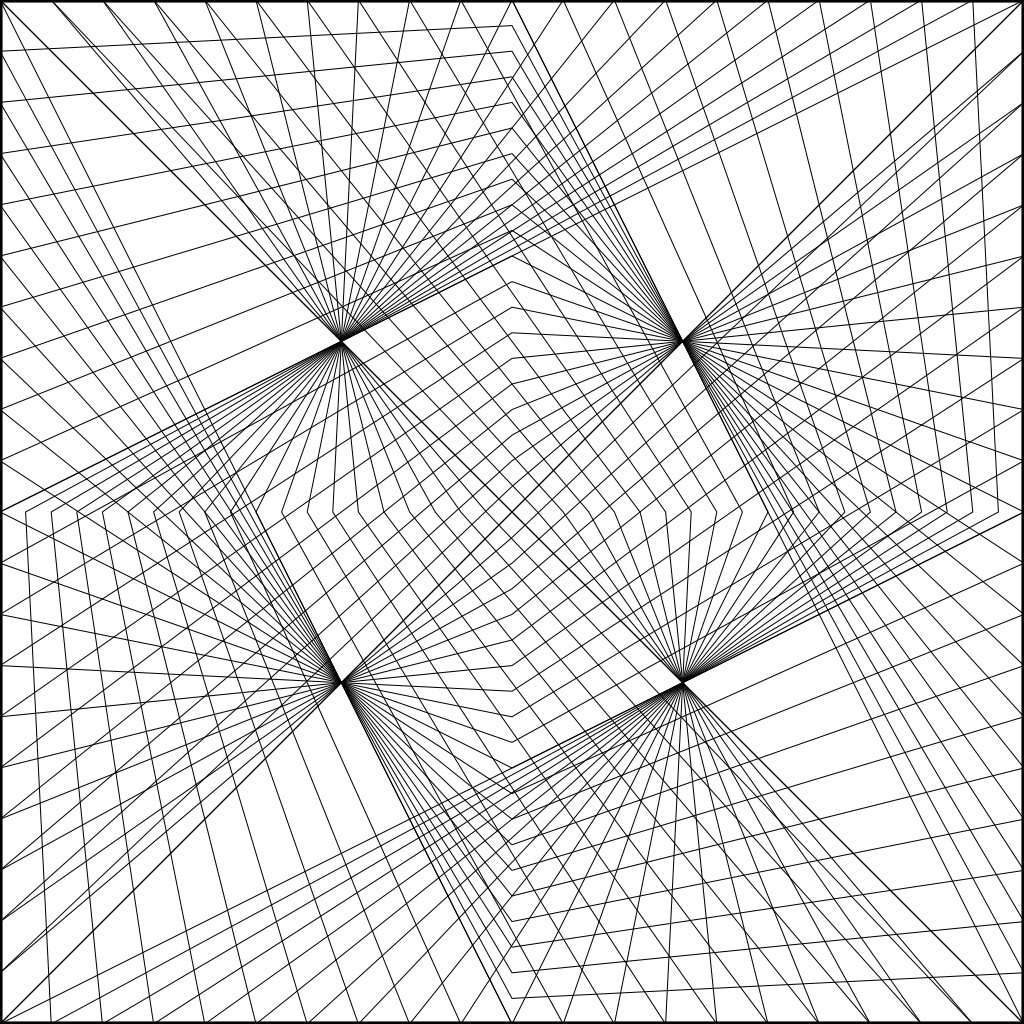
Если у вас нет кисти или перьевого пера, вы можете использовать различные формы одного и того же инструмента.Например, вы можете использовать несколько чернильных вкладышей или чернил разной ширины. Скорее всего, вы лучше узнаете свои инструменты и узнаете, какой из них наиболее удобен для вас.
Вот мои линии, созданные с помощью лайнеров 0.1, 0.3 и 0.4 соответственно…
Упражнение 2. Рисование линий с пробелами
Теперь давайте нарисуем пунктирные линии. Интервалы могут иметь одинаковую длину или иметь оттенок спонтанности.
Упражнение 3. Практика контроля и точности
Следующее упражнение более сложное.Сначала нарисуйте линию с вертикальным направлением — она может быть прямой или причудливо изогнутой.
Затем добавьте штриховки – они должны располагаться сбоку от этой линии или рядом с ней.
Если вы хотите немного усложнить эту задачу, вы можете оставить свои штриховки с небольшим интервалом, равным удалению от линии контура. Или вы можете нарисовать другую контурную линию и убедиться, что все ваши штриховки заканчиваются на ней.
Или вы можете нарисовать другую контурную линию и убедиться, что все ваши штриховки заканчиваются на ней.
Это упражнение является хорошей практикой для развития большего контроля.
Упражнение 4. Рисование пунктирной линии
Теперь создадим пунктирную линию — это может показаться немного странным, но линия может состоять и из точек! И умение создавать красивые пунктирные линии может оказаться очень полезным в вашем творческом процессе.
Цель этого упражнения — найти удобный ритм. Следите за тем, как движется ваша рука, не торопитесь и убедитесь, что вы отводите руку достаточно быстро после того, как вы создали каждую точку. Каждая точка должна иметь четкую форму, без размытых «хвостов».
Ваша пунктирная линия может быть сплошной (промежутки между точками примерно равны) или иметь некоторую неровность.
Упражнение 5. Рисование волнистых и зигзагообразных линий
Давайте повеселимся с узорчатыми линиями, такими как волнистые и зигзагообразные (но не стесняйтесь рисовать любые другие линии, которые вам нравятся).
Вы можете наметить пару горизонтальных линий, чтобы создать границы, и добавить свои линии внутри них. На изображении ниже вы заметите, как мои линии касаются границ.
Не стремитесь к абсолютному совершенству – цель та же, что и в предыдущем упражнении; найти комфортный ритм и баланс в движениях.
Упражнение 6. Наброски
Рисование с точным контролем важно, но рисование менее четких линий также является важным навыком для развития. Итак, в следующий раз мы сделаем перерыв в рисовании прямых линий и расслабимся с некоторыми каракулями.
Нет правильного или неправильного способа сделать это. Позвольте вашей руке двигаться и отбросьте любые ожидания.
Упражнение 7. Развитие навыка точности
Следующие упражнения посвящены штриховке и перекрестной штриховке.
Полезно тренировать глаз и руку, чтобы новые люки ставить в промежутки между существующими , а не поверх них. Чтобы попрактиковаться в этом навыке, мы создадим образец, как на изображении ниже:
.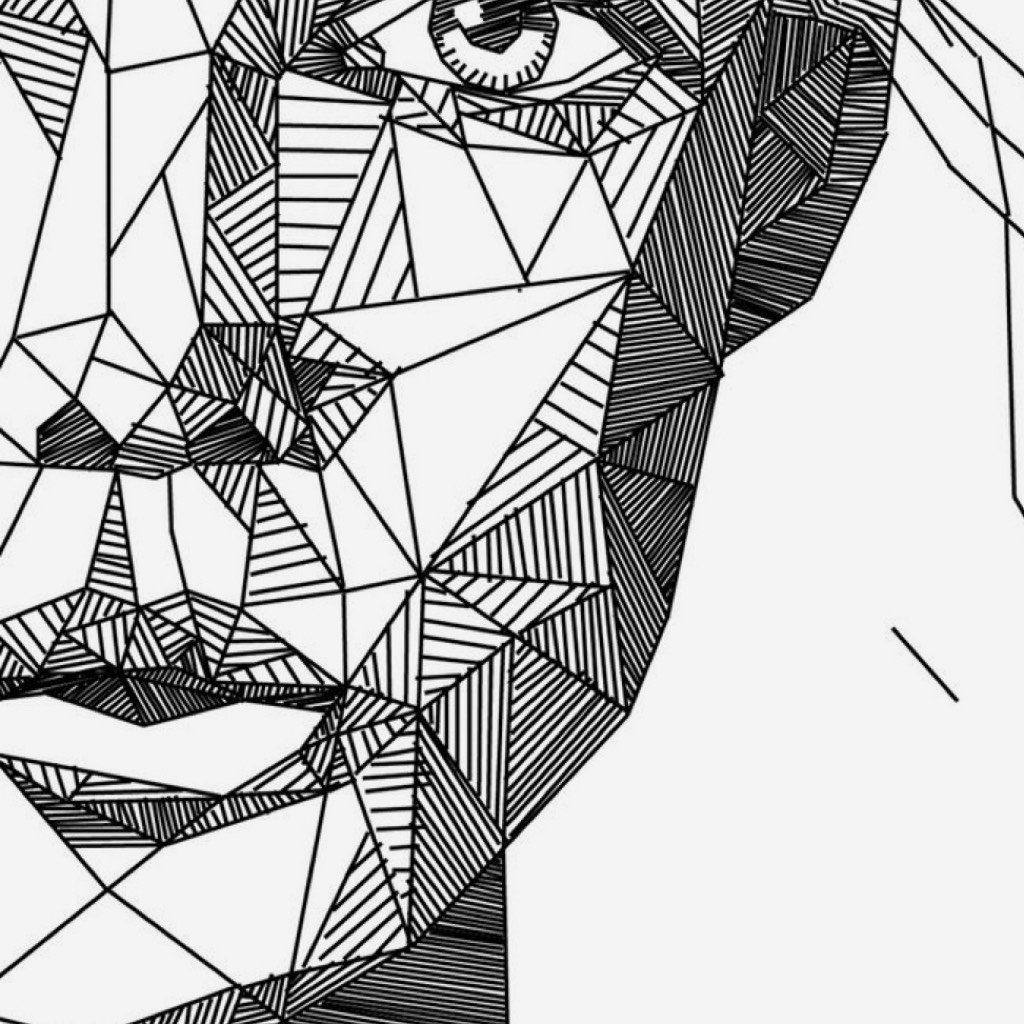
Это изображение может показаться запутанным — так с чего же нам начать?
Во-первых, нам нужна прямоугольная фигура, разделенная на три части (как три вытянутых прямоугольника, примыкающих друг к другу).Я нарисовал прямоугольный шаблон из трех частей графитным карандашом, а штриховка будет сделана тушью.
Границы помогут нам различать группы штриховок: самую длинную, средней длины и короткую. Начинаем с самых длинных вертикальных штрихов, заполняя ими образец. Между штриховками должны быть промежутки — не рисуйте их слишком близко друг к другу.
Затем добавьте более короткие штриховки (штриховки средней длины).
Наконец, добавьте самые короткие штриховки — они должны занимать только одну треть всего шаблона.
Ниже вы найдете пошаговый процесс выполнения этого упражнения.
Чтобы немного усложнить задачу, повторите это упражнение с наклонными линиями. Порядок добавления штриховки тот же (сначала добавляются самые длинные метки).
Упражнение 8. Базовая практика штриховки
Чтобы попрактиковаться в штриховке, вы можете использовать маленькие квадраты/круги/прямоугольники, которые станут границами для штриховок, или просто обойтись без границ.
Каждый из ваших образцов штриховки должен выглядеть одинаково, и все штриховки должны двигаться в одном направлении.
Люки могут быть горизонтальными, вертикальными или наклонными под любым углом. Вы можете начать рисовать медленно, а затем создать новую серию линий, двигаясь все быстрее и быстрее. Однако скорость рисования не является целью этого упражнения.
Упражнение 9. Практика штриховки
Это упражнение является продолжением предыдущего.На этот раз мы создадим один слой штриховки, а затем покроем его другим слоем с другим направлением меток . Штрихи пересекаются, и мы получаем штриховок .
Если вам нравится это упражнение, я рекомендую придумать как можно больше примеров и комбинаций. Более того, вы можете попробовать разные инструменты (несколько лайнеров, обеспечивающих разную ширину линий) и проанализировать эффекты, которые вы получите.
Более того, вы можете попробовать разные инструменты (несколько лайнеров, обеспечивающих разную ширину линий) и проанализировать эффекты, которые вы получите.
Упражнение 10. Создание шкалы значений с помощью штриховки
Value — это темнота или светлота цвета.Значение невероятно важно для создания иллюзии света, объема и текстуры на рисунке. Важно практиковаться в создании полного диапазона значений с помощью перекрестной штриховки. В нашем десятом упражнении мы создадим шкалу значений, используя перекрестную штриховку.
Иметь прямоугольную форму храма полезно. Не нужно делать его слишком длинным (достаточно длины 9-12 см). Вы также можете заранее подумать, сколько места вам потребуется для создания каждого значения. Достаточно небольшой площади.
Мой процесс выполнения этого упражнения будет следующим:
- Заполните всю фигуру вертикальными штрихами.
- Добавьте слой наклонной штриховки.
- Добавьте слой наклонной штриховки (на этот раз в другом направлении).

- Добавить горизонтальную штриховку.
- Вертикальные люки снова пытаются заполнить пробелы.
- Снова наклонная штриховка.
Вы можете видеть повторяющийся рисунок.
Цель состоит в том, чтобы создать приятный плавный переход от более светлого оттенка к более темному.
Однако, если некоторые штриховки выглядят немного неровно, не расстраивайтесь.Мы хотим, чтобы метки выглядели так, как будто их сделал человек, а не машина.
Ваша шкала значений штриховки может выглядеть следующим образом:
Рабочий лист
Я составил рабочий лист, чтобы помочь вам в вашей практике. Вы можете скачать его и распечатать, чтобы выполнять эти упражнения в любое время.
Нажмите здесь, чтобы получить рабочий лист
Креативный подход к линейной практике
Надеюсь, вам понравилась практика.Эти упражнения более мощные, чем может показаться. Но не ограничивайте свою практику только этими упражнениями. Дайте волю своему воображению и придумайте свои собственные разминки и испытания.
Дайте волю своему воображению и придумайте свои собственные разминки и испытания.
Даже небольшая практика продвинет ваши художественные навыки намного дальше! Многим нравится рисовать, когда они разговаривают по телефону или ждут. Используйте каждую свободную минуту.
Рисунок засчитывается! Вот парочка моих…
Преднамеренная практика
Прежде чем закончить этот урок, я хотел бы добавить еще один момент о том, как вы подходите к своей ежедневной практике рисования.Совершенно нормально любить делать то, в чем ты хорош. Но иногда мы избегаем действий, которые кажутся сложными или обыденными.
Мы часто привязываемся к своим сильным сторонам, избегая всего, что заставляет нас чувствовать себя неловко или неудобно. С одной стороны, развитие навыков, которыми мы уже обладаем, может сделать нас еще сильнее. Но все стоящее в жизни иногда требует внимания к некоторым слабостям, которые мешают нам двигаться вперед с нашими навыками (и всеми замечательными проектами, которые у нас есть).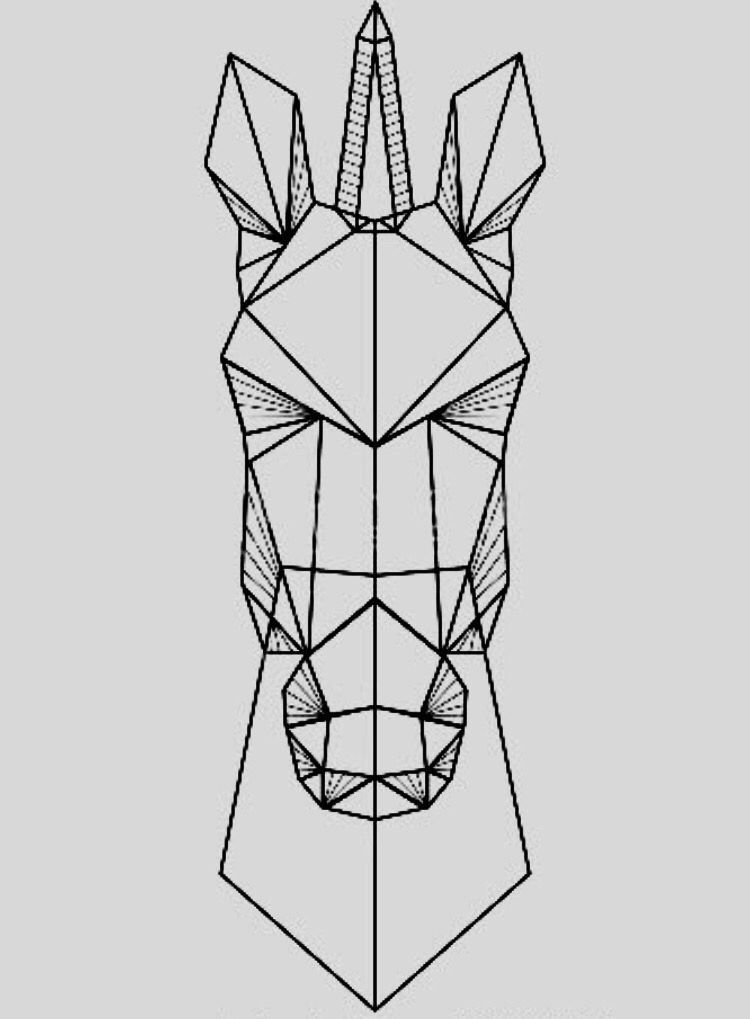 Искусство не исключение.
Искусство не исключение.
Приведу пример. Если художник чувствует, что его рисунки не так сильны, как могли бы быть, из-за нечетких линий и неточной штриховки, избегание этого слабого места не улучшит его навыки. Им следует посвятить некоторое время обдуманной практике — это действительно единственный способ стать лучше.
Если вы знаете, что нужно улучшить и как практиковать, ваш успех зависит от времени и усилий. Все волшебство происходит, пока вы работаете и наслаждаетесь процессом, даже если есть некоторые трудности.
Не бойтесь выходить из зоны комфорта.
Как нарисовать линию в фотошопе
Если вы хотите научиться рисовать линии в Photoshop CC, в этом коротком уроке я покажу вам популярные методы рисования многих типов линий, например, как нарисовать прямую линию, кривую линию или пунктир.
Чему вы научитесь в этом уроке Photoshop
- Как нарисовать прямую линию в Photoshop
- Как нарисовать изогнутую линию в Photoshop
- Как нарисовать вертикальную/горизонтальную линию в Photoshop
- Как нарисовать линию под любым углом в Photoshop
- Как изменить толщину и цвет линии в Photoshop
Следите за новостями на нашем канале Envato Tuts+ YouTube:
youtube.com/embed/vNyvj484kEw?rel=0&start=0″ frameborder=»0″ allowfullscreen=»allowfullscreen» webkitallowfullscreen=»webkitallowfullscreen» mozallowfullscreen=»mozallowfullscreen» loading=»lazy»/>1.Как нарисовать прямую линию в Photoshop
Шаг 1
Сначала я покажу вам, как нарисовать прямую линию в Photoshop. Самый простой способ — использовать инструмент, предназначенный для этой цели: Line Tool (U) :
.Шаг 2
Установите его Mode на пикселей.
Шаг 3
Затем просто нажмите и перетащите, чтобы нарисовать прямую линию под любым углом.
Шаг 4
Вы также можете использовать Brush Tool (B) .Щелкните место начала линии, удерживайте Shift и щелкните конечную точку линии. Photoshop нарисует это за вас!
Эти линии используют вашу текущую кисть в качестве основы2. Как нарисовать ломаную линию в Photoshop
Хорошо, но как нарисовать ломаную линию в Photoshop? Для этой цели можно использовать тот же метод. Если вы сначала щелкните, а затем нажмете Shift , вы нарисуете отдельную прямую линию. Но если вы продолжите удерживать Shift и снова щелкнете, конечная точка предыдущей линии станет начальной точкой новой.Итак, запомните порядок: щелкните и нажмите Shift для отдельной строки, нажмите Shift и щелкните для непрерывной ломаной линии.
Если вы сначала щелкните, а затем нажмете Shift , вы нарисуете отдельную прямую линию. Но если вы продолжите удерживать Shift и снова щелкнете, конечная точка предыдущей линии станет начальной точкой новой.Итак, запомните порядок: щелкните и нажмите Shift для отдельной строки, нажмите Shift и щелкните для непрерывной ломаной линии.
3. Как нарисовать линию под углом 90 градусов в Photoshop
Теперь позвольте мне показать вам, как нарисовать линию под углом 90 градусов в Photoshop. Здесь также пригодится клавиша Shift. Удерживайте Shift и начните рисовать влево или вправо, чтобы провести горизонтальную линию, и вверх или вниз, чтобы нарисовать вертикальную линию.Фотошоп выпрямит их за вас.
4. Как нарисовать кривую линию в Photoshop
Шаг 1
Итак, это была прямая линия, но как нарисовать кривую линию в Photoshop? Конечно, вы можете использовать Инструмент «Кисть» (B) , чтобы просто нарисовать любую линию, которую вы хотите, но если у вас нет графического планшета, может быть сложно контролировать ее форму.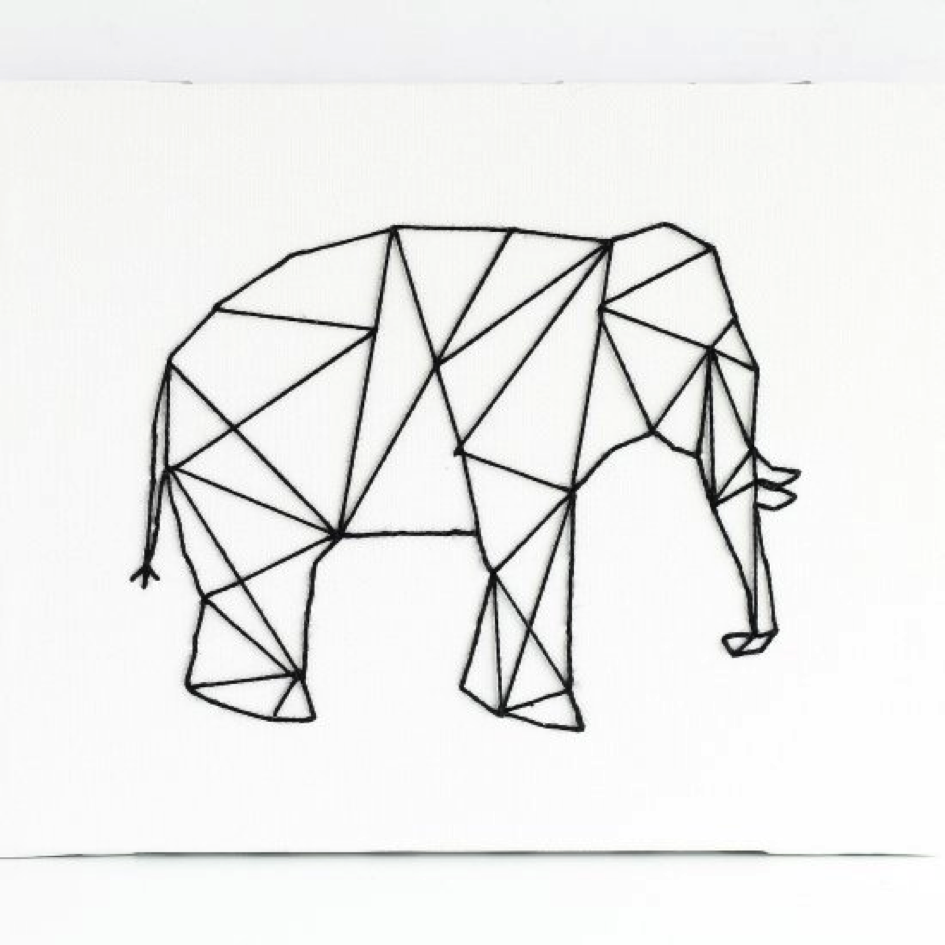 Вместо этого давайте воспользуемся инструментом Curvature Pen Tool (P) .
Вместо этого давайте воспользуемся инструментом Curvature Pen Tool (P) .
Шаг 2
Инструмент Curvature Pen Tool скрыт в меню Pen Tool:
Шаг 3
Установите его Mode на Shape , удалите Fill , добавьте цвет к Stroke и отрегулируйте толщину линии.
Шаг 4
Этот инструмент позволяет рисовать изогнутую линию, щелкая и перетаскивая ее. То Самое лучшее в этом то, что линия остается полностью редактируемой — просто нажмите и перетащите любую из его точек, чтобы изменить его форму. Щелкните , удерживая нажатой клавишу Control, чтобы закончить рисование, и используйте Инструмент «Прямое выделение» (A) , чтобы снова выбрать линию.
… инструмент Curvature Pen Tool гораздо лучше подходит для этой цели!Подробнее об использовании инструмента Curvature Pen Tool можно узнать здесь:
Ручка
Как использовать инструмент Curvature Pen Tool в Adobe Photoshop
Моника Загробельна
5.
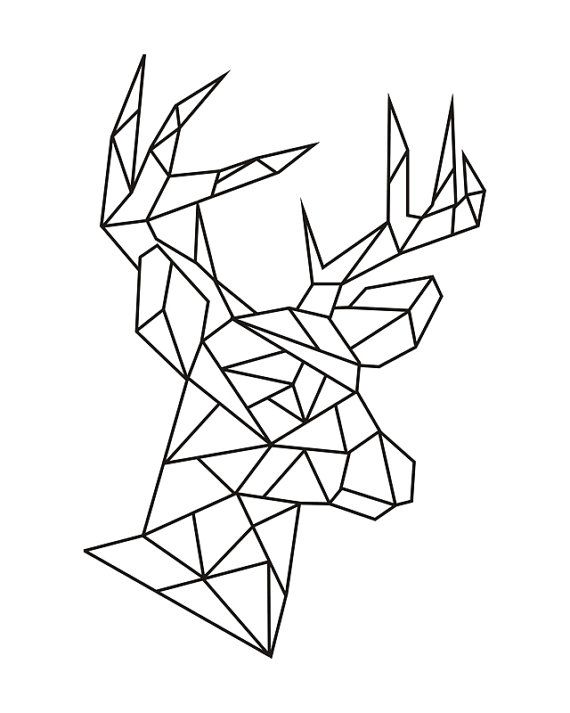 Как нарисовать пунктирную линию в Photoshop
Как нарисовать пунктирную линию в PhotoshopШаг 1
Вот как нарисовать пунктирную линию в Photoshop.Если щелкнуть линию рядом с толщиной обводки, вы увидите пару предустановок, включая пунктирные линии.
Шаг 2
Нажмите на выбранный пресет и просто начните рисовать линию:
Шаг 3
Если вы хотите создать свой собственный пресет для пунктирной линии, нажмите Дополнительные параметры …
Нажмите «Дополнительные параметры», чтобы создать пользовательский набор настроек для пунктирной линии. Шаг 4
.… и настроить параметры. Щелкните Сохранить , чтобы сохранить предустановку для последующего использования.
6. Как нарисовать черную линию в Photoshop
Шаг 1
Если вам интересно, как нарисовать черную линию в Photoshop, это работает одинаково для всех цветов. Чтобы нарисовать линию любого цвета с помощью Brush Tool (B) или другого инструмента в режиме Pixels , отрегулируйте цвет на панели Color .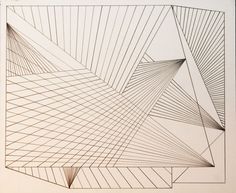
Шаг 2
Если вы предпочитаете инструмент Curvature Pen Tool (P) или любой другой инструмент в режиме Shap e, отрегулируйте цвет на панели Stroke — вы можете сделать это даже после того, как линия нарисована.
… и настройки Stroke для ваших векторных линий7. Как нарисовать жирную линию в Photoshop
Шаг 1
Если вы хотите узнать, как рисовать жирную линию в Photoshop, у вас есть два варианта: либо увеличить размер кисти, которую вы рисуете, используя клавиши квадратных скобок ([), (]) …
Толщина пиксельных линий не может быть изменена после их рисования…Шаг 2
… или, если вы в режиме Shape, просто толщину Stroke в настройках.
… но векторные линии этим не ограничиваются!8. Как нарисовать линию под углом 45 градусов в Photoshop
Шаг 1
Но как нарисовать в Photoshop линию под углом 45 градусов или любой другой угол, если уж на то пошло? Вот в чем хитрость: используйте инструмент Rotate View Tool (R) .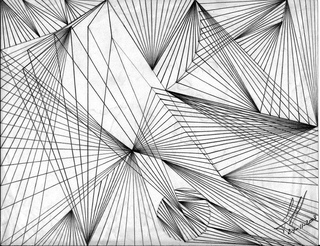
Шаг 2
Введите угол в поле Угол поворота и нажмите Enter.
Посмотрите на значок рядом с полем «Угол поворота», чтобы просмотреть линию. Шаг 3
Теперь просто нарисуйте прямую линию.
Шаг 4
Нажмите Escape , чтобы вернуться к виду по умолчанию и увидеть линию под правильным углом.
Хорошая работа!
Теперь вы знаете, как рисовать линии в Photoshop! Это может показаться не таким уж большим, но каждое произведение начинается с линии. Просто посетите раздел графики на Envato Elements, чтобы увидеть, как простые линии можно успешно использовать в графическом дизайне.
Если вы хотите узнать больше об основах Photoshop, здесь вы можете найти пару уроков для начинающих:
Как рисовать прямые линии (для рабочего стола) — Artrage
Как рисовать прямые линии в ArtRage
Нужно провести идеальную прямую линию в любом направлении? Если вы хотите быстро набросать здание или добавить идеальную границу, ArtRage предлагает несколько функций для рисования прямых линий.
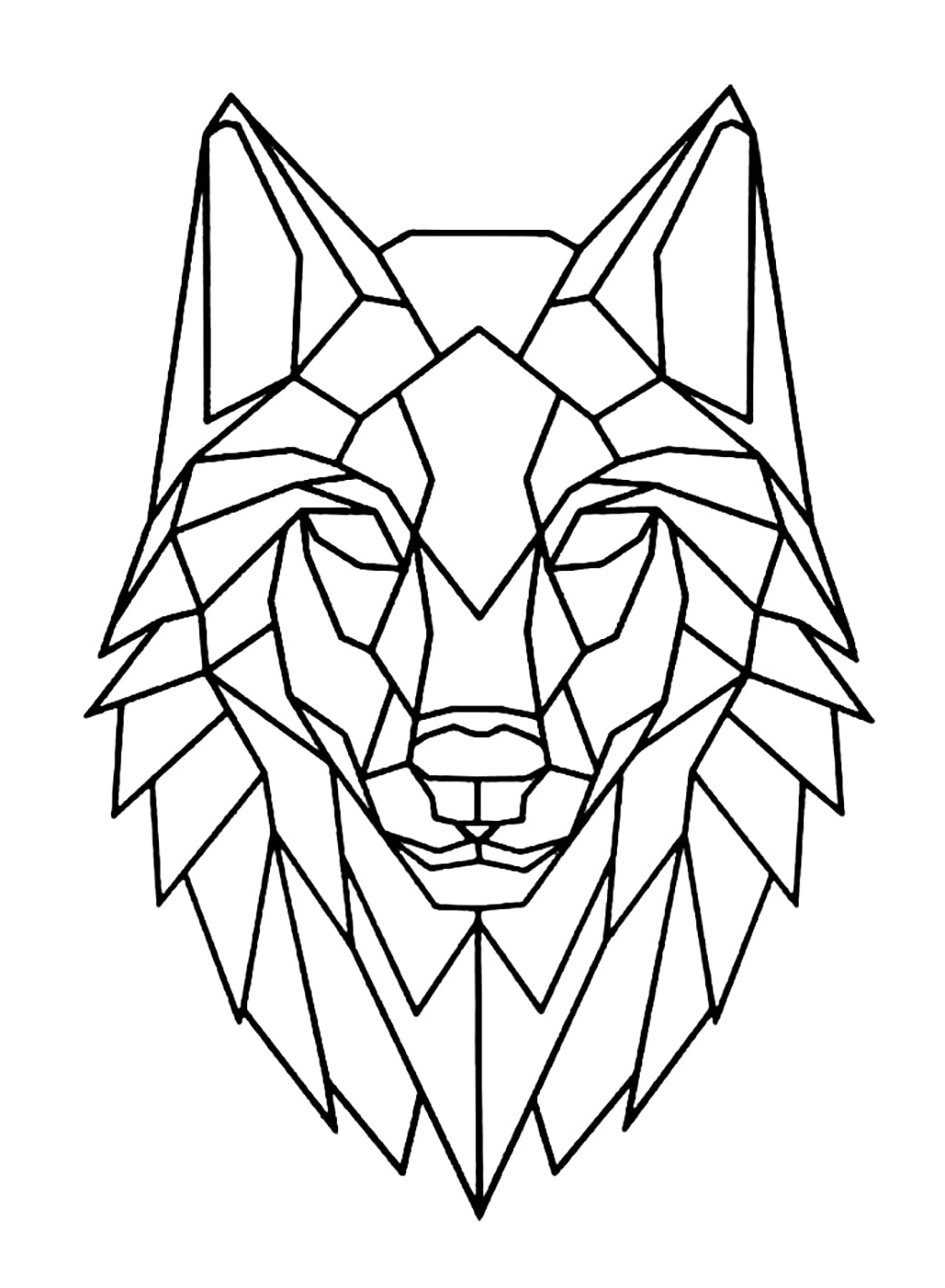
Если вам нужно нарисовать прямую линию в настольных версиях ArtRage, у вас есть несколько вариантов, от сочетаний клавиш до направляющих. Вы можете тщательно настроить свои направляющие и аккуратно рисовать по ним или добавлять быстрые идеальные прямые штрихи на лету. Объедините это руководство с этими советами по рисованию плавных изогнутых линий, чтобы получить идеальные линии для дизайна и иллюстраций.
На этой странице
- Сочетания клавиш
- Трафареты
- Инструменты компоновки
Примечание. Все эти параметры доступны только для настольных компьютеров.Если вы используете мобильную версию ArtRage, вы можете импортировать изображение с прямыми линиями или использовать настоящую линейку на экране, чтобы получить аналогичные результаты. Ярлыки и трафареты были в ArtRage, начиная с ArtRage 2, но инструменты макета появились в ArtRage 4.5 и более поздних версиях.
Сочетания клавиш
Удерживайте Ctrl и Shift, чтобы создавать предсказуемые прямые линии при рисовании Удерживайте «Control» (Ctrl) в Windows или «Command» (Cmd) в Mac OSX, чтобы автоматически создать прямую линию. Удерживайте «Shift», чтобы заставить эту линию находиться под определенным углом 15 ° от вашей начальной точки.
Удерживайте «Shift», чтобы заставить эту линию находиться под определенным углом 15 ° от вашей начальной точки.
Позволяет рисовать прямую линию в любое время, в любом направлении, из любой точки холста, любым инструментом. Однако вся линия будет создана с полным давлением без каких-либо изменений, потому что это проекция, вы на самом деле не рисуете линию.
Если вам нужно нарисовать линию естественным образом с большим контролем над давлением во время рисования, используйте трафарет или руководство по макету.
Узнайте больше о сочетаниях клавиш.
Трафареты
Все настольные версии ArtRage поставляются с трафаретами.Вы можете использовать трафареты, чтобы замаскировать форму линии (создать тонкую линию и инвертировать ее) или использовать режимы «Линейка» и «Направляющая» (примечание: режимы «Линейка и направляющая» в настоящее время недоступны в ArtRage Lite). Вы можете изменить размер и повернуть активные трафареты, используя Ctrl, Alt и инструмент Transform.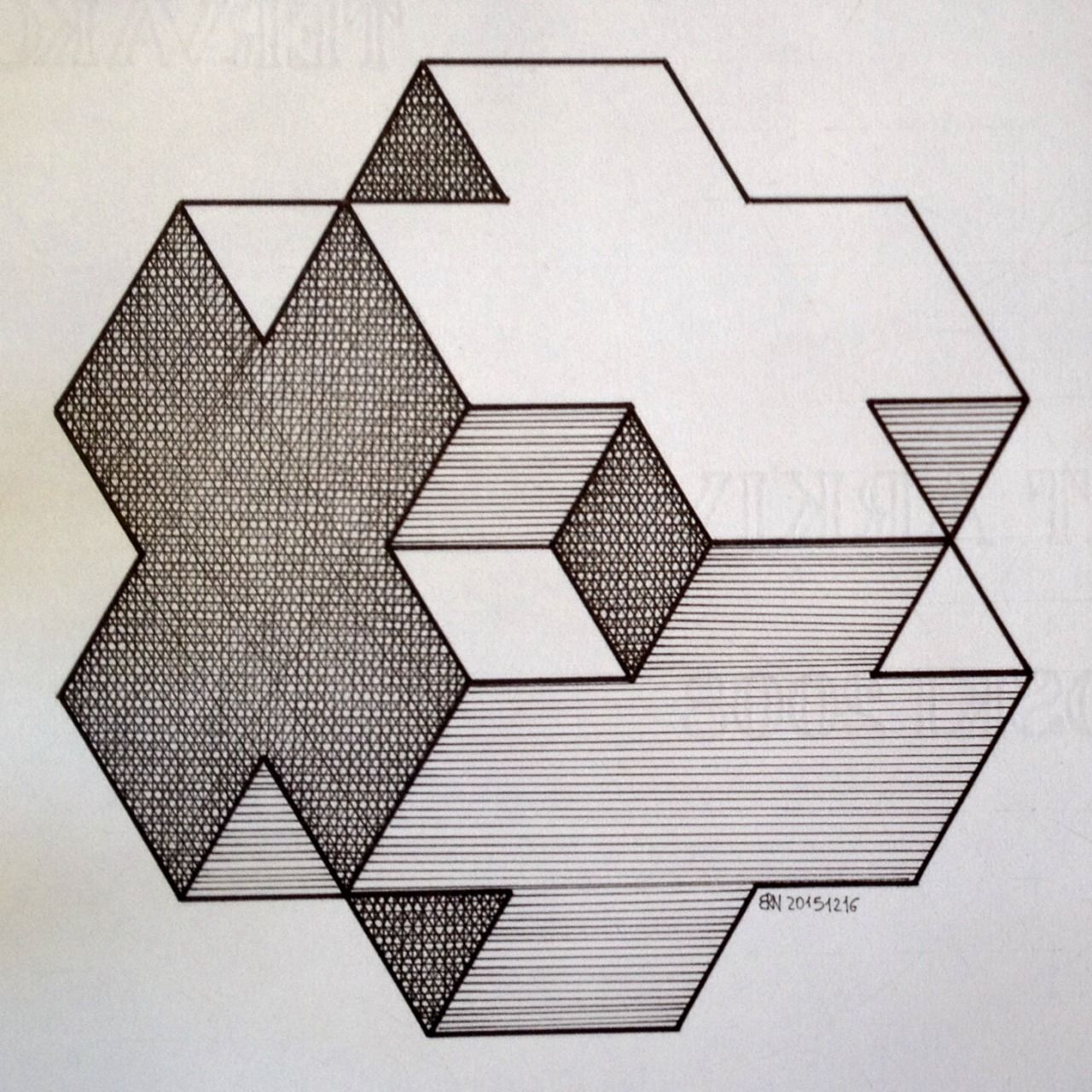
Щелкните правой кнопкой мыши активный трафарет, чтобы переключить его в режим линейки или направляющей (трафарет линейки по умолчанию установлен в режим линейки). Эти режимы будут направлять вашу линию по краю трафарета, чтобы помочь вам нарисовать плавную линию.
Разница между режимами «Линейка» и «Направляющая» заключается в том, что режим «Направляющая» позволяет продолжать рисовать под краем области трафарета, а не полностью маскировать холст.
В режиме линейки ваша линия аккуратно обрезается там, где трафарет покрывает холст. В режиме направляющей ваша линия направляется вокруг трафарета, но краска не обрезается по краю.Узнайте больше о трафаретах.
Направляющие макета
Направляющие макета позволяют добавлять различные типы направляющих поверх изображения во время рисования.Они включают функцию «Привязать к», которая автоматически привязывает курсор к строке. Вы можете настроить силу привязки, которая будет контролировать, насколько близко вам нужно рисовать, прежде чем ваш курсор зафиксируется на линии, и насколько легко отойти от нее.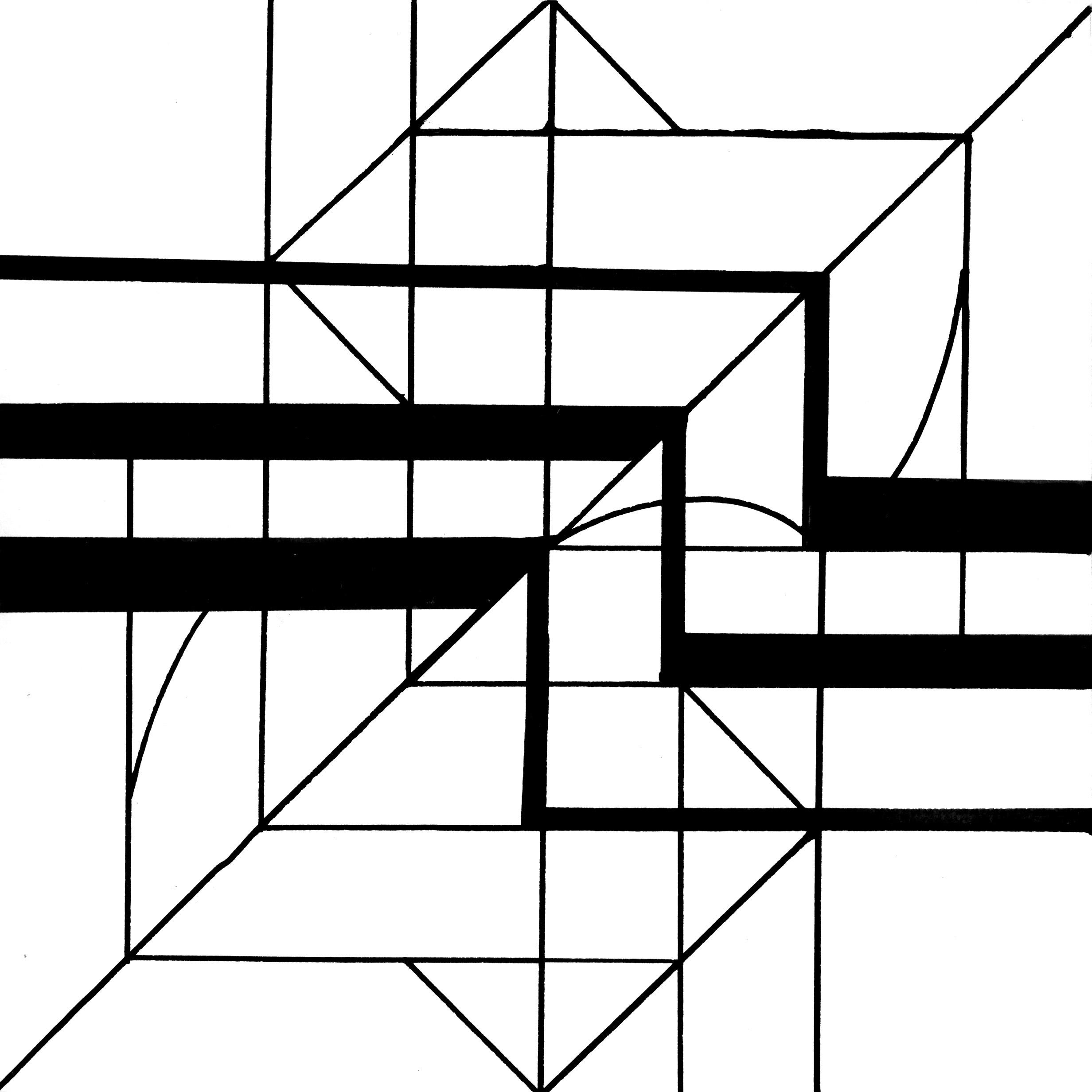
. Вы можете получить доступ к направляющим макета из меню «Вид» или верхней строки меню.
Добавьте сетку поверх холстаСетки (ArtRage 4.5 и 5)
Добавьте сетку поверх изображения и отрегулируйте межстрочный интервал, чтобы линии располагались в нужных местах. Это очень хороший способ нарисовать несколько регулярно расположенных линий или прямоугольную форму. Выучить больше.
Перемещайте направляющие в нужное местоНаправляющие (только ArtRage 5)
Направляющие — это отдельные вертикальные и горизонтальные линии, которые можно добавить в любую точку холста или обрамить существующую краску на текущем слое. Выучить больше.
Создайте свой собственный макет перспективыПерспектива (только ArtRage 5)
Пользовательская перспектива позволяет добавлять линии, которые точно соответствуют одно- и двухточечной перспективе.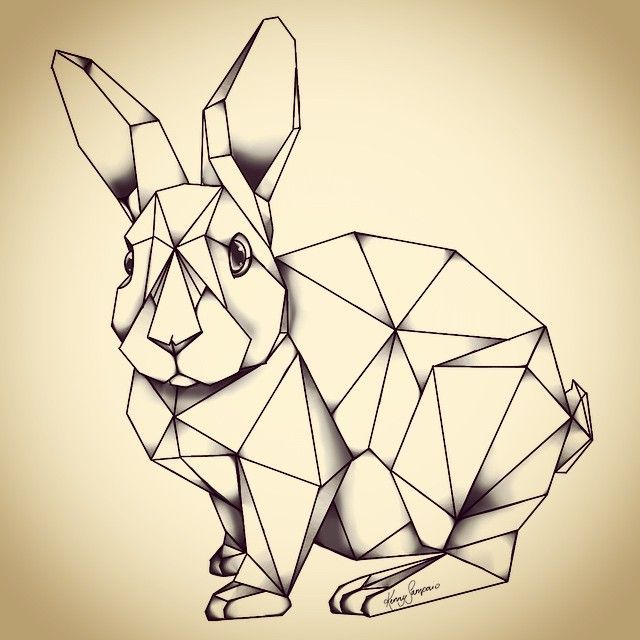 Вы можете перемещать точки схода в любое место на холсте или за его пределами, чтобы получить идеальный угол. Привязка к сетке для перспективы следует основным линиям (внешним и диагональным линиям) и позволяет линии продолжаться за точку, где заканчивается видимая перспектива. Узнайте больше о перспективе.
Вы можете перемещать точки схода в любое место на холсте или за его пределами, чтобы получить идеальный угол. Привязка к сетке для перспективы следует основным линиям (внешним и диагональным линиям) и позволяет линии продолжаться за точку, где заканчивается видимая перспектива. Узнайте больше о перспективе.
Связанный: Как рисовать изогнутые линии в ArtRage
Нарисовать линию
Щелкните чертеж правой кнопкой мыши и на плавающей панели инструментов щелкните список Инструменты рисования , а затем щелкните инструмент Линия или инструмент Карандаш .
Когда инструмент Line включен, ваш указатель изменится на .
Щелкните в том месте, где вы хотите начать рисовать линию, удерживайте кнопку мыши и переместите указатель туда, где вы хотите, чтобы линия заканчивалась, затем отпустите кнопку мыши.

Чтобы добавить дополнительные сегменты к только что нарисованному, используйте ленту.
Нажмите Главная > Инструменты > Инструменты рисования > Линия .
Начало в одной конечной точке существующей линии. Каждый сегмент приклеивается к конечной точке, из которой он начинается, так что линии вместе действуют как единая фигура.
Изменить строку
Чтобы изменить линию, используйте инструмент «Указатель».Щелкните линию и перетащите ее, чтобы переместить. Перетащите одну из конечных точек, чтобы изменить направление линии или сделать ее длиннее или короче.
Вы также можете изменить внешний вид линии.
Щелкните правой кнопкой мыши линию и выберите Формат фигуры .

На панели Format Shape щелкните Line и внесите необходимые изменения, например ширину линии, цвет, вид стрелки или тип линии.
На вкладке Главная в группе Инструменты щелкните Стрелку вниз , чтобы развернуть меню Инструменты рисования . Щелкните инструмент Line или инструмент Pencil .
Когда инструмент Line включен, ваш указатель изменится на .
Щелкните в том месте, где вы хотите начать рисовать линию, удерживайте кнопку мыши и переместите указатель туда, где вы хотите, чтобы линия заканчивалась, затем отпустите кнопку мыши.

Вы можете добавить дополнительные отрезки к только что нарисованному.
Нажмите Главная > Инструменты > Инструменты рисования > Линия .
Начало в одной конечной точке существующей линии. Каждый сегмент приклеивается к конечной точке, из которой он начинается, так что линии вместе действуют как единая фигура.
Изменить строку
Чтобы изменить линию, используйте инструмент «Указатель». Щелкните линию и перетащите ее, чтобы переместить. Перетащите одну из конечных точек, чтобы изменить направление линии или сделать ее длиннее или короче.
Вы также можете изменить внешний вид линии.
Щелкните правой кнопкой мыши строку, выберите Формат , а затем щелкните Строка .

В поле формата Line внесите необходимые изменения, например ширину линии, цвет, вид стрелки или тип линии.
На панели инструментов Drawing щелкните инструмент Карандаш или инструмент Линия .
Примечание. Если панель инструментов Drawing не отображается, нажмите Инструменты рисования на панели инструментов Standard , чтобы отобразить ее.
Щелкните в том месте, где вы хотите начать рисовать линию, удерживайте кнопку мыши и перетащите указатель туда, где вы хотите, чтобы линия заканчивалась, затем отпустите кнопку мыши.

Примечания:
Чтобы нарисовать полилинию, продолжайте рисовать линии, соприкасающиеся друг с другом.
Чтобы нарисовать многоугольник, нарисуйте соприкасающиеся линии, образующие замкнутую форму.
Изменить строку
Чтобы изменить линию, используйте инструмент «Указатель». Щелкните линию и перетащите ее, чтобы переместить. Перетащите одну из конечных точек, чтобы изменить направление линии или сделать ее длиннее или короче.
Вы также можете изменить внешний вид линии.
Щелкните правой кнопкой мыши строку, выберите Формат , а затем щелкните Строка .


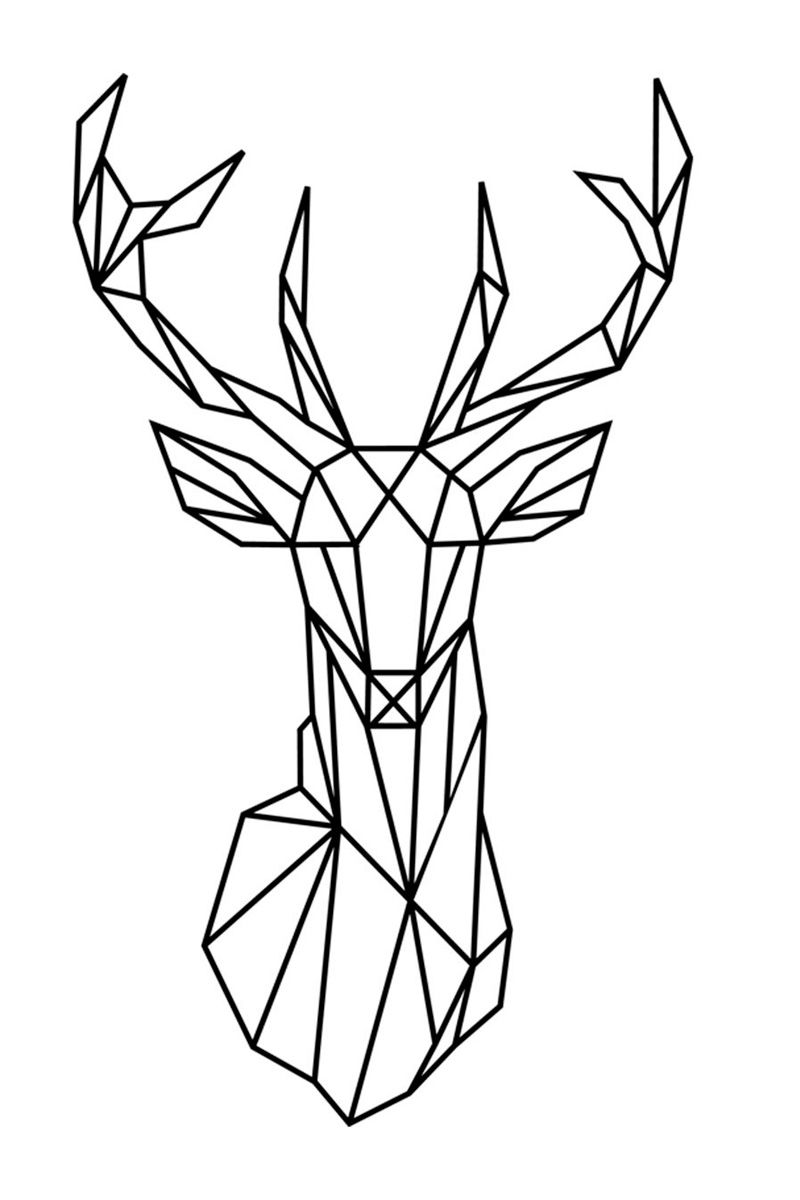
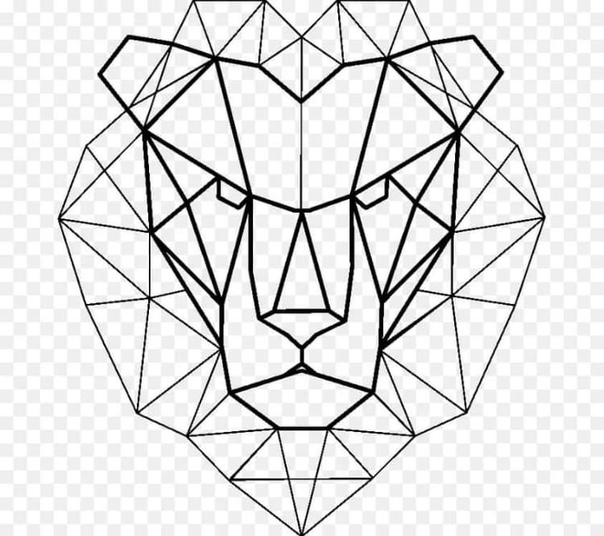 48. Инструменты рисования на панели инструментов
48. Инструменты рисования на панели инструментов 50. Рисование линии
50. Рисование линии
 Рисуйте эти самые два круга до тех пор, пока у вас не начнут получаться одинаковые круги. Затем перейдите на треугольники, квадраты, и так далее. С этой задачей вам надо справиться до того, как вы будете проходить другие курсы, так как это один из основных навыков, предшествующий другим навыкам.
Рисуйте эти самые два круга до тех пор, пока у вас не начнут получаться одинаковые круги. Затем перейдите на треугольники, квадраты, и так далее. С этой задачей вам надо справиться до того, как вы будете проходить другие курсы, так как это один из основных навыков, предшествующий другим навыкам.
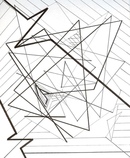 Попытайтесь понять предмет рисования во всей своей целостности. Если у вас есть понимание, почему он так устроен, и почему его так рисуют, вы сможете модифицировать его и создавать что-то по-настоящему личное, не нарушая никаких правил;
Попытайтесь понять предмет рисования во всей своей целостности. Если у вас есть понимание, почему он так устроен, и почему его так рисуют, вы сможете модифицировать его и создавать что-то по-настоящему личное, не нарушая никаких правил;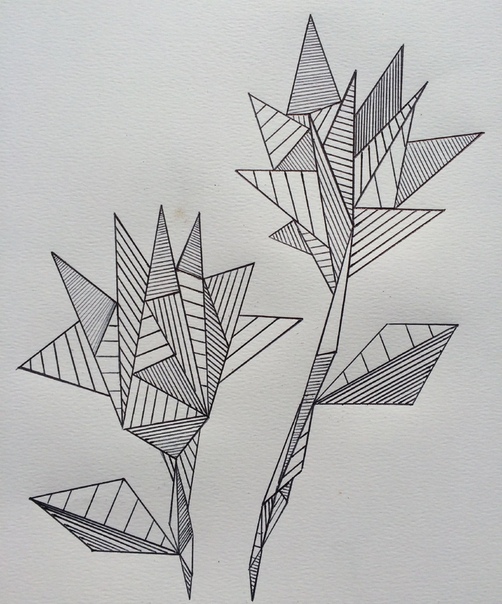
 Для удаления белым, не нужно выбирать цвет.
Для удаления белым, не нужно выбирать цвет.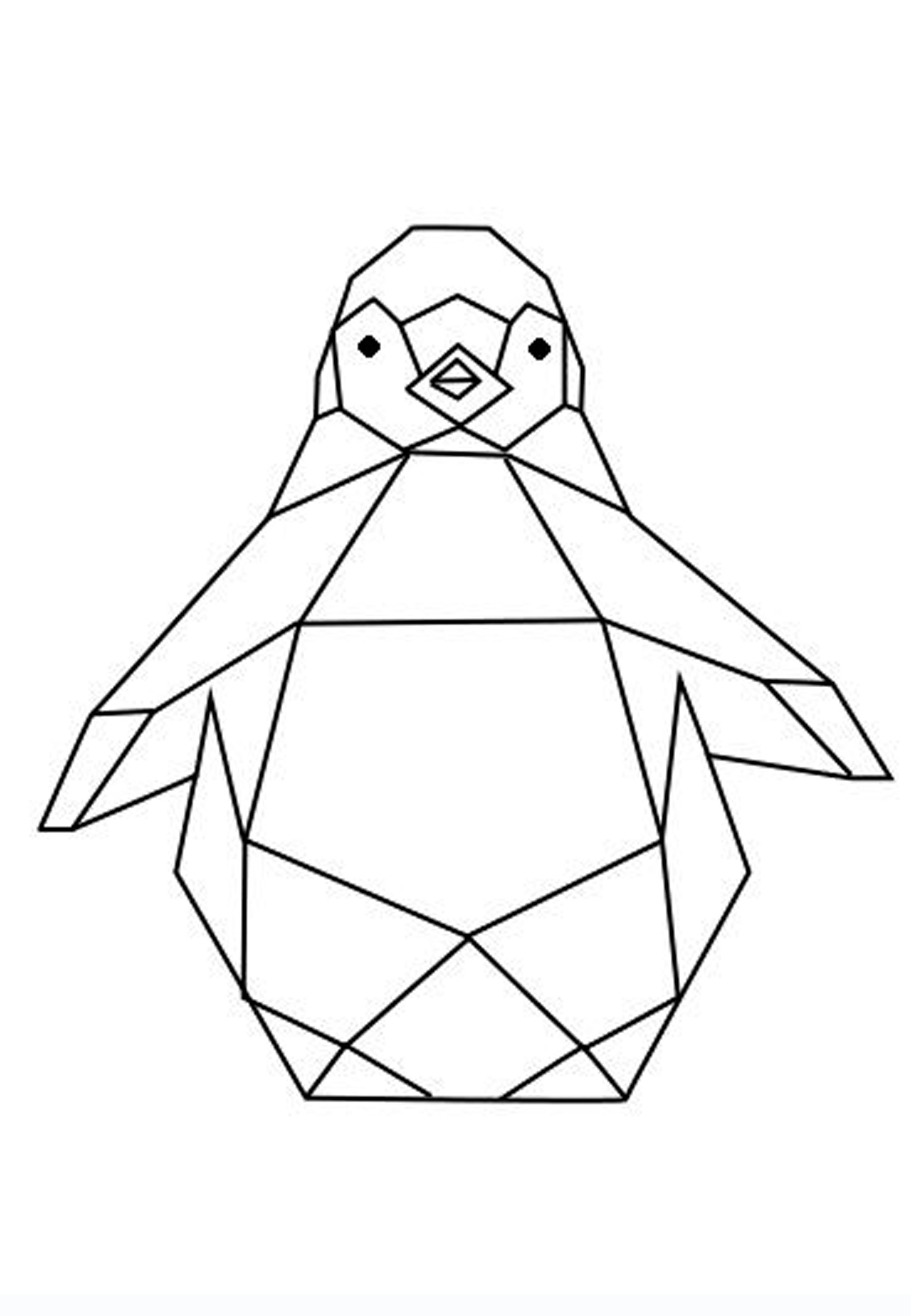 Подойдет любой размер. Использовать
→
для создания нового образа.
Подойдет любой размер. Использовать
→
для создания нового образа. А
на экране появится одна точка. Размер этой точки
представляет текущий размер кисти, который можно изменить в окне «Кисть».
Диалоговое окно (см. Раздел 3.2, «Диалоговое окно кистей»). Теперь давайте начнем.
рисование линии. Удерживайте нажатой клавишу Shift и
держать его вниз.
А
на экране появится одна точка. Размер этой точки
представляет текущий размер кисти, который можно изменить в окне «Кисть».
Диалоговое окно (см. Раздел 3.2, «Диалоговое окно кистей»). Теперь давайте начнем.
рисование линии. Удерживайте нажатой клавишу Shift и
держать его вниз.
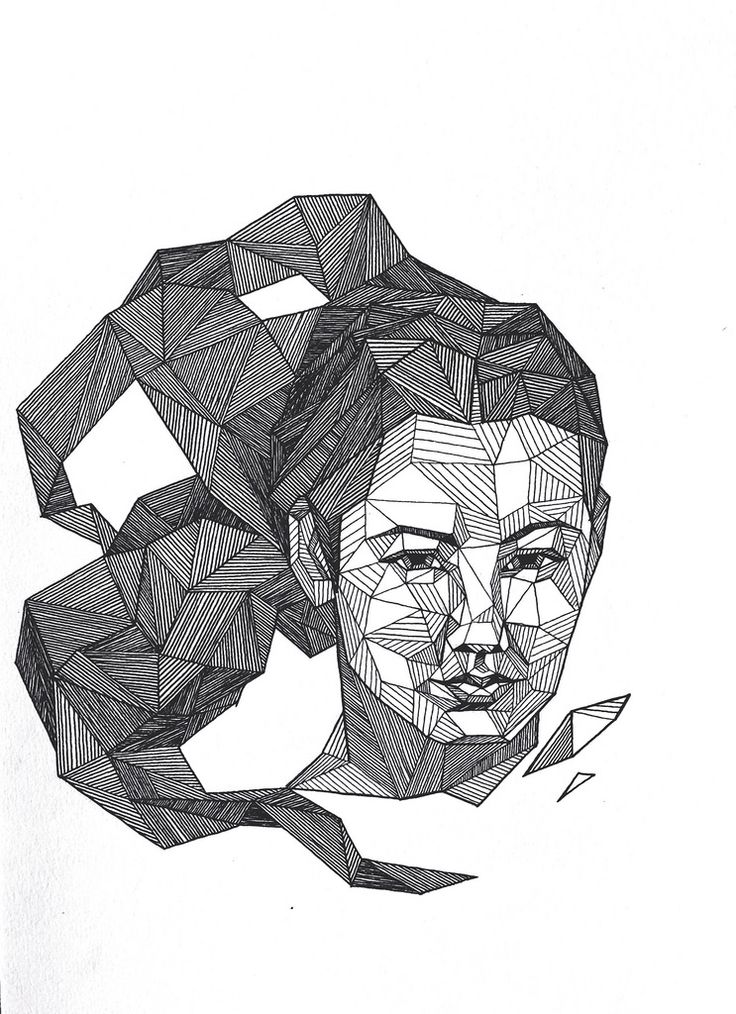


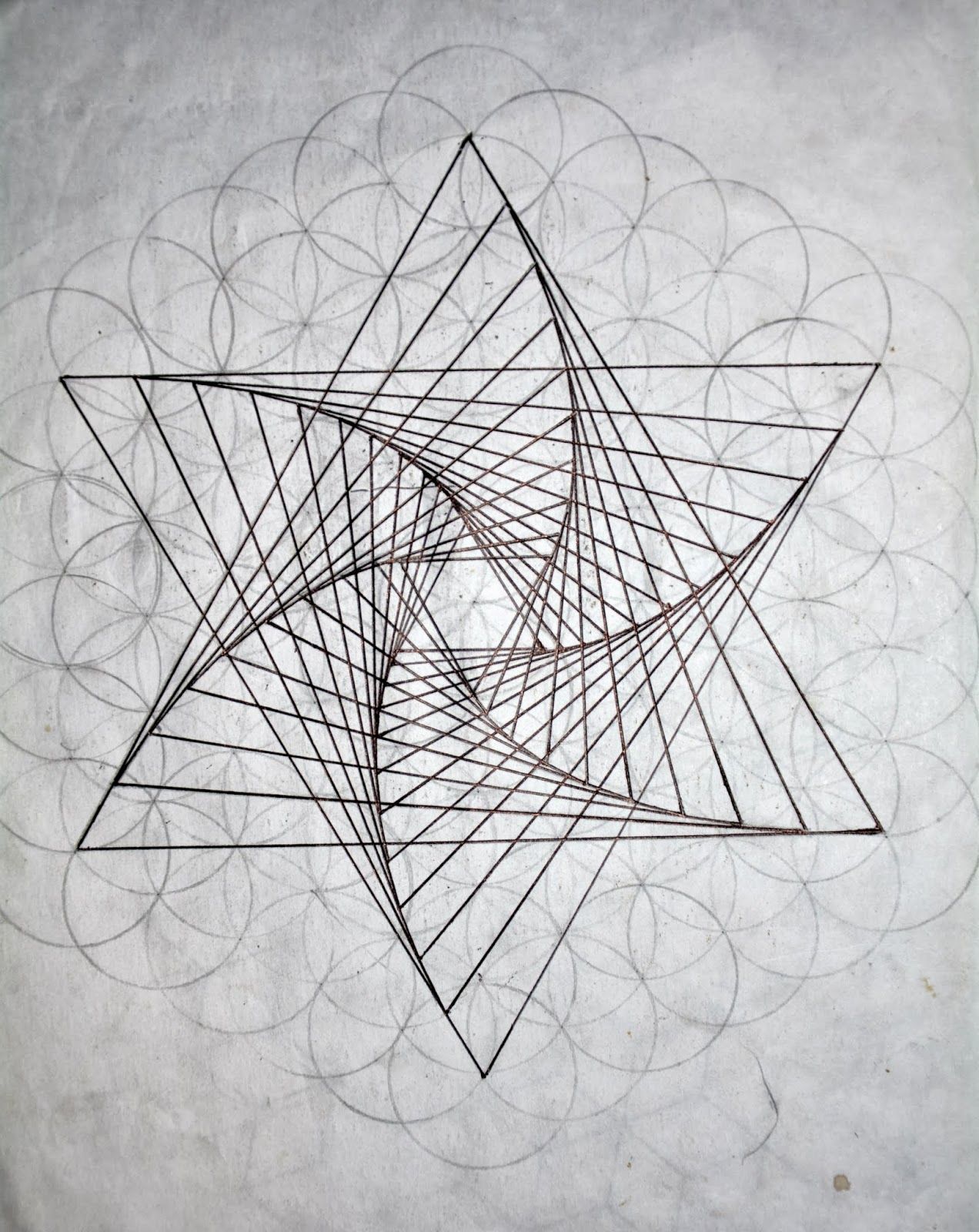
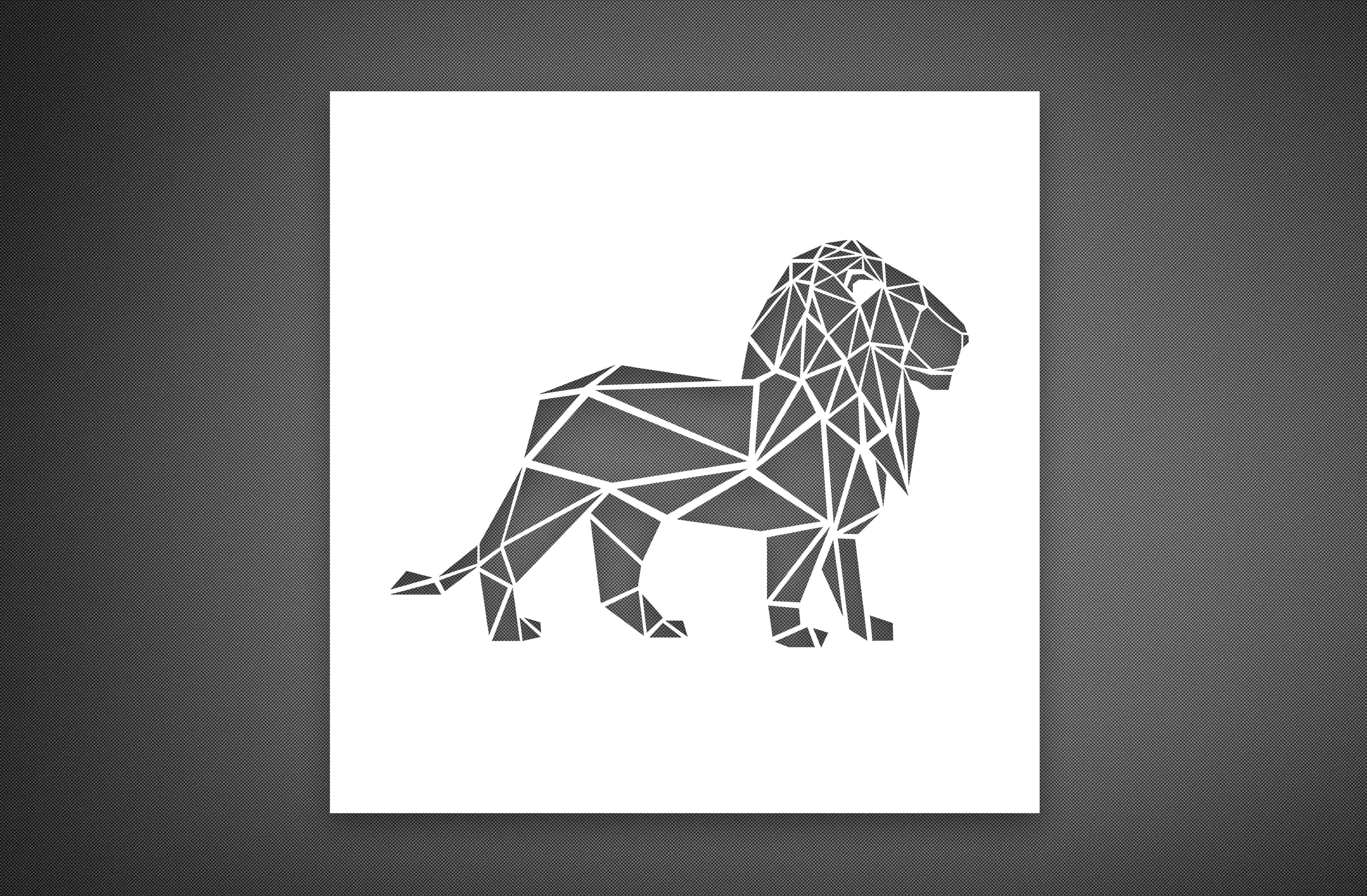


Leave a Comment