Рисунки по клеточкам в тетради я люблю тебя: Рисунки по клеточкам «Я люблю тебя»
25.05.2023 


 Разное
Разное
Я тебя люблю по клеточкам
Сердце по клеточкам
Рисунки по клеточкам в тетради для любимого
Рисунки по клеточкам для мамы
Рисование по клеткам
Рисование по клеточкам сердце
Вышивка надписи
Вышивка для влюбленных
Схемы вышивки крестом сердечки
Рисунки по клеткам любовные
Схемы для вышивания крестиком сердце
Пиксель арт схемы сердце
Рисование по клеточкам сердце
Простые вышивки крестиком
Рисунок для вышивания крестиком для начинающих по клеткам
Имена по клеткам
Вышить сердечко схема
Я люблю тебя пиксель арт
Рисунки по клеточкам картинки
I Love you пикселями
Рисунки с надписями
Рисунки по клеточкам для влюбленных
Монохромная вышивка цветов
Монохромная вышивка влюбленные
Рисунки по клеточкам мелкие
Красивые рисунки в тетради
Рисунки по клеточкам сердце
Романтические рисунки по клеточкам в тетради
Вышивка крестиком для начинающих любовь
Рисунки в клеточку
Вышивка разноцветное сердечко
Вышивка для мамы схема
Снупи по клеткам вышивка
Рисунки по клеточкам маленькие
Мать и дитя схема вышивки крестиком
Рисунки по клеткам любовные
Рисунки по клеточкам надписи
Цветное рисование по клеткам
Рисунки по клеточкам
Сердечко в клеточку
Рисунки по клеточкам любовные
Рисунки по клеточкам
Рисунки по клеточкам крестиком
Рисование по клеткам для мальчиков
Сердце из термомозайки
Рисунки по клеточкам маленькие
Рисование по клеточкам маленькие рисунки
Рисунки по клеточкам легкие м
Рисование по клеткам
Сердце по клеточкам в тетради
Пинки Пай крестиком вышивка
Рисунки по клеточкам сердце
Вышивка крестом по клеткам
Сердечко по клеточкам в тетради
Вышивание сердечко
Кирби по клеточкам
Рисование по клеточкам печеньки
Вышивка крестом надписи
Р̆̈й̈с̆̈ў̈н̆̈о̆̈к̆̈ п̆̈о̆̈ к̆̈л̆̈ӗ̈т̆̈о̆̈ч̆̈к̆̈ӑ̈м̆̈
Рисование по клеточкам лёгкие
Рисование по клеточкам без черного фломастера
Рисунки по клеточкам
Рисование поклетачкам
Рисование по клеточкам губы
Рисование по клеточкам спорт
Минни Маус по клеточкам маленькие
Легкая вышивка крестиком
Вышивка крестиком сердце
Вышивка для влюбленных
Рисование по клеткам аниме
Рисование по клеточкам цветы
Вышивка по клеткам
Кошка по клеточкам в тетради
Рисунки по клеточкам
Рисования поклеточком
Панда рисование по клеткам
Рисование клетками лёгкие
Фрукты по клеточкам в тетради маленькие
Рисование по клеточкам фрукты
Рисование по клеткам
Рисование по клеточкам в тетради для детей
Вышивка крестом Хелло Китти
Рисование по клеточкам цветы сердце
Картинки по клеточкам
Рисование по клеточкам в тетради
Рисунки по клеткам в тетради
Гравити Фолз вышивка крестиком
Рисования маркером по клеточкам
Рисование по клеткам сложные
Силуэты для вышивания
Рисунки по клеточкам
Рисунки по клеточкам
Рисунки по клеточкам мишка
Сердце по клеточкам
Комментарии (0)
Написать
Информация
Посетители, находящиеся в группе Гости, не могут оставлять комментарии к данной публикации.
Потрясающий 3d Рисунок ПО КЛЕТОЧКАМ на листе тетради!
содержание видео
Рейтинг: 4.6; Голоса: 3
Потрясающий 3d рисунок по клеточкам на листе тетради! Скучно? Давайте порисуем! Вы не поверите, а это очень просто, нарисовать объемный колодец по клеточкам на обычном тетрадном листе! Я подробно покажу, как нарисовать такой 3d рисунок, и у вас обязательно получится!
Дата: 2020-05-15
← Идеи для лд часть 32! Пицца и мохито — вкусные странички личного дневника
Шикарный ЦВЕТОК из бумаги совсем без клея! →
Похожие видео
Полив рассады- как это правильно делать. Фишки, о которых нигде не расскажут.
• Сад и Огород — Своими руками
Отличная подливка для рассады! Даже хилая рассада встрепенется, станет крепкой и здоровой!
• Иван Русских
Все ахнут от вашей капусты и. Астр! Положите это в лунку при посеве семян капусты, астр, циний.
• Иван Русских
Вот средство против слизней! Запаситесь им и оно поможет защитить сад и огород от хвори и шкоды.
• Иван Русских
Астра взойдет даже у новичков! Как правильно посеть хризантеллу, чтобы получить дружные всходы
• Во саду ли в огороде
Одна ложечка этого средства и рассада преображается на глазах! Мощный защитник и стимулятор урожая.
• Иван Русских
Комментарии и отзывы: 10
Lama
Так приятно тебя смотреть. Но если честно, то. Мне больше нравится рисунки — антистресс, или рисунки — дудлинг. Но больше нравится мне разворот для ЛД. Спасибо за то, что выслушала. Я сказала своё мнение. Спасибо! И да, снова появилась пасхалка! Вспоминала о ней.
Алиса
Наташечка очень жду нового видео про ЛД! лЮБЛЮ ТЕБЯ)Кстати, а как тебе такая идея создать беседу в вконтакте где мы будем все вместе общаться? А если будут мешать уведомления просто можно там нажать на кнопку без уведомлений)
Eva
Очень красиво и объемно! Кстати, я сегодня все твои старые выпуски 3D рисовала. И думала вот бы опять Наташа сняла 3D И тут ты его сняла! Совпадение! Но самое интересное, что я пошла рисовать, хотя уже почти 11 часов ночи
Екатерина
Наташа, это очень красивый рисунок! Ты просто умница! я всегда пыталась нарисовать такие рисунки, но только этот рисунок у меня получился.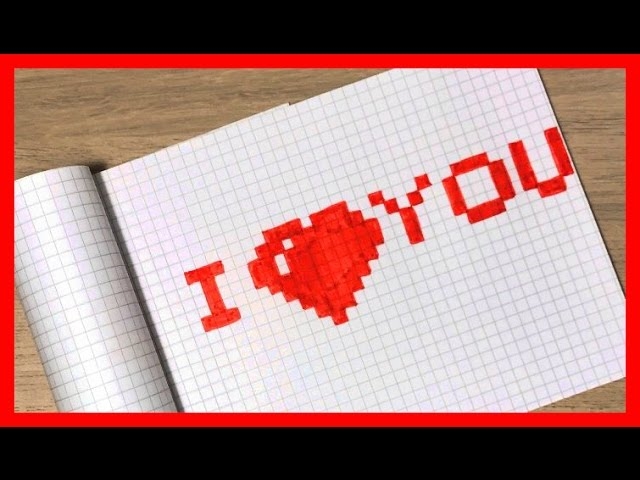 Все понятно и безумно красиво! ты самая лучшая! Обожаю тебя
Все понятно и безумно красиво! ты самая лучшая! Обожаю тебя
Александра
Наташа, пожалойсто поплети фигурки из резинок! Умоляю, пожалуйста, у меня закончились идеи для плитения, сплела всё что у тебя есть! Пожалуйста
Лисичка
Привет Наташа, помнишь мы рисовали разворот про маму на 8марат, можешь сделать такой же но про папу, заранее спасибо, Люблю, обожаю, обнимаю тебя
Sophie
Эффект завораживает просто круть попробую ты очень классно рисуешь и делаешь разные штучки а ты не снимала ещё видео где ты что то сшила
Жанна
Вау, 3d рисунок получился настолько объёмный, что я ажь подумала что это какая-то яма! Как всегда очень красиво Наташа! Вы лучшая!
Катя
Это просто залипающие очень-очень красиво я обязательно Посоветуй это всем своим друзьям и сама сделаю Спасибо тебе большое
-LADY
Мама: а что это такое? после 3 секунд ооооо круто получилось Спасибо вам большое я сразу же нарисовала и склеила в лд
Введение — Real Python
Смотреть сейчас Это руководство содержит соответствующий видеокурс, созданный командой Real Python. Посмотрите его вместе с письменным учебным пособием, чтобы углубить свое понимание: Использование Jupyter Notebooks
Посмотрите его вместе с письменным учебным пособием, чтобы углубить свое понимание: Использование Jupyter Notebooks
Jupyter Notebook — это веб-приложение с открытым исходным кодом, которое можно использовать для создания и обмена документами, содержащими живой код, уравнения, визуализации и текст. Jupyter Notebook поддерживается сотрудниками Project Jupyter.
Блокноты Jupyter — это побочный проект проекта IPython, у которого раньше был собственный проект Блокнот IPython. Название Jupyter происходит от основных поддерживаемых языков программирования, которые он поддерживает: Julia, Python и R. Jupyter поставляется с ядром IPython, которое позволяет вам писать свои программы на Python, но в настоящее время существует более 100 других ядер, которые вы можете использовать. тоже можно использовать.
Бесплатный бонус: 5 Thoughts On Python Mastery, бесплатный курс для Python-разработчиков, который показывает вам дорожную карту и образ мышления, которые вам понадобятся, чтобы вывести свои навыки Python на новый уровень.
Начало работы с Jupyter Notebook
Блокнот Jupyter не входит в состав Python, поэтому, если вы хотите попробовать его, вам необходимо установить Jupyter.
Существует множество дистрибутивов языка Python. В этой статье мы сосредоточимся только на двух из них для целей установки Jupyter Notebook. Наиболее популярным является CPython, эталонная версия Python, которую вы можете получить на их веб-сайте. Также предполагается, что вы используете Python 3 .
Удалить рекламу
Установка
Если это так, то вы можете использовать удобный инструмент, который поставляется с Python, под названием pip , чтобы установить Jupyter Notebook следующим образом:
$ pip установить jupyter
Следующим по популярности дистрибутивом Python является Anaconda. У Anaconda есть собственный установщик под названием conda
 Тем не менее, Anaconda поставляется со многими предустановленными научными библиотеками, включая Jupyter Notebook, поэтому вам не нужно ничего делать, кроме установки самой Anaconda.
Тем не менее, Anaconda поставляется со многими предустановленными научными библиотеками, включая Jupyter Notebook, поэтому вам не нужно ничего делать, кроме установки самой Anaconda.Запуск Jupyter Notebook Server
Теперь, когда у вас установлен Jupyter, давайте узнаем, как его использовать. Чтобы начать, все, что вам нужно сделать, это открыть приложение терминала и перейти в папку по вашему выбору. Я рекомендую для начала использовать что-то вроде папки «Документы» и создать там подпапку с названием Notebooks или что-то еще, что легко запомнить.
Затем просто перейдите в это место в своем терминале и выполните следующую команду:
$ ноутбук jupyter
Это запустит Jupyter, и ваш браузер по умолчанию должен запуститься (или открыть новую вкладку) по следующему URL-адресу: http://localhost:8888/tree
Теперь ваш браузер должен выглядеть примерно так:
Обратите внимание, что сейчас вы на самом деле не используете блокнот, а просто запускаете сервер ноутбука. Давайте на самом деле создадим блокнот прямо сейчас!
Давайте на самом деле создадим блокнот прямо сейчас!
Создание блокнота
Теперь, когда вы знаете, как запустить сервер Notebook, вам, вероятно, следует научиться создавать настоящий документ Notebook.
Все, что вам нужно сделать, это нажать кнопку New (вверху справа), и откроется список вариантов. На моей машине установлены Python 2 и Python 3, поэтому я могу создать блокнот, который использует любой из них. Для простоты давайте выберем Python 3.
Теперь ваша веб-страница должна выглядеть так:
Именование
Вы заметите, что вверху страницы есть слово Untitled
Просто наведите указатель мыши на слово Без названия и нажмите на текст. Теперь вы должны увидеть в браузере диалоговое окно под названием Rename Notebook . Давайте переименуем его в Hello Jupyter :
.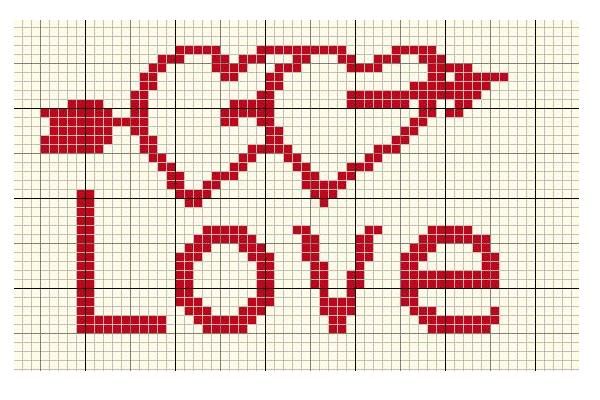
Удалить рекламу
Работающие ячейки
Ячейка Блокнота по умолчанию использует код всякий раз, когда вы создаете его впервые, и эта ячейка использует ядро, которое вы выбрали при запуске Блокнота.
В этом случае вы начали с Python 3 в качестве ядра, а это значит, что вы можете писать код Python в своих ячейках кода. Поскольку в вашей первоначальной записной книжке есть только одна пустая ячейка, записная книжка ничего не может сделать.
Таким образом, чтобы убедиться, что все работает как надо, вы можете добавить в ячейку некоторый код Python и попробовать запустить ее содержимое.
Давайте попробуем добавить в эту ячейку следующий код:
print('Привет, Юпитер!')
Запуск ячейки означает выполнение содержимого ячейки. Чтобы выполнить ячейку, вы можете просто выбрать ячейку и нажать кнопку Run , которая находится в ряду кнопок вверху. Это ближе к середине. Если вы предпочитаете использовать клавиатуру, вы можете просто нажать Смена + Введите .
Если вы предпочитаете использовать клавиатуру, вы можете просто нажать Смена + Введите .
Когда я запустил приведенный выше код, вывод выглядел так:
Если у вас в записной книжке несколько ячеек и вы запускаете ячейки по порядку, вы можете совместно использовать свои переменные и импорт в ячейках. Это позволяет легко разделить ваш код на логические фрагменты без необходимости повторного импорта библиотек или воссоздания переменных или функций в каждой ячейке.
Когда вы запускаете ячейку, вы заметите, что рядом со словом 9 есть квадратные скобки.0041 В слева от ячейки. Квадратные скобки будут автоматически заполнены числом, указывающим порядок, в котором вы запускали ячейки. Например, если вы откроете новую записную книжку и запустите первую ячейку в верхней части записной книжки, квадратные скобки будут заполнены числом 1 .
Пусковые терминалы и прочее
Блокнот Jupyter также позволяет запускать больше, чем просто ноутбуки. Вы также можете создать текстовый файл, папку или терминал в своем браузере. Вернитесь на домашнюю страницу, которая открылась при первом запуске сервера Jupyter в
Вы также можете создать текстовый файл, папку или терминал в своем браузере. Вернитесь на домашнюю страницу, которая открылась при первом запуске сервера Jupyter в http://localhost:8888/дерево . Перейдите к кнопке New и выберите один из других вариантов.
Терминал, пожалуй, самый интересный из всех, так как он запускает терминал вашей операционной системы в браузере. Это позволяет вам запускать bash, Powershell и т. д. в вашем браузере и запускать там любую команду оболочки, которая вам может понадобиться.
Просмотр того, что выполняется
Также на домашней странице вашего сервера Jupyter ( http://localhost:8888/tree ) две другие вкладки: Running и Clusters .
Вкладка Running покажет вам, какие ноутбуки и терминалы вы используете в данный момент. Это полезно, когда вы хотите выключить сервер, но вам нужно убедиться, что вы сохранили все свои данные. К счастью, ноутбуки довольно часто автоматически сохраняют данные, поэтому вы редко теряете данные. Но хорошо иметь возможность видеть, что работает, когда вам нужно.
Но хорошо иметь возможность видеть, что работает, когда вам нужно.
Другая приятная особенность этой вкладки заключается в том, что вы можете просматривать запущенные приложения и закрывать их там.
Добавление расширенного содержимого
Блокнот Jupyter поддерживает добавление расширенного содержимого в свои ячейки. В этом разделе вы получите обзор лишь некоторых вещей, которые вы можете делать со своими ячейками, используя разметку и код.
Типы ячеек
Технически существует четыре типа ячеек: Код, Уценка, Необработанное NBConvert и Заголовок.
Тип ячейки «Заголовок» больше не поддерживается и будет отображать диалоговое окно, в котором говорится об этом. Вместо этого вы должны использовать Markdown для своих заголовков.
Тип ячейки Raw NBConvert предназначен только для особых случаев использования при использовании инструмента командной строки nbconvert . По сути, это позволяет вам очень специфическим образом управлять форматированием при преобразовании из ноутбука в другой формат.
Основными типами ячеек, которые вы будете использовать, являются типы ячеек Code и Markdown. Вы уже узнали, как работают ячейки кода, поэтому давайте узнаем, как оформить текст с помощью Markdown.
Стилизация текста
Jupyter Notebook поддерживает Markdown — язык разметки, являющийся расширенным набором HTML. В этом руководстве будут рассмотрены некоторые основы того, что вы можете делать с Markdown.
Установите для новой ячейки значение Markdown, а затем добавьте в ячейку следующий текст:
При запуске ячейки вывод должен выглядеть следующим образом:
Если вы предпочитаете выделять текст жирным шрифтом, используйте двойное подчеркивание или двойную звездочку.
Удаление рекламы
Создание списков
Вы можете создать список (маркированный список), используя дефисы, знаки плюс или звездочки. Вот пример:
Подсветка кода и синтаксиса
Если вы хотите вставить пример кода, который вы не хотите, чтобы ваш конечный пользователь фактически запускал, вы можете использовать Markdown для его вставки. Для подсветки встроенного кода просто окружите код обратными кавычками. Если вы хотите вставить блок кода, вы можете использовать тройные обратные кавычки, а также указать язык программирования:
Для подсветки встроенного кода просто окружите код обратными кавычками. Если вы хотите вставить блок кода, вы можете использовать тройные обратные кавычки, а также указать язык программирования:
Экспорт ноутбуков
При работе с Jupyter Notebooks вы обнаружите, что вам нужно делиться своими результатами с нетехническими людьми. Когда это произойдет, вы можете использовать инструмент nbconvert , который поставляется с Jupyter Notebook, для преобразования или экспорта вашего ноутбука в один из следующих форматов:
- HTML
- Латекс
- ПДФ
- RevealJS
- Уценка
- Реструктурированный текст
- Исполняемый скрипт
Инструмент nbconvert использует скрытые шаблоны Jinja для преобразования файлов вашего ноутбука ( .ipynb ) в эти другие форматы.
Jinja — это механизм шаблонов, созданный для Python. Также обратите внимание, что nbconvert также зависит от Pandoc и TeX для возможности экспорта во все указанные выше форматы. Если у вас нет одного или нескольких из них, некоторые типы экспорта могут не работать. Для получения дополнительной информации вы должны проверить документацию.
Если у вас нет одного или нескольких из них, некоторые типы экспорта могут не работать. Для получения дополнительной информации вы должны проверить документацию.
Как использовать
nbconvert Команда nbconvert не принимает очень много параметров, что упрощает обучение ее использованию. Откройте терминал и перейдите в папку, содержащую блокнот, который вы хотите конвертировать. Базовая команда преобразования выглядит так:
$ jupyter nbconvert <входной блокнот> --to <выходной формат>
Пример использования
Предположим, что у вас есть ноутбук с именем py_examples.ipynb , и вы хотите преобразовать его в PDF. Вот команда, которую вы могли бы использовать для этого:
$ jupyter nbconvert py_examples.ipynb --в pdf
Когда вы запускаете эту команду, вы должны увидеть некоторые выходные данные, которые сообщают вам о процессе преобразования. nbconvert будет отображать предупреждения и ошибки, если таковые имеются.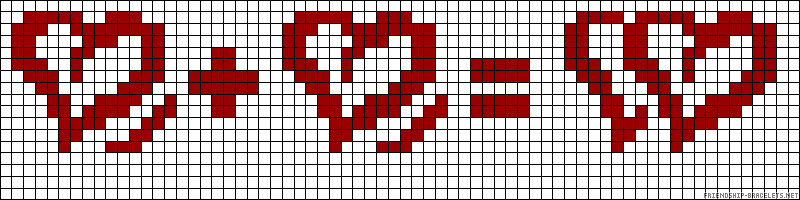 Предполагая, что все идет по плану, теперь у вас в папке будет файл
Предполагая, что все идет по плану, теперь у вас в папке будет файл py_examples.pdf .
Процесс преобразования файлов других типов очень похож. Вы просто должны сказать nbconvert в какой тип конвертировать (PDF, Markdown, HTML и т. д.).
Удалить рекламу
Расширения для ноутбуков
Хотя ноутбуки Jupyter имеют множество встроенных функций, вы можете добавлять новые функции с помощью расширений. Jupyter фактически поддерживает четыре типа расширений:
- Ядро
- Ядро IPython
- Блокнот
- Сервер для ноутбуков
В этом руководстве рассматриваются расширения Notebook.
Что такое расширения?
Расширение Notebook ( nbextension ) — это модуль JavaScript, который вы загружаете в большинстве представлений во внешнем интерфейсе Notebook. Если вы хорошо разбираетесь в JavaScript, вы даже можете написать собственное расширение. Расширение может получить доступ к DOM страницы и Jupyter JavaScript API.
Расширение может получить доступ к DOM страницы и Jupyter JavaScript API.
Где взять расширения?
Вы можете использовать Google или выполнить поиск расширений Jupyter Notebook. На самом деле их довольно много. Один из самых популярных наборов расширений называется jupyter_contrib_nbextensions , который вы можете получить на GitHub. На самом деле это набор расширений, предоставленных сообществом Jupyter и установленных с pip .
Как их установить?
Большинство расширений Jupyter Notebook можно установить с помощью инструмента Python pip . Если вы обнаружите расширение, которое нельзя установить с помощью pip , вам, вероятно, придется использовать следующую команду:
$ jupyter nbextension установить EXTENSION_NAME
Это только устанавливает расширение, но не делает его активным. Вам нужно будет включить расширение после его установки, выполнив следующее:
$ jupyter nbextension включить EXTENSION_NAME
Возможно, вам потребуется перезапустить ядро Jupyter Notebook, чтобы увидеть расширение.
Существует хорошее мета-расширение под названием Jupyter NbExtensions Configurator , которое стоит приобрести для управления другими расширениями. Он позволяет вам включать и отключать ваши расширения из пользовательского интерфейса Jupyter Notebook, а также показывает все установленные в настоящее время расширения.
Заключение
Блокнот Jupyter очень полезен не только для изучения и преподавания языка программирования, такого как Python, но и для обмена данными.
Вы можете превратить свой блокнот в слайд-шоу или поделиться им в Интернете с помощью GitHub. Если вы хотите поделиться записной книжкой, не требуя от пользователей установки чего-либо, вы можете использовать для этого связующее.
У Google и Microsoft есть собственная версия Блокнота, которую можно использовать для создания и совместного использования Блокнотов в Google Colaboratory и Блокнотах Microsoft Azure соответственно. Там же можно просмотреть действительно интересные блокноты.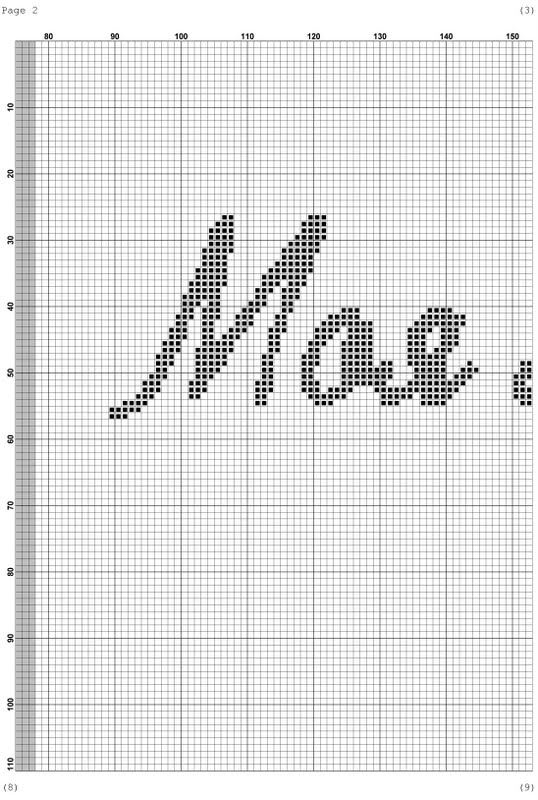
Проект Jupyter недавно выпустил свой последний продукт, JupyterLab. JupyterLab включает Jupyter Notebook в интегрированный редактор типа разработки, который вы запускаете в своем браузере. Вы можете думать о JupyterLab как о расширенной версии Jupyter Notebook. JupyterLab позволяет вам запускать терминалы, текстовые редакторы и консоли кода в вашем браузере в дополнение к блокнотам.
Как всегда, лучше всего попробовать новую программу самостоятельно, чтобы понять, подходит ли она вам и стоит ли ее использовать. Я призываю вас попробовать Jupyter Notebook или JupyterLab и посмотреть, что вы думаете!
Удалить рекламу
Дополнительная литература
Если вы хотите узнать больше о Jupyter Notebook, вы можете воспользоваться моментом и прочитать их прекрасную документацию.
Дополнительные сведения об интегрированных средах разработки можно найти в следующих статьях:
- Python IDE и редакторы кода (Руководство)
- Тонни: удобный для начинающих редактор Python
Смотреть сейчас Это руководство содержит связанный с ним видеокурс, созданный командой Real Python. Посмотрите его вместе с письменным руководством, чтобы углубить свое понимание: Использование Jupyter Notebooks
Посмотрите его вместе с письменным руководством, чтобы углубить свое понимание: Использование Jupyter Notebooks
python — создание более одной диаграммы в одной и той же ячейке IPython Notebook
спросил
Изменено 3 года, 11 месяцев назад
Просмотрено 153 тыс. раз
Я запустил свой ноутбук IPython с ноутбуком
ipython --pylab inline
Это мой код в одной ячейке
df['korisnika'].plot() дф['осигураника'].plot()
Работает нормально, рисует две линии, но на одном графике.
Я хотел бы нарисовать каждую линию на отдельном графике. И было бы здорово, если бы графики были рядом, а не друг за другом.
Я знаю, что могу поместить вторую строку в соседнюю ячейку, и тогда я получу две диаграммы. Но я бы хотел, чтобы диаграммы были близки друг к другу, потому что они представляют собой одну и ту же логическую единицу.
Но я бы хотел, чтобы диаграммы были близки друг к другу, потому что они представляют собой одну и ту же логическую единицу.
- python
- pandas
- ipython
- jupyter-notebook
Вы также можете вызывать функцию show() после каждого графика. например
пл.участок(а) plt.show() пл.участок(б) plt.show()
3
Сначала сделайте несколько осей и передайте их функции графика Pandas, например:
fig, axs = plt.subplots(1,2) дф['корисника'].plot(ax=axs[0]) df['osiguranika'].plot(ax=axs[1])
Он по-прежнему дает вам 1 фигуру, но с двумя разными сюжетами рядом друг с другом.
4
Примерно так:
импортировать matplotlib.pyplot как plt ... код для участка 1 ... plt.show() ... код для сюжета 2... plt.show()
Обратите внимание, что это также будет работать, если вы используете пакет seaborn для построения графиков:
import matplotlib.pyplot as plt импортировать Seaborn как sns sns.barplot(... код для графика 1 ...) # график 1 plt.show() sns.barplot(... код для графика 2 ...) # график 2 plt.show()
Другой способ, для разнообразия. Хотя это несколько менее гибко, чем другие. К сожалению, графики отображаются один над другим, а не рядом, как вы просили в исходном вопросе. Но очень лаконично.
df.plot(subplots=True)
Если в кадре данных больше двух серий, и вы хотите построить только эти две, вам нужно заменить df на df[['korisnika','osiguranika']] .
1
Я не знаю, новая ли это функциональность, но это будет построено на отдельных цифрах:
df.plot(y='korisnika') df.plot(y='osiguranika')
, в то время как это будет отображаться на той же фигуре: (точно так же, как код в операции)
df.plot(y=['korisnika','osiguranika'])
Я нашел этот вопрос, потому что использовал предыдущий метод и хотел, чтобы они отображались на одной и той же фигуре, поэтому ваш вопрос был фактически моим ответом.

 pyplot as plt
импортировать Seaborn как sns
sns.barplot(... код для графика 1 ...) # график 1
plt.show()
sns.barplot(... код для графика 2 ...) # график 2
plt.show()
pyplot as plt
импортировать Seaborn как sns
sns.barplot(... код для графика 1 ...) # график 1
plt.show()
sns.barplot(... код для графика 2 ...) # график 2
plt.show()
Leave a Comment