Рисунки по клеточкам в тетради классные: Рисунки по клеточкам на тетрадном листе
24.06.2023 


 Разное
Разное
Как написать Markdown в Jupyter Notebooks
Содержание
- Что такое Markdown?
- Каковы преимущества использования Markdown?
- Когда следует использовать Markdown в блокноте Jupyter?
- Как написать текст в Markdown
- Жирный
- Курсив
- Жирный и курсив
- Как писать абзацы в Markdown
- Пункты
- Мягкие паузы
- Жесткие перерывы
- Как сделать заголовки в Markdown
- Как добавить ссылки в Markdown
- Как добавить изображения в Markdown
- Как добавить цитаты в Markdown
- Как добавлять списки в Markdown
- Заказные списки
- Ненумерованные списки
Что такое уценка?
Уценка — это язык. Однако это не язык программирования. Это то, что вы называете языком разметки . Язык разметки — это способ аннотирования текстового документа для включения подсказок о том, как документ должен отображаться. Когда документ разметки обрабатывается (отображается), язык разметки не отображается. Вместо этого он используется для форматирования текста, и отображается только отформатированный текст.
Однако это не язык программирования. Это то, что вы называете языком разметки . Язык разметки — это способ аннотирования текстового документа для включения подсказок о том, как документ должен отображаться. Когда документ разметки обрабатывается (отображается), язык разметки не отображается. Вместо этого он используется для форматирования текста, и отображается только отформатированный текст.
Согласно Википедии, название markup происходит от «разметки» бумажных рукописей, которую делают редакторы, предлагая исправления. Хорошо, это причудливое имя, но что это уценка? Скорее всего, вы уже использовали его (например, если вы когда-либо форматировали сообщения Slack), но, возможно, вы не знали, что он так называется. Markdown — это, по сути, способ написания форматированного текста.
Параметры форматирования, разрешенные Markdown, не отличаются разнообразием (например, вы не можете указать стиль или цвет шрифта), но они достаточно мощны, чтобы значительно повысить читабельность текстового документа.
В этом руководстве я буду использовать Jupyter Notebook для демонстрации Markdown, однако обратите внимание, что Markdown не является специфичным для Jupyter. Многие другие службы и продукты используют его для упрощения форматирования текста.
- Краткое руководство: запуск нового ноутбука Jupyter
- Введение в программирование: как подготовить компьютер к запуску Python
ПРИМЕЧАНИЕ. В этом кратком руководстве по использованию блокнотов Jupyter я упоминаю, что Jupyter позволяет изменить тип ячейки, чтобы сделать ее ячейкой Markdown. Следуя приведенным ниже примерам, , пожалуйста, не забудьте изменить типы ячеек с кода на Markdown в блокноте Jupyter.
- Как писать и выполнять код в Jupyter Notebook
Каковы преимущества использования Markdown?
Конечно, вы можете форматировать текст в текстовом редакторе, так почему вы выбрали Markdown?
Прежде всего, в отличие от текстового формата, используемого многими редакторами, Markdown представляет собой обычный текст, что означает, что им очень легко обмениваться между компьютерами. Он не является проприетарным, поэтому любой может его использовать. Это также очень просто, но довольно мощно. Для написания Markdown требуется всего несколько символов и правил.
Он не является проприетарным, поэтому любой может его использовать. Это также очень просто, но довольно мощно. Для написания Markdown требуется всего несколько символов и правил.
И последнее, но не менее важное: он совместим с Интернетом. Под этим я подразумеваю, что Markdown можно легко преобразовать в HTML, и поэтому его можно легко отображать в браузерах.
Собственно, именно это и происходит в ноутбуках Jupyter. Поскольку блокноты Jupyter отображаются в браузере, Markdown фактически преобразуется в HTML, и именно различные HTML-теги сообщают браузеру, как на самом деле отображать текст в формате Markdown. Хотя HTML выходит за рамки этого руководства, вот несколько примеров преобразования Markdown в HTML, которое происходит, когда Markdown отображается в блокноте Jupyter:
- Жирный текст становится обычным текстом внутри сильных тегов . Браузеры отображают текст внутри текста strong полужирным шрифтом.
- Изображения конвертируются в теги img .
 Браузеры умеют отображать эти теги как изображения. Заголовки
Браузеры умеют отображать эти теги как изображения. Заголовки - конвертируются в теги h2 , h3, и т.д. Браузеры умеют отображать эти теги в виде заголовков.
Когда следует использовать Markdown в блокноте Jupyter?
Уценка — это способ форматирования текста. По умолчанию ячейки блокнота Jupyter отформатированы для отображения кода, поэтому без Markdown нет простого способа включить пояснительный текст в блокноты. Конечно, вы всегда можете включить комментарии к коду, но их нельзя форматировать. Как насчет ссылок или изображений?
- Введение в программирование: как писать комментарии к коду Python
Блокноты Jupyter отлично подходят для презентации исследовательской работы. Собственно, отсюда они и берут свое начало — в представлении научной работы. Рассмотрим, например, приведенный ниже снимок экрана, представляющий небольшой раздел написанной мной записной книжки Jupyter, в которой представлена концепция линейной регрессии в классическом машинном обучении.
Источник изображения: Markdown в блокноте Jupyter, Edlitera
Обратите внимание, как плавно чередуются ячейки Markdown и кода, что позволяет мне создать презентацию, включающую как пояснительный текст, так и исполняемый код. Хотя я мог бы использовать комментарии Python вместо ячеек Markdown, я утверждаю, что Markdown создает гораздо более приятный опыт для читателя.
Итак, подводя итог, я призываю вас использовать Markdown в ваших блокнотах Jupyter всякий раз, когда вам нужно включить большой объем обычного текста, форматирование которого было бы полезно.
Если вы уверены и хотите изучить Markdown, давайте перейдем к руководству. Уценка очень проста — вам понадобится всего несколько минут, и вы станете в ней экспертом.
ПРИМЕЧАНИЕ. Ниже я показываю Markdown (что вам нужно ввести) фиолетовым цветом , а результат отображается прямо под ним.
Как написать текст в Markdown
Жирный шрифт
Чтобы выделить текст жирным шрифтом, просто окружите его звездочкой **. Например:
Например:
**это жирный текст**
это жирный текст
Курсив
Чтобы написать курсив, просто окружите текст символом _. Например:
_this is a italic text_
this is a italic text_
и курсив используют как **, так и _. Например:
**_это и полужирный шрифт, и курсив_**
это жирный шрифт и курсив
Как писать абзацы в Markdown
Абзацы
Пожалуй, самое Запутанная вещь в Markdown для новичка — это абзацы. И вот почему: попробуйте ввести следующий текст в ячейку Markdown блокнота Jupyter:
Два домохозяйства, оба одинакового достоинства,
В прекрасной Вероне, где мы разыграем нашу сцену,
От древнего разрыва обиды к новому мятежу,
Где гражданская кровь делает гражданские руки нечисты.
Если вы напечатаете эти строки из пьесы Шекспира «Ромео и Джульетта» точно так, как они появляются выше, текст будет отображаться следующим образом:
Два дома, оба одинакового достоинства, В прекрасной Вероне, где мы закладываем нашу сцену, Из древности Недовольство рвется к новому мятежу, Где гражданская кровь делает гражданские руки нечистыми.
Что случилось с разрывами строк? Ну, Markdown их проигнорировал. Вместо этого он предлагает два способа разрыва строк: мягкий разрыв и жесткий разрыв.
Мягкие разрывы
Мягкие разрывы получаются путем добавления двух пробелов после каждой строки. Вернемся к приведенному выше примеру и добавим два пробела после каждой строки.
ПРИМЕЧАНИЕ. Поскольку пробелы невидимы, ниже мы представляем каждый пробел символом + , но когда вы попробуете это в своем блокноте Jupyter, обязательно замените символы + пробелами.
Два дома, оба одинакового достоинства,++
В прекрасной Вероне, где мы устраиваем нашу сцену,++
От древней обиды к новому мятежу++
Где гражданская кровь делает гражданские руки нечистыми.
Если вы набрали строки с двумя пробелами в конце , текст будет отображаться следующим образом:
Два дома, оба одинакового достоинства,
В прекрасной Вероне, где мы закладываем нашу сцену,
Из древности злопамятность прорывается к новому мятежу,
Где гражданская кровь делает гражданские руки нечистыми.
Разрывы
Разрывы используются для разделения абзацев. Вы можете добиться этого в Markdown, просто добавив пустую строку между абзацами. Например, рассмотрите следующий Markdown двух абзацев из 9 абзацев Оскара Уайльда.0067 Портрет Дориана Грея:
В центре комнаты, прижатый к вертикальному мольберту, стоял портрет в полный рост молодого человека необыкновенной красоты, а перед ним, на небольшом расстоянии, сидел сам художник Бэзил Холлуорд, внезапное исчезновение которого несколько лет назад вызвало в то время такое общественное волнение и породило столько странных догадок.
Пока художник смотрел на грациозную и миловидную форму, которую он так искусно отразил в своем искусстве, улыбка удовольствия пробежала по его лицу и, казалось, вот-вот задержится на нем. Но он вдруг встрепенулся и, закрыв глаза, положил пальцы на веки, как будто хотел заключить в своем мозгу какой-то странный сон, от которого, как он боялся, мог проснуться.
Обратите внимание на разрыв (пустая строка) между двумя абзацами. Если вы отобразите этот Markdown в блокноте Jupyter, он будет отображаться как:
В центре комнаты, прикрепленный к вертикальному мольберту, стоял портрет в полный рост молодого человека необычайной личной красоты, а перед ним Неподалеку сидел сам художник Бэзил Холлуорд, внезапное исчезновение которого несколько лет назад вызвало в то время такой общественный резонанс и породило столько странных догадок.
Пока художник смотрел на грациозную и миловидную форму, которую он так искусно отразил в своем искусстве, улыбка удовольствия пробежала по его лицу и, казалось, вот-вот задержится на нем. Но он вдруг встрепенулся и, закрыв глаза, положил пальцы на веки, как будто хотел заключить в своем мозгу какой-то странный сон, от которого, как он боялся, мог проснуться.
Это именно то, что вам нужно при написании абзацев.
Как сделать заголовки в Markdown
В Markdown есть 6 уровней заголовков. h2, h3, h4, h5, h5 и h6. h2 — самый большой, h6 — самый маленький. Чтобы написать заголовок, введите # перед текстом для заголовка h2, ## перед текстом для заголовка h3, ### перед текстом для заголовка h4 и так далее.
h2, h3, h4, h5, h5 и h6. h2 — самый большой, h6 — самый маленький. Чтобы написать заголовок, введите # перед текстом для заголовка h2, ## перед текстом для заголовка h3, ### перед текстом для заголовка h4 и так далее.
ПРИМЕЧАНИЕ: В блокнотах Jupyter необходимо оставить пробел между группой знаков # и текстом . Это не требуется в Markdown в целом, это скорее особенность блокнота Jupyter.
Например:
# это заголовок 1
это заголовок 1
## это заголовок 2
это заголовок 2
### это заголовок 3
это заголовок 3
#### это заголовок 4
это заголовок 4
##### это заголовок 5
ПРИМЕЧАНИЕ: В блокнотах Jupyter заголовок 5 (h5) отображается жирным шрифтом и курсивом.
###### это заголовок 6
это заголовок 6
ПРИМЕЧАНИЕ: в блокнотах Jupyter, заголовок 5 (h5 ) и заголовок 6 (h6) отображаются одинаково.
Как добавлять ссылки в Markdown
Markdown позволяет легко вставлять ссылки в обычный текст. Для этого просто оберните текст ссылки в [ ] и оберните URL-адрес в ( ).
ПРИМЕЧАНИЕ: Не забудьте указать http:// или https:// для абсолютных ссылок, иначе ссылки будут считаться относительными.
. Ячейка Markdown очень похожа на добавление ссылок. Единственное отличие состоит в том, что перед квадратными скобками ставится восклицательный знак.

Источник изображения: Фото Кари Ши на Unsplash
ПРИМЕЧАНИЕ: При отображении изображения в уценке текст в квадратных скобках (например, [изображение кота, сидящего на стуле]) становится значением, присвоенным атрибуту alt изображения. Этот атрибут важен для доступности. Средства чтения с экрана используют значение этого атрибута для описания изображения людям, которым может быть трудно его увидеть. Поэтому, хотя вы можете оставить это поле пустым (и изображение все равно будет отображаться), рекомендуется выработать привычку добавлять его, включая описательный текст между квадратными скобками.
Этот атрибут важен для доступности. Средства чтения с экрана используют значение этого атрибута для описания изображения людям, которым может быть трудно его увидеть. Поэтому, хотя вы можете оставить это поле пустым (и изображение все равно будет отображаться), рекомендуется выработать привычку добавлять его, включая описательный текст между квадратными скобками.
Как добавить цитаты в Markdown
Цитаты используются для привлечения внимания к цитатам из других источников. Они не так распространены в ноутбуках Jupyter, однако я представлю их здесь, если они вам понадобятся. Чтобы отобразить цитаты, просто добавьте знак «больше» (>) перед текстом, который вы хотите процитировать.
> Кто-то однажды сказал мне, что время — хищник, преследующий нас всю жизнь. Но я скорее верю, что время — это наш спутник, который сопровождает нас в путешествии и напоминает нам о том, что нужно ценить каждое мгновение, потому что оно больше никогда не повторится. То, что мы оставляем после себя, не так важно, как то, как мы жили. **Жан-Люк Пикард**
**Жан-Люк Пикард**
Кто-то однажды сказал мне, что время — хищник, преследующий нас всю жизнь. Но я скорее верю, что время — это наш спутник, который сопровождает нас в путешествии и напоминает нам о том, что нужно ценить каждое мгновение, потому что оно больше никогда не повторится. То, что мы оставляем после себя, не так важно, как то, как мы жили. Жан-Люк Пикард
ПРИМЕЧАНИЕ. В качестве примера я выделил жирным шрифтом цитату. Это просто для того, чтобы показать, что вы можете комбинировать различные форматы Markdown для достижения именно того, что вам нужно.
Как добавлять списки в Markdown
У вас есть два типа списков: упорядоченные и неупорядоченные.
Нумерованные списки
В нумерованных списках каждый элемент списка начинается с номера. Что интересно в Markdown в блокнотах Jupyter, так это то, что вам не нужно включать числа самостоятельно. Вы можете начать каждый элемент списка с 1, например, и когда отображается Markdown, правильные числа будут заполнены.
Вы можете начать каждый элемент списка с 1, например, и когда отображается Markdown, правильные числа будут заполнены.
Эта функция позволяет очень легко изменить порядок элементов без необходимости редактировать все эти номера!
Что нужно ввести:
Что будет показано:
90 059 Неупорядоченные списки
Неупорядоченные списки — это списки, начинающиеся с маркеров. Их также очень легко создать с помощью Markdown.
Что нужно ввести:
Что будет показано:
Списки могут быть вложенный. Вы также можете смешивать и сочетать. Посмотрите на пример ниже:
Что вам нужно ввести:
Что будет показано:
Надеюсь, это даст вам ощущение того, как легко создавать списки в Markdown.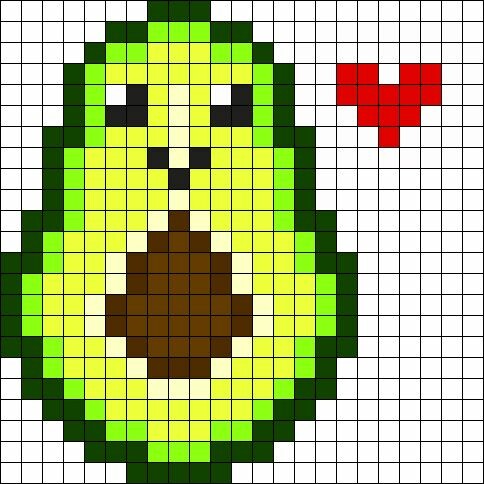 Также обратите внимание, что блокноты Jupyter включают подсветку синтаксиса для Markdown, что позволяет легко различать различные уровни вложенных списков.
Также обратите внимание, что блокноты Jupyter включают подсветку синтаксиса для Markdown, что позволяет легко различать различные уровни вложенных списков.
Надеюсь, вам понравилось это краткое руководство по написанию Markdown в блокнотах Jupyter.
- Читать дальше: Введение в программирование: что такое программирование и с чего начать? >>
Представьте свои проекты по науке о данных с помощью слайдов Jupyter Notebook! | Тахсин Маиша | Learning Machine Learning
Искусство перехода от кода к общению.
Создание слайдов презентаций для технических лекций, демонстрации продукта в реальном времени и обмена анализом — одна из тех скучных задач, которая приносит большую отдачу по сравнению с инвестициями. Хороший слайд презентации может упростить обмен результатами сложного анализа и использовать его для краткого общения с клиентами и акционерами. Создание хороших слайдов — это больше искусство, чем ремесло, однако использование хороших инструментов может иметь большое значение.
Проблемы с общими инструментами для презентаций
Microsoft Powerpoint, Google Slides, Prezi — некоторые из часто используемых инструментов для создания презентаций. Но когда дело доходит до создания технических презентаций с помощью кода, эти инструменты часто не работают. Делать снимки кода и вставлять изображения в слайды неэффективно, потому что шрифты часто размываются. Также сложно легко настроить слайды при использовании Power Point или Google Slides. Часто приходится изменять размер изображений, а общий вид слайдов в конечном итоге выглядит скорее корпоративным, чем техническим.
Преимущества Jupyter Slides
Учитывая все эти проблемы, очень важно найти хороший инструмент для презентации, который позволит нам эффективно предоставлять код, визуализацию, диаграмму модели и результаты выполненного кода для презентации проектов машинного обучения.
Для моих личных проектов я обнаружил, что слайды лучше подходят для общения с широкой аудиторией по сравнению с прямым совместным использованием блокнотов Jupyter, потому что многие люди не хотят сразу смотреть на стену кода, если они также не являются техническими.
В основном я работаю на Python и являюсь большим поклонником Jupyter Notebooks. Поэтому я был очень рад узнать, что мы можем напрямую конвертировать наши записные книжки в HTML-слайд-шоу с помощью HTML-фреймворка для презентаций раскрывать.js с помощью команд nbconvert.
Выходной слайд будет выглядеть следующим образом:
Создание блокнота
Первым шагом является создание блокнота, который будет использоваться для создания слайдов. Добавляйте свои ресурсы, заметки, визуализации, форматируйте код по мере необходимости. Исправьте относительный путь, URL-адрес, цитату, диаграммы и т. д. Это тетрадь, которая использовалась здесь.
Форматирование ячеек
Затем мы должны отформатировать ячейки для слайд-шоу. Для этого перейдите в «Вид» → «Панель инструментов ячейки» → «Слайд-шоу». Это создает светло-серую полосу поверх каждой ячейки для настройки типа слайда. Помните, что в Jupyter Notebook ячейками являются блоки, содержащие код и уценку. Для каждой ячейки есть 5 вариантов. Слайд, подслайд, фрагмент, пропуск и заметки.
Слайд, подслайд, фрагмент, пропуск и заметки.
- Слайд : Представляет каждую ячейку на отдельном слайде. Подходит для содержания заголовков, подзаголовков, изображений и текстовых заметок. Используйте правую стрелку для навигации.
- Дополнительный слайд: Продолжение предыдущего слайда. Используйте стрелку вниз, чтобы перейти к подслайду со слайда.
- Фрагмент : Фрагмент интересен тем, что он представляет несколько ячеек на одном слайде одну за другой.
- Пропустить/Примечания : Пропустить пропускает отмеченные ячейки. Неиспользуемые для презентации ячейки также можно пометить как примечания.
После этого перейдите в каталог записной книжки и введите команду nbconvert, чтобы преобразовать записную книжку в слайды, которые откроются в вашем браузере.
Чтобы показывать слайды в формате по умолчанию, введите и вставьте имя своей записной книжки вместо *.![]() ipynb
ipynb
jupyter nbconvert *.ipynb --to slides --post serve
Указанная выше записная книжка была сгенерирована этой командой. Обратите внимание на дополнительную конфигурацию, которую я использовал с SlidesExporter .
jupyter nbconvert dino_viz.ipynb --to slides --post serve
--SlidesExporter.reveal_theme=serif
--SlidesExporter.reveal_scroll=True
--SlidesExporter.reveal_transition=none
Краткий обзор используемой конфигурации:
-
SlidesExporter.reveal_theme: устанавливает тему с засечками. Также есть тема по умолчанию и тема неба, а также многие другие. -
SlidesExporter.reveal_scroll: устанавливает для параметра прокрутки значение True. Для больших изображений или длинных ячеек полезны параметры прокрутки. Это также полезно для визуализации фреймов данных. -
SlidesExporter.reveal_transition: устанавливает для перехода значение «Нет». Я не люблю использовать какие-либо эффекты перехода, потому что их добавление создает своего рода рывки на экране, что я считаю неподходящим для кода. Опции: нет, затухание, скольжение, выпуклость, вогнутость и масштабирование.
Опции: нет, затухание, скольжение, выпуклость, вогнутость и масштабирование.
Полный список параметров конфигурации можно найти здесь:
Параметры конфигурации — документация nbconvert 5.3.2.dev0
Параметры конфигурации можно установить в файле ~/.jupyter/jupyter_nbconvert_config.py или на командная строка, когда…
nbconvert.readthedocs.io
Слайды будут обслуживаться через порт 8000. Однако не останавливайтесь на достигнутом. Поэкспериментируйте с несколькими макетами и фрагментами (особенно), чтобы увидеть, как они лучше всего подходят для вашего собственного проекта. Жесткий проект, основанный на машинном обучении, может преуспеть в том, чтобы придерживаться темы по умолчанию, в то время как проекту, основанному на журналистике данных, может потребоваться попробовать все эффекты перехода. Также может помочь добавление пользовательских файлов .css.
Dheepak Krishnamurthy написал об этом невероятно хороший пост, который я использовал с минимальными изменениями. Я просто добавлю, как я это сделал, и добавлю некоторые подробности.
Я просто добавлю, как я это сделал, и добавлю некоторые подробности.
- Сначала клонируйте репозиторий manifest.js в каталог, содержащий записную книжку, чтобы добавить его в качестве подмодуля.
git submodule add https://github.com/hakimel/reveal.js.git manifest.js
- Переименуйте свой блокнот в
index.ipynb, потому что команда nbconvert создает html-файл с именем блокнота, и мы хотите создать файл index.html для нашего сайта, чтобы разместить его на страницах github. - Запустите сценарий в терминале, чтобы создать файл
index.slides.html.
jupyter nbconvert --to slides index.ipynb --reveal-prefix=reveal.js
- Поскольку я добавил параметры конфигурации, я использовал следующее:
jupyter nbconvert --to slides index. ipynb --reveal-prefix=reveal.js --SlidesExporter.reveal_theme=serif
--SlidesExporter.reveal_scroll=True
--SlidesExporter.reveal_transition=none
- Отправьте их на github в новом репозитории и сделайте этот репозиторий сайтом страниц github.


 Браузеры умеют отображать эти теги как изображения.
Браузеры умеют отображать эти теги как изображения.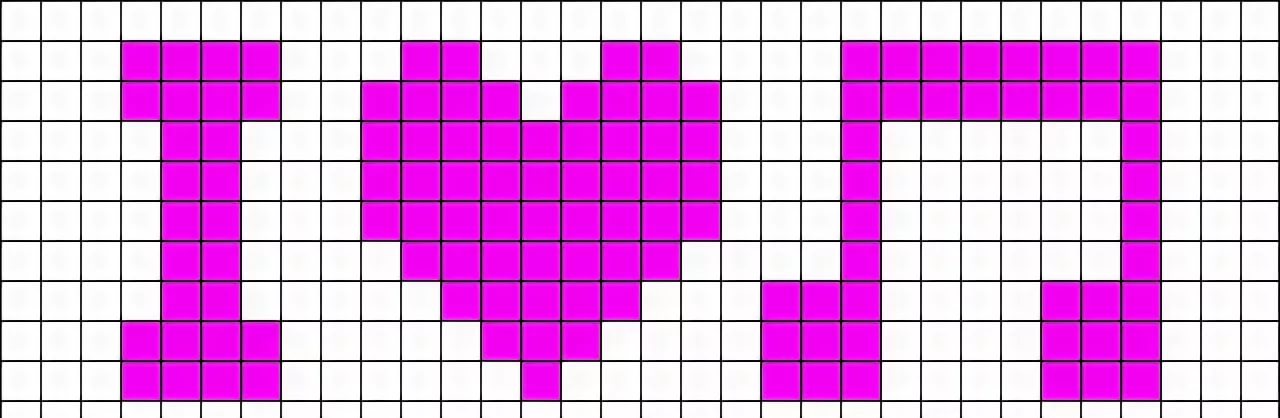
Leave a Comment