Рисунки по клеточкам в тетради а4 сложные: Рисунки Сложные По клеточкам в тетради (149 картинок)
13.06.2023 


 Разное
Разное
Excel 2016: Форматирование ячеек
Урок 7: Форматирование ячеек
/en/excel2016/modifying-columns-rows-and-cells/content/
может затруднить чтение книги с большим количеством информации. Базовое форматирование может настроить внешний вид вашей книги, позволяя привлечь внимание к определенным разделам и облегчив просмотр и понимание содержимого.Дополнительно: загрузите нашу рабочую тетрадь.
Посмотрите видео ниже, чтобы узнать больше о форматировании ячеек в Excel.
Чтобы изменить размер шрифта:
- Выберите ячейки , которые вы хотите изменить.
- На вкладке Home щелкните стрелку раскрывающегося списка рядом с командой Размер шрифта , затем выберите нужный размер шрифта .
 В нашем примере мы выберем 24 , чтобы сделать текст больше .
В нашем примере мы выберем 24 , чтобы сделать текст больше . - Текст изменится на выбранный размер шрифта .
Вы также можете использовать команды Увеличить шрифт Размер и Уменьшить шрифт Размер или ввести пользовательский размер шрифта с помощью клавиатуры.
Чтобы изменить шрифт:
По умолчанию шрифт каждой новой книги установлен на Calibri. Однако Excel предоставляет множество других шрифтов, которые можно использовать для настройки текста ячейки. В приведенном ниже примере мы отформатируем наши 9Ячейка заголовка 0009
, чтобы отличить ее от остальной части рабочего листа.- Выберите ячейки , которые вы хотите изменить.
- На вкладке Home щелкните стрелку раскрывающегося списка рядом с командой Шрифт , затем выберите нужный шрифт .
 В нашем примере мы выберем Century Gothic .
В нашем примере мы выберем Century Gothic . - Текст изменится на выбранный шрифт .
При создании рабочей книги на рабочем месте следует выбрать шрифт, который легко читается. Наряду с Calibri стандартные шрифты для чтения включают Cambria, Times New Roman и Arial.
Чтобы изменить цвет шрифта:
- Выберите ячейки , которые вы хотите изменить.
- На вкладке Home щелкните стрелку раскрывающегося списка рядом с командой Цвет шрифта , затем выберите нужный шрифт цвет . В нашем примере мы выберем Зеленый .
- Текст изменится на выбранный цвет шрифта .
Выберите Больше цветов в нижней части меню, чтобы получить доступ к дополнительным параметрам цвета. Мы изменили цвет шрифта на ярко-розовый.
Чтобы использовать команды Bold, Italic и Underline:
- Выберите ячейку , которую вы хотите изменить.

- Щелкните команду Жирный ( B ), Курсив ( I ) или Подчеркивание ( U ) на вкладке Главная . В нашем примере мы сделаем выбранные ячейки полужирными .
- К тексту будет применен выбранный стиль .
Вы также можете нажать Ctrl+B на клавиатуре, чтобы сделать выделенный текст полужирный , Ctrl+I , чтобы применить курсив , и Ctrl+U , чтобы применить подчеркивание .
Границы ячеек и цвета заливки
Границы ячеек и цвета заливки позволяют создавать четкие и определенные границы для различных частей рабочего листа. Ниже мы добавим границы ячеек и цвет заливки к нашим ячейкам заголовка , чтобы их можно было отличить от остальной части рабочего листа.
Чтобы добавить цвет заливки:
- Выберите ячейки , которые вы хотите изменить.

- На вкладке Home щелкните стрелку раскрывающегося списка рядом с командой Цвет заливки , затем выберите цвет заливки , который вы хотите использовать. В нашем примере мы выберем темно-серый.
- В выбранных ячейках появится выбранный цвет заливки . Мы также изменили цвет шрифта на белый , чтобы сделать его более читабельным с этим темным цветом заливки.
Чтобы добавить границу:
- Выберите ячейки , которые вы хотите изменить.
- На вкладке Home щелкните стрелку раскрывающегося списка рядом с командой Borders , затем выберите border стиль , который вы хотите использовать. В нашем примере мы выберем отображение All Borders .
- Появится выбранный стиль границы .

Вы можете рисовать границы и менять стиль линии и цвет границ с помощью инструментов Draw Borders в нижней части раскрывающегося меню Borders.
Стили ячеек
Вместо форматирования ячеек вручную вы можете использовать предустановленных стилей ячеек Excel . Стили ячеек — это быстрый способ включить профессиональное форматирование для различных частей книги, таких как заголовков и заголовков .
Чтобы применить стиль ячейки:
В нашем примере мы применим новый стиль ячейки к нашим существующим заголовок и заголовок ячейки .
- Выберите ячейки , которые вы хотите изменить.
- Щелкните команду Cell Styles на вкладке Home , затем выберите нужный стиль из раскрывающегося меню.
- Появится выбранный стиль ячейки .

Применение стиля ячейки заменит любое существующее форматирование ячейки, за исключением выравнивания текста. Вы можете не захотеть использовать стили ячеек, если вы уже добавили много форматирования в свою книгу.
Выравнивание текста
По умолчанию любой текст, введенный в ваш рабочий лист, будет выровнен по нижнему левому углу ячейки, а любые числа будут выровнены по нижнему правому краю. Изменение выравнивания содержимого вашей ячейки позволяет выбрать способ отображения содержимого в любой ячейке, что может облегчить чтение содержимого ячейки.
Щелкните стрелки в слайд-шоу ниже, чтобы узнать больше о различных параметрах выравнивания текста.
Выравнивание по левому краю : Выравнивание содержимого по левой границе ячейки
Выравнивание по центру : Выравнивание содержимого на равном расстоянии от левого и правого края ячейки
Выравнивание содержимого по правому краю по правой границе ячейки
Выравнивание по верхнему краю: Выравнивает содержимое по верхнему краю ячейки
Выравнивание по середине : Выравнивает содержимое на равном расстоянии от верхней и нижней границ ячейки
Выравнивание по нижнему краю : Выравнивает содержимое по нижней границе ячейки
Чтобы изменить горизонтальное выравнивание текста:
более отточенный вид и еще больше отличает его от остальной части рабочего листа.
- Выберите ячейки , которые вы хотите изменить.
- Выберите одну из трех команд горизонтального выравнивания на Главная вкладка. В нашем примере мы выберем Center Align .
- Текст будет выравниваться .
Чтобы изменить выравнивание текста по вертикали:
- Выберите ячейки , которые вы хотите изменить.
- Выберите одну из трех команд вертикального выравнивания на вкладке Главная . В нашем примере мы выберем Middle Align .
- Текст будет выравниваться .
Вы можете подать заявку и настройки вертикального и горизонтального выравнивания для любой ячейки.
Редактор форматов
Если вы хотите скопировать форматирование из одной ячейки в другую, вы можете использовать команду Редактор форматов на вкладке Главная . Когда вы нажимаете «Формат по образцу», он копирует все форматирование из выбранной ячейки. Затем вы можете щелкнуть и перетащить на любые ячейки, в которые вы хотите вставить форматирование.
Когда вы нажимаете «Формат по образцу», он копирует все форматирование из выбранной ячейки. Затем вы можете щелкнуть и перетащить на любые ячейки, в которые вы хотите вставить форматирование.
Посмотрите видео ниже, чтобы узнать о двух различных способах использования Format Painter.
Вызов!
- Откройте нашу рабочую тетрадь.
- Щелкните вкладку рабочего листа Challenge в левом нижнем углу рабочей книги.
- Изменить стиль ячейки в ячейках A2:h3 на Акцент 3 .
- Измените размер шрифта строки 1 на 36 и размер шрифта для остальных строк на 18 .
- Жирный и подчеркивание текста в строке 2.
- Измените шрифт строки 1 на шрифт по вашему выбору.

- Измените шрифт остальных строк на другой шрифт по вашему выбору.
- Измените цвет шрифта строки 1 на цвет по вашему выбору.
- Выделите весь текст на листе и измените выравнивание
- Когда вы закончите, ваш рабочий лист должен выглядеть примерно так:
Предыдущая: Изменение столбцов, строк и ячеек
Далее:Знакомство с числовыми форматами
/en/excel2016/understanding-number-formats/content/
Основные формулы и функции Excel с примерами
Учебное пособие содержит список основных формул и функций Excel с примерами и ссылками на соответствующие подробные учебные пособия.
Будучи в первую очередь разработанным как программа для работы с электронными таблицами, Microsoft Excel чрезвычайно мощен и универсален, когда дело доходит до вычисления чисел или решения математических и инженерных задач. Это позволяет вам подсчитать или усреднить столбец чисел в мгновение ока. Кроме того, вы можете рассчитать сложный процент и средневзвешенное значение, получить оптимальный бюджет для вашей рекламной кампании, минимизировать стоимость доставки или составить оптимальный график работы для ваших сотрудников. Все это делается путем ввода формул в ячейки.
Цель этого руководства — научить вас основам функций Excel и показать, как использовать основные формулы в Excel.
Основы формул Excel
Прежде чем предоставить список основных формул Excel, давайте определим ключевые термины, чтобы убедиться, что мы находимся на одной странице. Итак, что мы называем формулой Excel и функцией Excel?
Например, вместо того, чтобы указывать каждое значение для суммирования, как в приведенной выше формуле, вы можете использовать функцию СУММ для суммирования диапазона ячеек: =СУММ(A2:A4)
Все доступные функции Excel можно найти в Библиотеке функций на вкладке Формулы :
В Excel существует более 400 функций, и их число увеличивается от версии к версии. Конечно, запомнить их все практически невозможно, да это и не нужно. Мастер функций поможет вам найти функцию, наиболее подходящую для конкретной задачи, а Excel Formula Intellisense подскажет синтаксис и аргументы функции, как только вы введете имя функции, которому предшествует знак равенства в ячейке:
Конечно, запомнить их все практически невозможно, да это и не нужно. Мастер функций поможет вам найти функцию, наиболее подходящую для конкретной задачи, а Excel Formula Intellisense подскажет синтаксис и аргументы функции, как только вы введете имя функции, которому предшествует знак равенства в ячейке:
Если щелкнуть имя функции, оно превратится в синюю гиперссылку, которая откроет раздел справки для этой функции.
Совет. Вам не обязательно вводить имя функции заглавными буквами, Microsoft Excel автоматически сделает его заглавным, как только вы закончите вводить формулу и нажмете клавишу Enter, чтобы завершить ее.
10 основных функций Excel, которые вы обязательно должны знать
Ниже приводится список из 10 простых, но очень полезных функций, которые необходимы каждому, кто хочет превратиться из новичка в Excel в профессионала.
СУММА
Первая функция Excel, с которой вы должны быть знакомы, — это та, которая выполняет базовую арифметическую операцию сложения:
СУММ( номер1 , [номер2], …)
В синтаксисе всех функций Excel аргумент, заключенный в [квадратные скобки], является необязательным, требуются другие аргументы. Это означает, что ваша формула суммы должна включать как минимум 1 число, ссылку на ячейку или диапазон ячеек. Например:
Это означает, что ваша формула суммы должна включать как минимум 1 число, ссылку на ячейку или диапазон ячеек. Например:
=СУММ(B2:B6) — суммирует значения в ячейках с B2 по B6.
=СУММ(B2, B6) — суммирует значения в ячейках B2 и B6.
При необходимости можно произвести другие расчеты в рамках одной формулы, например, сложить значения в ячейках с B2 по B6, а затем разделить сумму на 5:
=СУММ(B2:B6)/5
Для суммирования с условиями используйте функцию СУММЕСЛИ: в 1-м аргументе вы вводите диапазон ячеек для проверки на соответствие критериям (A2:A6), во 2-м аргументе — сам критерий (D2), а в последнем аргумент — ячейки для суммирования (B2:B6):
=СУММЕСЛИ(A2:A6, D2, B2:B6)
В листах Excel формулы могут выглядеть примерно так:
Совет. Самый быстрый способ суммировать столбец или строку чисел — это выбрать ячейку рядом с числами, которые вы хотите суммировать (ячейка непосредственно под последним значением в столбце или справа от последнего числа в строке).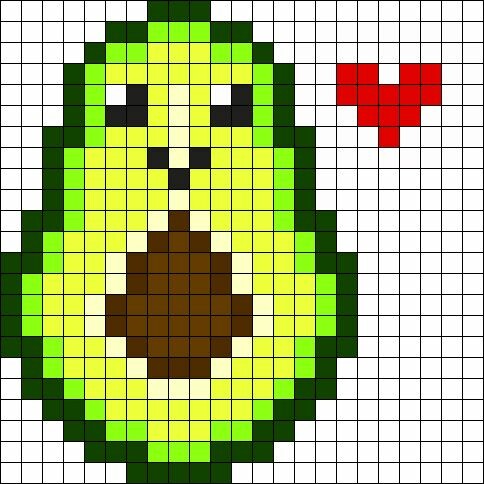 ) и нажмите кнопку AutoSum на вкладке Home в Formats 9Группа 0131. Excel автоматически вставит формулу СУММ.
) и нажмите кнопку AutoSum на вкладке Home в Formats 9Группа 0131. Excel автоматически вставит формулу СУММ.
Полезные ресурсы:
- Примеры формулы суммы в Excel — формулы для суммирования столбца, строки, только отфильтрованных (видимых) ячеек или суммирования по листам.
- Excel AutoSum — самый быстрый способ суммирования столбца или строки чисел.
- СУММЕСЛИ в Excel — примеры формул для условного суммирования ячеек.
- СУММЕСЛИМН в Excel — примеры формул для суммирования ячеек на основе нескольких критериев.
СРЕДНЕЕ
Функция Excel AVERAGE делает именно то, что следует из ее названия, т. е. находит среднее или среднее арифметическое чисел. Его синтаксис аналогичен SUM:
.СРЕДНЕЕ(число1, [число2], …)
Присмотревшись к формуле из предыдущего раздела ( =СУММ(B2:B6)/5 ), что она на самом деле делает? Суммирует значения в ячейках с B2 по B6, а затем делит результат на 5.
Функция Excel AVERAGE выполняет эти вычисления в фоновом режиме. Итак, вместо того, чтобы делить сумму на количество, вы можете просто поместить эту формулу в ячейку:
=СРЕДНЕЕ(B2:B6)
Для усреднения ячеек на основе состояния используйте следующую формулу СРЗНАЧЕСЛИ, где A2:A6 — диапазон критериев, D3 — критерии, а B2:B6 — ячейки для усреднения:
=СРЗНАЧЕСЛИ(A2:A6, D3, B2:B6)
Полезные ресурсы:
- Excel AVERAGE — усреднение ячеек с числами.
- Excel AVERAGEA — найти среднее значение ячеек с любыми данными (числами, логическими и текстовыми значениями).
- Excel СРЗНАЧЕСЛИ — усреднение ячеек по одному критерию.
- Excel AVERAGEIFS — усреднение ячеек на основе нескольких критериев.
- Как рассчитать средневзвешенное значение в Excel
- Как найти скользящее среднее в Excel
МАКС.
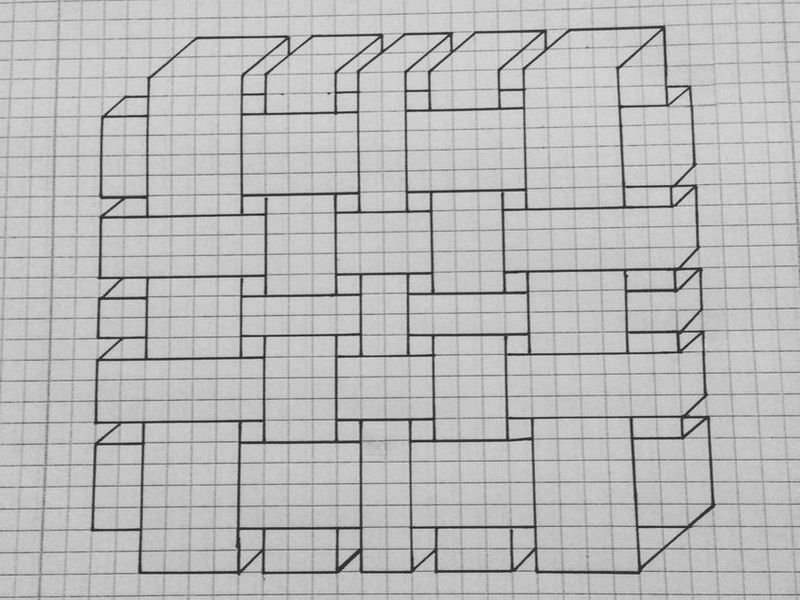 И МИН.
И МИН.Формулы MAX и MIN в Excel получают наибольшее и наименьшее значение в наборе чисел соответственно. Для нашего примера набора данных формулы будут такими простыми, как:
=МАКС(В2:В6)
= МИН(B2:B6)
Полезные ресурсы:
- Функция MAX — найти наибольшее значение.
- MAX IF формула — получить наибольшее число с условиями.
- Функция MAXIFS — получить наибольшее значение на основе нескольких критериев.
- Функция MIN — возвращает наименьшее значение в наборе данных.
- Функция MINIFS — найти наименьшее число на основе одного или нескольких условий.
СЧЁТ И СЧЁТ
Если вам интересно узнать, сколько ячеек в заданном диапазоне содержат числовые значения (числа или даты), не тратьте время на их ручной подсчет. Функция СЧЁТ в Excel моментально подсчитает:
.СЧЁТ(значение1, [значение2], …)
В то время как функция COUNT работает только с теми ячейками, которые содержат числа, функция COUNTA подсчитывает все ячейки, которые не являются пустыми , независимо от того, содержат ли они числа, даты, время, текст, логические значения TRUE и FALSE, ошибки или пустые текстовые строки. («»):
(«»):
СЧЕТЧИК (значение1, [значение2], …)
Например, чтобы узнать, сколько ячеек в столбце B содержат числа, используйте следующую формулу:
=СЧЁТ(В:В)
Чтобы подсчитать все непустые ячейки в столбце B, используйте этот:
=СЧЁТ(В:В)
В обеих формулах используется так называемая «ссылка на весь столбец» (B:B), которая относится ко всем ячейкам в столбце B.
На следующем снимке экрана видно различие: в то время как COUNT обрабатывает только числа, COUNTA выводит общее количество непустых ячеек в столбце B, включая текстовое значение в заголовке столбца.
Полезные ресурсы:
- Функция СЧЕТ Excel — быстрый способ подсчета ячеек с числами.
- Excel Функция COUNTA — подсчет ячеек с любыми значениями (непустые ячейки).
- Excel Функция СЧЁТЕСЛИ — подсчитывает ячейки, удовлетворяющие одному условию.
- Функция Excel СЧЁТЕСЛИМН — подсчитывать ячейки по нескольким критериям.

ЕСЛИ
Судя по количеству комментариев на тему ЕСЛИ в нашем блоге, это самая популярная функция в Excel. Проще говоря, вы используете формулу ЕСЛИ, чтобы попросить Excel проверить определенное условие и вернуть одно значение или выполнить одно вычисление, если условие выполнено, и другое значение или вычисление, если условие не выполнено:
ЕСЛИ(логическая_проверка, [значение_если_истина], [значение_если_ложь])
Например, следующий оператор IF проверяет, выполнен ли заказ (т. е. есть ли значение в столбце C) или нет. Чтобы проверить, не является ли ячейка пустой, вы используете оператор «не равно» (<>) в сочетании с пустой строкой («»). В результате, если ячейка C2 не пуста, формула возвращает «Да», иначе «Нет»:
=ЕСЛИ(C2<>"", "Да", "Нет")
Полезных ресурсов:
- Функция ЕСЛИ в Excel с примерами формул
- Как использовать вложенные ЕСЛИ в Excel
- Формулы ЕСЛИ с несколькими условиями И/ИЛИ
ТРИМ
Если ваши явно правильные формулы Excel возвращают только кучу ошибок, первое, что нужно проверить, это лишние пробелы в ячейках, на которые ссылаются пока что-то не пойдет не так!).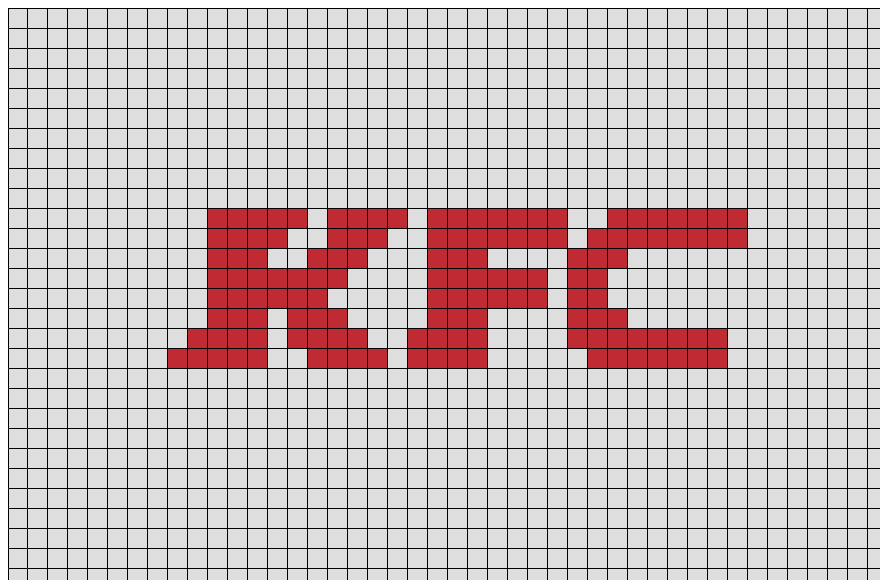
Существует несколько способов удаления ненужных пробелов в Excel, самый простой из которых — функция ОБРЕЗ:
ОТДЕЛКА(текст)
Например, чтобы убрать лишние пробелы в столбце A, введите следующую формулу в ячейку A1, а затем скопируйте ее вниз по столбцу:
= ОТДЕЛКА (A1)
Это удалит все лишние пробелы в ячейках, кроме одного пробела между словами:
Полезные ресурсы:
- Функция TRIM в Excel с примерами формул
- Как удалить разрывы строк и непечатаемые символы
- Как удалить неразрывные пробелы ( )
- Как удалить определенный непечатаемый символ
ЛЕН
Всякий раз, когда вы хотите узнать количество символов в определенной ячейке, используйте функцию LEN:
ДЛСТР(текст)
Хотите узнать, сколько символов в ячейке A2? Просто введите приведенную ниже формулу в другую ячейку:
. =ДЛСТР(A2)
Имейте в виду, что функция ДЛСТР в Excel считает абсолютно все символы включая пробелы :
Хотите получить общее количество символов в диапазоне или ячейках или подсчитать только определенные символы? Пожалуйста, ознакомьтесь со следующими ресурсами.
Полезные ресурсы:
- Формулы Excel LEN для подсчета символов в ячейке
- Подсчитать количество символов в ячейках и диапазонах
И и ИЛИ
Это две самые популярные логические функции для проверки нескольких критериев. Разница в том, как они это делают:
- И возвращает ИСТИНА, если все условия выполнены, в противном случае ЛОЖЬ.
- ИЛИ возвращает ИСТИНА, если выполняется какое-либо условие , в противном случае — ЛОЖЬ.
Хотя эти функции редко используются сами по себе, они очень удобны в составе более крупных формул.
Например, чтобы проверить результаты теста в столбцах B и C и вернуть «Пройдено», если оба значения больше 60, и «Не пройдено» в противном случае, используйте следующую формулу ЕСЛИ со встроенным оператором И:
=ЕСЛИ(И(B2>60, B2>60), "Пройдено", "Не пройдено")
Если достаточно иметь только один результат теста выше 60 (либо тест 1, либо тест 2), вставьте оператор ИЛИ:
=ЕСЛИ(ИЛИ(B2>60, B2>60), "Пройдено", "Не пройдено")
Полезные ресурсы:
- Excel Функция И с примерами формул
- Функция Excel ИЛИ с примерами формул
СЦЕПИТЬ
Если вы хотите взять значения из двух или более ячеек и объединить их в одну ячейку, используйте оператор конкатенации (&) или функцию СЦЕПИТЬ:
СЦЕПИТЬ(текст1, [текст2], …)
Например, чтобы объединить значения из ячеек A2 и B2, просто введите следующую формулу в другую ячейку:
= СЦЕПИТЬ (A2, B2)
Чтобы разделить объединенные значения пробелом, введите пробел (» «) в списке аргументов:
= СЦЕПИТЬ (A2, " ", B2)
Полезные ресурсы:
- Как объединить в Excel — примеры формул для объединения текстовых строк, ячеек и столбцов.

- Функция CONCAT — более новая и улучшенная функция для объединения содержимого нескольких ячеек в одну ячейку.
СЕГОДНЯ И СЕЙЧАС
Чтобы видеть текущую дату и время всякий раз, когда вы открываете рабочий лист, не обновляя его вручную ежедневно, используйте:
=СЕГОДНЯ() для вставки текущей даты в ячейку.
=СЕЙЧАС() для вставки текущей даты и времени в ячейку.
Прелесть этих функций в том, что они вообще не требуют никаких аргументов, вы вводите формулы точно так, как написано выше.
Полезные ресурсы:
- Функция Excel NOW — как вставить текущую дату и время в качестве динамического значения.
- Как вставить сегодняшнюю дату в Excel — различные способы ввода текущей даты в Excel: как неизменяемая отметка времени или автоматически обновляемая дата и время.
- Функции даты Excel с примерами формул — формулы для преобразования даты в текст и наоборот, извлечения дня, месяца или года из даты, вычисления разницы между двумя датами и многого другого.

Рекомендации по написанию формул Excel
Теперь, когда вы знакомы с основными формулами Excel, эти советы дадут вам некоторые рекомендации по их наиболее эффективному использованию и избежанию распространенных ошибок в формулах.
Не заключайте числа в двойные кавычки
Любой текст, включенный в ваши формулы Excel, должен быть заключен в «кавычки». Однако вы никогда не должны делать это с числами, если только вы не хотите, чтобы Excel обрабатывал их как текстовые значения.
Например, чтобы проверить значение в ячейке B2 и вернуть 1 для «Пройдено», 0 в противном случае, вы помещаете следующую формулу, скажем, в C2:
=ЕСЛИ(B2="пройти", 1, 0)
Скопируйте формулу в другие ячейки, и вы получите столбец из 1 и 0, который можно вычислить без проблем.
Теперь посмотрите, что произойдет, если вы удвоите число в кавычках:
=ЕСЛИ(B2="пройти", "1", "0")
На первый взгляд вывод нормальный — тот же столбец из 1 и 0. Однако при ближайшем рассмотрении вы заметите, что результирующие значения по умолчанию выровнены по левому краю в ячейках, что означает, что это числовые строки, а не числа! Если позже кто-то попытается вычислить эти 1 и 0, он может в конечном итоге рвать на себе волосы, пытаясь понять, почему 100% правильная формула суммирования или подсчета не возвращает ничего, кроме нуля.
Однако при ближайшем рассмотрении вы заметите, что результирующие значения по умолчанию выровнены по левому краю в ячейках, что означает, что это числовые строки, а не числа! Если позже кто-то попытается вычислить эти 1 и 0, он может в конечном итоге рвать на себе волосы, пытаясь понять, почему 100% правильная формула суммирования или подсчета не возвращает ничего, кроме нуля.
Не форматировать числа в формулах Excel
Пожалуйста, запомните это простое правило: числа, используемые в ваших формулах Excel, должны быть введены без какого-либо форматирования, такого как десятичный разделитель или знак доллара. В Северной Америке и некоторых других странах запятая является разделителем аргументов по умолчанию, а знак доллара ($) используется для создания абсолютных ссылок на ячейки. Использование этих символов в числах может просто свести с ума ваш Excel 🙂 Итак, вместо того, чтобы вводить 2000 долларов, просто введите 2000, а затем отформатируйте выходное значение по своему вкусу, настроив собственный числовой формат Excel.
Совпадение со всеми открывающими и закрывающими скобками
При создании сложной формулы Excel с одной или несколькими вложенными функциями вам придется использовать более одного набора скобок для определения порядка вычислений. В таких формулах обязательно правильно соединяйте скобки, чтобы на каждую открывающую скобку была закрывающая скобка. Чтобы облегчить вам работу, Excel окрашивает пары скобок в разные цвета, когда вы вводите или редактируете формулу.
Скопируйте ту же формулу в другие ячейки вместо повторного ввода
После того, как вы ввели формулу в ячейку, нет необходимости вводить ее снова и снова. Просто скопируйте формулу в соседние ячейки, перетащив маркер заполнения (небольшой квадрат в правом нижнем углу ячейки). Чтобы скопировать формулу во весь столбец, поместите указатель мыши на маркер заполнения и дважды щелкните знак «плюс».
Примечание. После копирования формулы убедитесь, что все ссылки на ячейки указаны правильно. Ссылки на ячейки могут изменяться в зависимости от того, являются ли они абсолютными (не изменяются) или относительными (изменяются).
Ссылки на ячейки могут изменяться в зависимости от того, являются ли они абсолютными (не изменяются) или относительными (изменяются).
Подробные пошаговые инструкции см. в разделе Копирование формул в Excel.
Как удалить формулу, но сохранить рассчитанное значение
При удалении формулы нажатием клавиши Delete вычисляемое значение также удаляется. Однако вы можете удалить только формулу и оставить полученное значение в ячейке. Вот как:
- Выберите все ячейки с вашими формулами.
- Нажмите Ctrl + C, чтобы скопировать выбранные ячейки.
- Щелкните правой кнопкой мыши выделенный фрагмент и выберите 9.0130 Вставить значения > Значения , чтобы вставить вычисленные значения обратно в выбранные ячейки. Или нажмите сочетание клавиш «Специальная вставка»: Shift+F10, а затем V.
Подробные инструкции со снимками экрана см. в разделе Как заменить формулы их значениями в Excel.
Убедитесь, что для параметров расчета установлено значение «Автоматически».


 В нашем примере мы выберем 24 , чтобы сделать текст больше .
В нашем примере мы выберем 24 , чтобы сделать текст больше . В нашем примере мы выберем Century Gothic .
В нашем примере мы выберем Century Gothic .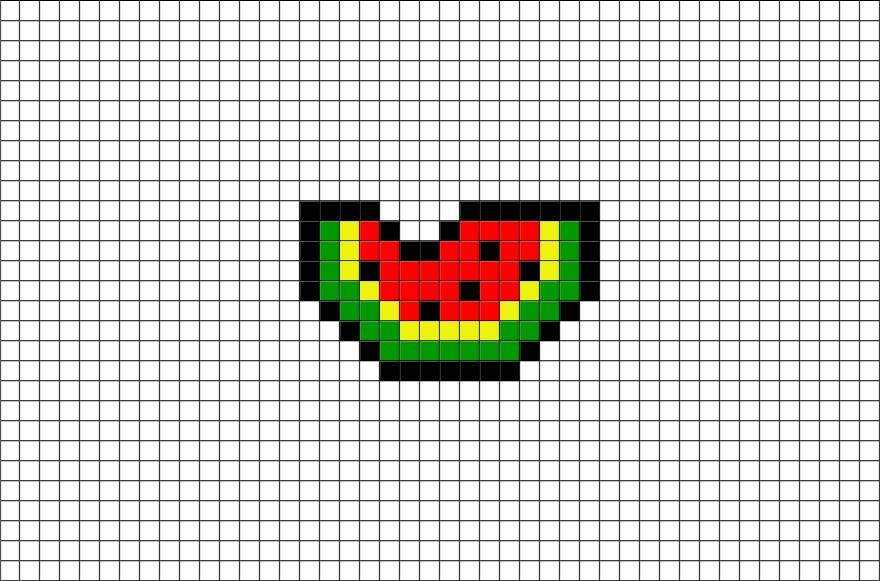

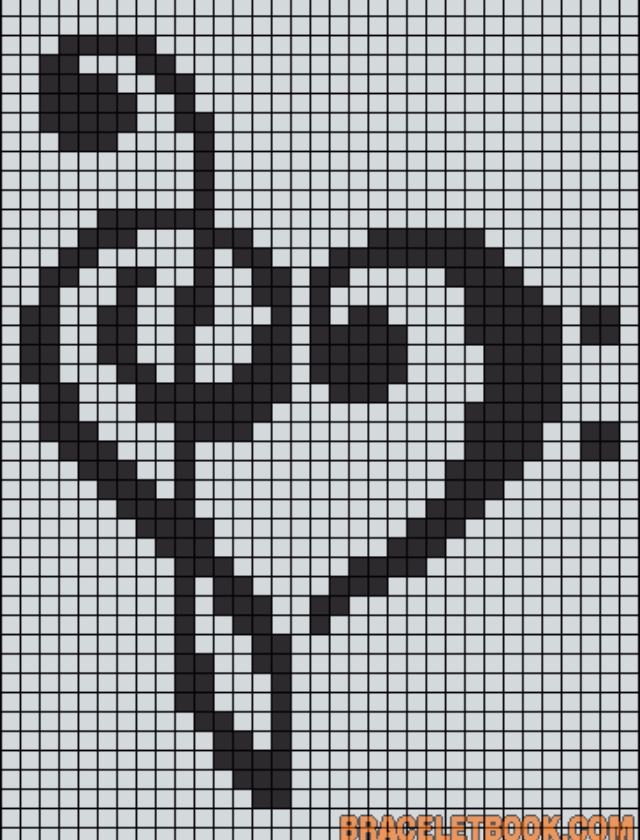

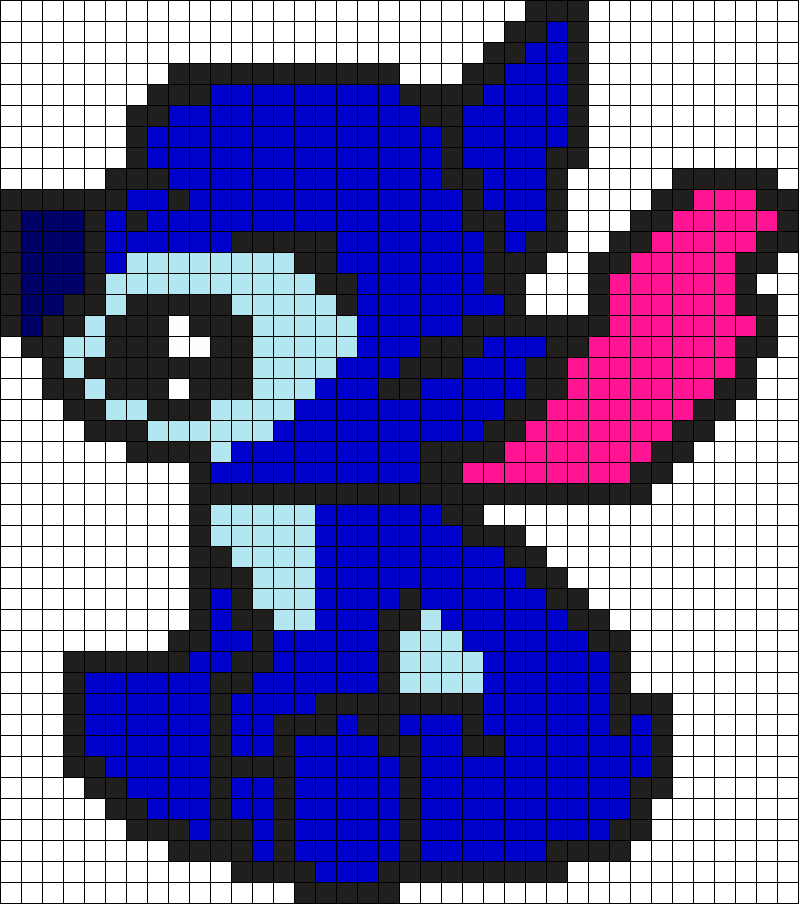



Leave a Comment