Рисунки по клеточкам новые рисунки: Рисунки для срисовки по клеточкам (30 фото) 🔥 Прикольные картинки и юмор
18.06.2021 


 Разное
Разное
милые рисунки по клеточкам пикселька
в этой статье собраны прикольные картинки животных срисовывать это увлекательно и полезно. подборка замечательных и отличных рисунков по клеточкам про животных и зверей большая подборка лучших изображений по клеточкам на нашем портале начинайте свою срисовку прямо сейчас.
Kak Risovat Pikachu Po Kletochkam Risunki Po Kletochkam S
You are on the pixelka channel.
милые рисунки по клеточкам пикселька. друзья перед вами совсем новые картинки которые вы прямо сейчас можете перенести к себе в блокнотик своим простым карандашом или же берите фломастеры. очень красивая подборка рисунков пони по клеточкам для срисовки. Here you will find super super super beautiful light and simple drawings on t.
предлагаем подборку рисунков по клеточкам пикселька простые и красивые рисунки для срисовывания. как рисовать кота пушин единорог по клеточкам рисунки по клеточкам duration. пикселька 242 480 views 4 16.
новые рисунки по клеточкам 2019 для начинающих легко и красиво. Welcome to my channel. My name is kate.
рисунки животных по клеточкам в тетради отличный способ скоротать время и развить навык рисования. предлагаем лёгкие и милые картинки пони по клеточкам.
Kak Risovat Kavajnuyu Zvezdochku Po Kletochkam Risunki Po
Zajchik Risunki Po Kletochkam Rabbit Pixel Art Risunki
Kak Risovat Radugu So Zvezdochkoj Po Kletochkam Risunki Po
Kak Risovat Kavajnuyu Pechenku Po Kletochkam Risunki Po
Kak Risovat Ponchik Po Kletochkam Risunki Po Kletochkam Pixelart
Kak Risovat Kota Edinoroga Po Kletochkam Risunki Po Kletochkam
Kak Risovat Kavajnogo Belogo Medvedya Po Kletochkam Risunki Po
Kak Risovat Kavajnoe Burito Po Kletochkam Risunki Po Kletochkam
Kak Risovat Kota Pushin Edinorog Po Kletochkam Risunki Po
Kak Risovat Kavajnyj Arbuz Po Kletochkam Risunki Po Kletochkam
Kak Risovat Radugu Po Kletochkam Risunki Po Kletochkam Risunki
Kak Risovat Kavajnuyu Novogodnyuyu Elochku Po Kletochkam Risunki Po
Kak Risovat Jogurt Po Kletochkam Risunki Po Kletochkam Risunok
Kak Risovat Kavajnuyu Rakushku Po Kletochkam Risunki Po Kletochkam
Kak Risovat Futbolnyj Myach Po Kletochkam Risunki Po Kletochkam
Risunok Po Kletochkam Piksel Pixel Romb Print Cvetnoj Print
Kak Risovat Kavajnyj Tropicheskij Koktejl Po Kletochkam Risunki
Kak Risovat Mini Ponchik Po Kletochkam Risunki Po Kletochkam
Kak Risovat Kavajnyj Karandash Po Kletochkam Risunki Po
Рисунки по клеточкам — Страница 2 из 7
Художественный талант в ребёнке можно и нужно развивать. Для этого достаточно скачать рисунки по клеточкам и приступить к регулярным занятиям. Выбор темы зависит исключительно от предпочтений малыша. Даже находясь с ребёнком вне дома, можно заняться рисованием, используя готовые схемы с…
Для этого достаточно скачать рисунки по клеточкам и приступить к регулярным занятиям. Выбор темы зависит исключительно от предпочтений малыша. Даже находясь с ребёнком вне дома, можно заняться рисованием, используя готовые схемы с…
Необязательно посещать занятия в художественной школе, если хотите научиться красиво рисовать, перенося фантазии на бумагу. Можно освоить это мастерство, практикуясь в копировании изображений из галереи нашего сайта. Выберите понравившуюся вам тему и зайдите в раздел, чтобы смотреть картинки по клеточкам.…
Любителям художественного творчества бывает непросто найти новую тему для рисунка в тетради. Картинка крутится в голове и никак не ложится на бумагу. Наш сайт поможет исправить это положение. Для поклонников техники рисунка по клеточкам мы стараемся регулярно расширять список тем…
Юным художникам семейство Симпсонов неустанно даёт массу идей для творчества. Гомер, Марджери, Бартоломью, Лига Мери, Мэгги и другие весёлые родственники не позволят заскучать любителям рисования.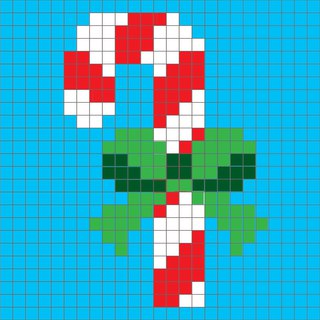 У каждого героя имеются характерные черты внешности и уникальные таланты. Скорее осваивайте рисунки по клеточкам…
У каждого героя имеются характерные черты внешности и уникальные таланты. Скорее осваивайте рисунки по клеточкам…
Развить фантазию ребёнка, научить усидчивости и заинтересовать художественным творчеством поможет техника рисунка по клеточкам. Чтобы начать занятия достаточно тетради в клетку и набора цветных карандашей. Примеры картинок берите с нашего сайта. Для старта отлично подойдут темы мультипликационных героев. Пони, феи,…
Рисовать домашних питомцев – занятие непростое. Они не любят сидеть на одном месте и уговорить их позировать вам, попросту невозможно. Как же быть, как нарисовать любимую зверушку, когда она постоянно норовит изменить позу? Очень просто, нужно лишь зайти в коллекцию…
Вы не знаете, как нарисовать кошечку по клеточкам? Мы научим вас этому мастерству. Красочные картинки-примерники поищите в художественном сундучке нашего сайта. Выбирайте понравившийся вам рисунок и приступайте к срисовыванию. Для этого понадобится тетрадь в клетку, цветные карандаши, гелевые ручки или…
Всем, кто увлечён рисованием или желает улучшить свои художественные навыки, предлагаем попробовать изобразить узоры по клеточкам в тетради.
Маленькие леди обожают рисовать принцесс из мультиков и сказок. Пышные платья, красивые причёски, модные туфельки – всё это обязательные атрибуты рисунка. Чтобы каждый элемент гардероба подчеркивал блеск и великолепие нарисованной красавицы, важно соблюсти пропорции. Научиться этому поможет техника рисования по…
Хотите научиться рисовать прикольных роботов, автомобили или супер-героев? Выбирайте крутые рисунки по клеточкам и начинайте перерисовывать. Вам понравится создавать оригинальные картинки и придумывать затейливые сюжеты. Если в технике рисунка по клеткам вы новичок, то начинайте с простых схем, где использовано…
Как рисовать по клеточкам новые рисунки маленькие. Идеи украшения тетрадей в клеточку
Рисунки по клеточкам — хороший способ интересно скоротать свободное время.
Рисунки по клеточкам
Чёрный кот / Black cat:
Пандочка / Panda:
Три яблока / Three apples:
Муравей / Ant:
Божья коровка / Ladybug:
Ангел-солнышко / Angel sun:
Сердечко и нота / Heart and note:
Сердечко / Heart:
Лёгкие — Цветок / Flower:
Зелёное яблоко / Green apple:
Черепок / Skull:
Лицо / Face:
Герой мультфильма / Cartoon Hero:
Сложные — Винни-Пух / Winnie Pooh:
Андроид / Android:
Бант / Bow:
Печаль / Sadness:
Медвежонок в цвете / Bear in color:
Схемы — Ёлочка / Spruce:
Девушка / Girl:
Птица-персонаж / Hungry bird:
Любовь / Love:
Картинки — Симпсон / Simpson:
Мегги Симпсон / Maggie Simpson:
Девушка / Girl:
Маша / Masha:
Девушка-блондинка / Blonde girl:
Для девочек — Гам-ган стайл / Dandam style psy:
Я люблю шоколад / I like chocolate:
Рисунки по клеточкам для начинающих
Супермен / Superman:
Метал / Metal:
Печалька / Sadness:
Для начинающих — Тучка / Cloud:
Гитара / Guitar:
Маленькие рисунки по клеточкам
Из мультфильма / From cartoon:
Солнышко / Sun:
Маленькие — Мороженое / Ice cream:
Голодная птичка / Hungry bird:
Голодная птичка 2 / Hungry bird 2:
Видео с рисунками по клеткам — обязательно посмотрите это видео!!
Красивые рисунки по клеточкам
Влюблённый парень / Boy in love:
Супер Марио / Super Mario:
Лучшие друзья:
Красивые — Снеговик / Snowman:
AC/DC:
Флаг Америки / American Flag:
Сердечка / Hearts:
Красное яблоко / Red apple:
Вшоке / Vshoke:
Рисунки по клеточкам — прекрасный способ увлечь себя во время скуки. Рисовать легко и просто — нужно всего лишь следовать за уже готовой геометрией тетради — небольшими квадратиками. Размеры квадратиков очень удобны — пять на пять миллиметров. Для рисования прекрасно подходят обычные школьные тетради форм-фактора 205мм*165мм (высота — двадцать сантиметров и пять миллиметров, ширина — шестнадцать сантиметров и пять миллиметров). В таких тетрадках в вашем распоряжении для творчества будет доступно 1353 квадрата (одна тысяча триста пятьдесят три). Но это ещё не все! В последнее время стали популярными так называемые студенческие форматы тетрадей — по форм-фаткору они имеют больший размер который почти равен альбомному листу А4. Точные размеры такой студенческой тетради — двадцать восемь сантиметров в высоту и двадцать сантиметров пять миллиметров в ширину! Соответственно площадь полотна равна пятьсот семьдесят четыре сантиметра или две тысячи двести девяносто шесть квадратиков для рисования! Если же вам и этого мало — можете выйти на профессиональный уровень.
Рисовать легко и просто — нужно всего лишь следовать за уже готовой геометрией тетради — небольшими квадратиками. Размеры квадратиков очень удобны — пять на пять миллиметров. Для рисования прекрасно подходят обычные школьные тетради форм-фактора 205мм*165мм (высота — двадцать сантиметров и пять миллиметров, ширина — шестнадцать сантиметров и пять миллиметров). В таких тетрадках в вашем распоряжении для творчества будет доступно 1353 квадрата (одна тысяча триста пятьдесят три). Но это ещё не все! В последнее время стали популярными так называемые студенческие форматы тетрадей — по форм-фаткору они имеют больший размер который почти равен альбомному листу А4. Точные размеры такой студенческой тетради — двадцать восемь сантиметров в высоту и двадцать сантиметров пять миллиметров в ширину! Соответственно площадь полотна равна пятьсот семьдесят четыре сантиметра или две тысячи двести девяносто шесть квадратиков для рисования! Если же вам и этого мало — можете выйти на профессиональный уровень.
Среди них самыми важными являются два показателя — плотность и белизна. Плотность например, напрямую влияет на то, будет ли просвечиваться рисунок или нет. Согласитесь, просветы — это не очень хорошо. Так вот — оптимальная плотность бумаги в тетради для рисования — пятьдесят пять грамм на квадратный метр (не меньше), если больше — это только на пользу. Белизна, это говоря простыми словами — оттенок белого цвета. Оптимальная белизна бумаги — восемьдесят два — девяносто шесть процентов. Тут также следует понимать — слишком белая — это не хорошо, слишком тёмная — тоже плохо. Тем не менее переживать за это не следует, ибо производители в своём большинстве делают тетради именно в диапазоне 82-96 процентов, как это заложено в государственные стандарты по изготовлению тетрадей.
Плотность например, напрямую влияет на то, будет ли просвечиваться рисунок или нет. Согласитесь, просветы — это не очень хорошо. Так вот — оптимальная плотность бумаги в тетради для рисования — пятьдесят пять грамм на квадратный метр (не меньше), если больше — это только на пользу. Белизна, это говоря простыми словами — оттенок белого цвета. Оптимальная белизна бумаги — восемьдесят два — девяносто шесть процентов. Тут также следует понимать — слишком белая — это не хорошо, слишком тёмная — тоже плохо. Тем не менее переживать за это не следует, ибо производители в своём большинстве делают тетради именно в диапазоне 82-96 процентов, как это заложено в государственные стандарты по изготовлению тетрадей.
Чем закрашивать клетки? Как правило раскрашивают тем что есть под рукой — чаще всего это простая шариковая ручка синего цвета, или карандашы — серого цвета. Но согласитесь, двумя цветами раскрашивать не очень прикольно! Тут на помощь нам приходит широкий спектр цветных ручек, карандашей, фломастеров, мелков.![]()

 Таким образом можно сделать небольшой вывод — лучше всего рисовать по квадратиках масляными ручками! Какие марки ручек, карандашей и фломастеров рекомендуется покупать? Итак, небольшой рейтинг: Ручки — BIC Cristal, BIC Декор, BIC Orange, BIC 4 COLORS FASHION. Карандаши — Koh-i-Noor, DERWENT, DALER ROWNEY, Faber Castell. Фломастеры — Crayola, RenArt, Centropen. Мелки — Rowney Perfix, Blair No Odor Spray Fix, Melissa & Doug, Kite, Радуга.
Таким образом можно сделать небольшой вывод — лучше всего рисовать по квадратиках масляными ручками! Какие марки ручек, карандашей и фломастеров рекомендуется покупать? Итак, небольшой рейтинг: Ручки — BIC Cristal, BIC Декор, BIC Orange, BIC 4 COLORS FASHION. Карандаши — Koh-i-Noor, DERWENT, DALER ROWNEY, Faber Castell. Фломастеры — Crayola, RenArt, Centropen. Мелки — Rowney Perfix, Blair No Odor Spray Fix, Melissa & Doug, Kite, Радуга.Приятного творчества!
Красиво рисовать — могут единицы! А тем, у кого нет особенных способностей – о рисовании остается только мечтать! Ну и любоваться чужими рисунками, конечно же! Еще совсем недавно – так и было! Но теперь – все изменилось, потому что с помощью клеточек любой из нас сможет нарисовать красивую картину! Да-да! Рисунки по клеточкам сложные и большие – ничем не уступают по красоте настоящим картинам!
В детстве многие мечтают стать настоящим художником! Это же так здорово – рисовать красивые рисунки, дарить их своим друзьям и близким! Увы, не всем даны способности и таланты, поэтому чаще всего, в будущем приходится выбирать совсем другие профессии! А на красивые картины – любоваться на выставках! Но сегодня – все изменилось. И нарисовать их сможет каждый! Ведь теперь есть картинки по клеточкам!
И нарисовать их сможет каждый! Ведь теперь есть картинки по клеточкам!
Отсчитав нужное количество клеточек и закрасив их в определенный цвет, вы сможете нарисовать красивый портрет, пейзаж, любимого персонажа или целый сюжет! Вам потребуется немало терпения и внимательности, но результат того стоит! Для больших рисунков лучше всего подойдет миллиметровая бумага, но можно использовать и обычные листы в клетку, склеив их в один большой лист! Хотите попробовать нарисовать настоящую большую картину?
С помощью клеточек можно нарисовать все, что угодно. В тетради или блокноте – небольшие рисунки цветов, животных или любимых персонажей, на большом тетрадном листе – красивую композицию, а на листе миллиметровой бумаги – даже огромный натюрморт или портрет! Все зависит только от сложности выбранного вами образца для перерисовки. Конечно, начинать сразу с огромных картин – не стоит, но если постараться, можно очень быстро перейти от самых простых картинок к гораздо более сложным!
Более сложные рисунки подойдут тем кто уже натренировался на и рисунках по клеточкам, и желает попробовать нарисовать что-то более сложное. В нашей галерее представлены как портреты так и и просто классные рисунки по клеточкам для срисовки в тетради.
В нашей галерее представлены как портреты так и и просто классные рисунки по клеточкам для срисовки в тетради.
Для более сложных рисунков лучше подойдёт миллиметровая бумага.
В Живую это выглядит примерно вот так:
А здесь вы можете заказать классный портрет с использованием технологии флип-арт.
Технология флип-арт, это рисование с использованием красок и трафарета.
Научиться рисовать рисунки по клеточкам может практически любой человек. Никаких особенных навыков и инструментов для этого не нужно. Достаточно запастись временем, обычной школьной тетрадью и простым карандашом с острым грифелем. Новичкам лучше первое время не использовать ручку, поскольку в случае ошибки ее нельзя будет стереть.
Правила рисования по клеточкам
Это интересно: Уроки гуашью для начинающих поэтапно: рисуем цветы и пейзаж + 100 ФОТО
Рисование полезно как для взрослых, так и для детей. Этот процесс развивает мелкую моторику пальцем, учит концентрации и дарит спокойствие. Не обязательно рисовать на уровне мастера, но в данной статье будут разобраны варианты обучения профессиональному и стилизованному рисованию.
Не обязательно рисовать на уровне мастера, но в данной статье будут разобраны варианты обучения профессиональному и стилизованному рисованию.
Пример простых и сложных рисунков, нарисованных по тетрадным клеточкам:
Как правило, для начала нужно сделать обводку рисунка черным или коричневым цветом. Потом определенные фрагменты нужно заполнить цветом. Стандартный размер 1 клетки в тетради — 5 на 5 мм. Есть тетради с крупными клетками для первоклассников и второклассников. Они идеально подходят для новичков.
Любители рисовать по клеточкам очень часто пользуются маркерами, а не карандашами. Почему? Так рисунок получается более ярким, «сочным». Плохие маркеры или же простые фломастеры могут течь, что особенно некстати, когда человек только учится рисовать. Поэтому лучше сразу покупать маркеры для рисования или скетчинга в специализированных магазинах.
Скетчинг – это разновидность очень быстрого рисования. По сути, с помощью данной техники можно делать очень стильные и красивые рисунки.![]() Самое главное – иметь необходимые навыки. Скетчинг производится профессиональными качественными инструментами.
Самое главное – иметь необходимые навыки. Скетчинг производится профессиональными качественными инструментами.
Поэтапная инструкция: с чего начать?
Как рисовать? Нужно выбрать любое понравившееся изображение. Для начала лучше выбирать простые схемы. Довольно легко рисовать сердце, геометрические фигуры, овощи и фрукты.
Отсчитайте нужное количество клеток (ориентируйтесь на выбранное изображение). Далее необходимо проставьте точки по одной стороне контура будущего рисунка.
Точки нужно ставить поэтапно, в противном случае можно ошибиться.
Точки проставлены. Нужно начинать делать обводку.
Не обязательно пытаться вырисовывать идеально прямые линии. Рисование по клеткам не должно быть сложным и муторным, напротив — этот процесс должен приносить удовольствие.
После обводки мы закрашиваем столбик. На примере данного рисунка можно сделать что угодно, поэтому повторять его не обязательно. Самое главное — понять, как устроен процесс рисования по клеточкам.![]()
Приложите палец и снова отсчитайте нужное количество клеток.
Снова проставьте точки-ориентиры. В данном случае человек закрашивает 4 ряда клеток — вы же должны ориентироваться на свой рисунок.
Проставили точки – и закрашиваем их.
При необходимости можно закрашивать отдельные клетки. Как на примере рисунка 9.
Продолжаем рисовать
Уже четко проглядывается контур будущего рисунка.
Проставляет ещё 9 точек параллельно уже закрашенной линии. Делает обводку, закрашивает
В данном случае можно наблюдать рисование лесенкой. Огромный плюс заключается в том, что такую схему легко повторить.
Закрашено еще несколько клеточек, и вот уже вырисовывается будущая картинка
Это — сердце. Его можно нарисовать отдельно, сделать более крупным. Схема уже продемонстрирована в данной инструкции.
Завершающий этап. Заполнение цветом.
Заполнение цветом.
На примере данной инструкции можно убедиться в том, что рисование по клеткам — это просто. И, стоит отметить, что автор приведенного рисунка не особо старался сделать все аккуратно. Поэтому не стоит особо волноваться из-за маленьких ошибок, впоследствии они будут закрашены, и общая картина получится именно такой, какой вы хотите ее видеть.
Рисование на асфальте
Когда речь идет о рисовании на асфальте, многим приходят в голову детские картинки — домики, солнышки, цветочки. Но на самом деле многие художники мира специализируются на объемных 3D-картинах. И их они нередко рисуют именно на асфальте, чтобы впечатлить прохожих и заявить о себе.
Таких художников называют мастерами оптических иллюзий. Действительно, с первого взгляда сложно отличить некоторые картины от реальности. Естественно, чтобы нарисовать подобное, нужно очень много опыта — и практического, и теоретического.
Зачастую различные крупные холдинги заказывают у таких художников работы. Подобная деятельность очень хорошо оплачивается.
Подобная деятельность очень хорошо оплачивается.
Как рисовать объемные картины: теория и практика
Для начала нужно сделать набросок на бумаге. Естественно, нужно знать основы рисования, в частности — академического. Начинать стоит с простых форм, геометрических фигур.
3D-изображение «оживает» при смене угла зрения. То есть, если посмотреть на картину, например, сверху, то она будет казаться объемной. При этом если взглянуть на нее снизу или сбоку, то она снова станет обычным плоским рисунком. В этом заключается фишка 3D-изображений.
Объемный рисунок — перспектива с искаженным углом зрения
Инструменты, которые понадобятся:
- карандаши с грифелями различной жесткости;
- ластик;
- лист формата A4;
- настольная лампа;
- любой предмет (тот, который вы будете рисовать).
Естественно, нужно брать что-то простое — например, тот же ластик. Его необходимо положить на чистый лист, после чего включить настольную лампу и направить ее свет на бумагу.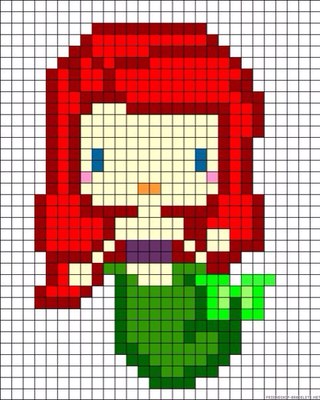 Что должно получиться после выполнения этих действий? Предмет начнет отбрасывать тень, которую можно будет впоследствии обрисовать.
Что должно получиться после выполнения этих действий? Предмет начнет отбрасывать тень, которую можно будет впоследствии обрисовать.
Вот так это выглядит на практике. Предмет отбрасывает тень, которая по итогам становится подсказкой для художника.
Подобные хитрости можно использовать новичкам. Но, по сути, для рисования сложных объемных картин, придется выучить всю теорию, которую проходят в художественных школах.
Игра теней и света является очень важной, поскольку именно она вкупе с обманом зрения делает рисунок объемным. Тени должны быть мягкими, растушеванными.
В самом начале нужно выбрать угол зрения. То есть, ракурс, с которого человек будет смотреть на рисунок. Угол зрения в процессе рисования менять нельзя, иначе не будет иллюзии объемности изображения.
Положение глаз или же ракурс — основа перспективы
Для большего эффекта можно менять положение листа. Не обязательно, чтобы он лежал прямо, даже лучше, если будет наискосок.
Правильное положение листа для достижения эффекта «обмана зрения»
Дальнейшие действия интуитивно понятны. Выбранный предмет нужно обвести со всех сторон. В итоге у вас будет контур будущего рисунка.
Выбранный предмет нужно обвести со всех сторон. В итоге у вас будет контур будущего рисунка.
После обводки нужно опять поместить предмет на лист. Нужно обозначить все его углы. Для начала можно просто поставить точки, которые будут обозначать положение углов.
Прищурьтесь и посмотрите на предмет. Так будет проще обозначить углы.
В итоге должно получиться нечто подобное. На данной картинке контур будущего рисунка
Можно постоянно прикладывать выбранный предмет к бумаге. Так вы сможете убедиться в том, что все делаете правильно или же найти и исправить ошибку.
На практике это выглядит так. Черным цветом отмечены нарисованные грани
При ближнем рассмотрении
Теперь нужно стереть внутренний прямоугольник. Тут довольно интересный момент, поскольку внутренние грани нужны только для построения 3D.
Теперь нужно наметить тень. Для этого свет лампы следует направить прямо на предмет.
Работа с тенью
Тень необходимо аккуратно обвести.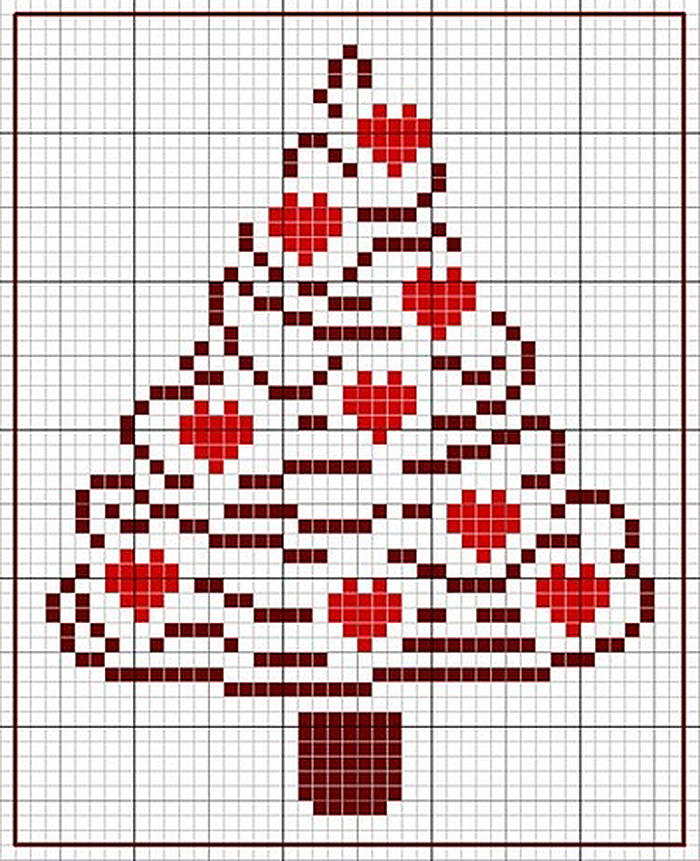 Это важный момент, все контуры нужно намечать не слишком сильно . Достаточно того, что они заметны вам.
Это важный момент, все контуры нужно намечать не слишком сильно . Достаточно того, что они заметны вам.
Закон световоздушной перспективы: тень получится двойная. На картинке вы можете увидеть, что у нее есть более светлая и более темная часть. Это также нужно обозначить на бумаге. Тень делится на две части: тень и полутень.
Далее штрихуем. Для этого нужно воспользоваться правилом градации тени. Предмет нужно поставить рядом с рисунком и внимательно его рассмотреть. Где у предмета самые светлые тени, а где самые темные? Это должно быть отображено на рисунке.
Штрихуем очень аккуратно. Нужно стараться добиться эффекта растушеванной штриховки.
Приступаем к растушевке
Как растушевывать? На самом деле это можно сделать пальцем или мятым листком бумаги. Тушевка пальцем будет удобнее для новичков.
Как увидеть где у предмета темные стороны, а где светлые? Для этого нужно посмотреть на него, прищурившись.
Там, где тон светлее, чем лист, нужно добавить цвета именно листу
После этого мы обозначаем тень с помощью легкой штриховки. Изначально основная тень должна быть такой же мягкой, как и полутень. Потом мы придадим ей более темную окраску. Не забывайте все растушевывать.
Изначально основная тень должна быть такой же мягкой, как и полутень. Потом мы придадим ей более темную окраску. Не забывайте все растушевывать.
После этого нужно снова положить предмет на рисунок. Необходимо обозначить внутреннюю тень (наиболее темную) и внешнюю полутень. Их можно отделить друг от друга легким контуром. Далее нужно заштриховать внутреннюю тень, тем самым придав ей более темный оттенок.
Добавляем несколько линий и штрихов, после чего наш рисунок оживает
Ничего сложного в данной технике нет. Единственный минус — это то, что она отнимает много времени. Но этот минус в принципе относится ко всем разновидностям изобразительного искусства.
Посмотрите видео по теме 3D-рисунков. С помощью этого ролика вы сможете нарисовать объемную бабочку.
ВИДЕО: Рисуем бабочку
Как нарисовать бабочку в 3d
Как нарисовать бабочку в 3d. Иллюзия объема БЕЗ КАМЕРЫ и под любыми углами!!!
Вам нравится Япония? Вы любите разгадывать кроссворды?Должно быть, Вы думаете: «К чему все эти вопросы? Так вот! Японцы обожают разгадывать кроссворды, и в основе их лежит рисование по клеточкам. Если правильно разгадать кроссворд, то получаются очень интересные рисунки.
Если правильно разгадать кроссворд, то получаются очень интересные рисунки.
Освоить процесс рисования по клеточкам сможет почти каждый. Для этого вам не нужно оканчивать художественную школу или иметь особый талант рисования. Просто будьте креативным! Приступим!
Для лёгкого и быстрого обучения приобретите тетрадь в клеточку, простой карандаш и фломастеры.Просто наглядным способом перенесите рисунки в тетрадь.
Если Вы новичок – используйте готовые схемы, а когда научитесь этому процессу – придумывайте свои идеи!
Шаблоны
Лицо человека
Что может быть прекраснее, чем лицо человека? Создайте портрет своими руками и наслаждайтесь Вашим творением!
Фрукты
Такие сладкие и полезные! Когда мы смотрим на них, у нас поднимается настроение, и наш организм хочет получить свою долю витаминов.
Сердце
Самый популярный рисунок – наш «мотор жизни», который ассоциируется с прекрасным чувством любви.
Другие идеи
Вы можете рисовать по клеточкам домашних питомцев, машины, сладости, дома, город, цветы, флаги разных государств, буквы и многое другое…
Реализуй творческие способности! Рисунки в формате 3D!Это прекрасный способ интересного досуга.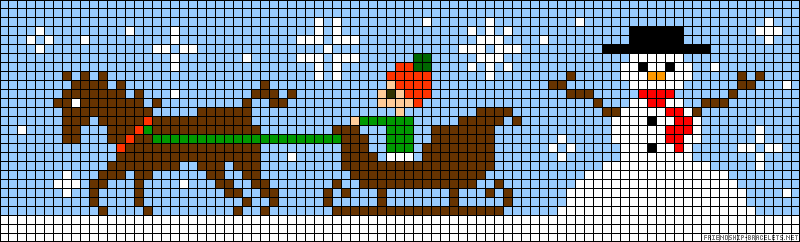 Учёными доказано, что во время рисования нервная система человека успокаивается, развивается мышление, улучшается память и сосредоточенность.
Учёными доказано, что во время рисования нервная система человека успокаивается, развивается мышление, улучшается память и сосредоточенность.
Создавайте яркие и насыщенные рисунки, добавляйте краски в свою жизнь! Таким интересным рисунком можно украсить интерьер, создать аппликацию или порадовать друга своим подарком!
Не каждому удалось окончить художественную школу, чтобы научиться технике рисования. Если хотите сделать креативную открытку или заполнить дневник оригинальными рисунками, освойте рисование по клеточкам. Маленькие картинки по клеточкам смогут сделать даже новички. Главное, купить тетрадку для математики со светлой бумагой.
Как рисовать по клеточкам
Многие любят разгадывать японские кроссворды, в основу которых положено рисование по клеточкам. Если у вас есть готовые разгаданные кроссворды или ответы к ним, то сможете просто перерисовать в свою тетрадку большие фигуры.
Самый хороший способ использовать готовые схемы, которые были специально разработаны для тех, кто не умеет рисовать.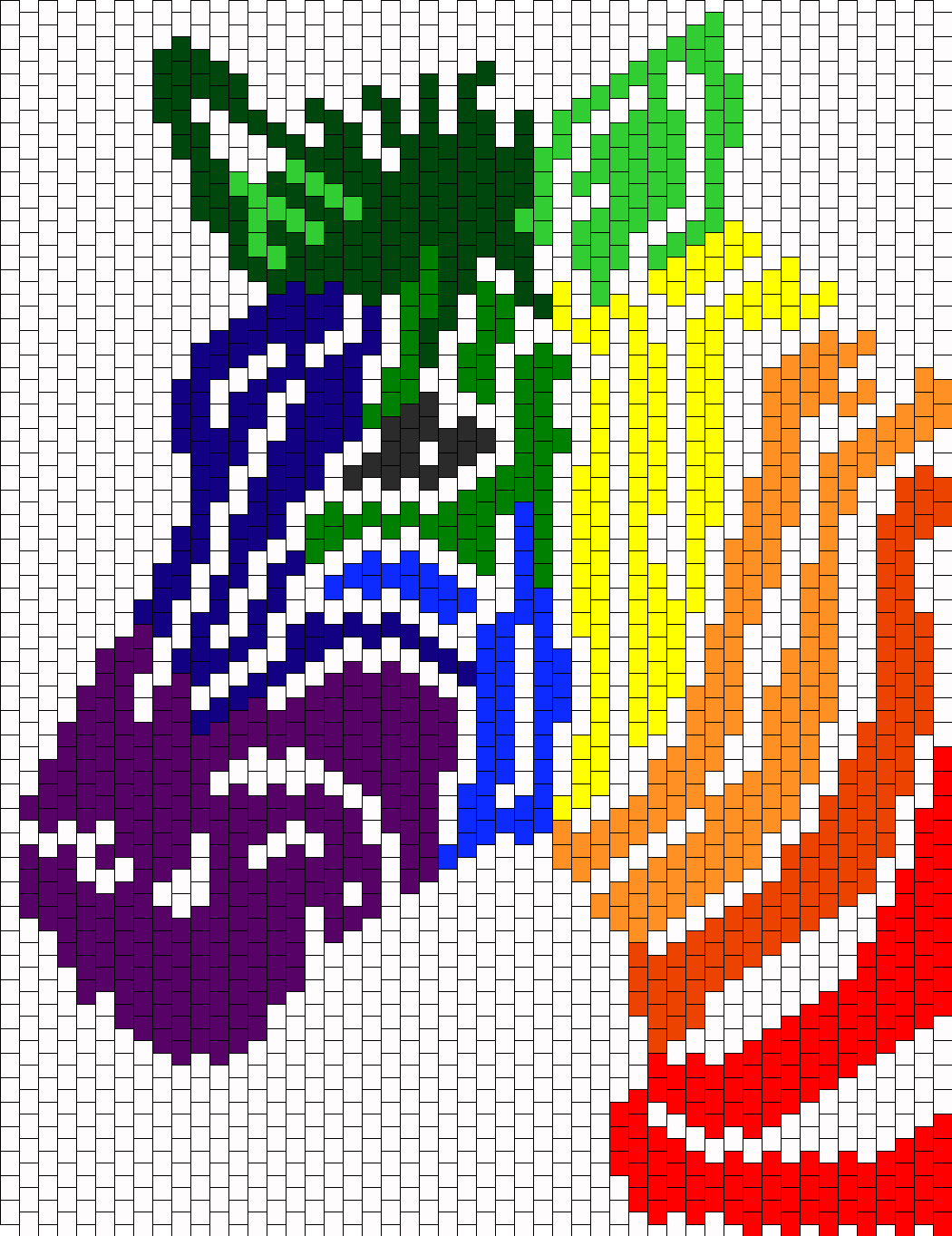 Вы можете закрашивать по схеме клеточки в собственной тетради, а потом удивлять красивыми изображениями близких и родных.
Вы можете закрашивать по схеме клеточки в собственной тетради, а потом удивлять красивыми изображениями близких и родных.
Среди шаблонов вы найдете
Оригинально смотрятся фрукты по клеточкам . Если хорошо закрасить рисунок яркими фломастерами, то потом можно его вырезать и использовать для декора интерьера или украшения аппликации.
Хотите сделать открытку или описать в своем дневнике романтическую историю, тогда нарисуйте сердечко по клеткам.
Конфетки, букетики, цветочки – все это можно нарисовать по клеточкам.
Если вы освоите принцип, то потом сможете изображать все, что угодно в своей собственной тетради.
Хотите придумать свой собственный рисунок? Тогда сделайте легкую зарисовку, а потом начинайте превращать ее в рисунок по клеточкам. Начинать лучше всего с контура. Потом можете выделять мелкие детали. Не забудьте отметить, каким цветом, какая деталь должна быть выделена, чтобы рисунок получится ярким и красивым.
3D-рисунки по клеточкам
– это хороший способ провести интересно досуг и реализовать свои творческие способности.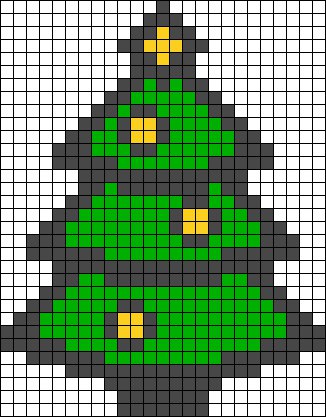
Вы еще ни разу не рисовали по клеточкам? Тогда обязательно попробуйте. Это занятие придется по душе как маленьким детям, так и взрослым. Специалисты отметили, что это хобби развивает творческое мышление, координацию движений при письме, концентрацию внимания и логику. Проводите досуг с пользой, выдумывая новые 3Д схемы простые и сложные для рисования по клеточкам.
Сложный рисунок по клеточкам
Предлагаем фото нескольких популярных схем для начинающих
Рисунки по клеточкам простые и сложные
Наверное, каждый из нас закрашивал клеточки на полях школьных тетрадей. У кого-то из этого всего получались интересные орнаменты, кто-то писал таким образом тексты, но далеко не всем известна технология рисования рисунков по тетрадным клеточкам, которую мы рассмотрим в этом уроке.
Если хотите усовершенствовать свой навык рисования обязательно прочитайте статью рисунки карандашом. Нужен ли особый талант?
Что такое рисунки по клеточкам
Рисунки по клеточкам это вид изобразительного искусства, в котором используется пиксельная (точечная) графика.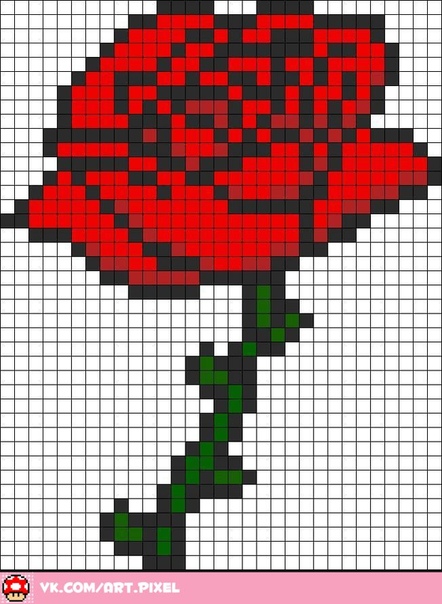 В зависимости от сложности такого изображения увеличивается его площадь и количество пикселей (в нашем случае – клеток), которые закрашиваются. Чем больше будет площадь изображения, тем выше будет реалистичность изображения при осмотре с дальнего расстояния.
В зависимости от сложности такого изображения увеличивается его площадь и количество пикселей (в нашем случае – клеток), которые закрашиваются. Чем больше будет площадь изображения, тем выше будет реалистичность изображения при осмотре с дальнего расстояния.
Давайте рассмотрим один из примеров таких работ:
Как вы сами можете заметить, если смотреть на картинку издали – мы видим чёткое изображение, но если приблизиться – наблюдаем отдельные закрашенные квадратики. Это вариант более сложных рисунков по тетрадным клеткам, который мы рассмотрим чуть позже.
Косички по клеточкам (видео)
Какой след рисунки п
о тетрадным клеткам оставили в историиБезусловно, каждый из нас, чьё детство прошло в 80-е или 90-е, даст ответ на этот вопрос. И ответ на него простой – видеоигры!
Все мы помним легендарные игры из нашего детства: Марио, «Танчики», Pacman, Donkey Kong и многие другие.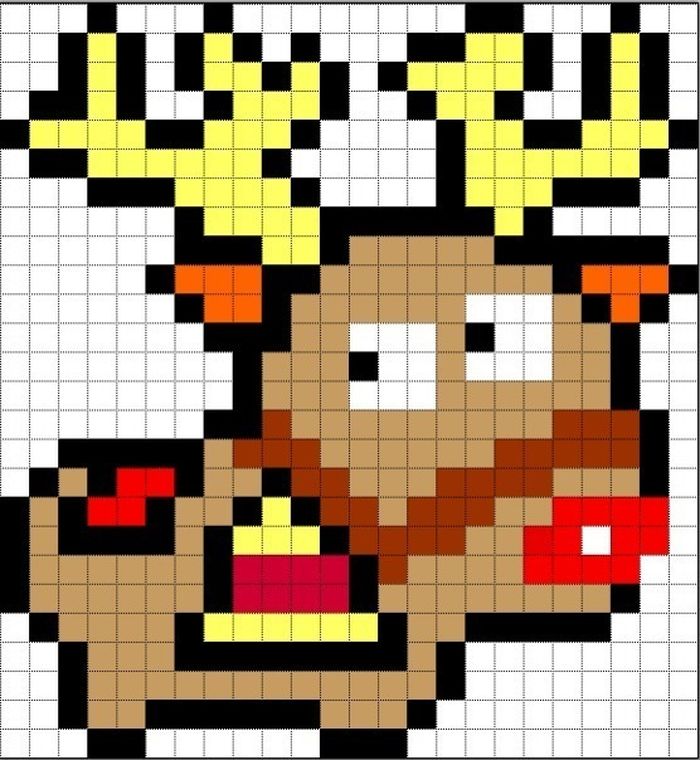 Об этих играх знают и наши дети, но в курсе ли они, что Марио не всегда был трёхмерным?
Об этих играх знают и наши дети, но в курсе ли они, что Марио не всегда был трёхмерным?
В наше детство игры были 8-битными, и даже самые красочные пейзажи составлялись по технологии пиксельной графики. Используя эту же технологию, рисуются рисунки по тетрадным клеткам. И кто знает, может быть, легендарный Марио или Donkey Kong тоже когда-то были просто рисунками на полях школьной тетради?
Давайте и мы с вами попробуем нарисовать наш первый рисунок по тетрадным клеткам, и кто знает, может быть, он вдохновит вас на что-то такое, что перевернёт наш мир, как когда-то его перевернуло появление видеоигр.
Что необходимо для рисования простых рисунков по тетрадным клеткам
Для рисования простых рисунков по клеткам нам понадобятся:
- Чёрная гелиевая ручка
- Фломастеры
- Тетрадь (или тетрадный лист) в клетку
Как нарисовать простой рисунок по тетрадным клеткам
В рисовании простых рисунков по тетрадным клеткам нет ничего сложного. Всё что вам нужно – посчитать клеточки, начертить контур и закрасить рисунок в соответствии с оригиналом. Давайте рассмотрим это подробнее на примере сердечка.
- Возьмите тетрадный лист и чёрную гелиевую ручку, поставьте три крестика так, как это показано на рисунке. Крестики будут означать то, что эти квадратики мы будем закрашивать чёрным цветом.
- Далее нарисуйте линии, которые обозначат границы нашего рисунка в этой области.
- Поставим ещё 6 крестиков сверху, по три крестика с каждой стороны. Обратите внимание на отступы, считайте клеточки, которые нужно оставить пустыми.
- Проведём ещё 2 линии, чтобы обозначить границы рисунка.
- Поставим ещё по крестику слева и справа, а так же проведём горизонтальную линию под верхними крестиками, обозначая границы в этом месте. Сделайте это так, как показано на рисунке.
- Проставим 8 крестиков по вертикали, по 4 крестика с каждой стороны, так как это изображено на следующем рисунке.
- Проведём вертикальную линию слева, а так же линии сверху, так как это сделано на рисунке. Этим мы полностью обозначим верхнюю границу нашего сердечка.
- Далее обозначим крестиками нижнюю часть сердечка слева. Посмотрите на рисунок, чтобы убедиться, что вы всё делаете правильно.
- И сделаем то же самое с правой половиной сердечка.
- Теперь нам осталось обозначить границы сердечка по всему его периметру, так как это сделано на рисунках ниже. Наш рисунок уже напоминает сердечко, однако, это ещё не всё. Теперь мы должны закрасить наше сердечко, чтобы оно приобрело готовый вид.
- Закрасим внутреннюю часть сердечка красным фломастером, но оставим три клеточки белыми в левом верхнем углу, дабы обозначить световой блик. Сделайте это так, как это показано на рисунке.
- Последнее, что нам осталось сделать – это закрасить чёрным фломастером те части, которые мы помечали крестиками.
И вот, наш рисунок приобрел свой готовый вид. Теперь вы умеете рисовать простые рисунки по тетрадным клеточками можете попробовать свои силы в рисовании других картинок, которые можно без труда найти в интернете по ключевым словам «8bit art».
Если вы не хотите ограничивать свои умения рисованием простых рисунков, давайте рассмотрим с вами, как рисуются сложные рисунки по клеточкам. Изначально процесс может показаться вам очень сложным, но не отчаивайтесь раньше времени, стоит всего один раз попробовать и вы поймёте, что рисовать подобные рисунки не только просто, но и очень увлекательно!
Что необходимо для рисования сложных рисунков по тетрадным клеткам
Для рисования сложных рисунков нам понадобятся:
- Чёрная гелиевая ручка
- Фломастеры или карандаши
- Тетрадь (или тетрадный лист) в клетку
- Компьютер
- Фотография
- Редактор фотографий Adobe Photoshop
В рисовании сложных рисунков, вам тоже придётся просчитывать клеточки, которые нужно закрашивать. Сложность в данном случае заключается только в том, чтобы не ошибиться в просчёте, так как клеточек у нас будет больше, нежели на предыдущем рисунке. А так же наша задача – правильно подобрать оттенки фломастеров или карандашей, чтобы наш рисунок соответствовал фотографии, с которой мы будем его рисовать.
И так, давайте приступим!
- Для начала давайте подберём фотографию. Я выбрал фотографию милого щенка, которую нашёл в интернете. Вот она:
- Давайте откроем редактор фотографий Adobe Photoshop и загрузим нашу фотографию:
- Теперь нам нужно применить фильтр, чтобы обозначить клеточки на фотографии, по которым мы впоследствии будет ориентироваться. Для этого выбираем сверху вкладку «Фильтр» и жмём на параметр «Галерея фильтров».
- 4. В открывшимся окне выбираем вкладку «Текстура» и один раз кликаем на фильтр «Цветная плитка».
- 5.Ползунки параметров справа нужно установить следующим образом: Размер квадратов – 1, Рельеф – 0, Затем нажимаем ОК.
- 6. Теперь наша фотография разбита на клеточки. Давайте сохраним её на нашем компьютере, чтобы впоследствии её можно было открыть на весь экран, либо распечатать.
Теперь остаётся только открыть или распечатать нашу фотографию, подобрать карандаши или фломастеры по оттенкам и закрасить клеточки в соответствии с оттенками.
Вот и всё!
Теперь вы умеете рисовать простые и сложные рисунки по клеточкам!
Благодарим вас за ваше внимание!
Следите за нашими новостями и учитесь рисовать вместе с нами!
Рисуем по клеточкам (видео)
оригинальных производственных чертежей | Подключение анимации / мультфильм / Cels (Cells)
Оригинальные производственные чертежи — единственные в своем роде произведения анимационного искусства. Перед созданием келей необходимо нарисовать карандашом позу и действие каждого персонажа. Эти рисунки составляют художественную основу фильма или телешоу и пользуются большим спросом у коллекционеров.
Оригинальные производственные чертежи — единственные в своем роде искусство, которое использовалось при создании анимационного фильма или телешоу.Перед созданием производственных клеток необходимо нарисовать позу и действие каждого персонажа. карандашом. Эти рисунки составляют художественную основу фильма или телевидения. шоу, и пользуются большим спросом у коллекционеров.
Есть два основные виды оригинальных производственных чертежей: черновые чертежи и зачистка рисунки.
Как название предполагает, что черновые рисунки имеют несовершенные линии, часто с несколькими карандашные штрихи, стертые элементы, а иногда и масштабные измерения (например, с указанием размера тела по отношению к размеру головы).Некоторый Любители анимационного искусства предпочитают черновые рисунки из-за их грубого мастерства и нестандартности. благодарность за то, что именно здесь аниматоры кладут карандаш на пустой бумага и начался творческий путь.
Уборка рисунки узнаваемы по плавным, необычным линиям и отсутствию мазки проб и ошибок, замеченные в черновиках. Очищающий рисунок сделан из каждый черновик — аниматор кладет свежий лист бумаги поверх чернового рисунка, подсвечивается снизу с помощью лайтбокса и отслеживает лучшие линии для создания идеальный образ для того момента в фильме.Некоторые поклонники и коллекционеры предпочитают очистить рисунки за их красоту, простоту и потому, что это актуальный рисунок, который привел к следующему этапу процесса — созданию производственного цел.
Пока оригинал производственные чертежи не имеют яркого цвета клеток, они очень желательны для две основные причины. Многие коллекционеры предпочитают рисунки, потому что именно на этой стадии что аниматоры действительно проявили свои таланты и довели персонажей до жизнь. Еще одним привлекательным аспектом рисунков является то, что они почти всегда стоят значительно меньше, чем у аналогичной продукции цел.
Оригинал рабочие чертежи — прекрасное дополнение к любой коллекции анимации, а отличный способ насладиться артистизмом любимых персонажей. Посмотрите, что искать в хорошем оригинальном киле или рисунке, чтобы узнать больше о выборе правильный кусок или кусочки для вас.
Об искусстве
Рисуйте, комментируйте и используйте Scribble на страницах
Нарисуйте, комментируйте и используйте Scribble, чтобы превратить рукописный ввод в текст с помощью Apple Pencil на iPad.Вы также можете рисовать и комментировать пальцем на iPhone, iPad или iPod touch.
Вы также можете использовать «Выделение и прокрутку» с помощью Apple Pencil для выбора объектов и прокрутки в документе.
Превратите рукописный ввод в текст с помощью Scribble
С помощью Scribble вы можете превратить рукописный ввод в текст с помощью Apple Pencil на поддерживаемом iPad.* Когда вы соединяете Apple Pencil с iPad, Scribble включен по умолчанию. Чтобы проверить настройку Scribble или отключить ее, перейдите в «Настройки»> «Apple Pencil» на своем iPad.
- В документе коснитесь Apple Pencil в тексте документа, на котором вы хотите написать. Или нажмите текстовое поле, фигуру или ячейку таблицы в текстовом редакторе или документе с макетом страницы.
- Коснитесь инструмента Scribble на панели инструментов в нижней части экрана, затем начните писать.
Во время письма с помощью Apple Pencil вы также можете удалять слова, вставлять текст и многое другое:
- Чтобы удалить слово, сотрите его.
- Чтобы вставить текст между словами, коснитесь и удерживайте текстовую область, а затем начните писать, когда откроется пробел.
- Чтобы объединить или разделить символы, проведите между ними вертикальную линию.
- Чтобы выделить текст, обведите его или проведите через него линию. Перетащите маркеры выделения, чтобы изменить выделение.
На панели инструментов также есть кнопки для отступа, форматирования и выравнивания текста, а также для вставки разрывов страниц, закладок и т. Д.
* Вы можете переключиться на другой поддерживаемый язык на панели инструментов, если вы добавили клавиатуру для этого языка в «Настройки»> «Основные»> «Клавиатура»> «Клавиатуры».Проверьте, какие языки и регионы поддерживает Scribble.
Добавить рисунок
Вы можете рисовать в документе с помощью Apple Pencil (на поддерживаемых устройствах) или пальцем.
- Чтобы рисовать с помощью Apple Pencil, коснитесь карандаша на странице. Чтобы использовать свой палец или если вы включили «Выбор и прокрутка», нажмите кнопку «Вставить», нажмите кнопку «Мультимедиа», затем нажмите «Рисование».
- Коснитесь одного из четырех инструментов рисования в нижней части экрана: пера, карандаша, мелка или инструмента заливки.
- Чтобы рисовать с другим размером обводки и непрозрачностью, дважды коснитесь одного из инструментов рисования, затем коснитесь нового размера обводки. Или перетащите ползунок, чтобы настроить непрозрачность.
- Вы можете рисовать другим цветом:
- Для iPhone коснитесь цветного круга, затем выберите предустановленный цвет в нижней части экрана «Цвета». Или используйте элементы управления, чтобы смешать свои собственные цвета, затем нажмите кнопку «Добавить», чтобы сохранить цвет в качестве избранного.
- Для iPad OS 14: коснитесь предустановленного цвета или коснитесь цветового круга, чтобы выбрать собственный цвет.Используйте элементы управления, чтобы смешать свой собственный цвет, затем нажмите кнопку «Добавить», чтобы сохранить цвет в качестве избранного. Чтобы удалить избранное, нажмите и удерживайте его цветную точку, затем нажмите «Удалить».
- Для iPadOS 13: коснитесь области цвета, затем либо коснитесь цвета в сетке, либо проведите пальцем влево и создайте собственный цвет.
- Для iPhone коснитесь цветного круга, затем выберите предустановленный цвет в нижней части экрана «Цвета». Или используйте элементы управления, чтобы смешать свои собственные цвета, затем нажмите кнопку «Добавить», чтобы сохранить цвет в качестве избранного.
- Чтобы стереть, коснитесь ластика, затем коснитесь его еще раз, чтобы выбрать один из ластиков:
- Чтобы стереть пиксели, коснитесь «Pixel Eraser», затем коснитесь рисунка или перетащите его.
- Чтобы стереть всю обводку, коснитесь «Ластика», затем коснитесь обводки или заливки объекта, которую нужно стереть.
- Чтобы отменить последнее действие, нажмите кнопку «Отменить».
- Когда вы закончите, нажмите «Готово».
Чтобы продолжить рисование Apple Pencil, просто начните рисовать на странице.
Изменение размера и перемещение рисунка
После добавления рисунка его размер и перемещение можно изменять:
- Чтобы изменить размер рисунка, коснитесь рисунка пальцем, затем перетащите ручки рамки.
- Чтобы переместить рисунок, коснитесь рисунка пальцем, затем перетащите его.
Редактировать части чертежа
- Коснитесь рисунка, затем коснитесь «Изменить рисунок» во всплывающем меню.
- Коснитесь инструмента выделения на панели инструментов в нижней части экрана, затем коснитесь или перетащите рисунок, который нужно отредактировать. Вокруг выбора появится контур.
- Коснитесь параметра во всплывающем меню:
- Чтобы изменить размер выделения, коснитесь «Изменить размер», затем перетащите ручки рамки вокруг рисунка.
- Чтобы превратить один рисунок в два рисунка, нажмите «Разделить» во всплывающем меню.
- Вы также можете вырезать, копировать, вставлять, удалять и дублировать выделенный фрагмент.
Анимация рисунка
Вы можете анимировать рисунок так, чтобы он выглядел так, как будто он нарисован.
- Если вы находитесь в режиме рисования, нажмите «Готово». В противном случае переходите к следующему шагу.
- Коснитесь рисунка, чтобы выбрать его.
- Нажмите кнопку «Формат», затем нажмите «Рисунок».
- Включите «Анимировать рисунок», затем настройте другие параметры, например продолжительность.
- Чтобы воспроизвести анимацию, коснитесь «Воспроизвести» или «Воспроизвести рисунок».
Поделитесь или сохраните рисунок
Вы можете поделиться или сохранить рисунок из документа как файл изображения (.png) или — если вы анимировали рисунок — как изображение или файл фильма (.m4v).
- Если вы находитесь в режиме рисования, нажмите «Готово».В противном случае переходите к следующему шагу.
- Коснитесь рисунка, чтобы выделить его, затем выберите «Поделиться». Если вы анимировали рисунок, выберите «Опубликовать как изображение» или «Опубликовать как фильм».
- Выберите способ отправки изображения или фильма, например, с помощью почты или сообщений. Или выберите «Сохранить изображение» (или «Сохранить видео» для анимированных рисунков), чтобы сохранить его в приложении «Фото».
Работа с чертежами на Mac
Добавить аннотацию
Когда вы добавляете аннотации к тексту, объектам или ячейкам таблицы в документе, аннотации перемещаются вместе с текстом или объектами при редактировании.
- Чтобы добавить аннотацию с помощью Apple Pencil, коснитесь любого места на странице, затем коснитесь инструмента аннотации на панели инструментов в нижней части экрана. Чтобы использовать свой палец или если вы включили «Выбор и прокрутка», нажмите кнопку «Еще», затем нажмите «Умные комментарии».
- Нажмите «Перо», чтобы добавить отметки, или нажмите «Маркер», чтобы выделить текст.
- Добавьте свои аннотации.
- Вы также можете добавить аннотацию другим цветом:
- Для iPhone коснитесь цветного кружка, затем выберите предустановленный цвет в нижней части экрана «Цвета».Или используйте элементы управления, чтобы смешать свои собственные цвета, затем нажмите кнопку «Добавить», чтобы сохранить цвет в качестве избранного.
- Для iPad OS 14: коснитесь предустановленного цвета или коснитесь цветового круга, чтобы выбрать собственный цвет. Используйте элементы управления, чтобы смешать свой собственный цвет, затем нажмите кнопку «Добавить», чтобы сохранить цвет в качестве избранного. Чтобы удалить избранное, нажмите и удерживайте его цветную точку, затем нажмите «Удалить».
- Для iPadOS 13: коснитесь области цвета, затем либо коснитесь цвета в сетке, либо проведите пальцем влево и создайте собственный цвет.
- Чтобы стереть, коснитесь инструмента «Ластик» на панели инструментов в нижней части экрана, затем коснитесь аннотации.Чтобы удалить все аннотации, нажмите кнопку «Еще» на панели инструментов в нижней части экрана, затем нажмите «Стереть все умные аннотации».
- Чтобы свернуть панель инструментов, перетащите ее в угол экрана. Чтобы отобразить всю панель инструментов, коснитесь свернутой панели инструментов.
- Чтобы прокрутить страницу с помощью Apple Pencil, проведите одним пальцем. Если вы используете палец для аннотации, проведите двумя пальцами.
- Когда вы закончите, нажмите «Готово».
Вы можете удалить аннотацию после того, как она была добавлена.Коснитесь аннотации, затем коснитесь «Удалить». Если вы удалите аннотированный текст или объект, вы также удалите аннотацию.
Если вы хотите просто скрыть аннотации:
- На iPad коснитесь «Параметры просмотра», затем отключите интеллектуальные аннотации.
- На iPhone или iPod touch нажмите кнопку «Еще», нажмите «Умные аннотации», затем нажмите «Скрыть умные аннотации».
Чтобы продолжить комментирование с помощью Apple Pencil, просто начните писать на странице.
Экспорт документа с аннотациями
Если вы экспортируете документ как PDF с включенными аннотациями, они появятся в PDF.Аннотации не отображаются в документах, экспортированных как файлы Word, RTF, EPUB или Pages ’09.
Работа с аннотациями на Mac
Если вы используете iCloud, чтобы поддерживать все документы Pages в актуальном состоянии на всех ваших устройствах, аннотации появляются в вашем документе на всех ваших устройствах. На Mac вы можете удалять, отображать или скрывать аннотации при редактировании документа.
- Чтобы удалить аннотацию, выберите аннотацию и нажмите «Удалить».
- Чтобы удалить все аннотации, выберите «Правка»> «Удалить умные аннотации».
- Чтобы показать или скрыть все аннотации, выберите «Просмотр»> «Показать / скрыть смарт-аннотации».
По умолчанию вы можете использовать Apple Pencil, чтобы начать рисовать или комментировать. Вы можете настроить Pages на использование Apple Pencil для выбора объектов и прокрутки документов вместо этого:
- В Pages нажмите кнопку «Еще».
- Коснитесь Apple Pencil, затем включите «Выбор и прокрутка».
Если ваш Apple Pencil поддерживает эту функцию, вы можете включить «Двойное касание для переключения». С помощью функции «Двойное касание для переключения» просто дважды коснитесь нижней части Apple Pencil, чтобы включить или выключить «Выбор и прокрутку».
Чтобы добавить рисунок или аннотацию к документу при включенных функциях «Выделение и прокрутка», нажмите кнопку «Вставить», нажмите кнопку «Мультимедиа», нажмите «Рисунок», затем нажмите инструмент рисования или аннотации на панели инструментов.
Pages, Numbers и Keynote имеют собственные настройки для выбора и прокрутки.Например, если вы включите «Выделение и прокрутку на страницах», это не повлияет на Keynote или Numbers.
Дата публикации:
11 лучших приложений для рисования для Android
Рисование — это почти вездесущее времяпрепровождение.Люди из разных стран мира делали это с незапамятных времен. Мы сильно изменились с давних времен. Вместо стен пещер у нас теперь есть телефоны, планшеты и компьютеры, на которых можно рисовать. Ошибка художника может поразить кого угодно, и мы хотим помочь. Вот лучшие приложения для рисования для Android! Вы также можете ознакомиться с лучшими приложениями для рисования на iPhone и iPad на нашем дочернем сайте App Authority.
Подробнее:
Clip Studio Paint
Promoted
Цена: От 0 $.99 в месяц / Доступна бесплатная версия
Clip Studio Paint — приложение для рисования мечты как для любителей, так и для профессионалов. Он начинался как программное обеспечение для настольных компьютеров, прежде чем перейти на iOS, но новая версия Android содержит все те же подробные параметры. Clip Studio Paint включает в себя почти все, что вам может понадобиться для воплощения ваших комиксов в жизнь. Вы можете воспользоваться бесплатной пробной версией на срок до трех месяцев или попробовать бесплатную версию в течение часа в день на смартфонах. (Для планшетов требуется подписка после трехмесячного пробного периода.) Он сочетает в себе естественное ощущение рисования и рисования с продвинутыми кистями и 3D-моделями — лучшее из обоих миров. Вы можете хранить свою работу в облаке для универсального доступа, а Clip Studio Paint может записывать интервальные видеоролики, чтобы вы могли поделиться своим художественным процессом.
Adobe Illustrator Draw
Цена: Бесплатно / до 53,99 долларов в месяц
Adobe Illustrator Draw и Photoshop Sketch — два приложения для рисования от Adobe. В Illustrator Draw есть множество функций рисования, включая слои, пять разных наконечников пера с различными функциями настройки каждый, и вы даже можете увеличить масштаб до x64, чтобы применить более тонкие детали к вашей работе.Когда вы закончите, вы можете экспортировать его на свое устройство для совместного использования или экспортировать на рабочий стол для использования в других продуктах Adobe. Photoshop Sketch имеет множество собственных функций. Оба приложения также могут работать вместе, поэтому вы можете импортировать и экспортировать проекты между ними. Их можно бесплатно загрузить, и вы можете получить дополнительную подписку Creative Cloud, чтобы получить доступ к дополнительным функциям.
ArtFlow
Цена: Бесплатно / 2,99–4 доллара.99
ArtFlow — одно из самых глубоких приложений для рисования. Его главная претензия к славе — смехотворное количество кистей, которые он предоставляет. Вы можете использовать одну из 70 кистей, растушевок и других инструментов, чтобы ваши работы сияли. Он также имеет слои и включает в себя смешение слоев. Вы можете экспортировать в JPEG, PNG или даже PSD, чтобы потом импортировать его в Photoshop. В довершение всего, у вас будет доступ к поддержке DirectStylus от Nvidia, если вы качаете устройство Nvidia. Это надежный универсальный вариант как для детей, так и для взрослых.Вы можете скачать его бесплатно, чтобы попробовать. ArtFlow также можно использовать бесплатно, если вы используете Google Play Pass.
dotpict
Цена: бесплатно / $ 4,49
dotpict — одно из наиболее уникальных приложений для рисования. Этот позволяет вам делать пиксельную графику. Он предлагает сетку, и вы можете увеличивать масштаб и перемещаться, чтобы создавать небольшие сцены или людей, просто заполняя поля пикселей. Затем вы можете уменьшить масштаб, чтобы увидеть все свое творение. Приложение также включает в себя автосохранение, отмену и повтор, и вы можете экспортировать свою работу, когда закончите.В остальном он не слишком тяжелый и не мешает вам рисовать. Это отличное приложение для тех, кто любит создавать пиксельную графику.
Ibis Paint
Цена: бесплатно / $ 4,99
Ibis Paint — это приложение для рисования с множеством забавных функций. В приложении есть более 140 различных кистей, в том числе погружные ручки, фломастеры, настоящие кисти для рисования и другие забавные штуки. Кроме того, вы можете записать свой рисунок, чтобы у вас было видео о том, как вы туда попали.У него есть поддержка слоев, и вы можете использовать столько слоев, сколько может обработать ваше устройство. В нем даже есть функции для определенных типов рисования, таких как манга. Вы можете проверить бесплатную версию, а платную версию можно приобрести за 4,99 доллара США в приложении. Это определенно одно из самых серьезных приложений для рисования.
InspirARTion
Цена: Бесплатно
InspirARTion — менее популярное приложение для рисования, но некоторым оно, кажется, действительно нравится.У этого также есть веб-версия, если вы хотите, чтобы она работала на нескольких платформах. Приложение имеет множество функций, в том числе различные кисти и инструменты для рисования. Кроме того, есть режим симметрии, возможность импортировать существующие изображения, и вы даже можете выбрать цвет, используя цвета, уже присутствующие на изображении. Это не самое глубокое приложение для рисования в списке. Тем не менее, это совершенно бесплатно и определенно достаточно для хобби или для быстрого ознакомления с идеями.
Подробнее:
LayerPaint HD
Цена: $ 2.99- $ 6,99
LayerPaint HD — одно из наиболее полных приложений для рисования в списке. Он имеет массу функций, включая поддержку нажатия пера, поддержку PSD (Photoshop) и режим слоев. Режим слоя также позволяет добавлять к рисункам различные эффекты. Он даже поддерживает сочетания клавиш, если один из них подключен к вашему устройству. Мы действительно рекомендуем этот только для людей с большими устройствами. Различные элементы управления и параметры могут занимать значительную часть полезного пространства на небольших устройствах.Стоимость основного приложения составляет 6,99 доллара США. Вы можете купить старую версию LayerPaint за 2,99 доллара. Однако, судя по дате последнего обновления, эта версия больше не работает, поэтому не рекомендуем ее.
MediBang Paint
Цена: Бесплатно
MediBang Paint — одно из лучших бесплатных приложений для рисования. Его претензия на известность — это кроссплатформенная поддержка. Вы можете загрузить приложение на мобильный телефон, Mac и Windows. Все три имеют функцию сохранения в облаке, которая позволяет вам начать работу в одном месте и перенести ее на другую платформу.Это круто. Кроме того, есть приличное количество кистей, инструментов как для бесплатного рисования, так и для комиксов, а также множество других забавных маленьких инструментов и дополнений. Это потрясающе хорошее приложение за свою цену (ничего).
PaperColor
Цена: Бесплатно / 4,99 $
PaperColor (ранее PaperDraw) — одно из тех приложений для рисования, которое пытается максимально точно имитировать реальную жизнь. Он содержит основы, такие как различные типы кистей, чтобы вы могли рисовать так, как хотите.Что отличает его, так это его функция отслеживания. Вы можете импортировать фотографию и установить для нее полупрозрачный режим. Оттуда вы можете отследить исходную фотографию. Это делает его хорошим способом рисования, а также неплохим способом обучения. Это очень весело, особенно если вы любитель. Его можно загрузить бесплатно, и вы можете разблокировать дополнительные функции с помощью покупок в приложении.
RoughAnimator
Цена: $ 4.99
RoughAnimator — это приложение для рисования, которое позволяет создавать анимации.Вместо того, чтобы создавать неподвижное изображение, которое вы можете экспортировать и публиковать, RoughAnimator позволяет вам создавать полную анимацию. Вы можете нарисовать его кадр за кадром, а затем связать вместе в конце, чтобы создать маленькие мультфильмы. Он включает в себя функции для управления частотой кадров и разрешением, а также некоторые простые инструменты для рисования. Готовые проекты можно экспортировать как GIF, видео QuickTime или как последовательность изображений. Это 4,99 доллара США вперед, поэтому мы рекомендуем вам протестировать его до истечения срока возврата, чтобы узнать, нравится ли он вам.
Sketchbook от Autodesk
Цена: Бесплатно
Sketchbook от Autodesk существует уже давно. Это давний фаворит художников, которым нужны хорошие приложения для рисования. К счастью, он также имеет приличный набор функций. У вас будет десять кистей. Каждую кисть можно настроить в соответствии с вашими потребностями. Он также включает до трех слоев, шесть режимов наложения, масштабирование 2500% и имитацию чувствительности к давлению. Те, кто станет профессионалом, получат все это вместе с более чем 100 типами кистей, большим количеством слоев, большим количеством вариантов наложения и другими инструментами.Это довольно мощное приложение, к тому же оно было разработано для серьезных художников. Недавние обновления фактически убрали ценник, так что все получают все из про-версии бесплатно. Однако вам понадобится учетная запись Autodesk после 7-дневной пробной версии.
Спасибо за чтение! Попробуйте и эти:
Если мы пропустили какие-нибудь замечательные приложения для рисования для Android, расскажите нам о них в комментариях! Вы также можете щелкнуть здесь, чтобы ознакомиться с нашими последними списками приложений и игр для Android!
Границы чертежа (Microsoft Excel)
Обычный способ добавить границы вокруг ячейки или диапазона ячеек — выбрать ячейку или диапазон, а затем использовать вкладку «Граница» диалогового окна «Формат ячеек».Существует быстрый ярлык, который вы можете использовать, чтобы «нарисовать» границы вокруг ячеек.
Начните с отображения вкладки «Главная» на ленте. В группе «Шрифт» щелкните стрелку вниз справа от инструмента «Граница». Excel отображает целый ряд опций; вы хотите выбрать «Нарисовать границу». Выберите это, и указатель мыши превратится в маленький карандаш. (См. Рисунок 1.)
Рисунок 1. Excel позволяет рисовать границы на листе
Теперь вы можете просто щелкать мышью и рисовать границы в любом месте.Параметры, доступные через стрелку раскрывающегося списка справа от инструмента «Граница», позволяют указать, какой тип линии вы хотите, а также ее цвет.
Когда вы закончите создавать границы, просто нажмите клавишу Esc . Указатель мыши вернется в нормальное состояние, и вы сможете использовать Excel как обычно.
ExcelTips — ваш источник экономичного обучения Microsoft Excel. Этот совет (6231) применим к Microsoft Excel 2007, 2010, 2013, 2016, 2019 и Excel в Office 365.Вы можете найти версию этого совета для более старого интерфейса меню Excel здесь: Границы чертежа .
Автор Биография
Аллен Вятт
Аллен Вятт — всемирно признанный автор, автор более чем 50 научно-популярных книг и многочисленных журнальных статей. Он является президентом Sharon Parq Associates, компании, предоставляющей компьютерные и издательские услуги.Узнать больше о Allen …
Автоформатирование документа
Автоформат Word можно настроить для внесения изменений в различные условия в документе. Вот как …
Открой для себя большеПоиск определенного поля
Полямогут быть большим подспорьем при разработке документов, поскольку они позволяют вставлять различные типы динамической информации в файлы…
Открой для себя большеОбращение к несоответствиям форматирования
Когда вы создаете документ, Word постоянно проверяет «за кулисами», чтобы убедиться, что вводимый вами текст имеет смысл. …
Открой для себя большеFLH> Руководство WFLHD GEOPAK> Нарисовать существующий профиль грунта
Нарисовать существующий профиль грунта
Откройте Диспетчер проектирования и вычислений. Используйте кнопку меню панели задач , показанную ниже или перейдите в Приложения> GEOPAK> Дорога> Менеджер проектирования и вычислений. Использование диспетчера D&C нарисует элементы COGO на соответствующий уровень и символы.
Выберите элемент EXPROF Существующий профиль грунта .
Выберите Draw Plan & Profile. Если менеджер проекта не вызывается, появится меню «Открыть задание». Если да, выберите номер задания (gpk #).
» приведены ниже. Этикеточные весы обычно 100 US Customar y и 1000 Metri c.
Выберите существующий профиль земли для рисования из списка выбора профиля для рисования.
Данные профиля и меню настроек. Должна быть создана ячейка профиля , которая используется для отображения существующего профиля земли и создания вертикальной трассы. Ячейка профиля основана на длине горизонтальной выравнивающей цепи.
- Диапазон профиля. Обратите внимание, что эти поля данных неактивны. Эти данные относятся к выбранному профилю.
- Параметры графика (для ячейки)
- Горизонтальная шкала . Обычно 100 (H)
- Вертикальная шкала. Обычно 10 (В). Стандартные планы отображаются в формате 10H: 1: V.
- Начальная / конечная станция. Введите станции, относящиеся к используемой цепочке. Формат может включать в себя область (R 2), если ничего не указано. Предполагается, что R 1. Чтобы сбросить поля станции , выделите поле станции и нажмите клавишу удаления, затем нажмите кнопку табуляции, чтобы автоматически заполнить поля станции концами цепочки.
- Прирост уклона полосы . Оставьте пустым
- Контрольная точка профиля. (для сотового)
- Базовая станция. Начальная станция ячейки, обычно начальная станция цепочки, показанная в диапазоне профиля.
- Контрольная отметка. Базовая отметка ячейки. Используйте минимальную отметку из диапазона профиля, чтобы определить базовую отметку. Обычно округляют от 10 до 20 единиц в меньшую сторону.
- X / Y / DP . Место происхождения клетки. Профили НЕ размещаются относительно системы координат. Стандартное начало ячейки профиля находится в пределах общей области цепи, чтобы можно было обрезать листы плана и профиля. Используйте кнопку DP (точка данных), чтобы зафиксировать местоположение, а затем округлите его до более крупных значимых мест.
- Профильная ячейка
- ПГЛ (линия профилирования) Цепь. Выберите цепь, используемую для создания существующего профиля грунта.
- Вытяжная ячейка в XY. После того, как все поля данных будут заполнены, Выберите Draw Cell в XY , чтобы нарисовать ячейку.
- Определить ячейку. Используется, когда необходимо снова использовать существующую ячейку профиля. Это часто делается, когда оловянный файл был исправлен и профиль был восстановлен. После корректировки трассы необходимо создать новую ячейку профиля. Чтобы использовать, нажмите , выберите «Идентифицировать ячейку», , кнопку , , затем , выберите ячейку профиля на чертеже, затем подтвердите с точкой данных на чертеже.Параметры графика будут заполнены данными ячеек.
- Выберите OK , чтобы нарисовать профиль после заполнения полей данных
Пример и свойства ячейки
CADD Поддержка | Путеводитель ГЕОПАК | Топ
Парижский обзор — Как нарисовать коронавирус
CDC визуализация SARS-CoV-2
Болезнь, которая поставила весь мир в тупик, легко передается, способна незаметно скапливаться в одних носителях и убивать других, и для человеческого глаза совершенно невидима.Говоря языком СМИ, он стал нашим «невидимым врагом»: кошмарной, онейрической силой, которую нельзя увидеть, услышать или потрогать. Но с использованием программного обеспечения для моделирования ученые и иллюстраторы начали визуализировать коронавирус, превращая его в нечто, что можно увидеть, понять и, надеюсь, в конечном итоге победить наука. Многие из нас представляют вирус в виде сферы, излучающей красные шипы — но почему? Некоторые элементы этих визуализаций основаны на том, как коронавирус появляется под микроскопом, а другие — это сделанный выбор, проявление художественной свободы.
21 января иллюстраторов CDC Алиссу Экерт и Дэна Хиггинса попросили проиллюстрировать новый коронавирус для использования на брифингах для прессы и других материалах для СМИ. Эккерт придумала то, что она назвала «выстрелом красоты» из молекулы вируса (называемой в научном сообществе «вирионом»), круглой глобулы с коронообразным набором белков с шипами, которые и дали вирусу его название. Эккерт и Хиггинс экспериментировали с рядом цветовых схем, пока не остановились на красном и сером с оранжевыми и желтыми акцентами.«Это действительно выделялось», — сказал Экерт New York Times . С тех пор эта иллюстрация заполонила новостные агентства по всему миру.
«Их иллюстрации выглядят красиво», — сказал д-р Тимоти Мастро, бывший заместитель директора по науке в области профилактики ВИЧ / СПИДа в Центре контроля заболеваний. «В нем есть определенная симметрия, привлекательный дизайн… [вирус, подобный] Эбола, это просто скрученный кусок спагетти, далеко не такой привлекательный». Мастро вспоминает, что видел художественные изображения молекулы ВИЧ на плакатах на конференциях, которые он посещал, и на обложках журналов.Изображение, сфера, усыпанная белками, похожая на визуализацию коронавируса CDC, придавала определенный «характер» болезни, которую он исследовал. Но в лаборатории Мастро занимался исключительно изображениями реального вируса, полученными с помощью процесса, называемого рентгеновской кристаллографией. Процесс, при котором кристаллическая структура вириона заставляет пучок рентгеновских лучей рассеиваться во многих направлениях, позволяет исследователям построить изображение молекулы. В результате получается призрачное черно-белое изображение невидимого.
Мастро показал мне основу для всех красочных изображений, которые я видел в Интернете: электронную микрофотографию вируса, полученную путем бомбардировки вирионов тонко сфокусированным электронным лучом. Молекулы выглядели как мультяшные амебы, которых вы ожидаете увидеть в киноленте о микробах пятидесятых годов. Но они были вирусом как вирусом с его шипами и сферическим телом. Мастро объяснил, что белки с добавками соединяются с рецепторами за пределами здоровых клеток, поэтому вирус может захватить тело клетки и использовать его для репликации.Разновидности этих белков, произведенные в течение многих лет репликации, позволили коронавирусу превратиться из безобидной обычной простуды в нечто, способное разрушить верхние дыхательные пути. Я спросил Мастро, почему так много иллюстраций коронавируса отличаются от версии CDC и друг от друга, учитывая, что все работали с одной и той же микрофотографией. «Художественная лицензия», — сказал он.
i SO-FORM LLC, предоставление SARS -CoV-2
Ник Кляйн и Джейми Вицтум, входящие в группу научных иллюстраторов, аниматоров и разработчиков под названием i SO-FORM , очень сознательно думали о всплесках белка при визуализации коронавируса.E-белок, оранжевый шип на рендеринге, взят из моделей вируса SARS -CoV, предка коронавируса, о котором впервые было сообщено в Азии в 2003 году (научный термин для коронавируса — SARS -CoV- 2). Концепция М-белка, зеленого шипа, была получена с помощью так называемой «прогнозирующей обработки нейронной сети», которая отображает полные структуры белков до того, как они будут определены в лаборатории. Кроме того, Кляйн сказал мне, что коронавирус плеоморфен, что означает, что он может различаться по форме.Чтобы передать это, он и Вицтум сделали его эллипсоидальным. «Наши редакционные выборы в цветах и стиле подчеркивают структурную сложность вируса и агрессивную конфигурацию белка, но также намекают на его хрупкую природу вне тела», — сказал мне Кляйн. «Со всем страхом, смертью и трагедиями, которые оно вызвало, это не живое существо и не имеет способности к злому умыслу… с настойчивостью и новаторством человечество может преодолеть это».
Рендеринг Мелани Коннолли SARS -COV-2
Мелани Коннолли не полностью согласна с утверждением Кляйн, что вирус — не живое существо.«Люди ходят туда-сюда по этому поводу, — сказала она. «Некоторые люди думают, что вирусы не живут, потому что они не могут воспроизводиться без механизмов другого организма. Но затем бактерии используют тот же метод размножения, и они считаются живыми существами ». Ее изображение вируса состоит из пастельных пурпурных и голубых оттенков. «Конформация» или форма белковых шипов отчетливо видна в виде трехконечной косы. Будучи столь же симметричным, как рендеринг CDC, Коннолли гораздо приятнее, как немой подручный космического крестоносца, дружелюбное существо с другой планеты — вирион действительно кажется, так сказать, живым.Цвета были разработаны так, чтобы соответствовать тому, что Коннолли называет ее «эстетическим брендом»: она много иллюстраций в сфере женского здоровья и хотела перенести пастель в этот проект. «Аудитория [для этой иллюстрации] склонна к науке, проявляет интерес к исследованиям, но не обязательно сами исследователи», — сказала она. Она думает, что старшеклассники, обучающиеся на ее летних курсах микробиологии, будут особенно заинтересованы в этом рендеринге. Коннолли рассматривает свои иллюстрации как форму общественного просвещения, описывая свой вирион как упрощенную версию «Лунной сонаты»: начинающий пианист учится играть основы, прежде чем познакомится с более сложными версиями пьесы.Вирион Коннолли встречает любопытное с научной точки зрения право там, где они находятся, будучи строгим, но не чрезмерно сложным. Я полагаю, что это одно из главных преимуществ художественной лицензии.
Изображение SARS -COV-2
, предоставленное Джейн УитниКогда мы с Джейн Уитни разговаривали, я высказал ей постулат Мастро о том, что все изображения коронавируса различаются из-за художественной лицензии. Она сказала, что есть причины для различий помимо этого: люди иногда не понимают или не хотят быть ограниченными молекулярной визуализацией, процессом, с помощью которого программное обеспечение используется для создания точной трехмерной модели структуры белка.«Мои [белковые] спайки определенно являются абстрактным представлением фактической структуры спайков», — сказала она. Рисунок Уитни, на котором молекула коронавируса связывается со здоровой клеткой, является двухмерным и очень стилизованным: его легко понять, как рисунок из учебника биологии AP. Однако это не означает, что Уитни упустил из виду молекулярную визуализацию. Она показала мне научные статьи, которые она изучила, чтобы понять структуру белков коронавируса и организацию SARS -CoV-2 РНК (вирусная форма ДНК).Она использовала 3D-рендеринг для создания калейдоскопической и довольно красивой анимации белкового шипа SARS -COV-2.
3D-рендеринг Джейн Уитни белкового шипа коронавируса
Затем она показала мне, как она упростила трехмерную визуализацию трехцепочечных белковых шипов в форме факела, созданных кем-то другим, в нечто, похожее на пучок разноцветных Y.
Иллюстрация Джейн Уитни всплеска коронавируса
Джонатан Корум, который проиллюстрировал вирус для New York Times , также хотел создать стилизованную версию вириона, которая была бы легко усвоена широкой аудиторией, оставаясь при этом строгой с точки зрения молекулярной структуры.Он начал с иллюстрации CDC, а затем «сгладил неровности и стилизовал шипы». Его вирион похож на футбольный мяч, который приобрел сверхспособности в результате радиоактивных осадков. «[Поскольку] коронавирус назван в честь его коронавируса ореола шипов, регулировка шипов — простой способ придать вирусу некоторую индивидуальность», — сказал мне Корум. «Личность» здесь означает любую деталь — будь то цветовая палитра, форма шипов или ширина сферы, — к которой глаз зрителя может прикрепиться и запомнить.«Иллюстрация CDC одновременно похожа на пряжу и зловещая, что является интересным сочетанием, но я хотел что-то более четкое с ярко-красным, которое почти вибрирует на экране», — сказал он.
Джонатан Корум, эскиз коронавируса
Вероника Фалькониери Хейс, как и Уитни и Корум, создала подробную инфографику процесса слияния вируса со здоровыми клетками и их заражения. В отличие от изображений Уитни или Корума, визуализация Falconieri Hays является трехмерной и предназначена в качестве справочного материала для коллег-иллюстраторов-медиков и ученых.Сложно выглядящие шипы Falconieri Hays описывают «различия в доменах S1 / S2» и «участки гликозилирования» — определенно более подробно, чем я видел на любом другом изображении вируса, — но мой гуманитарный мозг отвлек на приятную на вид сладкую вату. характер шипов и относительная малость шара. Фальконьери Хейс сказала, что она ознакомилась с рендерингом CDC, а также с иллюстрацией, сделанной профессором вычислительной биологии Дэвидом Гудселлом, прежде чем приступить к двадцати семичасовому процессу исследования и иллюстрации.Хотя структура шипов Falconieri Hays основана на исследованиях белков SARS, -CoV-2, полученных с помощью криогенной электронной микроскопии (крио-ЭМ) (альтернатива рентгеновской кристаллографии, где электроны используются для освещения молекул, хранящихся при криогенных температурах) тело вириона основано на изображениях более старого и более изученного SARS -CoV просто потому, что пока нет аналогичных данных для SARS -CoV-2. «Еще много неизвестного», — сказала она, добавив, что многие ученые совсем недавно переключились на исследования коронавируса.«В наши дни так много поводов для беспокойства и так мало дел — [эта иллюстрация] была маленькой вещью, которую я мог сделать, чтобы внести свой вклад, используя свои конкретные навыки».
Инфографика Вероники Фальконьери Хейс.
Пытаясь определить влияние Фальконьери Хейса, я поискал иллюстрацию Гудселла, надеясь найти анатомическое изображение вириона. Вместо этого я обнаружил опьяняюще красивую квазипсиходелическую картину: то, что вы могли бы увидеть в микроскоп с такой же вероятностью, как и через галлюциногены.Гудселл, который, среди прочего, создал такие же потрясающие изображения Эболы, Зика и ВИЧ, посещает, как и многие иллюстраторы, сайт визуализации белков под названием Protein Data Bank для структурных ссылок и PubMed для исследования вирусов, прежде чем рисовать их. Затем он делает набросок вириона — сначала большая картина, а потом мелкие детали — и рисует набросок акварелью. «Я считаю, что мультяшный однотонный подход, который я использую, облегчает понимание всей сцены», — написал он в статье для журнала Journal of Biocommunication .
Визуализация Дэвида Гудселла SARS -CoV-2
Когда я сказал Гудселлу, что считаю его картину с изображением коронавируса произведением искусства, он мягко напомнил мне, что иллюстрация «очень сильно связана с наукой… Я всегда хочу, чтобы [иллюстрации] были максимально точными, и я хочу чтобы помочь людям понять отображаемые биологические процессы ». Он надеется увидеть коронавирус лицом к лицу, чтобы помочь общественности представить его как «физическую сущность, размер, форму и свойства которой можно понять.«Мотивация и ограничения для искусства, по его словам, совершенно другие, хотя он ценит это, когда зрители признают его любовь к цвету и дизайну. Сравнивая визуализацию коронавируса CDC с данными Гудселла, искусствовед Филип Кенникотт описал первое как «явно подчеркивающее угрозу, которую этот вирус представляет для тех, кто отказывается или не может дистанцироваться от общества», а второе — как «нечто особенное, чтобы быть изученным, анатомированным и понятым ».
Отрывки из онлайн-раскраски Дэвида Гудселла о коронавирусе
Гудселл активно использует свою иллюстрацию для распространения научной информации о коронавирусе.В статье, соавтором которой он является, под названием «Интегративный подход к SARS, Coronavirus Outreach» он включает шаблоны своего вириона, раскрашенные детьми и взрослыми. Комментарии к его иллюстрациям варьируются от «Вещи кажутся менее страшными, когда они красочные» до «Искусство — это работа по превращению страха и боли в красоту». Родители писали ему о помощи своим детям в рассекречивании коронавируса как невидимого врага и о семейных разговорах о том, как выглядит вирус и как он «просто требует правильных инструментов, чтобы увидеть».На ранних стадиях пандемии один из родителей написал Гудселлу о ребенке, который заболел и не мог понять, почему его школа скоро закроется. «Поэтому я рассказал ему все о вирусах, о том, что это такое и что они делают», — написал родитель. На следующий день мальчик пришел в школу, чувствуя себя намного лучше, неся в своем рюкзаке раскраски вириона Гудселла, достаточные для всего класса.
Роман Ребекки Фрумкин, The Comedown , был опубликован Генри Холтом в 2018 году.Она доцент кафедры творческого письма в Университете Южного Иллинойса.
Настройки основного макета
Настройки основного макетаНастройки основного макета
Для получения общей информации см. Основные макеты.
Это диалоговое окно доступно с номера
• Контекстное меню макета или основного макета
• В Navigator: выберите Master Layout, затем щелкните Settings
• Документ> Книга макетов> Настройки основного макета
Название и размер
Примечание. Единицы длины, определенные для основного макета, — это единицы макета, определенные в «Параметры»> «Настройки проекта»> «Рабочие единицы».)
• Имя: введите имя для основного макета в текстовое поле.
• Размер: определите размер основного макета, используя стандартные размеры бумаги, перечисленные в раскрывающемся списке, или параметр «Пользовательский». В двух полях ниже представлены отзывы о горизонтальном и вертикальном размерах макета.
• Поля: введите значения для четырех полей основного макета в текстовые поля.
• Выберите «Книжная» или «Альбомная» в качестве ориентации основного макета.
Область печати: эта область дает вам обратную связь по области печати основного макета (с учетом ее размера и полей).
Точка привязки: щелкните одну из девяти точек, чтобы использовать ее в качестве привязки для основного макета.
Отображение основного макета
• Над макетом: элементы основного макета будут размещены поверх макета (в некоторых случаях, скрывая часть содержимого макета).
• Под макетом: элементы основного макета будут отображаться за макетом.Содержимое макета может скрывать некоторые элементы основного макета.
Размещение чертежей
Выберите одну из двух логик для размещения нескольких чертежей на макете.
Примечание. Логика по умолчанию — «Автоматическое расположение». Если вы размещаете на макете только один рисунок, он будет помещен в центр макета.
Автоматическое упорядочивание новых чертежей
Если вы выбрали эту опцию, нажмите Auto Arrange Setup, чтобы установить следующее:
Направление: выберите горизонтальное или вертикальное, чтобы определить направление, в котором последующие чертежи размещаются на компоновке.
Расстояние от поля: для каждой из четырех сторон макета определите запас пространства.
Последовательность: при одновременном размещении нескольких рисунков параметр «Последовательность» определяет порядок, в котором они отображаются на макете.
• Имя / идентификатор: в алфавитном порядке по имени; в случае одинаковых имен рисунки размещаются в порядке идентификаторов (числовых или алфавитных).
• ID / Имя: в порядке ID; в случае одинаковых идентификаторов рисунки размещаются по названию (в алфавитном порядке).
• Положение навигатора: рисунки размещаются в том порядке (сверху вниз), в котором они перечислены на карте просмотра навигатора. (Планы этажей являются исключением; они размещаются в соответствии с порядком их просмотра снизу вверх, например, история 1, 2, 3 …).
Вставить разрыв между последовательностями: «Последовательность» зависит от вашего выбора в разделе «Последовательность по параметрам» выше:
• при упорядочивании по имени / идентификатору (или идентификатору / имени): установите этот флажок, чтобы начинать новую строку / столбец при каждом изменении имени (или идентификатора).
• Если вы выполняете последовательность по положению навигатора: установите этот флажок, чтобы начинать новую строку / столбец для каждой новой папки на карте просмотра навигатора. Например, чертежи из папки «Детали» будут помещены в одну строку, из папки «Разделы» — в следующую и т. Д.
Промежуток между чертежами: определение длины промежутков между строками и столбцами размещенных чертежей. (Единицы длины здесь — это единицы макета, определенные в Параметры> Настройки проекта> Рабочие единицы.)
Создать новый при заполнении макета: создать новый макет, если текущий макет заполнен.
Выровнять и назначить чертежи сетке
Если вы выбрали этот вариант, нажмите «Настройка сетки», чтобы получить доступ к параметрам настроек сетки. При установке этих параметров сверяйтесь с изображением предварительного просмотра.
ID Logic: Назначьте ID каждой ячейке сетки с помощью определенной логики:
• Матрица: каждый идентификатор ячейки основан на номере столбца и строки
.• Flat: Идентификаторы ячеек нумеруются последовательно.
Количество ячеек: определите количество столбцов и строк в вашей сетке.
В зависимости от того, какую логику назначения идентификатора вы выберете (Матричный или Плоский), последующие элементы управления будут различаться.
Параметры идентификатора в матричном стиле
Направление и стиль
• Выберите, как назначать идентификаторы столбцам / строкам сетки (слева / справа и вверх / вниз)
• Выберите стиль нумерации ID
Формат идентификатора чертежа: для идентификаторов в матричном стиле определите формат нумерации:
• Строка, затем столбец или
• Столбец, затем строка
Варианты удостоверений личности в плоском стиле
Начать с: определите один угол сетки в качестве отправной точки для присвоения идентификаторов ячеек
Стиль: выберите стиль нумерации идентификаторов
Основное направление: определите направление (горизонтальное или вертикальное), в котором нужно назначить идентификаторы ячеек, начиная с указанного вами угла (Начать с).
Остальные элементы управления на панели применяются к сетке независимо от логики идентификатора.
Параметры отображения линии сетки
Примечание. Эти настройки отображения линии сетки также влияют на вывод на печать.
• Расстояние от поля: определите расстояние сетки от поля бумаги (сверху, снизу, слева и справа).
• Выберите тип линии и цвет пера
• Показать / скрыть все линии сетки
• Скрыть все, что пересекается с рисунком: установите этот флажок, чтобы скрыть такие линии сетки.
Многосотовые чертежи
Определите, какой идентификатор ячейки должен быть назначен в качестве идентификатора чертежа (вы выбираете один из четырех углов чертежа; идентификатор ячейки, которую занимает этот угол, становится идентификатором чертежа).
По умолчанию для новых макетов
Установите этот флажок, если хотите, чтобы этот основной макет служил основным макетом по умолчанию для новых макетов.

Leave a Comment