Рисунки на тетради в клетках: Рисунки ручкой по клеточкам в тетради
20.07.2019 


 Разное
Разное
Геометрические рисунки по клеточкам в тетради. Легкие, сложные узоры
После продолжительных подвижных игр хорошо занять ребенка творческим процессом, который поспособствует его развитию. Один из способов – создание геометрических рисунков по клеточкам. Для этого следует подготовить лист бумаги в клеточку и инструменты для рисования.
Инструменты для рисования
Для рисования ребенку необходимо иметь:
- бумагу любого типа;
- авторучку;
- несколько маркеров;
- карандаши;
- образец, соответствующий возрасту ребенка.
Если дома есть принтер, можно создать графическую бумагу с клеточками той ширины, которая требуется. Также, помимо квадратов, можно использовать треугольники, шестиугольники, прямоугольники, круги. Однако начинать лучше с квадратов: так ребенку будет проще освоить данную технику создания рисунков. После того, как он хорошо научится рисовать по квадратам, можно переходить на другие формы.
Имея принтер, можно выбрать не только любой размер клеток, но и цвет линий. Если же нет принтера, на помощь придет обычная бумага из школьной тетради. Она позволит создавать интересные рисунки и простые узоры, в основу которых положено цикличное повторение одних и тех же фрагментов. Например, можно без труда создать рисунок шахматного поля. Все, что для этого требуется – закрашивать черным цветом каждую 2-ю клетку.
Геометрические рисунки по клеточкам для создания крупных фигур потребуют объединять несколько квадратов. И, наоборот, квадраты можно уменьшить, намеренно разделив их на составляющие, которые, в свою очередь, могут иметь любую форму: треугольную, восьмиугольную. В этом случае картинки станут более интересными.
Треугольники и шестиугольники тоже отлично подходят для создания интересных изображений и узоров. Дети, которые хорошо справляются с различными фигурами, могут использовать в качестве шаблона смайлы из социальных сетей.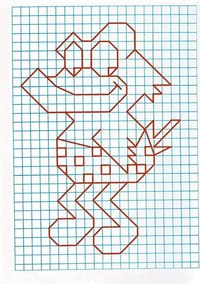 Неплохой идеей станут животные. Возможно, поначалу рисовать их будет нелегко, однако вскоре дети натренируются и смогут реализовывать на бумаге самые смелые задумки.
Неплохой идеей станут животные. Возможно, поначалу рисовать их будет нелегко, однако вскоре дети натренируются и смогут реализовывать на бумаге самые смелые задумки.
Также можно проводить графические диктанты. Эта творческая работа особенно популярна в детских садах. Воспитатели дают детям задание – создать рисунок, не имея образца. Суть сводится к тому, что ребенок должен следовать простым инструкциям – закрашивать квадраты: верхние, нижние, правые или левые.
Лучший способ рисования по клеточкам – применение готовых схем. Данный процесс во многом схож с разгадыванием японских кроссвордов. Достаточно пронумеровать горизонтальные и вертикальные ряды, чтобы затем проще было определять, в каком из них какие клеточки и каким цветом должны быть закрашены.
Основные способы рисования по клеточкам
Геометрические рисунки по клеточкам могут быть выполнены одним из следующих способов:
| Способ | Описание |
| Срисовка с готового образца | Суть срисовки заключается в том, что ребенок должен скопировать готовую картинку, выполненную по клеточкам.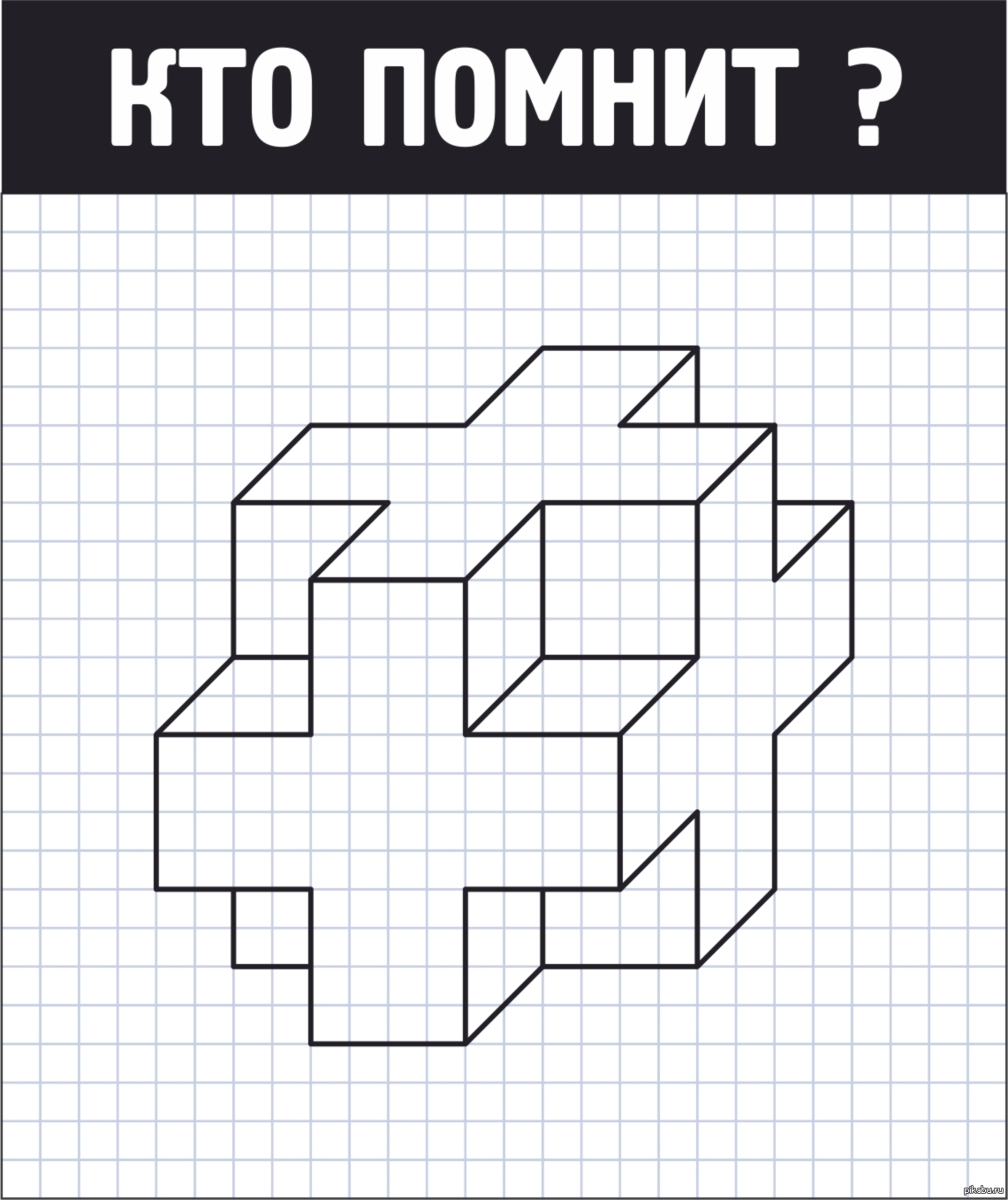 Этот вид упражнения способствует развитию внимания и усидчивости Этот вид упражнения способствует развитию внимания и усидчивости |
| Дорисовка начатой картины | Можно показывать ребенку не готовую картину, а только ее половину. Остальную часть он должен дорисовать самостоятельно. Такие занятия хорошо развивают пространственное воображение |
| Графический диктант | Суть его заключается в том, что ребенок должен слушать, что ему говорят, и действовать, согласно услышанному. Данная технология применим для подготовки детской руки к предстоящему письму в школе.Также графический диктант помогает младшим школьникам научиться считать |
При графическом диктанте взрослый диктует малышу порядок действий, каждое из которых должно характеризоваться цифрой и направлением. Цифра показывает длину линии и может быть любой.
Например, цифра «1» указывает на то, что линия должна иметь длину, равную 1-й клеточке; 2-ка говорит о том, что длина линии должна быть равна 2-м клеткам. Когда диктант выполняет ребенок, цифры не должны быть слишком большими, чтобы он мог легко посчитать количество клеточек.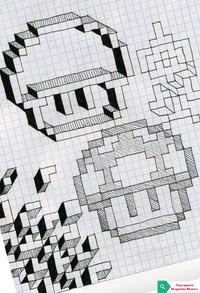 Направлений линий 4 – вверх, вниз, влево или вправо.
Направлений линий 4 – вверх, вниз, влево или вправо.
Данный способ рисования помогает ребенку:
- ориентироваться в пространстве;
- лучше воспринимать информацию на слух;
- развивать внимание.
Тот, кто диктует очередность действий, не должен произносить другие слова. Также недопустим повтор одних и тех же действий дважды. Необходимо позаботиться, чтобы работа проводилась в помещении, где ребенка не будут отвлекать посторонние звуки. Если ребенок где-то ошибется, то ему следует отложить карандаш и дождаться, когда все будет продиктовано, после – можно будет определить, где именно была допущена ошибка.
Мастер-классы
Независимо от возраста ребенка родители и воспитатели должны помнить, что юному художнику требуется отдых. Рекомендуемое время занятий для самых маленьких малышей – четверть часа, а для дошкольников и первоклассников – полчаса.
Если ребенок не справляется, помочь ему в этом.
Черный кот
К числу простых рисунков, которые быстро можно создать по клеточкам, относится изображение черного кота на квадратном листе бумаги шириной и высотой в 10 клеток. Всего должно быть 100 клеток. Процесс рисования происходит по вертикальным рядам.
Нумерация их идет слева направо, при этом отсчет клеток в этих рядах ведется сверху вниз:
| Ряд | Описание |
| 1-й | Весь ряд остается пустым |
| 2-й | Черным закрашиваются 3 нижние клетки – 8-я, 9-я и 10-я |
| 3-й | Черным закрашивается только самая нижняя клетка – 10-я |
| 4-й | Черными должны быть 2-я, 3-я, 4-я и 5-я, а также 4 самые нижние клетки – 7-я, 8-я, 9-я и 10-я |
| 5-й | Черными должны быть 3-я и 5-я клетки, а также 4 нижние – 7-я, 8-я, 9-я и 10-я. Кроме того, 4-я клетка должна быть желтой, а 6-я – красной |
| 6-й | Черным закрашиваются 3-я, 4-я и 5-я клетки, а также 4 нижние – 7-я, 8-я, 9-я и 10-я. При этом 6-я клетка должна быть красной При этом 6-я клетка должна быть красной |
| 7-й | Все закрашивается так же, как в 5-м ряду |
| 8-й | Все закрашивается так же, как в 4-м ряду |
| 9-й | Эти ряды остаются белыми |
| 10-й |
В результате следования описанным этапам получается симпатичный черный кот с желтыми глазами и красным бантом.
Слон
Геометрический диктант по клеточкам может помочь ребенку нарисовать небольшого слона. Для этого необходимо поставить точку на одном из пересечений линий в левом верхнем углу бумажного листа. Она станет началом картинки. От начальной точки необходимо проводить линии, длина и направление которых будут определяться клеточками.
Двигать карандаш или авторучку нужно в следующей последовательности:
- Вправо на 4 клетки.
- Вниз на 1 клетку.
- 5 клеток вправо.
- 8 клеток вниз.
- 3 клетки влево.
- 3 клетки вверх.

- 1 клетка влево.
- 3 клетки вниз.
- 3 клетки влево.
- 4 клетки вверх.
- 1 клетка влево.
- 2 клетки вниз.
- 1 клетка влево.
- 1 клетка вниз.
- 1 клетка влево.
- 2 клетки вверх.
- 1 клетка вправо.
- 6 клеток вверх.
После правильного выполнения такого короткого и простого диктанта можно будет любоваться получившимся симпатичным слоном.
Собачка
Подобно тому, как рисуется слон в приведенном примере выше, может быть изображена маленькая собачка.
Этапы рисования следующие:
- Изобразить точку на пересечении линий в левой части листа примерно посередине между его верхним и нижним краями.
- Поставив точку, которая будет являться начальной, приступить к проведению линий по клеточкам: 1 вправо, 3 вверх, 2 вправо, 1 вверх, 1 вправо, 3 вниз, 6 вправо, 1 вверх, 1 вправо, 1 вверх, 1 вправо, 2 вниз, 1 влево, 4 вниз, 1 влево, 2 вниз, 3 влево, 1 вверх, 1 вправо, 1 вверх, 2 влево, 1 вниз, 1 влево, 1 вниз, 2 влево, 1 вверх, 1 вправо, 2 вверх, 1 влево, 1 вверх, 3 влево, 1 вверх.

- Собачке, которая получится в результате, нарисовать глаз. Он будет представлять собой точку, расположенную на 2 клетки правее и на 1 клетку выше от начальной.
Змея
Можно попробовать нарисовать с ребенком змею. Для этого сначала следует поставить точку, а затем от нее провести линии по клеточкам. На заключительном этапе такого рисования останется добавить некоторые элементы, которые чуть придадут рептилии реалистичности.
Этапы работы следующие:
- Начальную точку разместить примерно в левом верхнем углу бумажного листа. Главное, чтобы над этой точкой были еще минимум 3 клетки.
- Приступить к проведению линий по указанным направлениям на определенное количество клеточек: 2 вверх, 2 вправо, 8 вниз, 2 вправо, 4 вверх 3 вправо, 4 вниз, 1 вправо, 3 вверх, 3 вправо, 3 вниз, 2 вправо, 1 вниз, 3 влево, 3 вверх, 1 влево, 3 вниз, 3 влево, 4 вверх, 1 влево, 4 вниз, 4 влево, 7 вверх, 1 влево. Последняя проведенная линия, если все будет сделано правильно, закончится в той точке, с которой все начиналось.

- Добавить змее глаз, который может быть представлен простой точкой. Она должна располагаться на голове. Нужно отступить на 1 клетку вправо и на 1 клетку вверх от начальной точки. Тогда получится, что змеиный глаз расположен в центре головы.
Голубая чашка-смайлик
Геометрические рисунки по клеточкам могут быть сложными.
Например, голубая чашка с изображением глаз и рта может быть создана следующим образом:
- Начать от точки, которая располагается в самом низу бумажного листа примерно посередине между его правым и левым краями.
- Установив начальную точку, провести линии в следующем порядке: 5 вправо, 1 вверх, 1 вправо, 1 вверх, 1 вправо, 1 вверх, 1 вправо, 6 вверх, 5 влево, 1 вверх, 1 влево, 1 вверх, 1 вправо, 1 вверх, 1 влево, 1 вниз, 1 влево, 1 вниз, 1 вправо, 1 вниз, 5 влево, 1 вниз, 1 влево, 1 вниз, 1 влево, 2 вниз, 1 вправо, 1 вниз, 1 вправо, 1 вниз, 1 вправо, 1 вниз, 1 вправо, 1 вниз, 1 вправо, 1 вниз.

- Придать чашке цвет и украсить ее глазами и улыбкой.
- Все крайние клетки рисунка закрасить черным.
- Внутри изображения, примерно в середине, нарисовать 2 глаза, каждый из которых представлен квадратом, состоящим из 4-х клеток. 3 клетки этого квадрата должны быть черными, а 1 – белой. Так получится имитация зрачков.
- В нижней части чашки поместить рот. Чтобы его изобразить, нужно закрасить черным 3 клетки в горизонтальном ряду, а затем черным закрасить еще 2 клетки, которые расположены чуть выше по обе стороны от этого горизонтального ряда. Остальные клетки, заключенные в контур чашки, сделать голубыми.
- Добавить небольшой штрих, благодаря которому улыбающаяся чашка станет более красивой. Несколько клеточек, расположенных над чашкой, закрасить черным. Это будет пар, исходящий от напитка, который содержится в чашке. Лучше всего отступить на 1 клетку вверх от верхнего края чашки и закрасить черным по 3 клетки слева и справа.
Золотой ключик
Для изображения ключика на бумаге необходимо обозначить точку в центре листа в клеточку слева.
После, нарисовать линии от этой точки в следующей последовательности:
- 8 клеток вправо.
- 2 клетки вверх.
- 3 клетки вправо.
- 5 клеток вниз.
- 3 клетки влево.
- 2 клетки вверх.
- 4 клетки влево.
- 3 клетки вниз.
- 1 клетку влево.
- 1 клетку вверх.
- 1 клетку влево.
- 1 клетку вниз.
- 1 клетку влево.
- 3 клетки вверх.
- 1 клетку влево.
- 1 клетку вверх.
Зайчик
Красивого зайца можно нарисовать на листке бумаги в клеточку, придерживаясь следующей последовательности:
- Отсчитать 5 клеток справа и 3 сверху, поставить точку.
- От обозначенной точки нарисовать 1 клетку вправо, 3 вниз, 2 вправо, 2 вниз, 1 влево, 2 вниз, 3 вправо, 3 вниз, 1 влево, 1 вверх, 1 влево, 2 вниз, 1 вправо, 2 вниз, 2 вправо, 1 вниз, 6 влево, 1 вверх, 1 влево, 1 вверх, 1 вправо, 12 вверх.
- Дополнить рисунок деталями.

Дорисовка второй половины картинки
Геометрические рисунки по клеточкам могут быть основаны на зеркальной дорисовке второй половины картинки. Такое занятие способствует развитию у ребенка воображения и фантазии. Для работы потребуется бумага в клеточку.
Сначала родители в левой части листа должны нарисовать разноцветные квадраты. Ребенку же следует посмотреть на закрашенные клетки, запомнить и выполнить точно такой же рисунок на другой половине бумажного листа. В идеале юный художник должен наблюдать и цвет квадратов, и их правильное местоположение, при этом для полноценного рисунка все должно быть зеркально.
Может быть использован черно-белый вариант, благодаря чему у ребенка появится возможность раскрасить готовую картину по своему желанию.
Собственный рисунок
Необязательно брать готовые примеры, можно придумать собственный рисунок, главной отличительной особенностью которого станет уникальность. Для этого следует сделать небольшую зарисовку, а после – превратить ее в картину по клеткам.
Этапы работы следующие:
- Начать рисовать с контурных линий, которые могут быть выполнены простым карандашом.
- Приступить к выделению мелких, но важных деталей. При этом необходимо отметить, какой цвет будет иметь та или иная деталь рисунка. Стоит подумать о том, какой именно элемент рисунка должен выделяться, чтобы изображение получилось ярким и красивым.
- Все линии контуров следует «перевести» в клетки. Каждая такая линия может быть представлена чередой черных клеток – их горизонтальным, вертикальным или диагональным рядом.
- Придать рисунку цвет. Эта работа сводится к раскрашиванию определенных клеток, заключенных между рядами, играющими роль контуров.
3D-изображения
Создание трехмерных изображений по клеткам – отличный способ приятно и с пользой провести досуг, реализуя творческие навыки. Такой способ рисования будет сложным для дошкольников, но хорошо подойдет старшим детям и взрослым. Проводя линии между клетками и внутри клеток, можно создавать причудливые фигуры различной сложности.
Такое занятие:
- способствует развитию логики и творческого мышления;
- улучшает координацию движений;
- повышает концентрацию внимания.
Геометрический орнамент по клеточкам
Геометрический орнамент обычно состоит из простых фигур – квадратов, прямоугольников, кругов, треугольников. Его узоры детям лучше выполнять с помощью взрослых. При создании любого узора важно учитывать, что он должен иметь свой ритм – череду повторений определенных элементов.
Например, это может быть треугольник, который можно:
- повторить по горизонтали и вертикали без промежутков;
- выстроить в столбик;
- чередовать со смещением на 1-2 клетки;
- чередовать с рядом других фигур.

Интересные геометрические узоры выйдут при комбинировании различных типов отзеркаливания, когда по вертикали или горизонтали отражаются строчки, столбцы или части комбинаций фигур.
Рисование по клеточкам – отличная идея, когда требуется чем-то занять ребенка. Создавать небольшие рисунки легко, что будет интересно малышу. Он не только хорошо проведет время, но и получит пользу. В такой простой, но интересной деятельности удачно сочетаются искусство, геометрия и математика, развитие мышления и фантазии.
Видео о создании рисунков
Геометрические рисунки по клеточкам:
Графический диктант по клеточкам для дошкольников 6-7 лет
Развлечение или трудное задание?
Для многих ребят такие картинки по клеточкам в тетради являются интересной игрой и увлекательным развлечением. Взрослому важно не превратить это занятие в скучную, утомительную обязанность, где малыша ругают за неудачи. И тогда ребенок всегда будет с удовольствием заниматься.
Взрослому важно не превратить это занятие в скучную, утомительную обязанность, где малыша ругают за неудачи. И тогда ребенок всегда будет с удовольствием заниматься.
Но у многих малышей могут возникать трудности. Чаще всего они связаны с тем, что у ребенка еще не усвоен счет в пределах 10, он путает понятия «право-лево», «верх-низ». В этом случае взрослым необходимо помогать крохе не допускать ошибок, исправлять его, хвалить за положительный результат.
Возраст, с которого можно начинать заниматься
Начинать рисовать по клеточкам с ребенком можно уже с 4 лет. Первые домашние занятия в таком возрасте должны быть легкими. На первых порах можно выполнять задание вместе с малышом на доске или листе бумаги так, чтобы он видел, как необходимо двигаться. Для начинающих вполне подойдет рисование несложных геометрических форм. Начинать можно с изображения квадрата, прямоугольника, несложных узоров. Учить двигаться по диагонали можно с рисунков треугольника, трапеции, ромба.
В 5 лет ребенок вполне может нарисовать под диктовку без зрительной опоры простые картинки . Например, можно предложить ему изобразить на бумаге цветок. Также пятилетний дошкольник вполне может справиться с рисованием домика или самолета.
Для детей 6-7 лет задания можно начинать усложнять, внося в них проведение большего количества линий по диагонали. Примером такого задания может быть рисунок ракеты.
Методика проведения занятия
Начинать занятие следует с подготовки рабочего места и необходимых материалов . Рисунки выполняются в тетради в клеточку простым карандашом. Для того чтобы у ребенка была возможность исправить ошибку, потребуется ластик, с помощью которого убираются неверно проведенные линии. Взрослому следует подготовить или распечатать инструкцию с образцом выполнения задания. Можно не говорить ребенку, какой рисунок будет целью графического диктанта. После верного выполнения он увидит результат на своем листе.
Как правило, в инструкции предлагаются цифровые обозначения со стрелочками, типа 2, 3←. Цифры в этом случае обозначают количество клеток, на которое необходимо продвинуться в заданном направлении. На него указывает стрелка, которая нарисована рядом с цифрой. Так, в нашем примере следует читать: двигаемся на 2 клеточки вверх, 3 клетки влево. Начинают движение от точки отсчета, которую для младших ребят взрослый ставит сам, а старшим дошкольникам уже можно предложить поставить ее самостоятельно.
Перед тем как начать занятие для дошколят, нужно повторить с ними счет в пределах 10, понятия «право-лево», «верх-низ». Можно попросить кроху показать, что значит «двигаемся в правую сторону, двигаемся вверх, слева от, двигаемся вниз».
Само проведение графического диктанта попробуйте разнообразить включением в занятие скороговорок, чистоговорок, загадок, пальчиковой гимнастики, физминуток, обсуждения полученных результатов и беседа или рассказ.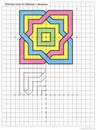 Желательно чтобы все, что включено в занятие, было по той же тематике, что и рисунок.
Желательно чтобы все, что включено в занятие, было по той же тематике, что и рисунок.
Перед проведением графического диктанта дайте ребенку установку на то, что необходимо стараться прорисовывать ровные, аккуратные линии и быть очень внимательным при выполнении задания.
После того как диктант закончен обязательно похвалите малыша за достигнутый результат, при необходимости вместе с ним найдите место, где он допустил ошибку и исправьте ее. Если у ребенка есть желание, то можно предложить ему раскрасить готовую картинку или заштриховать ее. Если ребенок еще не устал и хочет продолжать занятие, то можно попросить его самостоятельно придумать рисунок по клеточкам, а затем вместе с ним составить графический диктант по его фигурке.
Способы проведения графических диктантов
Провести графический диктант можно по-разному.
- Для тех ребят, которые только начинают ими заниматься подойдет самый простой способ – под диктовку взрослого. В этом случае, педагог или родитель диктует малышу, на сколько клеток и в каком направлении необходимо двигаться.

Примером такого диктанта может служить диктант «Собака». Задание выполняется крохой под диктовку инструкции взрослым.
- Второй способ – это предложить ребенку лист бумаги, на которому написана инструкция к выполнению задания и поставлена начальная точка, от которой ребенку необходимо двигаться. Ребенок сам смотрит количество клеток и направление движения.
В качестве примера посмотрите графический диктант
- «Машина»
- «Лошадка»
- «Кораблик»
- Третий способ – рисование по симметрии. В таких диктантах ребенку предлагается лист, на котором изображена половина рисунка и проведена линия симметрии. Ребенок заканчивает рисунок, симметрично отсчитывая необходимое количество клеток.
Здесь половину елочки рисует взрослый и проводит линию симметрии. Детям предлагается дорисовать вторую половину симметрично.
- Четвертый способ подойдет уже для старших детей. Здесь ребенку предлагается лист с образцом графического диктанта.
 Ребенок на своем листе должен нарисовать такую же картинку, как и в образце, самостоятельно отсчитывая необходимое количество клеток и определяя направление, в котором ему необходимо двигаться. Такие диктанты могут быть не только в виде проведения линий по клеточкам, но и с закрашиванием необходимого количества клеточек цветными карандашами полностью. В результате у малыша в тетради получается красочная, красивая картинка.
Ребенок на своем листе должен нарисовать такую же картинку, как и в образце, самостоятельно отсчитывая необходимое количество клеток и определяя направление, в котором ему необходимо двигаться. Такие диктанты могут быть не только в виде проведения линий по клеточкам, но и с закрашиванием необходимого количества клеточек цветными карандашами полностью. В результате у малыша в тетради получается красочная, красивая картинка.
Самого разного характера – конструкторы, разные электронные обучалки, пазлы, мозаики и многое другое. Все они помогают вырабатывать у ребенка очень важные навыки – внимание, усидчивость, развивают логику и мышление.
Сегодня хочу предложить вам еще один интересный вид развивающих занятий – графический диктант. Я просто влюблена в него. Если честно, мне не меньше, чем сыну интересно и увлекательно выполнять задание, чтобы в конце увидеть, что же было зашифровано на картинке.
Географический диктант – это рисование по клеточкам. Путь для рисования прописан и, если четко и правильно выполнить задание, то в итоге получится какой-то изображение (собачка, машинка и т.
Графический диктант очень полезен для дошкольников. Он помогает выработать у ребенка очень важные навыки – внимательность, усидчивость, координацию движения, мелкую моторику пальцев.
Виды графических диктантов
Графические диктанты можно условно разделить на 3 части, когда дети выполняют задания, рисуя по клеточкам самостоятельно или под диктовку:
- Ребёнок должен повторить изображение в своей тетради, считая клетки, которые представлены в образце.
- Во 2 случае ребёнок под диктовку обводит клетки, слушая учителя. Он должен сказать в каком направлении ребёнку нужно двигать ручку, сколько клеток пройти.
- Самодиктант – у ребёнка есть инструкция, где описана задача.
 Также имеются подсказки о том, какое количество клеток, в какую сторону рисовать.
Также имеются подсказки о том, какое количество клеток, в какую сторону рисовать.
Графические рисунки по клеточкам могут быть разных видов — как для самостоятельного выполнения, так под руководством взрослых
Как правило, в задачах используются цифровые обозначения шагов. Рядом с ними указаны стрелки, ориентирующие ребёнка в пространстве. Важно, чтобы во время этих математических игр у детей было хорошее настроение и желание решить пример, получив красивый рисунок. Задача взрослого заключается в том, чтобы помочь ребёнку в ненавязчивой форме узнать возможности арифметических действий.
Этапы проведения занятий
Стоит отметить, что практически все диктанты дополняются расслабляющими играми, чистоговорками и пальчиковой гимнастикой для отдыха.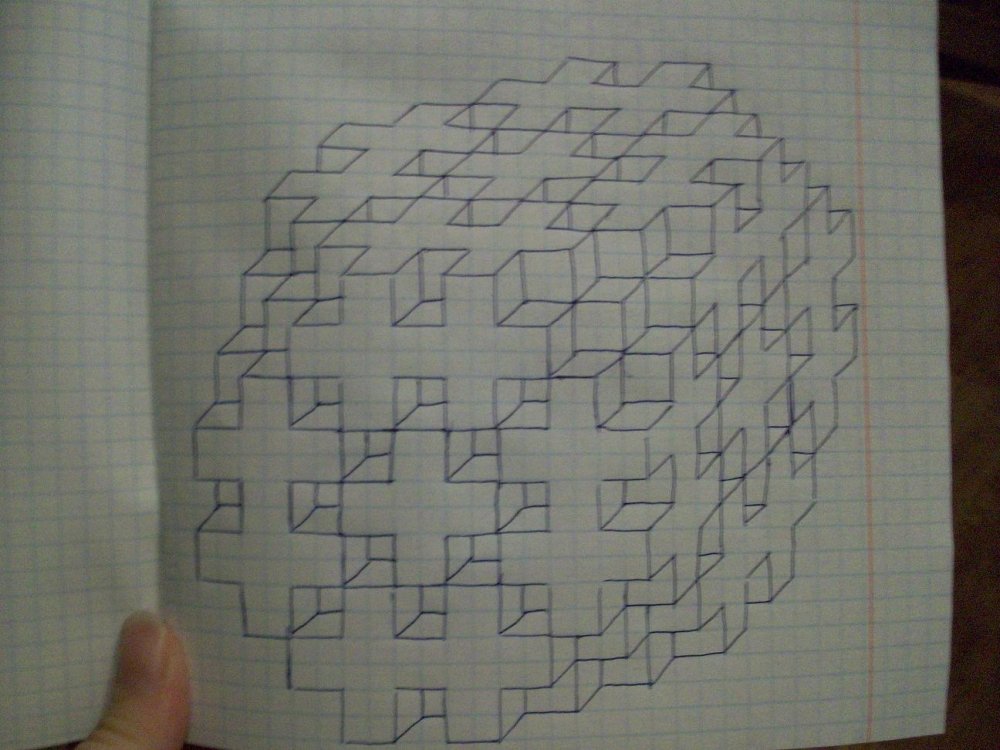
В процессе занятий дети вырабатывают чёткую речь, развивают мелку моторику рук и отрабатывают концентрацию внимания на тех вещах, которые требуют повышенной вдумчивости – особенности предметов, пополнение словарного запаса (загадки для получившихся рисунков).
Задания построены так, чтобы ребёнок смог решать примеры «от простого к сложному». По принципу графического метода дети быстрее и легче запоминают последовательность цифр, развивают ориентацию в направлении движения.
Прежде чем проводить графический диктант, учитель объясняет суть задания
Для проведения занятий нужно:
- Основной этап заключается в разговоре учителя с детьми. Нужно объяснить задачу, правила и особенности игры.
- Учитель просит оставить на парте только тетрадь в клетку, карандаш и ластик на случай, если ребёнок сбился или не успел закончить шаг.
Детям дошкольного возраста выдают тетради в клетку до 0,8 мм (крупная), чтобы было удобно сконцентрироваться на движении пальцев.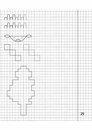 Мелкие клетки слишком «сложны» для обводки и рисунков, поэтому малышам 5-6 лет нужно обеспечить комфорт самого процесса.
Мелкие клетки слишком «сложны» для обводки и рисунков, поэтому малышам 5-6 лет нужно обеспечить комфорт самого процесса.
Ниже представлен пример графического диктанта для ребёнка 4-5 лет:
| Этапы | Шаг 1 | Шаг 2 | Шаг 3 | Шаг 4 | Шаг 5 | Шаг 6 | Шаг 7 | Шаг 8 |
| Б |
Мои рисункиВдохновение на жизнь
Нарисованы цветными ручками на простых тетрадных листах в клетку. Сначала я таким образом занимала себя на лекциях в институте, когда приходилось лишь слушать преподавателя и не нужно было ничего записывать, а потом это занятие вышло за стены вуза и стало для меня самостоятельным видом творчества.
Кстати, у этих видов рисования даже есть названия — дудлинг, зентангл и зендудлинг.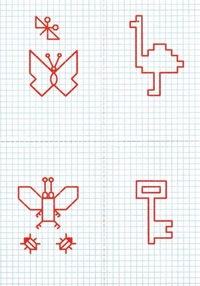 Сейчас они используются как техники антистресса, а также для развития творческих способностей.
Сейчас они используются как техники антистресса, а также для развития творческих способностей.
После института рисовала на первом месте работы, когда была возможность. Когда пошла работать в другую фирму, надолго забросила это занятие — там никто не позволил бы уделять внимание таким вещам в рабочее время, а вне его как-то особо и не хотелось заниматься еще и рисованием. Вернулась к своим рисункам, только когда осталась вовсе без работы, вспомнила вдруг об этом занятии и рисовала, пока не появился на свет наш сын.
Рисунки на тетрадных листах
Снова забросила рисование, не до того было — само собой. Но начала вести блог в ЖЖ, и однажды хороший друг из ЖЖ, которому всегда нравились мои рисунки, попросил нарисовать что-нибудь для него. Для себя никогда не нашла бы на это времени, но его просьба меня вдохновила. Была очень довольна результатом, но рисовалось тяжело — времени не хватало, чтобы заниматься этим не спеша, с удовольствием, как раньше.
После этого было еще несколько рисунков, но находить время на них было все так же трудно, так что бралась за них редко.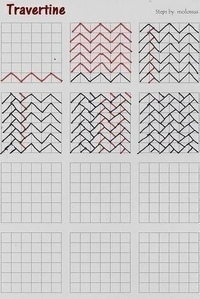 Однако в 2015 году история повторилась — хороший друг из ЖЖ заказал у меня рисунок на обложку для своей книги. И тоже — если бы не он, не рисовала бы еще бог знает сколько, было совершенно не до рисования. Но рисовать давно уже хотелось, так что взялась за это с энтузиазмом истосковавшегося по любимому занятию человека. Закончив с ним, не смогла остановиться.
Однако в 2015 году история повторилась — хороший друг из ЖЖ заказал у меня рисунок на обложку для своей книги. И тоже — если бы не он, не рисовала бы еще бог знает сколько, было совершенно не до рисования. Но рисовать давно уже хотелось, так что взялась за это с энтузиазмом истосковавшегося по любимому занятию человека. Закончив с ним, не смогла остановиться.
Рисунки на листах в клетку
В какой-то момент пришла идея рисовать не на тетрадных листах, а на плотной разноцветной бумаге, но по-прежнему рисовала шариковыми ручками. Позже стала использовать также и гелевые ручки, и цветные карандаши.
Рисунки шариковыми ручками и карандашами
Рисунки на заказ
А это примеры рисунков, нарисованных на заказ. Они рисуются специально для кого-то, индивидуально, с учетом особенностей и пожеланий того, для кого они создаются. Это может быть рисунок-портрет или рисунок-пожелание, помогающий справиться с поставленной задачей, или обложка для книги, призванная отразить ее суть.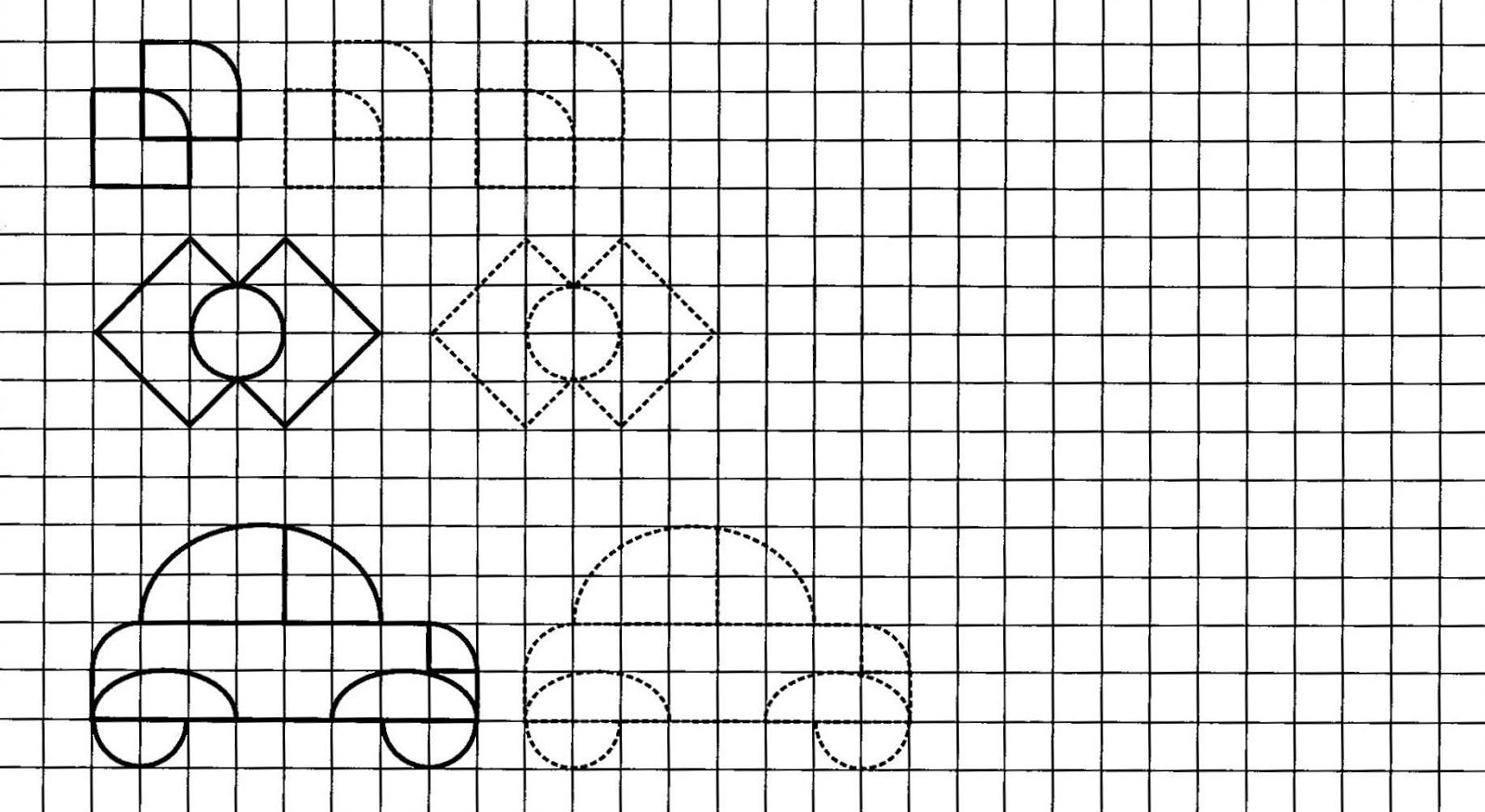
Для того чтобы нарисовать такой рисунок, мне надо почувствовать человека – вряд ли подберу более подходящее слово. То есть что-то узнать о нем, уловить суть, чтобы появились какие-то ассоциации и образы. Поэтому, конечно, возникает желание рисовать для друзей и близких. И все-таки не только для них могу рисовать, потому что стоит пообщаться с человеком, послушать его, как появляется идея, через какой образ его можно выразить.
Вот примеры таких работ, созданных для разных людей в разное время.
Сейчас на основе моих рисунков, их оригиналов и в обработке, создаются панно, открытки и интуитивные карты.
Заказать интуитивные и метафорические карты
Заказать открытки
Заказать панно
Встроенные волшебные команды — документация IPython 7.19.0
Определите псевдоним для системной команды.
«% alias alias_name cmd» определяет «alias_name» как псевдоним для «cmd»
Затем ввод «alias_name params» выполнит системную команду «cmd
params ’(из вашей базовой операционной системы).
Псевдонимы имеют более низкий приоритет, чем магические функции и нормальный Python переменных, поэтому, если «foo» является одновременно переменной Python и псевдонимом, псевдоним не может быть выполнен, пока «del foo» не удалит переменную Python.
Вы можете использовать спецификатор% l в определении псевдонима для представления целая строка при вызове псевдонима. Например:
In [2]: псевдоним скобки echo "Ввод в скобках: <% l>" В [3]: скобка, привет, мир Введите в скобках: <привет, мир>
Вы также можете определять псевдонимы с параметрами, используя спецификаторы% s (один на параметр):
In [1]: части псевдонима повторяются сначала% s, вторыми% s В [2]:% частей A B первый A второй B В [3]:% частей A Неправильное количество аргументов: ожидается 2.parts - это псевдоним: 'echo first% s second% s'
Обратите внимание, что% l и% s исключают друг друга. Вы можете использовать только один или другой в ваших псевдонимах.
Псевдонимы расширяют переменные Python так же, как системные вызовы, используя! или же !!
do: все выражения с префиксом «$» расширяются.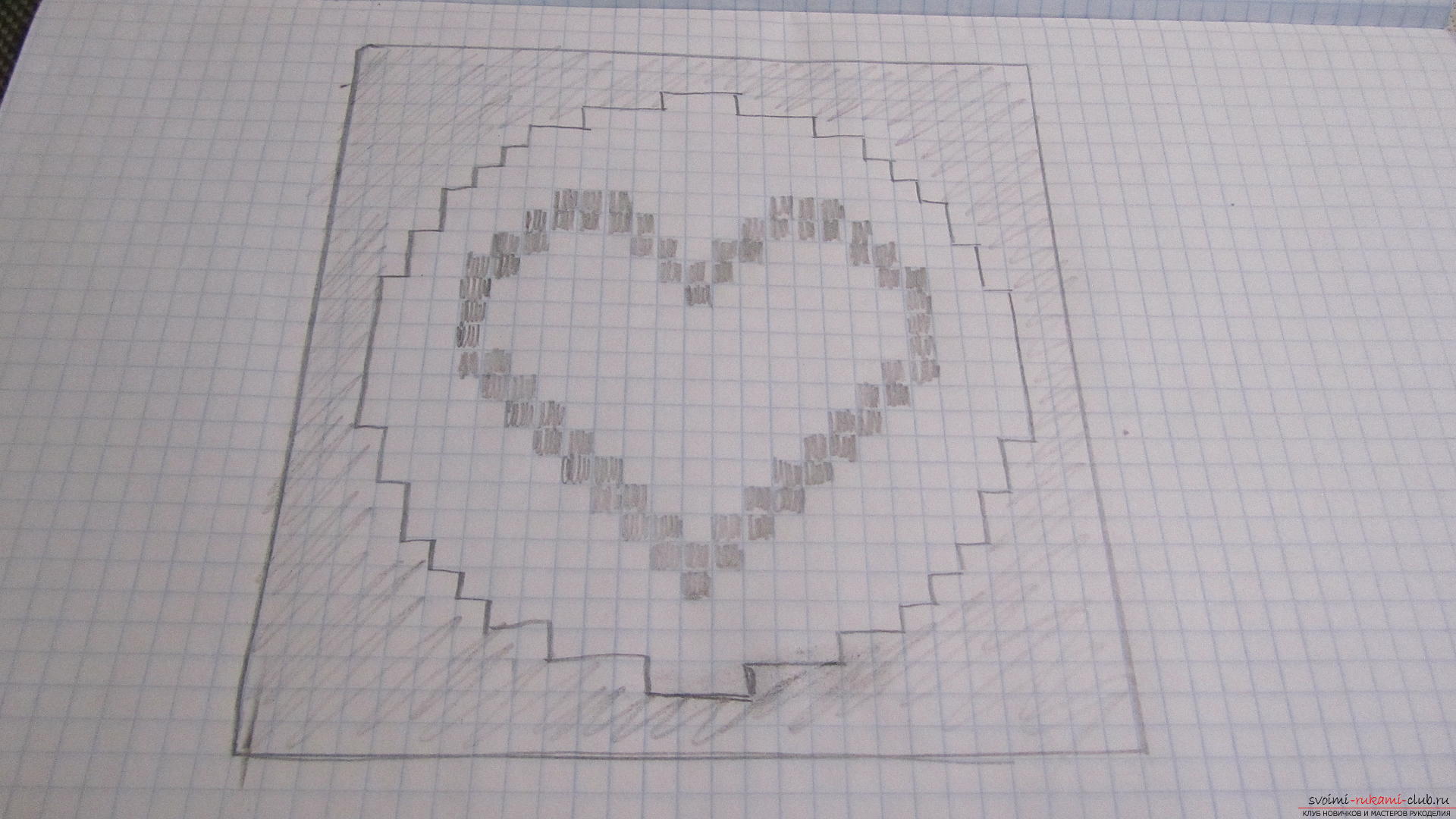 Подробнее о
семантические правила, см. PEP-215:
http://www.python.org/peps/pep-0215.html. Это библиотека, используемая
IPython для расширения переменных. Если вы хотите получить доступ к настоящей оболочке
переменной, необходимо дополнительно $, чтобы предотвратить ее расширение на
IPython:
Подробнее о
семантические правила, см. PEP-215:
http://www.python.org/peps/pep-0215.html. Это библиотека, используемая
IPython для расширения переменных. Если вы хотите получить доступ к настоящей оболочке
переменной, необходимо дополнительно $, чтобы предотвратить ее расширение на
IPython:
В [6]: псевдоним показать эхо В [7]: PATH = 'Строка Python' В [8]: показать $ PATH Строка Python В [9]: показать $$ PATH / usr / local / lf9560 / bin: / usr / local / intel / compiler70 / ia32 / bin :...
Вы можете использовать средство псевдонима для доступа ко всем $ PATH. Посмотреть% rehashx функция, которая автоматически создает псевдонимы для содержимого вашего $ ПУТЬ.
При вызове без параметров% alias печатает текущую таблицу псевдонимов
для вашей системы. Для систем posix псевдонимы по умолчанию — cat,
«Cp», «mv», «rm», «rmdir» и «mkdir» и другие, зависящие от платформы
добавлены псевдонимы. Для систем на базе Windows псевдонимы по умолчанию:
«Copy», «ddir», «echo», «ls», «ldir», «mkdir», «ren» и «rmdir».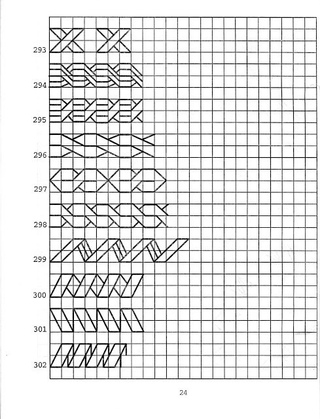
Вы можете увидеть определение псевдонима, добавив вопросительный знак в конец:
В [1]: cat? Repr: <псевдоним cat для 'cat'>
Как запустить записные книжки Jupyter в своей рабочей области — Машинное обучение Azure
- 8 минут на чтение
В этой статье
Узнайте, как запускать записные книжки Jupyter прямо в рабочей области в студии машинного обучения Azure.Хотя вы можете запускать Jupyter или JupyterLab, вы также можете редактировать и запускать свои записные книжки, не покидая рабочего пространства.
Узнайте, как вы можете:
- Создайте блокноты Jupyter в своем рабочем пространстве
- Проведите эксперимент на ноутбуке
- Изменить среду ноутбука
- Найдите подробные сведения об экземплярах вычислений, используемых для запуска ваших записных книжек
Предварительные требования
Создание записных книжек
В рабочей области Машинное обучение Azure создайте новую записную книжку Jupyter и приступайте к работе. Вновь созданная записная книжка сохраняется в хранилище рабочей области по умолчанию. Этой записной книжкой можно поделиться с кем угодно, у кого есть доступ к рабочей области.
Вновь созданная записная книжка сохраняется в хранилище рабочей области по умолчанию. Этой записной книжкой можно поделиться с кем угодно, у кого есть доступ к рабочей области.
Для создания новой записной книжки:
Откройте свою рабочую область в студии машинного обучения Azure.
С левой стороны выберите Ноутбуки .
Выберите Создать новый файл значок над списком Пользовательские файлы в разделе Мои файлы .
Назовите файл.
Для файлов Jupyter Notebook выберите Notebook в качестве типа файла.
Выберите каталог с файлами.
Выберите Создать .
Вы также можете создавать текстовые файлы. Выберите Text в качестве типа файла и добавьте расширение к имени (например, myfile.py или myfile.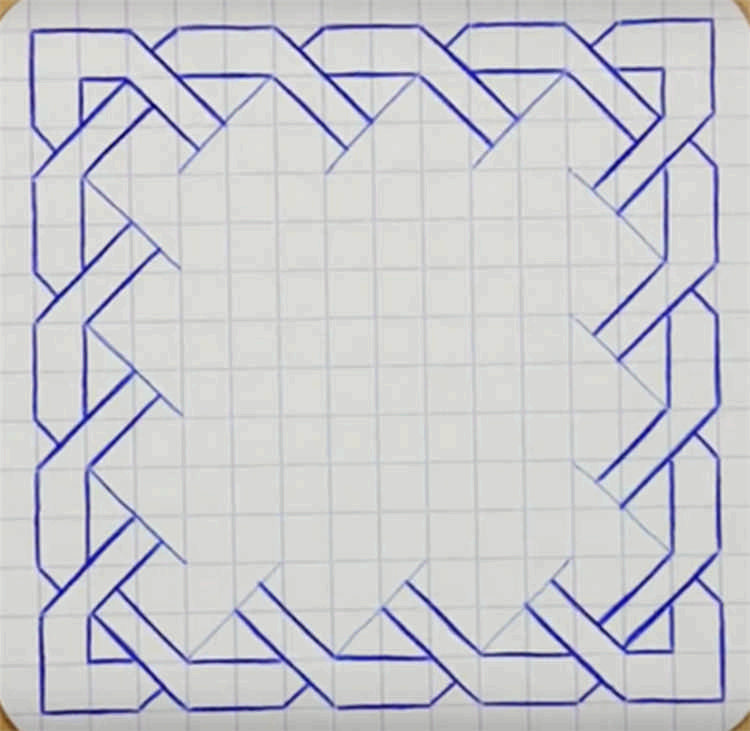 txt)
txt)
Вы также можете загружать папки и файлы, включая записные книжки, с помощью инструментов в верхней части страницы записных книжек.Блокноты и большинство типов текстовых файлов отображаются в разделе предварительного просмотра. Для большинства других типов файлов предварительный просмотр недоступен.
Важно
Контент в записных книжках и скриптах потенциально может считывать данные из ваших сеансов и получать доступ к данным без вашей организации в Azure. Загружайте файлы только из надежных источников. Дополнительные сведения см. В разделе Рекомендации по обеспечению безопасности кода.
Образцы клонов
Ваша рабочая область содержит папку Samples с записными книжками, которые помогут вам изучить SDK и служат примерами для ваших собственных проектов машинного обучения.Вы можете клонировать эти записные книжки в свою папку в контейнере хранения рабочей области.
Для примера см. Учебное пособие: Создайте свой первый эксперимент машинного обучения.
Используйте файлы из Git и версию моих файлов
Вы можете получить доступ ко всем операциям Git, используя окно терминала. Все файлы и папки Git будут храниться в файловой системе вашей рабочей области.
Примечание
Добавьте свои файлы и папки в любое место в папке ~ / cloudfiles / code / Users , чтобы они были видны во всех ваших средах Jupyter.
Для доступа к терминалу:
Откройте свою рабочую область в студии машинного обучения Azure.
С левой стороны выберите Ноутбуки .
Выберите любую записную книжку, расположенную в разделе Пользовательские файлы с левой стороны. Если у вас нет записных книжек, сначала создайте записную книжку
.Выберите цель Compute или создайте новую и дождитесь ее запуска.
Выберите значок Открыть терминал .
Если вы не видите значок, выберите .
 .. справа от целевого объекта вычислений, а затем выберите Открыть терминал .
.. справа от целевого объекта вычислений, а затем выберите Открыть терминал .
Узнайте больше о клонировании репозиториев Git в файловую систему вашей рабочей области.
Копирование и вставка в терминал
- Windows:
Ctrl-Insertдля копирования и используйтеCtrl-Shift-vилиShift-Insertдля вставки.- Mac OS:
Cmd-cдля копирования иCmd-vдля вставки.- FireFox / IE может некорректно поддерживать разрешения буфера обмена.
Совместное использование блокнотов и других файлов
Скопируйте и вставьте URL-адрес, чтобы поделиться записной книжкой или файлом. Только другие пользователи рабочей области могут получить доступ к этому URL-адресу. Узнайте больше о предоставлении доступа к вашему рабочему пространству.
Редактировать записную книжку
Для редактирования записной книжки откройте любую записную книжку, расположенную в разделе Пользовательские файлы вашего рабочего пространства.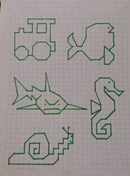 Щелкните ячейку, которую хотите отредактировать.
Щелкните ячейку, которую хотите отредактировать.
Вы можете редактировать записную книжку, не подключаясь к вычислительному экземпляру.Если вы хотите запустить ячейки в записной книжке, выберите или создайте вычислительный экземпляр. Если вы выберете остановленный вычислительный экземпляр, он автоматически запустится при запуске первой ячейки.
Когда запущен вычислительный экземпляр, вы также можете использовать автозавершение кода на базе Intellisense в любом блокноте Python.
Вы также можете запустить Jupyter или JupyterLab с панели инструментов Notebook. Машинное обучение Azure не предоставляет обновлений и исправлений ошибок из Jupyter или JupyterLab, поскольку они являются продуктами с открытым исходным кодом за пределами поддержки Microsoft.
Режим фокусировки
Используйте режим фокусировки, чтобы расширить текущее представление, чтобы можно было сосредоточиться на активных вкладках. Режим фокусировки скрывает проводник файлов Notebooks.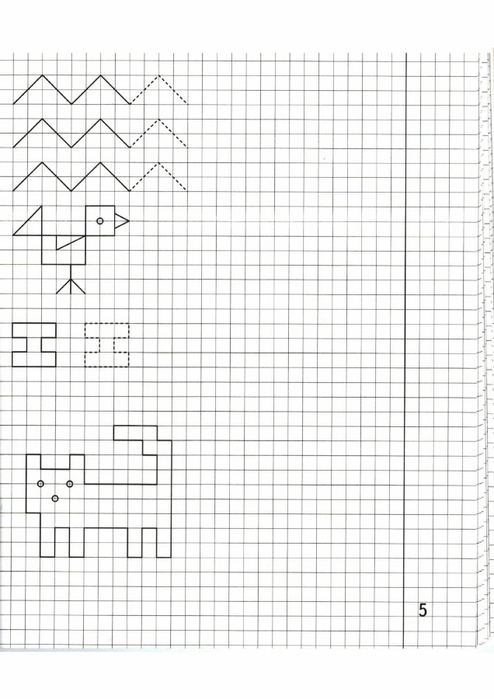
На панели инструментов окна терминала выберите Режим фокусировки , чтобы включить режим фокусировки. В зависимости от ширины окна оно может находиться в пункте меню … на панели инструментов.
В режиме фокусировки вернитесь к стандартному виду, выбрав Стандартный вид .
Используйте IntelliSense
IntelliSense — это средство для завершения кода, которое включает ряд функций: элементы списка, сведения о параметрах, краткую информацию и полное слово. Эти функции помогут вам узнать больше об используемом вами коде, отслеживать вводимые вами параметры и добавлять вызовы свойств и методов всего несколькими нажатиями клавиш.
При вводе кода используйте Ctrl + Пробел для запуска IntelliSense.
Очистите свой ноутбук (превью)
Важно
Функция сбора в настоящее время находится в общедоступной предварительной версии.Предварительная версия предоставляется без соглашения об уровне обслуживания и не рекомендуется для производственных рабочих нагрузок. Некоторые функции могут не поддерживаться или иметь ограниченные возможности.
Дополнительные сведения см. В дополнительных условиях использования предварительных версий Microsoft Azure.
Некоторые функции могут не поддерживаться или иметь ограниченные возможности.
Дополнительные сведения см. В дополнительных условиях использования предварительных версий Microsoft Azure.
В процессе создания записной книжки вы обычно получаете ячейки, которые использовали для исследования данных или отладки. Устройство gather поможет вам создать чистый ноутбук без этих посторонних ячеек.
- Запустите все ячейки вашего ноутбука.
- Выберите ячейку, содержащую код, который вы хотите запустить в новой записной книжке. Например, код, отправляющий эксперимент, или, возможно, код, регистрирующий модель.
- Выберите значок Gather , который появляется на панели инструментов ячейки.
- Введите имя для вашей новой «собранной» записной книжки.
Новая записная книжка содержит только ячейки кода, причем все ячейки необходимы для получения тех же результатов, что и ячейка, выбранная для сбора.
Сохранить и поставить записную книжку
Машинное обучение Azure создает файл контрольной точки при создании файла ipynb .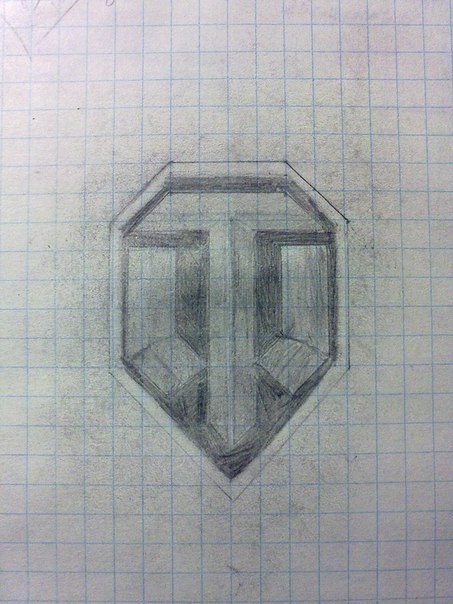
На панели инструментов записной книжки выберите меню, затем Файл> Сохранить и контрольную точку , чтобы вручную сохранить записную книжку, и он добавит файл контрольной точки, связанный с записной книжкой.
Каждый блокнот автоматически сохраняется каждые 30 секунд. Автосохранение обновляет только исходный файл ipynb , но не файл контрольной точки.
Выберите Контрольные точки в меню записной книжки, чтобы создать именованную контрольную точку и вернуть записную книжку к сохраненной контрольной точке.
Полезные сочетания клавиш
| Клавиатура | Действие |
|---|---|
| Shift + Enter | Запустить ячейку |
| Ctrl + Пробел | Активировать IntelliSense |
| Ctrl + M (Windows) | Включение / отключение захвата вкладок в записной книжке. |
| Ctrl + Shift + M (Mac и Linux) | Включение / отключение захвата вкладок в записной книжке. |
| Вкладка (при включенной ловушке табуляции) | Добавить символ ‘\ t’ (отступ) |
| Вкладка (при отключении ловушки табуляции) | Перейти к следующему элементу, доступному для фокусировки (кнопка удаления ячейки, кнопка запуска и т. Д.) |
Удалить записную книжку
Вы, , не можете удалить записные книжки Samples . Эти записные книжки являются частью студии и обновляются каждый раз при публикации нового SDK.
Вы, , можете удалить файлов пользователей записных книжек любым из следующих способов:
- В студии выберите … в конце папки или файла. Убедитесь, что используете поддерживаемый браузер (Microsoft Edge, Chrome или Firefox).
- На любой панели инструментов Notebook выберите Открыть терминал , чтобы получить доступ к окну терминала для вычислительного экземпляра.
- В Jupyter или JupyterLab с их инструментами.

Провести эксперимент
Чтобы запустить эксперимент из Notebook, вы сначала подключаетесь к работающему вычислительному экземпляру.Если у вас нет вычислительного экземпляра, выполните следующие действия, чтобы создать его:
- Выберите + на панели инструментов Notebook.
- Назовите вычислительное устройство и выберите размер виртуальной машины .
- Выберите Создать .
- Вычислительный экземпляр автоматически подключается к Notebook, и теперь вы можете запускать свои ячейки.
Только вы можете видеть и использовать созданные вами вычислительные экземпляры. Ваши Пользовательские файлы хранятся отдельно от виртуальной машины и используются всеми вычислительными экземплярами в рабочей области.
Просмотр журналов и результатов
Используйте виджеты Notebook для просмотра хода выполнения и журналов. Виджет является асинхронным и предоставляет обновления до завершения обучения. Виджеты машинного обучения Azure также поддерживаются в Jupyter и JupterLab.
Виджеты машинного обучения Azure также поддерживаются в Jupyter и JupterLab.
Изменить среду ноутбука
Панель инструментов Notebook позволяет вам изменить среду, в которой работает ваш Notebook.
Эти действия не изменят состояние записной книжки или значения каких-либо переменных в записной книжке:
| Действие | Результат |
|---|---|
| Остановить ядро | Останавливает любую работающую ячейку.Запуск ячейки автоматически перезапустит ядро. |
| Перейти к другому разделу рабочего пространства | Работающие ячейки остановлены. |
Эти действия сбросят состояние записной книжки и сбросят все переменные в записной книжке.
| Действие | Результат |
|---|---|
| Поменять ядро | Ноутбук использует новое ядро |
| Переключить вычисление | Notebook автоматически использует новые вычисления.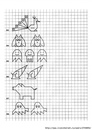 |
| Сбросить вычисление | Запускается снова при попытке запустить ячейку |
| Остановить вычисление | Ячейки не будут работать |
| Открыть блокнот в Jupyter или JupyterLab | Блокнот открыт в новой вкладке. |
Добавить новые ядра
Notebook автоматически найдет все ядра Jupyter, установленные на подключенном вычислительном экземпляре. Чтобы добавить ядро в вычислительный экземпляр:
Выберите Открыть терминал на панели инструментов Notebook.
Используйте окно терминала для создания новой среды. Например, приведенный ниже код создает
newenv:conda create -y --name newenvАктивировать среду. Например, после создания
newenv:conda активировать newenvУстановите пакет pip и ipykernel в новую среду и создайте ядро для этого conda env
conda install -y pip conda install -y ipykernel python -m ipykernel install --user --name newenv --display-name "Python (newenv)"
Примечание
Для управления пакетами в ноутбуке используйте магические функции % pip или % conda для автоматической установки пакетов в работающее в настоящее время ядро , а не ! Pip или ! Conda , которые относятся ко всем пакетам ( включая пакеты вне текущего ядра)
Можно установить любое из доступных ядер Jupyter.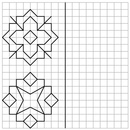
Индикаторы состояния
Индикатор рядом с раскрывающимся списком Compute показывает его состояние. Статус также отображается в самом раскрывающемся списке.
| Цвет | Состояние вычислений |
|---|---|
| Зеленый | Выполняются вычисления |
| Красный | Ошибка вычисления |
| Черный | Вычисления остановлены |
| Голубой | Создание вычислений, запуск, перезапуск, настройка |
| Серый | Удаление вычислений, остановка |
Индикатор рядом с выпадающим списком Ядро показывает его состояние.
| Цвет | Состояние ядра |
|---|---|
| Зеленый | Ядро подключено, простаивает, занято |
| Серый | Ядро не подключено |
Найти сведения о вычислениях
Найдите подробную информацию о своих вычислительных экземплярах на странице Compute в Studio.
Следующие шаги
бесплатных тем для презентаций Google Slides и шаблонов PowerPoint
Ищите бесплатные шаблоны! рождество еда наука природа технологии история школа медицинский здоровье Музыка- цвет Розовый Красный Коричневый апельсин Желтый Кремовый цвет Зеленый Синий Пурпурный Белый Серый Черный
- Стиль Мультфильм творческий Милый Тьма Элегантный Смешной
Ноутбук
Обзор
Отчет Every Mode содержит интегрированную среду в стиле записной книжки, в которой аналитики могут расширять свой анализ, используя Python или R.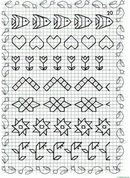
Подвижные блоки кода и ячейки уценки Notebook позволяют проводить исследовательский анализ данных, визуализацию и совместную работу. В средах Notebook установлено множество поддерживаемых библиотек Python и пакетов R. Вы можете добавить результаты выходных ячеек в отчеты или напрямую поделиться ссылкой на Блокнот. Когда выходные данные записной книжки включены в отчет, расписание этого отчета будет повторно запускать записную книжку, чтобы все данные оставались синхронизированными.
Использование ноутбука
Для начала использования ноутбука:
- Откройте существующий отчет или создайте новый отчет и выполните один или несколько запросов SQL из редактора SQL.
- Щелкните New Notebook . Результаты вашего запроса будут автоматически загружены в объект наборов данных .
- На правой боковой панели щелкните раскрывающееся меню , чтобы выбрать среду, из которой вы хотите запустить Notebook, обычно это Python 3.
 7 или R .
7 или R .
Ключевые элементы Mode Notebook:
- Панель инструментов — Здесь вы можете управлять своим ноутбуком и запускать его, перезапускать сеанс, экспортировать и т. Д.
- Ячейки — Составьте код и просмотрите результаты в ячейке Код или контекстуализируйте свою работу с помощью ячейки Markdown.
- Панель ресурсов — На правой боковой панели представлены ресурсы, которые помогут вам, включая сочетания клавиш, внешнюю документацию и поддерживаемые библиотеки / пакеты.
- Индикатор состояния — Здесь вы получаете уведомление о состоянии сеанса Notebook.
Панель инструментов
- Запустить записную книжку — Запускает все ячейки ввода в записной книжке последовательно (сверху вниз)
- Restart Session — останавливает все текущие вычисления, выполняемые в Notebook.
 Перезапускает сеанс, очищая, таким образом, все переменные, импортированные библиотеки и т. Д., Которые были определены. Однако код во входных ячейках будет доступен для повторного запуска после перезапуска ноутбука
Перезапускает сеанс, очищая, таким образом, все переменные, импортированные библиотеки и т. Д., Которые были определены. Однако код во входных ячейках будет доступен для повторного запуска после перезапуска ноутбука - Run Cell — Запускает код в выбранной ячейке
- Добавить новую ячейку — Добавляет новую ячейку ввода выше или ниже текущей ячейки
- Move Cell Up — Перемещает текущую ячейку ввода или уценки вверх на
- Move Cell Down — Перемещает текущую ячейку вниз
- Удалить ячейку — навсегда удаляет ячейку из записной книжки
- Fold Cell — Сворачивает (скрывает) текущую ячейку.Сложенные ячейки все еще могут работать
- Freeze Cell — Замораживает текущую ячейку ввода, чтобы никакие изменения не допускались; также предотвращает запуск этой ячейки
- Раскрывающийся список Markdown / Code — Позволяет выбрать тип для текущей ячейки ввода (как код или уценка)
- Добавить вывод в построитель отчетов — Добавляет вывод выбранной ячейки в построитель отчетов
- Экспорт записной книжки — Экспорт всех ячеек уценки и ввода в виде файла.
 py или .r файл
py или .r файл
Работа с ячейками
В Notebook есть два типа ячеек:
Markdown — Ячейки Markdown позволяют добавлять контекст в анализ. Ячейка Markdown содержит текст, отформатированный с использованием Markdown, и отображает его вывод на месте при запуске.
Код — Введите код Python или R в раздел IN ячейки. Когда эта ячейка запускается, любой соответствующий вывод (включая визуализации) будет показан в разделе OUT.
Примечания:
- Когда вы запускаете записную книжку, ячейки выполняются в том порядке, в котором они отображаются, начиная с верхней ячейки.
- Чтобы выбрать или изменить тип ячейки, перейдите в раскрывающееся меню на верхней панели инструментов и выберите Код или Markdown.
- Чтобы запустить ячейку, выберите ее и нажмите
Shift+Return. Или щелкните Run Cell на панели инструментов. - Число рядом с меткой ячейки будет увеличиваться на единицу при каждом успешном запуске кода в ячейке.

- Чтобы просмотреть доступные методы для объекта, введите имя объекта, а затем
., а затем нажмитевкладку.
Состояние ноутбука
Индикатор состояния, расположенный в правом нижнем углу окна браузера, уведомит вас о проблемах с сеансом. Вам может быть предложено перезапустить ядро.
- Настройка записной книжки — Отображается при открытии новой записной книжки или после перезапуска сеанса.
- Готово — Ноутбук готов к работе.
- Выполняется — Ваш код выполняется.
- Загрузка фреймов данных — Это сообщение может отображаться для больших наборов данных, когда информация фрейма данных загружается в блокнот.
- Ноутбук обнаружил непредвиденную ошибку. — Ваш сеанс завершился сбоем, и его необходимо перезапустить.
- Возникла проблема с вашим сеансом — Ваш сеанс завершен, и вам нужно нажать «Перезагрузить», чтобы все снова заработало.

- Ячейка все еще работает. Держись! — Это может появиться, когда выполняемый код включает в себя длительные, интенсивные в вычислительном отношении функции. Ноутбук все еще в сети.
- У ноутбука проблема, попробуйте снова запустить — У ноутбука проблемы. Попробуйте запустить свой код
Части записной книжки — IBM Cloud Pak for Data
{«locales»: «en-US», «messages»: {«CommonHeader.client.search.recentTitle»: «Недавние поиски» , «CommonHeader.client.search.suggestionsTitle «:» Предложения «,» CommonHeader.client.trial.days «:» Срок действия пробной версии истекает через {number} дней «,» CommonHeader.client.trial.tomorrow «:» Ваша пробная версия заканчивается завтра «,» CommonHeader.client.trial.subtitle «:» Когда закончится пробная версия, ваши данные не будут удалены, но вы больше не сможете использовать {productTitle}. «,» CommonHeader.client.watsonStudio «:» Watson Studio «,» CommonHeader.client.noAccountSelected »:« Аккаунт не выбран »,« CommonHeader. client.noRecentProjects »:« Нет недавних проектов »,« CommonHeader.client.noRecentCatalogs «:» Нет недавних каталогов «,» CommonHeader.client.noRecentSpaces «:» Нет недавних пробелов «,» CommonHeader.client.todayAt «:» Сегодня в «,» CommonHeader.client.yesterdayAt «:» Вчера в » , «CommonHeader.client.at»: «at», «CommonHeader.client.showMore»: «Показать еще», «CommonHeader.client.timestamp»: «Timestamp», «CommonHeader.client.notification.you»: «вы «,» CommonHeader.client.notification.youAndOthers «:» вы и другие пользователи «,» CommonHeader.client.notification.multipleAssets «:» несколько ресурсов данных «,» CommonHeader.client.notification.multipleUsers «:» несколько пользователей «,» CommonHeader.client.notification.userNotFound «:» Пользователь не найден «,» CommonHeader.client.notification.severity.minor «:» Незначительный «,» CommonHeader.client.notification .severity.warning «:» Предупреждение «,» CommonHeader.client.notification.severity.major «:» Major «,» CommonHeader.client.notification.
client.noRecentProjects »:« Нет недавних проектов »,« CommonHeader.client.noRecentCatalogs «:» Нет недавних каталогов «,» CommonHeader.client.noRecentSpaces «:» Нет недавних пробелов «,» CommonHeader.client.todayAt «:» Сегодня в «,» CommonHeader.client.yesterdayAt «:» Вчера в » , «CommonHeader.client.at»: «at», «CommonHeader.client.showMore»: «Показать еще», «CommonHeader.client.timestamp»: «Timestamp», «CommonHeader.client.notification.you»: «вы «,» CommonHeader.client.notification.youAndOthers «:» вы и другие пользователи «,» CommonHeader.client.notification.multipleAssets «:» несколько ресурсов данных «,» CommonHeader.client.notification.multipleUsers «:» несколько пользователей «,» CommonHeader.client.notification.userNotFound «:» Пользователь не найден «,» CommonHeader.client.notification.severity.minor «:» Незначительный «,» CommonHeader.client.notification .severity.warning «:» Предупреждение «,» CommonHeader.client.notification.severity.major «:» Major «,» CommonHeader.client.notification. severity.critical «:» Critical «,» CommonHeader.client.notification.severity .information «:» Информация «,» CommonHeader.client.notification.notebookAddComment «:» {субъект} добавил
severity.critical «:» Critical «,» CommonHeader.client.notification.severity .information «:» Информация «,» CommonHeader.client.notification.notebookAddComment «:» {субъект} добавил 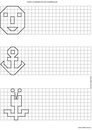 client.notification.nlcTrainingUpdate «:» Модель классификатора естественного языка Watson {modelName} обучение имеет {результат} «,» CommonHeader.client.notification.nlcMigrationUpdateCompleted «:» Модель классификатора естественного языка {modelName} была импортирована в проект {projectName} «,» CommonHeader.client.notification.nlcMigrationUpdate «:» ОШИБКА: невозможно импортировать Модель классификатора естественного языка {modelName} в проект {projectName}: {result} «,» CommonHeader.client.notification.annotationTrainingUpdateCompleted «:» Аннотация для {annotatedAssetName} завершена. «,» CommonHeader.client.notification.annotationTrainingUpdate «:» Не удалось заполнить аннотацию для {annotatedAssetName}. «,» CommonHeader.client.notification.projectCompleted «Импорт проекта завершен — {projectName} был успешно импортирован.
client.notification.nlcTrainingUpdate «:» Модель классификатора естественного языка Watson {modelName} обучение имеет {результат} «,» CommonHeader.client.notification.nlcMigrationUpdateCompleted «:» Модель классификатора естественного языка {modelName} была импортирована в проект {projectName} «,» CommonHeader.client.notification.nlcMigrationUpdate «:» ОШИБКА: невозможно импортировать Модель классификатора естественного языка {modelName} в проект {projectName}: {result} «,» CommonHeader.client.notification.annotationTrainingUpdateCompleted «:» Аннотация для {annotatedAssetName} завершена. «,» CommonHeader.client.notification.annotationTrainingUpdate «:» Не удалось заполнить аннотацию для {annotatedAssetName}. «,» CommonHeader.client.notification.projectCompleted «Импорт проекта завершен — {projectName} был успешно импортирован.  client.notification.projectExportUpdateCompleted «:» Экспорт проекта завершен — {projectName} был успешно экспортирован. «,» CommonHeader.client.notification.projectExportUpdate «:» Экспорт проекта завершился неудачно. «,» CommonHeader.client.notification .dashboardShared «:» {субъект} предоставил общий доступ к {активу} «,» CommonHeader.client.notification.dashboardUnshare «:» {субъект} прекратил совместное использование панели управления {актив} «,» CommonHeader.client.notification.igcImportProcessUpdateCompleted «:» {assetName } обработка импорта в каталог {catalogName} завершена .
client.notification.projectExportUpdateCompleted «:» Экспорт проекта завершен — {projectName} был успешно экспортирован. «,» CommonHeader.client.notification.projectExportUpdate «:» Экспорт проекта завершился неудачно. «,» CommonHeader.client.notification .dashboardShared «:» {субъект} предоставил общий доступ к {активу} «,» CommonHeader.client.notification.dashboardUnshare «:» {субъект} прекратил совместное использование панели управления {актив} «,» CommonHeader.client.notification.igcImportProcessUpdateCompleted «:» {assetName } обработка импорта в каталог {catalogName} завершена .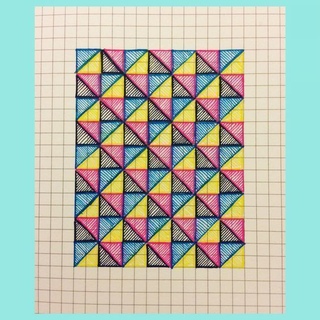
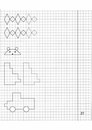 client.notification.wdpTransformationServicePreview «:» {assetLink} готов к
client.notification.wdpTransformationServicePreview «:» {assetLink} готов к 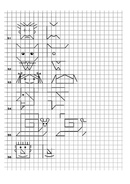 client.notification.removedPerson «:» {субъект} удалил {человека} из {projectName} «,» CommonHeader.client.communityContent.helpEntryLabel » : «Быстрые ссылки на документы», «CommonHeader.client.communityContent.addToProject»: «Добавить в проект», «CommonHeader.client.communityContent.bookmark «:» Закладка «,» CommonHeader.client.communityContent.noBookmarks «:» У вас нет закладок «,» CommonHeader.client.communityContent.noResults «:» Ничего не найдено. «,» CommonHeader » .client.communityContent.tryDiffKeyword «:» Попробуйте другое ключевое слово. «,» CommonHeader.client.upgradeTooltip «:» Осталось {num} дней пробной версии. Обновите сейчас! «,» CommonHeader.common.settings «:» Настройки «,» CommonHeader.common.description «:» Описание «,» CommonHeader.common.date «:» Дата «,» CommonHeader.common.back «:» Назад »,« CommonHeader.common.cancel «:» Отмена «,» CommonHeader.common.save «:» Сохранить «,» CommonHeader.common.done «:» Готово «,» CommonHeader.common.getStarted «:» Начать работу «,» CommonHeader.
client.notification.removedPerson «:» {субъект} удалил {человека} из {projectName} «,» CommonHeader.client.communityContent.helpEntryLabel » : «Быстрые ссылки на документы», «CommonHeader.client.communityContent.addToProject»: «Добавить в проект», «CommonHeader.client.communityContent.bookmark «:» Закладка «,» CommonHeader.client.communityContent.noBookmarks «:» У вас нет закладок «,» CommonHeader.client.communityContent.noResults «:» Ничего не найдено. «,» CommonHeader » .client.communityContent.tryDiffKeyword «:» Попробуйте другое ключевое слово. «,» CommonHeader.client.upgradeTooltip «:» Осталось {num} дней пробной версии. Обновите сейчас! «,» CommonHeader.common.settings «:» Настройки «,» CommonHeader.common.description «:» Описание «,» CommonHeader.common.date «:» Дата «,» CommonHeader.common.back «:» Назад »,« CommonHeader.common.cancel «:» Отмена «,» CommonHeader.common.save «:» Сохранить «,» CommonHeader.common.done «:» Готово «,» CommonHeader.common.getStarted «:» Начать работу «,» CommonHeader. common .viewProject «:» Просмотреть проект «,» CommonHeader.common.add «:» Добавить «,» CommonHeader.common.createNew «:» Создать новый «,» CommonHeader.common.project «:» Проект «,» CommonHeader.common .notebook «:» Блокнот «,» CommonHeader.common.import «:» Импорт «,» CommonHeader.partials.addToProjectSection.bookmark «:» Закладка «,» CommonHeader.partials.addToProjectSection.bookmarked «:» Помеченный закладкой «,» CommonHeader » .partials.addToProjectSection.selectProject »:« Выбрать проект »,« CommonHeader.partials.communityAssetItem.sourceLabel »:« источник »,« CommonHeader.partials.communityAssetItem.dateLabel »:« Дата »,« CommonHeader.partials.communityLabeltem.level »: «Уровень», «CommonHeader.partials.communityAssetItem.topicLabel»: «Тема», «CommonHeader.partials.communityAssetItem.formatLabel»: «Формат», «CommonHeader.partials.communityAssetSmall.removeBookmark»: «Удалить закладку из проекта?», «CommonHeader.partials.communityDrillin.backToResources «:» Вернуться к ресурсам «,» CommonHeader.
common .viewProject «:» Просмотреть проект «,» CommonHeader.common.add «:» Добавить «,» CommonHeader.common.createNew «:» Создать новый «,» CommonHeader.common.project «:» Проект «,» CommonHeader.common .notebook «:» Блокнот «,» CommonHeader.common.import «:» Импорт «,» CommonHeader.partials.addToProjectSection.bookmark «:» Закладка «,» CommonHeader.partials.addToProjectSection.bookmarked «:» Помеченный закладкой «,» CommonHeader » .partials.addToProjectSection.selectProject »:« Выбрать проект »,« CommonHeader.partials.communityAssetItem.sourceLabel »:« источник »,« CommonHeader.partials.communityAssetItem.dateLabel »:« Дата »,« CommonHeader.partials.communityLabeltem.level »: «Уровень», «CommonHeader.partials.communityAssetItem.topicLabel»: «Тема», «CommonHeader.partials.communityAssetItem.formatLabel»: «Формат», «CommonHeader.partials.communityAssetSmall.removeBookmark»: «Удалить закладку из проекта?», «CommonHeader.partials.communityDrillin.backToResources «:» Вернуться к ресурсам «,» CommonHeader.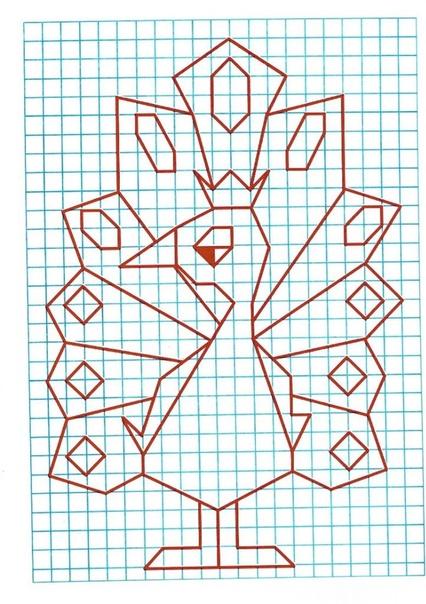 partials.communityModal.byLabel «:» Автор «}}
partials.communityModal.byLabel «:» Автор «}}
Работа с записными книжками Jupyter в Visual Studio Code
Jupyter (ранее IPython Notebook) — это проект с открытым исходным кодом, который позволяет легко комбинировать текст Markdown и исполняемый исходный код Python на одном холсте, который называется записной книжкой . Visual Studio Code поддерживает работу с Jupyter Notebooks изначально, а также через файлы кода Python. В этом разделе описывается встроенная поддержка, доступная для Jupyter Notebooks, и показано, как:
- Создание, открытие и сохранение записных книжек Jupyter
- Работа с ячейками кода Jupyter
- Просмотр, проверка и фильтрация переменных с помощью обозревателя переменных и средства просмотра данных
- Подключиться к удаленному серверу Jupyter
- Отладка ноутбука Jupyter
Настройка вашей среды
Для работы с записными книжками Jupyter необходимо активировать среду Anaconda в VS Code или другую среду Python, в которой вы установили пакет Jupyter.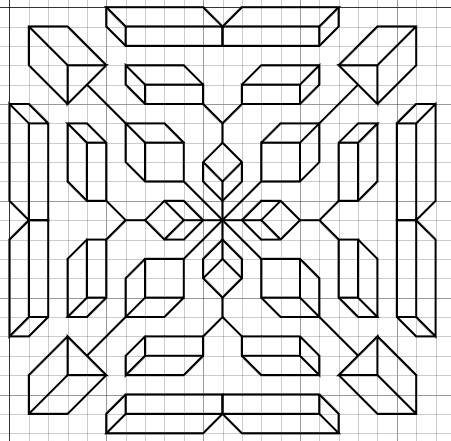 Чтобы выбрать среду, используйте команду Python: Select Interpreter из палитры команд (⇧⌘P (Windows, Linux Ctrl + Shift + P)).
Чтобы выбрать среду, используйте команду Python: Select Interpreter из палитры команд (⇧⌘P (Windows, Linux Ctrl + Shift + P)).
После активации соответствующей среды вы можете создать и открыть Jupyter Notebook, подключиться к удаленному серверу Jupyter для запуска ячеек кода и экспортировать Jupyter Notebook как файл Python.
Примечание. По умолчанию расширение Visual Studio Code Python открывает блокнот Jupyter (.ipynb) в редакторе блокнотов.Если вы хотите отключить это поведение, вы можете отключить его в настройках. (Python> Наука о данных: используйте редактор записной книжки).
Создайте или откройте Jupyter Notebook
Вы можете создать Jupyter Notebook, выполнив команду Jupyter: Create Blank New Jupyter Notebook из палитры команд (⇧⌘P (Windows, Linux Ctrl + Shift + P)) или создав новый файл .ipynb в своей рабочей области . Когда вы выбираете файл, запускается редактор записной книжки, позволяющий редактировать и запускать ячейки кода.
Когда вы выбираете файл, запускается редактор записной книжки, позволяющий редактировать и запускать ячейки кода.
Если у вас есть существующий блокнот Jupyter, вы можете открыть его в редакторе блокнотов, дважды щелкнув файл и открыв его с помощью кода Visual Studio, кода Visual Studio или палитры команд Jupyter: Открыть в редакторе записных книжек команда.
После создания записной книжки вы можете запустить ячейку кода, используя зеленый значок запуска над ячейкой, и результат будет отображаться непосредственно под ячейкой кода.
Надежные ноутбуки
В Jupyter Notebook может содержаться вредоносный исходный код.Имея это в виду, чтобы помочь вам защитить вас, любой блокнот, который не создан с помощью VS Code на вашем локальном компьютере (или явно установлен вами как Доверенный ), считается Недоверенным . Когда Notebook имеет значение Not Trusted , VS Code не будет отображать ячейки Markdown или выводить данные ячеек кода в Notebook. Вместо этого будет показан только источник Markdown и ячейки кода. Ноутбук по сути находится в режиме только для чтения, с отключенными панелями инструментов и невозможностью редактировать файл, пока вы не установите для него значение Trusted .
Вместо этого будет показан только источник Markdown и ячейки кода. Ноутбук по сути находится в режиме только для чтения, с отключенными панелями инструментов и невозможностью редактировать файл, пока вы не установите для него значение Trusted .
Примечание : Перед настройкой Notebook как Trusted вы должны убедиться, что исходный код и Markdown безопасны для запуска. VS Code не выполняет никакой очистки Markdown, он просто предотвращает его рендеринг до тех пор, пока Notebook не будет помечен как Trusted , чтобы защитить вас от вредоносного кода.
Когда вы впервые открываете ноутбук с номером Not Trusted , отображается следующее уведомление.
Если вы выберете Trust , Notebook будет доверенным в будущем. Если вы решите не доверять ноутбуку, то Not Trusted будет отображаться на панели инструментов, и Notebook останется в состоянии только для чтения, как описано ранее.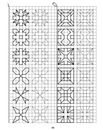 Если вы выберете Доверять всем записным книжкам , вы попадете в настройки, где вы можете указать, что все записные книжки, открытые в VS Code, являются доверенными. Это означает, что вам больше не будет предлагаться доверять отдельным записным книжкам, и вредоносный код может запускаться автоматически.
Если вы выберете Доверять всем записным книжкам , вы попадете в настройки, где вы можете указать, что все записные книжки, открытые в VS Code, являются доверенными. Это означает, что вам больше не будет предлагаться доверять отдельным записным книжкам, и вредоносный код может запускаться автоматически.
Вы можете повторно запустить уведомление о доверии после просмотра записной книжки, щелкнув статус Not Trusted .
Сохраните свой Jupyter Notebook
Вы можете сохранить свой Jupyter Notebook с помощью комбинации клавиш Ctrl + S или с помощью значка сохранения на панели инструментов редактора Notebook.
Примечание: В настоящее время вы должны использовать описанные выше методы для сохранения вашего ноутбука. Меню File > Save не сохраняет ваш блокнот, только значок на панели инструментов или команду клавиатуры.
Экспортируйте свой Jupyter Notebook
Вы можете экспортировать Jupyter Notebook как файл Python (.py), PDF или HTML-файл. Чтобы экспортировать, просто щелкните значок конвертировать на главной панели инструментов. Затем вам будут представлены параметры файла из палитры команд.
Примечание: Для экспорта в PDF у вас должен быть установлен TeX. Если вы этого не сделаете, вы получите уведомление о том, что вам необходимо установить его, когда вы выберете опцию PDF. Кроме того, имейте в виду, что если в вашем ноутбуке есть выходные данные только в формате SVG, они не будут отображаться в PDF.Чтобы иметь SVG-графику в PDF-файле, убедитесь, что ваш вывод содержит изображение в формате, отличном от SVG, или вы можете сначала экспортировать в HTML, а затем сохранить как PDF-файл с помощью браузера.
Работа с ячейками кода в редакторе Notebook
Редактор записной книжки упрощает создание, редактирование и запуск ячеек кода в записной книжке Jupyter.
Создать ячейку кода
По умолчанию пустая записная книжка будет иметь пустую ячейку кода, с которой вы можете начать, а существующая записная книжка поместит ее внизу.Добавьте свой код в пустую ячейку кода, чтобы начать.
msg = "Привет, мир"
печать (сообщение) Код режима ячейки
При работе с ячейками кода ячейка может находиться в трех состояниях: невыделенная, командный и режим редактирования. Текущее состояние ячейки отображается вертикальной полосой слева от ячейки кода. Если панель не отображается, ячейка не выделена.
Невыделенную ячейку нельзя редактировать, но вы можете навести на нее курсор, чтобы отобразить дополнительные параметры панели инструментов, относящиеся к ячейке.Эти дополнительные параметры панели инструментов отображаются непосредственно под и слева от ячейки. При наведении курсора на ячейку вы также увидите, что слева есть пустая вертикальная полоса.
Когда ячейка выбрана, она может находиться в двух разных режимах. Это может быть в командном режиме или в режиме редактирования. Когда ячейка находится в командном режиме, с ней можно работать и принимать команды с клавиатуры. Когда ячейка находится в режиме редактирования, содержимое ячейки (код или Markdown) можно изменять.
Когда ячейка находится в командном режиме, вертикальная полоса слева от ячейки будет сплошной, чтобы указать, что она выбрана.
Когда вы находитесь в режиме редактирования, вертикальная полоса будет иметь диагональные линии.
Чтобы перейти из режима редактирования в командный режим, нажмите клавишу ESC. Чтобы перейти из командного режима в режим редактирования, нажмите клавишу Enter. Вы также можете использовать мышь, чтобы изменить режим , щелкнув вертикальную полосу слева от ячейки или вне области кода / Markdown в ячейке кода.
Добавить дополнительные ячейки кода
Ячейки кодамогут быть добавлены в Блокнот с помощью основной панели инструментов, вертикальной панели инструментов ячейки кода, значка добавления ячейки кода в нижней части Блокнота, значка добавления ячейки кода в верхней части Блокнота (отображается при наведении курсора) и с помощью команд с клавиатуры.
Использование значка плюса на главной панели инструментов добавит новую ячейку непосредственно под текущей выбранной ячейкой. Используя значки добавления ячеек вверху и внизу Блокнота Jupyter, вы добавите ячейку кода вверху и внизу соответственно. А использование значка добавления на панели инструментов ячейки кода добавит новую ячейку кода прямо под ней.
Когда ячейка кода находится в командном режиме, клавиша A может использоваться для добавления ячейки выше, а B может использоваться для добавления ячейки под выбранной ячейкой.
Выберите код ячейки
Выбранную ячейку кода можно изменить с помощью мыши, клавиш со стрелками вверх / вниз на клавиатуре и клавиш J (вниз) и K (вверх). Чтобы использовать клавиатуру, ячейка должна находиться в командном режиме.
Выполнить ячейку с одним кодом
После добавления кода вы можете запустить ячейку, используя зеленую стрелку выполнения, и результат будет отображаться под ячейкой кода.
Вы также можете использовать комбинации клавиш для запуска выбранной ячейки кода. Ctrl + Enter запускает текущую выбранную ячейку, Shift + Enter запускает текущую выбранную ячейку и вставляет новую ячейку сразу под (фокус перемещается на новую ячейку), а Alt + Enter запускает текущую выбранную ячейку и вставляет новую ячейку непосредственно ниже (фокус остается в текущей ячейке).Эти комбинации клавиш можно использовать как в командном, так и в режиме редактирования.
Запуск нескольких ячеек кода
Запуск нескольких ячеек кода может быть выполнен несколькими способами. Вы можете использовать двойную стрелку на панели инструментов редактора записной книжки для запуска всех ячеек в записной книжке или значки запуска с направленными стрелками для запуска всех ячеек выше или ниже текущей ячейки кода.
Выполнить код по строке
Чтобы помочь в диагностике проблем с кодом записной книжки, запуск за строкой позволяет вам последовательно выполнять код ячейки построчно.При пошаговом выполнении кода вы можете просматривать состояние переменных на каждом этапе с помощью проводника переменных или навести указатель мыши на переменные, чтобы увидеть подсказки по данным.
Чтобы начать сеанс, просто щелкните значок запуска за строкой справа от значка ячейки запуска на панели инструментов ячейки.
В сеансе запуска по строкам вы можете запустить выделенную в данный момент строку кода, снова нажав значок. Чтобы выйти, просто нажмите кнопку остановки рядом со значком запуска в ячейке.
Перемещение ячейки кода
Перемещение ячеек кода вверх или вниз в блокноте может быть выполнено с помощью вертикальных стрелок рядом с каждой ячейкой кода. Наведите указатель мыши на ячейку кода, а затем щелкните стрелку вверх, чтобы переместить ячейку вверх, и стрелку вниз, чтобы переместить ячейку вниз.
Удалить код ячейки
Удаление ячейки кода может быть выполнено путем наведения указателя мыши на ячейку кода и использования значка удаления на панели инструментов ячейки кода или с помощью комбинации клавиш dd, когда выбранная ячейка кода находится в командном режиме.
Отменить последнее изменение
Вы можете использовать клавишу z, чтобы отменить предыдущее изменение, например, если вы внесли случайное изменение, вы можете отменить его до предыдущего правильного состояния, или если вы случайно удалили ячейку, вы можете восстановить ее.
Переключение между кодом и Markdown
Редактор записной книжки позволяет легко менять ячейки кода между Markdown и кодом. По умолчанию ячейка кода установлена для кода, но просто щелкните значок Markdown (или значок кода, если Markdown был установлен ранее) на панели инструментов ячейки кода, чтобы изменить его.
После установки Markdown вы можете ввести содержимое в формате Markdown в ячейку кода. После того, как вы выберете другую ячейку или отключите выделение содержимого, содержимое Markdown отобразится в редакторе записной книжки.
Вы также можете использовать клавиатуру для изменения типа ячейки. Когда ячейка выбрана и находится в командном режиме, клавиша M переключает тип ячейки на Markdown, а клавиша Y переключает тип ячейки на код.
Очистить вывод или перезапустить / прервать ядро
Если вы хотите очистить вывод ячейки кода или перезапустить / прервать ядро, вы можете сделать это с помощью основной панели инструментов редактора Notebook.
Включение / отключение номеров строк
Вы можете включить или отключить нумерацию строк в ячейке кода с помощью клавиши L.
Поддержка IntelliSense в редакторе Jupyter Notebook Editor
Окно редактора блокнотов Python Jupyter содержит полную версию IntelliSense — дополнения кода, списки участников, краткую информацию о методах и подсказки по параметрам. Вы можете так же продуктивно печатать в окне редактора записной книжки, как и в редакторе кода.
Обозреватель переменных и просмотрщик данных
В редакторе Python Notebook Editor можно просматривать, проверять и фильтровать переменные в текущем сеансе Jupyter.Щелкнув значок Variables на верхней панели инструментов после запуска кода и ячеек, вы увидите список текущих переменных, который будет автоматически обновляться по мере использования переменных в коде.
Для получения дополнительной информации о своих переменных вы также можете дважды щелкнуть строку или использовать кнопку Показать переменную в средстве просмотра данных рядом с переменной, чтобы просмотреть более подробное представление переменной в средстве просмотра данных. После открытия вы можете фильтровать значения, выполняя поиск по строкам.
Примечание. Обозреватель переменных включен по умолчанию, но его можно отключить в настройках (Python> Наука о данных: Показать обозреватель переменных Jupyter).
Просмотрщик участков
Программа просмотра графиков дает вам возможность глубже работать с графиками. В средстве просмотра вы можете панорамировать, масштабировать и перемещаться по графикам в текущем сеансе. Вы также можете экспортировать графики в форматы PDF, SVG и PNG.
В окне редактора записной книжки дважды щелкните любой график, чтобы открыть его в средстве просмотра, или нажмите кнопку средства просмотра графиков в верхнем левом углу графика (отображается при наведении курсора).
Примечание: Поддерживается отрисовка графиков, созданных с помощью matplotlib и Altair.
Отладка ноутбука Jupyter
Если вам нужна дополнительная поддержка отладки для диагностики проблемы в ячейках кода, вы можете экспортировать ее как файл Python. После экспорта в виде файла Python отладчик Visual Studio Code позволяет выполнять пошаговое выполнение кода, устанавливать точки останова, проверять состояние и анализировать проблемы. Использование отладчика — полезный способ найти и исправить проблемы в коде записной книжки.Для отладки файла Python:
В VS Code, если вы еще этого не сделали, активируйте среду Python, в которой установлен Jupyter.
В блокноте Jupyter (.ipynb) нажмите кнопку преобразования на главной панели инструментов.
После экспорта у вас будет файл .py с кодом, который можно использовать для отладки.
После сохранения файла .py, чтобы запустить отладчик, используйте один из следующих параметров:
- Для всего Notebook откройте палитру команд (⇧⌘P (Windows, Linux Ctrl + Shift + P)) и выполните команду Python: отладка текущего файла в интерактивном окне Python .
- Для отдельной ячейки используйте украшение Debug Cell , которое появляется над ячейкой. Отладчик специально запускает код в этой ячейке. По умолчанию Debug Cell просто входит в пользовательский код. Если вы хотите перейти к непользовательскому коду, вам необходимо снять флажок Data Science: Debug Just My Code в настройках расширения Python (⌘, (Windows, Linux Ctrl +,)).
Чтобы ознакомиться с общими функциями отладки VS Code, такими как проверка переменных, установка точек останова и другие действия, просмотрите отладку VS Code.
При обнаружении проблем остановите отладчик, исправьте код, сохраните файл и снова запустите отладчик.
Когда вы убедитесь, что весь ваш код верен, используйте интерактивное окно Python для экспорта файла Python как записной книжки Jupyter (.ipynb).
Подключиться к удаленному серверу Jupyter
Вы можете перенести интенсивные вычисления в Jupyter Notebook на другие компьютеры, подключившись к удаленному серверу Jupyter.После подключения ячейки кода запускаются на удаленном сервере, а не на локальном компьютере.
Для подключения к удаленному серверу Jupyter:
Запустите Jupyter: укажите локальный или удаленный сервер Jupyter для соединений. Команда из палитры команд (⇧⌘P (Windows, Linux Ctrl + Shift + P)).
Когда будет предложено Выберите способ подключения к Jupyter , выберите Существующий: укажите URI существующего сервера .
При запросе Введите URI сервера Jupyter , укажите URI сервера (имя хоста) с токеном аутентификации, включенным в параметр URL-адреса
? Token =. (Если вы запускаете сервер в терминале VS Code с включенным токеном аутентификации, URL-адрес с токеном обычно появляется в выходных данных терминала, откуда вы можете его скопировать.) В качестве альтернативы вы можете указать имя пользователя и пароль после предоставления URI.
Примечание: Для дополнительной безопасности Microsoft рекомендует настроить сервер Jupyter с такими мерами безопасности, как поддержка SSL и токенов.

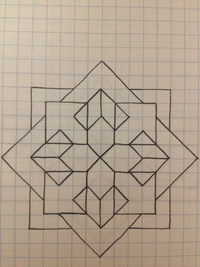
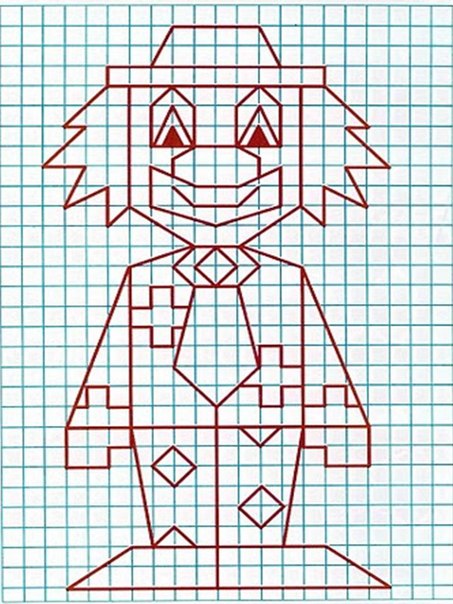
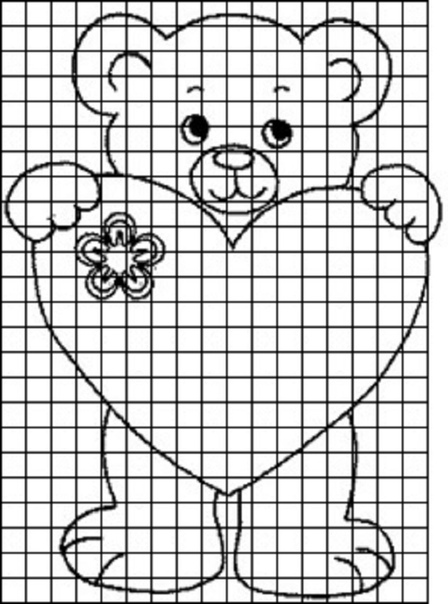
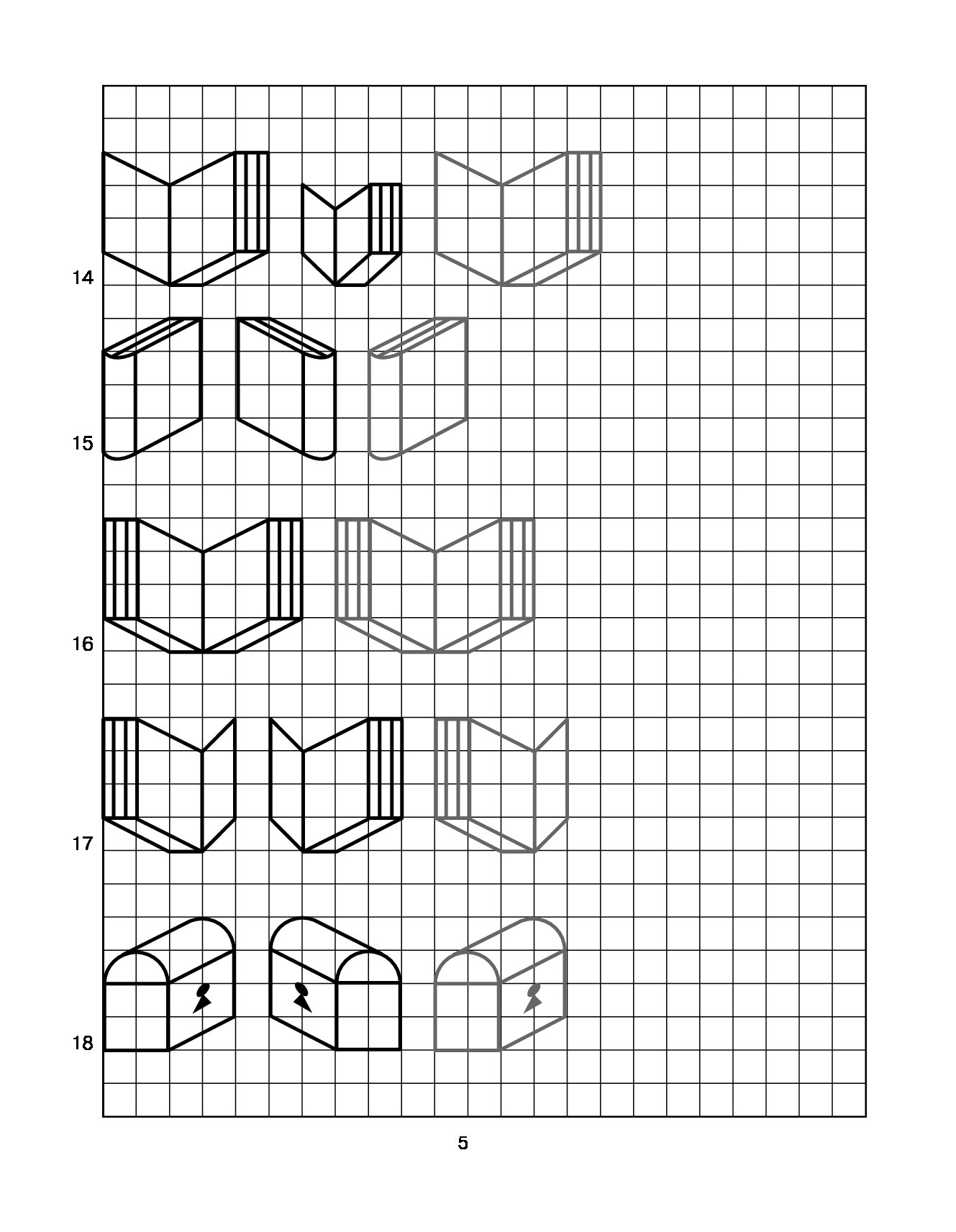
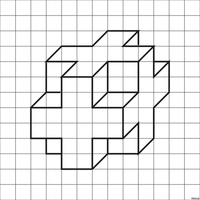
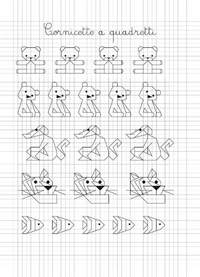
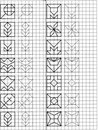

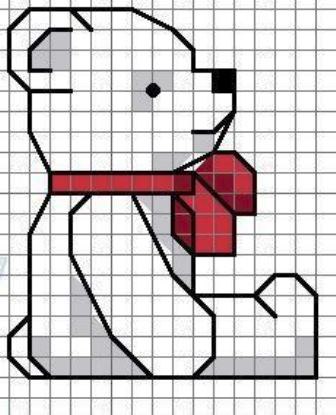 Ребенок на своем листе должен нарисовать такую же картинку, как и в образце, самостоятельно отсчитывая необходимое количество клеток и определяя направление, в котором ему необходимо двигаться. Такие диктанты могут быть не только в виде проведения линий по клеточкам, но и с закрашиванием необходимого количества клеточек цветными карандашами полностью. В результате у малыша в тетради получается красочная, красивая картинка.
Ребенок на своем листе должен нарисовать такую же картинку, как и в образце, самостоятельно отсчитывая необходимое количество клеток и определяя направление, в котором ему необходимо двигаться. Такие диктанты могут быть не только в виде проведения линий по клеточкам, но и с закрашиванием необходимого количества клеточек цветными карандашами полностью. В результате у малыша в тетради получается красочная, красивая картинка.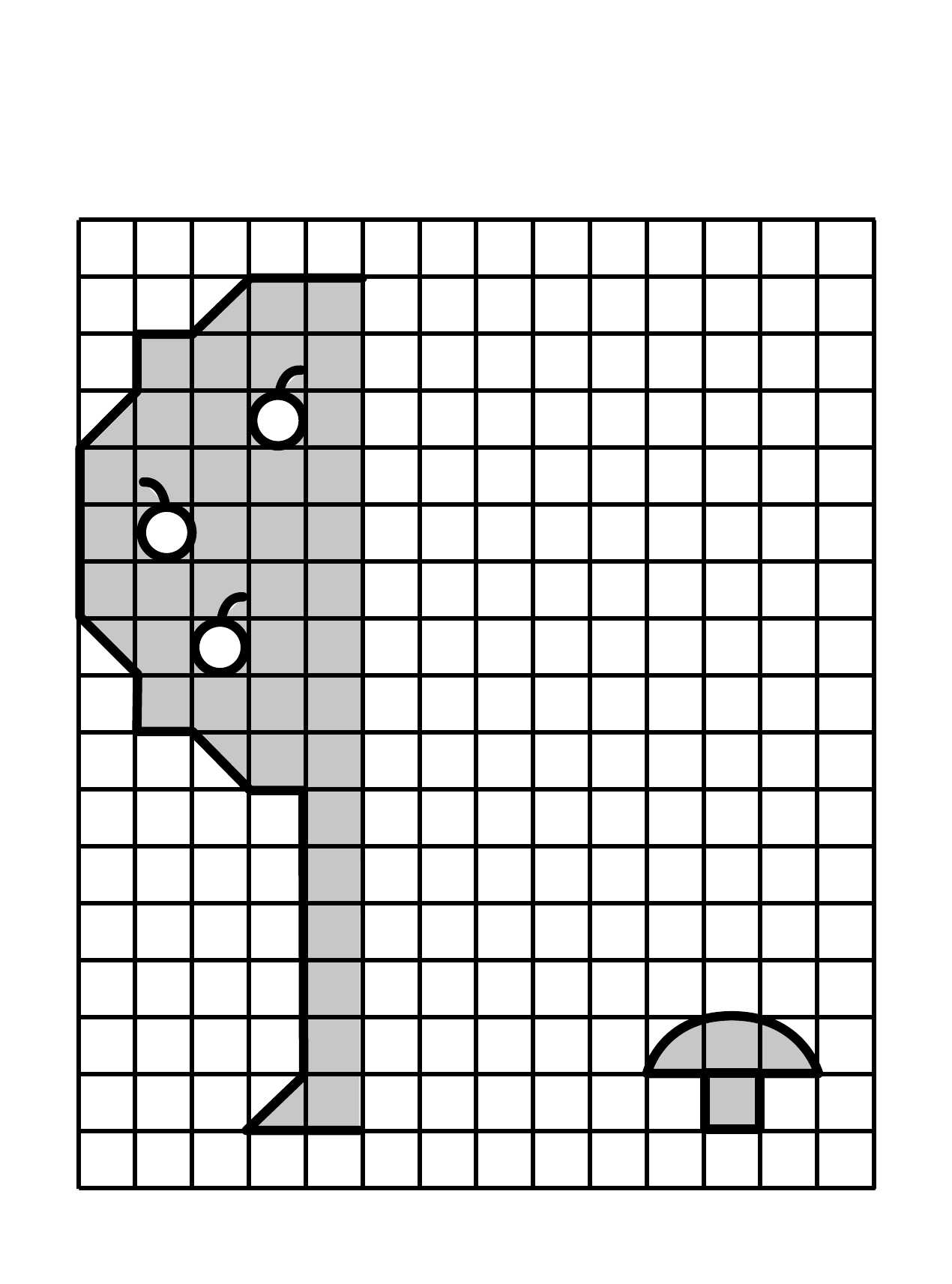 Также имеются подсказки о том, какое количество клеток, в какую сторону рисовать.
Также имеются подсказки о том, какое количество клеток, в какую сторону рисовать.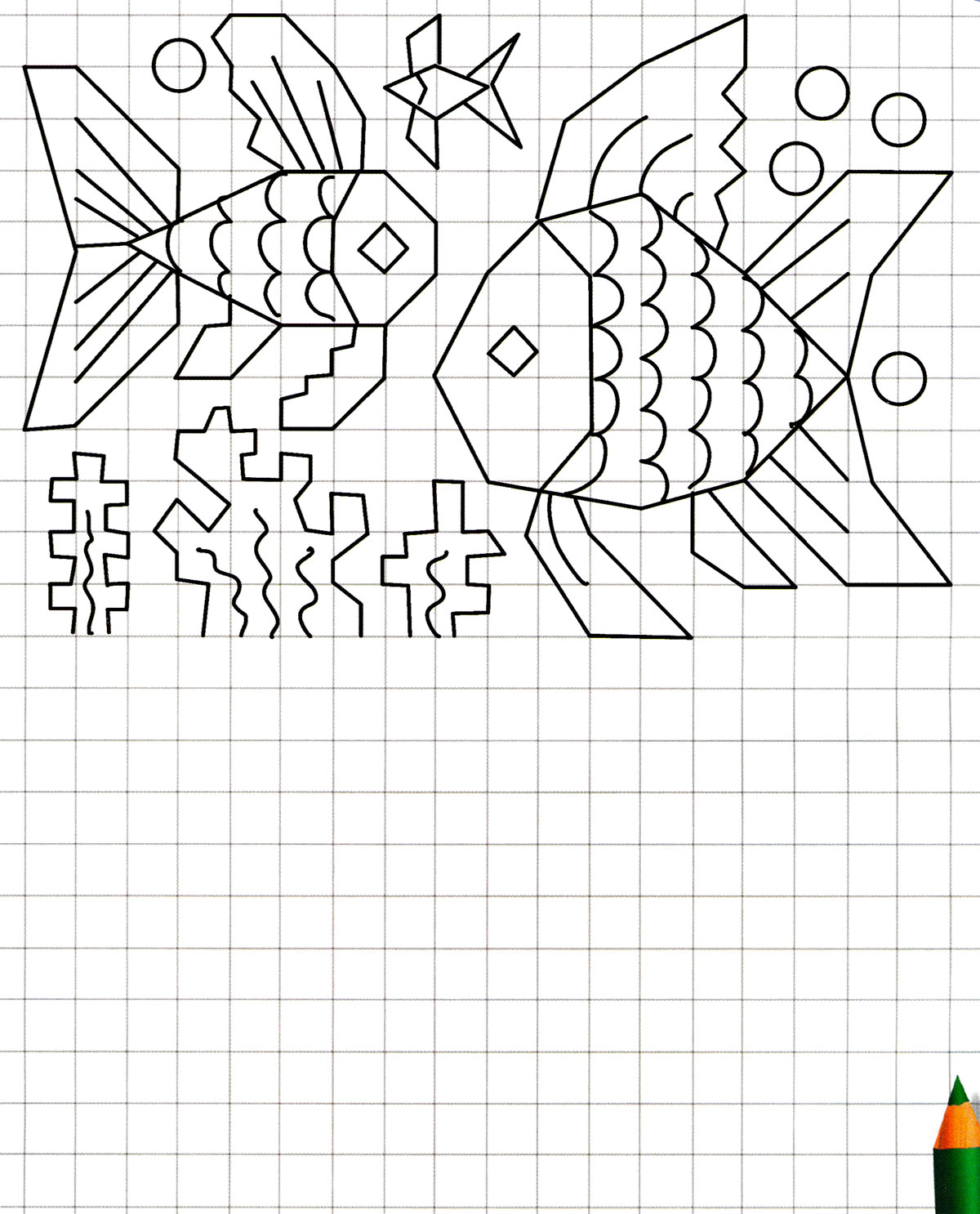 .. справа от целевого объекта вычислений, а затем выберите Открыть терминал .
.. справа от целевого объекта вычислений, а затем выберите Открыть терминал .
 7 или R .
7 или R . Перезапускает сеанс, очищая, таким образом, все переменные, импортированные библиотеки и т. Д., Которые были определены. Однако код во входных ячейках будет доступен для повторного запуска после перезапуска ноутбука
Перезапускает сеанс, очищая, таким образом, все переменные, импортированные библиотеки и т. Д., Которые были определены. Однако код во входных ячейках будет доступен для повторного запуска после перезапуска ноутбука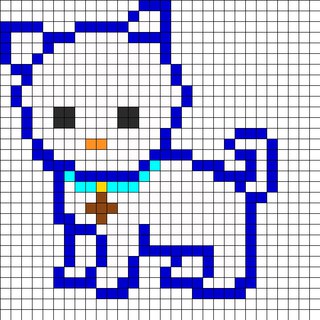 py или .r файл
py или .r файл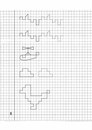
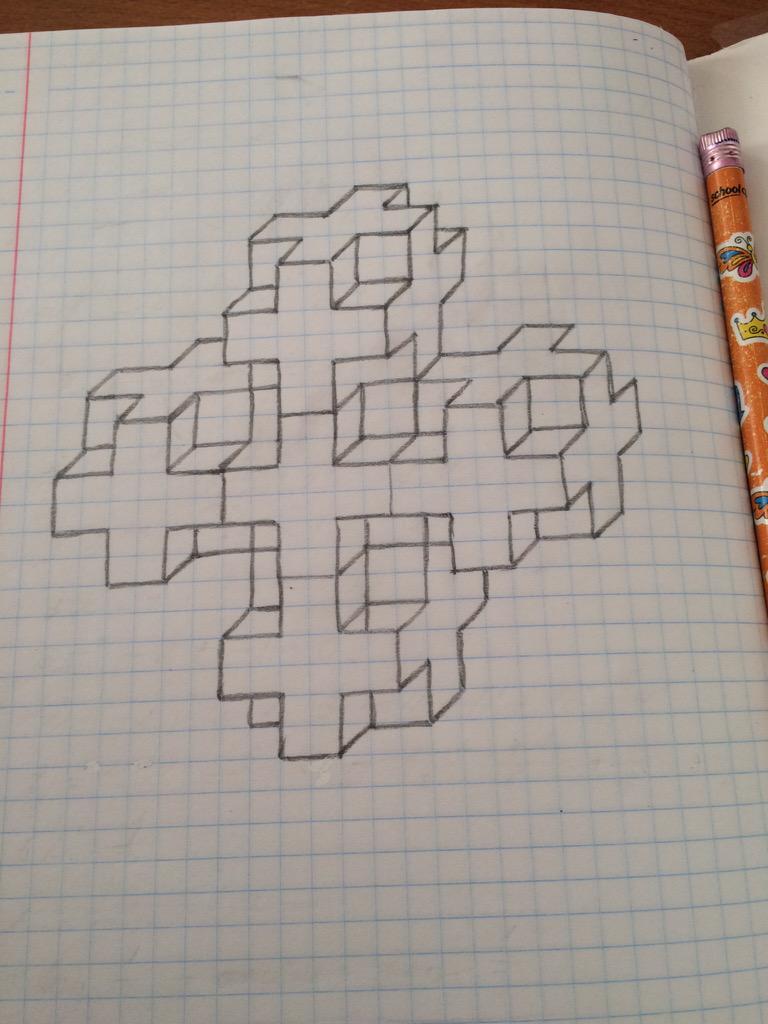
Leave a Comment