Рисунки кривые: Кривые рисунки — 57 фото
26.04.2023 


 Разное
Разное
Рисование кривой или окружности — Служба поддержки Майкрософт
Excel для Microsoft 365 Word для Microsoft 365 Outlook для Microsoft 365 PowerPoint для Microsoft 365 Project Online Desktop Client Excel 2021 Word 2021 Outlook 2021 PowerPoint 2021 Microsoft® Project профессиональный 2021 Microsoft Project стандартный 2021 Excel 2019 Word 2019 Outlook 2019 PowerPoint 2019 Project профессиональный 2019 Project стандартный 2019 Excel 2016 Word 2016 Outlook 2016 PowerPoint 2016 Project профессиональный 2016 Project стандартный 2016 Excel 2013 Word 2013 Outlook 2013 PowerPoint 2013 Project профессиональный 2013 Project стандартный 2013 Excel 2010 Word 2010 Outlook 2010 PowerPoint 2010 Еще…Меньше
В этой статье рассмотрены кривые рисунки, круги и овалы. Сведения о рисовании линий см. в этой ссылке. Сведения о фигурах с бесплатной формой и их редактировании см. в этой статьи.
Рисование кривой
На вкладке Вставка нажмите кнопку Фигуры.
В разделе Линии щелкните элемент Кривая.
Щелкните место, где необходимо начать кривую, перетащите указатель для рисования кривой, а затем щелкните в место, где необходимо добавить кривую.
Чтобы завершить рисование фигуры, выполните одно из следующих действий:
- org/ListItem»>
Чтобы оставить фигуру незамкнутой, дважды щелкните в любой момент рисования.
Чтобы замкнуть фигуру, щелкните вблизи ее начальной точки.
Нарисуйте овал или круг
-
На вкладке Вставка
-
В разделе Основные фигуры щелкните Овал.

-
Щелкните в том месте, где должен начинаться овал, и перетащите его, чтобы нарисовать фигуру.
-
Чтобы нарисовать круг, при перетаскиваниях нажмите shift.
Примечания:
- Вы можете изменить внешний вид круга или кривой, добавив заливу или эффект фигуры илиизменив границу.
-
Если вы хотите получить более сложную схему, например перекрывающиеся круги, организационную диаграмму или блок-схему, можно создать графический элемент SmartArt, а не рисовать каждую фигуру вручную.

-
Круги и овалы заполняются автоматически. Если вы не хотите, чтобы фигура скрывает что-то под ней, например текст или ячейки, выйдите фигуру, а затем на вкладке Формат нажмите кнопку Заливка фигуры
Рисование кривой
-
На вкладке Вставка в группе Иллюстрации нажмите кнопку Фигуры.
org/ListItem»>
-
Щелкните место, где необходимо начать кривую, перетащите указатель для рисования кривой, а затем щелкните в место, где необходимо добавить кривую.
-
Чтобы завершить рисование фигуры, выполните одно из следующих действий:
-
Чтобы оставить фигуру незамкнутой, дважды щелкните в любой момент рисования.
org/ListItem»>
Примечание: К замкнутой фигуре по умолчанию применяется заливка. Чтобы она не скрывала находящиеся под ней ячейки, выберите фигуру, а затем в разделе Средства рисования на вкладке Формат в группе Стили фигур щелкните Заливка фигуры и выберите значение Нет заливки.
-
В области Линиищелкните Кривая .
К началу страницы
Нарисуйте овал или круг
-
На вкладке Вставка в группе элементов Иллюстрации нажмите кнопку Фигуры
.
-
В области Основные фигурыщелкните Овал .
-
Щелкните в том месте, откуда следует начать круг. Чтобы получить круг, удерживайте нажатой клавишу SHIFT при перетаскивании указателя.
Примечания:
-
Вы можете изменить внешний вид круга или кривой, добавив заливку или эффект либо настроив границы.
org/ListItem»>
Если вы хотите получить более сложную схему, например перекрывающиеся круги, организационную диаграмму или блок-схему, можно создать графический элемент SmartArt, а не рисовать каждую фигуру вручную.
-
-
К кругу или овалу по умолчанию применяется заливка. Чтобы она не скрывала находящиеся под ней ячейки, выберите фигуру, а затем в разделе Средства рисования на вкладке Формат в группе Стили фигур щелкните Заливка фигуры и выберите значение Нет заливки
.
К началу страницы
☀️Coming soon🌙 — Кривые рисунки
☀️Coming soon🌙
Random
Coming soon (скоро будет)
Здесь собрано моё творчество, по типу артов, фанартов и остального. Также здесь присутствуют новости о будущих проектах, теории и всякие объявления.
[Вторая часть «Новостей»]
Также здесь присутствуют новости о будущих проектах, теории и всякие объявления.
[Вторая часть «Новостей»]
#saxar0 #арты #фигня
от Saxar0
Поделиться
Все криво :'>
Творческий кризис, да
Саймонтрап (Сай в виде Спрингтрапа) это ещё не последний его вариант
К сожалению, это изображение не соответствует нашим правилам. Чтобы продолжить публикацию, пожалуйста, удалите изображение или загрузите другое.
Чтобы продолжить публикацию, пожалуйста, удалите изображение или загрузите другое.
Моника и Сенпай
К сожалению, это изображение не соответствует нашим правилам. Чтобы продолжить публикацию, пожалуйста, удалите изображение или загрузите другое.
Мэск uwu
К сожалению, это изображение не соответствует нашим правилам. Чтобы продолжить публикацию, пожалуйста, удалите изображение или загрузите другое.
Кроссовок и Гарселло
К сожалению, это изображение не соответствует нашим правилам. Чтобы продолжить публикацию, пожалуйста, удалите изображение или загрузите другое.
Трое Хоупенов
К сожалению, это изображение не соответствует нашим правилам. Чтобы продолжить публикацию, пожалуйста, удалите изображение или загрузите другое.
Потом что нибудь нарисую ещё
Вам также понравится
Рисование кривых
В VectorStyler фигура представляет собой последовательность линий и кривых, составляющих открытую или закрытую форму, которую можно заполнить или обвести контуром. В своей основной форме (кривые и линии) форма также называется путем . Путь можно редактировать с помощью инструмента узла, изменяя расположение узлов (конечные точки кривых и линий), перетаскивая маркеры касательных сегментов кривой или перетаскивая кривые для изменения их формы.
В VectorStyler такие фигуры, как прямоугольники, эллипсы или многоугольники, являются параметрическими фигурами, узлы которых недоступны для немедленного редактирования.
При редактировании этих фигур Инструмент Node отредактирует параметры формы (количество сторон, угол дуги и т. д.). Чтобы отредактировать эти фигуры как пути, используйте команду Convert to Curve из меню Object . После преобразования в кривые параметрические фигуры отсоединяются от своих исходных параметров и могут быть изменены как произвольные пути.
Тип сегмента кривой может быть (A) квадратным или (B) кубическим.
В VectorStyler путь может содержать сочетание квадратных и кубических кривых (а также прямых линий). Квадратичные кривые имеют один управляющий узел касательной, а кубические кривые — два. Квадратичные кривые используются, например, в некоторых (но не во всех) типах шрифтов TrueType и OpenType. При преобразовании формы текста с использованием такого шрифта в кривые результирующие пути будут содержать сегменты квадратичных кривых.
Формы также могут быть созданы из различных геометрических примитивов, при этом параметры этих примитивов остаются редактируемыми.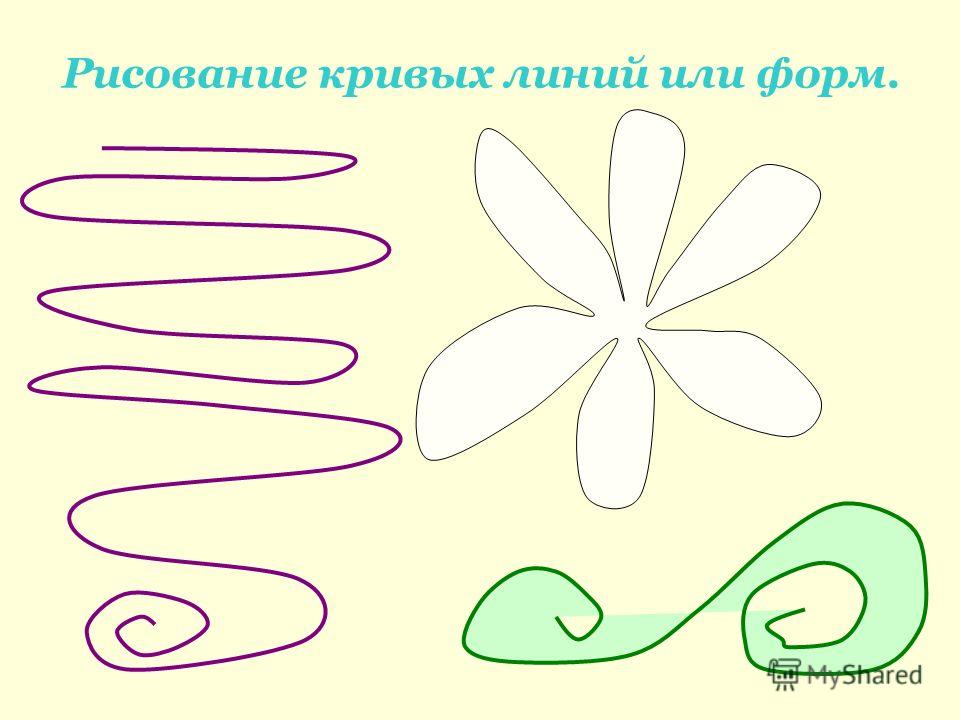 В этих случаях вместо редактирования последовательности линий и кривых редактируется форма путем изменения параметров геометрических примитивов. Чтобы получить путь из геометрического примитива, используйте команду Convert to Curves . После преобразования в кривые линии и кривые, составляющие геометрические примитивы, раскрываются и становятся редактируемыми, но параметры примитива отбрасываются.
В этих случаях вместо редактирования последовательности линий и кривых редактируется форма путем изменения параметров геометрических примитивов. Чтобы получить путь из геометрического примитива, используйте команду Convert to Curves . После преобразования в кривые линии и кривые, составляющие геометрические примитивы, раскрываются и становятся редактируемыми, но параметры примитива отбрасываются.
Фигуры можно создавать, рисуя линии или сегменты кривых или используя инструмент карандаш для рисования фигуры.
Инструмент «Линия»
Инструмент Line Tool используется для рисования одного или нескольких объектов, состоящих только из линий. Инструмент можно использовать для рисования отдельных линий или замкнутой или открытой формы, содержащей последовательность линий.
Рисование фигуры, содержащей последовательность линий.
Чтобы нарисовать линию, нажмите кнопку мыши в месте начальной точки. Если привязка включена, выбранные параметры привязки будут применяться для точного позиционирования концов линии.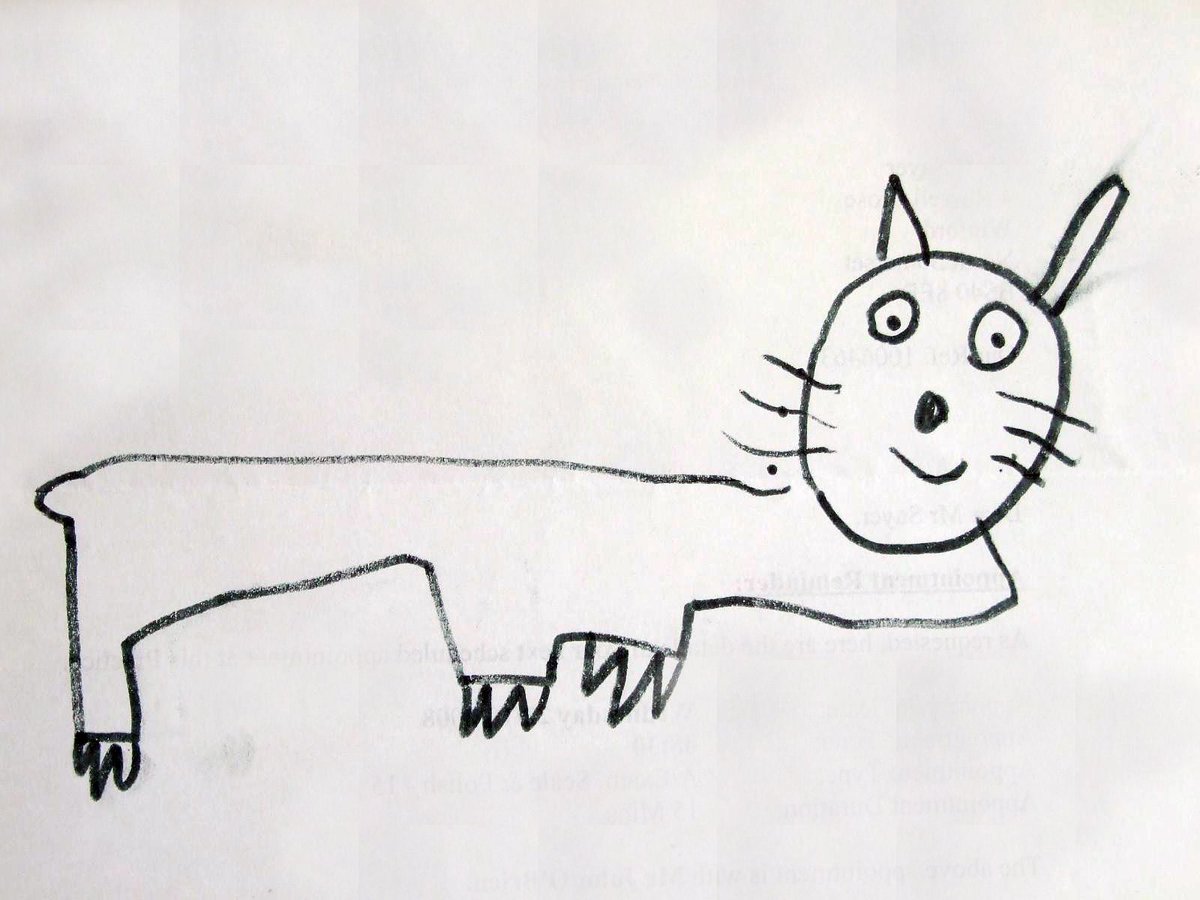 Удерживая мышь, перетащите конец линии в нужное место. Когда мышь отпускается, создается новый объект с формой, состоящей из одной линии. Атрибуты контура этой фигуры совпадают с ранее выбранными атрибутами контура объекта или текущими настройками на панели обводки.
Удерживая мышь, перетащите конец линии в нужное место. Когда мышь отпускается, создается новый объект с формой, состоящей из одной линии. Атрибуты контура этой фигуры совпадают с ранее выбранными атрибутами контура объекта или текущими настройками на панели обводки.
Начало линии обозначено узлом со стрелкой, а конец — кружком. Чтобы продолжить добавление линий к существующей фигуре, нажмите мышью в конце линии и перетащите мышь в место окончания новой линии. Это соединит новую линию с существующей формой без создания нового объекта.
При рисовании линий можно использовать клавишу Shift для ограничения угла линии с шагом 45 градусов (изменяется в настройках). Удерживание клавиши Shift перед началом новой строки и нажатие добавит линию к выбранной открытой фигуре, даже если не был нажат последний узел. Фигуру, состоящую из линий, можно закрыть, перетащив конец последней линии ближе к начальной точке.
При рисовании линий могут применяться различные параметры привязки, точно позиционирующие концы линии.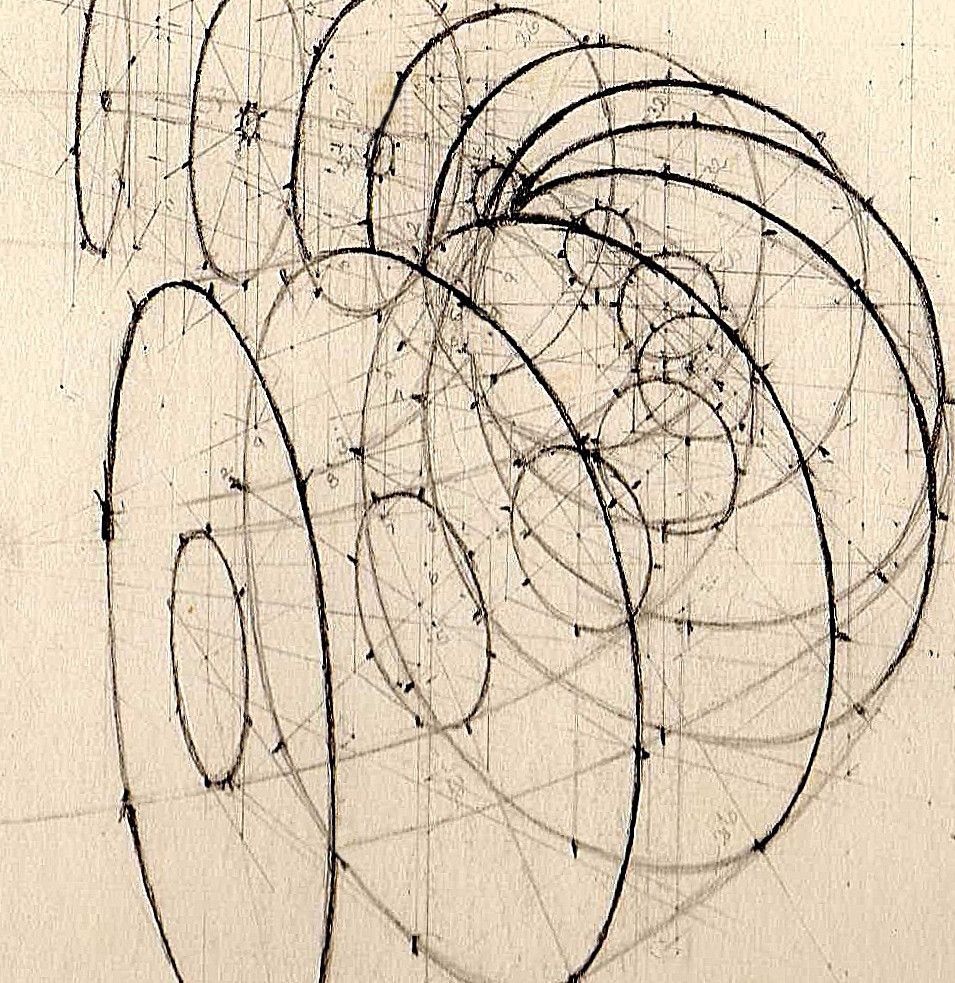 Если привязка к направляющим включена, угол линии может быть ограничен параллельным или перпендикулярным существующим направляющим (даже если он не находится близко к месту рисования), если угол близок к параллельным или перпендикулярным углам.
Если привязка к направляющим включена, угол линии может быть ограничен параллельным или перпендикулярным существующим направляющим (даже если он не находится близко к месту рисования), если угол близок к параллельным или перпендикулярным углам.
Инструмент «Перо»
Инструмент «Перо» используется для рисования одного или нескольких объектов с формами, состоящими из кривых (квадратных или кубических) и линий. Инструмент «Перо» используется, например, для ручного обведения контуров изображения (если Image Trace не подходит) или вручную создавать специальные формы. В результате получится контур, который можно редактировать с помощью инструмента «Узел».
Рисование фигуры с помощью инструмента «Перо».
Чтобы нарисовать путь, нажмите кнопку мыши в месте начальной точки. Перетащите мышь, чтобы нарисовать первый узел касательной. Инструмент «Перо» будет рисовать кубические кривые. Это могут быть изменения квадратичных кривых с помощью инструмента Node . Чтобы продолжить рисовать путь, нажмите мышью в конечной точке сегмента кривой и перетащите второй узел касательной. Новую кривую из сегментов линии можно добавить к пути, нажав мышью на конечную точку нового сегмента и перетащив узел касательной.
Чтобы продолжить рисовать путь, нажмите мышью в конечной точке сегмента кривой и перетащите второй узел касательной. Новую кривую из сегментов линии можно добавить к пути, нажав мышью на конечную точку нового сегмента и перетащив узел касательной.
Чтобы рисовать с острыми углами, удерживайте клавишу Option (Mac) или Alt (Windows) и перетащите манипулятор касательной. Это не изменит окончательную кривизну предыдущего сегмента.
Чтобы нарисовать сегмент квадратичной кривой, сначала нажмите кнопку мыши в конечной точке сегмента, а затем, удерживая нажатой клавишу Command (Mac) или Control (Windows), перетащите узел касательной. Это создаст квадратичный сегмент с одним касательным узлом.
Существует два режима рисования сегмента линии с помощью инструмента «Перо». Первый режим — просто щелкнуть в конечном месте (отпустив кнопку мыши). Это добавит сегмент линии между местоположением и последней точкой пути. Второй режим заключается в том, чтобы нажать мышью на место, а затем нажать и удерживать клавишу Control .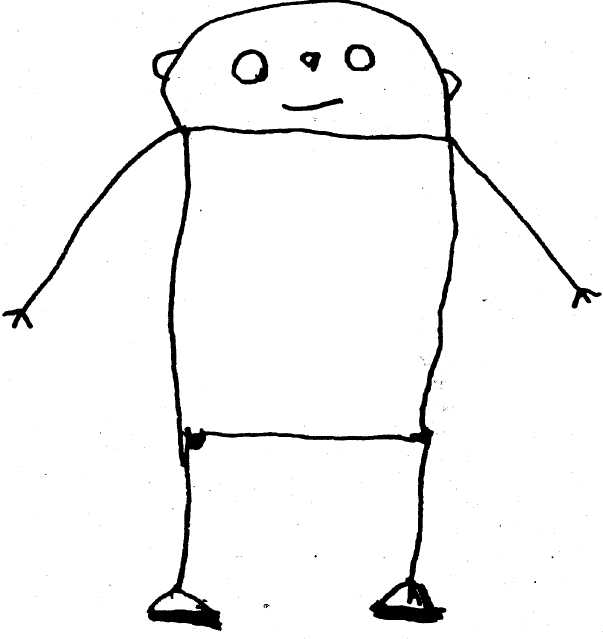 Перетаскивание мышью при нажатой клавише Control добавит к пути сегмент линии.
Перетаскивание мышью при нажатой клавише Control добавит к пути сегмент линии.
Различные активные параметры привязки будут применяться при рисовании сегментов кривой пути. Сюда входят параллельные и перпендикулярные углы к существующим направляющим, если включена привязка направляющих.
Существующий объект, состоящий из открытого контура, можно расширить с помощью инструмента «Перо», выделив объект, выбрав инструмент «Перо» и продолжив процесс рисования, как описано ранее.
Карандаш
Инструмент Карандаш можно использовать для рисования открытых или закрытых контуров аналогично свободному рисованию карандашом. По мере того, как карандаш перетаскивается по холсту, собирается набор точечных местоположений. Когда карандаш отпущен, эти местоположения максимально приближены, используя как можно меньше сегментов кубической кривой. Точность и гладкость аппроксимации точек с помощью сегментов кривой можно настроить в настройках приложения или на панели свойств.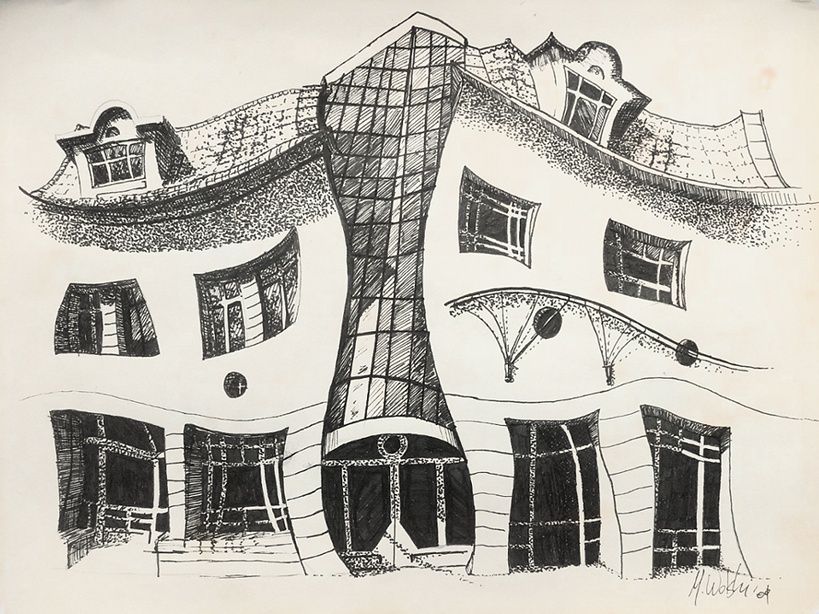
Чтобы нарисовать пути с помощью инструмента Карандаш , нажмите мышью (или стилусом для планшетов) в начальном месте и перетащите в соответствии с желаемой формой. Рисунок будет обозначен тонкой линией. Когда мышь отпущена, новая форма создается путем аппроксимации рисунка с использованием текущих настроек сглаживания.
Также возможно включать в чертеж линии. В любой момент во время рисования зажмите клавишу Control и перетащите мышь. Вместо рисования по локациям линия рисуется от точки нажатия Управление клавишей до текущей точки. После отпускания клавиши Control возобновится режим рисования произвольной формы.
Динамический режим
Динамический режим инструмента «Карандаш» можно включить с помощью флажка Динамический на контекстной панели, который отображается, когда инструмент «Карандаш» активен. Динамический режим позволяет стирать части путей между точками пересечения, удерживая клавишу Shift и закрашивая стираемую часть.
Динамический режим также можно использовать для стирания частей существующих фигур, если они выбраны до активации инструмента «Карандаш». В динамическом режиме все фигуры, нарисованные с помощью инструмента «Карандаш», остаются выделенными (чтобы их можно было стереть). Чтобы перезапустить с пустым выбором, нажмите клавишу Escape .
Важно помнить, что когда режим Динамический выключен, инструмент Карандаш не будет выделять ранее нарисованные фигуры. Выбирается только самая последняя нарисованная фигура. Это означает, что поворот Динамический режим включен после создания нескольких фигур, инструмент «Карандаш» не сможет стереть эти ранее нарисованные фигуры (они не выбраны). Чтобы использовать режим ластика инструмента «Карандаш» на ранее нарисованных фигурах, используйте инструмент указателя, чтобы выбрать эти фигуры, а затем выберите инструмент Карандаш с включенным режимом Динамический .
Чтобы стереть части фигур с помощью инструмента «Карандаш», выполните следующие действия:
- Выберите объекты, которые будут использоваться при стирании.
 Выбранные объекты определяют точки пересечения.
Выбранные объекты определяют точки пересечения. - Выберите инструмент Карандаш .
- Включить динамический режим, установив флажок Динамический на контекстной панели.
- Сначала удерживайте клавишу Shift , а затем нажмите мышью, чтобы закрасить стираемые участки пути.
- При отпускании мыши отмеченные участки, расположенные между точками пересечения, стираются.
- Точки пересечения определяются с использованием первоначально выбранных объектов и новых фигур, нарисованных с помощью инструмента «Карандаш».
При стирании частей путей оставшиеся части автоматически пересоединяются, если их окончания совпадают и они были изменены стиранием. Это также может привести к закрытым формам, когда несколько внешних частей пересекающихся открытых форм стираются.
Автоматическое объединение путей можно включить или отключить с помощью флажка Объединение на контекстной панели.
Рисование карандашом с нажимом.

Управление давлением
Чтобы преобразовать давление карандаша планшета или скорость мыши в профили переменной ширины, выберите режим Давление на контекстной панели. Варианты давления:
- Нет — создание штрихов одинаковой ширины.
- Текущий — Использовать текущий профиль переменной ширины, выбранный на панели штрихов.
- Давление — Используйте ввод давления таблетки для создания профилей переменной ширины.
- Скорость — Используйте скорость мыши для создания профилей переменной ширины.
- Inverse Velocity — Используйте скорость мыши в инвертированном режиме.
Параметры инструмента «Карандаш»
Опции карандаша.
Ширину и каллиграфическую форму результирующего контура можно задать перед рисованием с помощью окна параметров инструмента. Чтобы открыть окно параметров инструмента, дважды щелкните значок инструмента. Представление параметров инструмента будет содержать настройки, доступные для инструмента «Кисть ширины».
Представление параметров инструмента будет содержать настройки, доступные для инструмента «Кисть ширины».
- Давление (ползунок) — Выберите режим регулирования давления.
- Стабилизация — выберите схему стабилизации траектории пера, используемую при рисовании кистью.
- Гладкость — Установить плавность результирующего пути. Путь создается путем аппроксимации мест, пройденных кистью, с использованием минимального количества сегментов кривой.
- Точность — Установить точность профиля переменной ширины. Более низкие значения приводят к более точным, но сложным профилям, в то время как более высокие значения приводят к меньшему количеству узлов профиля.
- Extent — Установите размер окна стабилизации пера.
- Strength — Установить силу стабилизации пера.
- Давление (кнопка) — Изменить параметры режима скорости и давления. Давление стилуса можно имитировать, изменяя скорость мыши при рисовании с помощью чувствительного к давлению инструмента.

Как рисовать плавные кривые и создавать узоры
Перейти к содержимомуВ природе почти нет ничего прямого, так что лучше научиться рисовать плавные и ровные изгибы.
Помимо рисования каваи, вы можете расслабиться и собрать из кривых красивые узоры.
Текстуру дерева, которую вы видите здесь, очень легко нарисовать. Начните с нескольких шатких кругов, разбросанных по странице. Затем нарисуйте вокруг них больше шатких кругов. Наконец, заполните пустые места шаткими линиями. 😉
Это была моя первая попытка нарисовать текстуру дерева, и получилось почти реалистично. Ваш тоже будет!
Этот пост — вторая неделя моего личного челленджа по рисованию : научиться рисовать каваи за 6 месяцев .
Как я практиковался в рисовании кривых
Я начал с разминки, чтобы расслабить руку и получить представление о том, что можно нарисовать с помощью кривых.
Разминка
Первое, что пришло на ум, это «Кельтские узлы». Я хотел бросить вызов рисованию равномерно расположенных кривых. В то же время, я думаю, что кельтские узлы выглядят очень круто.
Я хотел бросить вызов рисованию равномерно расположенных кривых. В то же время, я думаю, что кельтские узлы выглядят очень круто.
Иллюстрация ниже была сделана полностью от руки. Чтобы добиться равномерного распределения, я использовал технику «разделяй и властвуй», которую я описываю в разделе «Методы» ниже.
Чтобы сделать рисование быстрее и эффективнее, я сделал все разделы с похожими направлениями сразу. Таким образом, я свел к минимуму необходимость переворачивать бумагу.
Кельтский узел, нарисованный от руки
Затем я хотел поэкспериментировать с узорами, вдохновленными природой… Сложность заключалась в том, чтобы линии изящно пересекались в углах. Сначала линии перекрывались в одну большую темную кляксу.
В конце концов я понял, что мне не нужно, чтобы все линии сходились в одном углу. Некоторые линии могут просто заканчиваться на краю.
Я также понял, что фигуры, заполненные кривыми, выглядят объемными. Общее направление линий создает иллюзию поворота или выпуклости формы. Прохладный!
Прохладный!
Природные узоры
Узоры выше очень похожи на волосы, поэтому я решила вплести их в развевающиеся ветром волосы.
Чтобы сделать волосы убедительными и интересными, я как можно чаще меняла направление кривых. Вот результат.
Иллюстрация развеваемых ветром волос
Я не планировал делать этот рисунок реальной иллюстрацией (в углах можно увидеть несколько линий для тренировки). Я просто увидел пустое место на странице и начал рисовать. Потом мой сын пролил на него немного воды, ха-ха. Что ж, иногда мы можем делать хорошую работу, даже если не очень стараемся!
Техники рисования плавных кривых
- Каждое практическое занятие начинайте с 5 минут рисования кривых произвольной формы, чтобы разгрузить
- Используйте ссылки на изображения, аналогичные эффекту, которого вы хотите достичь. Скопируйте ссылку как можно точнее. Затем скопируйте его снова! Цель здесь не в том, чтобы создать оригинальную работу (да и своей вы ее не назовете), а в том, чтобы изучить различные приемы, которые впоследствии перерастут в ваш собственный стиль.

- Освоив определенный эффект, найдите фотореференс (например, текстуру дерева) и попробуйте нарисовать его по-своему, но с использованием навыков, полученных при копировании. Я обнаружил, что это дает очень удовлетворительный результат!
- Выберите интересные текстуры, чтобы сохранять мотивацию 🙂
- Кривые выглядят лучше всего, когда они меняют направление кривой на полпути, на третьем или на четверти пути (вероятно, это связано с золотым сечением и сакральной геометрией)
- Прежде чем начать рисовать, посмотрите на всю кривую и убедитесь, что у вас достаточно места для удобного движения рукой. Нельзя останавливаться на полпути!
- Более быстрое движение руки обеспечивает более плавную линию, но дает меньший контроль. Тем не менее, двигайте рукой как можно быстрее, чтобы провести линию, которая выглядит уверенно.
- Расслабьте мышцы плеч… Напряженные руки создают напряженные линии.
- Направление кривой имеет значение! Поскольку кривые могут описывать объемы объектов, важно повернуть линию именно там, где поворачивается поверхность.
 Я обнаружил, что это очень сложно… это навык, который потребует гораздо больше практики, чтобы рисовать точно.
Я обнаружил, что это очень сложно… это навык, который потребует гораздо больше практики, чтобы рисовать точно. - Хороший способ заполнить область ровными кривыми – использовать подход «разделяй и властвуй». Сначала нарисуйте кривую, которая делит закрашиваемую область пополам. Затем снова разделите 2 получившиеся области пополам. Продолжайте таким образом, пока вся площадь не будет заполнена.
- Вы можете использовать направляющие линии при заполнении больших областей кривыми. Например, чтобы нарисовать текстуру дерева, я сначала нарисовал 4 или 5 основных линий, задающих общее направление кривых. Затем я заполнил пространство вокруг них большим количеством кривых.
Материалы
Вот полный список материалов, которые я использовал на этой неделе.
- Ручка Micron, черная, размер 04
- Ручка Micron, черная, размер 08
- Ручка Tombow Dual Brush, черная
- Карандаш, ластик
- Листы бумаги для принтера (записные книжки меня напрягают! Я чувствую, что каждая страница должна быть идеальной… и замерзает, но со свободными страницами я просто компостирую те, которые мне не нравятся, ха-ха)
Полное раскрытие: я лично владею и использую все это.




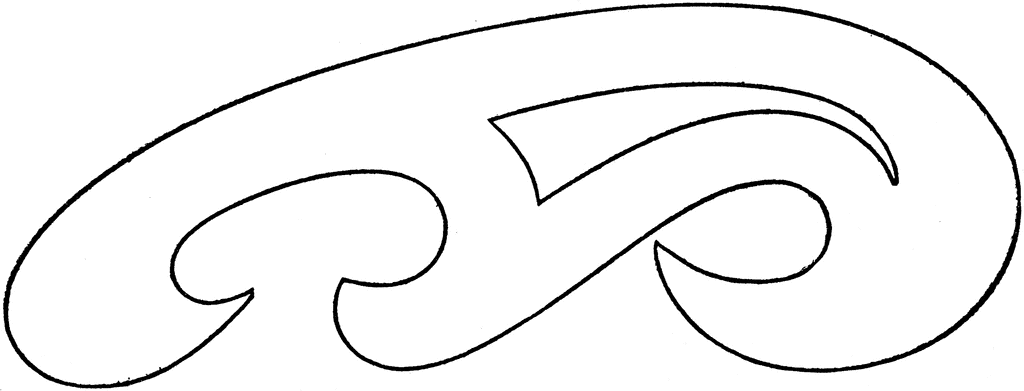 Чтобы продолжить публикацию, пожалуйста, удалите изображение или загрузите другое.
Чтобы продолжить публикацию, пожалуйста, удалите изображение или загрузите другое.
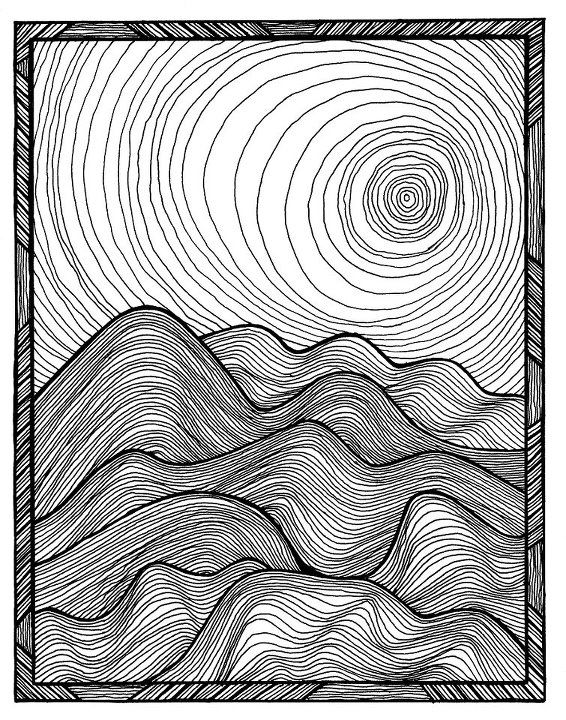
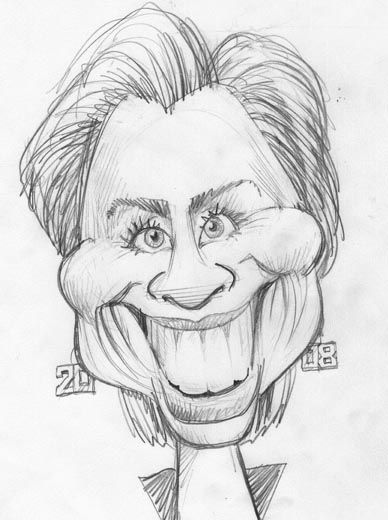
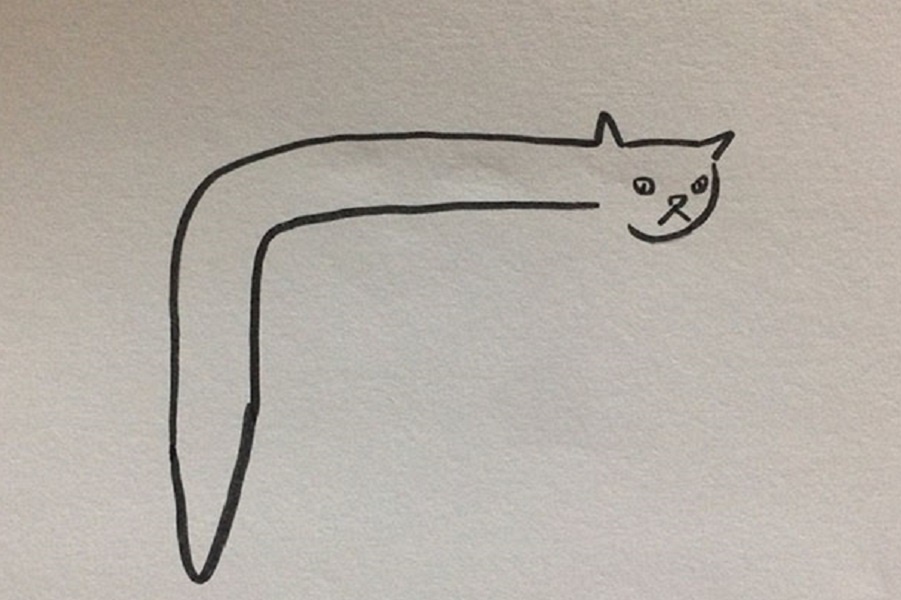 При редактировании этих фигур Инструмент Node отредактирует параметры формы (количество сторон, угол дуги и т. д.). Чтобы отредактировать эти фигуры как пути, используйте команду Convert to Curve из меню Object . После преобразования в кривые параметрические фигуры отсоединяются от своих исходных параметров и могут быть изменены как произвольные пути.
При редактировании этих фигур Инструмент Node отредактирует параметры формы (количество сторон, угол дуги и т. д.). Чтобы отредактировать эти фигуры как пути, используйте команду Convert to Curve из меню Object . После преобразования в кривые параметрические фигуры отсоединяются от своих исходных параметров и могут быть изменены как произвольные пути. Выбранные объекты определяют точки пересечения.
Выбранные объекты определяют точки пересечения.

 Я обнаружил, что это очень сложно… это навык, который потребует гораздо больше практики, чтобы рисовать точно.
Я обнаружил, что это очень сложно… это навык, который потребует гораздо больше практики, чтобы рисовать точно.
Leave a Comment