Рисовать симметрия: Рисование симметрией в браузере | Интересные сайты для развлечения в интернете
06.08.2023 


 Разное
Разное
Как рисовать идеально симметричные формы в Photoshop
Главная » Инструкции
Автор Кирилл Соколов На чтение 2 мин. Просмотров 1.7k. Опубликовано
В различных рисунках левая сторона изображения должна совпадать с правой – как в зеркальном отображении. В Photoshop есть несколько способов рисовать идеально симметричные формы. Но самым простым методом должен быть инструмент Paint Symmetry , который был представлен в Adobe Photoshop CC 2018.
Давайте нарисуем несколько простых фигур и посмотрим, как это работает.
Как включить симметричные формы в Photoshop
Инструмент Paint Symmetry помогает рисовать зеркально изображения в любой плоскости. Как следует из названия, эта функция работает с инструментами «Кисть», «Карандаш» и «Ластик».
- Откройте Photoshop. Перейдите в Настройки> Предварительный просмотр технологий и установите флажок Включить симметрию отрисовки . Закройте диалоговое окно.
- Выберите инструмент «Кисть для рисования», «Карандаш» или «Ластик».
- Щелкните значок Бабочка на панели параметров и выберите в меню один из типов симметрии.
- Нажмите Enter или щелкните галочку, чтобы установить оси симметрии на холсте.
- Рисуйте с помощью инструментов «Кисть» или «Карандаш». Тип симметрии, который вы выберете, определит вид зеркальных штрихов на холсте.
Создание радиальных рисунков и рисунков мандалы в Photoshop
Вышеупомянутые шаги представляют собой простой пример симметричного рисунка. Вы можете взять ту же настройку и превратить ее в иллюстрацию, в которой используется переменная радиальная симметрия . Это полезно, если вы хотите рисовать фигуры, исходящие из центра. Например, морская звезда, цветок или даже диаграмма мандалы.
Это полезно, если вы хотите рисовать фигуры, исходящие из центра. Например, морская звезда, цветок или даже диаграмма мандалы.
Выполните указанные выше действия и выберите любую ось симметрии в меню. Затем перейдите на панель «Пути» и переименуйте путь в одно из следующих:
- Радиальная симметрия x (где x – количество сегментов желательно с максимум 12 сегментами).
- Симметрия мандалы x (где x – желаемое количество сегментов, максимум 10 сегментов).
Нарисуйте обводку, и расположение будет отразить от центральной оси в соответствии с номером, который вы установили для переменной, установленной на панели «Контуры».
С помощью этой техники вы можете создавать красивые радиальные узоры и узоры мандалы. Возможно, вы сможете создать свои собственные узоры мандалы и раскрасить их на бумаге или в самом Photoshop.
Изображение предоставлено: Yaruta/Depositphotos
5.
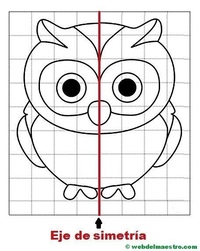 10. Диалог «Симметричное рисование» 5.10. Диалог «Симметричное рисование»
10. Диалог «Симметричное рисование» 5.10. Диалог «Симметричное рисование»5.10. Диалог «Симметричное рисование»
«Симметричное рисование» — это новая возможность для рисования в GIMP-2.10, поддерживаемая инструментами, использующими кисти («Карандаш», «Кисть», «Ластик», «Кисть MyPaint», «Клонирование», «Размазывание», «Осветление-затемнение»), а также инструментом «Перо». Есть несколько настраиваемых видов симметрии.
5.10.1. Вызов диалога
Получить доступ к этой команде можно с панели меню изображения: Окна → Стыкуемые диалоги → Симметричное рисование
Диалог «Симметричное рисование» является стыкуемым. Чтобы узнать больше о том, что такое стыкуемые диалоги, прочтите Раздел 2.3, «Диалоги и панели».
5.10.2. Работа с диалогом «Симметричное рисование»
Рисунок 15.96. Диалог «Симметричное рисование»
Это очень простой диалог с одним элементом Симметрия, который содержит выпадающий список с четырьмя возможностями. Сразу после того, как будет выбран тип симметрии, в окне изображения появляются оси симметрии в виде зелёных пунктирных линий, и можно начинать рисовать выбранной кистью.
Сразу после того, как будет выбран тип симметрии, в окне изображения появляются оси симметрии в виде зелёных пунктирных линий, и можно начинать рисовать выбранной кистью.
Параметры
- нет
Это значение по умолчанию; симметричное рисование отключено.
- Зеркальная
Рисунок 15.97. Диалог зеркальной симметрии
Это симметрия подобна отражению в зеркале. Можно выбрать Горизонтальную симметрию, Вертикальную симметрию или Центральную симметрию. Также можно выбрать несколько типов симметрии.
Расположение по умолчанию для оси симметрии — середина окна изображения. С помощью параметров Позиция горизонтальной оси и Позиция вертикальной оси можно по желанию изменять местоположение осей.

Отключить преобразование кисти: во время преобразования рисунка кисть также будет в итоге преобразована. В зеркальном преобразовании, например, будет зеркально отображён не только рисунок с правой стороны холста на левую, но также и сама кисть очевидно «отображена» налево. Если по каким-то причинам нужно, чтобы зеркально отображались (или как-то по-другому трансформировались) рисуемые линии, но не сам контур кисти, то можно поставить галочку у этого параметра. По очевидным причинам, для симметричных кистей этот параметр не показывается. Поэтому этот эффект часто не бывает виден, так как многие кисти являются симметричными.
- Мозаичная
«Мозаика» — это симметрия переноса, которая может быть конечной (с максимальным числом штрихов) или бесконечной. В последнем случае это совершенный инструмент для создания текстур или бесшовных мозаик прямо во время рисования.
Рисунок 15.
 98. Диалог мозаичной симметрии
98. Диалог мозаичной симметрииЭтот режим касается изображений со штрихами
Осей здесь нет, но есть следующие параметры:
Интервал по XИнтервал по Y: интервалы по осям X и Y между центрами штрихов, в пикселях.
Смещение: смещение по линиям на оси X, в пикселях.
Макс. штрихов по оси X, Макс. штрихов по оси Y: максимальное число штрихов по осям X и Y. Значение по умолчанию — 0, что, согласно размеру изображения, означает «без ограничений».
- Мандала
Рисунок 15.99. Диалог симметрии «Мандала»
Штрихи располагаются вокруг центра координат осей
Доступные параметры:
Абсцисса центра, Ордината центра для позиционирования центра координат.

Количество точек: число штрихов.
Отключить преобразование кисти: см. выше.
5.10.3. Примеры
Выбрана кисть «перец», используется карандаш.
- Пример для зеркальной симметрии
Рисунок 15.100. Вертикальная симметрия
Одно нажатие
Один штрих
- Пример мозаики
Рисунок 15.101.
Одно нажатие. Смещение = 20
Один штрих
- Пример «Мандалы»
Рисунок 15.
 102.
102. Одно нажатие
Один штрих
Руководство по симметрии — руководство Procreate®
Направляющие по симметрии отражают ваше искусство в нескольких плоскостях для создания умопомрачительных эффектов.
Настройка
Установите и настройте руководство по симметрии.
коснитесь
В Действия > Холст коснитесь Редактировать Руководство по рисованию . Это приведет вас к экрану Руководства по рисованию .
Нажмите кнопку Симметрия в нижней части экрана.
При первом открытии Symmetry по умолчанию отображается направляющая по вертикальной симметрии.
Направляющая по симметрии отображается в виде тонких линий, которые накладываются на рисунок. Вы можете настроить внешний вид и поведение вашего гида с помощью следующих параметров.
Положение и поворот
Перетащите два узла, чтобы отрегулировать точное положение линий сетки.
1
Синий узел
Синий узел Position перемещает всю сетку по холсту.
2
Зеленый узел
Зеленый узел вращения вращает линии сетки.
Чтобы восстановить положение сетки по умолчанию, коснитесь одного из узлов, затем коснитесь «Сброс».
Вертикальная симметрия
В этом режиме направляющая размещается вертикально посередине холста. Все, что вы рисуете на одной стороне холста, будет воспроизводиться в реальном времени на другой стороне.
Эту направляющую можно перемещать и вращать, чтобы получить зеркальные результаты под углом.
Горизонтальная симметрия
В этом режиме по центру холста проходит горизонтальная направляющая. Все, что вы рисуете на верхней половине холста, будет воспроизводиться в реальном времени на нижней половине, и наоборот.
Вы можете перемещать и вращать эту направляющую для создания зеркальных результатов под углом.
Квадрантная симметрия
Этот режим делит холст на квадранты, используя горизонтальную и вертикальную направляющие. Все, что вы рисуете в одном квадранте, будет воспроизводиться в реальном времени во всех остальных.
Все, что вы рисуете в одном квадранте, будет воспроизводиться в реальном времени во всех остальных.
Радиальная симметрия
В этом режиме холст разбивается на восемь сегментов с использованием горизонтальных, вертикальных и диагональных направляющих. Все, что вы нарисуете в одном сегменте, будет воспроизводиться в реальном времени во всех остальных.
Зеркальная и вращательная
По умолчанию новые направляющие симметрии используют Зеркальную симметрию : они отражают (и переворачивают) штрихи по направляющей.
В режиме вращательной симметрии ваш штрих отражается и поворачивается. По сути, репродукция переворачивается и по горизонтали, и по вертикали одновременно.
Поэкспериментируйте, чтобы увидеть разницу в эффекте. Коснитесь переключателя Rotational Symmetry , чтобы переключиться между двумя режимами.
Внешний вид руководства по рисованию
1
Цвет
Отрегулируйте цвет направляющих линий, используя полосу оттенка в верхней части экрана «Направляющие по рисованию».


 98. Диалог мозаичной симметрии
98. Диалог мозаичной симметрии
 102.
102.
Leave a Comment