Рисовать по клеточкам маленькие картинки: Маленькие картинки по клеточкам в тетради
12.07.2023 


 Разное
Разное
Рисунки для срисовки по клеточкам маленькие
Очень маленькие рисунки по клеточкам
Рисунок по клеткам легкий
Рисунки по клеточкам маленькие
Рисование по клеткам
Рисунки по клеточкам в тетради
Рисунки по клеткам маленькие
Рисунки по клеточкапм лёгкие
Рисование по клеткам
Рисование по клеточкам в тетради
Рисунки по клеточкам
Рисунки для срисовки в клетку
Рисунки по клеточкам
Рисунки в клетку легкие легкие легкие
Рисунки по клеточкам простые
Маленькие рисункпо клеточкаи
Рисунки по клеточкам маленькие
Рисование по клеточкам в тетради
Рисунки по клеточкам
Рисунки по клеточкам Путин маленький
Рисование по клеточкам лёгкие
Рисунки по клеткам легкие и красивые
Рисунки по клеточкам маленькие
Рисунки по клеточкам маленькие мини
Рисование по клеткам
Рисование по клеткам
Рисунки по клеточкам
Рисунки в клеточку
Рисунки по клеточкам маленькие
Рисунки по клеточкам в тетради
Рисование по клеткам
Рисунки по клеточкам маленькие
Рисование по клеткам Куроми
Крутые рисунки по клеточкам в тетради
Рисунки по клеточкам в тетради маленькие и милые
Рисунки по клеточкам в тетради маленькие
Рисунки по клеточкам в тетради
Рисунки по клеткам
Котики по клеточкам маленькие
Простые пиксельные рисунки
Рисование по клеткам
Рисунки по клеточкам смайлы
Рисунки по клеточкам лёгкие еда
Мороженое по клеточкам в тетради
Картинки по клеточкам
Малинькиерисунки по клеточкам
Рисование ИПО клеточка
Хаски по клеточкам
Рисунки по клеточкам в тетради лёгкие
Повторить рисунок по клеточкам
Рисунки по клеткам
Рисунки в клеточку маленькие
Рисование по клеткам
Лёгкие рисунки по аклеточкам
Рисование по клеткам
Рисунки по клеточкам маленькие
Рисунки по клеточкам маленькие
Рисунки по клеточкам
Рисование по клеточкам в тетради
Рисунки по клеточкам котики
Рисование по клеточкам Арбуз
Рисунки по клеточкам собаки маленькие
Рисунки квадратиками
Рисунки в клеточку маленькие
Рисуем по клеточкам
Рисунки по клеточкам фрукты
Рисунки для срисовки карандашом в клетку
Рисование поклетачкам
Мини рисунки по клеточкам
Рисунки по клеточкам приложение
Рисунки по клеточкам
Рисунки по клеточкам маленькие
Рисунки по клеточкам маленькие
Рисунки по клеточкам кот
Рисование по клеткам
Рисунки по клеточкам в тетради
Рисунки по клеточкам
Нарисуйте или удалите линию или соединительную линию
Вы можете добавлять линии для соединения фигур или использовать линии для указания фрагментов информации, а также удалять линии.
Примечания:
Сведения о рисовании фигур см. в разделе Рисование или редактирование произвольной формы.
Если у вас возникли проблемы с удалением горизонтальной линии, см. раздел Удаление линий или соединителей ниже.
Начертить линию с точками соединения
Соединитель — это линия с точками соединения на каждом конце, которая остается соединенной с формами, к которым вы ее прикрепляете. Соединители могут быть прямыми, коленчатыми (угловыми) или изогнутыми. При выборе соединителя на контуре фигуры появляются точки. Эти точки указывают, где вы можете прикрепить разъем.
Важно: В Word и Outlook точки соединения работают только тогда, когда линии и объекты, которые они соединяют, размещены на холсте для рисования . Чтобы вставить холст для рисования, щелкните вкладку Вставить , щелкните Фигуры , а затем щелкните Новый холст для рисования в нижней части меню.
Чтобы вставить холст для рисования, щелкните вкладку Вставить , щелкните Фигуры , а затем щелкните Новый холст для рисования в нижней части меню.
Чтобы добавить линию, которая соединяется с другими объектами, выполните следующие действия.
На вкладке Вставка в 9Группа 0005 Иллюстрации , щелкните Фигуры .
В разделе Lines щелкните соединитель, который вы хотите добавить.
Примечание. Последние три стиля, перечисленные в разделе Линии (Кривая, Произвольная форма и Начертание), являются соединителями , а не .
 Наведите указатель мыши на каждый стиль, чтобы увидеть его название, прежде чем щелкнуть его.
Наведите указатель мыши на каждый стиль, чтобы увидеть его название, прежде чем щелкнуть его.Чтобы нарисовать линию, соединяющую фигуры, на первой фигуре наведите указатель мыши на фигуру или объект, к которому вы хотите присоединить соединитель.
Появятся точки соединения, показывающие, что ваша линия может быть соединена с фигурой. (Цвет и стиль этих точек различаются в разных версиях Office.)
Примечание. Если точки соединения не отображаются, либо вы выбрали стиль линии, не являющийся соединителем, либо вы не работаете на полотне для рисования (в Word или Outlook).
Щелкните в любом месте первой фигуры, а затем перетащите курсор к точке соединения на втором объекте соединения.
Примечание. При перестановке фигур, соединенных соединителями, соединители остаются прикрепленными к фигурам и перемещаются вместе с ними.
 Если вы переместите любой конец соединителя, этот конец отсоединится от фигуры, и вы сможете присоединить его к другому месту соединения на той же фигуре или к другой фигуре. После присоединения соединителя к месту соединения соединитель остается подключенным к фигурам независимо от того, как вы перемещаете каждую фигуру.
Если вы переместите любой конец соединителя, этот конец отсоединится от фигуры, и вы сможете присоединить его к другому месту соединения на той же фигуре или к другой фигуре. После присоединения соединителя к месту соединения соединитель остается подключенным к фигурам независимо от того, как вы перемещаете каждую фигуру.
Начертить линию без точек соединения
Чтобы добавить линию, не связанную с другими объектами, выполните следующие действия.
На вкладке Вставка в группе Иллюстрации щелкните Фигуры .
до 9 лет0005 Lines , выберите любой стиль линии, который вам нравится.

Щелкните одно место в документе, удерживайте и перетащите указатель в другое место, а затем отпустите кнопку мыши.
Рисование одной и той же линии или соединителя несколько раз
Если вам нужно добавить одну и ту же линию несколько раз, вы можете сделать это быстро, используя режим блокировки рисования.
На вкладке Вставка в группе Иллюстрации щелкните Фигуры .
В разделе Lines щелкните правой кнопкой мыши линию или соединитель, который вы хотите добавить, и выберите Lock Drawing Mode .

Щелкните место начала линии или соединителя, а затем перетащите курсор туда, где должна заканчиваться линия или соединитель.
Повторите шаг 3 для каждой добавляемой линии или соединителя.
Когда вы закончите добавлять все линии или соединители, нажмите ESC.
Добавление, редактирование или удаление стрелки или фигуры на линии
Выберите строку, которую хотите изменить.

Чтобы работать с несколькими строками, выберите первую строку, а затем, удерживая нажатой клавишу CTRL, выберите другие строки.На вкладке Формат щелкните стрелку рядом с Контур фигуры .
Если вы не видите Format , убедитесь, что вы выбрали строку. Возможно, вам придется дважды щелкнуть строку.-
Наведите курсор на Arrows , а затем выберите нужный стиль стрелки.
Чтобы изменить тип или размер стрелки или изменить тип, толщину или цвет линии или стрелки, щелкните Дополнительные стрелки и выберите нужные параметры.
Чтобы удалить наконечник стрелки, щелкните первый стиль, Стиль стрелки 1 (без наконечников).

Удалить линии или соединители
Щелкните линию, соединительную линию или фигуру, которую нужно удалить, а затем нажмите клавишу DELETE.
Если вы хотите удалить несколько линий или соединителей, выберите первую линию, нажмите и удерживайте клавишу CTRL, пока вы выбираете другие линии, а затем нажмите клавишу DELETE.
См. также
Вставка или удаление горизонтальных линий
Нарисуйте или отредактируйте фигуру произвольной формы
org/ListItem»>-
Группировать или разгруппировать фигуры, изображения или другие объекты
Удаление подчеркивания из текста гиперссылки (PowerPoint)
Отображение или скрытие линий сетки в Word, PowerPoint или Excel
Нарисуйте декоративную линию в Word или Outlook
Изменение цвета, стиля или толщины линии
5 простых способов вставки изображений в Google Sheets
Просмотр видео – вставка изображения в Google Sheets
При работе с данными и сотрудничестве с другими пользователями иногда может потребоваться вставить изображение в ячейку в Google Sheets .
Эти изображения Google Sheets могут быть логотипами компании или изображениями продуктов и т. д.
Вы будете очень удивлены, узнав, что Google Таблицы позволяют очень легко добавлять изображения в ячейку. Есть несколько методов, которые вы можете использовать для вставки изображения в Google, например:
- Вставка изображений с помощью опции Google Sheets Image in Cell
- Вставка изображений в Google Таблицы с помощью чертежа
- Добавление изображения в Google Sheets с помощью формулы IMAGE
- Вставка изображений в Google Таблицы с помощью функции динамического поиска изображений
- Добавление изображений с помощью API Cellmage Builder в сценарии приложений
В этом уроке я покажу вам, как вы можете вставлять изображения в Google Sheets, используя эти методы.
Оглавление
Вставка изображения с помощью опции Google Sheets «Изображение в ячейку»Наряду с формулой вставка изображения в ячейку Google Sheets является самым простым вариантом.
Этот параметр доступен в пункте меню «Вставка».
Ниже приведены шаги для вставки изображения электронной таблицы Google в ячейку:
- Выберите ячейку, в которую вы хотите вставить изображение в ячейку в Google Sheets
- Выберите пункт «Вставить» в меню
- Наведите курсор на параметр изображения
- Нажмите на опцию «Изображение в ячейке»
- В диалоговом окне «Вставка изображения» выберите параметр, с помощью которого вы хотите вставить изображение. Вы можете загрузить файл изображения, сделать снимок и вставить его, использовать URL-адрес для вставки изображения, использовать свои альбомы/Google Диск для вставки изображения или выполнить поиск, а затем вставить его. В этом примере я буду использовать URL для вставки изображения
- Введите URL-адрес изображения, из которого вы хотите вставить изображение в ячейку
- Нажмите «Выбрать».

Вышеуказанные шаги вставят указанное изображение в выбранную ячейку.
Обратите внимание, что изображение, вставленное с помощью этого метода, помещается в ячейку и перемещается и изменяется вместе с ячейкой. Кроме того, если вы скроете ячейку или отфильтруете ее, изображение будет привязано к ячейке и также будет скрыто/отфильтровано.
Также есть возможность вставить изображение поверх ячеек. Это поместит изображение как объект над ячейками, и вам придется вручную поместить его в ячейку, изменив его размер и переместив. Кроме того, когда вы размещаете изображение над ячейками, оно не будет двигаться и изменяться вместе с ячейкой. Если вы переместите строку/столбец или скроете их, изображение не будет следовать этому примеру.
Вставка изображения в Google Таблицы с помощью рисунка Вы также можете добавлять изображения в Google Таблицы с помощью функции рисования. Этот метод аналогичен методу вставки изображения. Единственное отличие состоит в том, что нет возможности добавить изображение в ячейку.
Вот как вставить изображение, используя параметр рисования:
- Нажмите Вставить, , затем Рисунок.
- Щелкните значок изображения , и появится окно вставки изображения.
- Выберите способ добавления изображения. Вы можете загрузить файл изображения со своего устройства или перетащить его в пространство. Вы также можете использовать URL-адрес вашего изображения или загрузить изображение с вашего диска Google.
- В данном случае мы использовали «по URL». Введите URL-адрес изображения и нажмите «Выбрать», если вас устраивает выбранное изображение.
- После загрузки файла изображения вы можете отредактировать его или добавить к нему текстовое поле или фигуры.
- Когда вы закончите редактирование изображения, нажмите «Сохранить и закрыть».

Изображение появится над ячейками, и вы сможете изменять его размер и перемещать по странице. Если вы добавите текстовое поле к изображению, оно станет частью изображения, и вы не сможете перемещать или редактировать его независимо.
Преимущества использования рисованияПреимущество этого метода заключается в том, что вы можете редактировать изображение несколькими способами.
- Вы можете добавить границу и изменить ее форму и размер
- Вы можете добавить к изображению другие фигуры, например стрелки, круги или линии
- Вы можете добавить несколько изображений и объединить их в одно изображение.
Все, что вы добавите к изображению на вкладке редактирования чертежа, станет частью изображения после того, как вы нажмете «Сохранить и закрыть». Это означает, что если вы измените размер или переместите изображение, это также повлияет на все остальное.
Если вы хотите отредактировать его, вы можете дважды щелкнуть изображение, и вы вернетесь на вкладку редактирования чертежа.![]()
Да, есть формула, которую вы можете использовать для добавления изображения в ячейку в Google Sheets.
С помощью формулы ИЗОБРАЖЕНИЕ вы можете легко начать процесс добавления изображения в предпочтительную ячейку и изменения его соотношения сторон.
Синтаксис функции IMAGE:
IMAGE (URL, [режим], [высота], [ширина])
- URL: Ссылка на изображение должна быть включена с HTTPS или HTTPS чтобы это работало. Он также должен быть заключен в двойные кавычки, если вы вводите его только как текст. Вы даже можете сослаться на ячейку, в которой уже есть URL-адрес вашего изображения.
- [режим] По умолчанию установлен режим 1, но вы можете изменить его. Размер изображения полностью зависит от пользователя, который бывает четырех размеров.
- Размер 1 просто изменяет размер изображения, чтобы оно легко помещалось внутри ячейки.

- Размер 2 сжимает или растягивает изображение, чтобы оно легко помещалось в ячейку.
- Size 3 обрежет изображение так, чтобы оно помещалось в ячейку без изменения размера изображения.
- Размер 4 позволяет пользователю выбирать размер (высоту/ширину) изображения.
- Размер 1 просто изменяет размер изображения, чтобы оно легко помещалось внутри ячейки.
- [высота]: Опция высоты просто указывает, какой длины должна быть картинка, чтобы оставаться внутри ячейки, а также быть полностью видимой. Если вы хотите использовать высоту, убедитесь, что ваш режим равен 4.
- [ширина]: Чтобы использовать параметр ширины, еще раз, ваш режим должен быть 4; в противном случае вся ваша формула изображения приведет к ошибке. Опция ширины позволяет пользователю определить ширину изображения, чтобы оно оставалось полностью видимым в ячейке.
Теперь, когда вы знаете синтаксис функции изображения, давайте рассмотрим несколько примеров того, как вы можете использовать ее для вставки изображения в ячейку в Google Таблицах.
Во всем этом руководстве я буду использовать следующий URL-адрес изображения логотипа Google, чтобы показать вам, как использовать функцию ИЗОБРАЖЕНИЕ в Google Таблицах:
https://www.Google.com/images/branding/Googlelogo /1x/Googlelogo_color_272x92dp.png
URL этого изображения взят с главной страницы Google (источник: https://www.Google.com/)
Теперь давайте посмотрим на несколько примеров.
Чтобы вставить изображение в ячейку с использованием указанного выше URL-адреса, я могу использовать следующую формулу в Google Таблицах:
= ИЗОБРАЖЕНИЕ («https://www.Google.com/images/branding/Googlelogo/1x/Googlelogo_color_272x92dp. png»)
Приведенная выше формула дает результат, как показано ниже:
Поскольку я не предоставил ни одного из необязательных аргументов, она вставит изображение и поместит изображение в ячейку.
Теперь давайте рассмотрим все режимы, которые вы можете использовать в функции ИЗОБРАЖЕНИЕ, и то, как это повлияет на результат.
В этом режиме размер изображения изменяется в соответствии с ячейкой. И если вы измените размер ячейки, изображение также изменится.
Когда режим равен 2 — изображение растягивается по размеру ячейкиСИНТАКСИС:
= ИЗОБРАЖЕНИЕ (URL, 2)
Если вы укажете режим 2, изображение будет растягиваться (по высоте и ширине), чтобы соответствовать ячейке (как показано ниже).
В этом случае соотношение сторон не сохраняется и в итоге может получиться изображение, которое полностью помещается в ячейку.
Когда режим равен 3 – изображение отображается в исходном размереСИНТАКСИС:
= ИЗОБРАЖЕНИЕ (URL,3) .
Если высота/ширина ячейки недостаточны для размещения изображения, изображение будет обрезано. И в случае, если размер ячейки больше размера изображения, у вас будут пустые пробелы в ячейке (вокруг изображения).
И в случае, если размер ячейки больше размера изображения, у вас будут пустые пробелы в ячейке (вокруг изображения).
=ИЗОБРАЖЕНИЕ(«https://www.Google.com/images/branding/Googlelogo/1x/Googlelogo_color_272x92dp.png»,4,50,50)
Вы можете повторить этот процесс в других ячейках, используя повтор формула. У нас есть учебник для вас о 6 способах использования формулы повторения.
Преимущества использования функции ИЗОБРАЖЕНИЕСуществует несколько преимуществ использования функции ИЗОБРАЖЕНИЕ по сравнению с вставкой изображения с помощью функции «Изображение в ячейку»:
- Функция ИЗОБРАЖЕНИЕ обеспечивает гораздо большую гибкость, чем ‘ Изображение в ячейке».
 Вы можете выбрать один из четырех различных режимов, которые позволяют вам выбрать, хотите ли вы, чтобы изображение идеально подходило, растягивалось и заполняло ячейку или оставалось с определенным соотношением сторон.
Вы можете выбрать один из четырех различных режимов, которые позволяют вам выбрать, хотите ли вы, чтобы изображение идеально подходило, растягивалось и заполняло ячейку или оставалось с определенным соотношением сторон. - Функция IMAGE может принимать ссылку на ячейку в качестве входных данных (где ссылка на ячейку имеет URL-адрес изображения). Это делает его динамическим, а это означает, что если вы измените URL-адрес в ячейке ссылки, изображение автоматически обновится. Кроме того, если у вас есть 10 URL-адресов изображений в столбце, вы можете легко использовать функцию IMAGE, чтобы быстро получить изображения для всех 10 ссылок на изображения.
Поскольку функция ИЗОБРАЖЕНИЕ может легко обновляться при изменении URL-адреса изображения, вы можете использовать ее для создания функции поиска изображения (поиска изображения) в Google Таблицах.
Примерно так, как показано ниже:
В приведенном выше примере, как только я выбираю название компании, логотип этой компании автоматически обновляется в соседней ячейке. Это стало возможным благодаря функции ИЗОБРАЖЕНИЕ (наряду с функцией ВПР).
Ниже приведены шаги, которые я использовал для создания этого поиска изображений в Google Sheets:
- Назовите названия компаний и ссылки на изображения на листе в Google Sheets. Это может быть на том же листе, где вы хотите найти изображение, или на другом листе. В этом примере у меня есть эти имена и логотипы на листе с именем «Ссылки на изображения» 9.0012
- Создайте раскрывающийся список на листе, где вы хотите, чтобы поиск изображений работал. Для этого раскрывающегося списка используйте названия компаний, чтобы эти же имена отображались в раскрывающемся списке.
- В соседней ячейке используйте следующую формулу, чтобы получить URL-адрес логотипа компании.
 Этот извлеченный URL-адрес используется в функции IMAGE для вставки изображения этого извлеченного URL-адреса. Поскольку это связано с выпадающим значением, при изменении значения меняется и логотип:
Этот извлеченный URL-адрес используется в функции IMAGE для вставки изображения этого извлеченного URL-адреса. Поскольку это связано с выпадающим значением, при изменении значения меняется и логотип:
=ИЗОБРАЖЕНИЕ(ВПР(A1,’Ссылки на изображения’!$A$2:$B$6,2,0))
Это может быть полезно, когда вы создаете информационную панель и хотите, чтобы изображение отображалось на основе при выборе из выпадающего списка.
Если у вас большой документ и вы хотите добавить изображения, вы можете перейти к ячейкам, чтобы сделать это.
Связанное чтение: Сохранить диаграмму как изображение в Google Sheets
Как вставлять изображения в Google Sheets с помощью Cellmage Builder Этот последний метод предназначен для технарей, которые любят программировать и использовать Google App Script для автоматизации задачи в гугл таблицах. Раньше вы могли добавлять изображения только поверх ячеек в скриптах, но с помощью Cellmage вы можете вставлять изображения в ячейки.
- В Google Таблицах перейдите к расширению и нажмите «Сценарии приложений»
- Это приведет вас к новому окну APP Script с файлом, сохраненным как code.gs. Вы можете стереть функцию там.
- Сначала мы создадим меню для автоматического добавления изображения. Создайте функцию onOpen
- Назовите свое меню в скобках, в данном случае я назвал свое «Image Automate»
- Далее, addItem Insert Image и добавить toUi.
- Сохраните функцию, затем нажмите Выполнить . Вот как должен выглядеть код:
- Если вы вернетесь к электронной таблице, вы найдете новое меню « Автоматизация изображения »
- Теперь мы добавим новую функцию для вставки изображения ячейки.
- Затем мы создадим постоянный лист.

- Нам нужно указать скрипту, где найти URL-адрес изображения.
- После этого нам нужно сообщить скрипту, в какую ячейку или ячейки поместить изображение.
- Теперь нам нужно создать значение для URL-адреса изображения.
- Наконец, мы устанавливаем диапазон изображений, чтобы изображение переходило в нужную ячейку.
Это окончательный скрипт, который у вас должен быть:
- Теперь просто получите URL вашего изображения и вставьте его в ячейку A1 ,
- Когда вы закончите, сохраните функцию и запустите ее. У вас может быть запрошена авторизация, и в этом случае вы можете просто разрешить ее.
- Вернитесь в свои Google Таблицы и нажмите меню «Автоматизация изображения», затем нажмите «Вставить изображение».
Ваше изображение должно появиться в ячейке, для которой вы его назначили.
Cellmage API — довольно новая функция в App Script, которая позволяет вставлять изображения в ячейки, а также позволяет автоматизировать процесс.
Часто задаваемые вопросы Можно ли вставить изображение в ячейку электронной таблицы? Можете ли вы поместить изображения в Google Sheets?Для этого вы можете использовать любой из упомянутых нами способов.
- Через меню вставки
- С формулой IMAGE
- С динамическим поиском и формулой IMAGE
Вы должны использовать тот же метод, что и для блокировки ячейки по любой другой причине. Щелкните ячейку правой кнопкой мыши и выберите параметр Защитить диапазон .
Как сделать изображение ссылкой в Google Таблицах?- Нажмите на изображение в ячейке, должно появиться окно Вариант изображения
- Нажмите Изменить ссылку и вставьте URL-адрес, который вы хотите направить на .

Чтобы просмотреть полноразмерное изображение из ячейки, щелкните правой кнопкой мыши и выберите Поместить изображение поверх ячеек. Когда вы закончите, используйте ярлык отмены (Ctrl+z), чтобы вернуть его в прежнее состояние.
Можете ли вы вставлять изображения в таблицы Google?Да, но не только с помощью Ctrl+V. Вы должны Вставить изображение вместо этого.
Можете ли вы поместить изображение за ячейки в Google Таблицах?В Google Sheets есть только два варианта размещения изображений; чтобы поместить изображение в ячейку или над ячейкой. Вы не можете поместить изображение за ячейку в Google Таблицах.
Могу ли я иметь изображение и текст в ячейке в Google Sheets? Нет, после того как вы поместите изображение в ячейку в Google Таблицах, вы не сможете добавить текст в эту ячейку.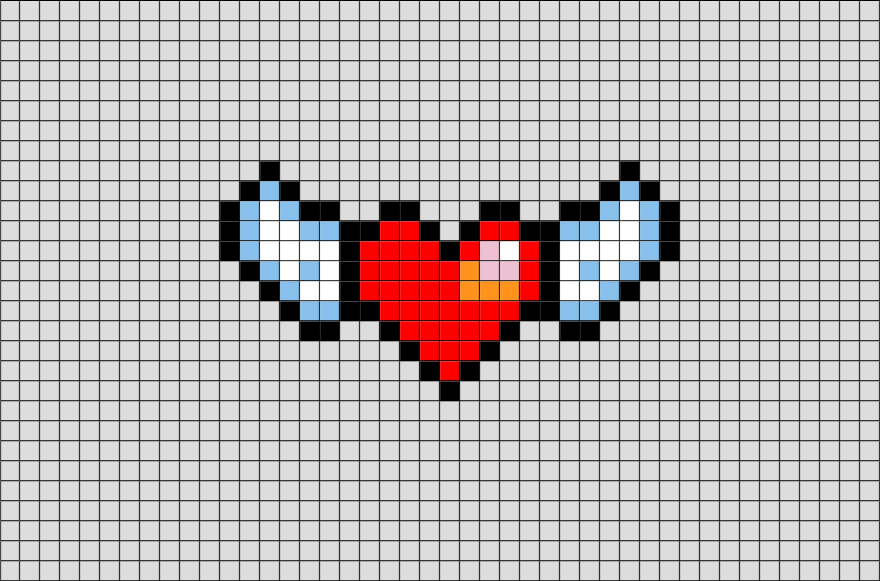

 Наведите указатель мыши на каждый стиль, чтобы увидеть его название, прежде чем щелкнуть его.
Наведите указатель мыши на каждый стиль, чтобы увидеть его название, прежде чем щелкнуть его. Если вы переместите любой конец соединителя, этот конец отсоединится от фигуры, и вы сможете присоединить его к другому месту соединения на той же фигуре или к другой фигуре. После присоединения соединителя к месту соединения соединитель остается подключенным к фигурам независимо от того, как вы перемещаете каждую фигуру.
Если вы переместите любой конец соединителя, этот конец отсоединится от фигуры, и вы сможете присоединить его к другому месту соединения на той же фигуре или к другой фигуре. После присоединения соединителя к месту соединения соединитель остается подключенным к фигурам независимо от того, как вы перемещаете каждую фигуру.


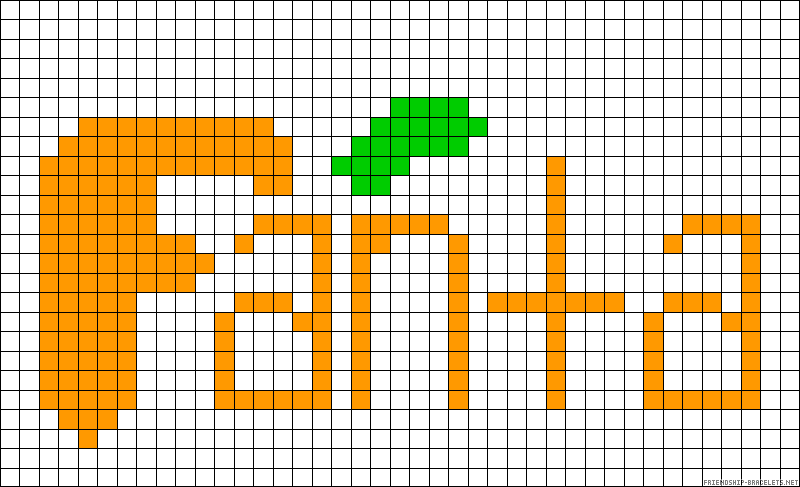


 Вы можете выбрать один из четырех различных режимов, которые позволяют вам выбрать, хотите ли вы, чтобы изображение идеально подходило, растягивалось и заполняло ячейку или оставалось с определенным соотношением сторон.
Вы можете выбрать один из четырех различных режимов, которые позволяют вам выбрать, хотите ли вы, чтобы изображение идеально подходило, растягивалось и заполняло ячейку или оставалось с определенным соотношением сторон.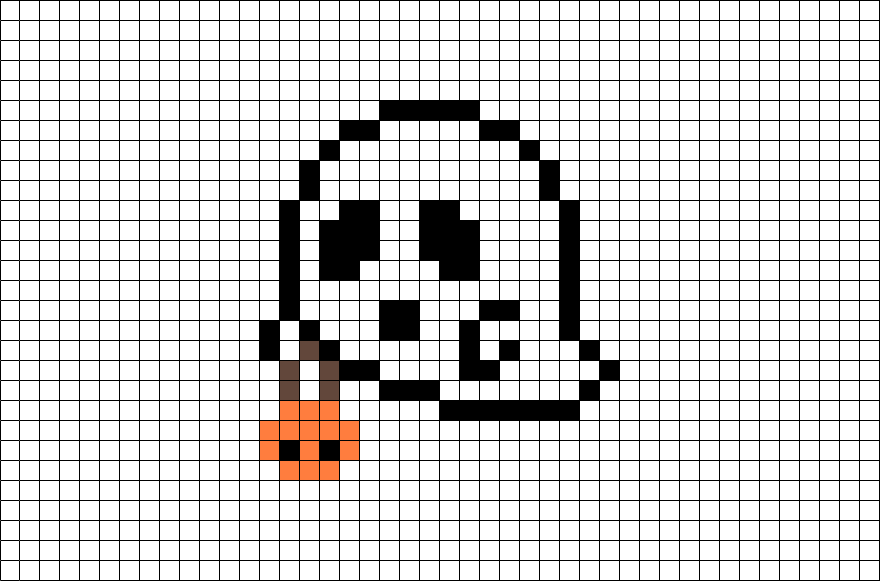 Этот извлеченный URL-адрес используется в функции IMAGE для вставки изображения этого извлеченного URL-адреса. Поскольку это связано с выпадающим значением, при изменении значения меняется и логотип:
Этот извлеченный URL-адрес используется в функции IMAGE для вставки изображения этого извлеченного URL-адреса. Поскольку это связано с выпадающим значением, при изменении значения меняется и логотип:
Leave a Comment