Рисовать на планшете графическом: Страница не найдена — HUION Россия
19.06.1974 


 Разное
Разное
Графические планшеты и блокноты. Развивайте свои навыки рисования.
Рисование
Рисование – один из самых базовых и в то же время превосходных способов проявить свое творческое начало. В чем бы оно ни заключалось – будь то простые наброски карандашом на бумаге или иллюстрации с помощью цифровых инструментов – у Wacom есть все, чтобы помочь Вам добиться успеха: от графических планшетов до интерактивных дисплеев.
Обучение рисованию может занять некоторое время
Развитие навыков рисования требует времени и практики, но оно способно стимулировать воображение, как это бывало с нами в детстве. Чтобы достичь такого состояния, стóит потратить время на изучение основ, начиная с того, как запечатлеть человеческое лицо, и заканчивая умением рисовать флору и фауну. Постигнув эти азы, Вы сможете дорасти до дизайна персонажей, комиксов, манги и аниме или любого другого стиля, соответствующего вашим эстетическим предпочтениям.
Графический планшет открывает для Вас целый мир цифрового творчества
Как только Вы достигнете определенного уровня, освоение техник цифровой графики станет еще одним увлекательным способом повысить свой творческий потенциал. Специальные графические планшеты, интерактивные дисплеи и соответствующее программное обеспечение позволят Вам заняться концепт-артом, цифровой живописью и иллюстрированием. Способы самовыражения безграничны. Все, что для этого нужно, – толика вдохновения и желание коснуться бумаги карандашом.
Узнайте больше о рисовании
Как нарисовать голову и черты лица
Что может понадобиться для рисования?
Никогда не поздно начать учиться рисованию. Все, что Вам нужно, – это лист бумаги, перо и терпение. Конечно, Вы можете воспользоваться и цифровыми инструментами, такими как графические планшеты или интерактивные дисплеи, которые воспроизводят столь знакомое ощущение движения пера по бумаге.
Как начать рисовать? Несколько советов и хитростей
Самый лучший способ – изучить базовые принципы рисования простых предметов или животных, используя геометрические фигуры для получения основного контура, а затем добавляя пропорции и перспективы. Можно использовать книги и фотографии, чтобы найти животных и растения для рисования. Просмотр видеоуроков также может облегчить процесс и сделать его весьма увлекательным. И если Вы будете практиковаться регулярно, то увидите быстрый прогресс и улучшения.
Преимущества использования графического планшета
Использование графического планшета полезно, если Вы хотите создавать свои работы в цифровом формате способом, сопровождающимся естественными ощущениями, и стремитесь повысить результативность цифрового самовыражения. В планшетах используется программное обеспечение, способное превратить перо в тот инструмент, который Вам нужен прямо сейчас: кисть, маркер, карандаш, мел или ластик. Наличие цифровых версий всех этих инструментов и цветов означает, что Вам не нужно покупать их как физические предметы. Цифровое творчество также означает, что Вы можете мгновенно делиться своими новыми работами с друзьями и подписчиками в социальных сетях, при этом сканировать работы не придется.
Цифровое творчество также означает, что Вы можете мгновенно делиться своими новыми работами с друзьями и подписчиками в социальных сетях, при этом сканировать работы не придется.
Зачем переходить от пера и бумаги к цифровому графическому планшету?
Если Вы привыкли работать с пером и бумагой, новый цифровой мир уже ждет Вас. Цифровое перо Wacom в Вашей руке будет выглядеть и ощущаться совершенно естественно. Оно работает без батареек и чрезвычайно точное, поэтому то, что Вы рисуете, – это в точности то, что Вы увидите на экране. Цифровое перо способно выполнять функции разных карандашей и кистей в самом широком цветовом диапазоне – благодаря программному обеспечению, которое позволяет легко менять цвет или размер кисти и даже стирать нарисованное, и все это одним и тем же пером.
Каким цифровым инструментом для рисования пользоваться
Возможен выбор между графическим планшетом и интерактивным дисплеем. Пользуясь графическим планшетом, Вы делаете наброски или рисуете в высокочувствительном блокноте и наблюдаете за своими работами, появляющимися на экране. Работая на интерактивном дисплее, Вы творите прямо на экране при помощи особо точного пера. И графические планшеты, и интерактивные дисплеи доступны в разных размерах. Малым графическим планшетам свойственна портативность без компромиссов в аспекте качества. Вариант среднего размера – компактный, с большей рабочей поверхностью. Самый большой из графических планшетов предлагает свободу творчества на наиболее обширной области для рисования. Интерактивные дисплеи варьируются от компактных 13,3-дюймовых, экономящих место на столе, практичных и притом мощных 15,6-дюймовых и до самых больших 31,5-дюймовых профессиональных экранов, идеальных для 3D-моделирования и иллюстрирования, для разработки игр и анимации.
Работая на интерактивном дисплее, Вы творите прямо на экране при помощи особо точного пера. И графические планшеты, и интерактивные дисплеи доступны в разных размерах. Малым графическим планшетам свойственна портативность без компромиссов в аспекте качества. Вариант среднего размера – компактный, с большей рабочей поверхностью. Самый большой из графических планшетов предлагает свободу творчества на наиболее обширной области для рисования. Интерактивные дисплеи варьируются от компактных 13,3-дюймовых, экономящих место на столе, практичных и притом мощных 15,6-дюймовых и до самых больших 31,5-дюймовых профессиональных экранов, идеальных для 3D-моделирования и иллюстрирования, для разработки игр и анимации.
Использование цифрового пера требует практики, но оно того стоит
Цифровое перо умеет делать то же, что и компьютерная мышь, но еще и многое другое, например рисование с совершенно естественным ощущением. Вы можете перемещаться по экрану, наведя перо на графический планшет или интерактивный дисплей.
Узнайте больше
Посмотреть все семейства продуктов Wacom
Графические планшеты
Делайте наброски, рисуйте и редактируйте изображения с помощью высокочувствительного блокнота и точного пера и наблюдайте за своими работами на экране.
Купить сейчас
Интерактивные дисплеи
Рисуйте, занимайтесь дизайном и творите прямо на экране с высоким разрешением при помощи точного пера.
Купить сейчас
Графические компьютеры
Творите безо всяких ограничений благодаря повышенной производительности устройства, точному перу и потрясающему дисплею.
Купить сейчас
Планшеты Smartpad
Пишите пером по бумаге и конвертируйте свои рукописные заметки в цифровой формат.
Купить сейчас
Стилус
Ведите записи и быстро фиксируйте идеи на своем мобильном устройстве при помощи стилуса Wacom.
Купить сейчас
Информация о Wacom
Wacom ставит своей глобальной целью сближение людей и технологий с помощью естественного интерфейса. Эта концепция сделала компанию ведущим мировым производителем интерактивных графических планшетов и интерактивных дисплеев, а также цифровых стилусов и решений для сохранения и обработки цифровых подписей. Высокие технологии, которые легли в основу интуитивных устройств ввода Wacom, используются для создания превосходных работ цифрового искусства, фильмов, спецэффектов, разработок в области моды и дизайна по всему миру, а также позволяют индивидуальным и корпоративным пользователям выразить свою индивидуальность с помощью одной из лучших технологий интерфейсов.
Узнать больше о Wacom
Back to top
A+ A—
Как научиться рисовать на планшете. Часть 1: С чего начинать.
Творчество
Как научиться рисовать на планшете. Часть 1: С чего начинать.
10 марта 2017 199 985 просмотров
Юлия Скрипник
Уже лет пять я хочу научиться рисовать на планшете. В январе появилась решимость начать наконец двигаться в этом направлении. В этой постоянной авторской рубрике буду делиться опытом освоения, полезными книгами, советами и ресурсами.
Когда вы вступаете на новое поле, в голове множество вопросов. Собственно, они, иногда даже бессознательные, словесно не сформированные, и не пускают к мечте. И первым делом надо все вопросы выписать. Вторым — методично искать на них ответы и шаг за шагом постигать новый навык.
Итак, в какой программе рисовать? Каким стилусом? Как часто? Где можно про это почитать?
Долго присматривалась к стилусам. У меня есть bamboo, 53 paper. Но самым удобным оказался apple pencil. У него тонкий кончик, его приятно держать в руке, он стильный. И он составляет идеальную пару планшету — ipad pro. Толщина и насыщенность линии реагирует на силу нажатия карандаша на экран. Т.е. все как с обычным инструментом. Например, нажимаешь сильнее на карандаш, линия становится толще и ярче. Точно так же со стилусом apple pencil. Или, начинаешь давить на кисточку сильнее — линия становится толще, точно так же и со стилусом apple pencil.
И тут можно сказать несколько слов о плюсах рисования на планшете, в отличие от традиционных инструментов:
- Художественная мастерская всегда с тобой.
 Не надо таскать чемодан инструментов, красок, маркеров и холстов.
Не надо таскать чемодан инструментов, красок, маркеров и холстов. - Все книги по рисованию тут же на планшете.
- Если не получился штрих акварели или цвет не удачныйх, можно удалить его легким нажатием на кнопку.
- Одежда и руки чистые.
- Не надо ждать, пока краска высохнет.
- Когда стираешь неполучившуюся линию, бумага не портится, все просто возвращается в первозданный вид.
- Экономится бумага, сохраняются деревья.
Есть и пара очевидных минусов:
- Если карандаш или планшет сядет, а розеток поблизости не будет, то все, финита ля рисование.
- Никогда на планшете не добиться таких причудливых разводов акварели, как на бумаге.
Волшебство причудливых разливов акварели оставим для работы на бумаге, а пока вернемся к диджитал-рисованию.
С программой я определилась достаточно быстро, ориентируясь на рекомендации itunes и обзоры программ для скетчинга в интернете. Выбор пал на Tayasui Sketches. В ней есть все необходимые для начала инструменты.
Сначала пугаешься обилия инструментов, а потом их начинает тебе не хватать.
В программе удобная панель, выбор цветов, есть постоянно обновляемая галерея работ со всего мира. Ну и разработчики живые, постоянно что-нибудь докручивают в программе. Вот как выглядит экран. И примеры надписи, выполненной разными инструментами.
Об инструментах. Хорошо бы понять, что умеет каждый инструмент в программе. Я использовала для этого листов пять, экспериментируя с интенсивностью, размером, разными слоями и инструментами.
Карандаш — потрясающая имитация, не отличить от обычного простого карандаша.
В программе еще доступна гелевая ручка, фломастер, маркер-кисть, карандаш, кисть для акрила, акварельная кисть, аэрограф.
Простое упражнение — нарисовать много вариаций одно предмета.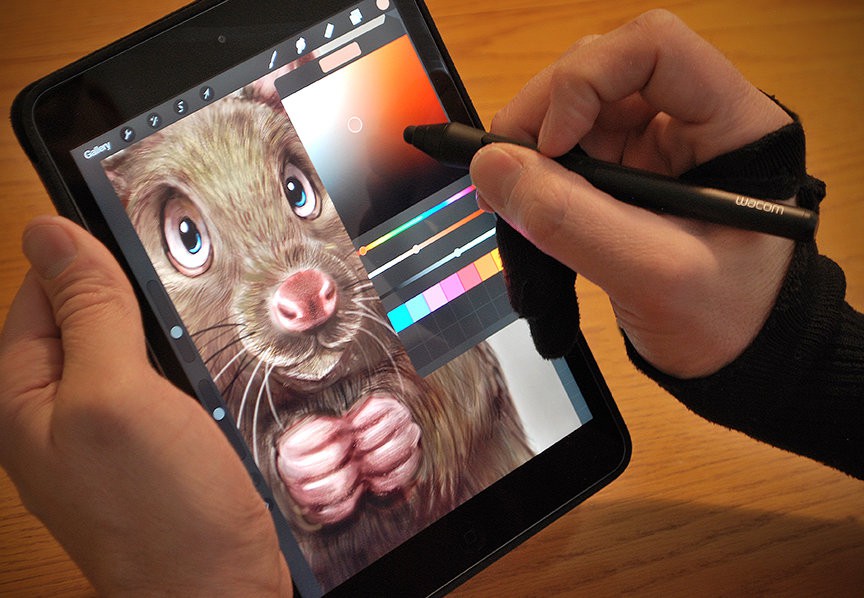 Инструмент — ручка.
Инструмент — ручка.
Самым сложным, как и в жизни, оказалась акварель. Порой она дает совершенно неожиданные эффекты при смешивании, наложении слоев и кляксы.
Потренировавшись, можно делать аккуратные рисунки с плавными переходами.
Кстати, в программе можно менять холст — акварельная зернистая бумага, обычный альбомный лист, холст, цветная бумага. И с этим тоже можно здорово экспериментировать.
Упражнение из книги «Начни рисовать» выполнен на бирюзовой бумаге белым карандашом и белой акварелью.
В книге «Живопись с нуля» есть упражнение на рисование абстракции. Я попробовала его сделать и в бумажном варианте, и в планшетном. Вот вариант на айпаде.
Карандашная линия. Процесс закрашивания. Все участки закрашены. Внизу — убрала карандашную линию и сгладила все штрихи.
Чтобы было интереснее осваивать диджитал рисовнаие, подумайте как этот новый творческий навык можно применить к вашей основной работе? Для творческих соцсетей, которые я веду, теперь я могу делать вот такие гифки:
Список книг, по которым учусь рисовать и делаю упражнения:
1. «Живопись с нуля»
«Живопись с нуля»
2. «Начни рисовать»
3. «Творческие права»
3. «Художественная мастерская. Графика»
Есть небольшой бэкграунд по рисованию на бумаге, благодаря проекту «100 дней рисования». Обязательно буду участвовать в проекте the100dayproject, 4-ого апреля его запускает автор нашей книги «Между надо и хочу» Эль Луна. Планирую рисовать на планшете каждый день.
Книг именно по диджитал фотографии на планшете на русском языке я не нашла. Рисовать без самоучителя, это как учиться самостоятельно водить машину. Можно, но сложно. Купила в Нью-Йорке журнал по этой теме, расскажу про него в следующем выпуске. Кстати, еще один из плюсов — можно рисовать в самолете, экран яркий и миллион цветных карандашей под рукой.
Открытка, сделанная в полете из Нью-Йорка в Москву.
Следующие цели:
- научиться диджитал-леттерингу.
- продолжать осваивать все инструменты в Tayasui Sketches.
- рисовать китов, котов и космос.
- отработать множество рисунков в технике визуальных заметок.

- активнее использовать слои, это очень удобно.
Присоединяйтесь, если вам интересна эта тема. Отзывы и комментарии можно писать мне на почту — [email protected]
Xencelabs Pen Tablet Средний обзор
Наш вердикт
Это идеальный планшет для иллюстраторов, цифровых художников и фотографов, которым требуется надежное и прочное оборудование. Это легко портативный, беспроводной и практически безупречный в работе.
За
- Беспроводная связь
- Отличное качество сборки
- Фантастический опыт рисования
Против
- Ничего примечательного
Почему вы можете доверять Creative Bloq Наши эксперты-рецензенты часами тестируют и сравнивают продукты и услуги, чтобы вы могли выбрать лучшее для себя. Узнайте больше о том, как мы тестируем.
ЛУЧШИЕ ПРЕДЛОЖЕНИЯ СЕГОДНЯ
Xencelabs — новые дети в мире графических планшетов. В команду входят бывшие сотрудники Wacom, и они вложили все свои дизайнерские и отраслевые ноу-хау в Pen Display Medium — это настолько удобно для пользователя и художника, как вы и надеетесь. Мы попробовали комплект Pen Display Medium Bundle, который поставляется с планшетом Xencelabs Pen Tablet, двумя ручками (кнопка 3 и тонкая ручка) и футляром, пультом дистанционного управления Quick Key и другими принадлежностями, такими как перчатка для рисования и очень хороший мягкий футляр для переноски планшета. , всего за $3590,99 / 319,99 фунтов стерлингов.
Мы попробовали комплект Pen Display Medium Bundle, который поставляется с планшетом Xencelabs Pen Tablet, двумя ручками (кнопка 3 и тонкая ручка) и футляром, пультом дистанционного управления Quick Key и другими принадлежностями, такими как перчатка для рисования и очень хороший мягкий футляр для переноски планшета. , всего за $3590,99 / 319,99 фунтов стерлингов.
Пока все хорошо, но как он соотносится с другими планшетами в нашем лучшем руководстве по графическим планшетам? Читай дальше, чтобы узнать больше.
Перьевой планшет был разработан с мыслью о пользователе (Изображение предоставлено Беном Брэди). Xencelabs Pen Display Medium размером чуть меньше 13-дюймового MacBook, не слишком большим и не слишком маленьким, а его толщина составляет всего 8 мм. выглядит и ощущается как очень хороший образец дизайна. Он имеет эргономичную изогнутую переднюю кромку, которая создает впечатление, что комфорт пользователя был принят во внимание. Это особенно приятно, учитывая те долгие часы, проведенные за рисованием.
- Xencelabs Medium Pen Tablet Bundle (белый) на Amazon за 339,99 фунтов стерлингов (открывается в новой вкладке) нижняя часть из металлического сплава с шестью резиновыми нескользящими накладками, все это повышает качество сборки, которое можно ожидать от более премиального комплекта от кого-то вроде Wacom — справедливым сравнением будет среда Intuos Pro.
Характеристики планшета Xencelabs
Размеры продукта: 12,61 x 9,16 x 0,3 дюйма / 320,5 x 232,85 x 8 мм
Активная площадь: 10,3 × 5,8 дюйма / 262,4 × 147,4 мм
Активная зона. Коэффициент аспекта 16:
Pend Pend: RECERECTIOGE
16:
. Уровни давления: 8192 уровня
Вес: 710,5 г
Порты: USB-C — USB-AАктивная область обозначена четырьмя угловыми светодиодами, которые можно настроить на восемь различных цветов. Это приятное дополнение.
 Вы можете установить разные цвета для разных программ, например, когда они загораются синим, вы знаете, что вы установили для Photoshop, розовый для Affinity, желтый для Corel и т. д. или что угодно.
Вы можете установить разные цвета для разных программ, например, когда они загораются синим, вы знаете, что вы установили для Photoshop, розовый для Affinity, желтый для Corel и т. д. или что угодно.В верхней части планшета расположены три маленькие кнопки, которые, конечно же, полностью настраиваются. Они кажутся идеальными для доступа к настройкам планшета или пера, например, или для переключения программ. Вы можете спросить, а где же остальные кнопки быстрого доступа, столь распространенные на графических планшетах? И вот здесь на помощь приходит пульт дистанционного управления Quick Key…
Графический планшет Xencelabs: пульт Quick Key Remote
Простая настройка с помощью пульта дистанционного управления Quick Key (Изображение предоставлено Беном Брэди)внимание к деталям на одном продукте (имеется в виду пакет в целом), эти быстрые клавиши были удалены с планшета, сохранены три основные кнопки и настроены, если хотите, на этот очень классный, отдельный, OLED-дисплей и девятикнопочный пульт с физическим колесиком.

Сам по себе пульт так же хорош, как и планшет, и настраивается с помощью до 40 ярлыков. Лучшее в нем то, что его можно настраивать по цвету, как и сам планшет. Немного времени, проведенного в настройках, означает относительно простую настройку последовательностей набора, которая идеально подходит для прокрутки, масштабирования, вращения и изменения размера кисти. Просто назначьте цвет для каждой работы.
Вы можете сконфигурировать восемь кнопок в разные наборы для разных художественных работ, так сказать — набор A для рисования, B для редактирования, C для раскрашивания и т. д. OLED-дисплей позволяет легче запомнить, какая кнопка назначена для чего, когда в каждой конфигурации. Если все это звучит как слишком много проблем – на самом деле это не так. По сравнению с другими планшетами для рисования, это, а также первоначальная настройка и установка драйвера, довольно просты и беззаботны. Xencelabs помнит об опыте пользователя от начала до конца, и это видно.
Перьевой планшет Xencelabs: стилус/ручка
О-ля-ля (Изображение предоставлено Беном Брейди)Открытие и распаковка среднего комплекта графического планшета Xencelabs довольно приятно и даже удивительно, особенно с учетом стоимости.
 Когда вы открываете пенал для ручек, это действительно становится немного «о-ля-ля». Ручки также имеют приятный вес, напоминающий старую перьевую ручку.
Когда вы открываете пенал для ручек, это действительно становится немного «о-ля-ля». Ручки также имеют приятный вес, напоминающий старую перьевую ручку.Wacom продает свое тонкое перо отдельно, но Xencelabs включает его в комплект со средним планшетом Pen Tablet. Итак, вы получаете обычную трехкнопочную ручку и тонкую двухкнопочную ручку, обе с «ластиками» на противоположных концах (или как вы хотите их настроить). Большую часть времени я пользовался тонкой ручкой и даже не заморачивался с обычной, но приятно иметь выбор.
Возможность настроить оба пера по разным параметрам — это приятное прикосновение: вы можете взять одно для затенения или работы с легким карандашом, а другое использовать, например, для рисования или рисования. Это экономит много времени, чтобы вернуться к настройкам и перенастроить каждый раз, когда вы хотите что-то другое. Оба пера имеют стандартный (и очень высокий) уровень чувствительности к давлению и функции наклона на 60 градусов в стандартной комплектации.
 Рисовать перьями действительно очень хорошо — никаких задержек, плавных линий и пропусков меток при быстром рисовании.
Рисовать перьями действительно очень хорошо — никаких задержек, плавных линий и пропусков меток при быстром рисовании.В футляр входят десять дополнительных наконечников, четыре из них войлочные (как в материале) для дополнительных «зубцов», а также кольцо для извлечения наконечника.
Перьевой планшет Xencelabs: питание
В комплекте с графическим планшетом Xencelabs среднего размера поставляется разъем USB-A/USB-C (Изображение предоставлено Беном Брэди). USB (разъем USB-A на USB-C входит в комплект) и после зарядки оба подключаются к планшету по беспроводной сети через Bluetooth — с ключом, входящим в комплект поставки. Аккумулятора планшета и пульта хватило на несколько часов. Для полной зарядки пера требуется менее часа (во время его использования), а для пульта — около получаса. Ручки, конечно, полностью безбатарейки.Планшет Xencelabs: цена
Все это (кроме клавиатуры Apple) за 359,99 долларов США / 319,99 фунтов стерлингов (Изображение предоставлено Xencelabs)Стоимость комплекта очень разумна: 359,99 долларов США / 319,99 фунтов стерлингов.
 Это включает в себя планшет Xencelabs Pen Tablet, две ручки (кнопка 3 и тонкая ручка) и чехол, пульт дистанционного управления Quick Key, перчатку для рисования и очень хороший мягкий чехол для переноски планшета.
Это включает в себя планшет Xencelabs Pen Tablet, две ручки (кнопка 3 и тонкая ручка) и чехол, пульт дистанционного управления Quick Key, перчатку для рисования и очень хороший мягкий чехол для переноски планшета.Только планшет стоит 279,99 долларов США / 259,99 фунтов стерлингов, пульт дистанционного управления — 89,99 долларов США / 79,99 фунтов стерлингов, а обычные и тонкие ручки — 49,99 долларов США / 35,9 фунтов стерлингов.9 и 46,99 долларов США / 33,99 фунтов стерлингов соответственно. Комплект явно выгодный. Это значительно больше, чем XP-Pen Deco Pro по цене 129,99 долларов США / 129,99 фунтов стерлингов, но стоит повышения цены из-за дизайна, качества и опыта, которые были вложены в него.
Он стоит примерно столько же, сколько Wacom Intuos Pro Medium 379,95 долларов США / 329 фунтов стерлингов. И XP-PEN Deco Pro, и Wacom Intuous Pro Medium сопоставимы с графическим планшетом Xencelabs Medium с точки зрения их технических возможностей.
Планшет Xencelabs: стоит ли его покупать?
Между Deco Pro, Intuous Medium и этим планшетом Xencelabs выходит на первое место.
 Комплект Xencelabs Pen Display Medium — четкий сигнал о том, что команда Xencelabs является серьезным конкурентом на этом рынке, предлагая функциональный планшет и набор аксессуаров, которые занижены, но очень круты, по разумной цене. Являетесь ли вы профессионалом или только начинаете, мы рекомендуем Xencelabs Pen Display Medium Bundle.
Комплект Xencelabs Pen Display Medium — четкий сигнал о том, что команда Xencelabs является серьезным конкурентом на этом рынке, предлагая функциональный планшет и набор аксессуаров, которые занижены, но очень круты, по разумной цене. Являетесь ли вы профессионалом или только начинаете, мы рекомендуем Xencelabs Pen Display Medium Bundle.ЛУЧШИЕ ПРЕДЛОЖЕНИЯ СЕГОДНЯ
Спасибо, что прочитали 5 статей в этом месяце* Присоединяйтесь, чтобы получить неограниченный доступ
Наслаждайтесь своим первым месяцем всего за 1 фунт стерлингов / 1 доллар США / 1 евро
У вас уже есть учетная запись? Войдите здесь
*Читайте 5 бесплатных статей в месяц без подписки
Присоединяйтесь и получите неограниченный доступ
Попробуйте первый месяц всего за 1 фунт стерлингов / 1 доллар США / 1 евро
У вас уже есть аккаунт? Войдите здесь
10
из 10
Xencelabs Medium Pen Tablet Bundle
Это идеальный планшет для иллюстраторов, цифровых художников и фотографов, которым требуется надежное и прочное оборудование.
 Это легко портативный, беспроводной и практически безупречный в работе.
Это легко портативный, беспроводной и практически безупречный в работе.Бен — художник и иллюстратор из Бристоля. Он работает в традиционной гравюре на дереве, рисовании и цифровых средах. Для Creative Bloq он рассматривает планшеты и стилусы для рисования, а также новейшее и лучшее цифровое программное обеспечение для художников. Его работы были выставлены в Бристоле, а его слова также появились в журнале ImagineFX.
Wacom Один обзор | Creative Bloq
Наш вердикт
Wacom One — надежный выход на рынок бюджетных планшетов для рисования. Для владельцев Windows и более старых компьютеров Mac, которые ищут недорогой экран для рисования, Wacom One должен быть первым в списке. Для владельцев новых Mac и Apple Pencil, оснащенных iPad, недавнее включение SideCar затрудняет продажу.
За
- Отличная цена для пользователей Windows
- Подлинный опыт рисования «Wacom»
- Хорошо сделан из премиального пластика
Против
- Нет кнопки на экранном блоке
- Нежелательное положение силового ведущего
- Яркость экрана
Почему вы можете доверять Creative Bloq Наши эксперты-рецензенты часами тестируют и сравнивают продукты и услуги, чтобы вы могли выбрать лучшее для себя.
 Узнайте больше о том, как мы тестируем.
Узнайте больше о том, как мы тестируем.ЛУЧШИЕ ПРЕДЛОЖЕНИЯ СЕГОДНЯ
Новый Wacom One разработан как доступная и, что более важно, доступная новая точка входа для художников, которым нужен планшет для рисования. Wacom One удобен как по внешнему виду, так и по способности работать с устройствами Windows, Mac и Android, в первую очередь работая с различными стилусами, отличными от того, с которым он поставляется.
Характеристики Wacom One
Экран : 13-дюймовый FHD
Порты : Питание
Размеры : 225 x 357 x 14,6 мм
Вес : 1,0 кгWacom One может стать шагом вперед для многих новых 2D- и 3D-художников, которые ищут более естественные способы творчества. Означает ли снижение цены, что в несколько раз дешевле дисплеев Wacom Cintiq, снижение производительности? Или последний выпуск Wacom должен занять место в нашем обзоре лучших планшетов для рисования, которые можно купить за деньги?
- Перьевой дисплей Wacom One Creative Pen Display на Amazon за 289,98 фунтов стерлингов (открывается в новой вкладке)
Wacom One — это первый экран для рисования, к которому у меня был доступ за долгое время.
 Я использовал Wacom Cintiq 13 и Cintiq 21 примерно пять лет назад, когда они были необходимы для моей работы по визуализации. Однако оба этих устройства попали в рай eBay по нескольким причинам. Во-первых, потому что они всегда представляли собой кабельный кошмар, а во-вторых, потому что они были большими и громоздкими.
Я использовал Wacom Cintiq 13 и Cintiq 21 примерно пять лет назад, когда они были необходимы для моей работы по визуализации. Однако оба этих устройства попали в рай eBay по нескольким причинам. Во-первых, потому что они всегда представляли собой кабельный кошмар, а во-вторых, потому что они были большими и громоздкими.Также случились iPad Pro и Apple Pencil. Приложения для iPad, такие как Duet и AstroPad, имитировали функциональность Cintiq, и когда iPad не использовался в качестве планшета для рисования или второго экрана, его также можно было использовать в качестве iPad. Поэтому мне было интересно посмотреть, что Wacom One может предложить в мире после iPad. Особенно с добавлением SideCar, который позволяет использовать более новый iPad в качестве второго экрана или дисплея для рисования с более новыми компьютерами Mac без дополнительных приложений.
Когда я открывал упаковку Wacom one, я с облегчением увидел, что Wacom по-прежнему прилагает усилия к своей упаковке, все, что мне было нужно, было доступно и доступно.
 Однако есть еще кабели, это и хорошо, и плохо. Плохо, потому что кто хочет возиться с кабелями в этом мире Wi-Fi? Wacom One требуется три для подключения к компьютеру; один для USB, один для HDMI и один для собственного питания, последний из которых раздражает. Однако плюс кабелей заключается в том, что они означают, что устройство не получает питание от ноутбука, как в случае с решениями для iPad.
Однако есть еще кабели, это и хорошо, и плохо. Плохо, потому что кто хочет возиться с кабелями в этом мире Wi-Fi? Wacom One требуется три для подключения к компьютеру; один для USB, один для HDMI и один для собственного питания, последний из которых раздражает. Однако плюс кабелей заключается в том, что они означают, что устройство не получает питание от ноутбука, как в случае с решениями для iPad.Как на Mac, так и на Windows Wacom One работал по принципу «подключи и работай». Wacom не скупился на переходники по более низкой цене. В комплект входят адаптеры USB-C для кабелей HDMI и USB, а это означает, что Wacom One работал без дополнительных ключей, необходимых для двух моих тестовых компьютеров (Razer Blade 15 дюймов и 15-дюймовый MacBook Pro 2017 года).
Для подключения к компьютеру Wacom One требуется три кабеля (Изображение предоставлено Майком Григгсом) вдали от квартиры, когда он не используется. Есть один кабель питания с разъемами HDMI и USB, и все.Ножки не регулируются, а расположение шнура питания означает, что трудно повернуть экран так, чтобы он мог стоять вертикально, как второй монитор, что похоже на упущенную возможность.

Стилус, поставляемый с Wacom One, представляет собой более простое решение, чем стилусы Pro, к которым я привык в линейке Wacom Intuos. В небольшой защите стилуса, в использовании, так как он имеет 4096 уровней чувствительности к давлению, рисование кажется таким же точным, как это всегда было с планшетами Wacom. На стилусе есть только одна кнопка, которую пользователь может назначить на любую функцию с помощью драйверов Wacom. Я также пропустил аппаратную кнопку на самом Wacom One.
Рисование с помощью стилуса Wacom One кажется точным (Изображение предоставлено Майком Григгсом)Разрешение экрана составляет 1920 на 1080, что для такого размера абсолютно нормально, особенно при работе с Windows. Еще одним преимуществом размера является то, что углы обзора обеспечивают хорошую точность цветопередачи при просмотре не по центру, даже несмотря на то, что экран может обрабатывать только 72% охвата цветовой гаммы NTSC.
Единственным недостатком экрана является то, что он просто не очень яркий, и это может быть проблемой в комнате с верхним освещением, так как матовая поверхность рассеивает диффузные отражения.

По сравнению с iPad с Apple Pencil, который может подключаться к Mac с новым программным обеспечением SideCar, разница и качество экрана буквально день и ночь в пользу iPad. SideCar также реализует динамические программные кнопки на сенсорном дисплее iPad, что, на мой взгляд, делает его более удобным как в использовании, так и в ценности. Когда художник не использует SideCar, у него также есть iPad.
Яркость экрана является основным недостатком (Изображение предоставлено Майком Григгсом)Wacom чувствует себя «лучше», чем iPad, с точки зрения задержки. Однако процесс рисования идентичен на iPad или Wacom One, а базовый iPad и Pencil можно найти примерно по той же цене, что и Wacom One.
Однако для пользователей Windows это совсем другая история. Меня никогда не соблазняли другие устройства для рисования, кроме Wacom, из-за их надежности и ощущения. В этом отношении Wacom One хорошо поддерживает бренд Wacom. Wacom One — это прочное и надежное устройство, которое всегда просто «работало», когда я подключал его к ноутбуку Razer.
 Благодаря своей гибкости, прочной конструкции и опыту рисования, Wacom One должен быть рассмотрен любым художником, который ищет свой первый дисплей для рисования, если он не работает в комнате с большим количеством яркого света.
Благодаря своей гибкости, прочной конструкции и опыту рисования, Wacom One должен быть рассмотрен любым художником, который ищет свой первый дисплей для рисования, если он не работает в комнате с большим количеством яркого света.ЛУЧШИЕ ПРЕДЛОЖЕНИЯ СЕГОДНЯ
Спасибо, что прочитали 5 статей в этом месяце* Присоединяйтесь сейчас, чтобы получить неограниченный доступ
Наслаждайтесь первым месяцем всего за 1 фунт стерлингов / 1 доллар США / 1 евро
У вас уже есть учетная запись? Войдите здесь
*Читайте 5 бесплатных статей в месяц без подписки
Присоединяйтесь и получите неограниченный доступ
Попробуйте первый месяц всего за 1 фунт стерлингов / 1 доллар США / 1 евро
У вас уже есть аккаунт? Войдите здесь
7
из 10
Перьевой дисплей Wacom One Creative
Wacom One — надежный выход на рынок бюджетных планшетов для рисования.


 Не надо таскать чемодан инструментов, красок, маркеров и холстов.
Не надо таскать чемодан инструментов, красок, маркеров и холстов.
 Вы можете установить разные цвета для разных программ, например, когда они загораются синим, вы знаете, что вы установили для Photoshop, розовый для Affinity, желтый для Corel и т. д. или что угодно.
Вы можете установить разные цвета для разных программ, например, когда они загораются синим, вы знаете, что вы установили для Photoshop, розовый для Affinity, желтый для Corel и т. д. или что угодно.
 Когда вы открываете пенал для ручек, это действительно становится немного «о-ля-ля». Ручки также имеют приятный вес, напоминающий старую перьевую ручку.
Когда вы открываете пенал для ручек, это действительно становится немного «о-ля-ля». Ручки также имеют приятный вес, напоминающий старую перьевую ручку. Рисовать перьями действительно очень хорошо — никаких задержек, плавных линий и пропусков меток при быстром рисовании.
Рисовать перьями действительно очень хорошо — никаких задержек, плавных линий и пропусков меток при быстром рисовании. Это включает в себя планшет Xencelabs Pen Tablet, две ручки (кнопка 3 и тонкая ручка) и чехол, пульт дистанционного управления Quick Key, перчатку для рисования и очень хороший мягкий чехол для переноски планшета.
Это включает в себя планшет Xencelabs Pen Tablet, две ручки (кнопка 3 и тонкая ручка) и чехол, пульт дистанционного управления Quick Key, перчатку для рисования и очень хороший мягкий чехол для переноски планшета. Комплект Xencelabs Pen Display Medium — четкий сигнал о том, что команда Xencelabs является серьезным конкурентом на этом рынке, предлагая функциональный планшет и набор аксессуаров, которые занижены, но очень круты, по разумной цене. Являетесь ли вы профессионалом или только начинаете, мы рекомендуем Xencelabs Pen Display Medium Bundle.
Комплект Xencelabs Pen Display Medium — четкий сигнал о том, что команда Xencelabs является серьезным конкурентом на этом рынке, предлагая функциональный планшет и набор аксессуаров, которые занижены, но очень круты, по разумной цене. Являетесь ли вы профессионалом или только начинаете, мы рекомендуем Xencelabs Pen Display Medium Bundle. Это легко портативный, беспроводной и практически безупречный в работе.
Это легко портативный, беспроводной и практически безупречный в работе. Узнайте больше о том, как мы тестируем.
Узнайте больше о том, как мы тестируем. Я использовал Wacom Cintiq 13 и Cintiq 21 примерно пять лет назад, когда они были необходимы для моей работы по визуализации. Однако оба этих устройства попали в рай eBay по нескольким причинам. Во-первых, потому что они всегда представляли собой кабельный кошмар, а во-вторых, потому что они были большими и громоздкими.
Я использовал Wacom Cintiq 13 и Cintiq 21 примерно пять лет назад, когда они были необходимы для моей работы по визуализации. Однако оба этих устройства попали в рай eBay по нескольким причинам. Во-первых, потому что они всегда представляли собой кабельный кошмар, а во-вторых, потому что они были большими и громоздкими. Однако есть еще кабели, это и хорошо, и плохо. Плохо, потому что кто хочет возиться с кабелями в этом мире Wi-Fi? Wacom One требуется три для подключения к компьютеру; один для USB, один для HDMI и один для собственного питания, последний из которых раздражает. Однако плюс кабелей заключается в том, что они означают, что устройство не получает питание от ноутбука, как в случае с решениями для iPad.
Однако есть еще кабели, это и хорошо, и плохо. Плохо, потому что кто хочет возиться с кабелями в этом мире Wi-Fi? Wacom One требуется три для подключения к компьютеру; один для USB, один для HDMI и один для собственного питания, последний из которых раздражает. Однако плюс кабелей заключается в том, что они означают, что устройство не получает питание от ноутбука, как в случае с решениями для iPad.

 Благодаря своей гибкости, прочной конструкции и опыту рисования, Wacom One должен быть рассмотрен любым художником, который ищет свой первый дисплей для рисования, если он не работает в комнате с большим количеством яркого света.
Благодаря своей гибкости, прочной конструкции и опыту рисования, Wacom One должен быть рассмотрен любым художником, который ищет свой первый дисплей для рисования, если он не работает в комнате с большим количеством яркого света.
Leave a Comment