Рисование 3d: 3D-рисование в Photoshop
10.05.1975 


 Разное
Разное
3D-рисование в Photoshop
Руководство пользователя Отмена
Поиск
- Руководство пользователя Photoshop
- Введение в Photoshop
- Мечтайте об этом. Сделайте это.
- Новые возможности Photoshop
- Редактирование первой фотографии
- Создание документов
- Photoshop | Часто задаваемые вопросы
- Системные требования Photoshop
- Перенос наборов настроек, операций и настроек
- Знакомство с Photoshop
- Photoshop и другие продукты и услуги Adobe
- Работа с графическим объектом Illustrator в Photoshop
- Работа с файлами Photoshop в InDesign
- Материалы Substance 3D для Photoshop
- Photoshop и Adobe Stock
- Работа со встроенным расширением Capture в Photoshop
- Библиотеки Creative Cloud Libraries
- Библиотеки Creative Cloud в Photoshop
- Работа в Photoshop с использованием Touch Bar
- Сетка и направляющие
- Создание операций
- Отмена и история операций
- Photoshop на iPad
- Photoshop на iPad | Общие вопросы
- Знакомство с рабочей средой
- Системные требования | Photoshop на iPad
- Создание, открытие и экспорт документов
- Добавление фотографий
- Работа со слоями
- Рисование и раскрашивание кистями
- Выделение участков и добавление масок
- Ретуширование композиций
- Работа с корректирующими слоями
- Настройка тональности композиции с помощью слоя «Кривые»
- Применение операций трансформирования
- Обрезка и поворот композиций
- Поворот, панорамирование, масштабирование и восстановление холста
- Работа с текстовыми слоями
- Работа с Photoshop и Lightroom
- Получение отсутствующих шрифтов в Photoshop на iPad
- Японский текст в Photoshop на iPad
- Управление параметрами приложения
- Сенсорные ярлыки и жесты
- Комбинации клавиш
- Изменение размера изображения
- Прямая трансляция творческого процесса в Photoshop на iPad
- Исправление недостатков с помощью восстанавливающей кисти
- Создание кистей в Capture и их использование в Photoshop
- Работа с файлами Camera Raw
- Создание и использование смарт-объектов
- Коррекция экспозиции изображений с помощью инструментов «Осветлитель» и «Затемнитель»
- Бета-версия веб-приложения Photoshop
- Часто задаваемые вопросы | Бета-версия веб-приложения Photoshop
- Общие сведения о рабочей среде
- Системные требования | Бета-версия веб-приложения Photoshop
- Комбинации клавиш | Бета-версия веб-приложения Photoshop
- Поддерживаемые форматы файлов | Бета-вервия веб-приложения Photoshop
- Открытие облачных документов и работа с ними
- Совместная работа с заинтересованными сторонами
- Ограниченные возможности редактирования облачных документов
- Облачные документы
- Облачные документы Photoshop | Вопросы о рабочем процессе
- Работа с облачными документами и управление ими в Photoshop
- Обновление облачного хранилища для Photoshop
- Не удается создать или сохранить облачный документ
- Устранение ошибок с облачными документами Photoshop
- Сбор журналов синхронизации облачных документов
- Общий доступ к облачным документам и их редактирование
- Общий доступ к файлам и комментирование в приложении
- Рабочая среда
- Основные сведения о рабочей среде
- Более быстрое обучение благодаря панели «Новые возможности» в Photoshop
- Создание документов
- Работа в Photoshop с использованием Touch Bar
- Галерея инструментов
- Установки производительности
- Использование инструментов
- Сенсорные жесты
- Возможности работы с сенсорными жестами и настраиваемые рабочие среды
- Обзорные версии технологии
- Метаданные и комментарии
- Комбинации клавиш по умолчанию
- Возможности работы с сенсорными жестами и настраиваемые рабочие среды
- Помещение изображений Photoshop в другие приложения
- Установки
- Комбинации клавиш по умолчанию
- Линейки
- Отображение или скрытие непечатных вспомогательных элементов
- Указание колонок для изображения
- Отмена и история операций
- Панели и меню
- Помещение файлов
- Позиционирование элементов с привязкой
- Позиционирование с помощью инструмента «Линейка»
- Наборы настроек
- Настройка комбинаций клавиш
- Сетка и направляющие
- Разработка содержимого для Интернета, экрана и приложений
- Photoshop для дизайна
- Монтажные области
- Просмотр на устройстве
- Копирование CSS из слоев
- Разделение веб-страниц на фрагменты
- Параметры HTML для фрагментов
- Изменение компоновки фрагментов
- Работа с веб-графикой
- Создание веб-фотогалерей
- Основные сведения об изображениях и работе с цветом
- Изменение размера изображений
- Работа с растровыми и векторными изображениями
- Размер и разрешение изображения
- Импорт изображений из камер и сканеров
- Создание, открытие и импорт изображений
- Просмотр изображений
- Ошибка «Недопустимый маркер JPEG» | Открытие изображений
- Просмотр нескольких изображений
- Настройка палитр цветов и образцов цвета
- HDR-изображения
- Подбор цветов на изображении
- Преобразование между цветовыми режимами
- Цветовые режимы
- Стирание фрагментов изображения
- Режимы наложения
- Выбор цветов
- Внесение изменений в таблицы индексированных цветов
- Информация об изображениях
- Фильтры искажения недоступны
- Сведения о цвете
- Цветные и монохромные коррекции с помощью каналов
- Выбор цветов на панелях «Цвет» и «Образцы»
- Образец
- Цветовой режим (или режим изображения)
- Цветовой оттенок
- Добавление изменения цветового режима в операцию
- Добавление образцов из CSS- и SVG-файлов HTML
- Битовая глубина и установки
- Слои
- Основные сведения о слоях
- Обратимое редактирование
- Создание слоев и групп и управление ими
- Выделение, группировка и связывание слоев
- Помещение изображений в кадры
- Непрозрачность и наложение слоев
- Слои-маски
- Применение смарт-фильтров
- Композиции слоев
- Перемещение, упорядочение и блокировка слоев
- Маскирование слоев при помощи векторных масок
- Управление слоями и группами
- Эффекты и стили слоев
- Редактирование слоев-масок
- Извлечение ресурсов
- Отображение слоев с помощью обтравочных масок
- Работа со смарт-объектами
- Режимы наложения
- Объединение нескольких фрагментов в одно изображение
- Объединение изображений с помощью функции «Автоналожение слоев»
- Выравнивание и распределение слоев
- Копирование CSS из слоев
- Загрузка выделенных областей на основе границ слоя или слоя-маски
- Просвечивание для отображения содержимого других слоев
- Слой
- Сведение
- Совмещенные изображения
- Фон
- Выделения
- Рабочая среда «Выделение и маска»
- Быстрое выделение областей
- Начало работы с выделениями
- Выделение при помощи группы инструментов «Область»
- Выделение при помощи инструментов группы «Лассо»
- Выбор цветового диапазона в изображении
- Настройка выделения пикселей
- Преобразование между контурами и границами выделенной области
- Основы работы с каналами
- Перемещение, копирование и удаление выделенных пикселей
- Создание временной быстрой маски
- Сохранение выделенных областей и масок альфа-каналов
- Выбор областей фокусировки в изображении
- Дублирование, разделение и объединение каналов
- Вычисление каналов
- Выделение
- Ограничительная рамка
- Коррекции изображений
- Деформация перспективы
- Уменьшение размытия в результате движения камеры
- Примеры использования инструмента «Восстанавливающая кисть»
- Экспорт таблиц поиска цвета
- Корректировка резкости и размытия изображения
- Общие сведения о цветокоррекции
- Применение настройки «Яркость/Контрастность»
- Коррекция деталей в тенях и на светлых участках
- Корректировка «Уровни»
- Коррекция тона и насыщенности
- Коррекция сочности
- Настройка насыщенности цвета в областях изображения
- Быстрая коррекция тона
- Применение специальных цветовых эффектов к изображениям
- Улучшение изображения при помощи корректировки цветового баланса
- HDR-изображения
- Просмотр гистограмм и значений пикселей
- Подбор цветов на изображении
- Кадрирование и выпрямление фотографий
- Преобразование цветного изображения в черно-белое
- Корректирующие слои и слои-заливки
- Корректировка «Кривые»
- Режимы наложения
- Целевая подготовка изображений для печатной машины
- Коррекция цвета и тона с помощью пипеток «Уровни» и «Кривые»
- Коррекция экспозиции и тонирования HDR
- Фильтр
- Размытие
- Осветление или затемнение областей изображения
- Избирательная корректировка цвета
- Замена цветов объекта
- Adobe Camera Raw
- Системные требования Camera Raw
- Новые возможности Camera Raw
- Введение в Camera Raw
- Создание панорам
- Поддерживаемые объективы
- Виньетирование, зернистость и удаление дымки в Camera Raw
- Комбинации клавиш по умолчанию
- Автоматическая коррекция перспективы в Camera Raw
- Обратимое редактирование в Camera Raw
- Инструмент «Радиальный фильтр» в Camera Raw
- Управление настройками Camera Raw
- Обработка, сохранение и открытие изображений в Camera Raw
- Совершенствование изображений с улучшенным инструментом «Удаление точек» в Camera Raw
- Поворот, обрезка и изменение изображений
- Корректировка цветопередачи в Camera Raw
- Краткий обзор функций | Adobe Camera Raw | Выпуски за 2018 г.

- Обзор новых возможностей
- Версии обработки в Camera Raw
- Внесение локальных корректировок в Camera Raw
- Исправление и восстановление изображений
- Удаление объектов с фотографий с помощью функции «Заливка с учетом содержимого»
- Заплатка и перемещение с учетом содержимого
- Ретуширование и исправление фотографий
- Коррекция искажений изображения и шума
- Основные этапы устранения неполадок для решения большинства проблем
- Преобразование изображений
- Трансформирование объектов
- Настройка кадрирования, поворотов и холста
- Кадрирование и выпрямление фотографий
- Создание и редактирование панорамных изображений
- Деформация изображений, фигур и контуров
- Перспектива
- Использование фильтра «Пластика»
- Масштаб с учетом содержимого
- Трансформирование изображений, фигур и контуров
- Деформация
- Трансформирование
- Панорама
- Рисование и живопись
- Рисование симметричных орнаментов
- Варианты рисования прямоугольника и изменения обводки
- Сведения о рисовании
- Рисование и редактирование фигур
- Инструменты рисования красками
- Создание и изменение кистей
- Режимы наложения
- Добавление цвета в контуры
- Редактирование контуров
- Рисование с помощью микс-кисти
- Наборы настроек кистей
- Градиенты
- Градиентная интерполяция
- Заливка и обводка выделенных областей, слоев и контуров
- Рисование с помощью группы инструментов «Перо»
- Создание узоров
- Создание узора с помощью фильтра «Конструктор узоров»
- Управление контурами
- Управление библиотеками узоров и наборами настроек
- Рисование при помощи графического планшета
- Создание текстурированных кистей
- Добавление динамических элементов к кистям
- Градиент
- Рисование стилизованных обводок с помощью архивной художественной кисти
- Рисование с помощью узора
- Синхронизация наборов настроек на нескольких устройствах
- Текст
- Добавление и редактирование текста
- Универсальный текстовый редактор
- Работа со шрифтами OpenType SVG
- Форматирование символов
- Форматирование абзацев
- Создание эффектов текста
- Редактирование текста
- Интерлиньяж и межбуквенные интервалы
- Шрифт для арабского языка и иврита
- Шрифты
- Поиск и устранение неполадок, связанных со шрифтами
- Азиатский текст
- Создание текста
- Ошибка Text Engine при использовании инструмента «Текст» в Photoshop | Windows 8
- Добавление и редактирование текста
- Видео и анимация
- Видеомонтаж в Photoshop
- Редактирование слоев видео и анимации
- Общие сведения о видео и анимации
- Предварительный просмотр видео и анимации
- Рисование кадров в видеослоях
- Импорт видеофайлов и последовательностей изображений
- Создание анимации кадров
- 3D-анимация Creative Cloud (предварительная версия)
- Создание анимаций по временной шкале
- Создание изображений для видео
- Фильтры и эффекты
- Использование фильтра «Пластика»
- Использование эффектов группы «Галерея размытия»
- Основные сведения о фильтрах
- Справочник по эффектам фильтров
- Добавление эффектов освещения
- Использование фильтра «Адаптивный широкий угол»
- Фильтр «Масляная краска»
- Эффекты и стили слоев
- Применение определенных фильтров
- Растушевка областей изображения
- Сохранение и экспорт
- Сохранение файлов в Photoshop
- Экспорт файлов в Photoshop
- Поддерживаемые форматы файлов
- Сохранение файлов в других графических форматах
- Перемещение проектов между Photoshop и Illustrator
- Сохранение и экспорт видео и анимации
- Сохранение файлов PDF
- Защита авторских прав Digimarc
- Сохранение файлов в Photoshop
- Печать
- Печать 3D-объектов
- Печать через Photoshop
- Печать и управление цветом
- Контрольные листы и PDF-презентации
- Печать фотографий в новом макете раскладки изображений
- Печать плашечных цветов
- Дуплексы
- Печать изображений на печатной машине
- Улучшение цветной печати в Photoshop
- Устранение неполадок при печати | Photoshop
- Автоматизация
- Создание операций
- Создание изображений, управляемых данными
- Сценарии
- Обработка пакета файлов
- Воспроизведение операций и управление ими
- Добавление условных операций
- Сведения об операциях и панели «Операции»
- Запись инструментов в операциях
- Добавление изменения цветового режима в операцию
- Набор средств разработки пользовательского интерфейса Photoshop для внешних модулей и сценариев
- Управление цветом
- Основные сведения об управлении цветом
- Обеспечение точной цветопередачи
- Настройки цвета
- Работа с цветовыми профилями
- Управление цветом документов для просмотра в Интернете
- Управление цветом при печати документов
- Управление цветом импортированных изображений
- Выполнение цветопробы
- Подлинность контента
- Подробнее об учетных данных для содержимого
- Идентичность и происхождение токенов NFT
- Подключение учетных записей для творческой атрибуции
- 3D-объекты и технические изображения
- 3D в Photoshop | Распространенные вопросы об упраздненных 3D-функциях
- 3D-анимация Creative Cloud (предварительная версия)
- Печать 3D-объектов
- 3D-рисование
- Усовершенствование панели «3D» | Photoshop
- Основные понятия и инструменты для работы с 3D-графикой
- Рендеринг и сохранение 3D-объектов
- Создание 3D-объектов и анимаций
- Стеки изображений
- Процесс работы с 3D-графикой
- Измерения
- Файлы формата DICOM
- Photoshop и MATLAB
- Подсчет объектов на изображении
- Объединение и преобразование 3D-объектов
- Редактирование 3D-текстур
- Коррекция экспозиции и тонирования HDR
- Настройки панели «3D»
Инструменты рисования Photoshop подходят как для рисования на поверхности 3D-модели, так и для рисования на 2D-слое. Обозначить области модели для рисования можно как вручную, используя инструменты выделения, так и автоматически (Photoshop самостоятельно выделит области, доступные для рисования). Команды меню 3D позволят очистить требуемые области модели, для того чтобы при рисовании можно было получить доступ к ее внутренним или скрытым частям.
Обозначить области модели для рисования можно как вручную, используя инструменты выделения, так и автоматически (Photoshop самостоятельно выделит области, доступные для рисования). Команды меню 3D позволят очистить требуемые области модели, для того чтобы при рисовании можно было получить доступ к ее внутренним или скрытым частям.
При рисовании непосредственно на модели можно выбрать базовую текстурную карту, на которой будут фиксироваться все вносимые изменения. Обычно эти изменения вносятся в текстурную карту диффузии, которая отвечает за цветовые свойства материала модели. Рисовать можно также и на других текстурных картах, например на карте выпуклости или прозрачности. Если при рисовании выбран тип текстурной карты, который отсутствует в модели, то текстурная карта данного типа создается автоматически.
Для каждого случая использования применяется индивидуальный метод рисования. Приложение Photoshop предоставляет следующие методы 3D-рисования.
Интерактивное 3D-рисование (по умолчанию в Photoshop). Штрихи кисти, применяемые в представлении 3D-модели или текстуры, отображаются в режиме реального времени в другом представлении. Этот метод 3D-рисования обеспечивает высокую эффективность и минимальное искажение.
Штрихи кисти, применяемые в представлении 3D-модели или текстуры, отображаются в режиме реального времени в другом представлении. Этот метод 3D-рисования обеспечивает высокую эффективность и минимальное искажение.
Рисование в проекции слоев. Этот метод рисования применяется для инструмента Градиент и соответствующих фильтров. Метод рисования в проекции слоев предполагает объединение нарисованного слоя с базовым 3D-слоем. Во время операции объединения приложение Photoshop автоматически проектирует рисунок на соответствующие текстуры целевого объекта.
Рисование в проекции. (По умолчанию в Photoshop Extended CS6) Рисование в проекции подходит для одновременного рисования нескольких текстур или для рисования стыка между двумя текстурами. Однако, как правило, этот метод рисования отличается низкой производительностью и может привести к сбоям при рисовании сложных 3D-объектов.
Рисование на текстуре. Можно открыть 2D-текстуру и рисовать непосредственно на ней.
Можно открыть 2D-текстуру и рисовать непосредственно на ней.
- Если данная область модели скрыта, можно временно убрать все мешающие обзору области поверхностей. См. раздел Отображение поверхностей для рисования.
- При рисовании на изогнутых или неровных поверхностях можно предварительно оценить поверхность и определить области, где внесение данных изменений будет наиболее удачным. См. раздел Определение областей для рисования. Для управления количеством наносимой краски при рисовании на угловых поверхностях можно задать угол рассеивания краски. См. раздел Задание угла рассеивания краски.
- При рисовании стыков текстур единый оттиск кисти применяется только к одной стороне стыка. Переместите центр кисти через стык, чтобы нарисовать его другую сторону.
- Если вы попытаетесь рисовать на текстуре, отсутствующей в материале, Photoshop предложит создать карту текстуры. Дополнительные сведения о типах карт см.
 в разделе Настройки 3D-материалов (Photoshop Extended).
в разделе Настройки 3D-материалов (Photoshop Extended).
- Откройте 3D-модель в представлении 3D-модели.
- Откройте документ текстуры, которую требуется применить. Для этого дважды щелкните название текстуры на панели Слои.
- Выберите Окно > Упорядочить > «Мозаика» для параллельного просмотра представления 3D-модели и документа текстуры рядом.
- Используя инструмент Кисть, закрасьте 3D-модель или документ текстуры. Штрихи кисти отражаются автоматически в другом представлении.
- Создайте или откройте 3D-модель.
- Выберите3D > Использовать рисование в проекции.
- Нарисуйте 3D-модель.
В документе Master 3D приложение Photoshop использует метод Рисование в проекции по умолчанию для операций рисования.
В Photoshop можно автоматически разворачивать карты UV для 3D-модели.
- Откройте 3D-модель.
- Выберите пункт меню 3D > Создать UV.
- Появляется предупреждение При использовании команды «Создать UV» сводятся все текстуры материалов для сеток.
 Чтобы продолжить, нажмите кнопку ОК.
Чтобы продолжить, нажмите кнопку ОК. - В открывшемся диалоговом окне Создать UV выберите следующий материал и параметры развертывания:
Объединить материалы
Если несколько карт (например, «Диффузия» и «Рельеф») существуют на одной сетке, объедините их в одну карту.
Пример: объедините две разных карты диффузных текстур в одну.
Если имеется несколько сеток, каждая из них все равно будет иметь собственную карту. Например, если имеется три разных сетки с тремя картами диффузии, все равно будет три отдельных карты диффузии для каждой сетки.
Сохранять вид
По принцу выбора наилучшего из возможного сохраняется внешний вид 3D-модели и ее текстур при создании новых карт UV. Если вы решили не включать этот параметр, то текущие текстуры не сохраняются.
Размер карты UV
Выберите необходимый размер для создаваемых карт UV (пиксели x пиксели). Можно выбрать 128, 256, 512, 1024, 2048 или 4096.
Можно выбрать 128, 256, 512, 1024, 2048 или 4096.
Слабое искажение
Обеспечивает наименьшее искажение узора текстуры за счет возможного увеличения числа швов на поверхности модели.
Меньше стыков
Уменьшает число швов на стыках текстур модели. В зависимости от модели этот процесс может привести к увеличению случаев растяжения или сжатия текстуры.
- Нажмите кнопку ОК.
- Созданные карты UV можно посмотреть в разделе Диффузия на панели Слои.
После создания карт UV для модели Fuse она сдвигается со своего исходного места. Это ожидаемое поведение в большинстве оснащенных моделях, так как оснащенное положение отличается от положения сетки. Модель сдвигается к положению сетки, так как оснастка удаляется при создании карт UV для этой модели.
Для предварительного просмотра созданных карт UV удерживайте курсор над слоем на панели «Слои». Чтобы открыть карту UV в отдельном окне, дважды щелкните этот слой.
Можно выбрать 8 различных типов текстур для рисования.
- Открыв 3D-модель, выберите 3D > Раскрасить на целевой текстуре.
- Выберите тип текстуры для рисования.
В 3D-моделях с несколькими текстурами применяется только открытая и выбранная для рисования текстура.
Рисование целевого типа текстурыМожно выбрать рисование 3D-объектов в режиме выключенного освещения. В этом режиме игнорируется любое освещение сцены и к 3D-объектам применяются необработанные данные текстуры соответствующего типа. Рисование в режиме выключенного освещения позволяет рисовать без теней и с повышенной точностью цветопередачи.
Выполните следующие действия.
- На панели 3D выберите пункт Сцена.
- На панели Свойства выберите Поверхность.
- Выберите параметр Неосвещенная текстура во всплывающем меню Стиль.
Рисуя на сложных моделях (с внутренними или скрытыми областями),
определенные области модели можно скрывать, чтобы упростить работу с
нужными поверхностями. Например, если вы хотите нанести краску на приборную доску
модели машины, то можно временно убрать крышу или ветровое стекло и, обеспечив тем самым беспрепятственную видимость требуемой области,
увеличить масштаб и приступить к работе.
Например, если вы хотите нанести краску на приборную доску
модели машины, то можно временно убрать крышу или ветровое стекло и, обеспечив тем самым беспрепятственную видимость требуемой области,
увеличить масштаб и приступить к работе.
Выделите мешающую область с помощью инструмента выделения, например Лассо или Область.
Для скрытия или отображения областей модели используйте любые команды 3D-меню:
Скрытие ближайшей поверхности
скрывает только первый слой полигонов модели в пределах 2D-выделения. Для очистки от мешающей поверхности данную команду можно использовать неоднократно, не повторяя при этом операцию выделения.
Для того чтобы скрыть поверхность, можно повернуть модель так, чтобы скрываемая поверхность была перпендикулярна текущему углу обзора.
Скрывать только охватываемые полигоны
Если выбрано, команда Скрыть ближайшую поверхность распространяется только на те полигоны, которые полностью находятся в выделенной области.
 Если не выбрано, то скрываются все полигоны, попадающие в область выделения.
Если не выбрано, то скрываются все полигоны, попадающие в область выделения.Обратить видимые поверхности
Делает текущие видимые поверхности невидимыми, а невидимые поверхности видимыми.
Отобразить все поверхности
Вновь делает видимыми все скрытые поверхности.
При рисовании на модели, поверхность которой имеет изгиб, параметр угла рассеивания краски контролирует
количество оставляемой краски на поверхностях, которые не обращены лицевой стороной по
отношению к точке обзора. Угол рассеивания краски вычисляется на основе
«нормали» или прямой линии, которая проецируется от лицевой стороны
поверхности в сторону текущей точки обзора. Например, для сферической модели —
футбольного мяча — угол рассеивания между
точкой обзора и центром мяча составляет 0 градусов. Так как поверхность
мяча круглая, то угол рассеивания увеличивается и достигает
максимального значения 90 градусов в точках, наиболее отдаленных от центра.
A. Угол обзора/камеры B. Минимальный угол C. Максимальный угол D. Начало рассеивания краски E. Конец рассеивания краски
Выберите 3D > 3D-рассеивание при рисовании.
Задайте настройки минимального и максимального угла.
Минимальное значение угла рассеивания краски находится в пределах от 0 до 90 градусов. 0 градусов означает, что краска наносится только на поверхности, которые повернуты лицевой стороной строго к точке обзора. При этом угол рассеивания отсутствует. 90 градусов означает, что краска будет наноситься на всю видимую поверхность, например, сферической модели. При 45 градусах область рисования ограничивается областью, которая не выходит на пределы угла в 45 градусов.
Минимальный угол рассеивания задает начальное значение диапазона, где краска начинает постепенно рассеиваться по мере приближения к максимальному значению угла. Например, при максимальном значении угла рассеивания 45 градусов и минимальном значении 30 градусов прозрачность краски будет постепенно уменьшаться со 100 до 0 в диапазоне от 30 до 45 градусов.

При осмотре 3D-модели не всегда можно получить четкое представление о том, в каких областях применение краски будет наиболее оправдано. Так как отображение текстуры на модели не идентично самой 2D-текстуре, процесс рисования на модели отличается от рисования непосредственно на текстурной карте. Небольшой штрих на модели может занять довольно много места на текстуре в зависимости от разрешения текстуры и расстояния до модели в процессе рисования.
Наиболее подходящие области для рисования — это те области, при нанесении краски на которые можно быть наиболее уверенным, что определенные действия принесут ожидаемый результат. В остальных случаях из-за неровностей или расстояния до поверхности модели количество нанесенной краски может получиться недостаточным или избыточным.
Выполните одно из следующих действий.
Выберите 3D > Выбрать области для рисования. Прямоугольник выделения покажет наилучшие области для нанесения краски на модель.

В разделе Сцена панели 3D выберите Маска рисования в меню Набор.
В режиме Маска рисования белым цветом отмечены подходящие области для рисования, синим — области, где краска будет нанесена в недостаточном количестве, красным цветом обозначены места, где краска будет нанесена с избытком. (Для рисования на модели следует переключиться с режима Маска рисования на другой режим, поддерживающий рисование, например Сплошной.)
Области, выделенные командой Выбрать области для рисования, а также области рисования, отображаемые в режиме Маска рисования, частично зависят от текущего параметра Угловое выцветание. При высоком значении рассеивания краски область для рисования увеличивается, при низком — уменьшается. См. раздел Задание угла рассеивания краски.
Еще похожее
- Канал YouTube Даниела Преседо (Daniel Presedo)
Вход в учетную запись
Войти
Управление учетной записью
3D для 2D-художников, или как ускорить процесс рисования — Gamedev на DTF
Какие 3D-программы лучше выбрать «двадешнику» и почему? Как готовить модели под покраску в Adobe Photoshop и как их потом красить? Рассказываем на примере курса Анны Лепешкиной. Советы и материалы из текста можно использовать вне курса.
Советы и материалы из текста можно использовать вне курса.
35 120 просмотров
Работа автора курса Анны Лепешкиной
Зачем знание 3D-программ 2D-художнику
Основное преимущество работы с 3D — скорость. С ним можно быстро добиться правильного построения и корректной светотени, что станет отличной базой для дальнейшей обрисовки. Введя 3D в рабочий пайплайн, вы сможете практически «перескочить» через начальные этапы создания рисунка.
Процесс создания иллюстрации с использованием 3D. Это гифка, можно задержаться и посмотреть смену этапов. Анна Лепешкина
Это кажется слишком легким. Новички до сих пор сомневаются: считать ли 3D-болванки «читерством». В реальной работе таких вопросов не возникает – скорость производства важнее того, как ты добиваешься результата. Особенно если методы положительно влияют на качество: время, сэкономленное на чисто технических вещах вроде построения перспективы, можно пустить на передачу нужной атмосферы, вдумчивый подбор цветов и проработку деталей.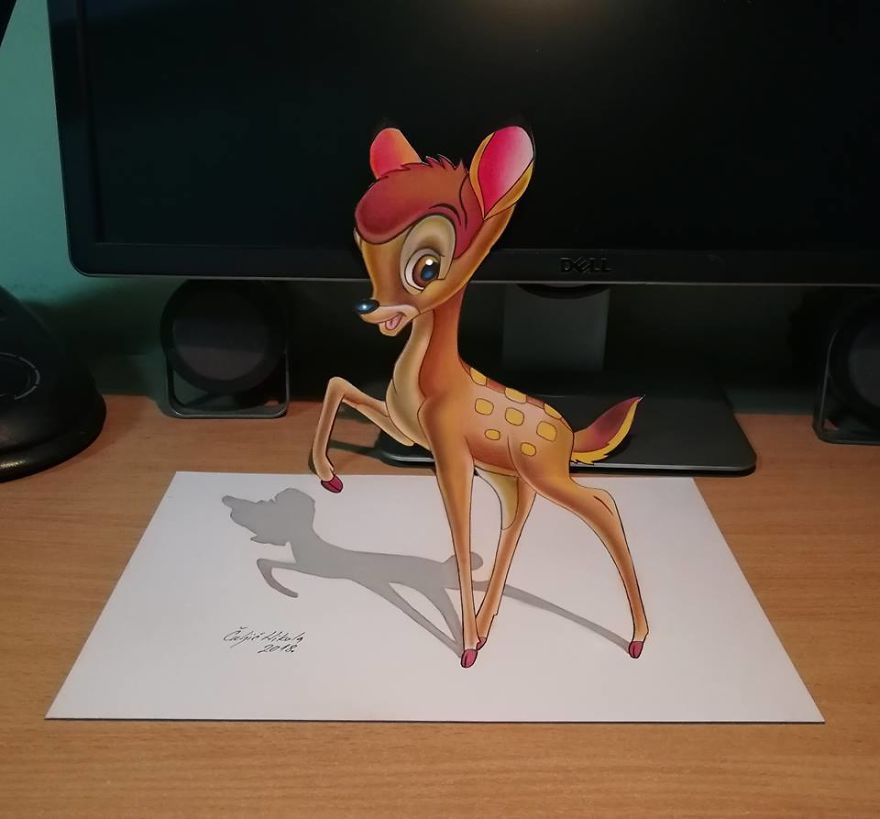
Кроме того, всё не так просто: 3D-болванки не берутся из воздуха. Создавая их, художники ищут референсы, продумывают будущий рисунок, часто делают серию набросков и уже после начинают моделировать. Все комбинируют 2D и 3D совершенно по-разному. Некоторые профи сразу начинают работать над трёхмерной моделью, другие сначала делают грубый набросок в 2D, а уже на его основе – модель под обрисовку. Получается цепочка 2D->3D->2D.
Поиск дизайна и референсы Выпускница Smirnov School Надежда Полыгалова.
Если профессионалу 3D нужно осваивать сразу много навыков (моделирование, ретопология, маппинг, текстурирование и многое другое — смотреть ниже), то «двадешнику» вся эта наука целиком не понадобится. Для создания болванок под обрисовку хватит базового знакомства с 3D-инструментами.
Из видео Danny Mac о том, как устроен пайплайн 3D-художника, специализирующегося на персонажах.
3D-болванки незаменимы, когда нужно нарисовать несколько концептов с разных ракурсов: вместо того, чтобы рисовать каждый кадр с нуля, художник просто двигает камеру. Сценариев освещения тоже можно выставить несколько.
Сценариев освещения тоже можно выставить несколько.
3D-болванка дракона, выбор ракурс и финальный рендер в Adobe Photoshop Мария Ворончихина
Sketchup, или как моделировать быстро и просто
На курсе 3D для 2D-студенты изучают основы работы в нескольких 3D-редакторах. Они отобраны по принципу «быстрого старта в 3D». Так как курс ориентирован на 2D-художников, учить им нужно только моделирование и основы рендера — это не так много. Первый редактор, самый легкий в освоении, — SketchUp. У него есть бесплатная веб-версия, она работает прямо из браузера. Ознакомление с программой можно начать с нее. О разных версиях SketchUp рассказывают тут.
SketchUp обеспечивает быстрый старт в 3D. Он очень прост, как Paint от мира моделирования.
Анна Лепешкина
Интерфейс программы не пугает новичков обилием кнопок, все её функции при желании можно изучить за неделю. При этом его хватит для создания простых моделей, основанных на рубленых формах – небольших предметов, стилизованных или не очень зданий. 2D-художники (включая комиксистов и мангак) часто используют SketchUp для рисования задников, особенно интерьеров и архитектуры.
2D-художники (включая комиксистов и мангак) часто используют SketchUp для рисования задников, особенно интерьеров и архитектуры.
Сложность моделей в SketchUp фактически ограничена лишь навыками и терпением автора. Некоторые профессионалы создают в нём очень реалистичные работы.
Работа концепт-художника Rust Shake. SketchUp + KeyShot
В SketchUp встроен собственный рендерер, но многие художники предпочитают ему сторонние программы. Почему? Модели в самом редакторе не очень детализированы: какая-то перспектива уже есть, но тени выглядят совсем схематично.
Курс начинается с создания 2-3 простых предметов, к которым постепенно добавляется окружение. Модели сделаны в SketchUp Анастасия Романюта.
Где лучше рендерить, рассказываем ниже.
Нужно смоделировать органические формы? Переходим в ZBrush
Техника моделирования в SketchUp подходит не для всего. Для работы с объектами неправильной формы, персонажами или растительностью лучше воспользоваться технологией 3D-скульптинга.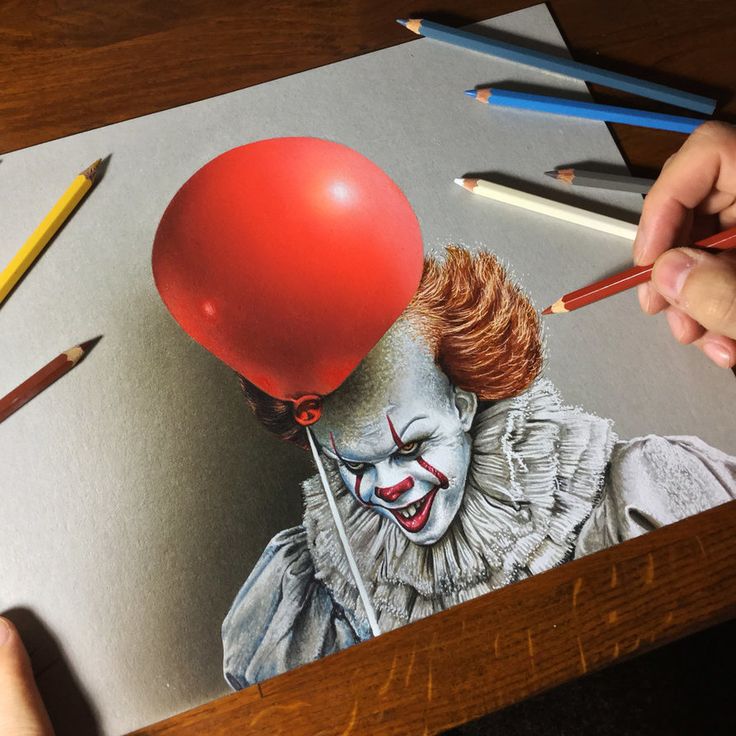 Её изучают на примере ZBrush. Эта программа широко используется в индустрии, в том числе и многими разработчиками AAA-тайтлов.
Её изучают на примере ZBrush. Эта программа широко используется в индустрии, в том числе и многими разработчиками AAA-тайтлов.
Интерфейс этой программы несколько сложнее SketchUp, и разобраться в ней сходу не получится. В конце текста мы добавим ссылки на бесплатные ресурсы, с изучения которых можно стартовать.
Хотя интерфейс «Зебры» сложнее, лепка в этом редакторе похожа на ремесло скульптора, она очень интуитивна. В процессе работы модель «вытачивается» или «лепится» из заготовки с помощью «кистей».
Дерево или дракон? Сложные органические формы удобно создавать в редакторах вроде ZBrush. Студенты курса обычно моделируют в нём растительность, но возможны и такие варианты. Рендеринг в KeyShot Анна Кунцевич.
Уже в режиме моделирования ZBrush отрисовывает модель довольно реалистично — со всеми тенями и бликами. Периодически картинка получается настолько удачной, что студенты вообще пропускают этап рендера, а забирают под обрисовку картинку прямиком из «Зебры». Но конечно, в редакторе также можно настроить освещение отдельно.
Но конечно, в редакторе также можно настроить освещение отдельно.
Работа в ZBrush морально готовит студентов к третьей программе: Blender.
Собираем сцены в Blender
Blender подходит для решения большинства профессиональных задач, имеет режим скульптинга и ориентирован на «полный цикл» моделирования. А еще он бесплатный.
В Blender студенты курса собирают более сложную сцену: интерьер или кусочек локации. В работе используются модели, которые уже были создали в SketchUp и ZBrush, моделируются новые предметы или скачиваются бесплатные ассеты и интегрируются в сцену.
Так как сцена готовится под обрисовку, художникам вовсе не нужно моделировать каждый объект самому или добиваться максимального сходства с задумкой. Придать сцене уникальный вид можно уже в Adobe Photoshop, а на этапе подготовки хватит и грубой болванки.
Сборка более сложной сцены в Blender.Рендеринг в Keyshot Настя Шепелина
Часто задаваемый вопрос: стоит ли учить Blender, если вы уже знаете другие 3D-редакторы?
Ответ: однозначно, да. Просто потому, что он бесплатный. Если в офисе вы захотите и дальше работать по пайплайну 3D + 2D, встанет вопрос о лицензиях. Работодатели не всегда могут обеспечить 2D-художников лицензионной версией платных 3D-редакторов. Например, годовая лицензия на AutoDesk 3DSMax на одного пользователя из РФ стоит 72 053 рубля. А бесплатный Blender вам, скорее всего, поставят.
Просто потому, что он бесплатный. Если в офисе вы захотите и дальше работать по пайплайну 3D + 2D, встанет вопрос о лицензиях. Работодатели не всегда могут обеспечить 2D-художников лицензионной версией платных 3D-редакторов. Например, годовая лицензия на AutoDesk 3DSMax на одного пользователя из РФ стоит 72 053 рубля. А бесплатный Blender вам, скорее всего, поставят.
На курсе ставится задача расширить кругозор студента в 3D. Изучив несколько программ, студент сможет понять, что ему удобно делать и где.
Анна Лепешкина
Все 3D-программы похожи друг на друга. После Blender можно попробовать 3DSMax или Maya, а после ZBrush – Autodesk MudBox, или 3D-Coat для рендера.
Частые ошибки на этапе моделирования
Ошибка: пытаться проработать в 3D все детали.
Ответ: не делайте так, это сильно замедляет моделирование. Помните, что какие-то вещи действительно проще нарисовать от руки – после рендеринга вас ждет ещё большая работа по обрисовке.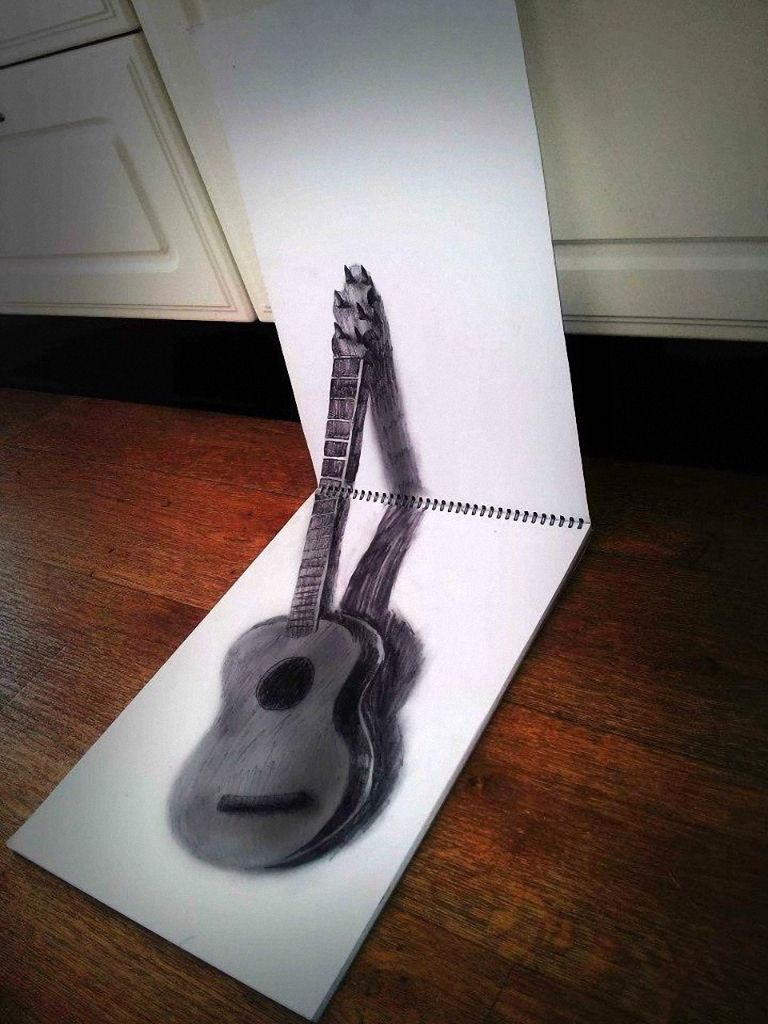
Что-то делаем в 3D, что-то – в Photoshop и из всего получаем максимум пользы. Универсальное правило: если сложно сделать в 3D – оставь на Photoshop. Например, смоделировать веревки будет гораздо дольше, чем просто их нарисовать
Анна Лепешкина
Ошибка: многие переживают, что работа идет медленно. А от руки быстрее…
Ответ: конечно, поначалу работа по пайплайну 3D+2D может занимать больше времени, чем обычно. К логике моделирования и новому интерфейсу нужно привыкнуть. Как только это произойдет – скорость увеличится.
Рендеринг. Где и как?
На курсе студентам на пробу предлагается два варианта: KeyShot и встроенный в Blender рендерер Cycles. В качестве бонуса изучается также Marmoset Toolbag.
Рендеринг превращает угловатую схематичную модельку в пригодную для обрисовки заготовку с красивым оклюженом и точной перспективой. Рендеринг в Keyshot Работа студента
Весомым преимуществом KeyShot является простота освоения. В программу встроены среды — заранее настроенные схемы освещения. Благодаря им можно быстро настроить освещение под обрисовку. Оно должно быть мягким, рассеянным, без резких перепадов в светотени. На этапе обрисовки будет сложно вытащить детали из пересвеченных или провалившихся в тень участков — проще перерендерить сцену или нарисовать поверх с нуля.
В программу встроены среды — заранее настроенные схемы освещения. Благодаря им можно быстро настроить освещение под обрисовку. Оно должно быть мягким, рассеянным, без резких перепадов в светотени. На этапе обрисовки будет сложно вытащить детали из пересвеченных или провалившихся в тень участков — проще перерендерить сцену или нарисовать поверх с нуля.
Хотите понять, как работают среды в Key Shot? Вот официальный вебинар от разработчика.
Если хотите попробовать KeyShot, скачайте триальную версию — функционал там полный, но программа добавит ватермарк на результат рендеринга
Рендеринг в Blender отличается более тонкой ручной настройкой освещения. Тут нет сред, как в KeyShot, поэтому времени уходит чуть больше, зато студенты учатся работать с источниками света разных типов и правильно их располагать. Это позволяет ещё сильнее упростить себе задачу в Photoshop, добавив, например, зажженные свечи еще на этапе сборки сцены и рендеринга.
Освещение в первую очередь должно хорошо показывать объем и детали модельки, остальное, включая дополнительные источники света, – уже на усмотрение студента
Анна Лепешкина
Как быть с материалами?
При рендеринге под обрисовку обычно используется стандартный серый цвет. В этом пайплайн с 3D напоминает классический метод создания картинки от тонового подмалевка.
В этом пайплайн с 3D напоминает классический метод создания картинки от тонового подмалевка.
Работа с дополнительными источниками света. Рендеринг в Blender Юлия Яковлева
Иногда студенты добавляют на модель базовые цвета и текстуры уже на этом этапе, но с этим лучше быть осторожным: такой подход не даст нужной живописности и разнообразия оттенков, которые все равно придется добавлять в Photoshop.
Рендеринг в Blender Работа студента
Частые ошибки при работе с освещением
Выставляя свет под обрисовку, нужно соблюдать определенный баланс: новички часто ошибаются, делая свет слишком жестким. Добавить контраста всегда можно в Photoshop, а вот убрать его гораздо сложнее.
Слишком мягкого света тоже нужно избегать: он лишит заготовку объёма и сделает детали трудноразличимыми.
Переходим к обрисовке модели. Снова скетчинг
Правильной работе с болванкой в Photoshop посвящена вторая часть курса. Начинать следует с проработки тех деталей, которые были отложены на предыдущем этапе. При этом не стоит воспринимать болванку как раскраску – она скорее выполняет роль скетча, который можно и нужно дорабатывать.
Начинать следует с проработки тех деталей, которые были отложены на предыдущем этапе. При этом не стоит воспринимать болванку как раскраску – она скорее выполняет роль скетча, который можно и нужно дорабатывать.
Правильная работа с болванкой: к рендеру добавлены детали и даже достаточно крупные объекты, но перспектива и свет без изменений. Рендеринг в KeyShot. Надежда Полыгалова
Главное – не забывать о плюсах 3D, которые можно свести на нет, слишком сильно корректируя рисунок.
Типичные ошибки на этапе обрисовки:
- Пытаться поменять свет и перспективу. В лучшем случае, рисунок станет разрозненным: где-то останется созданный компьютером свет, а где-то – нарисованный от руки. Если без изменений не обойтись – лучше вернуться в 3D-редактор и сделать новый рендер.
- Не рисовать поверх болванки. Бывает, что студенты бояться испортить 3D-модель: тратят много времени, но по факту ничего не меняют.
 С этим тоже надо бороться, в первую очередь — подбором понятных референсов.
С этим тоже надо бороться, в первую очередь — подбором понятных референсов.
Добавляем цвет
Закончив дорабатывать базу, можно приступать к раскрашиванию. Наиболее простой способ – использовать режимы наложения слоёв. Подойдут режимы hard light (жёсткий цвет), color (цветность) и overlay (наложение) или их комбинации. Ещё можно воспользоваться покраской с помощью карт градиентов.
Варианты работы с трехмерной моделью. В первом случае цвет накладывается поверх самой модели, во втором более схематичную болванку сначала перерисовывают Анна Лепешкина
Типичные ошибки на этапе покраски
После рендера поверхность болванки везде равномерно серая и не разделена по материалам и тону. А вам надо её разделить и поправить контрасты в соответствии с особенностями материалов. Сразу может быть непонятно, как это сделать.
Справиться с этим помогает простое упражнение: сделать несколько цветовых (с разными цветами) и тоновых (с разным контрастом) вариантов одного предмета.
Цветовые и тоновые варианты предмета Денис Шикхаибов
Влияет ли 3D на стиль?
3D может быть полезно как в стилизации — оно помогает подобрать более интересные формы, так и в реализме — за счет использования реалистичных моделек для концептов.
Анна Лепешкина
Часто после обрисовки модель практически не видно, поэтому не стоит бояться, что 3D сильно поменяет стиль автора. На что может повлиять использование трехмерной базы, так это на аккуратность работы и четкость линий, но это ценится практически в любом стиле.
Работа студента в относительно реалистичном стиле.
3D привносит в рисунок ровные чёткие грани и правильную перспективу, усиливая реализм, если это необходимо Работа студента
А здесь любопытная стилизация.
3D подходит для стилизованных работ. Художнику легче создать сложные и интересные формы Алексей Леонтьев
Создаём сложную сцену. Курсовая работа
Курсовая работа
Выпускная работа Насти Шепелиной
Освоив несколько техник и программ, можно собрать композицию практически любой сложности. Поработать в понравившихся редакторах и отработать новые навыки позволяет третий этап – курсовая работа. В качестве стандартной темы предлагается нарисовать детализированный интерьер, но многие не ограничиваются этим, моделируя персонажей или целые иллюстрации. На этом этапе студентам предоставляется практически полная свобода творчества, ограниченная лишь сроками сдачи работ.
Всё успеть помогает возможность импортировать модели в Blender. И вновь не обязательно использовать модели, созданные самим студентом: можно пользоваться бесплатными библиотеками, чтобы заполнить интерьер стандартными предметами вроде бутылок, книг и прочих мелочей.
Каждый раз моделировать типовые предметы с нуля — та ещё морока. Поскольку студентам нужны болванки под обрисовку, авторство моделей большой роли не играет – они все равно будут перерисованы в Photoshop. Главное, чтобы автор ассета не запрещал такое использование.
Главное, чтобы автор ассета не запрещал такое использование.
В этом интерьере студентка использовала модели, которые создавала на предыдущих этапах курса, что позволило ей быстрее наполнить сцену Юлия Яковлева
Выпуск
Закончив курс, можно пополнять портфолио и писать в резюме о том, что вы знакомы с моделированием в 3D — это станет плюсом при трудоустройстве. Но только при одном условии: это должно быть портфолио 2D-художника. Если вы хотите стать именно 3D-художником, вам нужно будет многое изучить дополнительно — курс рассчитан на 2D-художников и оставляет за кадром большой набор функций и программ, необходимых для оптимизации моделей под игровые движки, подготовку их для анимации и прочие вещи.
Не все работодатели внимательно читают резюме. Добавив на работу в портфолио иконки программ и этапы работы в 3D, вы наглядно покажете свои навыки Андрей Вольников
Что нужно, чтобы записаться на курс?
- Базовые знания в рисовании, без которых не получится правильно обрисовать болванку и не испортить ее.

- Желание оптимизировать свой пайплайн, ускорить работу и изучить новые инструменты.
- Интерес к 3D и желание попробовать моделирование.
- Желание освоить новые редакторы и техники, если небольшой опыт моделирования уже есть.
Полезные материалы по теме 3D для 2D. Посмотреть:
Канал автора курса Анны Лепешкиной. Уроки, спидпейнты, тизеры к её играм.
Канал Flipped Normals — много полезных видео по работе в 3D.
Видеоролик Джейсона Брюбейкера о том, как использовать 3D модели при рисовании комиксов.
Четыре видеоролика Pixel Pusher о том, как он использует 3D в 2D-работах.
Как концептеру внедрить 3D в 2D пайплайн. Интро
Создание мира, часть 1. Дизайн с 3D в пайплайне 2D художника
Создание мира, часть 2. От 3D подмалёвка до 2D концепта.
Создание мира, часть 2. Создание финальной иллюстрации.
Создание финальной иллюстрации.
Спидпейнт. Концепт домика. В пайплайне SketchUp и Adobe Photoshop.
Марко Буччи разбирает три способа покраски ч/б подмалёвка.
Марко Буччи о том, как двадешнику быстро попробовать Blender.
Полезные материалы по теме 3D для 2D. Почитать
Серия уроков по основам ZBrush на 3D Total.
Серия уроков по основам Blender на 3D Total.
Автор текста Артемий Третьяков из Smirnov School. Мы — онлайн-школа, где готовят концепт-художников, левел-артистов и 3D-моделеров для игр и анимации. Если придете к нам на курс, не забудьте спросить о скидке для читателей с DTF.
Рисование трехмерных фигур: 5 уроков
Автор Сара Барнс и размещена в разделе Art Blog.
Если вы хотите научиться рисовать реалистично, трехмерные фигуры — это основа для этого. Как только вы научитесь подразумевать многомерную форму, вы сможете применять свои знания ко всем типам предметов.
Узнайте, как рисовать 3D-фигуры, и ваши рисунки будут выделяться на странице.
Для изучения этого навыка не нужны никакие специальные инструменты. Я использую карандаш и бумагу, но не стесняйтесь использовать ручки, цветные карандаши, мелки — все, что придет вам в голову.
Вот учебные пособия по рисованию пяти распространенных трехмерных фигур с некоторыми полезными советами и рекомендациями по их рисованию. Каждый разбит на простые шаги, которые помогают построить общую форму.
1. Как рисовать трехмерные треугольники
Многомерные треугольники бывают двух типов: призмы (слева) и пирамиды (справа).
Шаг 1:
При рисовании призмы начните с простого плоского треугольника и небольшой точки горизонта сбоку от фигуры. Неважно, какую сторону вы выбрали. Место, где вы размещаете точку горизонта, определяет длину и угол вашей призмы.
Чтобы создать пирамиду, нарисуйте три линии, как показано справа вверху. В центре должна быть прямая линия. Из верхней части прямой линии нарисуйте две наклонные линии одинаковой длины. Это нормально, если углы не совсем идентичны.
Из верхней части прямой линии нарисуйте две наклонные линии одинаковой длины. Это нормально, если углы не совсем идентичны.
Шаг 2:
Придайте своей призме трехмерный вид , нарисовав две линии: одну от верхнего угла и одну от базового угла треугольника, который ближе к точке горизонта. Слегка проведите линии до точки горизонта. Затем закройте его одной линией, которая имеет тот же угол, что и ближайшая сторона треугольника. Сотрите линии, идущие к точке горизонта.
Для пирамиды вы закончите рисунок, соединив три линии внизу. Нарисуйте пунктирную горизонтальную линию, чтобы соединить две угловые линии, и используйте угловые линии, чтобы соединить каждую угловую линию с центральной линией.
2. Как рисовать кубики
Кубики можно рисовать несколькими способами, и здесь я создал два.
Шаг 1:
Чтобы построить первый куб, нарисуйте два квадрата одинакового размера. Они должны перекрываться, но насколько это зависит от вас.
Нарисуйте второй куб так же, как пирамиду. На этот раз вы сделаете три параллельные вертикальные линии одинакового размера. Две крайние строки должны начинаться и заканчиваться в одной точке, а средняя должна быть смещена немного вниз по странице.
На этот раз вы сделаете три параллельные вертикальные линии одинакового размера. Две крайние строки должны начинаться и заканчиваться в одной точке, а средняя должна быть смещена немного вниз по странице.
Шаг 2:
Теперь дело за соединением углов. На первом кубе с помощью линейки нарисуйте наклонные линии, чтобы они совпадали с соответствующими гранями. Таким образом, вы соедините правый нижний угол первого квадрата с правым нижним углом второго квадрата. Повторите это во всех четырех углах.
Для второго куба соедините верхние точки трех линий угловыми линиями; повторить с нижними точками. Нарисуйте точку прямо над центральной линией — расстояние между вершиной центральной линии и точкой должно быть примерно равно длине центральной линии. Соедините вершины двух внешних линий с точкой угловыми линиями.
3. Как нарисовать цилиндр
Шаг 1:
Начните с овала. Не волнуйтесь, если у вас не получится нарисовать идеально сразу — мне приходилось переделывать свой много раз! Вы могли бы проследить что-то, а также.
Шаг 2:
После того, как вы опустили овал, нарисуйте две прямые перпендикулярные линии, идущие с обоих концов. Эти линии могут быть сколь угодно длинными и идти в любом направлении.
Шаг 3:
Соедините прямые линии изогнутой линией, имитирующей округлость овала.
Совет : Чтобы убедиться, что нижняя и верхняя части цилиндра совпадают, попробуйте перевернуть бумагу вверх дном. Это изменит вашу точку зрения, и любые несоответствия выявятся.
4. Как нарисовать сферу
Есть несколько способов нарисовать сферу, от простых до очень сложных. Как бы вы ни хотели испытать себя, рисунок сферы начнется с простого круга. Нарисуйте одну от руки или обведите трафарет или предмет домашнего обихода.
Проще:
Эта сфера лучше всего выглядит с затенением, но вы также можете сделать ее трехмерной, нарисовав контурные линии сверху вниз. Убедитесь, что кривая повторяет кривые круга, с меньшим преувеличением по мере приближения к середине.
Более продвинутый:
Хотя рисование реалистичной сферы заслуживает отдельного урока (в этом есть отличные пошаговые фотографии), я хочу дать вам один быстрый и простой способ нарисовать сферу. Этот метод выглядит более реалистично, чем пример выше, но он также намного быстрее, чем рисование очень детализированной сферы.
Если вы хотите попробовать простое затенение, попробуйте градиент от светлого к темному по всей сфере. В этом примере свет падает слева, поэтому самая светлая точка находится слева от сферы, а самая темная — справа. Видите, как он выглядит более сферическим?
5. Как нарисовать конус
Конус представляет собой нечто среднее между цилиндром и пирамидой. Итак, мы возьмем то, что знаем из обоих, чтобы нарисовать эту трехмерную форму.
Шаг 1:
Начните с горизонтального овала. Он не должен быть идеальным.
Шаг 2:
Чтобы закончить, нарисуйте две стороны треугольника. Линия для каждой стороны должна начинаться с любого края овала и пересекаться посередине над центром овала.
Советы по рисованию трехмерных фигур
- Когда вы пытаетесь нарисовать что-то трехмерное, важны прямые линии. По возможности используйте линейку (например, линейку). Даже если у вас нет линейки, подойдет что-то плоское и сделанное из прочного материала.
- Помните об углах линий. Такие вещи, как куб, например, требуют параллельных линий, чтобы придать им форму. Другие, как конус, могут иметь множество углов. Сравните углы, поднеся карандаш к линиям. Если они совпадают, то ваши линии, вероятно, параллельны. Если вы хотите получить действительно техническую информацию, вы можете использовать транспортир.
- Карандаши и ластики — ваши друзья. По возможности рисуйте карандашом, чтобы углы и линии были правильными.
Рисование других трехмерных фигур
Многие объекты, которые вы рисуете, попадают в одну из этих пяти основных категорий форм. Если нет, не забудьте проверить углы и сделать прямые линии. У меня есть керамический многоугольник, который на самом деле не подходит ни для куба, ни для конуса, ни для призмы. Вот как я воплотил это в жизнь.
Вот как я воплотил это в жизнь.
Шаг 1:
Начав с линейки, я смог сделать контур фигуры.
Шаг 2:
Затем я нарисовал внутреннюю часть фигуры, чтобы передать ее многомерность. Сравнение ракурсов — от самого объекта — помогло мне при рисовании. Однако мне все же пришлось вернуться и исправить некоторые строки.
Шаг 3:
Чтобы придать фигуре еще больше присутствия, я заштриховал ее части в зависимости от угла падения света. Это передает различные плоскости поверхности и чувство формы. Затенение — это сложная тема, которую мы не можем осветить в этом посте, но вы можете узнать о ней больше в классе Craftsy 9.0061 10 основных приемов для лучшего рисования .
Теги: искусство, новичок, рисовать
Как превратить 2D-эскиз в 3D-печатную деталь за 3 простых шага
У вас есть концептуальный эскиз, который вы хотите превратить в деталь, напечатанную на 3D-принтере? Прочтите это руководство, чтобы узнать, как превратить простой 2D-эскиз, рисунок или файл изображения в деталь, напечатанную на 3D-принтере.
Узнайте, как превратить ваши простые эскизы в файлы 3D-моделей и 3D-печатные детали.
Если вы можете сделать простой рисунок, то вы можете сделать деталь, напечатанную на 3D-принтере.
Чтобы перейти от эскиза к окончательной 3D-печатной детали, требуется всего один промежуточный шаг: создание 3D-модели в формате файла STL. См. этот пост в блоге, чтобы узнать немного больше о том, что такое 3D-модель и зачем она вам нужна, чтобы начать 3D-печать.
В этом руководстве вы узнаете, как преобразовать ваш 2D-эскиз в файл 3D-модели в формате STL, а затем как использовать инструменты моментальной 3D-печати Hollywood 3D Printing для заказа 3D-печати в Интернете.
Шаг 1: Создайте эскиз с размерами
В этом руководстве мы сосредоточимся на превращении этого простого 2D-контура якоря в деталь, напечатанную на 3D-принтере. Этот контур формы будет скопирован один к одному в программе 3D CAD, а затем ему будет назначена толщина, чтобы превратить его в трехмерную модель.
На вашем чертеже должен быть основной контур детали с указанием всех важных размеров.
Хотя это относительно простая задача по сравнению со сложной геометрией конструкции, которую способна воспроизвести 3D-печать, тем не менее, основополагающая концепция в 3D-дизайне. Понимание того, как превратить простой контур эскиза в 3D-модель, — это первый шаг к созданию более подробных 3D-форм.
Здесь должны быть две вещи: трассировка эскиза и все размеры , которые важны для конечной детали.
Трассировка эскиза: Это контур детали, которую вы будете создавать. Это можно нарисовать от руки; линии не обязательно должны быть идеально прямыми, и вам не нужно хорошо рисовать круги. К счастью, инструменты проектирования, описанные в следующем шаге этой статьи, позаботиться об этом совершенстве для вас.
Размеры: Определите общий размер предмета, который вы будете создавать. Для 2D-формы это может быть только одно измерение, такое как общая высота или ширина, но если у вас есть другие области, где важны размеры или ширина отверстий, вы также можете вызвать их.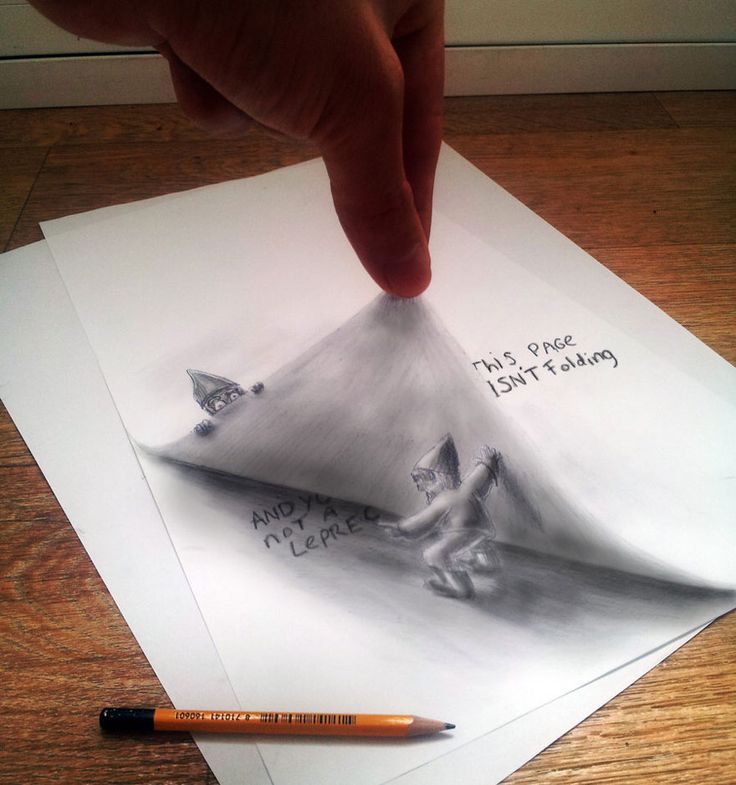 Для этого анкерного элемента мы
для начала сосредоточьтесь только на общей высоте. Затем, когда мы закончим создание нашей 3D-модели, мы можем использовать программный измерительный инструмент, чтобы сверить его с другими размерами, написанными на эскизе.
Для этого анкерного элемента мы
для начала сосредоточьтесь только на общей высоте. Затем, когда мы закончим создание нашей 3D-модели, мы можем использовать программный измерительный инструмент, чтобы сверить его с другими размерами, написанными на эскизе.
Когда у вас есть готовый эскиз, просто сфотографируйте его или отсканируйте в файл изображения, и тогда вы будете готовы приступить к созданию своей 3D-модели.
Шаг 2. Создание 3D-модели из вашего эскиза
Если вы новичок в мире программного обеспечения для 3D-дизайна, создание 3D-модели с нуля может показаться сложной задачей. Хотя верно то, что процесс 3D-проектирования может быть очень сложным процессом, требующим навыков и опыта, здесь вы увидите, что процесс создания 3D-модели из простого 2D эскиза довольно просто.
Первое, что вам понадобится, это программа 3D Design. Мы рекомендуем Autodesk Fusion 360, потому что это бесплатно и легко для начинающих, но это также невероятно мощная платформа, которая позволит вам создавать практически все, что вы можете себе представить, когда вы приобретете больше опыта в использовании программного обеспечения.
Возможно, было бы удобнее использовать более простой и легкий инструмент для проектирования, но позже вы поблагодарите себя за то, что начали с Fusion 360. Давайте приступим прямо сейчас!
Нарисуйте линию, определяющую высоту вашего объекта: Когда вы запустите Fusion 360, у вас будет открыт и готов новый дизайн. Нажмите клавишу «L», чтобы нарисовать линию. Сначала вам будет предложено выбрать плоскость эскиза, поэтому выберите любой из трех вариантов. Мы будем использовать горизонтальную плоскость для красивого вида сверху вниз. Щелкните в любом месте, чтобы разместить первую точку, а затем, когда вы переместите вторую точку, появится текстовое поле. Введите размер высоты в это поле и нажмите Enter, чтобы нарисовать линию.
Поздравляем! Теперь у вас есть линия, соответствующая высоте якоря на чертеже. Когда вы добавите свое эскизное изображение на следующем шаге, у вас будет визуальная помощь, которая поможет вам масштабировать изображение, чтобы оно соответствовало этому размеру высоты.
Импорт изображения эскиза: В режиме эскиза нажмите «Вставка» -> «Холст» в верхнем меню инструментов и выберите изображение на своем компьютере.
Это импортирует ваш эскиз в вашу программу CAD, а затем вы можете использовать инструменты размещения и изменения размера, чтобы ваше изображение было той же высоты, что и линия высоты, которую вы нарисовали на предыдущем шаге.
Когда вы выровняете трассировку с линией высоты, нажмите OK, чтобы выйти из меню импорта холста. Теперь вы готовы обвести свой эскиз и создать плоский профиль вашей формы в этой программе 3D CAD.
Трассировка изображения: Для трассировки этого изображения мы будем использовать инструмент «Окружность», инструмент «Линия» и инструмент «Сплайн точки». Мы начинаем с инструмента «Круг» и размещаем центральные точки в середине круглых областей и рисуем круги, пока они не перекроются с рисунком.
Используйте инструмент «Линия», чтобы обвести прямые области рисунка, и инструмент «Сплайн точек», чтобы разместить точки вдоль областей рисунка, имеющих кривизну. Инструмент Fit-Point Spline создаст кривую, которая проходит вдоль точек, которые вы размещаете одну за другой.
Инструмент Fit-Point Spline создаст кривую, которая проходит вдоль точек, которые вы размещаете одну за другой.
Поскольку это объект с симметрией по вертикальной оси, что означает, что в левой половине он выглядит так же, как и в правой половине, мы можем сэкономить время, отразив эскиз по вертикальной оси. Как только вы обведете левую половину рисунка, вы можете использовать Инструмент «Зеркало» для создания перевернутой геометрии эскиза по правой оси.
После выбора и зеркального отражения геометрии левой половины, которую мы проследили вручную с помощью инструментов Circle, Line и Fit-Point Spline, у нас теперь есть полная трассировка нашего рисунка. Теперь пришло время создать твердый трехмерный объект из этой геометрии эскиза с помощью инструмента Extrude.
Вытягивание геометрии эскиза: Выберите инструмент Выдавливание и щелкните все замкнутые грани эскиза, которым вы хотите придать толщину, и введите требуемую толщину. Мы хотим, чтобы эта часть была толщиной 10 мм, поэтому мы вводим 10 мм в поле инструментов «Выдавливание» после выбора граней эскиза, и это дает нам окончательную 3D-модель нашего якоря.
Теперь вы завершили процесс создания файла 3D-модели из вашего эскиза. Нам просто нужно сохранить его в правильном формате для 3D-печати.
Сохранение в виде файла STL: В разделе «Тело» дерева модели слева от области дизайна щелкните правой кнопкой мыши тело модели и выберите «Сохранить как STL». Назовите свой файл и нажмите Сохранить. Теперь вы готовы к 3D-печати этого STL-файла.
Шаг 3: 3D-печать файла STL
Самое сложное позади — когда у вас есть файл STL, получить 3D-печать очень просто.
Когда вы создаете учетную запись пользователя в Hollywood 3D Printing, вы получаете скидку 10% на свой первый онлайн-заказ на 3D-печать. Вы также получаете бесплатный доступ к набору полезных онлайн-3D-инструментов.
При входе в свою учетную запись пользователя Hollywood 3D Printing вы перенаправляетесь к пустому новому предложению, которое готово для загрузки файлов вашей 3D-модели в формате файлов STL, OBJ, STEP или IGES. Сюда мы собираемся загрузить файл STL, созданный на предыдущем шаге этого руководства.
Когда вы входите в свою учетную запись пользователя, вы перенаправляетесь на пустую страницу New Quote. Здесь вы можете загружать файлы 3D-моделей, получать автоматические расценки на 3D-печать и заказывать детали онлайн.
Чтобы заказать 3D-печать вашего файла 3D-модели, просто перетащите файл STL на значок загрузки в этом окне, и он появится в качестве новой позиции в вашей автоматической онлайн-расценке на 3D-печать.
Как только ваша 3D-модель появится в качестве новой позиции в этом предложении по 3D-печати, вы можете нажать кнопку «Создать цену». На этом этапе наше онлайн-программное обеспечение 3D анализирует ваш файл 3D-модели и определяет размер вашей детали, время, необходимое для 3D-печати, и объем материала, необходимого для детали. На основе этой информации вы увидите указанную цену на 3D-печать вашей 3D-модели.
После добавления файла 3D-модели к вашей автоматической котировке появится кнопка «Создать цену». Нажмите эту кнопку, и наше онлайн-программное обеспечение 3D проанализирует ваш файл 3D-модели и сгенерирует цену 3D-печати.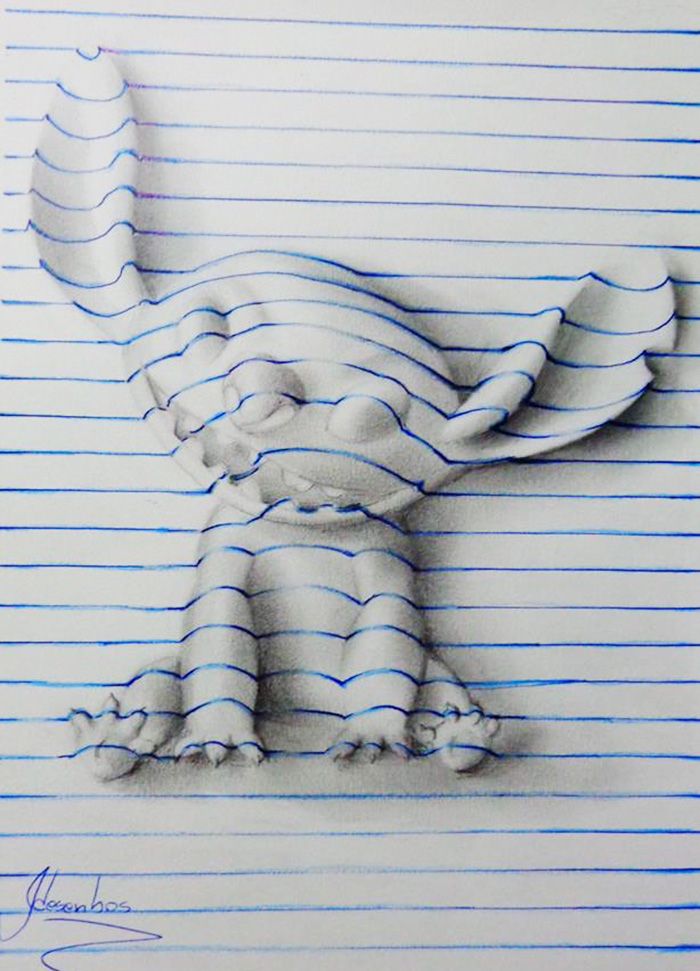


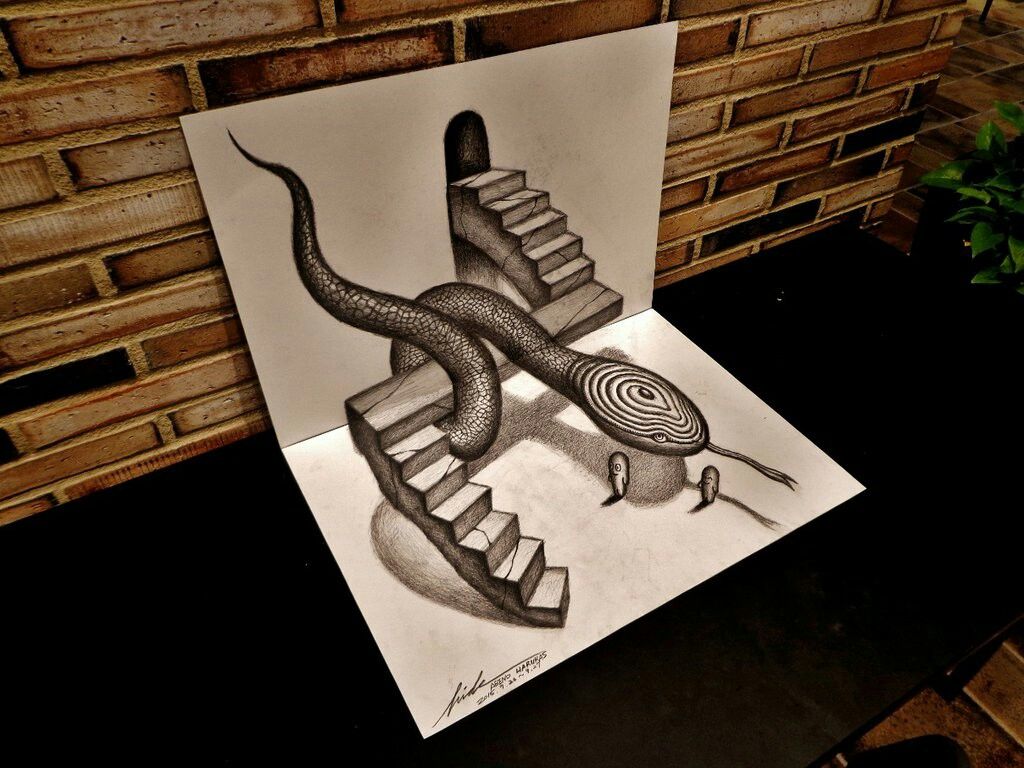 в разделе Настройки 3D-материалов (Photoshop Extended).
в разделе Настройки 3D-материалов (Photoshop Extended). Чтобы продолжить, нажмите кнопку ОК.
Чтобы продолжить, нажмите кнопку ОК. Если не выбрано, то скрываются все полигоны, попадающие в область выделения.
Если не выбрано, то скрываются все полигоны, попадающие в область выделения.

 С этим тоже надо бороться, в первую очередь — подбором понятных референсов.
С этим тоже надо бороться, в первую очередь — подбором понятных референсов.
Leave a Comment