Редактор лайтрум онлайн: Узнайте, как использовать Adobe Photoshop Lightroom для веб-браузера
13.04.1976 


 Разное
Разное
Узнайте, как использовать Adobe Photoshop Lightroom для веб-браузера
Узнайте, как получить доступ к фотографиям, редактировать, систематизировать их и делиться ими с помощью Adobe Photoshop Lightroom для веб-браузера.
С помощью Adobe Photoshop Lightroom для веб-браузера вы можете легко получать доступ к фотографиям, систематизировать свои фотографии и делиться ими. Adobe Photoshop Lightroom для веб-браузера также позволяет редактировать фотографии, включая обрезку, внесение изменений и применение стилей.
Чтобы использовать Lightroom для веб-браузера, перейдите на веб-сайт lightroom.adobe.com и выполните вход с помощью Adobe ID либо учетных данных Facebook, Google или Apple.
Перейдите на веб-сайт https://lightroom.adobe.com.
При нажатии Вход вы можете войти с помощью своего идентификатора Adobe ID, а также учетных данных Facebook, Google или Apple. Также можно нажать кнопку Попробовать бесплатно, чтобы запустить пробную версию Lightroom.
Lightroom для браузера
Главная страница
Коснитесь значка главного экрана , чтобы отобразить разделы Недавно обработано, Альбомы и Импорты или перейдите в раздел Все фотографии. На главном экране также можно ознакомиться с интерактивными руководствами в разделе Обучение и просмотреть вдохновляющие работы других фотографов в разделе Творчество.
Главная страницаРежим просмотра «Все фотографии»
Нажмите значок «Мои фотографии» , чтобы открыть раздел Все фотографии.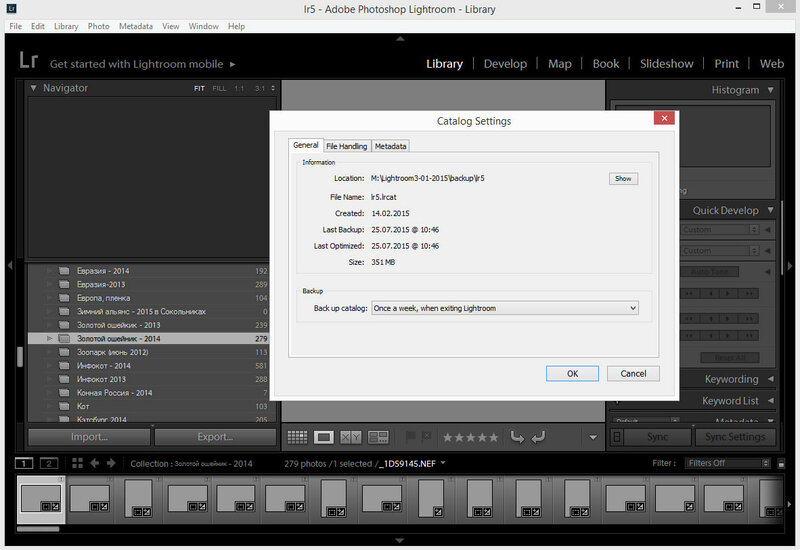
Используйте панель поиска для поиска фотографий по ключевым словам. Можно также фильтровать медиафайлы на основе рейтинга звездами, флажков и типов файлов (фото или видео). Нажмите , чтобы применить фильтр.
A. Фильтрация по присвоенным звездам B. Фильтрация по флажкам C. Фильтрация по типу файла (фото или видео)
Представление «Общие альбомы»
Нажмите значок «С общим доступом» на панели слева, чтобы перейти в раздел «Общие альбомы», в котором перечислены все альбомы, к которым вы предоставили общий доступ. В этом представлении также можно просматривать альбомы, к которым вам предоставлен общий доступ.
Режим просмотра «Сетка» (просмотр всех фотографий)
Вы можете просматривать все фотографии в альбоме с помощью представления «Сетка». Нажмите на альбом, чтобы просмотреть его фотографии в представлении «Сетка».
Нажмите на альбом, чтобы просмотреть его фотографии в представлении «Сетка».
Поиск фотографий можно выполнять по ключевым словам в строке поиска на верхней панели экрана. Можно также отфильтровать фотографии, нажав .
Режим просмотра «Лупа» (просмотр одной фотографии и подготовка к редактированию фотографии)
Нажмите на фотографию в представлении «Сетка», чтобы просмотреть ее в представлении «Лупа». В этом представлении отображается одна фотография за раз. В этом представлении можно применить коррекции и стили, а также использовать инструмент обрезки.
Представление «Лупа» — это окно, в котором вы выполняете большинство ваших действий с фотографией. Помимо изменения фотографии, можно установить флажок, отметку «нравится», рейтинг звездами и добавить комментарии.
На правой панели экрана нажмите , чтобы поделиться фотографией, и нажмите , чтобы загрузить исходную или последнюю версию файла.
Добавление фотографий или видео в альбом
Можно добавлять фотографии в представлении Все фотографии или в нужный альбом.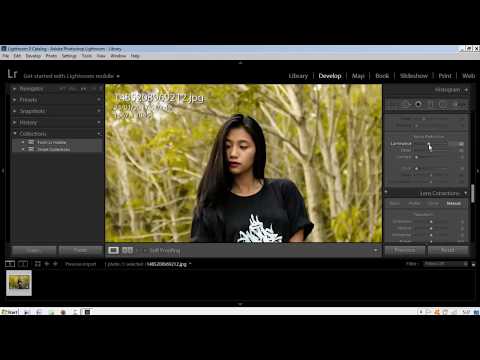 Вы можете просматривать и выбирать фотографии для загрузки или перетаскивать их в нужный альбом.
Вы можете просматривать и выбирать фотографии для загрузки или перетаскивать их в нужный альбом.
Просмотр и выбор фотографий
Выберите представление Все фотографии или созданный альбом, в который необходимо добавить фотографии.
Нажмите (под значком Lr) в левом верхнем углу экрана.
В появившемся диалоговом окне перейдите к папке и выберите одну или несколько фотографий, которые требуется добавить. Нажмите Открыть.
В верхней части экрана появится синий индикатор выполнения загрузки. Вы также можете нажать в правом верхнем углу, чтобы просмотреть ход загрузки.
Перетаскивание фотографий с компьютера
Выберите представление Все фотографии или любой созданный альбом, в который необходимо добавить фотографии.
В программе Проводник (Windows) или Finder (macOS) на компьютере перейдите в нужную папку и выберите одну или несколько фотографий или видео, которые требуется загрузить.

Перетащите выбранные файлы на страницу Lightroom в веб-браузере. Над областью представления появится синяя область. Перетащите выбранные фотографии в эту область.
Кроме того, можно перетащить выбранные файлы на любой альбом на панели «Альбомы» слева. Над альбомом появится синяя область. Перетащите выбранные файлы в нужный альбом.
В верхней части экрана появится синий индикатор выполнения загрузки. Можно также нажать в правом верхнем углу, чтобы просмотреть ход загрузки.
Систематизация альбомов по папкам
В папки можно добавлять не только альбомы, но и другие папки. Они перечислены на панели «Мои фотографии».
Чтобы создать папку, выполните следующие действия:
На панели «Мои фотографии» слева нажмите значок «+» рядом с «Альбомы».
Нажмите «Создать папку».
Перетащите один или несколько альбомов в папку.
Можно также создавать вложенные папки и добавлять в них альбомы.

Поиск и фильтрация фотографий
Ищите фотографии с помощью ключевых слов в строке поиска. Вы также можете искать фотографии на основе объектов в них. Например, можно быстро найти все фотографии, на которых изображены горы или автомобили.
Чтобы отфильтровать фотографии, нажмите рядом со строкой поиска и используйте следующие параметры фильтрации:
- Рейтинги: Используйте для просмотра фотографий с рейтингом выше определенного. Например, можно просматривать фотографии с рейтингом 3 звезды или выше.
- Флажки: Поиск отмеченных, отклоненных или не отмеченных флажками фотографий.
- Показать только фото
- Показать только видео
Просмотр метаданных фотографий
Выберите фотографию в режиме просмотра «Лупа» и нажмите значок Показать информацию на панели справа. Можно просмотреть панель «Информация», на которой отображаются метаданные фотографии, такие как камера, размеры, размер файла и многое другое.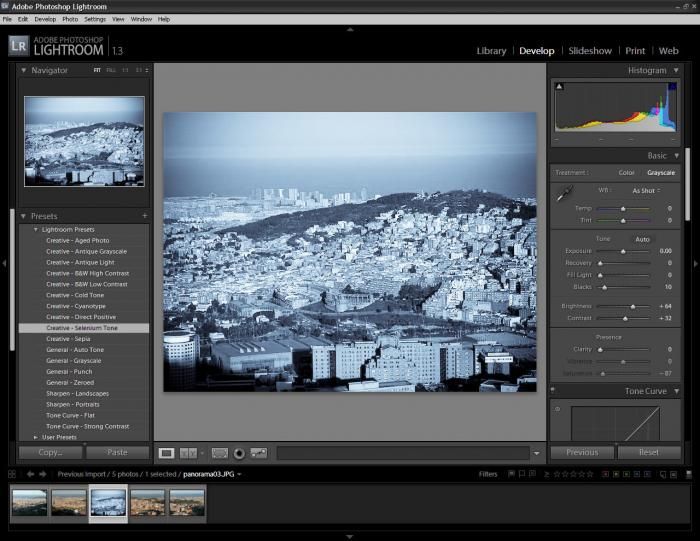 Также можно добавить и изменить заголовок и подпись к выбранной фотографии.
Также можно добавить и изменить заголовок и подпись к выбранной фотографии.
Установка флажка или рейтинга
В представлении «Лупа» используйте значки на нижней панели экрана, чтобы пометить или оценить выбранную фотографию.
Удаление фотографии
При удалении фотографии она удаляется из фотографий Lightroom, всех синхронизированных устройств, альбомов и галерей с общим доступом. У вас будет доступ к удаленным фотографиям, и вы сможете их возвращать обратно в течение 60 дней после удаления. Подробные сведения представлены в разделе Доступ к удаленным фотографиям и их восстановление.
Чтобы удалить фотографию:
В представлении Все фотографии или при открытии альбома нажмите в правом верхнем углу миниатюры фотографии, чтобы выбрать фотографию.
Чтобы в представлении «Сетка» выбрать несколько фотографий, следующих друг за другом, нажмите и удерживайте клавишу Shift и нажмите на первую фотографию, а затем на последнюю.
Нажмите Удалить на верхней панели.

Обрезка, поворот и выравнивание фотографии
В режиме просмотра «Лупа» нажмите значок Обрезка и поворот на панели справа. Можно обрезать с соотношением сторон, поворачивать, выравнивать и отражать выбранную фотографию.
Чтобы обрезать фотографию, выберите соотношение сторон и перетащите края и углы направляющих.
Вы можете также:
Отразить и повернуть Отразите или поверните фотографию по вертикальной или горизонтальной оси.
Выровнять Перетащите ползунок «Угол», чтобы выровнять фотографию. Можно также нажать кнопку Авто, чтобы автоматически выровнять фотографию.
Добавление стилей
В режиме просмотра «Лупа» нажмите значок Стили в меню редактирования. Можно применить стиль из списка заданных эффектов. Чтобы применить стиль, выберите стиль и нажмите кнопку «Сохранить и выйти».
Применение стилей
В режиме просмотра «Лупа» нажмите значок «Редактирование» на панели справа, чтобы просмотреть гистограмму и отредактировать фотографию с помощью различных ползунков на раскрывающихся панелях Профиль, Свет, Цвет, Эффекты и Оптика.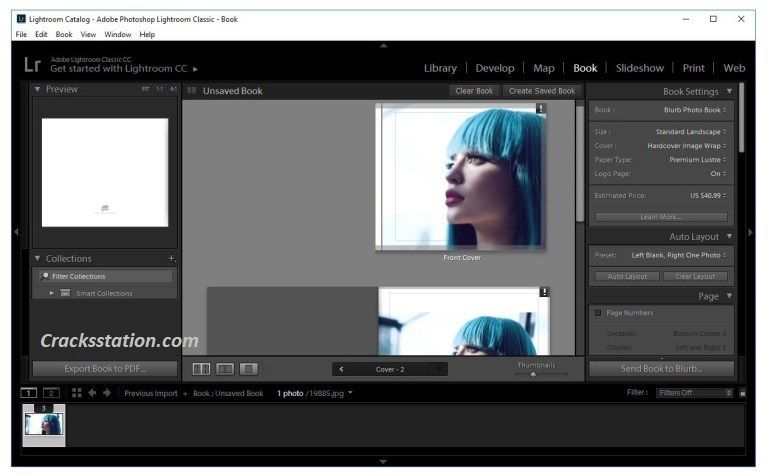 Чтобы изменить фотографию, выберите одну из раскрывающихся панелей коррекции и используйте ползунки.
Чтобы изменить фотографию, выберите одну из раскрывающихся панелей коррекции и используйте ползунки.
Начиная с выпуска от июня 2022 года, вы также можете контролировать интенсивность используемого стиля при помощи ползунка Интенсивность стиля.
Профиль
На панели «Профиль» нажмите на раскрывающийся список или Обзор, чтобы выбрать и применить различные профили к фотографии. Профили помогают управлять тем, как цвета и тона визуализируются на фотографиях. Дополнительные сведения о профилях см. в разделе Профиль.
На панели «Свет» нажмите АВТО, чтобы автоматически настроить ползунки, такие как «Экспозиция», «Контрастность», «Светлые области», «Тени», «Белые» и «Черные» на фотографии.
На панели «Свет» можно настроить общий тональный диапазон фотографии. Подробнее см. в разделе Свет.
Используйте ползунки на панели «Цвет» для настройки цветов на фотографии. Подробнее см. в разделе Цвет.
Эффекты
На панели «Эффекты» примените эффекты к фотографии, такие как «Четкость», «Удаление дымки», «Виньетирование» и «Зернистость».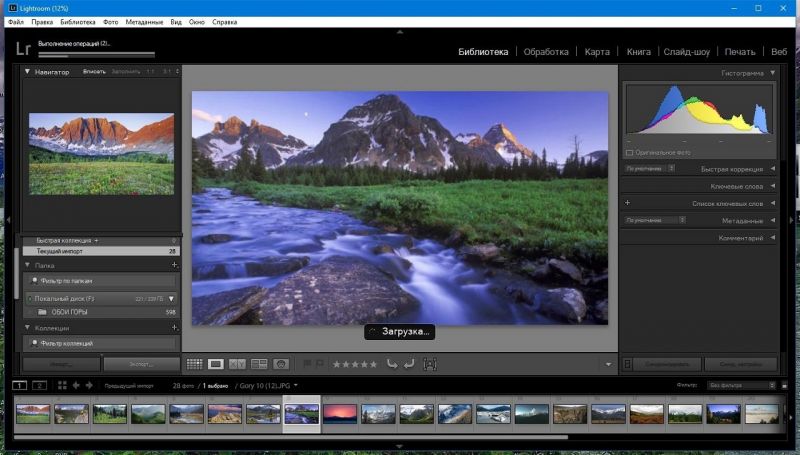 Дополнительные сведения об этих эффектах см. в разделе Эффекты.
Дополнительные сведения об этих эффектах см. в разделе Эффекты.
ОПТИКА
На панели «Оптика» можно исправить распространенные искажения объектива камеры, возникающие при определенных фокусных расстояниях, диафрагмах и расстояниях фокусирования. Дополнительные сведения представлены в разделе Оптика.
Сброс до исходного
В режиме просмотра «Лупа» нажмите значок на панели справа и выберите Сброс до оригинала, чтобы вернуть исходную необработанную фотографию.
Сброс до открытого
В режиме просмотра «Лупа» нажмите значок на панели справа и выберите Сброс до открытого, чтобы отменить последние изменения, внесенные в фотографию.
Предоставление общего доступа к альбому
Теперь вы можете предоставлять общий доступ к альбому и приглашать других пользователей для просмотра или добавления содержимого в альбом. Вы также можете выбрать фотографии, которые не являются частью альбома, отправить их с помощью приглашения и разрешить другим пользователям добавлять содержимое в альбом.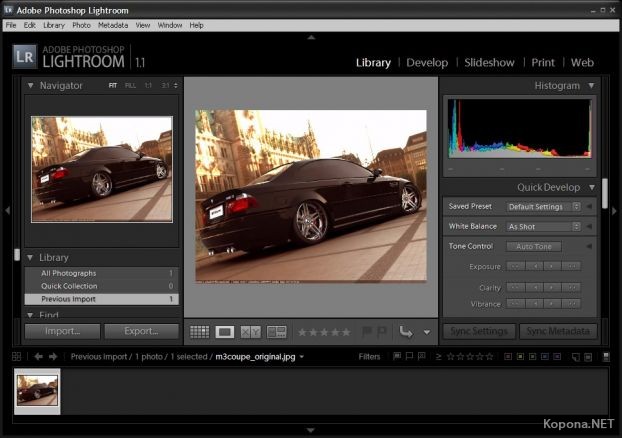 Таким образом, вы можете легко получить доступ ко всем нужным фотографиям в одном разделе.
Таким образом, вы можете легко получить доступ ко всем нужным фотографиям в одном разделе.
Чтобы предоставить общий доступ к альбому и пригласить других пользователей, выполните следующие действия.
На панели «Мои фотографии» слева выберите альбом, к которому вы хотите предоставить доступ.
Нажмите значок Доступ и приглашение в правом верхнем углу.
В диалоговом окне Доступ и приглашение нажмите Получить ссылку.
В поле Доступ по ссылке по умолчанию установлено значение Доступно всем. Будет создана общая ссылка. Любой человек, у которого есть эта ссылка, сможет просматривать ваш альбом.
Вы можете поменять настройку Доступ и приглашение на По приглашению, чтобы создать частную ссылку, с помощью которой только те, кого вы пригласили, смогут просматривать и изменять ваш альбом.
Нажмите , чтобы скопировать ссылку и поделиться ею с другими. Если для параметра Доступ по ссылке установлено значение Доступно всем, вы также можете нажать значок Facebook или Twitter, чтобы опубликовать альбом на этих сайтах социальных сетей.

Чтобы пригласить других пользователей просмотреть или добавить содержимое в альбом, введите их адреса электронной почты в разделе Пригласить и нажмите Пригласить. Приглашенные пользователи получат сообщение электронной почты для доступа к альбому.
В разделе Пригласить можно просмотреть список адресов электронной почты, на которые вы отправили приглашение. Рядом с каждым адресом электронной почты нажмите раскрывающийся список, чтобы настроить доступ к альбому для соответствующего пользователя.
- Может просматривать. Приглашенный пользователь может просматривать общий альбом, добавлять комментарии к фотографиям и помечать их как избранные.
- Может добавлять содержимое. Приглашенный пользователь может добавлять фотографии в общий альбом, добавлять комментарии к фотографиям и помечать их как избранные.
- Удалить. Удаление приглашенного пользователя из списка.
На вкладке Настройки можно изменить следующие настройки.

- В разделе Общие:
- Разрешить загрузки (JPG) и экспорт. Выберите этот параметр, чтобы разрешить другим пользователям загружать общие фотографии.
- Отобразить метаданные. Выберите этот параметр, чтобы разрешить другим пользователям просматривать метаданные общих фотографий.
- Отобразить сведения о местоположении. Выберите этот параметр, чтобы разрешить другим пользователям просматривать сведения о местоположении для общих фотографий. Отмените выбор, чтобы скрыть информацию о местоположении.
- Разрешить оценивать и комментировать. Этот параметр выбран по умолчанию, чтобы пользователи могли оставлять комментарии и отмечать общие фотографии как понравившиеся. Отмените выбор, чтобы запретить пользователям оставлять комментарии и добавлять отметки «Нравится».
- В разделе Ссылка:
- Разрешить запросы на доступ. Этот параметр выбран по умолчанию, чтобы пользователи могли запрашивать доступ для просмотра общих фотографий
- В разделе Общие:
Вы можете оставлять отметки «Нравится» или добавлять комментарии к фотографиям в альбоме с общим доступом.
Загрузка фотографии
Нажмите на фотографию, чтобы просмотреть ее в представлении «Лупа», и нажмите на правой панели экрана, чтобы загрузить фотографию. Затем можно загрузить Исходную фотографию или Последнюю версию.
Оригинал
Загрузите исходную фотографию. Только вы можете загрузить исходную фотографию. Пользователи с общим доступом не могут загрузить исходную фотографию.
Последняя версия
Загрузите последнюю отредактированную фотографию в формате JPG.
Связанные материалы
- Руководство «Начните работу с Adobe Photoshop Lightroom для веб-браузера»
- Руководство пользователя Lightroom Classic
- Работа с Adobe Photoshop Lightroom для мобильных устройств
App Store: Adobe Lightroom Фото редактор
Описание
Adobe Photoshop Lightroom — мощный бесплатный фото- и видеоредактор и приложение для камеры для создания и обработки потрясающих изображений.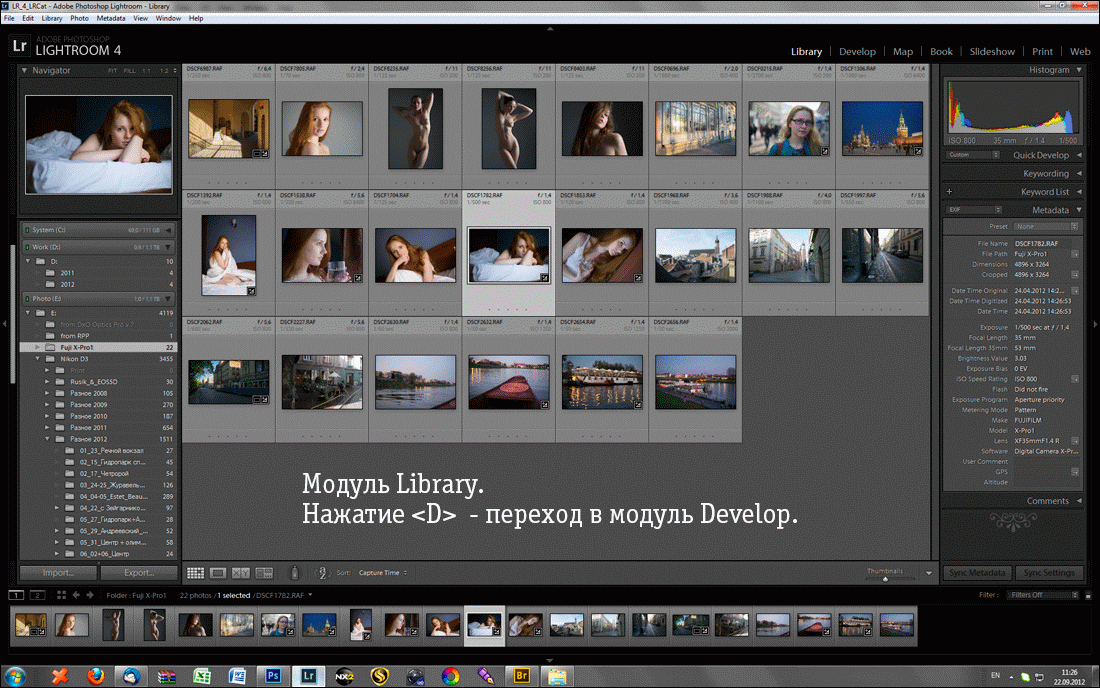
Lightroom предлагает простые инструменты для обработки фото и видео: ретуширование, фотофильтры, настройка фона и стили, чтобы легко добавлять индивидуальные настройки, — и все это в одном приложении.
СТИЛИ И ФИЛЬТРЫ ДЛЯ ФОТО
• Быстро и легко обрабатывайте фото с помощью бесплатных стилей и фильтров.
• Улучшайте внешний вид благодаря более 200 премиум-стилей от профессиональных фотографов.
• ИИ предлагает идеальные стили для фото.
• Создавайте собственный образ и сохраняйте его в качестве фильтра с заданным стилем, легко применяемым к любому изображению.
ФОТОРЕДАКТОР И КАМЕРА
• Мгновенно улучшайте фото одним касанием с помощью авторедактора Lightroom.
• Используйте ползунки для настройки контрастна, экспозиции, бликов и теней.
• Вносите сногсшибательные правки с помощью микшера цветов и инструментов цветокоррекции.
• Используйте фотокорректор для изменения внешнего вида фото, меняя с помощью ползунков четкости, текстуры, устранения дымки и зернистости.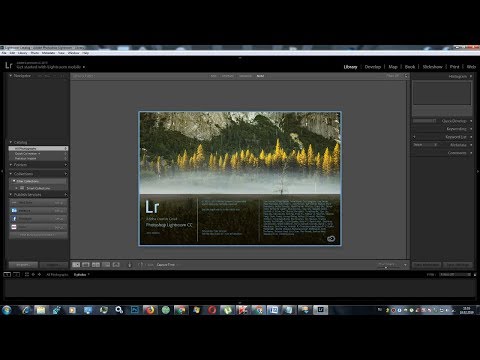
• Обрезайте и поворачивайте фото, чтобы получить идеальную композицию.
• Используйте кривые для расширенной обработки световых эффектов, полутонов, теней и цвета.
• Версии: экспериментируйте, сравнивая результаты без потери качества оригинала.
• Используйте весь потенциал редактора изображений своего телефона благодаря уникальным элементам управления: выдержка, таймер и мгновенные стили и многое другое.
• Получайте еще более детализированные снимки с помощью расширенных режимов съемки, таких как съемка фотографий Raw, профессиональная съемка и HDR.
РЕДАКТОР ВИДЕОИЗОБРАЖЕНИЙ
• Получите доступ к премиум-функциям редактирования видео и откройте мир возможностей фото- и видеоредактора.
• Utilize Lightroom’s popular photo editing features to edit captivating videos
• Применяйте стили, редактируйте, обрезайте и ретушируйте видео с помощью ползунков для точной настройки контраста, световых эффектов, яркости и многого другого.
ПРЕМИУМ-ФУНКЦИИ
Переведите свои фотоработы на новый уровень с помощью премиум-функций фото- и видеоредактора Lightroom! С ними вы получите доступ к следующим инструментам: стили, восстанавливающая кисть, маскирование, геометрия, облачное хранилище и возможности интуитивно понятного редактора изображений.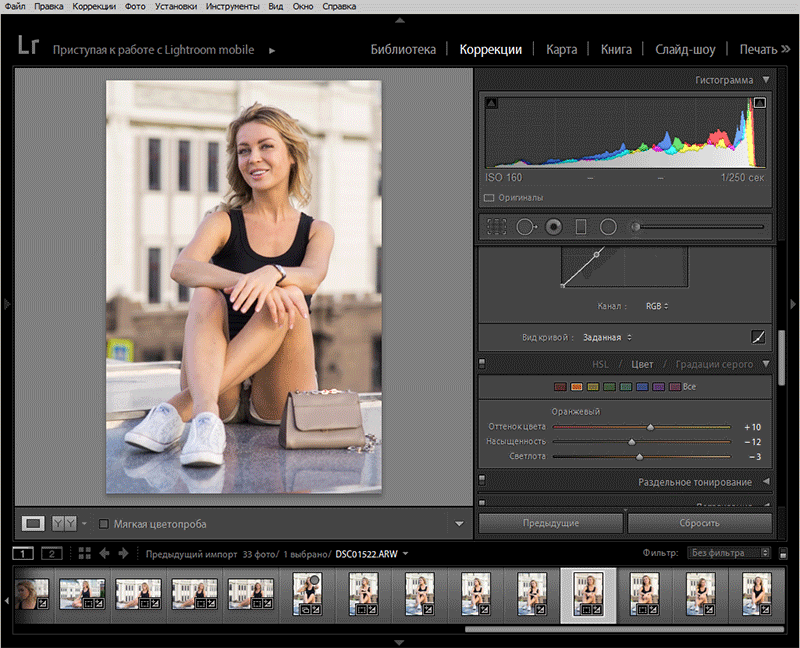
• Adobe Lightroom стал простым в использовании приложением для редактирования фото и видео с целым рядом интересных настраиваемых функций.
• Новый видеоредактор премиум-класса Lightroom больше не предназначен только для фото. Он предлагает те же высококачественные функции редактирования фото, которые пользователи предпочитают использовать для видео.
• Используйте такие же потрясающие видеофильтры, как и для фото, благодаря уникальному инструменту улучшения качества фото и видео.
• Более 200+ уникальных премиум-стилей от профессиональных фотографов и видеомонтажеров.
• ИИ предлагает подходящие стили для фото.
• Станьте специалистом по видеомонтажу: обрезайте и редактируйте видео с помощью универсального фото- и видеоредактора.
• Используйте инструмент «Восстанавливающая кисть», чтобы ретушировать или удалить лишние объекты с фото.
• Создавайте маски для определенных областей, чтобы ускорить редактирование. ИИ Lightroom упрощает задачу: можно автоматически выделить небо или предмет на фото.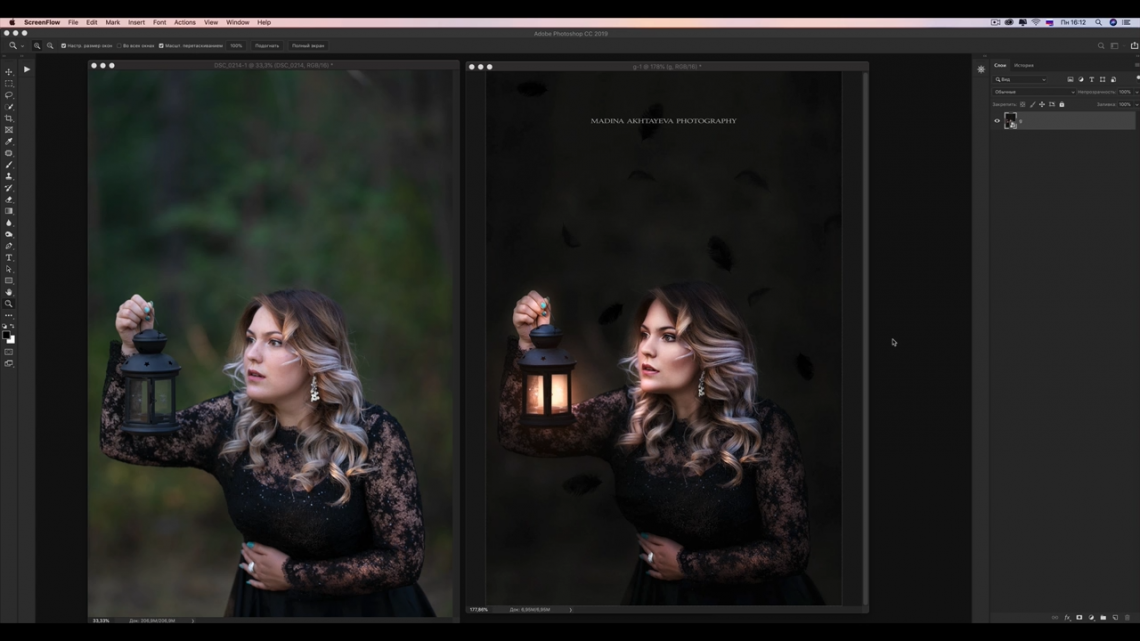
• Публикуйте работы в веб-галереях Lightroom. Изменения фото и видео мгновенно синхронизируются, поэтому у вас всегда будут под рукой актуальные версии снимков.
• Делитесь правками и творческим процессом с другими пользователями в разделе Discover.
Условия
Применение этих приложений регулируется общими условиями использования продуктов Adobe (http://www.adobe.com/go/terms_linkfree_ru) и политикой конфиденциальности(http://www.adobe.com/go/privacy_policy_linkfree_ru).
Версия 8.0
• [Премиум] Адаптивные стили: Редактируйте определенные области изображения при помощи масок и стилей. Нарисуйте восход или грозовые облака всего в одно касание. Кроме этого, адаптивные стили позволят вам моментально улучшить качество портретов (а также селфи!), в том числе скорректировать глаза, волосы и многое другое. Доступно для iPhone XS/XS Max, iPhone 11, iPad Pro (2-е поколение), iPad Air (4-е поколение) и более новых устройств (кроме iPhone XR и SE 2).
Доступно для iPhone XS/XS Max, iPhone 11, iPad Pro (2-е поколение), iPad Air (4-е поколение) и более новых устройств (кроме iPhone XR и SE 2).
• [Премиум] Восстановление: Удалять пятна и прочие дефекты теперь особенно легко благодаря функции удаления с учетом содержимого. Благодаря новому дизайну и технологиям вам будет достаточно провести пальцем по участку, который вы хотите удалить, и Lightroom самостоятельно заполнит его подходящим фоном.
• [Премиум] Дополнительные улучшения для работы с видео, в том числе рекомендованные стили и цветовая шкала, которые сделают ваши видео неотразимыми
• [Премиум] Поддержка новейших камер и объективов, появившихся в выпуске Adobe Camera Raw 14.5 (полный список поддерживаемых камер и объективов можно найти на сайте https://www.adobe.com/go/supported_cameras_ru).
• Исправлены ошибки и повышен уровень стабильности.
Оценки и отзывы
Оценок: 52,4 тыс.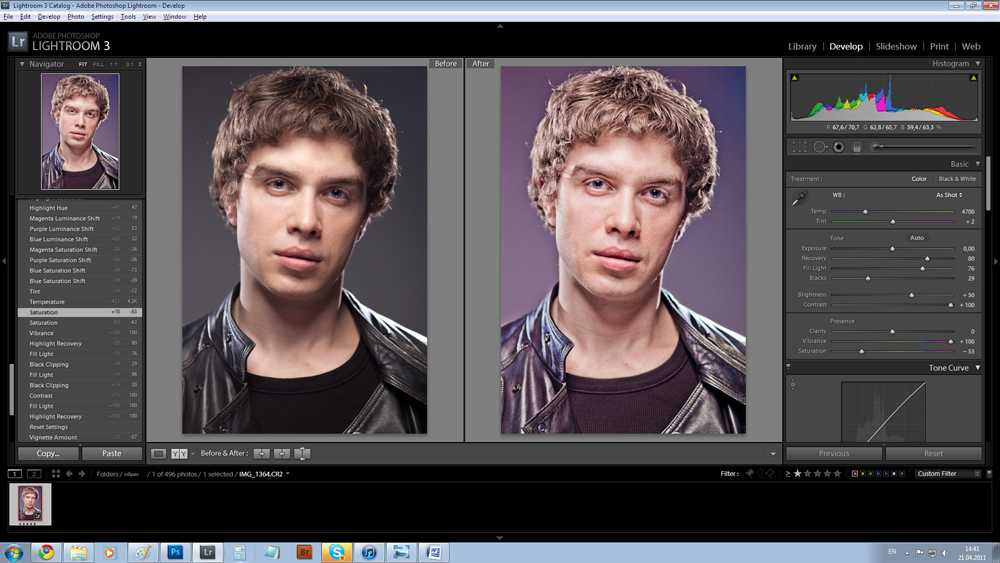
Не работает!!! пишет ошибка
Почему после того как вышла из учетной записи, не заходит в приложение пишет Ошибка!!
Исправьте пожалуйста!!
Плохо
Отредактированное фото попадает в ЛайтРум. Без регистрации в ЛайтРум — Ваше фото не доступно! Мне не нужна такая программа, которая ворует мои личные данные. Спасибо! Сношу!
Выборочное редактирование
Тестили неделю прогу-все ок, но теперь при функции выборочной корректировки очень большой фрагмент сразу выделяет — в чем причина — можно ли изменять размер кисти? — невозможно стало работать.
Решилась проблема: когда удалила и заново загрузила приложение.
Разработчик Adobe Inc.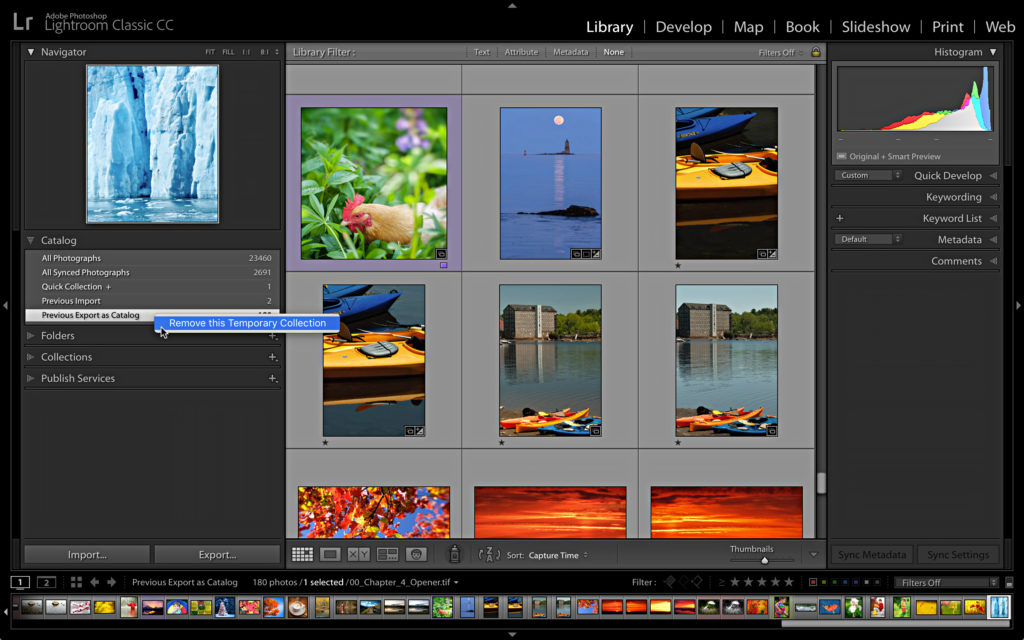 указал, что в соответствии с политикой конфиденциальности приложения данные могут обрабатываться так, как описано ниже. Подробные сведения доступны в политике конфиденциальности разработчика.
указал, что в соответствии с политикой конфиденциальности приложения данные могут обрабатываться так, как описано ниже. Подробные сведения доступны в политике конфиденциальности разработчика.
Связанные с пользователем данные
Может вестись сбор следующих данных, которые связаны с личностью пользователя:
- Геопозиция
- Контактные данные
- Пользовательский контент
- Идентификаторы
- Данные об использовании
- Конфиденциальные данные
- Диагностика
- Другие данные
Конфиденциальные данные могут использоваться по-разному в зависимости от вашего возраста, задействованных функций или других факторов. Подробнее
Подробнее
Информация
- Провайдер
- ADOBE SYSTEMS SOFTWARE IRELAND LIMITED
- Размер
- 308,7 МБ
- Категория
- Фото и видео
- Возраст
- 12+ Малое/умеренное количество контента сексуального или эротического характера Малое/умеренное количество тем, предназначенных только для взрослых
- Copyright
- © 2014-2022. Adobe. All Rights Reserved.
- Цена
- Бесплатно
- Сайт разработчика
- Поддержка приложения
- Политика конфиденциальности
Другие приложения этого разработчика
Вам может понравиться
Загрузка синхронизированных фото и видео Lightroom из облака на компьютер
Поиск
Последнее обновление:
25 февраля 2022 г.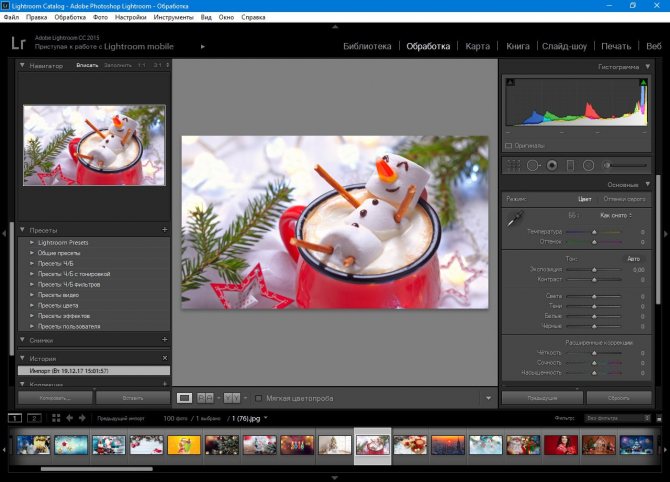 , 19:46:27 по Гринвичу
|
Также относится к Adobe Photoshop Lightroom Classic
, 19:46:27 по Гринвичу
|
Также относится к Adobe Photoshop Lightroom Classic
Узнайте, как загрузить все синхронизированные фотографии и видео Lightroom на компьютер.
Приложение Adobe Lightroom Downloader поможет вам загрузить все ваши синхронизированные фотографии Lightroom в место назначения на жестком диске вашего компьютера.
Примечание:
- Поддерживаются корпоративные идентификаторы , а не .
- Приложение загружает все ваши фотографии и видео Lightroom из облака в виде исходных файлов и записывает их в иерархию папок на основе даты в указанном вами месте на жестком диске.
- Изменения, внесенные в необработанных изображений , записываются в дополнительных файлов XMP , которые сопровождают загруженные необработанных файлов .
- Для фотографий, изначально загруженных из Lightroom Classic , которые имеют только Smart Preview , синхронизированные с облаком, приложение загружает DNG Smart Preview только для таких фотографий.

Поддерживаемые операционные системы
- macOS v10.13 или выше
- Windows 10 или выше
Обновление : устранены недавние проблемы с загрузчиком Lightroom в Windows.
С этими обновлениями у некоторых пользователей могут возникнуть проблемы со входом в систему через Google. Если да, попробуйте выполнить следующие действия:
- Закройте загрузчик Lightroom и войдите в Google в браузере по умолчанию. Перезапустите загрузчик и повторите попытку.
- Если это не помогло, нажмите «Повторить попытку» на странице предупреждения «Не удалось войти». Если вы ранее пытались войти в систему с помощью электронной почты, войдите на этот раз, используя вместо этого свой номер телефона. Если вы ранее пытались войти в систему с помощью своего номера телефона, войдите на этот раз, используя свой адрес электронной почты.
- Если обе эти опции не работают, используйте опцию входа в Adobe.
 Если вы не знаете свой пароль Adobe, перейдите на страницу учетной записи, войдите в систему, используя свой Adobe ID, выберите «Сбросить пароль» и следуйте инструкциям по его установке. Вы можете убедиться, что ваши учетные записи Google и Adobe связаны на этой странице. Затем перезапустите загрузчик и войдите в систему, используя свой Adobe ID и новый пароль.
Если вы не знаете свой пароль Adobe, перейдите на страницу учетной записи, войдите в систему, используя свой Adobe ID, выберите «Сбросить пароль» и следуйте инструкциям по его установке. Вы можете убедиться, что ваши учетные записи Google и Adobe связаны на этой странице. Затем перезапустите загрузчик и войдите в систему, используя свой Adobe ID и новый пароль.
Загрузите и установите приложение.
Перейти к https://lightroom.adobe.com/lightroom-downloader
На веб-странице Lightroom Downloader , которая открывается в вашем браузере, выберите свою операционную систему, чтобы начать загрузку установочного файла.
Windows
Чтобы установить приложение:
- После загрузки файла LightroomDownloader.zip извлеките его содержимое с помощью утилиты операционной системы по умолчанию или стороннего программного обеспечения, такого как WinZip или PKZIP.

- Дважды щелкните значок Файл Set-up.exe для запуска установки.
macOS
Дважды щелкните файл LightroomDownloader.dmg , чтобы смонтировать/установить его.
- После загрузки файла LightroomDownloader.zip извлеките его содержимое с помощью утилиты операционной системы по умолчанию или стороннего программного обеспечения, такого как WinZip или PKZIP.
Запустите приложение и выберите «Начать».
После завершения установки запустите приложение Lightroom Downloader .
На начальном экране нажмите «Начать».
Начните загрузку фотографий LightroomВойдите в свою учетную запись Lightroom.
Войдите в свою учетную запись Adobe ID , Facebook или Google .
ВойтиДождаться анализа библиотеки.
После того, как вы войдете в систему, приложение начнет анализировать библиотеку и находить ваши фотографии.
Синяя полоса отображает ход выполнения.
Библиотека анализа
Выберите папку назначения.
Нажмите кнопку «Выбрать папку».
В появившемся диалоговом окне выберите место на жестком диске, куда вы хотите загрузить фотографии.
Убедитесь, что на диске достаточно места для загрузки содержимого библиотеки Lightroom .
Выберите папку назначенияНачать загрузку.
После выбора места загрузки, в котором достаточно свободного места, нажмите «Начать загрузку».
Начать загрузкуДождаться завершения.
Теперь приложение начинает загрузку ваших фотографий.
Синяя полоса показывает общий прогресс в процентах. В разделе Текущая загрузка отображаются имя и расширение файлов изображений, а также ход их загрузки.
В нижней части экрана у вас также есть возможность приостановить и возобновить загрузку.
Просмотр выходной папки.

Когда приложение завершит загрузку ваших фотографий, нажмите кнопку «Открыть папку» внизу, чтобы просмотреть загруженные файлы на вашем компьютере.
Войдите в свою учетную запись
Войти
Управление учетной записью
Онлайн-курс по редактированию в Adobe Lightroom — First We Eat
ПОДНИМИТЕ СВОИ ФОТОГРАФИИ НА НОВЫЙ УРОВЕНЬ
Редактирование фотографий раскрывает скрытый потенциал каждого изображения, превращая его из хорошего в великолепное. И в этой части онлайн-курса First We Eat вы узнаете все о точной настройке фотографий с помощью настроек в программе Adobe Lightroom, включая общие настройки, такие как цветовая температура и экспозиция, как исправить любые наклонные углы съемки, устранить искажения , добавление винтажного «выцветшего» вида к вашему изображению с помощью кривой тона, как использовать корректирующие кисти для редактирования определенных целевых областей на изображении, разница между контрастностью и четкостью и управление светом, а также МНОГИЕ другие темы.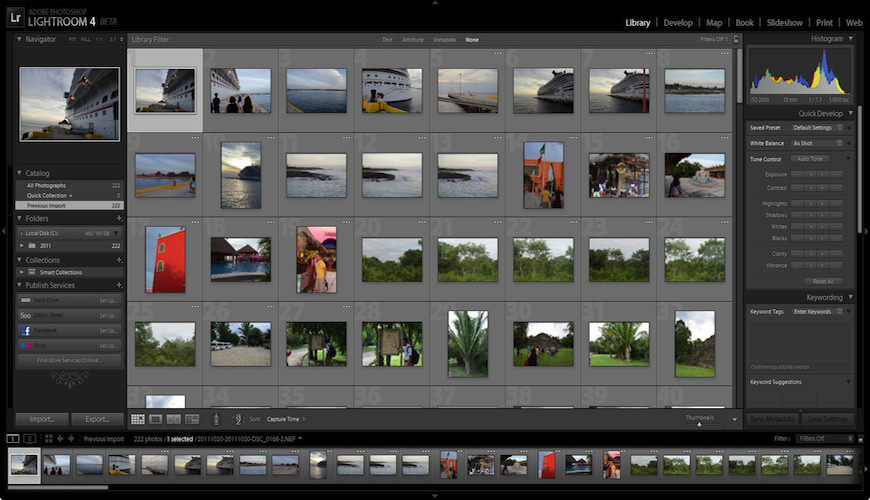
Вы также узнаете все о создании собственных пресетов для создания единообразного внешнего вида и стиля для всех изображений, которые вы делаете, независимо от объекта. Возможность придать своим изображениям узнаваемый вид и ощущение повысит узнаваемость бренда и выделит вашу работу. Вы также узнаете, как упорядочивать свои фотографии в Lightroom, что является *огромной* частью того, чтобы быть фотографом на вершине списка изображений. Возможность иметь готовые старые образы создает дополнительные потоки доходов от лицензирования образов в будущем. Я также проведу вас через процесс импорта и экспорта ваших изображений, в том числе о том, какие размеры изображений и спецификации я использую для каких типов проектов.
Я потратил тысячи часов на редактирование в Adobe Lightroom и теперь делюсь с вами своим опытом постобработки!
Вы получаете
- Подробный видеоурок по «Редактированию в Adobe Lightroom», включая общие настройки, такие как цветовая температура и экспозиция, как исправить любые наклонные углы съемки, устранить искажения, добавить винтажные «выцветшие изображения» ‘ смотреть на свое изображение через кривую тона, как использовать корректирующие кисти, чтобы усилить или приглушить свет в изображении, разницу между контрастом и четкостью, создать свои собственные пресеты для создания единого вида и стиля для всех ваших изображений, организовать фотографии в Lightroom, импортировать и экспортировать ваши изображения, в том числе, какие размеры и характеристики изображений я использую для каких типов проектов, и МНОГИЕ другие темы.

- Практическое задание, которое поможет вам применить на практике свои новые навыки работы с Lightroom.
- Глава 8 моей эксклюзивной электронной книги «О фудстайлинге, фотографии и ведении блога», в которой все вышеперечисленное рассматривается в текстовой форме (что означает отсутствие необходимости в чрезмерных заметках, ура!)
Плата за семинар идет на покрытие накладных расходов, таких как плата за квадратное пространство, маркетинговые фонды для рекламы в Facebook и продвижения в поиске Google, услуги электронной почты, такие как MailChimp, и хостинг веб-семинаров. Плата также идет на инвестиции, сделанные при создании курса, включая оборудование, такое как видеокамеры, микрофоны и т. д., а также затраты времени. Прибыль после накладных расходов идет в наш фонд сбережений на строительство дома — недавно я купил 29акров вырубленного леса от лесозаготовительной компании, и я работаю над восстановлением земли и коплю деньги, чтобы построить там дом и создать настоящую усадьбу за городом.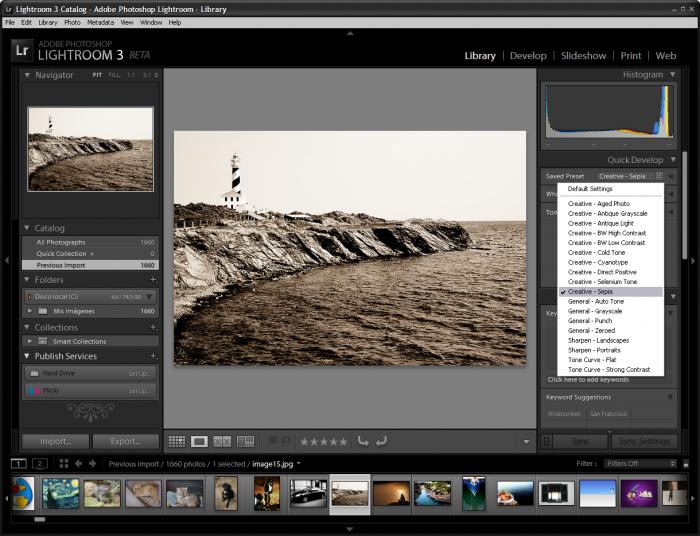 Подробнее о процессе можно прочитать здесь, если вам интересно. Я искренне ценю всю вашу поддержку и хотел бы помочь вам учиться и развивать свои творческие навыки.
Подробнее о процессе можно прочитать здесь, если вам интересно. Я искренне ценю всю вашу поддержку и хотел бы помочь вам учиться и развивать свои творческие навыки.
ПОЧЕМУ ВАМ НУЖЕН ПРОХОДИТЬ ЭТОТ КУРС
- Оттачивание образов и создание собственного уникального стиля помогут вам создать бренд, который будет отличаться от других.
- Наличие более качественных изображений поможет вам обезопасить клиентов. На нижнем уровне дневная ставка профессионального фуд-фотографа начинается с 1500 долларов в день, а гонорары стилистов обычно начинаются с 750 долларов в день. Блогерам платят тысячи долларов за 1 пост в инстаграме или блоге. Прохождение курса — это инвестиция в вашу карьеру и набор навыков, которые позволят вам привлечь более авторитетных и высокооплачиваемых клиентов.
- Я провел сотни часов, проводя семинары по фотографии и брендингу, как онлайн, так и лично, и являюсь невероятно проницательным и интуитивным учителем. Я из семьи учителей (моя мама была учительницей начальных классов, и моя сестра тоже учительница начальных классов!), и преподавание для меня очень естественно.
 Люблю доносить знания в доступной и доступной форме.
Люблю доносить знания в доступной и доступной форме. - По мере того, как все больше людей погружаются в мир ведения блогов, фудстайлинга и фотографии, становится все более важным выделить свою работу из толпы. Это не шаблонный мастер-класс по редактированию фотографий, где я покажу вам, как я редактирую фотографии, и все — это изучение ВСЕХ возможностей редактирования, которые может предложить Lightroom, и помощь вам в поиске собственного голоса — чтобы ваша работа стала страстью. , и творческая жизнь как можно лучше.
Часто задаваемые вопросы
Нужен ли мне Adobe Lightroom для прохождения этого курса?
Да, вам необходимо загрузить и установить Adobe Lightroom, программу редактирования, о которой я вам расскажу.
Какое общее фотооборудование вы рекомендуете?
Вы можете прочитать обо всем оборудовании, которое я рекомендую использовать здесь.
Сколько длится этот видеоурок?
Видеоурок длится около 1 часа 20 минут.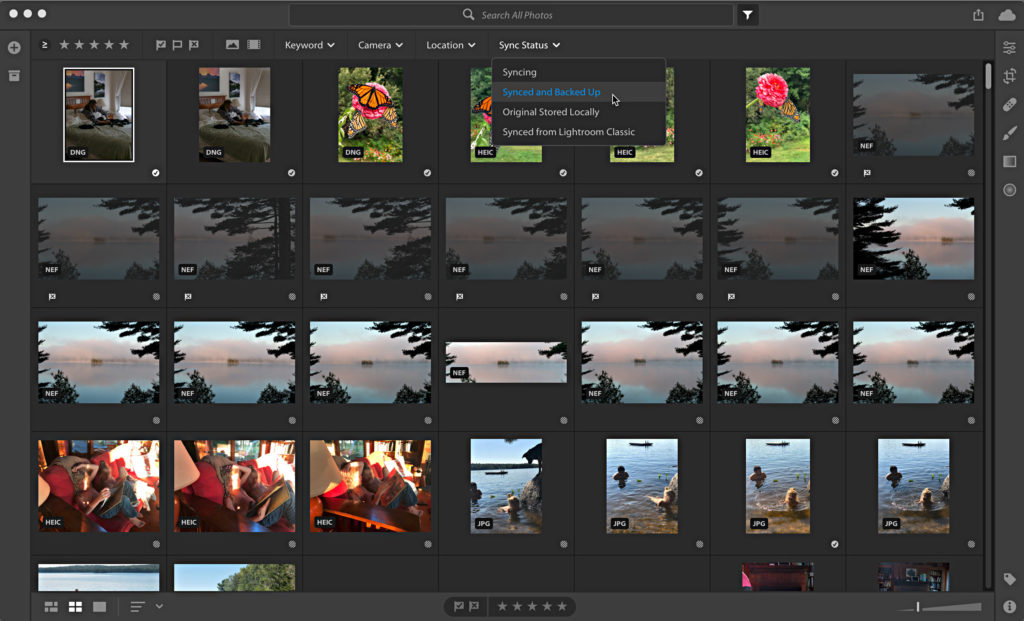
Могу ли я получить отзыв от Евы о своей работе?
Да, если вы хотите, вы можете добавить 1-часовой сеанс наставничества с Евой по скайпу, чтобы спросить ее абсолютно о чем угодно (отзывы о макете вашего блога, ваши изображения, анализ ее мозгов на любой фотографии / блоге / записи / особенности социальных сетей… творческий мир — ваша устрица!)
ОТЗЫВЫ
«За последние пару лет я понял, что хочу заниматься карьерой, связанной с едой. как это будет выглядеть, я знал, что фотография станет основой для моего будущего сайта и блога о еде.Несколько лет назад, в старшей школе, я научился некоторым очень базовым навыкам фотографии и со временем попытался найти более информативные инструкции в Google и Youtube (что это метод обучения, который мне не нравится). После бесчисленных потраченных впустую часов попыток самообучения в Интернете я все еще отчаянно нуждался в четких указаниях и ответах. Входит Ева.
Я слежу за Евой и восхищаюсь ею уже несколько лет, всегда желая попасть на ее семинары или Тайные ужины, но никогда не находя подходящего времени или места для маневра в бюджете.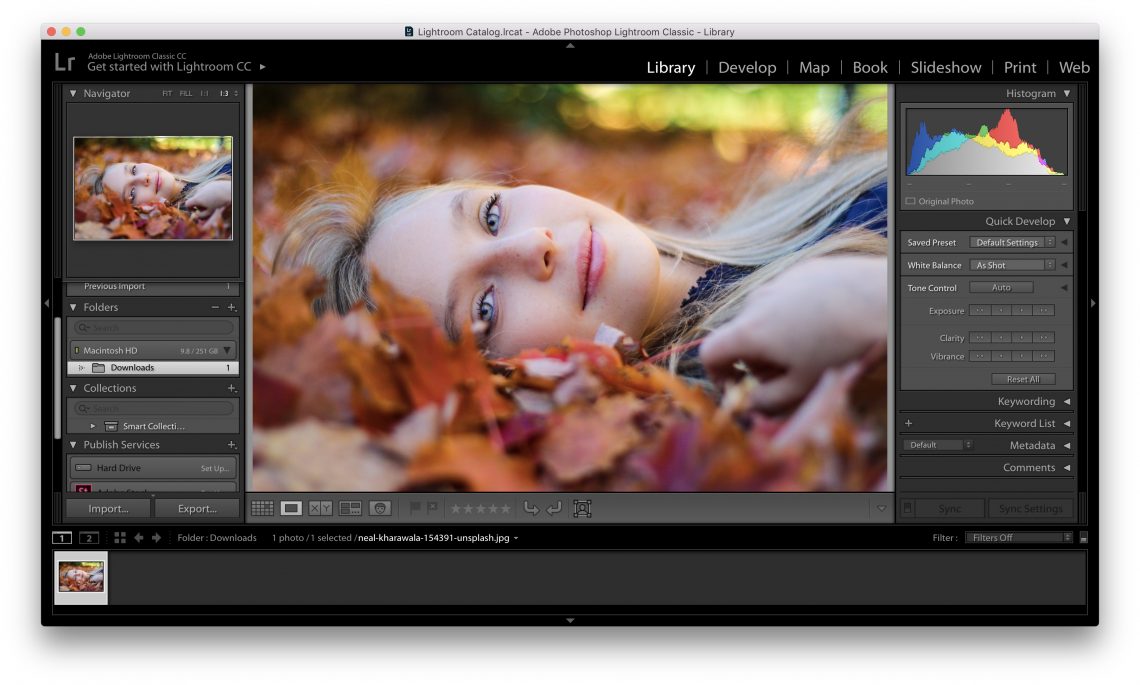 Когда она объявила, что выпускает этот курс, я был в восторге! На грани кипения с желанием, наконец, совершить прыжок и следовать за своими мечтами, больше не было места, чтобы оправдываться и НЕ инвестировать в себя.
Когда она объявила, что выпускает этот курс, я был в восторге! На грани кипения с желанием, наконец, совершить прыжок и следовать за своими мечтами, больше не было места, чтобы оправдываться и НЕ инвестировать в себя.
Этот курс — не что иное, как волшебство. Ева осторожно отдергивает завесу и дает ясные, простые и подробные инструкции. Вместо того, чтобы тратить часы на поиски в огромной пустоте Интернета, я с радостью обнаружил, что все ответы, которые я искал, были аккуратно собраны в этом прекрасно проведенном курсе. Я не только ОЧЕНЬ многому научился технически, но и чувствую себя более уверенно и способным справиться со своей страстью и будущим.
Спасибо, Ева, за преодоление разрыва, устранение моей неуверенности и приближение к моей мечте.»
— Кэролайн Бержерон из Wildwood Folk столько вдохновения от ее постов, что я, не колеблясь, прошла онлайн-курс. Это было идеальное продолжение для углубления моей собственной работы в качестве фуд-стилиста, которое помогло мне развить более острый взгляд на детали и улучшить мое чувство рассказывания историй.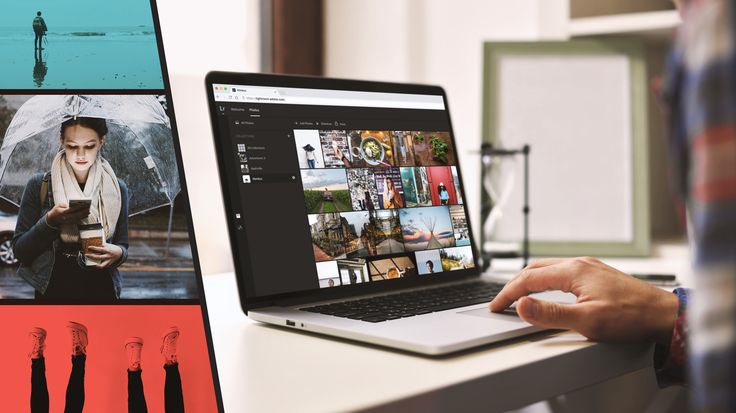




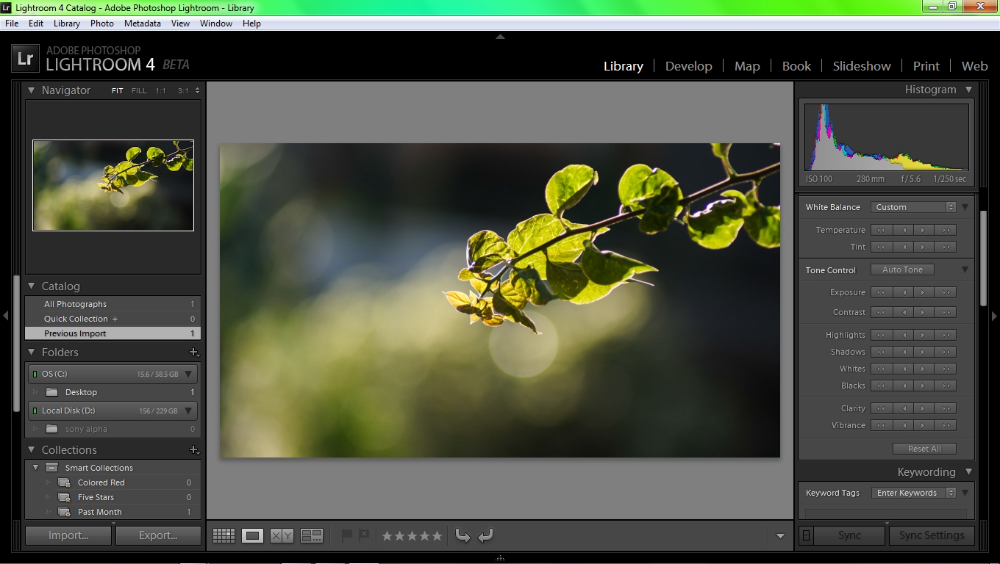
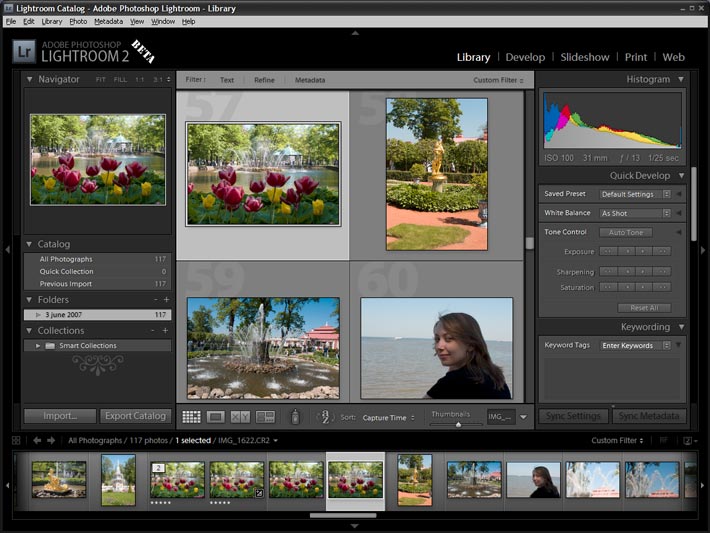
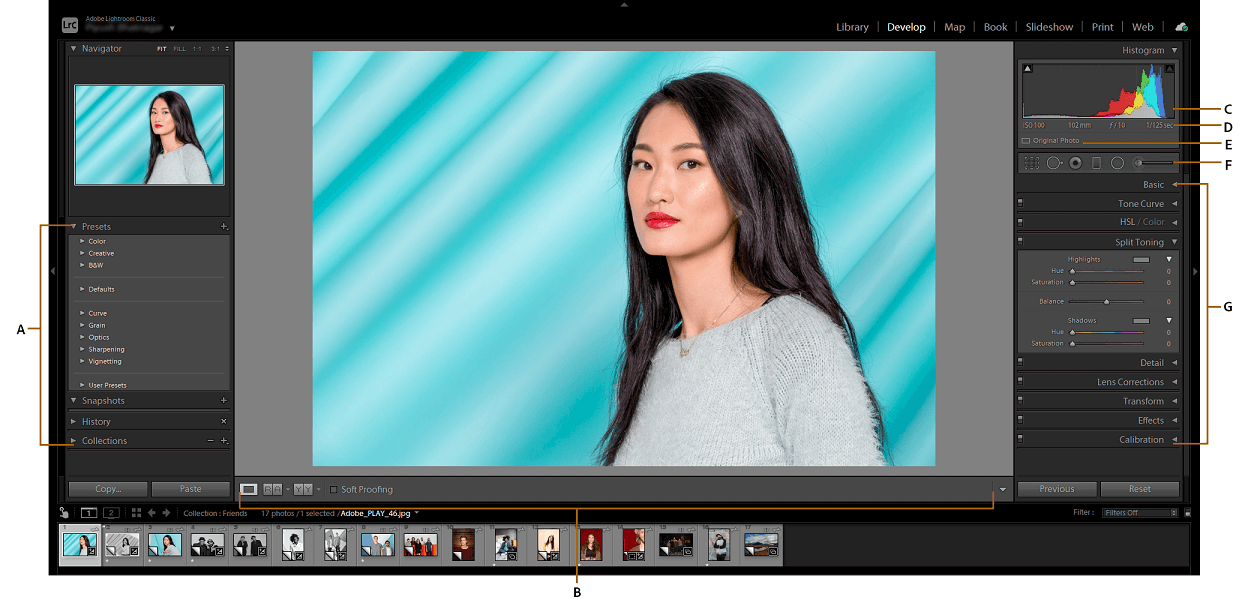

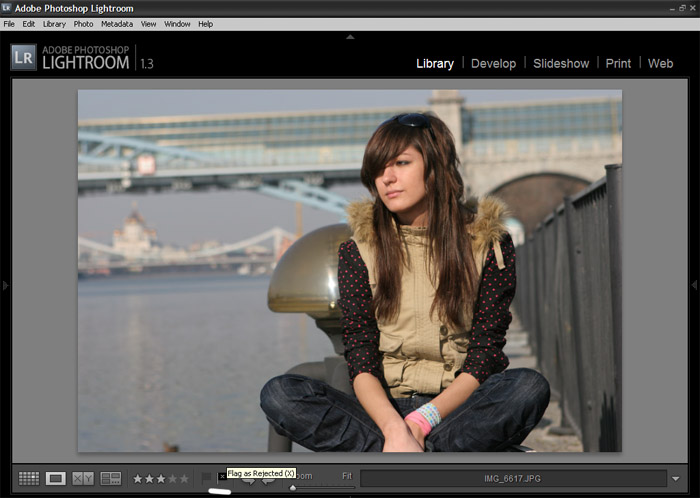 Если вы не знаете свой пароль Adobe, перейдите на страницу учетной записи, войдите в систему, используя свой Adobe ID, выберите «Сбросить пароль» и следуйте инструкциям по его установке. Вы можете убедиться, что ваши учетные записи Google и Adobe связаны на этой странице. Затем перезапустите загрузчик и войдите в систему, используя свой Adobe ID и новый пароль.
Если вы не знаете свой пароль Adobe, перейдите на страницу учетной записи, войдите в систему, используя свой Adobe ID, выберите «Сбросить пароль» и следуйте инструкциям по его установке. Вы можете убедиться, что ваши учетные записи Google и Adobe связаны на этой странице. Затем перезапустите загрузчик и войдите в систему, используя свой Adobe ID и новый пароль. 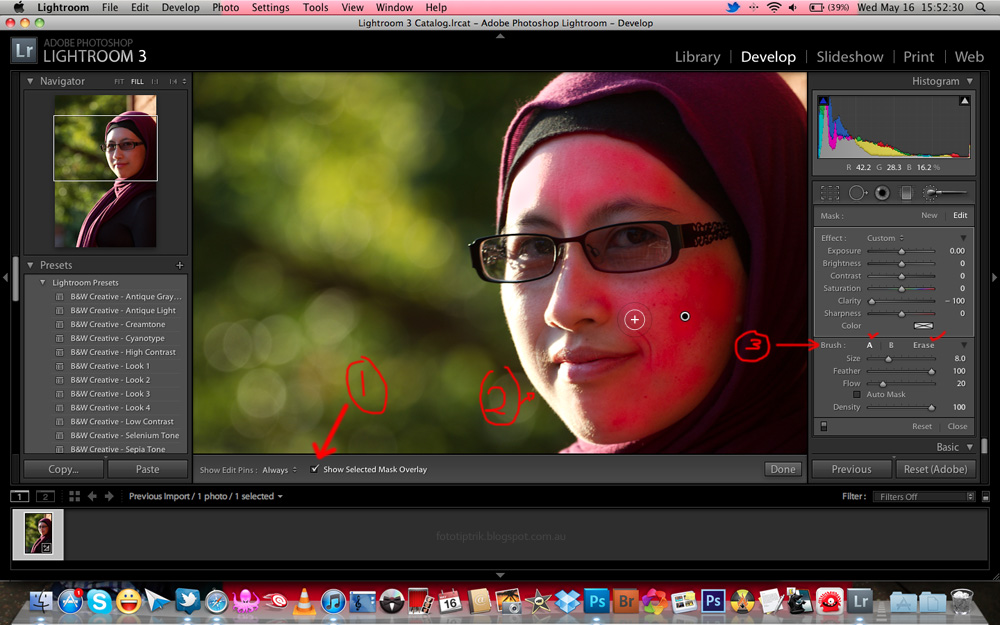
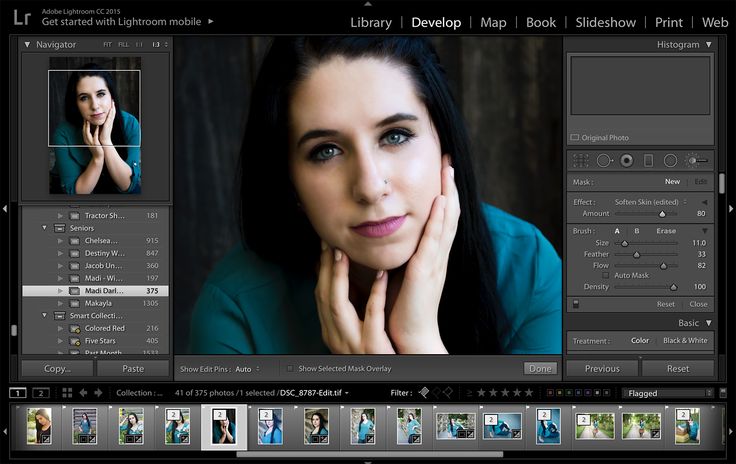
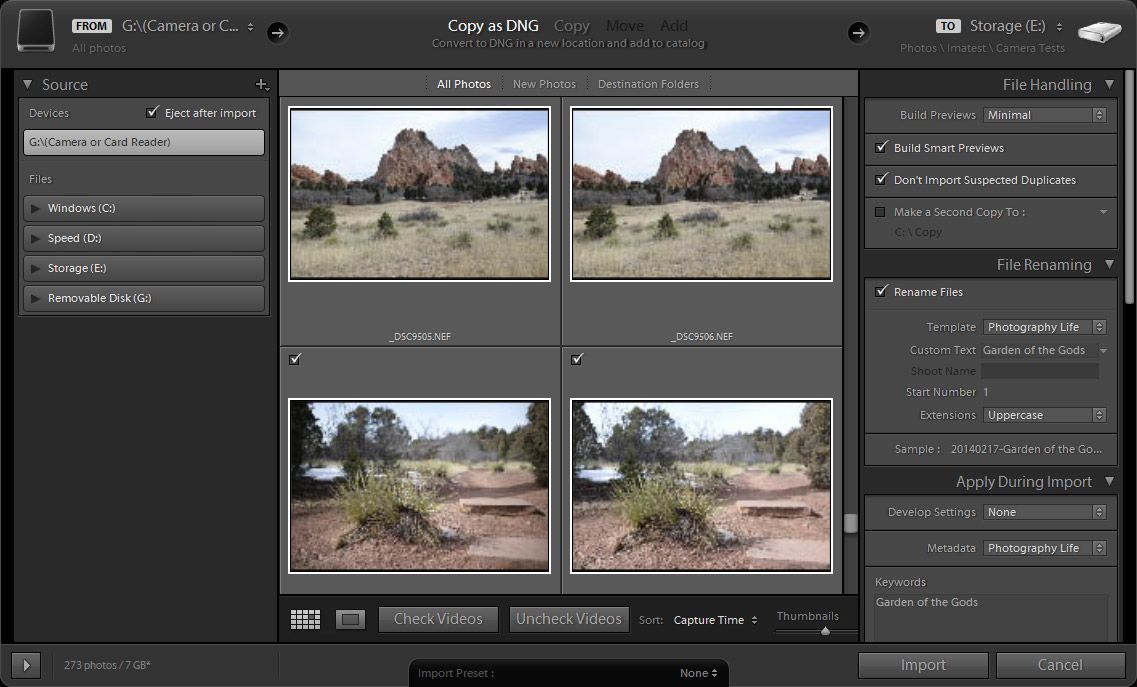
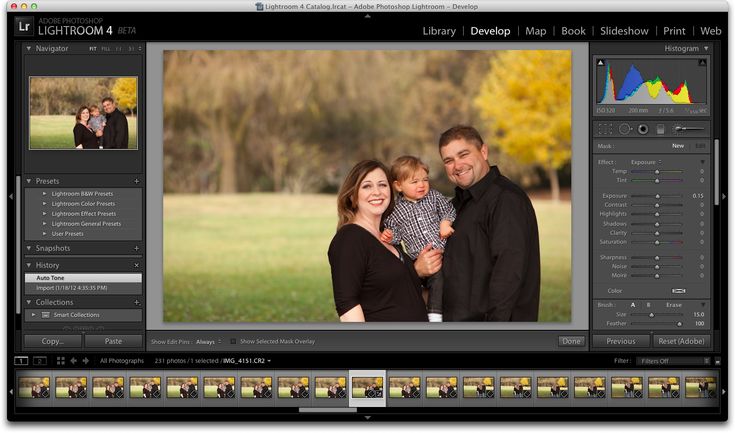 Люблю доносить знания в доступной и доступной форме.
Люблю доносить знания в доступной и доступной форме.
Leave a Comment