Реалистичный фон для фотошопа: PSD Фоны, более 1 000 качественных бесплатных PSD-шаблонов
10.09.2019 


 Разное
Разное
%d1%84%d0%be%d0%bd%d1%8b %d0%b4%d0%bb%d1%8f %d1%84%d0%be%d1%82%d0%be%d1%88%d0%be%d0%bf%d0%b0 %d0%b7%d0%b5%d0%b1%d1%80%d0%b0 PNG, векторы, PSD и пнг для бесплатной загрузки
Мемфис дизайн геометрические фигуры узоры мода 80 90 х годов
4167*4167
естественный цвет bb крем цвета
1200*1200
поп арт 80 х патч стикер
3508*2480
аудиокассета изолированные вектор старая музыка ретро плеер ретро музыка аудиокассета 80 х пустой микс
5000*5000
green environmental protection pattern garbage can be recycled green clean
2000*2000
схема бд электронный компонент технологии принципиальная схема технологическая линия
2000*2000
поп арт 80 х патч стикер
3508*2480
80 летний юбилей дизайн шаблона векторные иллюстрации
4083*4083
80 основных форм силуэта
5000*5000
милая ретро девушка 80 х 90 х годов
800*800
поп арт 80 х патч стикер
2292*2293
Мемфис шаблон 80 х 90 х годов стилей фона векторные иллюстрации
4167*4167
поп арт 80 х патч стикер
2292*2293
Мемфис бесшовные модели 80 х 90 х стилей
4167*4167
поп арт 80 х патч стикер
3508*2480
be careful to slip fall warning sign carefully
2500*2775
поп арт 80 х патч стикер
3508*2480
диско дизайн в стиле ретро 80 х неон
5556*5556
80 е брызги краски дизайн текста
1200*1200
blue series frame color can be changed text box streamer
1024*1369
поп арт 80 х патч стикер
3508*2480
Дизайн персонажей моды 80 х годов может быть коммерческими элементами
2000*2000
поп арт 80 х патч стикер
3508*2480
поп арт 80 х патч стикер
3508*2480
Элементы рок н ролла 80 х
1200*1200
поп арт 80 х патч стикер
3508*2480
поп арт 80 х патч стикер
2292*2293
мега распродажа 80
1200*1200
Тенденция персонажа мультфильма 80 х годов
2000*2000
Мемфис шаблон 80 х 90 х годов на белом фоне векторная иллюстрация
4167*4167
в первоначальном письме bd логотипа
1200*1200
chinese wind distant mountain pine tree chinese style pine tree chinese style poster can be combined
3600*2475
Ретро стиль 80 х годов вечеринка арт дизайн
1200*1200
вектор скорости 80 значок
1024*1024
be careful with fire pay attention to fire pay attention to fire warning icon
2000*2000
Мода цвет 80 х годов ретро вечеринка слово искусства
1200*1200
logo design can be used for beauty cosmetics logo fashion
1024*1369
Ретро мода 80 х градиент цвета художественного слова
1200*1200
ретро стиль 80 х годов диско дизайн неон плакат
5556*5556
childrens day childrens day border childrens day cute border can be used for childrens day theme poster stickers
842*596
bd письмо 3d круг логотип
1200*1200
розовый бб крем красивый бб крем ручная роспись бб крем мультфильм бб крем
2000*3000
элегантный серебряный золотой bb позже логотип значок символа
1200*1200
простая инициализация bb b геометрическая линия сети и логотип цифровых данных
2276*2276
облака комиксов
5042*5042
в первоначальном письме bd шаблон векторный дизайн логотипа
1200*1200
мемфис бесшовной схеме 80s 90 все стили
4167*4167
Рождество 80 х годов ретро пиксель
9449*5315
flowering in summer flower buds flowers to be placed lotus
2000*2000
ТВ игра 80 х в стиле ретро
1200*1200
Как заменить фон фотографии в Фотошопе
Во время обработки фотографий довольно часто используется такой прием, как замена фона. Дело в том, что большая часть студийных снимков делается на однотипном и, чаще всего, одноцветном фоне. И чтобы сделать фотографию более эффектной, нужно заменить этот фон на более привлекательный. Давайте разберемся, каким образом это можно сделать в программе Photoshop.
Дело в том, что большая часть студийных снимков делается на однотипном и, чаще всего, одноцветном фоне. И чтобы сделать фотографию более эффектной, нужно заменить этот фон на более привлекательный. Давайте разберемся, каким образом это можно сделать в программе Photoshop.
Процесс замены фона
Всю процедуру замены фона можно разделить на несколько крупных этапов:
- Вырезание объекта с оригинальной фотографии;
- Наложение вырезанного объекта на новый фон;
- Создание тени;
- Финальные настройки для придания снимку большей реалистичности.
Обрабатывать мы будем фото знаменитой актрисы Марго Робби.
А в качестве нового фона будем использовать один из самых распространенных вариантов – кирпичную стену.
Этап 1: вырезаем объект с оригинального снимка
Для начала нам нужно получить чистое фото актрисы без заднего фона. В программе Фотошопе сделать это можно по-разному. Мы воспользуемся инструментом под названием “Перо”.
Как правильно работать с данным инструментом, а также, изучить другие способы отделения объекта от фона вы можете в нашей статье – “Как вырезать объект в Фотошопе”.
Результат, полученный после того, как мы отделили фон.
Этап 2: переносим объект на новый фон
Приступим к его переносу полученного изображения на новый фон.
- Открываем фото кирпичной стены, который будет служить новым фоном. Переходим обратно во вкладку с изображением актрисы. Нажимаем сочетание клавиш Ctrl+T, после это выбираем инструмент “Перемещение”, затем с помощью зажатой левой кнопки мыши перетягиваем выделенное изображение на вкладку с только что открытой стеной. Дожидаемся, пока программа нас переключит на выбранную вкладку, перемещаем указатель на область холста, после чего отпускаем кнопку мыши.Примечание: вместо переноса изображения, после того, как оно было выделено с помощью комбинации клавиш Ctrl+T, можно просто скопировать его любым удобным способом (например, нажав Ctrl+C), затем переключиться на вкладку с кирпичной стеной и нажать Ctrl+V для вставки.

- Настраиваем размер изображения, чтобы вписать его в рамки фона. Не забываем при этом зажимать клавишу Shift на клавиатуре, чтобы сохранять исходные пропорции изображения. В некоторых случаях, наоборот, нужно изменить размеры самого фона.
- На этом второй этап работ можно считать завершенным.
Этап 3: создаем тень от объекта
После переноса фото актрисы нужно поработать над тем, чтобы максимально реалистично “вписать” ее в новый фон. В этом нам помогут тени. Вот, что мы делаем.
- Двойным щелчком мыши по слою с актрисой открываем его свойства.
- В появившемся окне стиля слоя ставим галочку напротив пункта “Тень” и выставляем параметры на свое усмотрение. При этом можно ориентироваться на настройки на скриншоте ниже.
- После того, как мы нажмем OK, получим следующий результат.
Этап 4: финальная обработка изображения
- Переходим на самый верхний слой, нажимаем по кнопке создания корректирующего слоя и выбираем в открывшемся списке пункт “Цветовой тон/насыщенность”.

- Нажимаем на кнопку привязки и выставляем параметры таким образом, чтобы свести к минимум разницу между фоном и фотографией актрисы. В нашем случае требуются минимальные корректировки.
- Вот, что получилось после обработки фото.
- Теперь нужно немного поработать с кирпичной стеной, чтобы она, действительно, воспринималась как фон и не приковывала к себе слишком много внимания. В палитре слоев переключаемся на фон.
- Выбираем фильтр “Размытие по Гауссу”, который находится в группе “Размытие”, вкладка “Фильтр”.
- Выставляем небольшой радиус размытия и нажимаем OK.
- Также для фона создаем корректирующий слой “Кривые”.
- Слегка выгибаем линию вниз, чтобы сделать фоновый слой немного темнее.
- Теперь нужно сделать более видимыми детали на темных участках изображения. Для этого переключаемся на самый верхний слой (“Цветовой тон/насыщенность”) и также создаем новый корректирующий слой “Кривые”.

- Выгибаем линию вверх, пока не увидим очертания складок на юбке. Другие области изображения в данном случае нам не интересны, так как с помощью следующих шагов мы оставим полученный эффект только на нужных участках.
- Промежуточный результат выглядит таким образом.
- Далее, выбрав черный цвет в качество основного и находясь на маске слоя с кривыми, жмем комбинацию клавиш Alt+Del.
- В палитре слоев маска должна полностью окраситься в черный цвет, и мы перестанем замечать ранее полученный эффект.
- Выбираем инструмент “Кисть”, устанавливаем для нее белый цвет, мягкую круглую форму и непрозрачность на уровне 20-30%.
- Теперь осторожно проходим кистью по юбке, что позволит проявить ранее созданный эффект.Аналогичным образом можно обработать и другие темные участки изображения, если требуется (волосы, лицо, руки, одежда и т.д.). При это желательно непрозрачность кисти снизить (например, до 10%).
- Палитра слоев после всех проделанных действий выглядит так.

- Дальше, конечно же, можно еще поработать над контрастностью слоев, их насыщенностью, цветовыми тонами, чтобы наиболее органично сочетать их. Чем больше времени будет уделено точечной настройке, тем более качественным получится финальное изображение. Мы же на этом закончим и можем оценить результат наших трудов.
Заключение
Таким образом, потратив некоторое время на изучение и применение необходимых инструментов в Фотошопе можно заменить исходный фон изображения на любой другой. Конечный результат и его реалистичность полностью зависят от того, насколько скурпулезно вы обрабатывали изображение на каждом этапе, рассмотренном выше, и каким образом выставляли настройки применяемых инструментов.
Замена фона в фотошоп
Автор Ирина Сподаренко. Ссылка на статью и автора обязательна.
Чаще всего при обработке фотографий люди сталкиваются с проблемой замены фона. Это наиболее часто выполняемая работа при обработке фотографий. Программа Adobe Photoshop отлично справляется с этой задачей.
Программа Adobe Photoshop отлично справляется с этой задачей.
Зачем нужна замена фона? В каких случаях нужно полностью заменить фон, а в каких только слегка подретушировать?
Рассмотрим несколько изображений:
Красивая старинная церковь, яркий насыщенный цвет и совершенно невнятное, бледное небо (а когда фотографировали, было ярко голубого цвета!). Небо очень часто оказывается пересвеченным на фото. Что делают в таких случаях? Да просто в фотошопе удаляют белое небо и меняют его на красивое синее небо с белыми облаками из другой фотографии. Замена неба на фотографии.
Море, пляж, отдых и ваше прекрасное фото на фоне волн испортили какие-то толстые тетки своим присутствием. Знакомая ситуация? Что нужно делать?
Если посторонние объекты небольшие, можно воспользоваться инструментами ретуши Adobe Photoshop. А если чужие попы весьма обширные, тогда нужно отделить себя от фона и удалить фон в фотошопе полностью. Вместо удаленного фона вставить морской пейзаж. Красивых картинок с морем и пляжем найдется много.
Вместо удаленного фона вставить морской пейзаж. Красивых картинок с морем и пляжем найдется много.
Любая замена фона – это, по сути, разделение изображения на две или больше частей, каждая из которых затем размещается в отдельном слое. После этого самая важная часть фотографии остается неизменной, а второстепенные детали и фон ретушируются или вообще заменяются.
Чтобы поменять фон в фотошопе нужно отделить нужный объект от старого фона, этот старый фон удалить или скрыть, а вместо него вставить новый фон.
Задача замены фона в Photoshop – это, по сути, задача правильного выделения.Вот только выделить не всегда просто. Для выделения есть много способов и инструментов, но выделить волосы человека, шерсть собаки сложно всегда. Если у вас есть время и вдохновение, то можете сильно увеличить свое фото и старательно отделять волоски от фона штук по 50 в день. Если времени нет, то ищите более простой и быстрый способ вырезать волосы из фона.
Рассмотрим несколько вариантов замены фона на фотографии.
Удаление фона в фотошоп для изображения с несложным фоном
1 способ. Удаление фона с помощью фонового ластика
На этом изображении фон однородный, светлый, волосы темные и хорошо контрастируют с фоном. Воспользуемся инструментом Photoshop Polygonal Lasso (Многоугольное Лассо) и выделим фон возле рук девушки. Удалим фон из этих областей. Теперь перейдем к более сложной задаче — вырезанию волос девушки.
Настройки для инструмента задайте такие как на панели параметров.
Курсор у этого ластика имеет форму прицела. Щелкаем мышкой достаточно близко возле нашего объекта, волос, так, чтобы крестик оказался над пикселями фона. Выбранный таким образом цвет и будет образцом для удаления. Не отпуская кнопки мыши, передвигаем курсор вдоль линии волос. Ластик стирает только цвет-образец и близкие к нему цвета, не затрагивая пиксели другого цвета. Разброс цветов зависит от параметра Tolerance (Допуск). Чтобы взять другой цвет для образца, щелкните мышкой так, чтобы крестик попал на новый цвет, и повторите операцию.
Не отпуская кнопки мыши, передвигаем курсор вдоль линии волос. Ластик стирает только цвет-образец и близкие к нему цвета, не затрагивая пиксели другого цвета. Разброс цветов зависит от параметра Tolerance (Допуск). Чтобы взять другой цвет для образца, щелкните мышкой так, чтобы крестик попал на новый цвет, и повторите операцию.
Кнопка Sampling (взятие образца) в виде пипетки в данном случае лучше выбрать Once (однократно). То есть образец берется один раз, в тот момент, когда вы щелкаете мышкой, и действует, пока вы перемещаете мышку по рисунку, не отпуская кнопки. Это удобно, если фон на фотографии однородный.
Если выбрать другую кнопку Sampling — Continuous (с продолжением), то программа будет сама брать новый образец, когда решит, что фон под курсором изменился уже настолько, что пора взять новую пробу и начать стирать другой цвет. При этом нужно очень осторожно перемещать курсор – легко можно стереть не только ненужный фон, но и часть волос.
При этом нужно очень осторожно перемещать курсор – легко можно стереть не только ненужный фон, но и часть волос.
Можно поставить галочку в строке Protect Foreground Color (защитить первый цвет) и щелкнуть с клавишей Alt по цвету волос, который следует защитить. Но волосы имеют блики, разброс цветов достаточно большой и нет возможности настроить более точно.
Этот способ дает неплохой результат в данном случае.
Недостатки этого способа: стирать фон нужно аккуратно, а поэтому этот процесс довольно медленный. Достоинства способа – не обязательно хорошо знать фотошоп, чтобы удалить фон, фоновый ластик – простой инструмент, доступный даже начинающему мастеру.
Если результат вас удовлетворяет, то под слоем с девушкой разместите слой с красивым фоном и внимательно просмотрите с увеличением контур – нет ли ореолов. Эти погрешности можно удалить, используя обычный ластик и выбрав кисть с мягкими краями.
Есть еще другой способ очистки фона в фотошопе — выделение с помощью тоновой коррекции одного из каналов изображения. Этот способ удаления фона из изображения более быстрый, но требует некоторых знаний и опыта работы в Photoshop.
Этот способ удаления фона из изображения более быстрый, но требует некоторых знаний и опыта работы в Photoshop.
2 способ. Замена фона с помощью тоновой коррекции одного из каналов изображения.
Волосы у девушки темные, фон гораздо светлее и мы воспользуемся этим.
Перейдите к палитре Channels (Каналы) и рассмотрите каждый канал по отдельности (красный, зеленый, синий). Выберите тот канал, в котором наиболее выражен контраст, между фоном и девушкой, в данном случае синий. Мышкой перетяните его на иконку Create new channel, в результате будет создан новый канал Blue copy.
Светлый фон должен стать совсем белым, а темные части изображения должны стать еще темнее, Для этого используем уровни.
Выберите только что созданный канал и нажмите (Ctrl + L) для вызова окна Levels (уровни),
после чего усильте контраст между светом и тенью. В частности, можно установить такие значения как здесь.
На вашей фотографии все может выглядеть по-другому, экспериментируйте. Важно, чтобы хорошо контрастировали волосы с фоном, как в этом примере.
Волосы справа и слева четко отличаются от фона. Но на лице девушки остались светлые места, платье тоже светлое. Можно просто взять кисть и закрасить области лица и шеи черным. Чтобы не ошибиться в области рук и платья, эту часть тоже закрасим черным. С ней потом поработаем. В левом верхнем углу серое пятно закрасьте белым цветом.
Зажмите Ctrl и щелкните на канале Blue copy в палитре Channels (Каналы) (не наоборот! – сначала зажмите Ctrl и только потом щелкните на канале). У вас загрузится выделение и вы увидите, что выделены все светлые части изображения. Перейдите на общий канал RGB и вернитесь на палитру Layers (Слои).
Выделенная область хорошо охватывает фон вокруг волос девушки.
Воспользуйтесь клавишей Delete (Удалить) и очистите фон. Оставшиеся участки фона удалите инструментом Polygonal Lasso (Многоугольное Лассо)
Как видно из картинки, все выглядит вполне реалистично, удалось вырезать даже мелкие волосы. Такое удаление фона выполняется гораздо быстрее, но нужно иметь некоторые навыки работы в фотошопе.
Такое удаление фона выполняется гораздо быстрее, но нужно иметь некоторые навыки работы в фотошопе.
Вставка нового фона
Теперь в палитре Layers (Слои) под слоем с девушкой вставьте новый слой и в этот слой скопируйте красивый фон с другой фотографии. Если размер вставленного фрагмента не совпадает с исходным по размеру, используйте Edit (Редактирование) > Transform (Трансформация) > Scale (Масштаб) и инструмент Move Tool (Перемещение).
После этого проверьте светлые области по границам волос девушки. Картинку нужно сильно увеличить и просмотреть контуры. Все погрешности будут отчетливо видны, если фон будет темный. Эти погрешности можно удалить, используя Burn tool, в режиме highlights, и выбрав кисть с мягкими краями.
Замена сложного фона
Сложным фоном можно считать пестрый, разноцветный фон, содержащий темные и светлые участки. Примером может быть это изображение.
Волосы девушки на светлом фоне кажутся темными, на темном – светлыми, в некоторых местах почти сливаются с фоном. На фотографии выражен цветовой шум, что затруднит работу с фоновым ластиком – будет удаляться основной выбранный цвет, а шумовые пиксели останутся в виде ореола.
На фотографии выражен цветовой шум, что затруднит работу с фоновым ластиком – будет удаляться основной выбранный цвет, а шумовые пиксели останутся в виде ореола.
Такой фон можно удалить используя технологию работы с каналами, разделив фотографию на части и разместив эти части в разных слоях, например так:
Чтобы легко и быстро разделить изображение на части, размещенные в разных слоях, инструментом квадратное выделение выделите нужную вам часть изображения и используйте команду Layer (Слой) > New (Новый) >Layer Via Cut (Слой через вырезание) для создания нового слоя с выделенным фрагментом.
Тогда на отдельных слоях будут темные волосы на светлом фоне, светлые волосы на темном фоне, с помощью уровней можно увеличить контрастность изображения и удалить фон так, как в предыдущем случае.
В тех частях изображения, где волосы светлее фона, выделится светлая часть, волосы, а не фон. Нужно выполнить команду Select (Выделение) > Inverse (Инвертировать), после чего удалить фон.
Можете попробовать сделать это самостоятельно, но лучше задайте себе вопрос: вам действительно так дороги эти ваши тонкие волоски и пушинки на голове? Не проще ли вырезать объект без них, довольно грубо, но быстро, а потом просто дорисовать эти тонкие прядки, кудряшки и отдельные волоски используя специальные кисти для фотошопа?
Замена фона с помощью быстрой маски с дорисовкой кистями Photoshop
Используем фото на сложном фоне.
Выделите с помощью волшебной палочки любой фрагмент изображения девушки. Перейдите в режим быстрой маски (для перехода в этот режим используйте клавишу Q или кнопку внизу панели инструментов Photoshop Edit in Standard Mode (Редактировать в стандартном режиме)) и, используя черную кисть для добавления участков к маске и белую кисть для того, чтобы удалить ошибочно выделенные фрагменты, создайте маску для выделения. Сначала белой кистью большого диаметра прорисуйте человека в общих чертах, не пропуская внутренних областей, а затем, чередуя белую и черную кисть меньшего диаметра, пройдите по сложным участкам и подправьте маску. Крупные пряди волос включите в изображение, а всякие пушинки и ворсинки оставьте в покое. Не следует тратить много времени на это.
Крупные пряди волос включите в изображение, а всякие пушинки и ворсинки оставьте в покое. Не следует тратить много времени на это.
Все должно выглядеть примерно так:
Нажмите клавишу Q для перехода в обычный режим. Изображение девушки выделено.
На этом этапе можно инвертировать выделение и удалить фон, но лучше использовать маску слоя, — если не будете довольны результатом, сможете все исправить. На палитре Layers (Слои) нажмите кнопку Add Vector Mask (Добавить векторную маску):
Фон скрыт, результат примерно такой.
Пришло время дорисовать тонкие волосы для придания естественности. Для этого используют специальные кисти для фотошопа. Скачайте и загрузите подходящие Кисти Волосы из коллекции кистей.
Инструментом Eyedropped (Пипетка) щелкните на волосах девушки и выберите цвет для рисования волос. Создайте новый слой под слоем с изображением. В новом слое щелкните кистью в некоторых местах так, чтобы из-под вырезанных волос были видны кончики или отдельные пряди нарисованных. Смените цвет кисти на более светлый или более темный или добавьте еще несколько прядей.
Смените цвет кисти на более светлый или более темный или добавьте еще несколько прядей.
Внимание! Для получения хорошего качества лучше каждую отдельную прядь волос делать в новом слое. Слои с прядями можно дублировать и использовать трансформацию, если нужно увеличить, уменьшить или отразить горизонтально отпечаток кисти.
В результате этой работы должно получиться следующее:
А это отдельно слои с нарисованными волосами (слой с девушкой выключен).
Осталось объединить слои с нарисованными волосами и под ними добавить красивый фон.
Обработка фотографий в Photoshop. Сложная замена фона
Антон Мартынов — известный фотограф и специалист по обработке фотографий.
Антон Мартынов регулярно проводит курсы по обработке фотографий и пишет очень интересные и крайней полезные материалы по работе в Photoshop. Одну из его статей, с разрешения Антона, мы публикуем на нашем сайте.
Слово автору:
Сложная замена фона в photoshop
Здесь можно скачать полноразмерный PSD (187.94Mb)
Прежде всего несколько слов хотелось бы сказать по поводу этого небольшого примера. Друзья! Всё что здесь показано — это только приёмы, поймите. =: ) Некие возможности, которые можно использовать, а можно и не прикасаться к ним в своей обработке. Это как… ну… я не знаю — как задачки в учебнике по математике. =: )
Поэтому мне кажутся довольно странными комментарии типа «а я бы остановился на таком-то шаге, всё остальное не нужно» или «надо было сделать эффект в два раза слабее». Это как в том же учебнике по математике написать: «поезду из пункта А не стоит доезжать до пункта Б, ему надо остановиться не доезжая до него» или «пусть поезд едет из пункта А в пункт Б не 12 часов, а 8, потому что 12 — это уже перебор». =: ) Ну согласитесь — выглядит дико. =: ) В остальном — спасибо за ваши мысли и соображения в комментариях, я это очень ценю =: )
Итак, замена фона. Вот такой кадр был получен в результате съёмки в студии (60mm | ISO 50 | 1/100 | f/6.3):
Вот такой кадр был получен в результате съёмки в студии (60mm | ISO 50 | 1/100 | f/6.3):
1. Загружаем картинку в Photoshop и поправляем «горизонт завален»:
2. При помощи инструментов Healing Brush и Clone Stamp чистится фон и устраняются мелкие недостатки картинки:
3. Далее при помощи Polygonal Lasso Tool выделяется девушка со стеной, волосы просто игнорируются:
4. Далее нужно выделить волосы. Я решил воспользоваться методом, который мне подсказал Андрей Журавлёв, тоже преподаватель школы «Фотопроект», более подкованный во всяких таких штучках чем я. =: ) Для этого нужно сначала сделать ряд дополнительных приготовлений. А именно, при помощи Сtrl + J сделать 2 копии исходного почищенного слоя (из п.2) и при помощи Clone Stamp «закрасить» волосы фоном на первом слое:
5. А потом этот слой сложить с исходным при помощи режима сложения Difference:
6. В результате мы получаем такую вот картинку, которая послужит нам заготовкой к созданию маски на кончики волос:
В результате мы получаем такую вот картинку, которая послужит нам заготовкой к созданию маски на кончики волос:
7. Переключаемся в палетку Channels и перебираем все каналы в поисках самого подходящего на роль маски волос. В нашем случае это канал Blue. Ctrl + клик по нему и мы получаем выделение:
8. …которое приаттачиваем в виде маски к слою из п.2. Но сейчас маска слишком серая и неконтрастная, если ей пользоваться в таком виде, то волосы будут уж совсем прозрачными. Поэтому маска «поджимается» кривыми:
9. Включив два слоя на белом фоне можем посмотреть на результат отделения волос от фона. Мелкие детали очень хорошо проработаны, но кончики волос хранят информацию о цвете фона, который просвечивал сквозь них (они серые, если говорить проще =: )):
10. Поэтому мы сверху просто добавляем пустой слой и складываем его с остальными слоями при помощи режима наложения Color. К этому слою присоединяем маску из п.8 (она копируется, если удерживать Alt при перетягивании маски со слоя на слой). Затем инструментом Brush Tool (обычной кисточкой) на этом фоне задаётся цвет кончиков волос (пипеткой, которая появляется в этом режиме при удержании Ctrl забирается цвет волос и просто красится кисточкой):
К этому слою присоединяем маску из п.8 (она копируется, если удерживать Alt при перетягивании маски со слоя на слой). Затем инструментом Brush Tool (обычной кисточкой) на этом фоне задаётся цвет кончиков волос (пипеткой, которая появляется в этом режиме при удержании Ctrl забирается цвет волос и просто красится кисточкой):
Вуаля! Волосы отделены от фона, причём только масками, безо всяких режимов сложения (если не считать покраски кончиков волос), что даёт полную свободу при подстановке другого фона. Кстати, этот приём хорошо работает и в более сложных случаях, например, когда фон, от которого надо отделять волосы, неоднороден:
11. Далее следуют «улучшизмы» для ног:
12. …и для верхней части туловища:
13. Контраст добавляется копированием канала Blue и сложением его с изображением при помощи режима Soft Light:
14. А блики и тени рисуются на двух слоях (тени на слое Multiply, а блики на слое Overlay). Дополнительно добавляется тонирование на кожу оранжевым цветом при помощи слоя Solid наложенного в режиме Color по маске кожи (она была нарисована отдельно):
Дополнительно добавляется тонирование на кожу оранжевым цветом при помощи слоя Solid наложенного в режиме Color по маске кожи (она была нарисована отдельно):
15. Затем включается фон, предварительно разблюренный при помощи Lens Blur:
16. Далее, на новом чёрном слое при помощи плагина Knoll Light Factory:
17. «Рисуется» красивый солнечный блик и лучи:
18. Лучи немного блюрятся и раскладываются по картинке по вкусу при помощи наложения Screen:
19. Немного редактируется общая насыщенность:
20. И смещается общий цветовой баланс:
Готовая картинка (сразу хочу сказать — у меня не было цели сделать кадр «как будто так и было», я скорее делал картинку):
И как бонус, небольшое слайдшоу по мотивам создания этого материала =: )
Автор статьи: Антон Мартынов
Оригинал
Как поменять фон в Фотошопе за несколько простых шагов
Бывает, возникает необходимость поменять фон на фото. Также многих интересуют разные возможности, предоставляемые графическим редактором: как размыть фон, сделать его прозрачным для создания коллажей или другой работы с изображениями.
Также многих интересуют разные возможности, предоставляемые графическим редактором: как размыть фон, сделать его прозрачным для создания коллажей или другой работы с изображениями.
Удаление
Рассмотрим, как убрать фон в Photoshop. Есть несколько путей. Вначале откройте ваше изображение, преобразуйте его в слой, кликнув два раза на него в слоях.
- Если фон одноцветный с чёткими границами у объекта, который нужно оставить, удобно воспользоваться инструментом «Волшебная палочка». Выделяете им места фона, затем нажимаете Delete, и выделенное удалится, образуя прозрачный фон. Снимаем выделение Ctrl+D.
- Так же при однородном фоне с чёткими границами оставляемого изображения. Если оно выполнено в иных цветах, можно применять инструмент «Фоновый ластик». Им проводите по картинке, начав с места, где есть только фон. Ластик «запомнит» цвета, и сама картинка не будет удалена, даже если вы нечаянно зайдёте потом за границы. Но здесь есть нюансы в настройках.
 Нужно устанавливать уровень допуска. Если вы поставите допуск 1%, убираться будет строго тот цвет, на который вы кликнете первым, а оттенки его останутся. Если поставить допуск больше, то будет стираться не только цвет, ставший отправной точкой, но и близкие ему оттенки.
Нужно устанавливать уровень допуска. Если вы поставите допуск 1%, убираться будет строго тот цвет, на который вы кликнете первым, а оттенки его останутся. Если поставить допуск больше, то будет стираться не только цвет, ставший отправной точкой, но и близкие ему оттенки. - Инструмент «Волшебный ластик» тоже поможет заменить обычный фон на прозрачный. Поставьте нужный допуск (например, 80) и не проводите, а просто кликните в любой точке фона. Весь фон станет прозрачным. Если допуск будет меньше, то удалится только часть.
- Если картинка вся разноцветная и сложная, то нужно выделить объект, который вы хотите сохранить, любым способом (Лассо, Перо). Затем скопировать его Ctrl+C, создать новый файл, проставив параметр «Прозрачный», затем в открывшееся поле перенести скопированную картинку из буфера обмена клавишами Ctrl+V.
- Сохраняйте картинку в форматах GIF, PNG8 либо PNG24. Учтите: формат JEPG не поддерживает прозрачный фон, преобразуя его в белый.
Изменение
Здесь рассмотрим, как поменять фон в Photoshop, перенеся объект с одной фотографии на другую посредством инструмента «Перо», с последующим корректированием изображения.
Прежде всего, нужно выбрать правильное изображение. Лучше подходят для такого изменения снимки, на которых чётко видны границы объекта, потому что вам нужно будет выделить объект и отделить от старого изображения, а при расплывчатости это сделать сложно.
- Увеличьте масштаб и выделите изображение, которое нужно перенести на другую картинку. Можно очертить инструментом «Перо», затем контур надо преобразовать в выделение. Для этого кликните правой кнопкой внутри фигуры, в появившемся меню нажмите «Преобразовать выделенную область». Радиус растушёвки поставьте в зависимости от размеров: чем больше выделяемая фигура, тем больше радиус. При средних размерах оптимальная растушёвка — 2 пикселя.
- Откройте фон, заготовленный заранее.

- Перетащите на него объект, подтвердите преобразование цветов.
- Для дальнейшей трансформации нажмите Ctrl+T. Установите нужный размер с помощью точек масштабирования. Чтобы эта операция происходила пропорционально, зажмите клавишу Shift. Когда нужный размер выбран, нажмите Enter для применения трансформации.
- Чтобы вписать объект в общую картину, нужно создать тень. Действуем в следующем порядке:
- Перейдите на фоновый слой, создайте над ним новый.
- Возьмите чёрную мягкую кисть приблизительно в 35 пикселей размером.
- Прорисуйте на новом слое тень у ног объекта. Уменьшите прозрачность до 55-60%. Лишнюю тень уберите «Ластиком».
- Создайте ещё один слой для тени от самой фигуры.
- Зажмите клавишу Ctrl, щёлкните по слою с объектом, создав его выделение.
- Убедитесь, что активным является слой, который вы создали дополнительно для тени. Залейте этот слой чёрным.
- Нажмите CTRL+D, отменяя этим выделение.
- Нажмите CTRL+T для трансформации тени.

- Кликните правой кнопкой мыши внутри области трансформации, выберите в контекстном меню функцию «Искажение».
- Наклоните тень в зависимости от имеющегося на фоне источника света.
- Если источников света несколько, продублируйте этот слой клавишами Ctrl+J и расположите вторую тень, ещё раз нажав клавиши Ctrl+T и «Искажение» уже для трансформации этого слоя.
- Выделите оба слоя с тенями с помощью Ctrl и объедините их, выбрав «Объединить слои» в контекстном меню, появившемся после нажатия правой кнопки мыши.
- Измените непрозрачность получившегося объединённого слоя до 35–40%.
- Для придания реалистичности перейдите в «Фильтры» — «Размытие» — «Размытие по Гауссу». Выберите уровень размытия, нажимаем Ок.
- Скорректируйте цвета, чтобы объект вписался в общую картину.
- Создайте корректирующий слой «Кривые». Изогните кривую для коррекции. Чтобы кривая применялась только к объекту, а не к фону, зажмите Alt и подведите курсор в положение между слоями.

- Создайте корректирующий слой «Цветовой баланс». Внесите нужные изменения, передвигая ползунки. Вначале настройте «Средние тона», потом «Света».
- Новый корректирующий слой — «Уровни». Поставьте там необходимые для баланса изменения, не забывая применять все корректировочные слои только к слою с объектом.
- Создайте корректирующий слой «Кривые». Изогните кривую для коррекции. Чтобы кривая применялась только к объекту, а не к фону, зажмите Alt и подведите курсор в положение между слоями.
Остаётся создать объединённую копию всех слоёв, для чего нажмите Alt+Shift+Ctrl+E. Вы смогли заменить фон, перенеся объект с одного изображения на другое.
Размытие
Если стоит вопрос, как размыть фон в Photoshop, то здесь нужно действовать так.
- Дублируем изображение на новый слой Ctrl+J.
- Заходим на вкладку «Фильтры» — «Размытие», здесь видим множество вариантов.
 Можете попробовать разные фильтры. Удобно использовать размытие по Гауссу. Покажем, как дальше работать с этим фильтром.
Можете попробовать разные фильтры. Удобно использовать размытие по Гауссу. Покажем, как дальше работать с этим фильтром. - Выставляете нужный вам радиус, нажимаете ОК.
- У вас получилось размыть все изображение. Исправляем это посредством «Маски».
- Нажимаем кнопку Маска, далее есть два пути:
- Берём мягкую кисточку с чёрным цветом, устанавливаем удобный размер, проводим по изображению объекта, с которого нужно стереть размытие. Этот способ удобен, когда фон большой, а объект сам маленький.
- Если, наоборот, у вас объект, который нужно сохранить неразмытым, большой, то удобнее другой использовать способ. После применения фильтра размыть по Гауссу, нажимаем Ctrl+i. Создаём маску, заливаем её чёрным цветом. Затем берём мягкую кисточку, ставим для неё белый цвет и проводим ею по фону, который при этом становится размытым.
Вы смогли поменять простой фон на размытый, можно дальше поработать с различными эффектами, чтобы сделать картинку выразительной.
Несмотря на внушительную инструкцию, работа с фоном несложная, начинающий пользователь вполне может самостоятельно его размыть или удалить. И фотографии приобретут новый интересный вид. Использование различных фильтров помогает оживить, разнообразить картинку. При создании коллажей потребуется умение убирать лишний фон, делая прозрачным. Если вас интересует вопрос, как заменить фон в Photoshop, то здесь также не требуется особого профессионализма. Поупражнявшись, вы научитесь быстро переносить объекты с одного изображения на другое.
Наглядный пример замены фона
Чаще всего при работе с фонами пользователь хочет взять один объект, и переместить его на изображение с другим задним планом. Возможности Photoshop позволяют сделать это максимально реалистично.
Стоит по шагам пройтись по инструкции о том, как выполняется такой приём.
За основу можно взять фотографию любой знаменитости в полный рост. Это может быть актёр, актриса, кто-нибудь из вокальных исполнителей и пр. Фоном станет кирпичная стена.
Фоном станет кирпичная стена.
Все действия условно делятся на 4 этапа:
- вырезание объекта;
- перенос на новый фон;
- создание тени;
- финишная доработка.
По каждому из этапов стоит пройтись отдельно.
Вырезание объекта
Первое, что нужно сделать, — это обработать исходную фотографию с нашей знаменитостью. Необходимо получить только изображение человека, без имеющегося заднего фона.
Photoshop предлагает сразу несколько инструментов для этого. Одним из самых простых и удобных справедливо считается «Перо».
Для работы с пером нужно учитывать следующие моменты:
- при выборе фото следует поставить первую опорную точку, на которой должно закончиться выделение;
- чем меньше точек будет использовано, тем на самом деле лучше;
- если по выделяемому фото идёт изгиб, нужно поставить точку в его начале и в конце;
- между этими двумя точками ставится по центру ещё одна;
- зажав кнопку Ctrl, аккуратно тяните за центральную точку, тем самым задавая нужный изгиб линии.

Аккуратно и внимательно нужно пройтись по всему объекту. Так выделяется только тело знаменитости, поскольку перенести на другой фон нужно его.
Остаётся только знаменитость без заднего плана оригинальной фотографии.
ВАЖНО. Вырезать объекты на изображениях можно с помощью быстрого выделения, волшебной палочки, лассо, прямолинейного лассо и магнитного лассо.
Но среди всех этих способов именно перо наиболее удобное и универсальное. Если нужно действительно аккуратно выделить объект, лучше вооружиться пером.
Перенос на другой фон
Вырезанное изображение знаменитого человека есть. Теперь его нужно добавить на другой фон. В данном случае это кирпичная стена.
Заранее загрузите из сети подходящую фотографию с кирпичной стеной. Далее последовательность будет такая:
- Откройте в Photoshop изображение с кирпичной стеной.
- Вернитесь обратно на вкладку, где была вырезана знаменитость.
- Нажмите комбинацию кнопок Ctrl и T. Сразу после этого нажмите на инструмент под названием «Перемещение».

- Зажимая левую кнопку мышки, перетяните выделенный объект на вкладку, где находится кирпичная стена.
- Подождите, когда программу переключится на эту вкладку, и потяните курсор к холсту. Отпускайте кнопку.
- Чтобы не перетягивать объект, можно воспользоваться альтернативным способом. Для этого следует скопировать объект, и потом его вставить. Проще всего это сделать комбинациями Ctrl и C, а затем Ctrl и V.
- Теперь настройте изображение, чтобы оно гармонично и пропорционально вписалось в фон. При этом лучше зажать кнопку Shift. Это позволит сохранить оригинальные пропорции объекта. Но иногда бывает и так, что меняются размеры самого фона.
Этап перемещения завершён.
Но многие наверняка подметят, что пока «звезда» смотрится не совсем естественно. Потому это придётся подкорректировать.
Создание тени
Чтобы повысить естественность присутствия знаменитости на неоригинальном объекте, нужно добавить тень. Это придаст нужную реалистичность.
Сделать необходимо следующее:
- по слою, где находится актриса, дважды кликнуть левой кнопкой мышки и открыть его свойства;
- в открывшемся окне поставить метку напротив «Тень»;
- выставить параметры на свой вкус;
- подтвердить внесённые изменения, нажав на кнопку «ОК».
Выставлять тень нужно индивидуально. Тут универсальных советов по параметрам тени нет. Плюс каждый хочет добиться разного эффекта и результата.
Финишная обработка
На заключительном этапе нужно ещё немного подкорректировать полученное изображение.
Тут рекомендуется сделать следующее:
- Перейти самый верхний слой изображения, и нажать здесь на кнопку для создания корректирующего слоя. В открывшемся списке вариантов выбрать пункт «Цветовой тон/Насыщенность».
- Нажать на клавишу привязки и выставить необходимые параметры. Нужно добиться того, чтобы между фоновым изображением и самой знаменитостью разницы практически не было.
- Саму кирпичную стену иногда также стоит подкорректировать.
 Она должна выступать как фон, а не акцентировать на себе всё внимание.
Она должна выступать как фон, а не акцентировать на себе всё внимание. - В палитре слоёв нужно переключиться на фон.
- Тут есть смысл опробовать в деле фильтр под названием «Размытие по Гауссу». Он располагается в группе размытия во вкладке «Фильтры».
- Поставьте радиус размытия около 0,3 единицы, после чего нажмите на «ОК». Поэкспериментируйте, в зависимости от выбранного фона.
- Ещё для фона можно создать корректирующий слой, который называется «Кривые». При его запуске нужно потянуть линию немного вниз. Это позволит сделать фон темнее оригинала.
- Также детали, находящиеся на тёмных участках фотографии, можно сделать более выраженными и заметными. Тут нужно переключиться на верхний слой «Цветовой тон/Насыщенность» и затем создать ещё один корректирующий слой «Кривые».
- Выгибая линию уже вверх, следите за изменениями. Остановитесь в тот момент, когда посчитаете результат оптимальным.
Не лишним будет пройтись по параметрам цветового тона, поработать над контрастностью, насыщенностью и другими аспектами фото.
Но поскольку каждый проект имеет свои особенности, то и корректировку изображений следует выполнять исходя из конкретных задач и редактируемых объектов.
Просто вырезать элемент с одной фотографии и вставить его на другой фон довольно просто. Основная сложность заключается в последующем редактировании. Ведь многим хочется, чтобы неоригинальный фон выглядел максимально естественно и реалистично. А для этого придётся постараться.
Но теперь у вас не возникнет проблем с тем, чтобы самостоятельно поменять фон на фотографии. Если вам была полезна данная статья, оставляйте свои комментарии в форме ниже.
Как изменить задний фон фотографии в фотошопе. | Фотошоп
Рассмотрим, как изменить фон на фото, используя программу фотошоп:
Всегда нужно помнить, что при работе с несколькими фотографиями и наложениями необходимо переключать слои. Выбранный слой будет подсвечиваться голубым цветом, так как показано на рисунке. Все действия выполняются только на одном выбранном слое, поэтому в процессе работы придётся несколько раз переключать слои, которых может быть сколько угодно.
Если на экране отсутствует окошко «Слои», его можно открыть, нажав клавишу F7 или выбрать в верхней части экрана меню «Окно» и отметить галочкой пункт «Слои».
Итак, нам нужно изменить фон картинки, для этого необходимо вырезать силуэт девушки с одной фотографии и вставить его на другую.
Сделаем это поэтапно:
1. Для начала откроем те фотографии, с которыми нам предстоит работать. Необходимо выделить силуэт девушки, для этого выберем на панели инструментов Инструмент «Магнитное лассо», нажав правую кнопку мыши на значке (Это самый простой и действенный инструмент для фигурного выделения объекта, но можно использовать также инструменты «Лассо» и «Прямоугольное лассо».)
Преимущество данного инструмента перед аналогичными в том, что контур выделения сам «притягивается» к контуру выделяемого объекта и не требуется высокой точности выделения.
2. Следующим шагом будет выделение инструментом «Магнитное лассо» контура силуэта девушки, удерживая левую кнопку мыши и обрисовывая силуэт так, как показано на рисунке:
3. Далее, двойным щелчком левой кнопки мыши в месте окончания выделения фигуры получаем выделение силуэта пунктиром:
Далее, двойным щелчком левой кнопки мыши в месте окончания выделения фигуры получаем выделение силуэта пунктиром:
4. Теперь можно скопировать выделенную область, нажав сочетание клавиш Ctrl+C и перенести скопированный силуэт на нужный фон, выбрав фотографию с фоном и нажав сочетание клавиш Ctrl+V. Вставленное изображение будет меньшего или большего размера по сравнению с выбранным фоном.
Для коррекции размера изображения необходимо выполнить Трансформирование, нажав сочетание клавиш Ctrl+T или в разделе Редактирование в верхней левой части экрана выбрать меню Редактирование > Трансформирование > Масштабирование. Вокруг выделенного для масштабирования объекта появиться прямоугольная область, наводя мышь и удерживая левую кнопку на углы которой мы можем растягивать, сужать или переворачивать изображение. Чтобы при масштабировании сохранились пропорции объекта, необходимо изменять пропорции, удерживая клавишу Shift.
Также, необходимо выполнить «размытие» контура силуэта, для его более лучшего совмещения с фоном. Для этого выбираем на панели инструментов Инструмент «Размытие» и проводим мышкой, удерживая левую кнопку, по контуру силуэта.
Для этого выбираем на панели инструментов Инструмент «Размытие» и проводим мышкой, удерживая левую кнопку, по контуру силуэта.
Далее, подогнав к нужному размеру силуэт девушки и выполнив «размытие», получаем готовую фотографию девушки на новом фоне:
Также процесс изменения фона был осуществлён на следующих фотографиях:
Итак, мы рассмотрели примеры, как изменить фон на фото в программе фотошоп, теперь попробуйте сами.
Как изменить фон в Фотошопе
К замене фона при работе в редакторе Фотошоп прибегают очень часто. Большинство студийных фото делаются на однотонном фоне с тенями, а для составления художественной композиции требуется другой, более выразительный фон. В сегодняшнем уроке будет рассказано, как поменять фон в Фотошопе CS6.
Замена фона
Замена фона на фото происходит в несколько этапов.
- Отделение модели от старого фона;
- Перенос вырезанной модели на новый фон;
- Создание реалистичной тени;
- Цветокоррекция, придание композиции завершенности и реалистичности;
Исходные материалы
Фото:
Фон:
Шаг 1: Отделение модели от фона
Первым делом необходимо отделить модель от старого фона. Сделать это можно разными способами, но предпочтительнее использовать инструмент под названием «Перо». Ниже вы найдете ссылки на уроки, в которых подробно описаны все необходимые операции.
Сделать это можно разными способами, но предпочтительнее использовать инструмент под названием «Перо». Ниже вы найдете ссылки на уроки, в которых подробно описаны все необходимые операции.
Подробнее:
Как вырезать объект в Фотошопе
Как сделать векторное изображение в Фотошопе
Настоятельно рекомендуем изучить данные материалы, поскольку без этих навыков Вы не сможете эффективно работать в Фотошопе. Итак, после прочтения статей и недолгих тренировок мы отделили модель от фона:
Теперь необходимо перенести ее на новый фон.
Шаг 2: Перенос модели на новый фон
Перенести изображение на новый фон можно двумя способами.
Первый и самый простой – перетянуть фон на документ с моделью, а затем поместить его под слой с вырезанным изображением. Если фон больше или меньше холста, необходимо подогнать его размеры при помощи Свободного трансформирования (CTRL+T).
Второй способ подойдет, если Вы уже открыли изображение с фоном для того чтобы, например, отредактировать. В этом случае необходимо перетянуть слой с вырезанной моделью на вкладку документа с фоном. После непродолжительного ожидания документ откроется, и слой можно будет поместить на холст. Все это время кнопку мыши нужно держать зажатой.
В этом случае необходимо перетянуть слой с вырезанной моделью на вкладку документа с фоном. После непродолжительного ожидания документ откроется, и слой можно будет поместить на холст. Все это время кнопку мыши нужно держать зажатой.
Размеры и положение также подгоняются при помощи Свободного трансформирования (CTRL+T) с зажатой клавишей SHIFT для сохранения пропорций.
Первый способ предпочтительнее, так как при изменении размера может пострадать качество. Фон мы будем размывать и подвергать другой обработке, поэтому незначительное ухудшение его качества на конечном результате не скажется.
Шаг 3: Создание тени от модели
При помещении модели на новый фон она как бы «повисает» в воздухе. Для реалистичности картинки нужно создать тень от модели на нашем импровизированном полу.
- Нам понадобится исходный снимок. Его необходимо перетянуть на наш документ и поместить под слой с вырезанной моделью.
- Затем слой нужно обесцветить сочетанием клавиш CTRL+SHIFT+U, после чего применить корректирующий слой «Уровни».

- В настройках корректирующего слоя подтягиваем крайние ползунки к центру, а средним регулируем выраженность тени. Для того чтобы эффект применился только к слою с моделью, активируем кнопку, которая указана на скриншоте.
Должен получиться примерно такой результат:
- Переходим на слой с моделью (который обесцвечивали) и создаем маску.
- Затем выбираем инструмент кисть.
Настраиваем ее так: мягкая круглая,
цвет черный.
- Настроенной таким образом кистью, находясь на маске, закрашиваем (удаляем) черную область в верхней части изображения. Собственно говоря, нам необходимо стереть все, кроме тени, поэтому проходимся и по контуру модели.
Некоторый белые участки останутся, поскольку их проблематично будет удалить, но это мы исправим следующим действием.
- Теперь меняем режим наложения для слоя с маской на «Умножение». Это действие удалит только белый цвет.

Результат:
Шаг 4: Завершающие штрихи
Давайте взглянем на нашу композицию. Во-первых, мы видим, что модель явно насыщеннее в плане цветности, чем фон.
- Перейдем на верхний слой и создадим корректирующий слой «Цветовой тон/Насыщенность».
- Немного снизим насыщенность слоя с моделью. Не забываем активировать кнопку привязки.
Результат:
Во-вторых, фон слишком яркий и контрастный, что отвлекает взгляд зрителя от модели.
- Перейдем на слой с фоном и применим фильтр «Размытие по Гауссу», тем самым немного размыв его.
Настройки фильтра:
- Затем применим корректирующий слой «Кривые».
Сделать фон в Фотошопе темнее можно, выгнув кривую вниз.
В-третьих, брюки модели слишком затенены, что лишает их деталей.
- Переходим на самый верхний слой (это «Цветовой тон/Насыщенность») и применяем «Кривые».
 Кривую выгибаем вверх до тех пор, пока не появятся детали на брюках. На остальные части картинки не смотрим, так как следующим действие мы оставим эффект только там, где нужно. Не забываем про кнопку привязки.
Кривую выгибаем вверх до тех пор, пока не появятся детали на брюках. На остальные части картинки не смотрим, так как следующим действие мы оставим эффект только там, где нужно. Не забываем про кнопку привязки.Результат:
- Далее выбираем основным черный цвет и, находясь на маске слоя с кривыми, нажимаем ALT+DEL.
Маска зальется черным цветом, а эффект пропадет.
- Затем берем мягкую круглую кисть (см. выше), но на этот раз белого цвета и снижаем непрозрачность до 20-25%.
- Находясь на маске слоя, аккуратно проходимся кистью по брюкам, открывая эффект. Кроме того, можно, еще понизив непрозрачность, немного осветлить некоторые участки, например, лицо, света на шляпке и волосах.
Еще раз посмотрим на изображение:
Заключительным штрихом (в нашем случае, вы же можете продолжать обработку) будет легкое усиление контрастности на модели. Для этого создадим еще один слой с кривыми (поверх всех слоев), привяжем его, и потянем ползунки к центру. Следим, чтобы детали, которые мы открывали на брюках, не пропали в тени.
Следим, чтобы детали, которые мы открывали на брюках, не пропали в тени.
Результат обработки:
На этом урок окончен, фон на фотографии мы поменяли. Теперь можно приступать к дальнейшей обработке и приданию композиции завершенности. Удачи в Вашем творчестве и до встречи в следующих наших статьях.
Мы рады, что смогли помочь Вам в решении проблемы.Опишите, что у вас не получилось. Наши специалисты постараются ответить максимально быстро.
Помогла ли вам эта статья?
ДА НЕТСоздать фон портретной студии
Автор Стив Паттерсон.
В этом уроке Photoshop Effects мы узнаем, как быстро и легко создать простой фон фотостудии в Photoshop, который затем можно использовать, чтобы сделать любую фотографию в портретном стиле, как если бы она была сделана в реальной фотостудии. даже если это действительно было сделано в вашем офисе, на кухне, на заднем дворе вашего соседа или в любом другом месте, кроме фотостудии. Как и в случае с большинством эффектов Photoshop, этот фон лучше всего работает при использовании с фотографиями правильного типа, поэтому, поскольку мы пытаемся сделать так, как если бы фотография была сделана в портретной студии, это помогает, если человек на фотографии одет. красиво, с причесанными волосами и сидя в одной из тех совершенно неестественных портретных студийных поз.
Как и в случае с большинством эффектов Photoshop, этот фон лучше всего работает при использовании с фотографиями правильного типа, поэтому, поскольку мы пытаемся сделать так, как если бы фотография была сделана в портретной студии, это помогает, если человек на фотографии одет. красиво, с причесанными волосами и сидя в одной из тех совершенно неестественных портретных студийных поз.
Еще одна вещь, о которой следует помнить, прежде чем мы начнем … Если вы планируете сделать снимок для использования с этим фоном, постарайтесь, чтобы человек (или люди) сидели на простом белом фоне, если это возможно, когда вы сделайте снимок, так как это упростит выбор их на исходной фотографии, когда вы переместите их на новый фон, который мы собираемся создать.
Вот изображение, которое я буду использовать для этого урока:
Исходное изображение.
Очевидно, это фото было сделано не в студии, но вот как оно будет выглядеть, когда мы закончим:
Окончательный результат.
Этот урок из нашей серии «Фотоэффекты». Давайте начнем!
Загрузите это руководство в виде готового к печати PDF-файла!
Шаг 1. Создайте новый документ Photoshop с разрешением 72 пикселя / дюйм
Для начала нам нужно создать новый документ Photoshop, поэтому перейдите в меню «Файл» в верхней части экрана и выберите «Создать» или используйте сочетание клавиш Ctrl + N (Win) / Command + N (Mac).В любом случае открывается диалоговое окно «Новый документ» Photoshop. Давайте использовать стандартный размер 8×10 дюймов для нашего нового документа, поэтому я выберу его из списка предустановленных размеров. Я также хочу убедиться, что в качестве значения разрешения ввожу 72 пикселя / дюйм:
.Создайте новый документ Photoshop размером 8×10 дюймов и 72 пикселя / дюйм.
Теперь, если вы знаете что-нибудь о разрешении изображения и качестве печати , вы, вероятно, задаетесь вопросом, почему я установил свое разрешение всего на 72 пикселя / дюйм, что намного ниже, чем разрешение профессионального качества печати, составляющее 300 пикселей / дюйм. , и вы, скорее всего, думаете, что если мы напечатаем это изображение с разрешением всего 72 пикселя / дюйм, оно будет выглядеть ужасно, и вы будете правы.Мы не можем распечатать наше изображение с таким низким разрешением и ожидать, что оно будет хорошо выглядеть. Но не волнуйтесь, мы не оставим это в таком виде.
, и вы, скорее всего, думаете, что если мы напечатаем это изображение с разрешением всего 72 пикселя / дюйм, оно будет выглядеть ужасно, и вы будете правы.Мы не можем распечатать наше изображение с таким низким разрешением и ожидать, что оно будет хорошо выглядеть. Но не волнуйтесь, мы не оставим это в таком виде.
Причина, по которой мы начинаем только с 72 пикселей / дюйм, заключается в том, что мы собираемся использовать фильтр Photoshop «Облака», чтобы помочь нам создать фон, а фильтр «Облака» зависит от разрешения и хорошо работает только при низких разрешениях. Если мы попытаемся использовать фильтр «Облака» с разрешением 300 пикселей / дюйм, мы получим целую кучу действительно маленьких облаков вместо нескольких больших, и для этого эффекта нам нужны более крупные.Я покажу вам, что я имею в виду, через мгновение. А пока создайте новый документ, щелкнув OK в правом верхнем углу диалогового окна.
Шаг 2. Заполните новый документ черным цветом
Нам нужно, чтобы наш фон был черным, поэтому нажмите букву D на клавиатуре, чтобы при необходимости сбросить цвета переднего плана и фона, который устанавливает черный цвет в качестве цвета переднего плана (белый становится цветом фона), а затем используйте сочетание клавиш Alt + Backspace (Win) / Option + Delete (Mac), чтобы залить документ черным:
Заполните новый документ черным цветом.
Шаг 3. Создайте новый пустой слой
Если мы посмотрим на нашу палитру слоев, мы увидим, что в настоящее время у нас есть только один слой, фоновый слой . Нам нужно добавить в документ новый пустой слой, поэтому щелкните значок «Новый слой» в нижней части палитры «Слои» (этот значок находится непосредственно слева от корзины для мусора):
Добавьте новый слой, щелкнув значок «Новый слой».
Photoshop добавляет в документ новый пустой слой, помещает его над исходным слоем Background и называет его «Layer 1»:
Новый пустой слой добавлен в документ Photoshop.
Шаг 4. Примените фильтр «Облака» к новому слою.
Выбрав новый слой в палитре «Слои» (текущий выбранный слой выделен синим), перейдите в меню «Фильтр» вверху экрана, выберите «Визуализировать», а затем выберите «Облака». Я не думаю, что вы найдете слишком много людей, которые будут утверждать, что фильтр облака Photoshop дает вам что-то отдаленно близкое к реалистичным облакам, но все же ваш документ теперь должен выглядеть примерно так:
Перейдите в меню «Фильтр»> «Рендеринг»> «Облака», чтобы применить фильтр Photoshop «Облака» к новому слою.
Фильтр «Облака» дает вам что-то новое каждый раз, когда вы его применяете, поэтому, если вы хотите немного поэкспериментировать с ним, чтобы увидеть разные варианты эффекта, просто нажмите Ctrl + F (Победа) / Command + F несколько раз, чтобы повторно применить фильтр, и каждый раз вы будете видеть разные облачности.
Прежде чем мы продолжим, просто чтобы показать вам, что я имел в виду ранее о том, как фильтр Clouds дал бы нам другой результат, если бы мы попытались работать с разрешением 300 пикселей / дюйм вместо 72 пикселей / дюйм, вот что мы получили бы с этим на 300 пикселей / дюйм:
Эффект применения фильтра «Облака» на 300 пикселей / дюйм вместо 72 пикселей / дюйм.
Это слишком много облаков для того, что нам здесь нужно, поэтому мы запускаем его с низким разрешением.
Шаг 5: Понизьте непрозрачность слоя облаков до 40%
Мы добавили наши облака, но на данный момент они слишком интенсивны. Нам нужно, чтобы они были более тонкими, поэтому перейдите к параметру «Непрозрачность» в правом верхнем углу палитры слоев и уменьшите непрозрачность слоя до 40%:
Понизьте непрозрачность слоя с облаками до 40%, чтобы уменьшить их интенсивность и дать нам более тонкий эффект затенения.
Шаг 6: Объедините слои
На этом этапе нам нужно объединить наши два слоя вместе, и мы можем сделать это с помощью сочетания клавиш Ctrl + E (Win) / Command + E (Mac). Если мы снова посмотрим на нашу палитру слоев, мы увидим, что два слоя были объединены в один:
Нажмите «Ctrl + E» (Win) / «Command + E» (Mac), чтобы объединить оба слоя в один.
Шаг 7. Применение кистевого фильтра «Брызги»
Давайте сделаем фон более интересным, добавив к нему немного текстуры.Подойдя еще раз к меню «Фильтр», на этот раз выберите «Мазки кистью», а затем выберите «Брызги». Когда появится диалоговое окно, введите 10 для радиуса распыления и 5 для гладкости, затем нажмите OK, чтобы применить фильтр к изображению:
Добавьте текстуру к фону, применив фильтр кисти Spatter.
Это придает фону немного «раскрашенный» вид:
Облака теперь имеют «нарисованный» вид.
Шаг 8: Уменьшите непрозрачность эффекта фильтра до 50%
Прежде чем щелкнуть где-нибудь еще в Photoshop, перейдите в меню «Правка» в верхней части экрана и выберите «Fade Spatter». Параметр «Затухание» доступен только в следующий раз после применения фильтра, поэтому, если вы сначала щелкните в другом месте, а затем попытаетесь выбрать параметр «Затухание», он будет недоступен и неактивен. Когда появится диалоговое окно Fade, уменьшите значение непрозрачности эффекта фильтра до 50%, чтобы уменьшить интенсивность эффекта:
Параметр «Затухание» доступен только в следующий раз после применения фильтра, поэтому, если вы сначала щелкните в другом месте, а затем попытаетесь выбрать параметр «Затухание», он будет недоступен и неактивен. Когда появится диалоговое окно Fade, уменьшите значение непрозрачности эффекта фильтра до 50%, чтобы уменьшить интенсивность эффекта:
Перейдите в Edit> Fade Spatter сразу после применения фильтра и уменьшите непрозрачность эффекта до 50%.
Шаг 9: Применение фильтра «Распыленные Стокса»
Давайте добавим немного больше текстуры к фону, снова вернувшись в меню «Фильтр», снова выбрав «Мазки кистью» и на этот раз выбрав «Мазки с распылением».Когда появится диалоговое окно, введите 12 для длины обводки, 7 для радиуса распыления и правой диагонали для параметра «Направление обводки», затем нажмите OK, чтобы применить фильтр:
Примените фильтр «Распыленные мазки» к фону.
Это добавляет еще больше к «нарисованному» виду фона, хотя это немного сложно увидеть на скриншоте ниже, но это должно быть легче увидеть в вашем собственном документе:
Фон после применения фильтра Sprayed Strokes.
Шаг 10: Уменьшите непрозрачность эффекта фильтра до 50%
Еще раз, давайте уменьшим непрозрачность нашего эффекта фильтра, перейдя в меню Edit и выбрав Fade Sprayed Strokes.Когда появится диалоговое окно, уменьшите непрозрачность до 50%, как мы это делали с фильтром кисти Spatter только что, затем нажмите OK:
Перейдите в Edit> Fade Sprayed Strokes и уменьшите непрозрачность до 50%.
Шаг 11: Увеличьте разрешение изображения до 300 пикселей / дюйм
Теперь, когда мы закончили с фильтром «Облака», мы можем увеличить разрешение до того, каким оно должно быть, если нам нужно профессиональное качество печати. Конечно, увеличения разрешения изображения в Photoshop обычно мы стараемся избегать в максимально возможной степени, поскольку все, что вы делаете, — это увеличиваете изображение, не добавляя к нему дополнительных деталей (каким бы мощным ни был Photoshop, в нем все еще есть невозможно узнать, как изображение выглядело бы в более высоком разрешении), и вы получите изображение, которое изменилось от четкого и резкого до мягкого и тусклого. Однако, поскольку все, что мы здесь делаем, это создаем фон, а фон часто в любом случае размывается, чтобы привлечь больше внимания к основному объекту на переднем плане, нам это сойдет с рук.
Однако, поскольку все, что мы здесь делаем, это создаем фон, а фон часто в любом случае размывается, чтобы привлечь больше внимания к основному объекту на переднем плане, нам это сойдет с рук.
Чтобы увеличить разрешение, перейдите в меню «Изображение» вверху экрана и выберите «Размер изображения». Когда появится диалоговое окно «Размер изображения», введите значение 300 пикселей на дюйм (что является стандартом для печати профессионального качества) для параметра «Разрешение». Кроме того, убедитесь, что в нижней части диалогового окна установлен флажок Resample Image, и, если вы используете Photoshop CS2 или выше, установите Interpolation Method (это раскрывающийся список справа от того, где написано «Resample Image» «) в Bicubic Smoother, который обычно используется при увеличении изображений.Если вы используете старую версию Photoshop, установите для нее Bicubic:
. Измените значение разрешения документа Photoshop на 300 пикселей / дюйм, убедитесь, что установлен флажок «Resample Image», и установите для параметра Interpolation значение «Bicubic Smoother» (Photoshop CS2 и выше) или «Bicubic» (Photoshop CS и ниже).
Единственное отличие, которое вы заметите после увеличения разрешения, заключается в том, что изображение теперь будет намного больше на вашем экране, если вы увеличите масштаб до 100%.
Шаг 12. Добавьте корректирующий слой «Цветовой тон / насыщенность»
На этом этапе наш фон почти готов, но давайте дадим себе немного больше контроля над ним, добавив корректирующий слой «Цветовой тон / Насыщенность», который даст нам возможность не только осветлить фон, если мы подумаем. он выглядит слишком темным, но также меняет свой цвет.Для этого просто щелкните значок «Новый корректирующий слой» в нижней части палитры «Слои» (этот значок выглядит как круг, разделенный по диагонали между черным и белым):
Щелкните значок «Новый корректирующий слой».
Затем выберите Hue / Saturation из появившегося списка корректирующих слоев:
Выберите «Оттенок / Насыщенность» из списка.
Когда появится диалоговое окно «Оттенок / насыщенность», если вы считаете, что фон выглядит слишком темным, просто перетащите ползунок «Яркость» вправо, чтобы сделать фон светлее. Если вы хотите добавить цвет к своему фону, сначала выберите параметр «Раскрасить» в правом нижнем углу диалогового окна, а затем перетащите ползунок «Оттенок» влево или вправо, чтобы выбрать цвет. Вы можете настроить интенсивность цвета, перетащив ползунок «Насыщенность» в середине диалогового окна. Здесь я использовал корректирующий слой Hue / Saturation, чтобы добавить синий цвет к фону, как пример:
Если вы хотите добавить цвет к своему фону, сначала выберите параметр «Раскрасить» в правом нижнем углу диалогового окна, а затем перетащите ползунок «Оттенок» влево или вправо, чтобы выбрать цвет. Вы можете настроить интенсивность цвета, перетащив ползунок «Насыщенность» в середине диалогового окна. Здесь я использовал корректирующий слой Hue / Saturation, чтобы добавить синий цвет к фону, как пример:
Фон после раскрашивания его синим цветом.
Если вам не нужно или вы не хотите осветлять или добавлять какой-либо цвет к вашему фону на этом этапе, просто нажмите OK, чтобы выйти из диалогового окна, и если вы посмотрите в свою палитру слоев, вы увидите Hue / Saturation корректирующий слой, расположенный над слоем Background .В любой момент, если вы решите осветлить фон или изменить его цвет, все, что вам нужно сделать, это дважды щелкнуть непосредственно по миниатюре корректирующего слоя в палитре слоев, что вызовет диалоговое окно оттенка / насыщенности и вы можете внести свои изменения:
Дважды щелкните миниатюру корректирующего слоя «Цветовой тон / насыщенность» в палитре «Слои» в любое время, чтобы открыть диалоговое окно для осветления или окраски фона.
Шаг 13: Сохраните документ Photoshop
Мы завершили нашу работу с фоном, поэтому давайте сохраним наш документ Photoshop, чтобы мы могли использовать его всякий раз, когда он нам нужен, вместо того, чтобы воссоздавать его каждый раз.Для этого используйте сочетание клавиш Ctrl + S (Win) / Command + S (Mac). Обычно это сочетание клавиш для параметра «Сохранить», но если это первый раз, когда вы сохраняете документ, Photoshop вместо этого открывает диалоговое окно «Сохранить как», поскольку ему нужно знать, где его сохранить и что делать. назовите его и в каком формате сохранить. Убедитесь, что вы сохранили документ как файл Photoshop .PSD. Назовите документ так, как вам удобно («Studio-Background.PSD» отлично подойдет), а затем сохраните его на жестком диске вашего компьютера в том месте, где вы можете легко получить к нему доступ снова.
Шаг 14: Перетащите человека с его исходной фотографии на фоновый документ
На этом этапе все, что нам нужно, это кого-то разместить перед нашим только что созданным фоном, поэтому откройте фотографию, содержащую человека, и используйте инструмент выделения по вашему выбору (инструмент лассо, инструмент перо, фильтр извлечения и т. Д.), Чтобы выберите их. Здесь я использовал фильтр «Извлечь» (который мы рассмотрим в другом уроке), чтобы удалить женщину с ее фона на исходной фотографии. Я также обрезал часть нижней части изображения, так как она мне не понадобится:
Д.), Чтобы выберите их. Здесь я использовал фильтр «Извлечь» (который мы рассмотрим в другом уроке), чтобы удалить женщину с ее фона на исходной фотографии. Я также обрезал часть нижней части изображения, так как она мне не понадобится:
Используйте инструмент выбора по вашему выбору, чтобы выбрать человека на исходной фотографии.
Затем, когда она выбрана, все, что мне нужно сделать, это нажать букву V на клавиатуре, чтобы быстро выбрать инструмент «Перемещение» и перетащить ее в фоновый документ. Убедитесь, что у вас первым выбран корректирующий слой оттенка / насыщенности в фоновом документе, чтобы человек появился на новом слое над ним, в противном случае корректирующий слой осветлит и / или раскрасит не только фон, но и человека:
Используйте инструмент «Перемещение», чтобы перетащить человека из исходного документа в фоновый документ.Убедитесь, что корректирующий слой оттенка / насыщенности выбран первым в фоновом документе, чтобы человек появился на новом слое в верхней части палитры слоев.
По-прежнему с выбранным инструментом «Перемещение» перетащите человека на место перед фоном:
Перетащите человека на место перед фоном с помощью инструмента «Перемещение».
Если я хочу добавить немного цвета к фону на этом этапе, все, что мне нужно, это дважды щелкнуть миниатюру слоя Hue / Saturation в палитре слоев, и когда появится диалоговое окно, я выберу параметр Colorize в в правом нижнем углу, затем перетащите ползунок оттенка примерно до 27, что дает мне приятный теплый цвет, который хорошо сочетается с оттенком ее кожи.Я также уменьшу насыщенность примерно до 15, чтобы цвет был более нежным:
Добавляем цвет к фону с помощью корректирующего слоя Hue / Saturation.
И вот окончательный результат:
Окончательный результат.
И вот оно! Теперь мы создали простой портретный фон в студийном стиле в Photoshop, который мы сохранили и можем повторно использовать, а также осветлять и / или раскрашивать, когда нам это нужно! Посетите наш раздел «Фотоэффекты» для получения дополнительных уроков по эффектам Photoshop!
Как сопоставить объект с ЛЮБЫМ фоном в Photoshop!
МОЩНЫХ техник, позволяющих сопоставить объект с любым фоном в Photoshop!
У вас возникли проблемы с тем, чтобы сделать вашу фотокомпозицию более реалистичной?
В этом уроке я научу вас, как сопоставить объект с любым фоном в Photoshop для создания безупречных манипуляций с фотографиями!
Мы расскажем обо всем, от маскировки, сопоставления перспективы, сопоставления цветов и всего, что вам нужно, чтобы сопоставить человека с любым фоном.
Для этой техники я буду использовать изображение женщины-модели, стоящей посреди улицы, и изображение пристани. Ссылки на фотографии для ознакомления можно скачать здесь:
Объединить фотографииОткрытие обоих изображений в Photoshop означает, что они будут находиться на двух отдельных вкладках. Выберите инструмент Move , затем нажмите и перетащите документ Model на другую вкладку Background , чтобы вставить его туда.
Удерживая нажатой клавишу Shift , отпустите кнопку мыши, чтобы Photoshop центрировал объект Subject на фоновом изображении .
Нажмите клавишу Enter (Windows) или Return (macOS) , чтобы разместить изображение.
Удалить фон Для тех, кто пользуется более старыми версиями Photoshop, вы можете использовать инструмент Quick Selection для удаления фона. C , проведите инструментом по слою Model , чтобы сделать выделение.
C , проведите инструментом по слою Model , чтобы сделать выделение.
Если вы допустили ошибку, удерживайте нажатой клавишу Alt (Windows) или Option (macOS) , чтобы вычесть из текущего выбора.
Нажмите клавишу Ctrl D (Windows) или Command D (macOS) , чтобы отменить выбор.
Для пользователей Photoshop 2020 у вас есть доступ к мощному инструменту Object Selection . Выберите этот инструмент и перейдите к панели Options .
Щелкните раскрывающееся меню Mode и выберите Lasso .
В левой части панели Options нажмите кнопку New Selection .
Используйте этот инструмент, чтобы сделать свободный выбор объекта, и, отпустив кнопку мыши, Photoshop автоматически проанализирует изображение с помощью Adobe Sensei , искусственного интеллекта (AI).
Точная настройка выбора Увеличив изображение, вы увидите, что пространство между ногами модели также было выбрано.
Используйте инструмент Quick Selection и удерживайте нажатой клавишу Alt (Windows) или Option (macOS) до , щелкните и перетащите вокруг области, чтобы отменить выбор.
Создать маску слояПри активном слое «Модель» щелкните значок Layer Mask в нижней части панели «Слои», чтобы создать маску слоя на основе выделения. Будет показан только выбранный объект, а части изображения за пределами этого выделения будут скрыты .
На миниатюре Layer Mask вы увидите, что выбранный объект белый, а скрытая часть изображения — черная. Чтобы понять это легко, всегда помните, что «белые раскрывают, черные скрывают».
Размещение объектаНеобходимо установить подходящую перспективу, чтобы составное изображение выглядело как реальная фотография, а не как простое сопоставление. Если вы хотите узнать больше о перспективе, нажмите здесь!
Чтобы объяснить это подробнее, отключит слой Model .
Выберите инструмент Line .
На панели параметров выберите Форма в раскрывающемся меню и установите вес 10 пикселей .
На изображении док-станции вы увидите треугольник. Мы можем сделать это более наглядным, используя инструмент Line , чтобы проследить линии, чтобы увидеть, где они встречаются.
Резкая точка в месте пересечения линий известна как точка схода , , и вы всегда можете использовать эту технику для более сложных изображений, где горизонтальные и вертикальные линии не так заметны.
Примечание: точка схода находится там, где всегда находится горизонт. Согласование горизонтов переднего плана и фонового изображения — один из ключей к соответствию перспективе и созданию реалистичного изображения.
Чтобы увидеть линию горизонта в слое Model , удерживайте клавишу Shift и щелкните миниатюру Layer Mask , чтобы отобразить исходный фон.
Используя инструмент Line , проследите параллельные сходящиеся линии, чтобы увидеть, где находится точка схода, и здесь я вижу, что она находится прямо под ее ухом.
Снова откройте маску слоя, удерживая клавишу Shift и щелкнув миниатюру Layer Mask .
Имея это в виду, поместите точку прямо под ее ухом в точку схода изображения Dock.
Используйте инструмент Move , чтобы перетащить объект прямо на место.
Фиксация масштабированияНа фоновом слое щелкните значок замка, чтобы отключить его. Затем щелкните правой кнопкой мыши > Преобразовать в смарт-объект , чтобы я мог исказить его неразрушающим образом.
Затем нажмите Ctrl T (Windows) или Command T (macOS) , чтобы преобразовать изображение и перетащите контрольную точку на линию горизонта.
Удерживайте Alt Shift (Windows) или Option Shift (macOS) и щелкните и перетащите на угловой ручке, чтобы масштабировать фоновое изображение в перспективе.
Уменьшите масштаб изображения так, чтобы нижняя часть изображения парила на несколько пикселей выше того места, где обрезана часть ее ног.
Используйте инструмент Crop для создания рамки вокруг изображения и удаления остальной части лишнего холста.
Нажмите Enter (Windows) или Return (macOS) , чтобы обрезать изображение.
Поскольку изображение немного зашкаливает, выберите слой Background и выберите инструмент Move .
Щелкните средний левый маркер трансформации, удерживая нажатой клавишу Alt (Windows) или Option (macOS) при перетаскивании влево, чтобы равномерно расширить изображение с обеих сторон.
Это создает более сбалансированное изображение с равномерным распределением веса.
Как работает корректирующий слой уровней
Создание корректирующего слоя Black & White при работе с составным изображением позволяет увидеть разницу в яркости между фоном и объектом
Выберите слой Model и создайте корректирующий слой Levels , и мы сможем настроить яркость модели и сопоставить ее со светимостью фона.
Щелкните значок Clip Layer Mask , чтобы вырезать слой под ней.Это означает, что любые изменения, которые вы делаете на уровнях, будут применяться только к слою, находящемуся непосредственно под ним.
Ручки регулировки расположены по обе стороны от ползунка, и они отображают темноту или яркость изображения.
Если вы перетащите левый маркер вправо, вы заметите, что ваш объект становится темнее, а градиент ниже показывает, насколько светлые ваши белые пиксели и насколько темные ваши черные пиксели.
На изображении ниже показана исходная разница в яркости между фоновым слоем и моделью.
Теперь цель состоит в том, чтобы отрегулировать ползунки и градиент до тех пор, пока самые темные пиксели в фоновом слое не совпадут с самыми темными пикселями слоя модели.
Теперь, отключите корректирующий слой Black & White , чтобы увидеть результат в исходном цвете.
Однако регулировка уровней также влияет на цвет, оттенок и насыщенность объекта и приводит к непревзойденной теплоте слоя объекта и холодному тону фона.
Чтобы исправить это, выберите корректирующий слой Levels и установите Blending Mode на Luminosity . Это означает, что слой регулирует только яркость , но не цвет, оттенок или насыщенность.
Затем переименуйте этот слой в «Яркость».
Как сопоставить предмет с любым фоном
Как видите, фон имеет холодный синий оттенок, и вы должны сопоставить его с объектом, чтобы создать реалистичную композицию.
Перейдите к корректирующему слою Curves и щелкните значок Clip Layer Mask , чтобы закрепить его на слое ниже.
Выберите эскиз слоя и удерживайте Alt (Windows) или Option (macOS) и нажмите кнопку Auto , чтобы открыть окно Auto Color Correction Options .
В параметрах алгоритмов щелкните Найти темные и светлые цвета , чтобы сопоставить передний план и фон.
По умолчанию, это цветная коррекция самого темного цвета вашего изображения на черного (#ffffff) и самого светлого цвета вашего изображения на белого (# 00000) .
Я буду использовать именно эту технологию, чтобы удовлетворить потребности изображения.
Щелкните черный образец, чтобы открыть окно Color Picker .
С помощью инструмента Eyedropper щелкните тени фона. Если вы присмотритесь, самый темный цвет моей композиции изображения не является чисто черным, а на самом деле имеет цветной оттенок.
Выберите OK , чтобы выбрать этот цвет в качестве Shadow Color для переднего плана.
Для самых ярких пикселей фона не нажимайте на блики. Для этого изображения выберите на льду мой Highlights Color .
Выберите ОК , чтобы закрыть окно.
Вы сразу заметите, как работает автокоррекция цвета, применяя ее к объекту для соответствия фону.
Выберите OK , чтобы закрыть окно, и в следующем диалоговом окне щелкните NO , чтобы не использовать новые целевые Highlights и Shadows в качестве новых значений по умолчанию.
Обратите внимание, как изменилась яркость? Чтобы сохранить последовательность, измените Blending Mode на Color , чтобы сохранить оттенок и насыщенность, не обращая внимания на яркость.
Если вам кажется, что эффект слишком интенсивный, смело отрегулируйте непрозрачность.
Затем переименуйте слой в «Цвет.”
Регулировка насыщенности
Если цвета слишком интенсивные, щелкните значок New Adjustment Layer > Hue / Saturation > щелкните значок Clip Layer Mask , чтобы воздействовать только на слой под ним.
Отрегулируйте насыщенность и оттенок соответственно. Для этого изображения достаточно небольшого уменьшения насыщенности.
Создание малой глубины резкости
Удерживая , клавишу Shift и щелкните миниатюру маски слоя для слоя модели, чтобы вернуть исходный фон.Исходное изображение имеет небольшую глубину резкости, и вы должны сопоставить его с текущим композитным изображением.
Для этого возьмите маску слоя и щелкните фоновый слой. Затем перейдите в Filter > Blur Gallery > Tilt-Shift .
Щелкните здесь, если вам нужно подробное руководство по глубине резкости!
В этом фильтре Filter вы видите две сплошные линии, и все, что находится между двумя сплошными линиями и пунктирными линиями, будет постепенным переходом между фокусом (резкие пиксели) и вне фокуса (размытые пиксели) .
Перетащите верхнюю сплошную линию внизу изображения и пунктирную линию вокруг области предплечья. Теперь у вас есть реалистичный размытый фон!
Редактировать изображение как целое
Выберите слой Background и поместите все слои в смарт-объект , чтобы вы могли управлять ими как одним слоем.
Выберите фон> удерживайте клавишу Shift > щелкните слой Hue / Saturation , чтобы выбрать все слои между ними> щелкните правой кнопкой мыши > выберите Convert to Smart Object .
Перейдите к Filter > Camera Raw Filter.
С помощью фильтра Camera Raw вы можете настроить экспозицию, подсветку, тени и яркость фотографии в целом.
Подробная информация
Перейдите на вкладку Detail и добавьте немного резкости.
СОВЕТ ПРОФЕССИОНАЛА : если удерживать клавишу Alt (окно) или Option (macOS) при перемещении ползунка маскирования вправо, вы увидите белые области, где применяется эффект повышения резкости.Между тем области, в которых не применяется эффект повышения резкости, обозначены черными областями.
Вкладка HSL
Отсюда вы можете настроить оттенок, насыщенность и яркость с помощью следующих ползунков, что дает вам полный контроль над каждым пикселем изображения!
Вкладка Fx (эффекты)
Гладкое изображение, сгенерированное компьютером, обычно получается после применения нескольких слоев настроек и фильтров. Быстрого исправления можно добиться, увеличив количество зерна в изображении, чтобы вернуть реалистичный вид.
Точная настройка изображения
Уделите время точной настройке кадрирования и убедитесь, что оно симметрично и пропорционально.
Если вы щелкните миниатюру своего смарт-объекта , вы перейдете на новую вкладку, где вы можете настроить маску модели, чтобы показать или скрыть некоторые пиксели.
Один трюк — щелкнуть маску слоя> Select and Mask .
Установите View на On White (T) и установите непрозрачность Opacity на 100% .
Таким образом, вы можете настроить края маски, добавив контраст, сглаживая ее и т. Д. Просто нажмите OK , чтобы закрыть окно.
Закрепите маску между прядями волос
Три фактора, которые могут затруднить точную настройку маски между прядями волос: тонкость прядей, глубина резкости и цвет ее прежнего фона.
Чтобы исправить это, вы можете попробовать переместить объект, чтобы отрегулировать его размещение в композиции.
Вариант 1. Использование смеси, если
Вы также можете создать новый слой над слоем Model , выбрать инструмент Brush tool и закрасить небольшую область синим цветом, ближайшую к волосам.
Чтобы установить этот цвет в качестве цвета переднего плана, нажмите клавишу Alt (Windows) или Option (macOS) , чтобы вызвать инструмент Eyedropper для выбора цвета.
Затем измените слой Blending Mode на Color .
Естественные волосы брюнетки становятся синими. Чтобы восстановить естественный цвет волос, дважды щелкните на слое, чтобы открыть окно Layer Style .
В опции Blend If вы найдете ползунок нижележащего слоя и перетащите левый маркер вправо, чтобы вернуть цвет волос.
Затем, удерживая Alt (Windows) или Option (macOS) , щелкните ручку, чтобы разделить ее пополам. Используйте новую ручку для настройки и создания плавного перехода.Когда вы будете удовлетворены, нажмите OK , чтобы закрыть окно.
Вариант 2: Закрашивание волос
Другой вариант, который вы можете сделать, — это закрасить волосы с помощью инструмента Brush . Вы можете начать с создания нового слоя и использования кистей специально для волос, чтобы восстановить исходный цвет волос.
Если вы хотите узнать больше об этом, у меня есть видеоурок, который научит вас создавать кисти для волос!
Перейдите на панель «Библиотеки ». выберите любую сохраненную расческу и используйте ее.
Затем выберите инструмент Eyedropper или просто нажмите кнопку I на клавиатуре, чтобы выбрать цвет волос объекта.
Установите размер кисти легко управляемой ширины. Затем одним щелчком нарисуйте слой.
Нажмите Ctrl T (Windows) или Command T (macOS) , чтобы преобразовать объект и перевернуть его по горизонтали или вертикали, чтобы настроить, переместить и сопоставить с исходными волосами.
Создайте маску слоя, нажав Alt (Windows) или «Параметры» (macOS) , и щелкните значок «Маска слоя» в нижней части панели «Слои», чтобы скрыть содержимое.Выберите белый цвет в качестве цвета переднего плана и используйте обычную круглую кисть, чтобы показать части краски для волос, которую вы хотите показать.
Чтобы отрегулировать яркость новых прядей волос, перейдите в Изображение> Уровни настройки и используйте ручки на Входных уровнях , чтобы осветлить или затемнить волосы, чтобы они соответствовали исходным волосам объекта.
Когда вы будете удовлетворены тонкой настройкой, нажмите клавиши Ctrl S (Windows) или Command S (macOS) и закройте существующую вкладку.Затем все настройки будут применены и обновлены к смарт-объекту.
Чтобы узнать о деталях, которые вы могли пропустить, вы можете быстро вернуться к смарт-объекту, чтобы уточнить его и сохранить изменения, нажав Ctrl S (Windows) или Command S (macOS).
Вот так можно сопоставить объект с любым фоном, просто используя инструменты и фильтры, с которыми вы уже знакомы.
Я надеюсь, что это была информация для вас и может помочь вам в вашем новом рабочем процессе!
Окончательное изображение
Перетащите ползунок, чтобы увидеть до и после
Как создать реалистичные эффекты боке и размытия с помощью Photoshop
Возможно, вы хотите творчески улучшить свое изображение, уже снятое с глубиной резкости и боке, или создать этот эффект с нуля для определенной композиции.В этой статье вы узнаете, как работать с новыми и старыми фильтрами и их функциями, творчески применять текстуры и даже создавать текстуру боке с нуля.
Кроме того, вы узнаете несколько небольших секретов и полезных функций цифровых художников. Описанные методы и функции будут доступны в зависимости от версии Photoshop, о которой я буду упоминать в процессе. Вы можете использовать эти методы на любом изображении и получить удивительные результаты, я просто хочу показать вам принципы и рабочий процесс.
Все дело в креативном подходе, поэтому не медлите и экспериментируйте!
Малая глубина резкости и боке
Малая глубина резкости (DOF) — это когда желаемый объект (точка фокусировки) кажется резким, а все остальное размытым.При определенных условиях съемки на размытом фоне могут появиться красивые круги или размытые блики — это называется боке.
Этот эффект может быть получен в процессе съемки или добавлен синтетически при постобработке. Вы можете использовать это как художественный стиль, чтобы обратить внимание на определенный объект или интересную композицию. Такие эффекты очень удобно использовать, если вы хотите скрыть какие-то недостатки, неудачные или пустые части композиции.
Кроме того, он часто используется для создания эффектов освещения и переднего плана, дополнительных деталей, которые помогают гораздо больше погрузить зрителя в атмосферу сцены.Области использования этой техники и творческие возможности огромны, поэтому я предлагаю вам начать с практики.
Галерея размытия — размытие поля
Итак, начнем с самых интересных и мощных функций Photoshop CC — галереи размытия и фильтра «Размытие поля». Галерея размытия доступна в меню фильтров, начиная с Photoshop CC 2014, и имеет пять эффектов размытия с дополнительными функциями, такими как эффекты движения, шум и боке. Обратите внимание, что это не работает в старых версиях Photoshop!
Откройте изображение, к которому вы хотите применить эффект, в Photoshop, выбрав «Файл»> «Открыть», или используйте сочетание клавиш Cmd / Ctrl + O или просто перетащите изображение из проводника в Photoshop.
Затем на панели «Слои» щелкните слой правой кнопкой мыши и выберите «Преобразовать в смарт-объект» («Слой»> «Смарт-объект»> «Преобразовать в смарт-объект»). Перейдите в Фильтр> Галерея размытия> Размытие поля. Ваше рабочее пространство было изменено на диалоговое окно «Галерея размытия», и в центре изображения отображается контрольный значок (если булавки не видны, попробуйте Cmd / Ctrl + H или перейдите в меню «Просмотр»> «Дополнительно», чтобы скрыть / показать направляющие. , элементы управления и т. д.).
Настройка эффектов размытия
Итак, для булавки в центре установите значение «Размытие» на 0 пикселей и переместите его в то место на изображении, которое должно оставаться в четком фокусе.Начните применять размытие по краям изображения и в проблемных областях, которые вы хотите скрыть, щелкнув место, где вы хотите добавить булавки, или перетащите существующие булавки в желаемое место.
Отрегулируйте интенсивность размытия или удалите ее на панели инструментов размытия или используйте ручку размытия вокруг самой булавки. Для краев изображения начните с больших значений размытия, а затем уменьшите его, если необходимо. Кроме того, я использовал несколько булавок с меньшими значениями размытия возле области в фокусе, чтобы создать более мягкий переход от размытых областей к резким.Если вы хотите удалить какой-либо из контактов, выберите его и нажмите Удалить на клавиатуре.
Создание боке
Теперь установим параметры боке. Начните добавлять боке, установив для параметра Light Bokeh значение 100. Затем поработайте с ползунками Light Range и начните перемещать белый, затем черный, пока не найдете оптимальное соотношение значений.
Вы можете немного уменьшить значение светлого боке, чтобы не получить большие передержанные области. На этом этапе вам нужно быть осторожным и изменить настройки размытия вместе с другими, чтобы получить наилучший, наиболее реалистичный результат.
Отрегулируйте значения цветного боке, чтобы разнообразить текстуру цветом и добавить неожиданные оттенки. Только не делайте это значение слишком большим, иначе это увеличит насыщенность или откроется множество дополнительных оттенков.
Размытие диафрагмы и наклон-сдвиг
Следующий фильтр, который мы рассмотрим, это Iris Blur. Принцип этого фильтра тот же, но теперь вы работаете с полем фокуса. Вы видите белую круговую рамку, которую вы можете деформировать и вращать, четыре маленькие точки вокруг нее для управления распределением размытия (формой), потянув за квадрат, вы можете указать область фокусировки.Вы по-прежнему можете использовать несколько булавок, но значения размытия одинаковы для всех.
Этот фильтр очень удобен, если вы хотите выделить определенную область. В предыдущем примере вы могли точно указать, какие области изображения остаются в резком фокусе и имеют большую гибкость для работы с формой, здесь у вас меньше контроля над деталями.
Верхнее изображение — Iris Blur. Нижнее изображение — Тилт-Шифт.
Tilt-Shift очень популярен тем, что создает впечатление миниатюрной сцены.Особенно хорош для фотографий архитектуры и всего, что находится на расстоянии.
Как художник, я использую его, когда хочу подчеркнуть динамизм и искажение (особенно в абстрактных произведениях искусства) или создать фон при работе с портретами.
Размытие по контуру и вращению
Размытие по контуру очень полезно, если вы решите добавить движение в свою композицию или выделить его. В отличие от фильтра «Размытие в движении», вы можете управлять эффектом и задавать самые необычные направления размытия.К сожалению, у этого фильтра нет возможности добавить боке к размытию, но эффекты движения доступны.
Верхнее изображение — Размытие контура. Нижнее изображение — Spin Blur.
Spin Blur, тоже размытие в движении, но в радиальном виде. С его помощью вы можете превратить свои фотографии в живописное изображение, и если вы добавите цветовые эффекты, это получится очень хорошо. Я использую этот фильтр для различных художественных техник, в основном когда работаю с очень абстрактными произведениями. С помощью этого фильтра вы можете создать очень простую симуляцию фотографии с длительной выдержкой.
Галерея размытия
Вы можете применить сразу несколько фильтров из галереи размытия. Просто отметьте нужные фильтры, настройте их параметры и нажмите ОК, чтобы применить. В зависимости от размера изображения и производительности вашего компьютера может потребоваться время для предварительного просмотра эффекта и после того, как вы примените желаемые настройки, так что наберитесь терпения.
Также вы можете редактировать настройки примененного фильтра, если вы конвертируете слой в смарт-объект и добавляете к нему фильтр. Это автоматически смарт-фильтр, поэтому просто дважды щелкните имя фильтра и измените настройки.Это неразрушающий способ редактирования фотографий и создания произведений искусства.
Преимущество смарт-объекта в том, что вы можете вернуться и внести изменения в фильтр или настройку, применить его несколько раз, даже удалить, если что-то пошло не так, и сохранить исходное изображение без изменений.
Фильтр размытия линз
Теперь давайте посмотрим на еще одно мощное и быстрое решение для добавления эффектов размытия. Фильтр Lens Blur впервые появился в Photoshop CS. Таким образом, какую бы версию вы ни использовали, CS или CC, этот фильтр будет вам доступен.Учтите, что этот фильтр не будет работать со смарт-объектами, поэтому вы не можете редактировать и применять этот фильтр как смарт-фильтр.
Опять открываем нужный образ. Дублируйте исходный слой изображения (Слой> Дублировать слой или используйте сочетание клавиш Cmd / Ctrl + J), чтобы работать неразрушающим образом. Чтобы применить эффект только к определенному объекту или области, я сделал выделение с помощью Quick Selection Tool (W) и добавил к нему маску слоя (Layer> Layer Mask> Reveal Selection или использовал значок «Добавить маску слоя» на внизу панели Слои).
Для достижения более реалистичного эффекта немного размывайте маску слоя или ее края, потому что жесткие края маски могут все испортить. Вы можете использовать фильтр «Размытие по Гауссу» (Фильтр> Размытие> Размытие по Гауссу) или параметр «Растушевка» на панели «Свойства» («Окно»> «Свойства») с настройками на свой вкус.
Настройки размытия объектива
Выделите миниатюру слоя и перейдите в меню «Фильтр»> «Размытие»> «Размытие линзы»… В появившемся окне сначала установите для параметра «Предварительный просмотр» значение «Быстрее», поскольку этот фильтр иногда занимает много времени для обработки изменений.Затем, в разделе «Карта глубины», вы можете установить «Источник» на «Маску слоя», чтобы не применять размытие к замаскированной области, или оставьте для этого параметра значение «Нет», чтобы размыть все изображение.
Установите флажок «Инвертировать», если размывается только выделение из маски слоя, и настройте фокусное расстояние размытия для более точного распределения размытия. Если эффект Lens Blur не появляется на слое, просто удалите маску слоя (щелкните правой кнопкой мыши на маске слоя> Удалить маску слоя).
В раскрывающемся меню «Форма» можно выбрать форму боке.В этом примере я буду использовать треугольник, потому что это довольно необычная форма, но такие формы, как Octagon, дают более нормальные размытые результаты. Значение радиуса управляет размером этой формы и степенью размытия. Кривизна клинка довольно креативно меняет форму и делает ее более круглой. Вращение устанавливает угол (направление) формы боке.
Чтобы контролировать, где будет появляться боке, измените настройки в разделе «Зеркальные блики». Яркость увеличивает яркость бликов в размытой области.
Порог определяет, какой тональный диапазон (пиксели) необходимо изменить для создания боке. Это означает, что пиксели ярче, чем значение Threshold, можно использовать для создания эффекта боке. Не переусердствуйте с этими двумя значениями, иначе формы боке могут слиться в единую массу или даже заполнить часть белым цветом.
Добавление текстуры или наложения боке
Вы всегда можете использовать дополнительные текстуры в своих произведениях искусства, созданные в цифровом виде или с помощью камеры. Откройте свое изображение в Photoshop и перейдите в меню «Файл»> «Поместить внедренное» («Файл»> «Поместить в старые версии»), затем выберите желаемую текстуру.В моем случае я сделал несколько фотографий с боке на черном фоне (чтобы отделить боке).
Затем начните экспериментировать с различными режимами наложения слоя, такими как Screen, Linear Dodge (Add), Color Dodge и т. Д. Вы всегда можете уменьшить эффект текстуры, уменьшив заливку слоя или добавив контраст текстуры с помощью Регулировка уровней или корректирующий слой, чтобы добавить больше черного и серого, чтобы сделать его более «прозрачным».
Или, если вам нравится текстура, но не нравится в ней цвет, используйте настройку «Оттенок / насыщенность» или «Цветовой баланс», чтобы изменить оттенок или полностью удалить цвет.Иногда в разных работах я использую слой боке с некоторыми размытыми объектами (в основном невидимыми).
Создайте свой собственный боке
Это делает изображение более интересным и добавляет текстуру и детали. Возможностей для творчества со слоями очень много, и описать их все в этой статье просто невозможно. Но сейчас я покажу вам еще один интересный трюк для создания текстуры боке с нуля, используя только фильтры Photoshop. Если вы любите экспериментировать с фильтрами и настройками, то это очень интересное направление с множеством опций и открытий в процессе.
Создайте новый слой поверх всех слоев, используя сочетание клавиш Cmd / Ctrl + Shift + N или выбрав Layer> New> Layer. В появившемся диалоговом окне установите для параметра «Режим» значение «Экран» и установите флажок «Залить нейтральным для экрана цветом (черным)». Затем перейдите в Filter> Noise> Add Noise и установите следующие настройки — Amount: 15%, Distribution: Gaussian и нажмите Ok. Если вам нужна черно-белая текстура, отметьте опцию Monochromatic.
Затем примените фильтр Mezzotint из Filter> Pixelate> Mezzotint с Type: Coarse Dots.Этот фильтр нужен, чтобы сделать текстуру шума более резкой и добавить к ней бликов. Теперь вам нужно смягчить текстуру и смешать цвета. Примените фильтр Размытие по Гауссу (Фильтр> Размытие> Размытие по Гауссу) с радиусом 2,0 пикселя.
Перейдите в Фильтр> Другое> Максимум и установите Радиус: 20 пикселей, Сохранить: Круглость. В зависимости от значения Радиуса и размера вашего рабочего документа текстура становится больше или меньше. Примените корректировку уровней (Изображение> Коррекция> Уровни или используйте Cmd / Ctrl + L) и перемещайте черные, пока не будете удовлетворены результатом.
Поэкспериментируйте со значениями каждого из этих фильтров, и вы можете найти много интересных вариантов.
При желании вы можете добавить больше деталей к текстуре боке, используя фильтры «Нерезкая маска» или «Найти края». И если вы повторите эту технику снова, но вместо использования Mezzotint и Gaussian Blur примените фильтр Pointillize (Filter> Pixelate> Pointillize) с размером ячейки: 35, вы получите совершенно другую текстуру боке. Так что не бойтесь экспериментировать!
В Интернете доступно множество платных и бесплатных плагинов для Photoshop для создания подобных эффектов, например Nik Collection.Это бесплатное и мощное дополнение к Photoshop от CS4 до CC 2015 с множеством интересных инструментов для фотографов и художников. Также есть эффекты размытия, глубины резкости и боке, создаваемые Analog Efex Pro 2. На изображении ниже вы можете увидеть работу этого фильтра.
Заключение
И в заключение несколько советов для вас.
Больше не всегда лучше! Иногда слишком много эффектов (к сожалению, никаких) может дать обратный эффект и скрыть красоту исходного изображения или идеи.Поэтому постарайтесь достичь гармонии цвета, композиции и намеренно используйте эти техники. Если вы решили поэкспериментировать, то воплощайте идею целиком, не сомневайтесь! Делайте так, как вам нравится.
Боке — это эффект освещения, используйте его осторожно, чтобы не передержать изображение в целом. Этот эффект может добавить чрезмерной яркости к светлым участкам (правая часть гистограммы), нежелательным пикам света или увеличить общую яркость изображения. Это важно, например, если вы решите опубликовать изображение в Интернете или распечатать его.
Чем больше контраста применяется с четким, не переэкспонированным боке, тем лучше он выглядит. Так что следите за гистограммой (вы можете найти ее в Window> Histogram).
Также не следует недоэкспонировать боке. Это важно, потому что очень часто люди пытаются убрать лишнюю яркость неправильно, поэтому получается бледное, не реалистичное боке. В исключительных художественных случаях это допустимо, но лучше этого не делать.
Обратите внимание на то, где вы разместили или разместили текстуры боке и где находятся фокус и размытые области на вашем изображении, чтобы выразить его более реалистично и логично с помощью визуального изображения (на фотографии или художественном произведении).
Буду рад видеть ваши творческие изобретения, открытия и конечные результаты. Если у вас есть вопросы, используйте раздел комментариев ниже.
Как создать реалистичные стилизованные изображения продуктов в Photoshop — Denise Anne
Перед покупкой стилизованных фоновых изображений стоковой фотографии или реквизита для фотографий, чтобы создать свой собственный, важно принять во внимание ваш бренд. Таким образом, все стили изображений будут одинаковыми и сохранят единообразие бренда на вашем сайте и в социальных сетях.В этой статье от Elle & Co. есть несколько отличных советов по поддержанию сплоченного бренда.
Теперь, когда мы рассмотрели брендинг, я собираюсь показать вам, как взять красиво оформленное фоновое изображение и наложить на него свою графику в Photoshop, чтобы это выглядело так, как будто ваша графика действительно была частью изображения.
ПЕРЕДАЙТЕ СВОИ ЦИФРОВЫЕ ДИЗАЙНЫ В PHOTOSHOP
Для простоты этого урока вы должны использовать светлое фоновое изображение. Цвет, в котором вы будете размещать свои рисунки, должен быть слегка кремовым или серым, как на фотографии белого стола.Я использую светло-серый фон, но он также подойдет и для не совсем белого цвета. С темным фоном, например, с темно-коричневым деревом, работать намного сложнее в начале.
Откройте стилизованное фоновое изображение стоковой фотографии в Photoshop, сохраняя размер изображения достаточно большим, чтобы вы могли использовать свой макет в будущем для небольшого печатного каталога без необходимости переделывать все свои макеты. Размеры моего изображения, которое я использую, составляют 1877 пикселей в ширину, 1408 пикселей в высоту и 120 точек на дюйм. Это достаточно большой размер, чтобы я мог использовать его при создании небольших печатных каталогов в будущем.Но если вы планируете сверхбольшие отпечатки, вам следует запланировать переделку их для этой конкретной цели, потому что размеры ваших файлов будут огромными и будут занимать много места на вашем компьютере.
Теперь переименуйте свой файл в mockup _ (yourdesignname) _ (producttype) _ (imagenumber) , а затем сохраните его в Mockup File на вашем компьютере как файл PSD, чтобы вы всегда могли отредактировать его позже.
В этом руководстве мое имя файла — mockup_amberbranches_invite_img2, , так как это будет изображение номер 2 в моем списке продуктов в моем магазине Etsy.
Поместите свой дизайн в макетТеперь я перенесу цифровые изображения нашего свадебного приглашения из Illustrator в файл, открытый в Photoshop.
Я перехожу к Файл> Поместить
Выбор моего дизайна и размещение его в моем документе.
Дважды щелкните в поле, чтобы завершить этот шаг.
Как расширить фон в Photoshop
Описание учебника
В эпоху веб-сайтов и рекламы изображения должны иметь достаточно места для добавления текста, графики и логотипов.Вот где умение расширять фон в Photoshop — ценный навык. Так что следуйте инструкциям и узнайте, как расширить любой фон, воссоздавая цвета, свет и текстуру оригинала!
Готовы узнать больше? Попробуйте изменить и удалить фон в Photoshop! Освойте профессиональные методы, которые помогут вам убрать отвлекающие факторы, изменить цвета фона или полностью удалить фон с изображения!
Расширение фонов
Не все фоны поддаются быстрому и легкому расширению.Если ваш объект стоит на оживленной городской улице, расширение этого фона займет много времени и может быть даже невозможно, если у вас есть крайний срок. Но если ваш объект находится на бесшовном или любом простом фоне, Photoshop упрощает создание реалистичных фоновых расширений любого размера.
В нашем примере объект находится на простом красном фоне, но есть некоторые различия в яркости из-за освещения в сцене. Фон темнее к верху и низу кадра и светлее к центру.На заднем фоне есть несколько мягких элементов боке, которые нам также нужно воссоздать.
Все начинается с инструмента «Кисть»
Перед тем, как мы начнем расширение, нам нужно решить, какого размера мы хотим, чтобы окончательное изображение было. Используя инструмент кадрирования, вы можете настроить размер холста в соответствии со своими потребностями. Мы хотели создать стиль, который подошел бы для баннера веб-сайта и имел бы место для текста рядом с темой.
После того, как ваш холст настроен, мы можем запустить расширение с помощью надежного инструмента Brush Tool.Создайте новый слой и выберите образец красного где-нибудь около центра кадра. Затем, используя поток 100%, рисуйте до тех пор, пока вся новая добавленная прозрачная область не будет заполнена. Это даст нам хорошую основу для дальнейшего развития.
Теперь нам нужно воссоздать более темные области вверху и внизу кадра. Используя инструмент «Кисть», на этот раз установите значение потока около 20% (или 2–5%, если вы используете мышь), возьмите образец цвета из темно-красной области в верхней части кадра. Используйте этот более темный цвет, чтобы прокрасить верхний край, создав естественный градиент и копируя тени исходного изображения.Повторите этот процесс также в нижней части кадра. И не стесняйтесь пробовать столько разных цветов красного с исходной фотографии, сколько вам нужно, чтобы создать мягкий естественный градиент.
Если вы закрасили какие-либо области исходной фотографии, просто закрасьте черным цветом (все еще с низким потоком) на маске слоя вашего слоя инструмента «Кисть». Это позволит вам скрыть лишний красный цвет, а также поможет вам смешать исходное изображение с только что окрашенным фоном.
Создание боке
Когда наш красный фон готов, самое время воссоздать мягкие круги на исходном изображении.
Для более мелких пятен мы использовали инструмент «Лассо», чтобы нарисовать собственные пятна одинакового размера и различной формы. Нарисуйте сколько угодно. У вас должно получиться несколько примерно нарисованных круговых выделений. Когда все будет готово, залейте выделенные области белым цветом.
Теперь нам просто нужно добавить немного размытия. Сначала выберите слой с белыми пятнами и преобразуйте его в смарт-объект. Это позволит вам вернуться и отрегулировать размытие после его применения. Выбрав новый смарт-объект, перейдите в «Фильтр», «Галерея Blu» и выберите «Размытие по рамке».Мы предпочитаем Box Blur, так как он создает более фотографический эффект, чем стандартное Gaussian Blur. Отрегулируйте настройку, пока не получите что-то, напоминающее маленькие белые пятна на исходной фотографии.
Мы применим другой подход к более крупным точкам. Поскольку они намного более круглые, мы можем создавать выделения, используя инструмент Elliptical Marquee Tool вместо инструмента Lasso Tool. И поскольку исходные большие пятна имеют немного больше цветовых вариаций, вместо того, чтобы использовать Заливку, чтобы сделать их белыми, мы воспользуемся инструментом Кисть с малым потоком, чтобы закрасить каждое белое пятно.Это создаст естественный градиент и поможет нам соответствовать оригиналу.
После того, как они будут нарисованы, выполните тот же процесс преобразования в смарт-объект и добавления размытия рамки, чтобы имитировать эффект на нашей фотографии.
Шум
Мы почти у цели! Если вы приблизите масштаб как к исходному изображению, так и к нашему недавно нарисованному фону, вы, вероятно, заметите, что в нашем расширении чего-то не хватает. Независимо от того, насколько хороша камера, на каждом снимке всегда будет немного шума.Поэтому, если мы рисуем новые элементы, важно добавить шум, который соответствует исходной фотографии.
После добавления шума у вас должен остаться новый фотореалистичный фон, готовый для использования в Интернете!
Дизайн Реалистичный фон и текст из нержавеющей стали [Учебное пособие по Photoshop]
Вдохновленный их дизайном, я пытаюсь вернуть эти стили в свой личный дизайн и, таким образом, создал что-то солидное, немного напоминающее кусок металла из нержавеющей стали.
Подробности впереди.
30+ высококачественных металлических текстур, узоров и кистей Photoshop30+ высококачественных металлических текстур, узоров и кистей для Photoshop
Большинство текстур и узоров не выглядят привлекательно в сыром виде или в автономном режиме, а эти металлические … Подробнее
Фон из нержавеющей стали
Шаг 1
Создайте новый пустой документ размером 600 × 400. Создайте новый слой, назовите его «фон» и залейте его серым цветом [# c0c0c0].Дублируйте слой «фон» , назовите новый слой « стальной фон » и поместите его поверх « фон ».
Шаг 2
Выбрав слой «стальной фон», примените Фильтр> Добавить шум и введите следующие настройки:
- Сумма: 14.21
- Распределение: по Гауссу
- Монохромный в клетку
Шаг 3
Не снимая выделения со слоя « стальной фон », выберите Фильтр > Размытие > Размытие в движении и введите следующие настройки:
- Ангел: 0
- Расстояние: 34 пикселя
Щелкните правой кнопкой мыши « стальной фон », выберите Blending Options и введите следующие настройки для Gradient Overlay — Gradient Editor :
Цветной стоп 1
- Цвет: # 000000
- Непрозрачность: 50%
- Расположение: 0%
Color Stop 2
- Цвет: #ffffff
- Расположение: 50%
Color Stop 3
- Цвет: # 000000
- Непрозрачность: 50%
- Расположение: 0%
Металлический текст
Шаг 4
Ваш фон из нержавеющей стали в основном готов, мы продолжим вставлять металлический текст, который должен выглядеть одинаково.Используйте инструмент Text Tool , напишите что-нибудь посередине, желательно жирным шрифтом (здесь я использую Myriad Pro Bold). Щелкните правой кнопкой мыши (или дважды щелкните) текстовый слой, чтобы открыть диалоговое окно Blending Options .
- Drop Shadow
- Непрозрачность: 38%
- Расстояние: 1px
- Распространение: 1%
- Размер: 2px
- Глубина: 100%
- Размер: 0px
- Смягчение: 0px
- Непрозрачность выделения: 42%
- Непрозрачность тени: 32%
Цветной стоп 1
- Цвет: # 3f3f3f
- Расположение: 0%
Color Stop 2
- Цвет: # a1a1a1
- Расположение: 100%
Ваш текст должен выглядеть примерно так, как показано ниже.
Шаг 5
Вот кое-что, за чем нужно внимательно следить. Удерживайте клавишу Control (Mac: клавиша Command) и щелкните левой кнопкой мыши текстовый слой, чтобы выделить его контур. Убедитесь, что контур все еще на месте, выберите слой « , стальной фон » и нажмите Ctrl + J (Mac: Command + J)
.Делая это, вы дублируете стальной фон в форме вашего текста. Переименуйте слой в « фон текста » и переместите его наверх.
Шаг 6
Измените « фон текста » на Color Burn , уменьшите непрозрачность до 67% .
Ваш окончательный результат должен выглядеть примерно так, как на изображении ниже.
Добавьте реалистичного привидения в любое изображение
Но прежде чем мы начнем, и если вы хотите следовать этому руководству в точности, как описано, загрузите следующие 2 бесплатных изображения с Pexels: Little Girl и Background.
Шаг 1
Откройте фоновое изображение в Photoshop.
Шаг 2
Перейдите в Layer> Duplicate Layer. Назовите этот новый слой «Черно-белый» и нажмите «ОК».
Шаг 3
Перейдите в Image> Adjustments> Desaturate.
Шаг 4
На панели слоев уменьшите непрозрачность слоя «Black & White» до 70%.
Шаг 5
Перейдите в Layer> New Adjustment Layer> Levels. Назовите этот слой «Уровни фона» и нажмите OK.
Шаг 6
На панели свойств уровней установите для параметра «Уровень входа тени» значение 35, а для уровня входного сигнала промежуточных тонов — значение 0,75.
Шаг 7
Перейдите в Layer> New Adjustment Layer> Exposure. Задайте имя этого слоя «Темнее» и нажмите «ОК».
Шаг 8
На панели свойств экспозиции установите экспозицию на -1,30.
Шаг 9
Откройте изображение маленькой девочки в Photoshop и выберите Image> Adjustments> Desaturate.
Шаг 10
Используя предпочитаемый вами метод, выберите тему. В этом случае я просто воспользуюсь инструментом Quick Selection Tool (W), чтобы выбрать маленькую девочку.
Шаг 11
При активном выборе перейдите в меню «Правка»> «Копировать».
Шаг 12
Выберите фоновый документ, перейдите в меню «Правка»> «Вставить» и переименуйте этот слой в «Призрак».
Шаг 13
Выделив слой «Ghost», перейдите в Edit> Transform> Scale. Установите горизонтальный и вертикальный масштаб на 35% и нажмите клавишу Enter на клавиатуре, чтобы зафиксировать преобразование.
Шаг 14
Перейдите в Слой> Смарт-объекты> Преобразовать в смарт-объект.
Шаг 15
Дублируйте слой «Призрак» еще 2 раза и назовите эти слои «Размытым» и «Свечение».
Шаг 16
Скройте слои «Размытие» и «Свечение», щелкнув значок глаза рядом с названием слоя.
Шаг 17
Щелкните слой «Призрак», чтобы сделать его активным, и перейдите в меню «Фильтр»> «Искажение»> «Волна».
Шаг 18
На панели «Волна» примените следующие настройки и нажмите «ОК».
Шаг 19
Не снимая выделения с слоя «Призрак», перейдите в меню «Фильтр»> «Размытие»> «Размытие в движении».Установите Угол на -30, Расстояние на 20 пикселей и нажмите ОК.
Шаг 20
На панели слоев уменьшите непрозрачность слоя «Призрак» до 20%.
Шаг 21
Выберите слой «Размытый» и сделайте его видимым, щелкнув значок глаза рядом с названием слоя.
Шаг 22
Перейдите в Фильтр> Размытие> Размытие в движении. Установите Угол на 0, Расстояние на 20 пикселей и нажмите ОК.
Шаг 23
На панели слоев снизьте непрозрачность слоя «Размытый» до 50%.
Шаг 24
Выберите слой «Glow» и сделайте его видимым, щелкнув значок глаза рядом с названием слоя.
Шаг 25
Перейдите в Фильтр> Размытие> Размытие по Гауссу. Установите Радиус на 6 пикселей и нажмите ОК.
Шаг 26
На панели слоев установите режим наложения слоя «Glow» на «Linear Dodge (Add)» и уменьшите непрозрачность до 25%.
Шаг 27
Удерживая нажатой клавишу Ctrl на клавиатуре, щелкните слои «Размытие» и «Призрак». Перейдите в Layer> New> Group from Layers. Назовите эту группу «Эффекты» и нажмите «ОК».
Шаг 28
Выбрав группу слоев «Эффекты», перейдите в Слой> Новый слой заливки> Сплошной цвет.Назовите этот слой «Призрачный цвет», убедитесь, что выбран «Использовать предыдущий слой для создания обтравочной маски», и нажмите «ОК».
Шаг 29
В окне «Палитра цветов» установите цвет на # 36abd2 и нажмите «ОК».
Шаг 30
На панели слоев установите для режима наложения слоя «Призрачный цвет» значение «Перекрытие».
Шаг 31
Перейдите в Layer> New> Layer. Задайте имя этого слоя «Глаза» и нажмите «ОК».
Шаг 32
Выберите инструмент «Кисть» (B).На панели инструментов «Кисть» выберите мягкую закругленную кисть, установите размер 15 пикселей, жесткость 0% и убедитесь, что для параметров Непрозрачность и поток установлены значения 100%
.
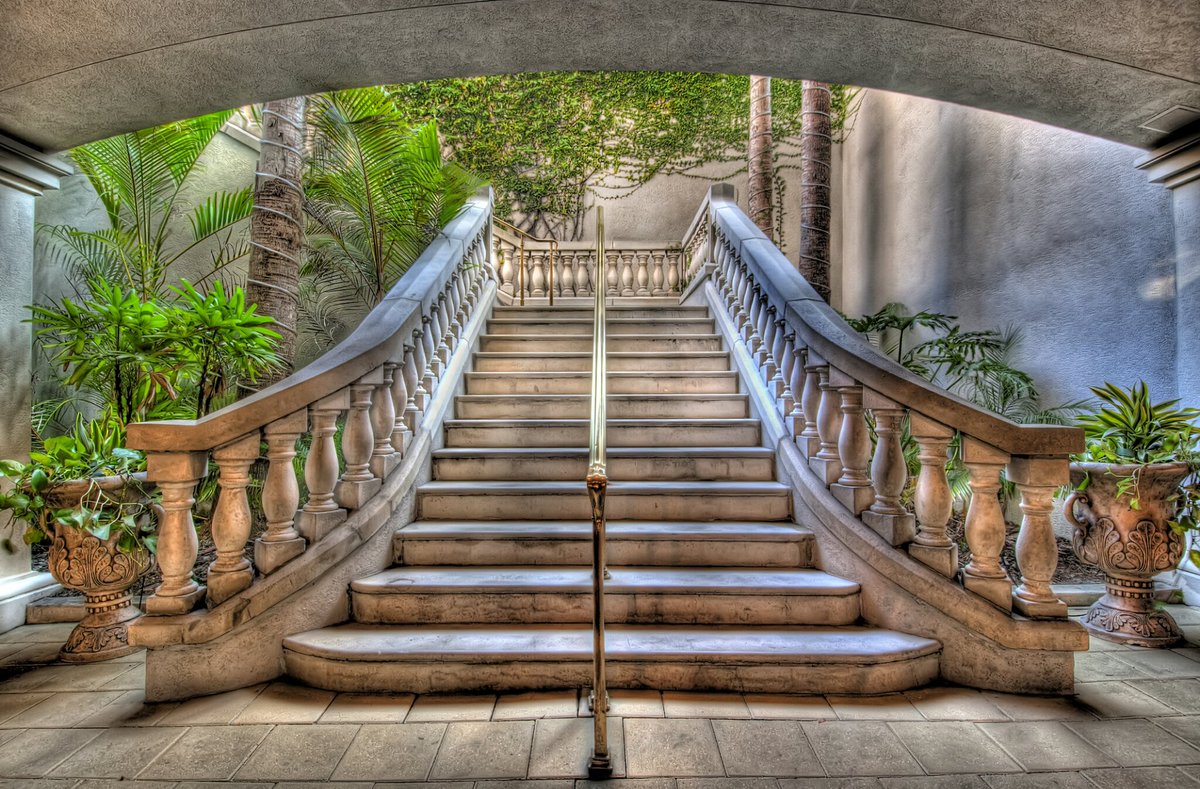



 Нужно устанавливать уровень допуска. Если вы поставите допуск 1%, убираться будет строго тот цвет, на который вы кликнете первым, а оттенки его останутся. Если поставить допуск больше, то будет стираться не только цвет, ставший отправной точкой, но и близкие ему оттенки.
Нужно устанавливать уровень допуска. Если вы поставите допуск 1%, убираться будет строго тот цвет, на который вы кликнете первым, а оттенки его останутся. Если поставить допуск больше, то будет стираться не только цвет, ставший отправной точкой, но и близкие ему оттенки.


 Можете попробовать разные фильтры. Удобно использовать размытие по Гауссу. Покажем, как дальше работать с этим фильтром.
Можете попробовать разные фильтры. Удобно использовать размытие по Гауссу. Покажем, как дальше работать с этим фильтром.

 Она должна выступать как фон, а не акцентировать на себе всё внимание.
Она должна выступать как фон, а не акцентировать на себе всё внимание.

 Кривую выгибаем вверх до тех пор, пока не появятся детали на брюках. На остальные части картинки не смотрим, так как следующим действие мы оставим эффект только там, где нужно. Не забываем про кнопку привязки.
Кривую выгибаем вверх до тех пор, пока не появятся детали на брюках. На остальные части картинки не смотрим, так как следующим действие мы оставим эффект только там, где нужно. Не забываем про кнопку привязки.
Leave a Comment