Рамочки для оформления текста: Рамка для текста красивая — 37 фото
16.05.2023 


 Разное
Разное
Как сделать рамку для текста в Ворде
При работе в текстовом процессоре Microsoft Word, пользователи используют рамки для оформления текста в Ворде. При оформлении, рамка обрамляет фрагмент текста на странице, абзац, или весь текст на листе документа.
С помощью рамки выделяются важные части текста, визуально украшается внешний вид документа с помощью элементов форматирования. Поэтому рамки часто применяются при оформлении документов Word.
Содержание:
- Как сделать рамку в Word вокруг абзаца
- Как вставить рамку вокруг текста
- Как в Ворде сделать текст в рамке — 1 способ
- Вставка текста в рамку — 2 способ
- Как в Ворде сделать рамку вокруг текста
- Как в Ворде сделать рамку вокруг страницы
- Как сделать красивую рамку вокруг текста в Word
- Как убрать рамку в Ворде
- Выводы статьи
В программу встроена функция создания рамок, имеется готовый шаблон рамок Word. Пользователь может сделать обычную рамку или красивую декоративную рамку, в зависимости от своих предпочтений, или уместности такого вида дизайна в конкретном документе.
Выполняя оформление Ворда, рамки в различных вариациях вставляются в текст страницы, или рамкой обрамляется вся страница документа, например, титульный лист. В текстовом редакторе Word можно создать несколько видов рамок, в зависимости от задач оформления документа, поэтому пользователь может выбрать образец рамки в Ворде по своему желанию.
Рамка для текста в Ворде используется для следующих типов вставок:
- Рамка для слов и предложений — рамкой обводятся слова или предложения в тексте документа.
- Рамка для абзаца — рамка вставляется вокруг одного или несколько абзацев текста.
- Рамка для листа документа — в рамку обрамляется весь текст на странице документа, или вся страница по краям документа.
В зависимости от ситуации, пользователь может сделать простую рамку или оригинальную, красивую рамку, выполненную в виде рисунка.
Как сделать рамку в Ворде, как сделать рамку вокруг текста? В статье мы разберем способы, как вставить рамку в Ворде, которые можно применить для разных типов оформления документа.
В этом руководстве предложены инструкции, подходящие для разных версий программы Word: MS Word 2019, MS Word 2016, MS Word 2013, MS Word 2010, MS Word 2007.
Как сделать рамку в Word вокруг абзаца
Сейчас мы разберем, как сделать рамку вокруг текста в Word, выделив определенный абзац на странице документа. Сначала потребуется выделить текст, вокруг которого будет обрамлена рамка.
В разных версиях приложения, названия разделов меню отличаются, обратите внимание на этот момент при работе.
В Word 2019 пройдите шаги:
- Войдите в меню «Конструктор».
- Перейдите в группу «Фон страницы», нажмите на кнопку «Границы страниц».
В Word 2016 и в Word 2013 сделайте следующее:
- Перейдите во вкладку «Дизайн».
- В группе «Фон страницы» нажмите на «Границы страниц».
В программах Word 2010 и Word 2007 проделайте следующие действия:
- Откройте вкладку «Разметка страницы».
- В группе «Фон страницы» выберите «Границы страниц».

Далее выполняются одинаковые действия:
- В окне «Границы и заливка», во вкладке «Граница» выберите тип границы: «рамка», а затем настройте параметры вставки рамки в текст документа.
- Настройте тип создаваемой рамки:
- выберите тип из различных вариантов сплошной или прерывистой линии;
- подберите цвет рамки, нужную ширину;
- укажите область применения: к абзацу.
- посмотрите на образец, в котором можно для добавить или удалить некоторые границы у рамки.
- Нажмите на кнопку «ОК».
В результате, нужный абзац на странице документа Word выделен рамкой, согласно ранее выбранным параметрам.
На одной странице документа Word можно вставить рамку вокруг абзаца, текста (отдельных слов или предложений), или всего листа. При оформлении, на одной странице можно сделать несколько рамок разного типа.
Как вставить рамку вокруг текста
В отличие от предыдущего способа, сейчас мы выделим в рамке не весь абзац, а только определенный фрагмент текста на странице документа.
Потребуется пройти аналогичные шаги:
- Выделите участок текста, который необходимо выделить в рамке.
- Войдите в меню «Конструктор» (в Word 2019), «Дизайн» (в Word 2016, Word 2013) или «Разметка страницы» (в Word 2010, Word 2007).
- Нажмите на кнопку «Границы страниц», находящуюся в группе «Фон страницы».
- В окне «Граница и заливка», во вкладке «Граница» нажмите на параметр «рамка».
- Выберите подходящие опции для вставки рамки. В параметре «Применить к:» выберите опцию: «тексту».
После применения настроек, фрагмент текста (слова или предложения) будет выделен в рамке.
Как в Ворде сделать текст в рамке — 1 способ
Простой способ для вставки текста в рамку: использование функции создания таблицы в документе Word.
- В программе Word откройте меню «Вставка», нажмите на кнопку «Таблица», расположенную в группе «Таблицы».
- В открытом меню выберите одну ячейку.
- Вставьте ячейку в нужное место на странице документа.

- Введите текст в рамку.
- Щелкните на странице для завершения операции вставки рамки.
Вставка текста в рамку — 2 способ
Для вставки текста в рамку можно воспользоваться еще одним способом:
- В меню «Вставка» перейдите в группу «Текст».
- Нажмите на кнопку «Текстовое поле».
- В выпадающем меню «Встроенный» выберите «Простая надпись».
- Перетащите редактируемое поле в нужное место документа, а затем напишите там нужный текст.
- Для завершения редактирования, щелкните мышью внутри документа Word.
Как в Ворде сделать рамку вокруг текста
На странице документа можно обвести текст рамкой, добавив границы по краям определенного текста.
- Выделите текст в документе Word.
- В меню «Главная», в группе «Абзац» нажмите на стрелку около кнопки «Границы».
- В открывшемся меню можно выбрать расположение границ.

Например, для сплошной рамки подойдет опция «Внешние границы», можно выбрать рамки только с верхней или нижней границами, или, наоборот, с правой или левой границами.
- Выберите подходящий вариант рамки.
- Нажмите на пункт «Границы и заливка…» для выбора опций на странице «Граница и заливка», о которых написано выше в статье.
Как в Ворде сделать рамку вокруг страницы
При оформлении документа, часто требуется сделать обрамление рамкой всех или некоторых страниц в документе Word. Для этого необходимо выполнить следующие действия:
- Во вкладке «Главная» перейдите в группу «Абзац», нажмите на стрелку у кнопки «Границы».
- В контекстном меню выберите пункт «Границы и заливка…».
- В окне «Границы и заливка» откройте вкладку «Страница».
- Настройте визуальные параметры вывода рамки на странице документа.
- Выберите параметры вставки рамки.
В программе Word доступны следующие варианты для вставки рамки на страницы:
- всему документу — обрамление рамкой будет на всех страницах документа;
- этому разделу — рамка будет вставлена только на этот раздел документа;
- этому разделу (только 1-й странице) — вывод рамки только на первой странице документа;
- этому разделу (кроме 1-й страницы) — вставка рамки на всех страницах документа, кроме первого листа.

После применения настроек, страницы в документе Word обведены рамкой.
Как сделать красивую рамку вокруг текста в Word
В некоторых случаях, необходимо вставить в документ красивую рамку. В программе Word имеются встроенные шаблоны рамок, которые можно использовать для изменения внешнего вида.
В результате, красивое обрамление добавится вокруг страницы документа:
- В программе Word войдите в меню «Главная».
- В группе «Абзац» нажмите на стрелку кнопки «Границы».
- В выпадающем меню нажмите на «Границы и заливка…».
- В окне «Границы и заливка» откройте вкладку «Страница».
- Нажмите на опцию «рамка», выберите тип, ширину, а затем в параметре «Рисунок» выберите подходящий шаблон рамки.
- В разделе предварительного просмотра оцените вариант рамки, а затем выберите области документа для применения настроек.
На страницах документа Word установлены красивые рамки.
Как убрать рамку в Ворде
Если рамка больше не нужна, перед пользователем встает вопрос о том, как убрать рамку в тексте, вставленную в Ворде. Сделать это достаточно просто:
Сделать это достаточно просто:
- Перейдите к группе «Фон страницы» нажмите на «Границы страниц».
- В окне «Граница и заливка», во вкладках «Граница» или «Страница», в зависимости от типа рамки в данном документе, нажмите на кнопку «нет», а в параметре «Применить к:» выберите абзац или страницы, с которых потребовалось удалить рамки.
Выводы статьи
Во время работы при оформлении документа, пользователи сталкиваются с необходимостью вставки рамки для текста Word. Рамка привлекает внимание к нужному месту или меняет внешний вид документа, делая его более красивым. В программе Word можно вставить несколько типов рамок, в зависимости от потребностей пользователя.
Нажимая на кнопку, я даю согласие на обработку персональных данных и принимаю политику конфиденциальности
Присоединяйтесь к широкому международному сообществу креативных людей, пользующихся Cliparto каждый день. чтобы покупать или продавать изображения.
| ◢ Мой Cliparto › ЛайтБокс (0)
Не помните пароль / логин? ◢ Впервые у нас? Зарегистрируйтесь ◢ Есть аккаунт на Vector-Images. › Недавно просмотрено
|
||||||||||||||||
Создание текста и текстовых фреймов в InDesign
Справедливый язык: мы заменяем неинклюзивный язык, начиная с InDesign 2022 (версия 17.0), чтобы отразить основные ценности Adobe в отношении инклюзивности. Любая ссылка на главную страницу заменяется родительской страницей в наших справочных статьях для языков английского, датского, венгерского, испанского, итальянского, бразильского, португальского и японского языков .
Создание текстовых фреймов
Текст в InDesign находится внутри контейнеров с именем текстовые фреймы . (Текстовый фрейм аналогичен текстовому полю в QuarkXPress и текстовому блоку в Adobe PageMaker.)
Есть
два типа текстовых фреймов: сетки фреймов и фреймы простого текста. Рамка
сетки — это вид текстовых фреймов, специфичный для композиций на азиатских языках.
Нравится графические фреймы, текстовые фреймы можно перемещать, изменять размер и изменять. Инструмент, с помощью которого вы выбираете текстовый фрейм, определяет тип изменений, которые вы можете внести:
Используйте инструмент «Текст» для ввода или редактирования текста во фрейме.
Используйте инструмент «Выделение» для общих задач компоновки, таких как размещение и изменение размера фрейма.
Используйте инструмент «Частичное выделение», чтобы изменить форму рамки.
Используйте инструмент «Горизонтальная сетка» или «Вертикальная сетка» для создания сетки фрейма.
Используйте инструмент «Текст» для создания рамки простого текста для горизонтального текста и инструмент «Вертикальный текст» для создания рамки простого текста для вертикального текста.
Используйте те же инструменты для редактирования существующего текста во фрейме.
Текстовые рамки могут также быть соединенным с другими текстовыми фреймами, чтобы текст в одном фрейме может перетекать в другой кадр. Кадры, которые соединены таким образом с резьбой . Текст, проходящий через один или несколько потоков кадров называется история . Когда вы размещаете (импортируете) текстовый файл, он входит в ваш документ как отдельная история, независимо от количества кадров, которые он может занимать.
Текстовые фреймы могут иметь несколько столбцов. Текст фреймы могут быть основаны на столбцах страницы, но не зависеть от них. В других слова, двухколоночный текстовый фрейм может располагаться на четырехколоночном страница. Текстовые фреймы также можно размещать на родительских страницах и по-прежнему получать текст на страницах документа.
Если вы используете тот же
тип текстового фрейма несколько раз, вы можете создать стиль объекта, который
включает форматирование текстового фрейма, например цвета обводки и заливки, текст
параметры рамки, обтекание текстом и эффекты прозрачности.
Когда вы размещаете или вставляете текст, вы не нужно создавать текстовую рамку; InDesign автоматически добавляет рамки на основе настроек столбца страницы.
При вставке текста обычный текст кадр создается автоматически. Вы также можете создать пустую равнину текстовый фрейм вручную и ввод текста.
Выполните одно из следующих действий:
Выберите инструмент «Текст» и перетащите его, чтобы определить ширину и высоту нового текстового фрейма. Удерживайте нажатой клавишу Shift при перетаскивании, чтобы ограничить рамку квадратом. Когда вы отпустите кнопку мыши, в рамке появится точка вставки текста.
С помощью инструмента «Выделение» щелкните входной или выходной порт другого текстового фрейма, а затем щелкните или перетащите, чтобы создать другой фрейм.
Используйте команду «Поместить» для размещения текстового файла.

С помощью инструмента «Текст» щелкните внутри любого пустого фрейма. Если в настройках «Текст» выбран параметр «Инструмент «Текст» преобразует фреймы в текстовые фреймы», пустой фрейм преобразуется в текстовый фрейм.
Перемещение и изменение размера текстовых фреймов
Использование инструмент «Выделение» для перемещения или изменения размера текстовых фреймов.
Если вы хотите переместить или изменить размер текстового фрейма, не переключаясь с Введите инструмент, чтобы инструмента выделения, удерживайте нажатой клавишу Ctrl (Windows) или Command (Mac OS), а затем перетащите рамку.
Перемещение текстового фрейма
- Используя инструмент «Выделение», перетащите рамку.
- Используя инструмент «Текст», удерживайте нажатой клавишу Ctrl (Windows) или Command (Mac OS) и перетащите рамку. Когда вы отпустите ключ, инструмент «Текст» по-прежнему выбран.
Изменение размера текстового фрейма
Выполните одно из следующих действий:
Чтобы изменить размер с помощью инструмента «Текст», удерживайте нажатой клавишу Ctrl (Windows) или Command (Mac OS) и перетащите любой маркер рамки.
 Если вы удерживаете кнопку мыши в течение одной секунды, прежде чем начать перетаскивание, текст будет перекомпоновываться, пока вы изменяете размер рамки.
Если вы удерживаете кнопку мыши в течение одной секунды, прежде чем начать перетаскивание, текст будет перекомпоновываться, пока вы изменяете размер рамки.Примечание . Если вы щелкнете текстовый фрейм, а не перетащите его, вы потеряете выделение текста или положение точки вставки.
Чтобы изменить размер с помощью инструмента «Выделение», перетащите любой из маркеров рамки на границе рамки. Удерживая нажатой клавишу Ctrl (Windows) или Command (Mac OS), масштабируйте текст внутри фрейма. (См. Тип весов.)
Чтобы быстро подогнать фрейм к его содержимому, используйте инструмент «Выделение», чтобы выделить текстовый фрейм, и дважды щелкните любой маркер. Например, если дважды щелкнуть центральный нижний маркер, нижняя часть фрейма привяжется к нижней части текста. Если дважды щелкнуть центральный правый маркер, высота сохранится, а ширина уменьшится, чтобы заполнить рамку.
Совет .
 Можно также дважды щелкнуть маркер вытесненного текстового фрейма, чтобы увеличить высоту или ширину, чтобы вместить весь текст в фрейме. Если текстовый фрейм содержит больше вытесненного текста, чем может поместиться на странице, размер текстового фрейма не изменяется.
Можно также дважды щелкнуть маркер вытесненного текстового фрейма, чтобы увеличить высоту или ширину, чтобы вместить весь текст в фрейме. Если текстовый фрейм содержит больше вытесненного текста, чем может поместиться на странице, размер текстового фрейма не изменяется.
Чтобы подогнать текстовый фрейм к содержимому, выберите фрейм с помощью инструмента «Выделение» и выберите «Объект» > «Подгонка» > «Подогнать фрейм к содержимому». Нижняя часть текстового фрейма соответствует содержимому текста. Если текстовый фрейм содержит больше вытесненного текста, чем может поместиться на странице, размер текстового фрейма не изменяется.
Чтобы изменить размер с помощью инструмента «Масштаб», перетащите рамку, чтобы изменить ее размер. (См. Тип весов.)
Использовать текстовые фреймы на родительских страницах
При создании нового документа можно выбрать параметр «Основной текстовый фрейм», чтобы пустой текстовый фрейм размещался на родительской странице документа по умолчанию. Этот фрейм имеет атрибуты столбца и поля, указанные в диалоговом окне «Новый документ».
Этот фрейм имеет атрибуты столбца и поля, указанные в диалоговом окне «Новый документ».
Следуйте этим рекомендациям по использованию текстовых фреймов на родительских страницах:
Установите первичные текстовые фреймы, если вы хотите, чтобы каждая страница документа содержала текстовый фрейм размером со страницу, в который вы можете вводить или вводить текст. Если документ требует большего разнообразия, например страниц с разным количеством фреймов или фреймов разной длины, оставьте параметр «Основной текстовый фрейм» не выбранным и используйте инструмент «Текст» для создания текстовых фреймов на родительских элементах.
Независимо от того, выбрана ли опция «Основной текстовый фрейм», вы можете добавлять текстовые фреймы на родительскую страницу в качестве заполнителей. Вы можете объединить эти пустые кадры-заполнители, чтобы создать поток.
Поместите текст в основные текстовые фреймы, используя те же процедуры, что и для фреймов, созданных на страницах документа.

Если вам нужно ввести текст в основной текстовый фрейм на странице документа, нажмите и удерживайте клавиши Ctrl+Shift (Windows) или Command+Shift (Mac OS), щелкнув текстовый фрейм на странице документа. Затем щелкните рамку с помощью инструмента «Текст» и начните печатать.
Вы можете использовать Smart Text Reflow для автоматического добавления или удаления страниц при вводе и редактировании текста. По умолчанию, когда вы вводите текст в конце связанного текстового фрейма на основе родительской страницы, добавляется новая страница, что позволяет продолжить ввод текста в новом текстовом фрейме. Вы можете изменить настройки Smart Text Reflow.
При изменении полей страницы текстовые фреймы адаптируются к новым полям, только если выбран параметр «Включить настройку макета».
Выбор параметра «Основной текстовый фрейм» не влияет на добавление новых страниц при автоперетекании текста.
Изменение свойств текстового фрейма
Использование
Параметры текстового фрейма для изменения настроек, таких как количество столбцов. во фрейме, вертикальное выравнивание текста внутри фрейма или inset spacing , который является расстоянием от полей
между текстом и рамкой.
во фрейме, вертикальное выравнивание текста внутри фрейма или inset spacing , который является расстоянием от полей
между текстом и рамкой.
Если вам нужно использовать одни и те же свойства текстового фрейма для нескольких текстов фреймы, создайте стиль объекта, который можно применить к вашим текстовым фреймам.
С помощью инструмента «Выделение» выберите кадра или с помощью инструмента «Текст» щелкните внутри текстовый фрейм или выберите текст.
Выберите «Объект» > «Параметры текстового фрейма» или удерживайте клавишу Alt (Windows) или Option (Mac OS), а затем дважды щелкните текстовый фрейм с помощью инструмента выделения.
Измените параметры текстового фрейма и нажмите кнопку ОК.
Эти параметры текстового фрейма доступны при определении
стиль объекта для текстовых полей. См. Объект
стили.
См. Объект
стили.
Добавить столбцы в текстовый фрейм
Вы может создавать столбцы в текстовом фрейме с помощью диалогового окна «Параметры текстового фрейма». коробка.
Нельзя создавать столбцы неравных ширина в текстовом фрейме. Чтобы создать столбцы разной ширины или высоты, добавлять связанные текстовые фреймы рядом на любой странице документа или родительская страница.
С помощью инструмента «Выделение» выберите кадр или с помощью инструмент «Текст», нажмите внутри текстового фрейма или выберите текст.
Выберите «Объект» > «Параметры текстового фрейма».
Укажите количество столбцов, ширину каждого столбца, и расстояние между каждым столбцом (желобом) для текстового фрейма.
(необязательно) Выберите «Фиксированная ширина столбца», чтобы сохранить столбец ширина при изменении размера фрейма. Если выбран этот параметр, изменение размера фрейм может менять количество колонок, но не их ширину.
Фиксированная ширина столбца
A. Исходный двухколоночный текстовый фрейм B. Размер изменен со снятым флажком «Фиксированная ширина столбца» (все еще 2 столбца) C. Размер изменен с выбранной фиксированной шириной столбца (4 столбца)
(необязательно) Выберите «Сбалансированные столбцы», чтобы сделать текст ровным в нижней части многоколоночного текстового фрейма.
До и после балансировки колонн
Изменить интервал вставки текстового фрейма (поля)
С помощью инструмента «Выделение» выберите в текстовом фрейме или с помощью инструмента «Текст» нажмите внутри текстового фрейма или выберите текст.
Выберите «Объект» > «Параметры текстового фрейма».
В разделе «Интервал вставки» на вкладке «Общие» введите расстояния смещения, которые вы хотите для верхнего, левого, нижнего и правого.
 (Нажмите значок Сделать все настройки одинаковыми , чтобы
используйте одинаковый интервал со всех сторон.)
(Нажмите значок Сделать все настройки одинаковыми , чтобы
используйте одинаковый интервал со всех сторон.)
Если выбранная вами рамка имеет непрямоугольную форму, параметры «Верх», «Слева», «Низ» и «Право» затемнены, а Вместо этого доступна опция.
Параметры смещения первой базовой линии
Чтобы изменить параметры первой базовой линии выделенного текстового фрейма выберите «Объект» > «Текстовый фрейм». Параметры и перейдите на вкладку Параметры базового плана. Появляются следующие параметры в меню «Смещение» в разделе «Первая базовая линия»:
Восхождение
Высота символа «d» в шрифте падает ниже верхняя вставка текстового фрейма.
Высота крышки
Верхняя часть заглавных букв касается верхней вставки текста рамка.
Ведущий
Используйте значение интерлиньяжа текста как расстояние между
базовая линия первой строки текста и верхняя вставка фрейма.
Х Высота
Высота символа «x» в шрифте ниже верхняя вставка рамы.
Зафиксированный
Укажите расстояние между базовой линией первой линии текста и верхней вставки рамки.
Мин.
Выберите минимальное значение смещения базовой линии. Например, если выбран параметр «Интерлиньяж» и указано минимальное значение 1 пикселя, InDesign использует значение интерлиньяжа только в том случае, если оно превышает 1 пика.
Если вы хотите привязать верхнюю часть текстового фрейма к сетке, выберите либо Ведущий или Фиксированный, чтобы вы могли контролировать расположение первой базовой линии текста в текстовых фреймах.
Установить базовые сетки для текстового фрейма
В некоторых случаях может потребоваться
использовать базовую сетку для фрейма, а не для всего документа.
Используйте диалоговое окно «Параметры текстового фрейма», чтобы применить базовую сетку к
текстовая рамка. При настройке базовой сетки для текстового фрейма
Обратите внимание на следующее:
При настройке базовой сетки для текстового фрейма
Обратите внимание на следующее:
- Базовая сетка документа не отображается позади или перед текстовыми фреймами, которые используют собственные базовые сетки.
- Если в настройках сетки выбран параметр «Сетки на заднем плане», базовые сетки на основе фреймов имеют приоритет над сетками на основе документов. Если параметр «Сетки на заднем плане» не выбран, базовые сетки на основе документа имеют приоритет над сетками на основе фреймов.
Выберите «Просмотр» > «Сетки и направляющие» > Показать базовую сетку, чтобы отобразить все базовые сетки, включая в текстовом фрейме.
Выберите текстовую рамку или поместите вставку в текст кадр, а затем выберите «Объект» > «Параметры текстового фрейма».
Если вы хотите, чтобы базовая сетка применялась ко всем кадрам в поток (даже если один или несколько связанных кадров не содержат текста), поместите точку вставки в текст, выберите «Правка» > «Выбрать».
 Все, а затем примените параметры базовой сетки в параметрах текстового фрейма.
диалоговое окно.
Все, а затем примените параметры базовой сетки в параметрах текстового фрейма.
диалоговое окно.Перейдите на вкладку «Параметры базовой линии».
В разделе «Базовая сетка» выберите «Использовать пользовательскую базовую сетку». и выполните одно из следующих действий:
Начинать
Введите значение для смещения сетки от верхней части страницы, верхнее поле страницы, верхняя часть фрейма или верхняя вставка кадра, в зависимости от того, что вы выберете в Relative To меню.
Относительно
Укажите, хотите ли вы, чтобы базовая сетка начиналась относительно к началу страницы, к верхнему полю страницы, к верхнему краю текстовый фрейм или верхнюю часть вставки текстового фрейма.
Увеличение каждые
Введите значение интервала между линиями сетки. В большинстве случаях введите значение, равное началу основного текста, чтобы строки текста идеально выравниваются по сетке.

Цвет
Выберите цвет линий сетки или выберите (Цвет слоя) чтобы использовать тот же цвет, что и слой, на котором появляется текстовая рамка.
Если вы не видите базовую сетку в текстовый фрейм, выберите «Вид» > «Сетки и направляющие» > «Показать». Базовая сетка, чтобы убедиться, что базовые сетки не скрыты. Если базовая сетка по-прежнему не отображается, проверьте порог для просмотр базовых сеток в разделе «Сетки» диалогового окна «Настройки» коробка. Чтобы увидеть сетку, вам может потребоваться увеличить кадр или снизить пороговый уровень.
Определение количества слов и символов
Поместите точку вставки в текстовую рамку для просмотра количества кадров для всей цепочки кадров (истории) или выберите text для просмотра счетчиков только для выбранного текста.
Выберите «Окно» > «Информация», чтобы отобразить информацию. панель.

Информационная панель отображает количество символов, слов, строк и абзацев в текстовом фрейме. Положение точки вставки в также появляется текстовая рамка.
Работа с дополнительными языками
Вы можете назначить языки для разных текстов. Назначение соответствующего языка для текста особенно полезно для проверки орфографии и расстановки переносов. (См. раздел Назначение языка тексту.)
Если вам необходимо работать с азиатским текстом, доступны специальные версии InDesign для японского, упрощенного китайского, традиционного китайского и корейского языков. Эти версии позволяют создавать сетки макетов и сетки фреймов для составления многобайтовых символов, а также включают ряд функций для форматирования многобайтового текста, а также дополнительные шрифты.
Аналогичным образом доступна специальная версия InDesign для форматирования ближневосточных языков, таких как иврит, арабский, фарси и урду, в которых используется форматирование текста справа налево. Эта версия называется InDesign ME.
Эта версия называется InDesign ME.
Для получения дополнительной информации о приобретении InDesign ME или версии InDesign на азиатских языках см. веб-сайт Adobe.
Больше похожего
- Создание именованных форматов сетки
- Свойства сетки фрейма
- Обзор панели Named Grids
- Текст резьбы
- Место (импорт) текста
- Применение именованной сетки к кадру
- Стили объектов
- Переопределить или отсоединить родительские элементы
- Использовать интеллектуальную перекомпоновку текста
- Родительские страницы
- Изменить свойства сетки фрейма
- Изменить параметры документа, поля и столбцы
- Сетки
- Поворот символов половинной ширины в вертикальном тексте
- Показать или скрыть количество символов сетки кадра
- Обзор информационной панели
1.380.121 Text Frame Стоковые фото, картинки и изображения
Abstract freehand shape. рисунок мазка кистью. текстура кисти. векторная иллюстрация. stock image.PREMIUM
рисунок мазка кистью. текстура кисти. векторная иллюстрация. stock image.PREMIUM
Абстрактный футуристический фон синей светящейся технологии научно-фантастической рамки, hud ui, нижняя третья панель кнопокPREMIUM
Набор черных рамок для цифровой индустрии. коллекция черных рамок для инфографики, интерфейса hud и цифровой индустрии. vectorPREMIUM
Набор различных пустых винтажных форм, шаблон коллекции старинных рамок vectorPREMIUM
Золотая рамка фейерверка, яркая на темном фоне, с копией пространства. векторная иллюстрация в плоском стиле. абстрактный геометрический дизайн. концепция на новый год, открытка на день рождения, плакат, баннер, флаерPREMIUM
Темно-зеленые еловые ветки с красными ягодами. белая квадратная рамка. рождественские украшения. векторный праздник иллюстрация.PREMIUM
Современный инфографический векторный шаблонPREMIUM
Набор рамок в японском современном стилеPREMIUM
Набор косметических штрихов туши с рамкой для текста, на белом фоне. реалистичные мазки туши, векторная иллюстрацияPREMIUM
реалистичные мазки туши, векторная иллюстрацияPREMIUM
Дизайн рамки или рамки для обучения детей технологиям. обучение основным профессиям для детей. программирование, веб, игровой дизайн, искусственный интеллект, онлайн-курсы по интернету. инженерные графические элементы баннера. text boxPREMIUM
Реалистичные разорванные страницы. белый пустой лист страницы блокнота с рваными краями, гранж-бумага и наклейка с местом для текста. векторный изолированный наборPREMIUM
3D-рендеринг сияющего синего неонового квадрата над водойPREMIUM
Баннер ленты или рамка ленты для текста. старинные ленты набор элементов дизайна. векторный клипарт. набор лент изолированы. плоские векторные ленты баннеры плоские на белом фоне, иллюстративныеПРЕМИУМ
Абстрактный футуристический фон синей технологии научно-фантастической рамки, темы пользовательского интерфейса, нижней третьей панели кнопокPREMIUM
Набор иконок для панели поиска и курсора мыши. редактируемые векторы. PREMIUM
PREMIUM
Старинная кружевная рамка.PREMIUM
Набор рамок в японском современном стиле. это иллюстрация, которую можно использовать для дизайна веб-сайтов и бумажных носителей. ПРЕМИУМ
Художественная красочная рамка с различными элементами над темным, векторным абстрактным фоном в стиле арт, яркие блестящие цвета, геометрический дизайн. ПРЕМИУМ
Векторный набор рамок из золотого многогранника. абстрактные геометрические тонкие линии границ для приглашений, свадьбы, премиального декора. стиль ар-декоPREMIUM
Абстрактный футуристический фон синей технологии научно-фантастической рамки, тема интерфейса пользователя, нижняя третья панель кнопокPREMIUM
Обложка игры Versus, баннер спорт против, концепция команды. векторная иллюстрацияПРЕМИУМ
Графическая рамка кухонной утвари, фон классной доски, пустое место для текста, векторная иллюстрация. ПРЕМИУМ
Пробковая тарелка, доска объявлений, цветной карандаш, связующее. ПРЕМИУМ
Реалистичные черно-белые рамки для картин или фотографий. . элементы вектора дизайна в гравированном стиле. иллюстрация винтажного дизайна ретро украшенияPREMIUM
. элементы вектора дизайна в гравированном стиле. иллюстрация винтажного дизайна ретро украшенияPREMIUM
Различные фигурные скобки плоский набор иконок. современные и винтажные скобки и символы для набора текста или коллекции векторных иллюстраций типографики. концепция орнамента и элементов дизайнаPREMIUM
Два кролика в стиле бумажного искусства перед китайской оконной рамой, праздник середины осени, написанный китайскими словамиPREMIUM
Дизайнерский набор горизонтальных прямоугольных рамок с угловым декором в стиле ретроPREMIUM
Сине-фиолетовое фоновое изображение с волнистой окантовкой для сертификатов или текстаPREMIUM
Пустой рекламный щит в торговом центре. место для текстаPREMIUM
Извините, у меня сегодня есть растения. мотивационная цитата из игры слов на деревянном каркасе и комнатных растениях на белом столе на фоне серой каменной стены. вдохновляющая шутка, юмористическая фраза дняPREMIUM
Черная доска с текстовым меню на белом деревянном фоне. макет для дизайнаPREMIUM
макет для дизайнаPREMIUM
Пустая коллекция мультяшных текстовых шаровPREMIUM
В память о тех, кто навсегда в наших сердцах, текст и знак черной ленты развеваются вокруг белого баннера на розовом текстурном фоне векторного дизайнаPREMIUM
Это простой набор красочных речевых пузырей . это иллюстрация, подобная рисованию рукописным пером. Я сделал это на прямоугольном (3:2) артборде с основной линией. ПРЕМИУМ
Квадратная рамка, нарисованная кистью.PREMIUM
Векторная иллюстрация с ярко-золотой рамкой в виде фейерверка на темно-синем фоне, место для текста. плоский дизайн. концепция празднования праздника, поздравительная открытка, плакат, баннер, флаер. PREMIUM
Нарисованный от руки минималистский набор плакатов с цитатами. набор пустых шаблонов кавычек. изолированное текстовое поле. цветные пустые речевые пузыри. векторная иллюстрация на белом фоне.PREMIUM
Текстурированный пустой пост в социальной сети vectorPREMIUM
Абстрактный футуристический фон синей светящейся технологии научно-фантастический кадр hud ui нижняя треть нижняя панельPREMIUM
Обложка Корана с арабской каллиграфией, что означает священный коран, векторная иллюстрацияPREMIUM
Старший латиноамериканец в очках держит пустой плакат леденцы. пустая рождественская граница с красно-белым полосатым рисунком леденца на прозрачном фоне. праздничный дизайнPREMIUM
пустая рождественская граница с красно-белым полосатым рисунком леденца на прозрачном фоне. праздничный дизайнPREMIUM
Коллекция ретро-игр 8-битная линия пикселей лента баннер речь пузырь воздушный шар, текстовое поле, черно-белый цвет, плоский дизайн векторная иллюстрацияPREMIUM
Новогодний фон с еловыми ветками, светящимися звездами, золотыми серпантинами и бумажными звездами. темный фон с пространством для текста. векторный флаер или шаблон баннера. PREMIUM
Набор ретро-игр 8-битный пиксельный речевой пузырь с тенью, текстовое поле баннер, черно-белый цвет, плоский дизайн векторной иллюстрации. PREMIUM
3d кубы вектор абстрактный фон. композиция из трехмерных квадратных основных геометрических элементов. модный техно бизнес-шаблон для обоев, баннера, фона или лендингаPREMIUM
Шаблон для рекламного фона в концепции обучения с тремя учениками. обратно в школу баннеры.PREMIUM
Векторный цветочный текстовый разделитель. цветочная бордюрная ветвь и листья рисованной границы. виньетки милый набор разделения. . векторная иллюстрацияПРЕМИУМ
виньетки милый набор разделения. . векторная иллюстрацияПРЕМИУМ
Коллекция наборов пустой пунктирной линии, нарисованной вручную, речевой пузырь, воздушный шар пастельного цвета, думай, говори, шепни, текстовое поле, плоский дизайн векторной иллюстрации, изолированный.0005
Мазок кисти на белом фоне. черная кисть. линия обводки гранжевой текстуры. грязный дизайн художественных чернил. граница для художественной формы, элемент кисти. мазок графическая векторная иллюстрацияPREMIUM
Круглая рамка книжных полок с красочными книгами. библиотека и картотека. знания и образование. контурная векторная граница для рамок, приглашений, открыток и вашего дизайна. ПРЕМИУМ
Пустой рекламный щит для рекламного плаката в зеленом поле на фоне голубого неба. ПРЕМИУМ
Квадратная рамка с голубыми еловыми ветками и красными ягодами остролиста. шаблон для открыток, плакатов, листовок. vector Holiday illustration.PREMIUM
Белая рождественская фоторамка с местом для текста.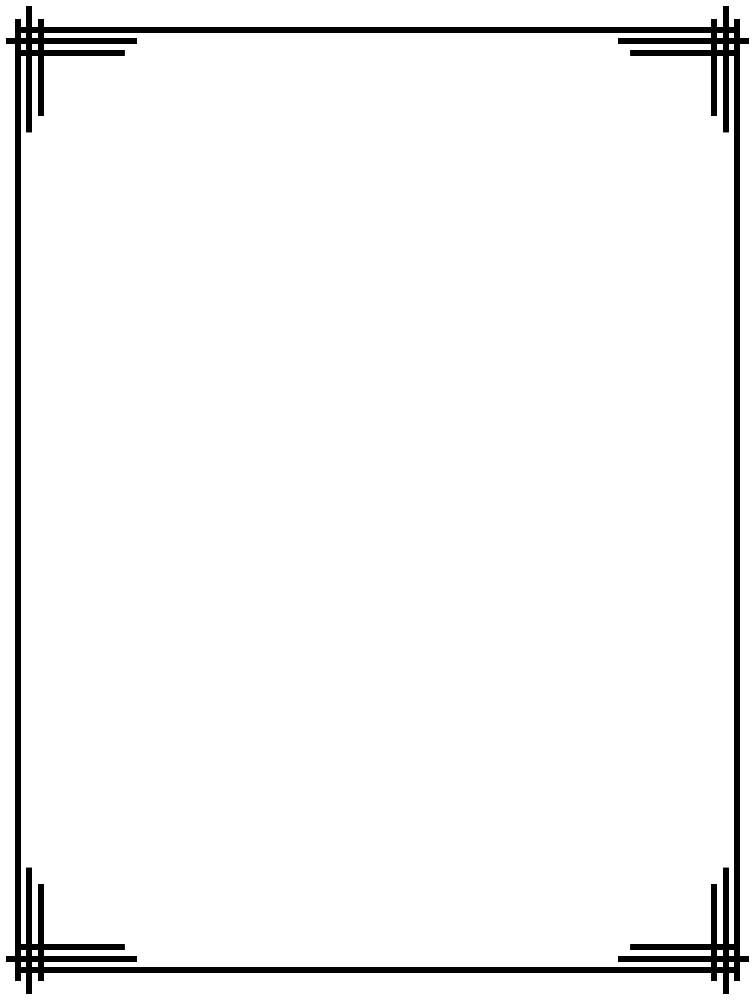 праздник макет. снежинки и шишки на сером фоне. шаблон поздравительной открытки с новым годом. скандинавский стильPREMIUM
праздник макет. снежинки и шишки на сером фоне. шаблон поздравительной открытки с новым годом. скандинавский стильPREMIUM
Афроамериканка вешает пустую рамку на бледно-розовую стену над столом в комнате, вид сзади. макет для дизайнаPREMIUM
Фото недоступно векторная иконка изолирована на прозрачном фоне, фото недоступно логотип концепцииPREMIUM
Неоновая прямоугольная рамка с эффектом сияния на темном фоне. пустой светящийся техно-фон. vector illustration.PREMIUM
Золотая рамка на зеленом лиственном фоне vectorPREMIUM
Инфографические элементы на фоне изоляции. нарисованные вручную рамки и стрелки на белом. абстрактные рамки. линейное искусство. набор различных форм. черно-белая иллюстрация. каракули для творчестваPREMIUM
Набор эскизных венков из нарисованных тушью диких растений, цветов и трав. круглая рамка отлично подходит для размещения текста, цитаты. ботанический рисунок. векторПРЕМИУМ
Набор различных кронштейнов. скобки элементы символа изолированные украшения на белом фонеPREMIUM
Крупный план разорванного листа бумаги для заметок на белом фонеPREMIUM
Набор векторных прозрачных наложенных теней. реалистичные элементы дизайна на изолированном прозрачном фоне для вашего дизайна. eps.PREMIUM
реалистичные элементы дизайна на изолированном прозрачном фоне для вашего дизайна. eps.PREMIUM
Открытая книга с карандашом. пустой дневник, каталог, журнал, брошюра, буклет с кожаной обложкой. альбом в твердом переплете. рамка для энциклопедии или истории с тенью. пустая страница. Библия впереди. вектор.ПРЕМИУМ
3d абстрактные минимальные геометрические формы. глянцевый роскошный подиум для вашего дизайна. сцена в пастельных тонах для шоу-продукта. сцена показа мод, витрина магазина.PREMIUM
Абстрактная геометрическая форма параллелограмма, векторная иллюстрацияPREMIUM
Рождественская конфета квадратная рамка с красными и белыми полосками. рождественская граница с полосатым рисунком леденца на палочке. пустой шаблон рождества и нового года. векторная иллюстрация на белом фоне.ПРЕМИУМ
Шаблон рамки с золотым шестиугольником, векторная иллюстрацияПРЕМИУМ
Векторный трехмерный алфавитный шрифт с рамкой и тенью на красном фоне. современная коллекция шрифтов с abc, цифрами и специальными символами для баннера, плаката или приглашения. многоуровневые разделенные символыPREMIUM
многоуровневые разделенные символыPREMIUM
Семейный дизайн формулировок, вектор. семья немного сумасшедшая, немного шумная и много любви. настенные наклейки, настенный художественный декор, надписи, дизайн плаката на белом фонеPREMIUM
Свободно редактируемый механический баннер, украшенный латунными шестернями, насадками и заклепками на черном фоне в стиле стимпанк.PREMIUM
Пустой векторный текст на воздушном шаре. PREMIUM
Набор нарисованных вручную цветочных ветвей. цветочные разделители текста. элемент дизайна для поздравительной открытки, футболки, плаката. векторная иллюстрацияPREMIUM
Связыватель, доска для подписи, написание заметок, запись, портретная ориентацияPREMIUM
Макет деревянной рамы на серой стенеPREMIUM
Набор сбора ретро-игры 8-битная строка пиксельный речевой пузырь воздушный шар черно-белого цвета с тенью, плоский дизайн векторная иллюстрацияPREMIUM
Старая грязная пустая доска в деревянной рамкеPREMIUM
Рамадан Мубарак с вектором мечетиPREMIUM
Неоновая прямоугольная рамка с блестящими эффектами на темном фоне. пустой светящийся техно-фон. vector illustration.PREMIUM
пустой светящийся техно-фон. vector illustration.PREMIUM
Шаблоны выноски различной формыPREMIUM
Траурная открытка с 3D-эффектом и текстом в тексте любовной памяти, выделенном на сером фоне. PREMIUM
Скобки векторные иконки. фигурные скобки набор типографских символов. скобки и круглые скобки, математическая иллюстрация с закругленными стрелкамиPREMIUM
Граница границы кадраPREMIUM
Справочный материал: черная, концентрированная линия, иллюстрацияPREMIUM
Набор сбора ретро-игры 8-битная линия пикселей речи пузырь шар черно-белый цвет с тенью, плоский дизайн векторной иллюстрацииPREMIUM
Реалистичный кровавый красочный шаблон с рамкой для текст брызги крови кляксы капли брызги и отпечатки рук векторная иллюстрацияPREMIUM
Набор разделителей глав и украшений. элементы рамки с элегантными завитками, разделителями текста. украшение для бумажных документов и сертификатов, линии и волны вектор изолированы. линия лодок дизайн иконокPREMIUM
Значок скобки.

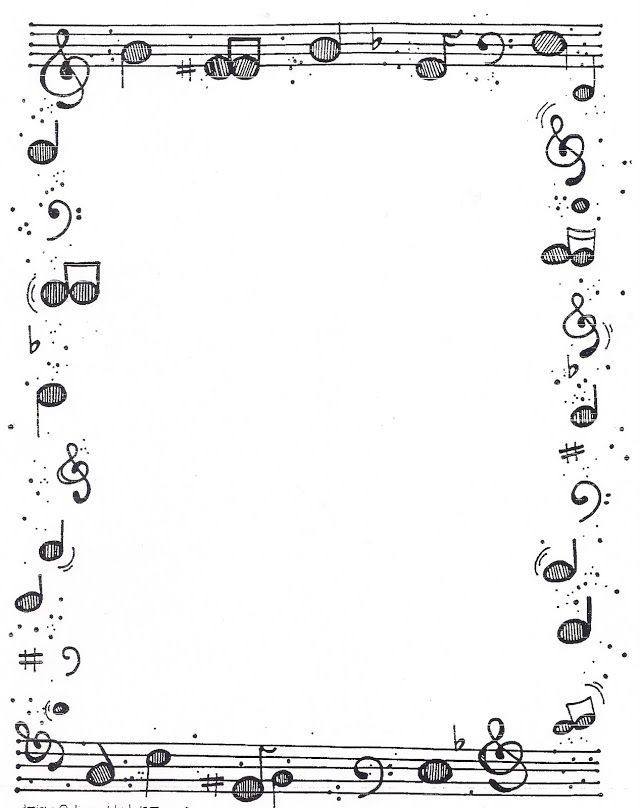


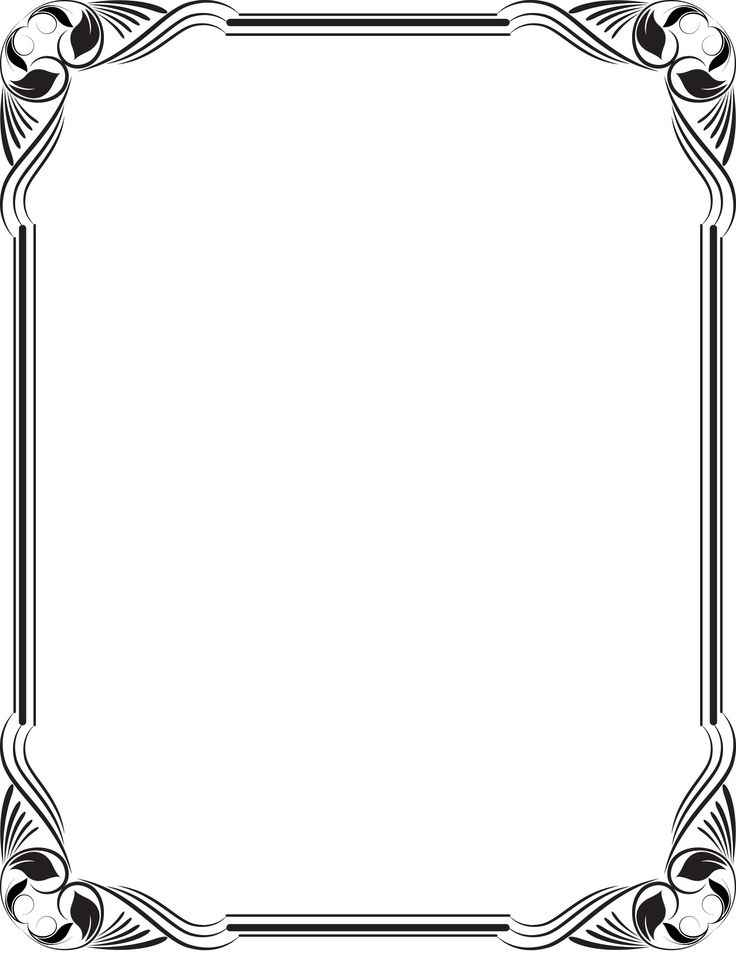
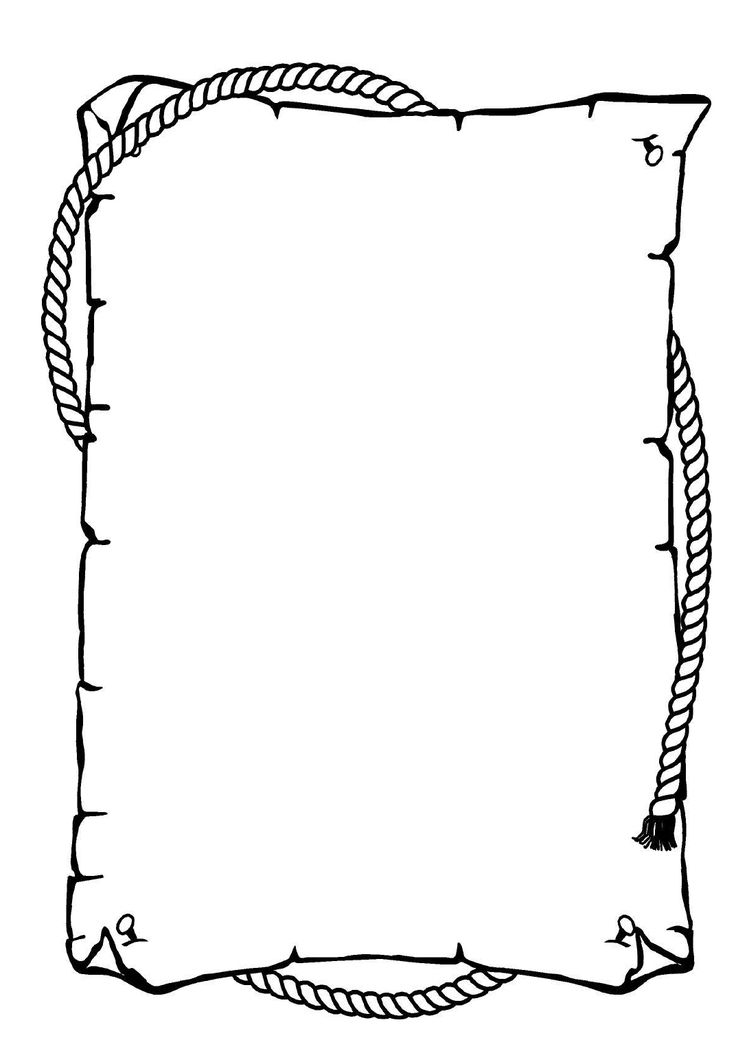 Изображения предоставлятся по Royalty-Free лицензиям. Наши Условия использования сервисов разрешают использование изображений для широкого спектра услуг, товаров и отраслей, где изображения, приобретенные через Cliparto будут работать на Вас.
Изображения предоставлятся по Royalty-Free лицензиям. Наши Условия использования сервисов разрешают использование изображений для широкого спектра услуг, товаров и отраслей, где изображения, приобретенные через Cliparto будут работать на Вас.

 com?
com?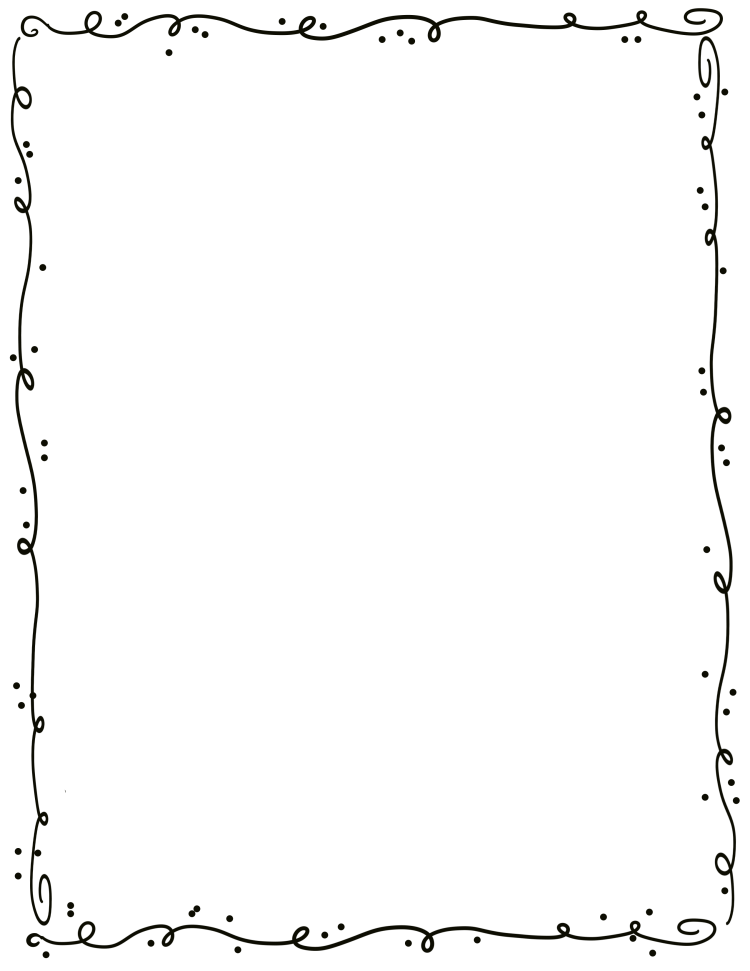
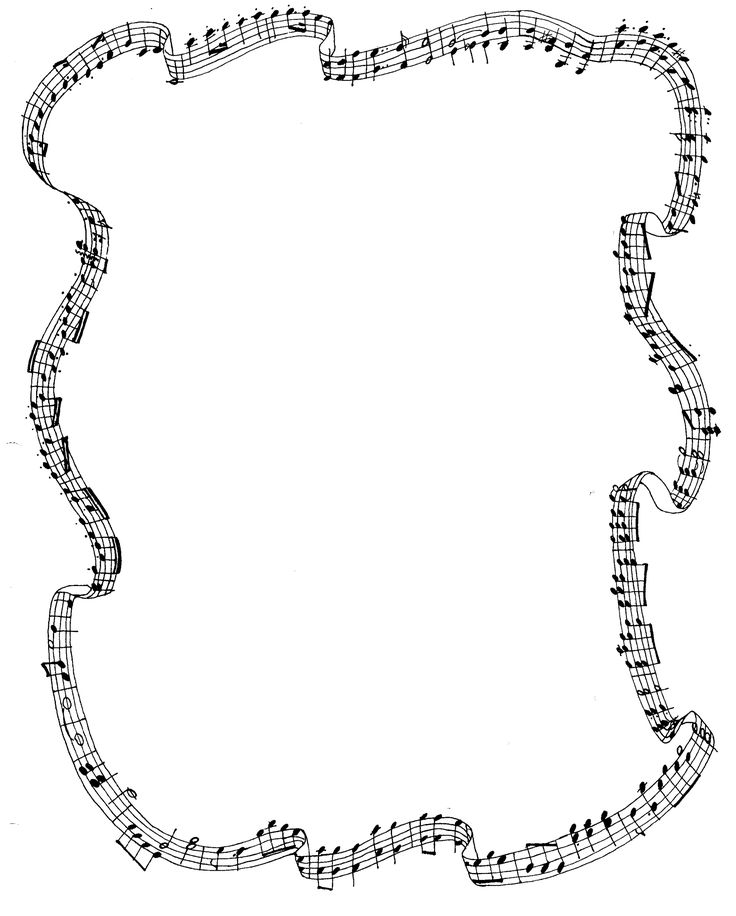
 Если вы удерживаете кнопку мыши в течение одной секунды, прежде чем начать перетаскивание, текст будет перекомпоновываться, пока вы изменяете размер рамки.
Если вы удерживаете кнопку мыши в течение одной секунды, прежде чем начать перетаскивание, текст будет перекомпоновываться, пока вы изменяете размер рамки. Можно также дважды щелкнуть маркер вытесненного текстового фрейма, чтобы увеличить высоту или ширину, чтобы вместить весь текст в фрейме. Если текстовый фрейм содержит больше вытесненного текста, чем может поместиться на странице, размер текстового фрейма не изменяется.
Можно также дважды щелкнуть маркер вытесненного текстового фрейма, чтобы увеличить высоту или ширину, чтобы вместить весь текст в фрейме. Если текстовый фрейм содержит больше вытесненного текста, чем может поместиться на странице, размер текстового фрейма не изменяется. 

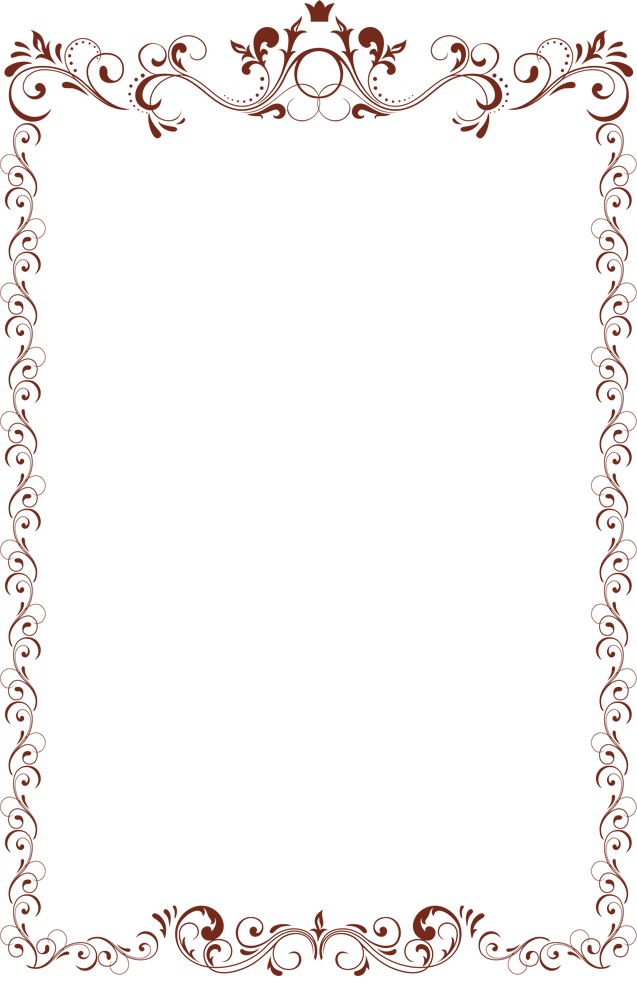 (Нажмите значок Сделать все настройки одинаковыми , чтобы
используйте одинаковый интервал со всех сторон.)
(Нажмите значок Сделать все настройки одинаковыми , чтобы
используйте одинаковый интервал со всех сторон.) Все, а затем примените параметры базовой сетки в параметрах текстового фрейма.
диалоговое окно.
Все, а затем примените параметры базовой сетки в параметрах текстового фрейма.
диалоговое окно.

Leave a Comment