Рамки для оформления текста с цифрами: Виньетка и рамка «Цифры» — Виньетки и Рамки — Mirramian.art
14.06.2023 


 Разное
Разное
5 способов сделать ТЕКСТ В РАМКЕ MS Word ☞ ИНСТРУКЦИЯ
Как сделать так, чтоб текст в Word был в рамке?
Иногда хочется как-то по-особенному выделить некоторые части текста и тогда мы начинаем искать в интернете инфо о том, как, к примеру, выделить отрывок каким-то цветом, как изменить шрифт или добавить рамку.
Сегодня мы будем говорить о последнем.
Существует довольно много способов для того, чтобы это сделать. Большинство из них актуальны для всех версий Microsoft Word и они все выполняются максимально просто.
В данном случае не нужно очень много знать об устройстве данной программы или даже быть более-менее продвинутым пользователем, достаточно просто следовать инструкциям, приведённым ниже.
Поехали!
Содержание:
Способ №1. Стандартный
Если коротко, данный способ заключается в том, чтобы просто выделить текст, найти в одной из вкладок программы на верхней панели пункт «
Если подробнее, то всё это выглядит следующим образом:
- Выделяем определённый фрагмент текста путём нажатия левой кнопкой мыши в его начале и, не отпуская, в конце.
- После этого переходим на вкладку «Разметка страницы» в Word 2010 и 2007, на вкладку «Дизайн» в Word 2013 и в меню «Формат» в Word 2003.
- Нажимаем на пункт «Границы страниц» в Word 2007, 2010 и 2013 и на пункт «Границы и заливка» в Word 2003.
Откроется одинаковое для всех версий окно «Границы и заливка» (отличаться будет только оформление самого окна).
- Переходим на вкладку «Граница».
Важно: при открытии данного окна автоматически открывается вкладка «Страница». Интерфейс у них одинаковый, но первая будет выполнять определённые действия для выделенного фрагмента текста, а вторая – для всей страницы целиком.
В открытой вкладке «Граница» выбираем на тип «рамка».
Процесс добавления рамки к фрагменту текста через меню «Границы и заливка»
Жмём «ОК» внизу окна – и всё готово.
Данное окно точно пригодится людям, которые часто работают с Вордом.
к содержанию ↑Способ №2. С помощью таблиц
Этот способ тоже работает в абсолютно всех версиях Microsoft Word и не вызывает особых сложностей.
Заключается он в том, чтобы сначала создать таблицу на одну ячейку и один столбец, написать в нём какой-то текст, а потом просто «подогнать» размер таблицы под размер текста.
Если более детально, то в Microsoft Word 2007, 2010 и 2013 все это выполняется следующим образом:
- Переходим на вкладку «Вставка» на верхней панели программы;
- Нажимаем кнопку «Таблица»;
- Наводим на сетку таким образом, чтобы был выделен всего один квадратик. Жмём на него.
Процесс вставки таблицы на один столбец и одну строку
- На экране появится нужная нам таблица 1×1.
- Наводим на неё курсор мыши, жмём левой кнопкой и вводим нужный текст.
- Наводим курсор мыши на границы данной таблицы, видим, что он приобретает вид линии со стрелками с двух сторон.
 Перемещаем их таким образом, чтобы уменьшить размеры таблицы.
Перемещаем их таким образом, чтобы уменьшить размеры таблицы.
В Microsoft Word 2003 то же самое происходит вот так:
- На верхней панели выбираем меню «Таблица»;
- В выпадающем списке наводим курсор на пункт «Вставить», затем снова «Таблица»
- Откроется окно, где возле надписей «Число столбцов» и «Число строк» нужно указать «1»;
- Дальнейшие действия точно такие же – нажимаем на таблицу, вставляем туда нужный текст и изменяем её размеры при помощи курсора мыши.
Процесс создания таблицы размером 1×1 в Word 2003
В принципе, таким путём можно создавать таблицы и в более поздних версиях Microsoft Word, но там уже есть более удобный способ, который и был описан выше.
к содержанию ↑Способ №3. При помощи фигур
Как известно, в Microsoft Word есть возможность вставлять в документ всевозможные прямоугольники, круги, конусы и тому подобное. Во всех версиях наборы фигур идентичны.
Суть способа – создать обычный квадрат и в него добавить текст.
Фактически мы создаем ту же таблицу 1×1, только уже в виде рисунка. В Microsoft Word 2007, 2010 и 2013 данный способ подразумевает следующие действия:
- Заходим во вкладку «Вставка»;
- Выбираем пункт «Фигуры»;
- Выбираем обычный прямоугольник. Во время нанесения прямоугольника пользователь сразу может редактировать его размеры;
- Когда прямоугольник нанесён на страницу, нажимаем на прямоугольнике правой кнопкой мыши и выбираем пункт «Вставить текст»;
- Пишем нужный текст.
Процесс добавления прямоугольника в Word 2007, 2010 и 2013
В Microsoft Word 2003 весь этот процесс выглядит несколько иначе. В этой программе список фигур просто находится в другом месте.
Но сами фигуры, как говорилось выше, точно те же самые, что и в более поздних версиях. Там чтобы добавить прямоугольник, нужно сделать следующее:
- На нижней панели навести курсор мыши на пункт «Автофигуры».
- В выпадающем меню выбираем пункт «Основные фигуры».

- В списке стоит просто нажать на прямоугольник (цифра 1 на рисунке ниже).
- Дальше работа с фигурой происходит точно таким же образом, как и в более поздних версиях Word – расширяем или сужаем, нажимаем правой кнопкой мыши, выбираем «Добавить текст» и вставляем нужную надпись.
Есть другой способ, который состоит в том, чтобы просто нажать на прямоугольник на нижней панели и дальше работать с ним таким же образом.
Этот вариант на рисунке ниже обозначен цифрой 2.
Процесс добавления прямоугольника в Word 2003
Как видим, все эти способы крайне простые и не должны вызывать особых сложностей. Чтобы найти нужные пункты меню, не нужно долго ходить по вкладкам Ворда и искать нужное.
Зато результат будет очень эффектным.
к содержанию ↑Способ №4. Инструмент «Надпись»
В Microsoft Word 2007, 2010 и 2013 есть инструмент «Надпись». Он находится во вкладке «Вставка».
Чтобы сделать текст в рамке с помощью такого инструмента, необходимо выполнить такие действия:
- Открыть вкладку «Вставка»;
- Нажать на кнопку «Надпись».

- Выбрать один из стилей надписи.
Как видим, самый первый стиль представляет собой обычную рамку. Жмём на неё, вставляем текст и нажимаем на пустое место страницы.
После этого рамку можно редактировать традиционным способом – менять размеры, перемещать и так далее.
Процесс добавления текста в рамке через инструмент «Надпись» в Word 2007, 2010 и 2013
Как видим, в этом меню имеются и другие варианты вставки текста – к примеру, есть очень эффектная надпись в виде панели сбоку. В Word 2003 такой инструмент тоже имеется. яндекс
Там весь процесс его использования выглядит вот так:
- Нажимаем на меню «Вставка»;
- В нём выбираем пункт «Надпись».
Дальше все выглядит практически так же, как и в более поздних версиях Microsoft Word, только варианты вставки надписи показываются в одном окне, а не в виде выпадающего списка в той же панели.
Процесс добавления текста в рамке через инструмент «Надпись» в Word 2003
В любом случае использовать данный инструмент очень удобно.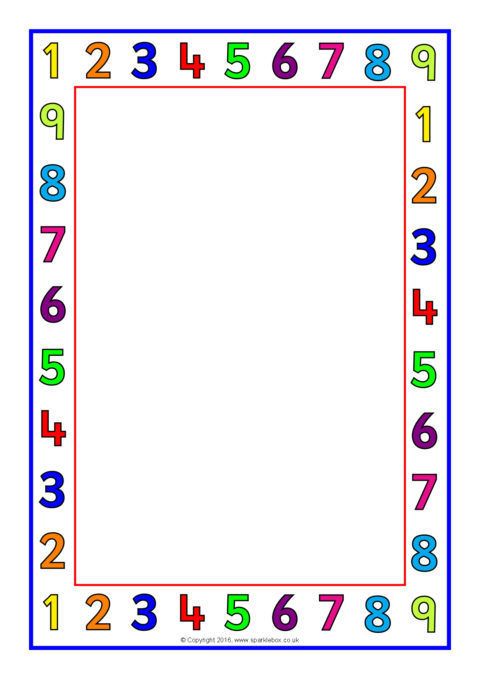
Способ №5. Использование линий
В одном из способов выше мы рассматривали процесс использования меню «Фигуры» для нанесения прямоугольника на страницу с текстом.
Но в том же меню есть и другой элемент, который поможет нам сделать рамку вокруг определённого фрагмента текста. Этот элемент – самые обычные линии.
В Microsoft Word 2007, 2010 и 2013 этот способа состоит в следующем:
- Выбираем меню «Фигуры» во вкладке «Вставка»;
- Выбираем обычную линию;
- Наносим линию 4 раза со всех сторон текста таким образом, чтобы их края совпадали, то есть получилась единая фигура.
Важно: следует быть внимательным, чтобы не сделать линии синего или красного цвета. Обычно Ворд выбирает эти цвета по умолчанию.
Чтобы изменить цвет, нужно выбрать его среди вариантов на верхней панели (на рисунке ниже выделено красным овалом).
Нанесение рамки с помощью линий в Word 2007, 2010 и 2013
В Word 2003, соответственно, процесс будет точно таким же, только там линию нужно выбирать на панели снизу в меню «Автофигуры». В остальном процесс нанесения тот же и правила те же.
В остальном процесс нанесения тот же и правила те же.
Наверняка один из этих способов поможет вам сделать рамку вокруг текста в вашей версии Word.
Возможно, вам также будет интересно почитать наш материал про изготовление визитки в Word, автоматическое создание оглавления в Word,
или пошаговое руководство по созданию формул в Word.В видеоролике ниже вы увидите наглядную инструкцию по созданию рамки вокруг текста
Математический фон для текста — 82 фото
Фон для проекта по математике
Рамки для текста школьные
Рамка для проекта по математике
Математическая рамка
Фон для портфолио
Рамка математическая для детей
Математическая рамка
Рамка начальная школа
Математическая рамка для текста
Фон для презентации математика
Фон школа
Школьный фон
Фон для презентации детский
Математическая рамка
Рамка Школьная
Рамка детская рисование
Рамка Школьная
Математическая рамка для текста
Фон для презентации математика
Фон для проекта по математике
Рамка для школьника
Математический фон
Математический фон для детей
Фон для презентации математика
Рамки для текста школьные
Стихотворение перемена Борис Заходер
Математический фон
Рамка Школьная
Фон для презентации математика
Школьная доска
Фон для презентации математика
Математический фон для плаката
Школьный фон для презентации
Математический фон черно белый
Фон для презентации математика
Красивый математический фон
Математический фон для ворда
Фон для презентации математика
Красивый математический фон
Подложка математика
Фон для математического проекта
Рамки для слайдов по математике
Фон для математического проекта
Фон для презентации по математике
Математическая рамка для текста
Фон для математического проекта
Математический фон для презентации
Математические цифры
Рамки математические детские
Математический фон для фотошопа
Школьный фон
Рамка для текста Геометрическая
Фон для текста Школьная тематика
Рамка школьные принадлежности
Рамки для дошкольников
Школьный фон с буквами и цифрами
Фон для презентации по математике
Рамка школьные принадлежности
Математический фон
Математический фон
Фон для школьного коллажа в клеточку
Фон для презентации Информатика
Математический фон для презентации
Фон для проекта по математике
Математический фон
Математический фон для презентации
Рамка математическая для детей
Рамки для школьных проектов
Школьный фон в клеточку
Фон для презентации по математике
Фон для презентации по математике
Рамки для слайдов по математике
Математический фон
Фон Школьная доска с надписями
Цифры фон
Фон для презентации математика
Рамка математическая для детей
Рамки для ворда математические
Рамки для оформления текста математика
Математический фон для текста
Как использовать рамки — Laura Worthington Design
Рамки — это наборы настраиваемых элементов, предлагающих множество подходов к созданию рамок любой ширины, высоты и стиля. Фреймы можно создавать с помощью простых нажатий клавиш, можно создавать с помощью простых нажатий клавиш или путем прямого выбора в тестере типов, палитре глифов или утилите (дополнительная информация). Используйте их для угловых элементов, границ или для создания настоящей рамки. Оправы доступны в коллекциях Adorn Collection, Adorn Smooth Collection, Boucherie и Charcuterie.
Фреймы можно создавать с помощью простых нажатий клавиш, можно создавать с помощью простых нажатий клавиш или путем прямого выбора в тестере типов, палитре глифов или утилите (дополнительная информация). Используйте их для угловых элементов, границ или для создания настоящей рамки. Оправы доступны в коллекциях Adorn Collection, Adorn Smooth Collection, Boucherie и Charcuterie.
Создайте свои собственные рамки одним из двух простых способов! Демонстрация видео
Настройка сцены
• Создайте новый слой для границы. Если вы работаете в Illustrator, откройте панель символов и снимите флажок «Дробная ширина» в раскрывающемся меню.
• Создайте новый текстовый фрейм размером с границу, которую вы хотите создать (InDesign, Illustrator), или щелкните в любом месте, чтобы создать текстовый фрейм (Illustrator).
• Щелкните в текстовом фрейме и выберите шрифт Frames из раскрывающегося меню шрифтов. Примечание. Рамочные шрифты могут отображаться в виде набора границ, а не имени шрифта в раскрывающемся меню шрифтов.
СОВЕТЫ: Вы можете отрегулировать высоту кадра, уменьшив интерлиньяж, и ширину кадра, уменьшив кернинг.
Совет по устранению неполадок для пользователей InDesign и Illustrator: если границы не выровнены должным образом, снимите флажок «Дробная ширина» на панели «Символ».
Способ первый: Использование панели глифов
- Откройте панель глифов и выберите верхний левый угол границы. Дважды щелкните, чтобы вставить угол. Затем выберите правый верхний угол и вставьте его. Нажмите Enter на клавиатуре. Повторите этот шаг, используя нижний левый и правый углы.
- Выделите части рамки и отрегулируйте размер шрифта до нужной толщины, затем отрегулируйте интерлиньяж, чтобы он был такого же размера, как и шрифт. Например, если ваш шрифт 48 pt, ваш интерлиньяж должен быть 48 pt.
- Поместите курсор между верхней левой и правой угловыми частями и вставьте горизонтальную часть из меню глифов. Сделайте то же самое между левым и правым нижними углами.
 Теперь поместите курсор в правую часть правого верхнего угла и нажмите клавишу Enter. Выберите вертикальную часть в меню глифов для вставки, затем добавьте вертикальные части справа от границы, добавляя пробелы по мере необходимости. Продолжайте добавлять вертикальные и горизонтальные части, пока граница не станет нужной ширины и высоты. Когда у вас есть граница, как вам нравится, заблокируйте слой и создайте новый слой для остальной части вашего дизайна.
Теперь поместите курсор в правую часть правого верхнего угла и нажмите клавишу Enter. Выберите вертикальную часть в меню глифов для вставки, затем добавьте вертикальные части справа от границы, добавляя пробелы по мере необходимости. Продолжайте добавлять вертикальные и горизонтальные части, пока граница не станет нужной ширины и высоты. Когда у вас есть граница, как вам нравится, заблокируйте слой и создайте новый слой для остальной части вашего дизайна.
Второй способ: Использование клавиатуры
Найдите углы границы, которые вы хотите использовать. На панели «Символ» (InDesign) щелкните раскрывающееся меню, выберите «OpenType», затем выберите «Стили рисунка по умолчанию». Или просто откройте панель OpenType.
- Введите буквы/цифры/символы для верхнего левого и правого граничных углов, нажмите Enter и введите буквы/цифры/символы для нижнего левого и правого углов. (Например, AB [клавиша ввода] CD)
- Выделите части рамки и отрегулируйте размер шрифта до нужной толщины, затем отрегулируйте интерлиньяж до того же размера, что и шрифт.
 Например, если ваш шрифт 48 pt, ваш интерлиньяж должен быть 48 pt. Примечание: в некоторых программах, таких как Microsoft Word, вам не нужно настраивать интерлиньяж. Если в вертикальных частях кадра есть какие-либо пробелы, установите одинарный межстрочный интервал в палитре форматирования и/или в разделе «Интервал между абзацами», параметры «До» и «После» устанавливаются равными нулю.
Например, если ваш шрифт 48 pt, ваш интерлиньяж должен быть 48 pt. Примечание: в некоторых программах, таких как Microsoft Word, вам не нужно настраивать интерлиньяж. Если в вертикальных частях кадра есть какие-либо пробелы, установите одинарный межстрочный интервал в палитре форматирования и/или в разделе «Интервал между абзацами», параметры «До» и «После» устанавливаются равными нулю. - Поместите курсор между левым и правым верхними углами и введите буквы/цифры/символы для горизонтальной части. Сделайте то же самое между левым и правым нижними углами. Теперь поместите курсор в правую часть правого верхнего угла и нажмите клавишу Enter. Введите букву/цифру/символ нужного вертикального фрагмента слева от границы, затем сделайте то же самое с правой стороны, при необходимости добавляя пробелы. Продолжайте добавлять вертикальные и горизонтальные части, пока граница не станет нужной ширины и высоты.
Основы InDesign | Обработка текста в InDesign
учебники Дизайн книги, краткие советы, навыки, типографика Основы InDesign: «Связывание» текста
В этом руководстве Bitesize мы рассмотрим, как «связывать» текст по документам InDesign.
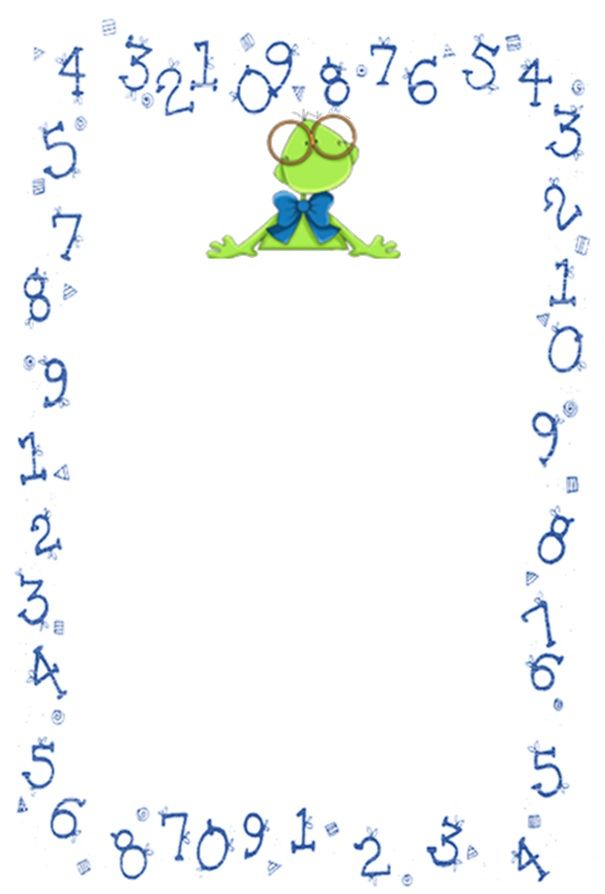 Текст размещается в InDesign с помощью одного или нескольких текстовых фреймов, а создание потоков позволяет перемещать текст по нескольким фреймам.
Текст размещается в InDesign с помощью одного или нескольких текстовых фреймов, а создание потоков позволяет перемещать текст по нескольким фреймам.Шаг 1. Расположите текст по фреймам
После того, как вы создали текстовый фрейм и вставили в него текст, вы можете обнаружить, что текста слишком много, чтобы он помещался во фрейме, не выходя за его пределы. Вы увидите маленький красный символ + в правом нижнем углу текстового фрейма.
Неограниченное количество загрузок: более 1 000 000 шаблонов, мокапов и элементов дизайна InDesign
byПервое, что нужно сделать, — настроить серию текстовых фреймов, чтобы текст мог втекать в них. Выберите инструмент Type Tool (T) и перетащите его, чтобы создать новые рамки на странице (страницах) вашего документа.
Вернитесь к первому текстовому фрейму и нажмите один раз на символ +, чтобы загрузить курсор текстом. Крошечный символ скрипта появится рядом с вашим курсором.
Наведите указатель мыши на следующий текстовый фрейм и щелкните один раз внутри него. Текст будет перетекать в рамку. Продолжайте этот процесс, пока весь ваш текст не окажется внутри текстовых фреймов.
В левом нижнем углу экрана появится зеленое уведомление об отсутствии ошибок (из панели предварительной проверки ), как только весь текст будет виден в документе.
Чтобы просмотреть, как соединены текстовые фреймы , выберите «Вид» > «Дополнительно» > «Показать цепочки текста».
В обычном режиме (Просмотр > Режим экрана > Обычный или нажмите W на клавиатуре) , при выборе текстового фрейма вы увидите потоки, соединяющие фреймы, показывая, как текст упорядочен по всему документу.
Если вы загрузили курсор текстом, но не подготовили текстовый фрейм для размещения текста, вы можете щелкнуть в любом месте страницы. InDesign автоматически создаст текстовый фрейм и направит в него текст. Затем вы можете изменить размер текстового фрейма.
Затем вы можете изменить размер текстового фрейма.
Неограниченное количество загрузок: более 1 000 000 шрифтов, макетов и элементов дизайна
отНЕОГРАНИЧЕННАЯ ЗАГРУЗКА: более 50 миллионов шрифтов и элементов дизайна
Шаг 2. Удаление или вырезание связанных фреймов
Вы можете удалить или вырезать текстовый фрейм из связанной последовательности.
Чтобы вырезать (и, при желании, вставить в другое место, с копией текста с этой точки вперед), выберите текстовый фрейм(ы) с помощью инструмента Selection Tool (V, Escape) и перейдите в Edit > Cut.
Чтобы удалить, просто выберите, как указано выше, и нажмите клавишу Backspace или Delete.
Шаг 3. Помогите! Мой текст исчез!
Иногда могут возникать проблемы с цепочкой текста. Например, если вы получили сторонний файл InDesign, содержащий некоторый текст, который, как вы знаете, есть в документе (или должен быть), но может не отображаться на экране.

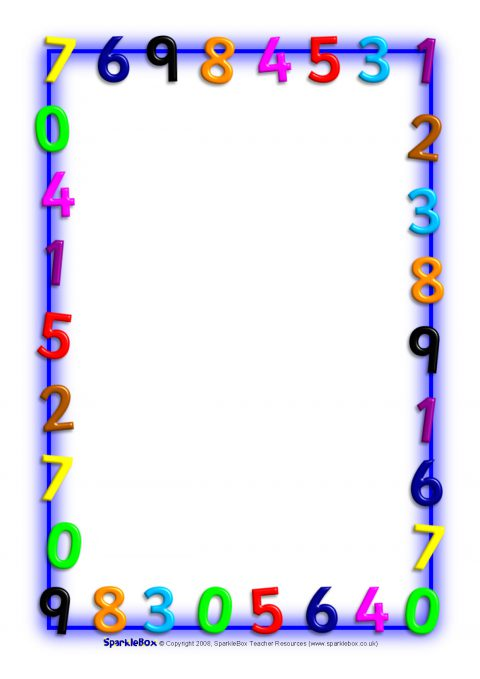 Перемещаем их таким образом, чтобы уменьшить размеры таблицы.
Перемещаем их таким образом, чтобы уменьшить размеры таблицы.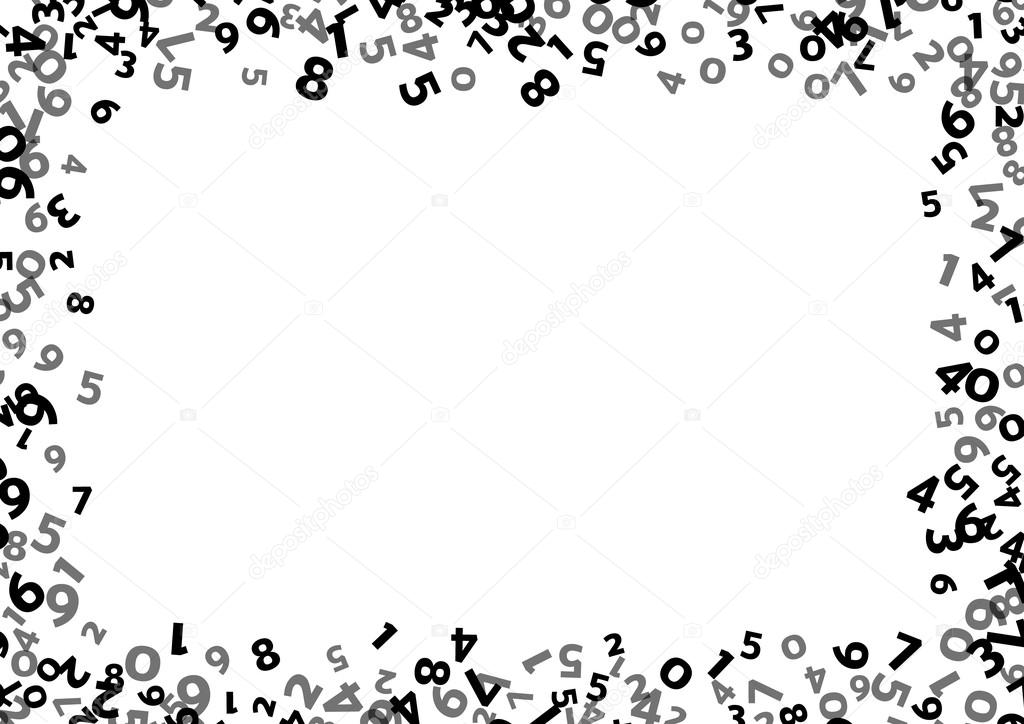
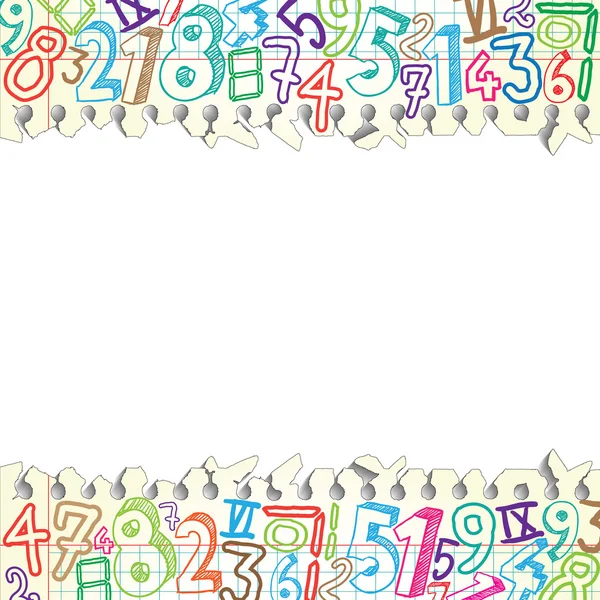
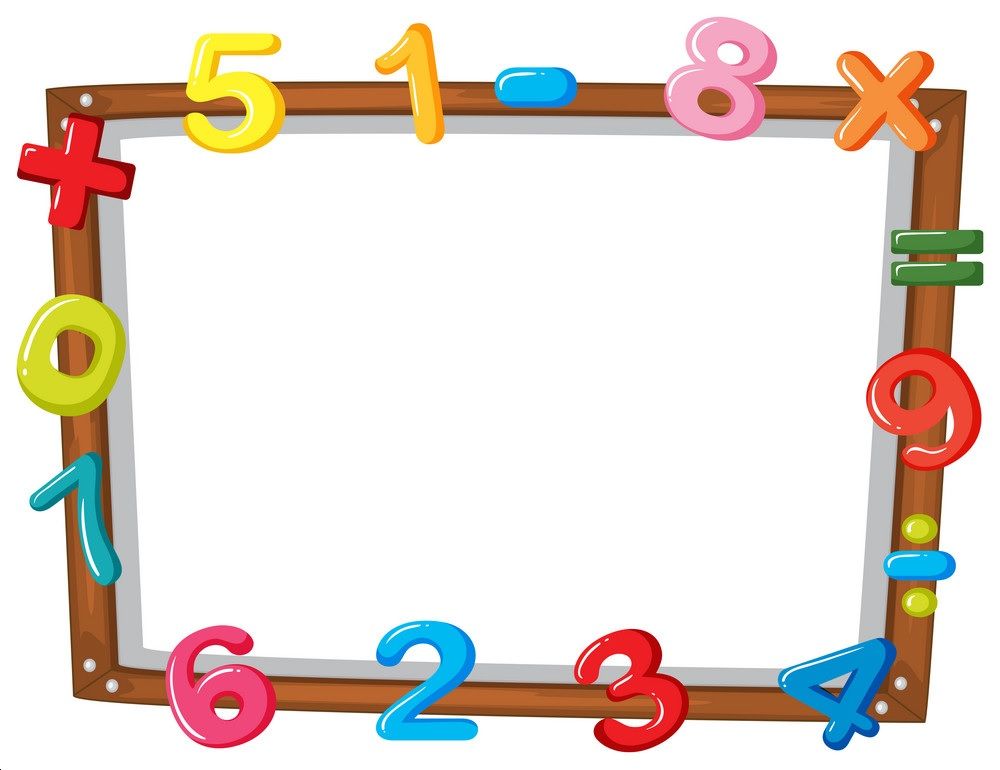 Теперь поместите курсор в правую часть правого верхнего угла и нажмите клавишу Enter. Выберите вертикальную часть в меню глифов для вставки, затем добавьте вертикальные части справа от границы, добавляя пробелы по мере необходимости. Продолжайте добавлять вертикальные и горизонтальные части, пока граница не станет нужной ширины и высоты. Когда у вас есть граница, как вам нравится, заблокируйте слой и создайте новый слой для остальной части вашего дизайна.
Теперь поместите курсор в правую часть правого верхнего угла и нажмите клавишу Enter. Выберите вертикальную часть в меню глифов для вставки, затем добавьте вертикальные части справа от границы, добавляя пробелы по мере необходимости. Продолжайте добавлять вертикальные и горизонтальные части, пока граница не станет нужной ширины и высоты. Когда у вас есть граница, как вам нравится, заблокируйте слой и создайте новый слой для остальной части вашего дизайна.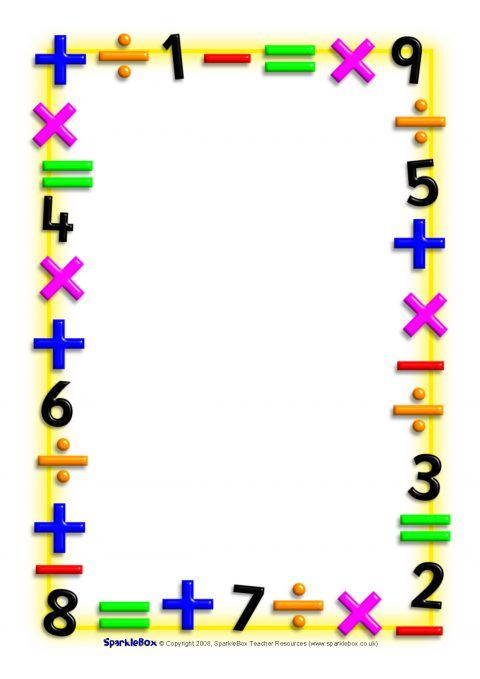 Например, если ваш шрифт 48 pt, ваш интерлиньяж должен быть 48 pt. Примечание: в некоторых программах, таких как Microsoft Word, вам не нужно настраивать интерлиньяж. Если в вертикальных частях кадра есть какие-либо пробелы, установите одинарный межстрочный интервал в палитре форматирования и/или в разделе «Интервал между абзацами», параметры «До» и «После» устанавливаются равными нулю.
Например, если ваш шрифт 48 pt, ваш интерлиньяж должен быть 48 pt. Примечание: в некоторых программах, таких как Microsoft Word, вам не нужно настраивать интерлиньяж. Если в вертикальных частях кадра есть какие-либо пробелы, установите одинарный межстрочный интервал в палитре форматирования и/или в разделе «Интервал между абзацами», параметры «До» и «После» устанавливаются равными нулю.
Leave a Comment