Рамки для оформления текста с цифрами: Рамка из цифр скачать картинки онлайн шаблон
19.11.1975 


 Разное
Разное
Как сделать рамку для оформления текста в word?
В Word можно красиво украшать свои творческие работы. В этой статье мы вас расскажем как сделать красивую рамку для оформления текста. В редакторе можно делать обычные рамки и рамки в виде рисунка.
1. Открываем документ в Ворде и выбираем вкладку «Разметка страницы».
2. Среди множества разделов открываем «Границы страниц».
Границы страниц
3. В открывшемся окне переходим во вкладку «Страница».
Вкладка «Страница»
4. Если вы хотите вставить в документ строгую рамку, то обратите внимание на пункт «Тип».
Строгие рамки для Ворд
Если вы хотите интересно украсить вашу работу в Ворд, то нажмите на выпадающее меню под надписью «Рисунок». Здесь вы увидите множество красивых и интересных рамок на все случаи жизни.
Красивые рамки оформления Word
5. Выбираем понравившуюся рамку и нажимаем «Параметры».
Отрываем параметры рамок
6. Здесь вы можете настроить поля, расположить рамку относительно края страницы или текста. Нажимаем «Ок».
Здесь вы можете настроить поля, расположить рамку относительно края страницы или текста. Нажимаем «Ок».
Настройки рамок
7. Также вы можете применить рамку ко всему документу, к этому разделу, на 1-ой странице или на всех страницах, кроме первой. Для сохранения нажимаем «Ок» и рамка тут же появится в вашем файле.
Отображение рамки на странице
Вот так легко и быстро вы можете украшать ваши вордовские документы просто вставляя красивые рамки в Word.
Как сделать так, чтоб текст в Word был в рамке?
Иногда хочется как-то по-особенному выделить некоторые части текста и тогда мы начинаем искать в интернете инфо о том, как, к примеру, выделить отрывок каким-то цветом, как изменить шрифт или добавить рамку.
Сегодня мы будем говорить о последнем.
Существует довольно много способов для того, чтобы это сделать. Большинство из них актуальны для всех версий Microsoft Word и они все выполняются максимально просто.
В данном случае не нужно очень много знать об устройстве данной программы или даже быть более-менее продвинутым пользователем, достаточно просто следовать инструкциям, приведённым ниже.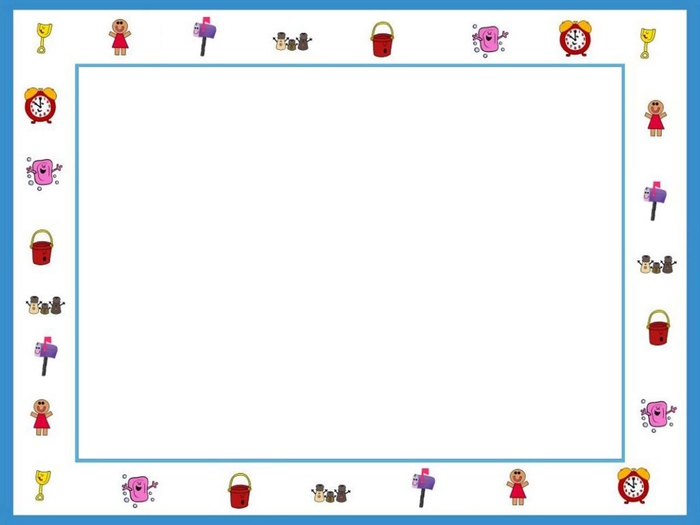
Поехали!
Содержание:
Способ №1. Стандартный
Если коротко, данный способ заключается в том, чтобы просто выделить текст, найти в одной из вкладок программы на верхней панели пункт «Границы и заливка» и с его помощью уже сделать рамку вокруг выделенного фрагмента.
Если подробнее, то всё это выглядит следующим образом:
- Выделяем определённый фрагмент текста путём нажатия левой кнопкой мыши в его начале и, не отпуская, в конце.
- После этого переходим на вкладку «Разметка страницы» в Word 2010 и 2007, на вкладку «Дизайн» в Word 2013 и в меню «Формат» в Word 2003.
- Нажимаем на пункт «Границы страниц» в Word 2007, 2010 и 2013 и на пункт «Границы и заливка» в Word 2003.
Откроется одинаковое для всех версий окно «Границы и заливка» (отличаться будет только оформление самого окна).
- Переходим на вкладку «Граница».
Важно: при открытии данного окна автоматически открывается вкладка «Страница». Интерфейс у них одинаковый, но первая будет выполнять определённые действия для выделенного фрагмента текста, а вторая – для всей страницы целиком.
Интерфейс у них одинаковый, но первая будет выполнять определённые действия для выделенного фрагмента текста, а вторая – для всей страницы целиком.
В открытой вкладке «Граница» выбираем на тип «рамка».
Процесс добавления рамки к фрагменту текста через меню «Границы и заливка»
Жмём «ОК» внизу окна – и всё готово.
Это интересно: попробуйте поэкспериментировать с типом границ рамки. Для этого есть специальный раздел, который так и называется – «Тип».
Как видим, там можно выбрать рамку с границами в виде точки-тире, штрихпунктира и так далее. Также в этом окне можно выбрать цвет линий, их ширину и много других параметров.
А саму рамку можно сделать объёмной, с тенью, бесцветной или сделать её особенной другими способами.
Данное окно точно пригодится людям, которые часто работают с Вордом.
вернуться к меню ↑ Способ №2. С помощью таблиц
Этот способ тоже работает в абсолютно всех версиях Microsoft Word и не вызывает особых сложностей.
Заключается он в том, чтобы сначала создать таблицу на одну ячейку и один столбец, написать в нём какой-то текст, а потом просто «подогнать» размер таблицы под размер текста.
Если более детально, то в Microsoft Word 2007, 2010 и 2013 все это выполняется следующим образом:
- Переходим на вкладку «Вставка» на верхней панели программы;
- Нажимаем кнопку «Таблица»;
- Наводим на сетку таким образом, чтобы был выделен всего один квадратик. Жмём на него.
Процесс вставки таблицы на один столбец и одну строку
- На экране появится нужная нам таблица 1×1.
- Наводим на неё курсор мыши, жмём левой кнопкой и вводим нужный текст.
- Наводим курсор мыши на границы данной таблицы, видим, что он приобретает вид линии со стрелками с двух сторон. Перемещаем их таким образом, чтобы уменьшить размеры таблицы.
В Microsoft Word 2003 то же самое происходит вот так:
- На верхней панели выбираем меню «Таблица»;
- В выпадающем списке наводим курсор на пункт «Вставить», затем снова «Таблица»
- Откроется окно, где возле надписей «Число столбцов» и «Число строк» нужно указать «1»;
- Дальнейшие действия точно такие же – нажимаем на таблицу, вставляем туда нужный текст и изменяем её размеры при помощи курсора мыши.

Процесс создания таблицы размером 1×1 в Word 2003
В принципе, таким путём можно создавать таблицы и в более поздних версиях Microsoft Word, но там уже есть более удобный способ, который и был описан выше.
вернуться к меню ↑ Способ №3. При помощи фигур
Как известно, в Microsoft Word есть возможность вставлять в документ всевозможные прямоугольники, круги, конусы и тому подобное. Во всех версиях наборы фигур идентичны.
Суть способа – создать обычный квадрат и в него добавить текст.
Фактически мы создаем ту же таблицу 1×1, только уже в виде рисунка. В Microsoft Word 2007, 2010 и 2013 данный способ подразумевает следующие действия:
- Заходим во вкладку «Вставка»;
- Выбираем пункт «Фигуры»;
- Выбираем обычный прямоугольник. Во время нанесения прямоугольника пользователь сразу может редактировать его размеры;
- Когда прямоугольник нанесён на страницу, нажимаем на прямоугольнике правой кнопкой мыши и выбираем пункт «Вставить текст»;
- Пишем нужный текст.

Процесс добавления прямоугольника в Word 2007, 2010 и 2013
В Microsoft Word 2003 весь этот процесс выглядит несколько иначе. В этой программе список фигур просто находится в другом месте.
Но сами фигуры, как говорилось выше, точно те же самые, что и в более поздних версиях. Там чтобы добавить прямоугольник, нужно сделать следующее:
- На нижней панели навести курсор мыши на пункт «Автофигуры».
- В выпадающем меню выбираем пункт «Основные фигуры».
- В списке стоит просто нажать на прямоугольник (цифра 1 на рисунке ниже).
- Дальше работа с фигурой происходит точно таким же образом, как и в более поздних версиях Word – расширяем или сужаем, нажимаем правой кнопкой мыши, выбираем «Добавить текст» и вставляем нужную надпись.
Есть другой способ, который состоит в том, чтобы просто нажать на прямоугольник на нижней панели и дальше работать с ним таким же образом.
Этот вариант на рисунке ниже обозначен цифрой 2.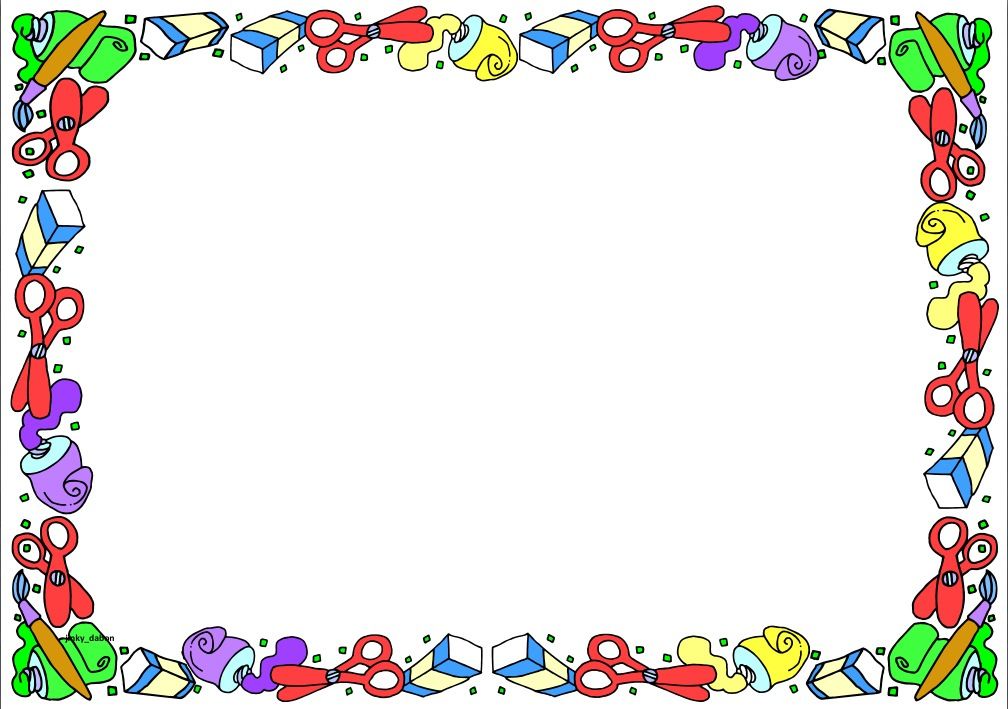
Процесс добавления прямоугольника в Word 2003
Как видим, все эти способы крайне простые и не должны вызывать особых сложностей. Чтобы найти нужные пункты меню, не нужно долго ходить по вкладкам Ворда и искать нужное.
Зато результат будет очень эффектным.
вернуться к меню ↑ Способ №4. Инструмент «Надпись»
В Microsoft Word 2007, 2010 и 2013 есть инструмент «Надпись». Он находится во вкладке «Вставка».
Чтобы сделать текст в рамке с помощью такого инструмента, необходимо выполнить такие действия:
- Открыть вкладку «Вставка»;
- Нажать на кнопку «Надпись».
- Выбрать один из стилей надписи.
Как видим, самый первый стиль представляет собой обычную рамку. Жмём на неё, вставляем текст и нажимаем на пустое место страницы.
После этого рамку можно редактировать традиционным способом – менять размеры, перемещать и так далее.
Процесс добавления текста в рамке через инструмент «Надпись» в Word 2007, 2010 и 2013
Как видим, в этом меню имеются и другие варианты вставки текста – к примеру, есть очень эффектная надпись в виде панели сбоку.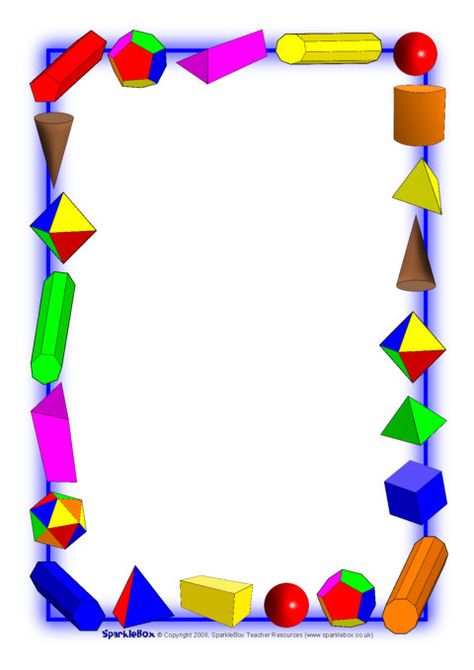 В Word 2003 такой инструмент тоже имеется.
В Word 2003 такой инструмент тоже имеется.
Там весь процесс его использования выглядит вот так:
- Нажимаем на меню «Вставка»;
- В нём выбираем пункт «Надпись».
Дальше все выглядит практически так же, как и в более поздних версиях Microsoft Word, только варианты вставки надписи показываются в одном окне, а не в виде выпадающего списка в той же панели.
Процесс добавления текста в рамке через инструмент «Надпись» в Word 2003
В любом случае использовать данный инструмент очень удобно.
вернуться к меню ↑ Способ №5. Использование линий
В одном из способов выше мы рассматривали процесс использования меню «Фигуры» для нанесения прямоугольника на страницу с текстом.
Но в том же меню есть и другой элемент, который поможет нам сделать рамку вокруг определённого фрагмента текста. Этот элемент – самые обычные линии.
В Microsoft Word 2007, 2010 и 2013 этот способа состоит в следующем:
- Выбираем меню «Фигуры» во вкладке «Вставка»;
- Выбираем обычную линию;
- Наносим линию 4 раза со всех сторон текста таким образом, чтобы их края совпадали, то есть получилась единая фигура.

Важно: следует быть внимательным, чтобы не сделать линии синего или красного цвета. Обычно Ворд выбирает эти цвета по умолчанию.
Чтобы изменить цвет, нужно выбрать его среди вариантов на верхней панели (на рисунке ниже выделено красным овалом).
Нанесение рамки с помощью линий в Word 2007, 2010 и 2013
В Word 2003, соответственно, процесс будет точно таким же, только там линию нужно выбирать на панели снизу в меню «Автофигуры». В остальном процесс нанесения тот же и правила те же.
Наверняка один из этих способов поможет вам сделать рамку вокруг текста в вашей версии Word.
Возможно, вам также будет интересно почитать наш материал про изготовление визитки в Word, автоматическое создание оглавления в Word, или пошаговое руководство по созданию формул в Word.
В видеоролике ниже вы увидите наглядную инструкцию по созданию рамки вокруг текста
youtube.com/embed/KyjNbG4KWaI?feature=oembed» frameborder=»0″ allowfullscreen=»allowfullscreen»>5 способов сделать текст в рамке в MS Word – инструкции для всех версий
Проголосовать
14:46
Людмила
Просмотров: 5369
Текстовый редактор Ворд настолько гибок, что при желании в нем можно создать, и брошюру, и рекламный буклет, и диаграмму, и даже красивый календарь. А при помощи средства WordArt и рисования можно делать поздравительные открытки и не сложные коллажи. Было бы желание и фантазия, и в том же ворде можно создавать, и визитки, и грамоты, и даже красочные электронные книги. Многие используют Ворд только, как текстовый редактор, и не более того, но достаточно добавить рамку и тот же простой текст документ станет намного интереснее и привлекательнее.
Как добавить рамку в документ, я покажу вам на примере текстового редактора Microsoft Word 2010. У кого на компьютере установлен еще старенький ворд версии 2003, можете почитать эту статью.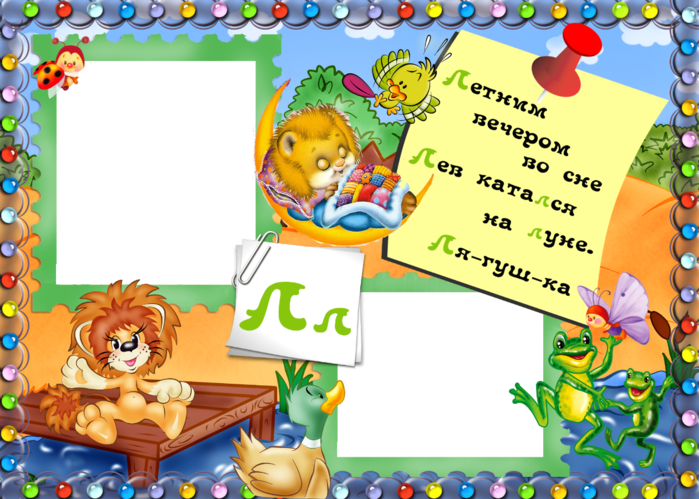 А начиная с версии 2007 можно руководствоваться этой статьей.
А начиная с версии 2007 можно руководствоваться этой статьей.
Перейдите на вкладку Разметка страницы, и выберите инструмент под названием Границы страницы.
Если вы хотите сделать рамку только к определенному абзацу или блоку с текстом, то лучше перейти на вкладку Граница.
Если рамка вам необходима на весь лист или даже документ, то оставайтесь на вкладке Страница. Процесс создания рамки для определенного абзаца, блока или целой страницы совершенно одинаков.
Выбираем Тип линии будущей рамки, Цвет, Ширину и как ее применить (ко всему листу или только к абзацу).
В поле, где показан образец вашей будущей рамки, слева и снизу стоят квадратики, нажимая на которые можно добавлять или убирать боковые и верхние и нижние границы.
На вкладке Страница есть еще интересная функция Рисунок. Если нажать сбоку на маленькую черную стрелочку, то появиться выпадающий список с маленькими рисунками елочек, сердечек, яблок и т. д. Выберите какой-нибудь рисунок и посмотрите, что у вас получиться.
д. Выберите какой-нибудь рисунок и посмотрите, что у вас получиться.
Есть еще внизу слева интересная кнопка Горизонтальная линия, при помощи которой можно в нужном месте документа сделать красивую разделительную линию. Главное перед ее созданием поставить курсор в то место, где она должна находиться.
Ну, вот мы и рассмотрели еще один инструмент для нашего творчества. Надеюсь, что рамки вам не раз пригодятся в вашей работе.
Удачи Вам, Людмила
Понравилась статья — нажмите на кнопки:
Форматирование списков в Pages на Mac
Pages распознает, что Вы создаете список, если Вы начинаете предложение с тире либо с цифры или буквы, за которыми следует точка. Либо выберите текст, а затем отформатируйте его как простой список или список со сложной иерархией. В многоуровневых списках, встречающихся, например, в юридических документах, используйте вложенные цифры или буквы (например, 3, 3.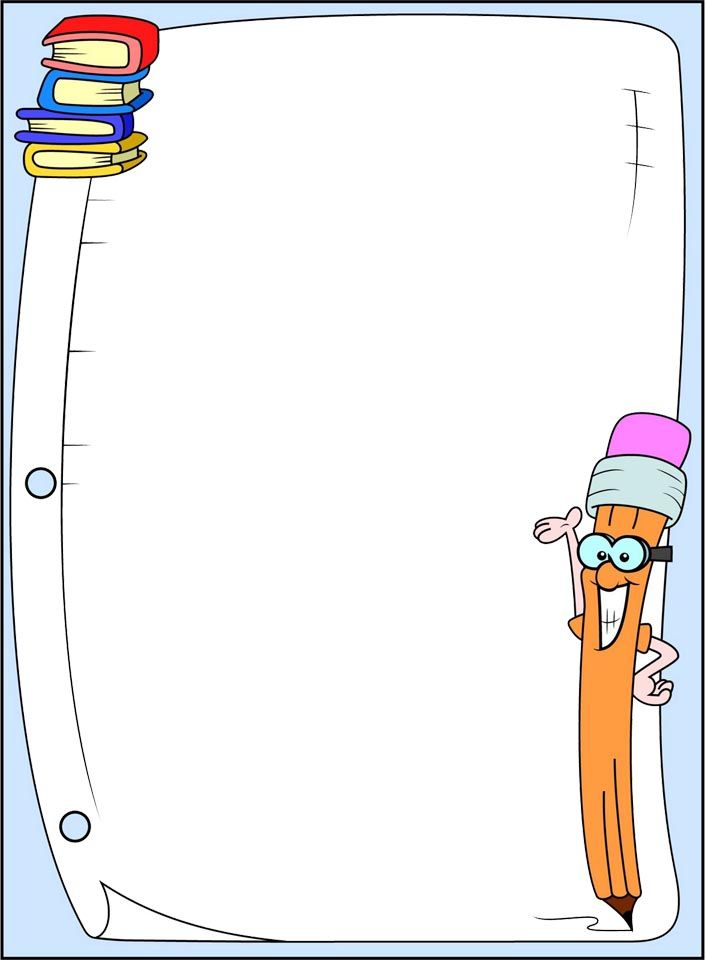 1, 3.1.1).
1, 3.1.1).
Можно изменить стиль цифр или букв, изменить отступы и создать собственный текст или изображения для форматирования пунктов списка. Если Вы хотите впоследствии использовать форматирование списка в том же документе, можно сохранить его как новый стиль списка.
Автоматическое создание списка
Pages автоматически распознает ввод списка и добавляет основное форматирование в процессе ввода.
Поместите точку вставки в то место документа, где должен начинаться список.
Введите тире, маркер (Option-8) либо букву или номер, а вслед за ними точку и пробел (например, 1. или A. и пробел).
Введите первый пункт списка и нажмите клавишу Return.
Каждый следующий пункт списка автоматически начинается с того же символа. Числа и буквы соответствующим образом увеличиваются.
Для изменения уровня отступа (иерархии), назначенного элементу списка, нажмите в любом месте этого элемента, затем выполните одно из указанных ниже действий.

Для завершения списка нажмите два раза клавишу Return или один раз клавишу Delete на клавиатуре.
Чтобы приложение Pages не создавало списки автоматически, выберите «Pages» > «Настройки» (меню Pages находится вверху экрана). Нажмите «Автокоррекция» вверху окна «Настройки», затем снимите флажок «Автоматически определять списки». Эта настройка применяется ко всем документам Pages.
Форматирование списка
Выберите текст, который нужно отформатировать.
В верхней части боковой панели «Формат» нажмите кнопку «Стиль».
Если текст расположен в текстовом блоке, таблице или фигуре, сначала нажмите вкладку «Текст» в верхней части боковой панели, затем кнопку «Стиль».
Нажмите всплывающее меню рядом с элементом «Пункты и списки», затем выберите стиль списка.
Нажмите стрелку раскрытия рядом с пунктом «Пункты, списки», затем используйте показанные ниже элементы управления для форматирования списка.

Если во всплывающем меню под стрелкой раскрытия выбрать элемент «Текстовые пункты», «Пункты‑картинки» или «Цифры», отображаются дополнительные элементы управления, применимые к спискам данного типа.
Если Вы хотите сохранить эти настройки для использования с другими списками в документе, сохраните их как собственный стиль списка. Инструкции приведены в разделе «Создание стиля иерархического списка» ниже.
Изменение порядка пунктов в списке
Элементы списка можно перемещать на другой уровень. Если отслеживание изменений включено, перемещать элементы списка невозможно.
Выберите элемент списка, который нужно переместить, нажав его маркер, номер или букву.
Перетяните элемент вверх или вниз в списке либо перетягивайте его влево или вправо, пока в нужном месте не появится синяя стрелка.
Изменение формата последовательности цифр или букв
Для обозначения уровней иерархии в упорядоченном списке можно использовать цифры или буквы в различных форматах.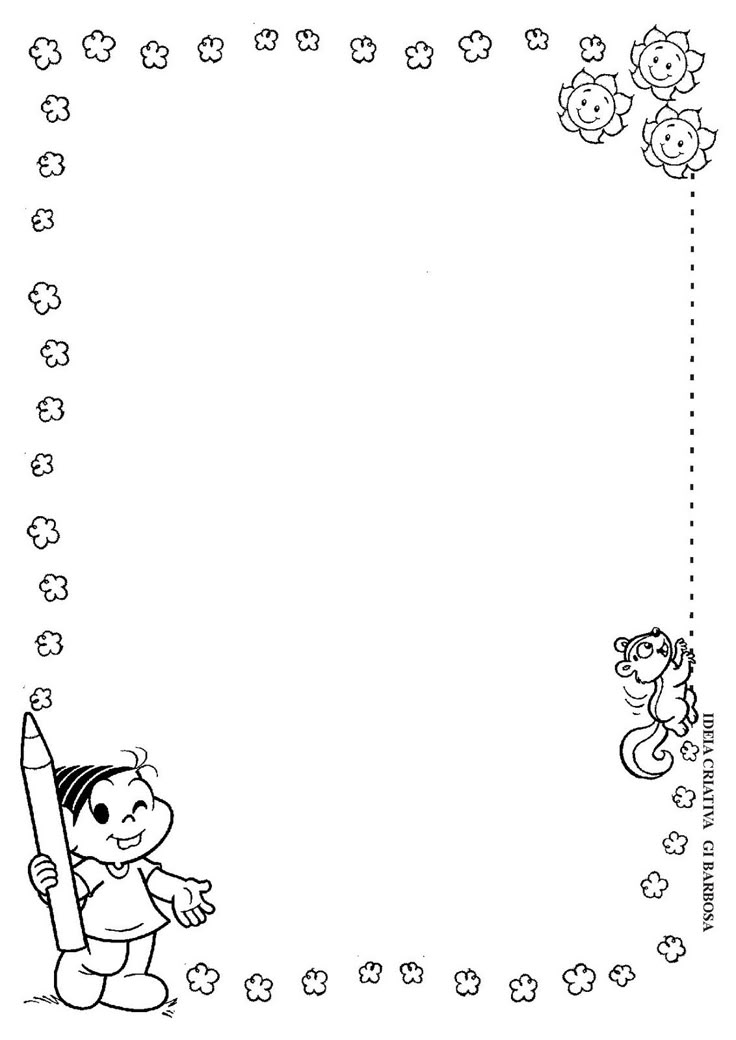
Выберите элементы списка с числовой или буквенной нумерацией, которую нужно изменить.
В верхней части боковой панели «Формат» нажмите кнопку «Стиль».
Если список расположен в текстовом блоке, таблице или фигуре, сначала нажмите вкладку «Текст» в верхней части боковой панели, затем кнопку «Стиль».
Нажмите стрелку раскрытия рядом с пунктом «Пункты, списки», затем нажмите всплывающее меню под подзаголовком «Пункты, списки» и выберите «Цифры».
Нажмите всплывающее меню над элементом «Многоуровневая нумерация» и выберите последовательность цифр или букв.
Чтобы использовать вложенные цифры или буквы (например, 3., 3.1., 3.1.1.), установите флажок «Многоуровневая нумерация».
Настройка пунктов
Для настройки внешнего вида списка можно использовать пункты с различным текстом и изображениями. В качестве пунктов можно использовать любые текстовые символы, эмодзи и изображения.
Выберите элементы списка с пунктами, которые Вы хотите изменить.
В верхней части боковой панели «Формат» нажмите кнопку «Стиль».
Если список расположен в текстовом блоке, таблице или фигуре, сначала нажмите вкладку «Текст» в верхней части боковой панели, затем кнопку «Стиль».
Нажмите стрелку раскрытия рядом с пунктом «Пункты, списки», затем нажмите всплывающее меню «Пункты и списки» и выберите стиль маркеров (текстовые пункты, пункты-картинки или числа).
Выполните одно из описанных ниже действий.
Для текстовых пунктов. Нажмите всплывающее меню «Маркер» и выберите стиль маркеров (для просмотра всех стилей прокрутите экран).
Чтобы использовать собственный текст или символ в качестве маркера, дважды нажмите в поле «Маркер», затем введите нужный текст или символ. Чтобы использовать специальный символ, выберите «Правка» > «Эмодзи и символы» (меню «Правка» расположено у верхнего края экрана), выберите символ, затем нажмите клавишу Return.

Для пунктов-картинок. Нажмите всплывающее меню «Маркер», выберите «Пункты‑картинки» и нажмите кнопку «Текущее изображение», затем выберите стиль изображения для маркера.
Для использования собственного изображения нажмите «Собственное изображение», затем выберите файл изображения на компьютере.
Можно использовать другие элементы управления в разделе «Пункты, списки» для изменения размера маркеров и установки величины интервала между текстом и маркерами.
Настройка интервалов и оформления маркеров, цифр и букв
Для маркеров, цифр и букв можно изменить интервал, размер, цвет и выравнивание.
Выберите элементы списка с пунктами, цифрами или буквами, которые Вы хотите изменить.
В верхней части боковой панели «Формат» нажмите кнопку «Стиль».
Если список расположен в текстовом блоке, таблице или фигуре, сначала нажмите вкладку «Текст» в верхней части боковой панели, затем кнопку «Стиль».

Нажмите стрелку раскрытия рядом с пунктом «Пункты, списки», затем выполните любые из указанных ниже действий.
Отступ. Для задания расстояния от левого поля до маркера и от маркера до текста введите соответствующие числовые значения в поля «Отступ» или скорректируйте их нажатием стрелок рядом с этими полями.
Изменение цвета маркера. Выберите цвет в области цвета (для встроенных цветов, согласованных с шаблоном) или на цветовом круге (для произвольных цветов).
Изменить цвет пунктов-картинок невозможно, но можно выбрать другое изображение во всплывающем меню «Текущее изображение» (выше не показано).
Корректировка размера маркера. Введите процентное значение в поле «Размер» или задайте его нажатием стрелки вверх и вниз.
Перемещение маркеров выше или ниже центральной линии текста. Нажимайте стрелку вверх или вниз в поле «Выравнивание».
Если в дальнейшем может потребоваться применить эти изменения к другим спискам в документе, можно создать стиль списка или обновить существующий стиль списка. В стиль списка включаются только те изменения формата, которые вносятся в разделе «Пункты, списки».
В стиль списка включаются только те изменения формата, которые вносятся в разделе «Пункты, списки».
Создание стиля иерархического списка
Можно создать стиль для любого типа иерархического списка: от простого списка с двумя уровнями иерархии до сложного списка с несколькими стилями чисел и букв для определения различных уровней.
Отформатировав уровень иерархии, нужно обновить (переопределить) стиль списка для включения этого уровня. Например, если в списке пять уровней иерархии, то для полного определения стиля нужно обновить изначальный стиль списка пять раз. В результате создается единый стиль, в котором автоматически форматируются списки с соответствующим количеством уровней. Этот стиль можно использовать для других списков в документе.
Нажмите там, где должен начинаться список.
В верхней части боковой панели «Формат» нажмите кнопку «Стиль».
Если текст расположен в текстовом блоке, таблице или фигуре, сначала нажмите вкладку «Текст» в верхней части боковой панели, затем кнопку «Стиль».

Нажмите всплывающее меню справа от элемента «Пункты и списки», затем нажмите вверху всплывающего меню «Стили списков».
Введите имя нового стиля во всплывающем меню «Стили списков», затем нажмите клавишу Return.
Введите первый пункт списка.
С помощью элементов управления в разделе «Пункты, списки» выберите стиль номера или маркера для данного уровня иерархии.
Рядом с именем стиля во всплывающем меню отображается звездочка, которая указывает, что стиль был изменен.
Нажмите всплывающее меню рядом с элементом «Пункты, списки», затем нажмите кнопку «Обновить».
При нажатии кнопки «Обновить» изменяется формат всех существующих элементов списка, имеющих тот же уровень иерархии.
Нажмите клавишу Return, чтобы перейти к следующей строке, затем нажмите клавишу Tab для отступа.
С помощью элементов управления в разделе «Пункты, списки» настройте стиль номеров или маркеров, измените межстрочный интервал и внесите другие изменения в формат.

Нажмите всплывающее меню рядом с элементом «Пункты, списки», затем нажмите кнопку «Обновить».
Продолжайте задавать формат для каждого уровня иерархии, нажимая кнопку «Обновить» перед переходом на следующий уровень.
В стиль списка включаются только те изменения формата, которые вносятся в разделе «Пункты, списки». Изменения, заданные с помощью элементов управления из раздела «Шрифт» (шрифт, цвет шрифта и стили символов), не применяются.
Если Вы часто используете какой-либо стиль списка, Вы можете создать сочетание клавиш для его применения.
Обновление или возврат стиля списка
Изменение внешнего вида списка, например изменение стиля пунктов или номеров либо величины отступов, приводит к переопределению стиля (оно обозначается звездочкой рядом с именем стиля).
Если необходимо сохранить переопределение без обновления стиля, никаких действий не требуется.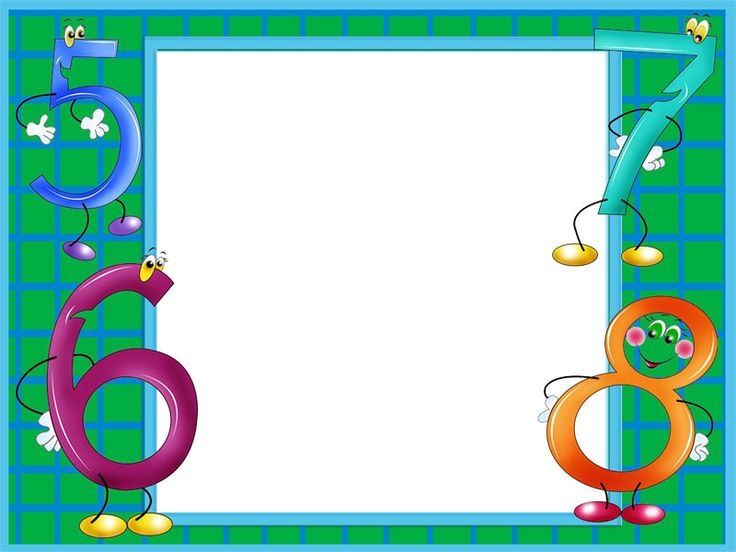 В тексте сохраняются внесенные изменения, а при выборе или редактировании списка рядом с именем стиля списка отображается звездочка.
В тексте сохраняются внесенные изменения, а при выборе или редактировании списка рядом с именем стиля списка отображается звездочка.
Вы также можете обновить стиль списка, добавив свои изменения, или использовать переопределения для создания нового стиля списка. Если сохранять переопределение не нужно, можно выполнить возврат к изначальному стилю списка.
Выберите элементы списка с измененным форматированием.
В верхней части боковой панели «Формат» нажмите кнопку «Стиль».
Если список расположен в текстовом блоке, таблице или фигуре, сначала нажмите вкладку «Текст» в верхней части боковой панели, затем кнопку «Стиль».
Нажмите всплывающее меню справа от элемента «Пункты и списки», затем выполните любые из указанных ниже действий.
Отмена переопределений и возврат к исходному стилю списка. Нажмите имя стиля (отмеченное серым флажком). Переопределение удаляется, к тексту снова применяется исходный стиль, а цвет флажка изменяется на черный.

Обновление стиля для использования переопределений. Нажмите кнопку «Обновить» (если она есть) или наведите указатель на имя стиля, нажмите появившуюся стрелку, затем выберите «Вновь определить из выбранного».
Примечание. На стили списков влияют только те операции форматирования, которые выполняются с помощью элементов управления из раздела «Пункты, списки» боковой панели. Любые настройки формата, заданные с помощью элементов управления из раздела «Шрифт» (шрифт, цвет шрифта и стили символов), не применяются к стилю списка.
Переименование и удаление стиля списка
В списке выберите весь текст со стилем, который нужно переименовать или удалить.
В верхней части боковой панели «Формат» нажмите кнопку «Стиль».
Если список расположен в текстовом блоке, таблице или фигуре, сначала нажмите вкладку «Текст» в верхней части боковой панели, затем кнопку «Стиль».

Нажмите всплывающее меню справа от элемента «Пункты и списки».
Переместите указатель на имя стиля (рядом с ним стоит галочка), нажмите появившуюся стрелку, затем нажмите отобразившуюся стрелку и выберите один из следующих вариантов.
Удалить стиль. Если Вы попробуете удалить стиль, который используется в документе, отображается предупреждение и Вы можете выбрать стиль для замены.
Переименовать стиль. Введите новое имя.
См. такжеОсновные сведения о стилях абзацев в Pages на MacФорматирование текста на китайском, японском или корейском языке в Pages на Mac
Создание текста и текстовых фреймов в InDesign
Справедливый язык: мы заменяем неинклюзивный язык, начиная с InDesign 2022 (версия 17.0), чтобы отразить основные ценности Adobe в отношении инклюзивности. Любая ссылка на главную страницу заменяется родительской страницей в наших справочных статьях для языков английского, датского, венгерского, испанского, итальянского, бразильского, португальского и японского языков .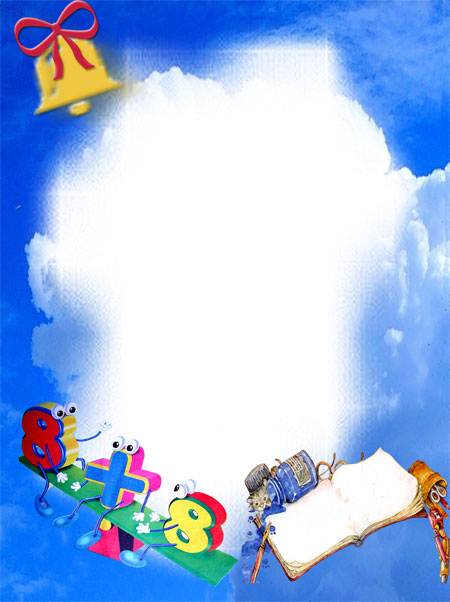
Текст в InDesign находится внутри контейнеров, называемых текстовыми фреймами . (Текстовый фрейм аналогичен текстовому полю в QuarkXPress и текстовому блоку в Adobe PageMaker.)
Есть два типа текстовых фреймов: сетки фреймов и фреймы простого текста. Рамка сетки — это вид текстовых фреймов, специфичный для композиций на азиатских языках. в котором символы и пробелы отображаются в виде сетки. Пустой текстовые фреймы, в которых не отображается сетка, являются обычными текстовыми фреймами .
Нравится графические фреймы, текстовые фреймы можно перемещать, изменять размер и изменять. Инструмент, с помощью которого вы выбираете текстовый фрейм, определяет тип изменений, которые вы можете внести:
Используйте инструмент «Текст» для ввода или редактирования текста во фрейме.
Используйте инструмент «Выделение» для общих задач макета, таких как размещение и изменение размера фрейма.
Используйте инструмент «Частичное выделение», чтобы изменить форму рамки.

Используйте инструмент «Горизонтальная сетка» или «Вертикальная сетка», чтобы создать сетку кадра.
Используйте инструмент «Текст» для создания рамки простого текста для горизонтального текста и инструмент «Вертикальный текст» для создания рамки простого текста для вертикального текста. Используйте те же инструменты для редактирования существующего текста во фрейме.
Текстовые рамки могут также быть соединенным с другими текстовыми фреймами, чтобы текст в одном фрейме может перетекать в другой кадр. Кадры, которые соединены таким образом с резьбой . Текст, проходящий через один или несколько потоков кадров называется история . Когда вы размещаете (импортируете) текстовый файл, он входит в ваш документ как отдельная история, независимо от количества кадров, которые он может занимать.
Текстовые фреймы могут иметь несколько столбцов. Текст
фреймы могут быть основаны на столбцах страницы, но не зависеть от них. В других
слова, двухколоночный текстовый фрейм может располагаться на четырехколоночном
страница. Текстовые фреймы также можно размещать на родительских страницах и по-прежнему получать
текст на страницах документа.
В других
слова, двухколоночный текстовый фрейм может располагаться на четырехколоночном
страница. Текстовые фреймы также можно размещать на родительских страницах и по-прежнему получать
текст на страницах документа.
Если вы используете тот же тип текстового фрейма несколько раз, вы можете создать стиль объекта, который включает форматирование текстового фрейма, например цвета обводки и заливки, текст параметры рамки, обтекание текстом и эффекты прозрачности.
Когда вы размещаете или вставляете текст, вы не нужно создавать текстовую рамку; InDesign автоматически добавляет рамки на основе настроек столбца страницы.
При вставке текста обычный текст кадр создается автоматически. Вы также можете создать пустую равнину текстовый фрейм вручную и ввод текста.
Выполните одно из следующих действий:
Выберите инструмент «Текст» и перетащите его, чтобы определить ширину и высоту нового текстового фрейма. Удерживайте нажатой клавишу Shift при перетаскивании, чтобы ограничить рамку квадратом.
 Когда вы отпустите кнопку мыши, в рамке появится точка вставки текста.
Когда вы отпустите кнопку мыши, в рамке появится точка вставки текста.
С помощью инструмента «Выделение» щелкните входной или выходной порт другого текстового фрейма, а затем щелкните или перетащите, чтобы создать другой фрейм.
Используйте команду «Поместить» для размещения текстового файла.
С помощью инструмента «Текст» щелкните внутри любого пустого фрейма. Если в настройках «Текст» выбран параметр «Инструмент «Текст» преобразует фреймы в текстовые фреймы», пустой фрейм преобразуется в текстовый фрейм.
Использование инструмент «Выделение» для перемещения или изменения размера текстовых фреймов.
Если
вы хотите переместить или изменить размер текстового фрейма, не переключаясь с
Введите инструмент, чтобы
инструмента выделения, удерживайте нажатой клавишу Ctrl (Windows) или Command (Mac OS),
а затем перетащите рамку.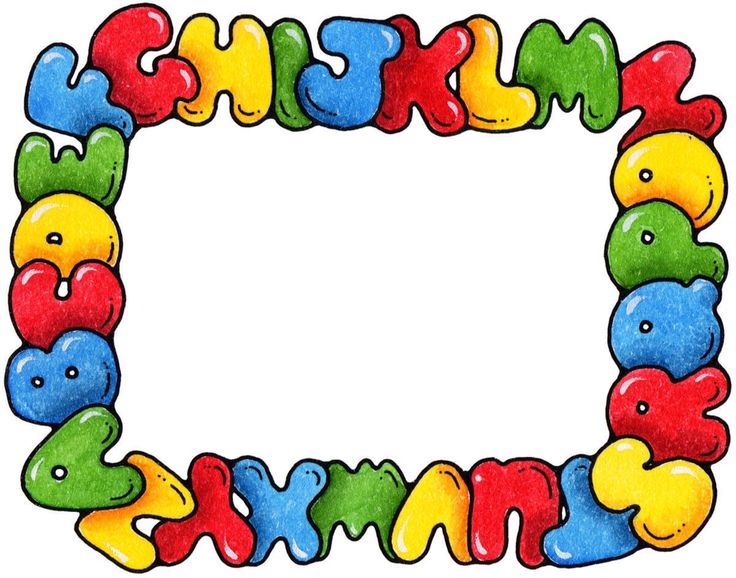
Перемещение текстового фрейма
- Используя инструмент «Выделение», перетащите рамку.
- Используя инструмент «Текст», удерживайте нажатой клавишу Ctrl (Windows) или Command (Mac OS) и перетащите рамку. Когда вы отпустите ключ, инструмент «Текст» по-прежнему выбран.
Изменение размера текстового фрейма
Выполните любое из следующих действий:
Чтобы изменить размер с помощью инструмента «Текст», удерживайте нажатой клавишу Ctrl (Windows) или Command (Mac OS) и перетащите любой маркер рамки. Если вы удерживаете кнопку мыши в течение одной секунды, прежде чем начать перетаскивание, текст будет перекомпоновываться, пока вы изменяете размер рамки.
Примечание . Если вы щелкнете текстовый фрейм, а не перетащите его, вы потеряете выделение текста или положение точки вставки.
Чтобы изменить размер с помощью инструмента «Выделение», перетащите любой из маркеров фрейма на границе фрейма.
 Удерживая нажатой клавишу Ctrl (Windows) или Command (Mac OS), масштабируйте текст внутри фрейма. (См. Тип весов.)
Удерживая нажатой клавишу Ctrl (Windows) или Command (Mac OS), масштабируйте текст внутри фрейма. (См. Тип весов.)Чтобы быстро подогнать фрейм к его содержимому, используйте инструмент «Выделение», чтобы выделить текстовый фрейм, и дважды щелкните любой маркер. Например, если дважды щелкнуть центральный нижний маркер, нижняя часть фрейма привяжется к нижней части текста. Если дважды щелкнуть центральный правый маркер, высота сохранится, а ширина уменьшится, чтобы заполнить рамку.
Совет . Можно также дважды щелкнуть маркер вытесненного текстового фрейма, чтобы увеличить высоту или ширину, чтобы вместить весь текст в фрейме. Если текстовый фрейм содержит больше вытесненного текста, чем может поместиться на странице, размер текстового фрейма не изменяется.
Чтобы подогнать текстовый фрейм к содержимому, выберите фрейм с помощью инструмента «Выделение» и выберите «Объект» > «Подгонка» > «Подогнать фрейм к содержимому».
 Нижняя часть текстового фрейма соответствует содержимому текста. Если текстовый фрейм содержит больше вытесненного текста, чем может поместиться на странице, размер текстового фрейма не изменяется.
Нижняя часть текстового фрейма соответствует содержимому текста. Если текстовый фрейм содержит больше вытесненного текста, чем может поместиться на странице, размер текстового фрейма не изменяется.Чтобы изменить размер с помощью инструмента «Масштаб», перетащите рамку, чтобы изменить ее размер. (См. Тип весов.)
При создании нового документа можно выбрать параметр «Основной текстовый фрейм», чтобы пустой текстовый фрейм размещался на родительской странице документа по умолчанию. Этот фрейм имеет атрибуты столбца и поля, указанные в диалоговом окне «Новый документ».
Следуйте этим рекомендациям по использованию текстовых фреймов на родительских страницах:
Установите основные текстовые фреймы, если вы хотите, чтобы каждая страница вашего документа содержала текстовый фрейм размером со страницу, в который вы можете вводить или вводить текст. Если документ требует большего разнообразия, например страниц с разным количеством фреймов или фреймов разной длины, оставьте параметр «Основной текстовый фрейм» не выбранным и используйте инструмент «Текст» для создания текстовых фреймов на родительских элементах.

Независимо от того, выбрана ли опция «Основной текстовый фрейм», вы можете добавлять текстовые фреймы на родительскую страницу в качестве заполнителей. Вы можете объединить эти пустые кадры-заполнители, чтобы создать поток.
Поместите текст в основные текстовые фреймы, используя те же процедуры, что и для фреймов, созданных на страницах документа.
Если вам нужно ввести текст в основной текстовый фрейм на странице документа, щелкните текстовый фрейм на странице документа, удерживая нажатыми клавиши Ctrl+Shift (Windows) или Command+Shift (Mac OS). Затем щелкните рамку с помощью инструмента «Текст» и начните печатать.
Вы можете использовать Smart Text Reflow для автоматического добавления или удаления страниц при вводе и редактировании текста. По умолчанию, когда вы вводите текст в конце связанного текстового фрейма на основе родительской страницы, добавляется новая страница, что позволяет продолжить ввод текста в новом текстовом фрейме.
 Вы можете изменить настройки Smart Text Reflow.
Вы можете изменить настройки Smart Text Reflow.При изменении полей страницы текстовые фреймы адаптируются к новым полям только в том случае, если выбран параметр «Включить настройку макета».
Выбор параметра «Основной текстовый фрейм» не влияет на добавление новых страниц при автоперетекании текста.
Использование Параметры текстового фрейма для изменения настроек, таких как количество столбцов. во фрейме, вертикальное выравнивание текста внутри фрейма или интервал вставки , который является расстоянием от полей между текстом и рамкой.
До (слева) и после (справа) установки вставки и создания две колонки в текстовом фреймеЕсли вам нужно использовать одни и те же свойства текстового фрейма для нескольких текстов фреймы, создайте стиль объекта, который можно применить к вашим текстовым фреймам.
С помощью инструмента «Выделение» выберите кадра или с помощью инструмента «Текст» щелкните внутри текстовый фрейм или выберите текст.

Выберите «Объект» > «Параметры текстового фрейма» или удерживайте клавишу Alt (Windows) или Option (Mac OS), а затем дважды щелкните текстовый фрейм с помощью инструмента выделения.
Измените параметры текстового фрейма и нажмите кнопку ОК.
Эти параметры текстового фрейма доступны при определении стиль объекта для текстовых полей. См. объект стили.
Добавить столбцы в текстовый фрейм
Вы может создавать столбцы в текстовом фрейме с помощью диалогового окна «Параметры текстового фрейма». коробка.
Нельзя создавать столбцы неравных ширина в текстовом фрейме. Чтобы создать столбцы разной ширины или высоты, добавлять связанные текстовые фреймы рядом на любой странице документа или родительская страница.
С помощью инструмента «Выделение» выберите кадр или с помощью инструмент «Текст», нажмите внутри текстового фрейма или выберите текст.
Выберите «Объект» > «Параметры текстового фрейма».

Укажите количество столбцов, ширину каждого столбца, и расстояние между каждым столбцом (желобом) для текстового фрейма.
(необязательно) Выберите «Фиксированная ширина столбца», чтобы сохранить столбец ширина при изменении размера фрейма. Если выбран этот параметр, изменение размера фрейм может менять количество колонок, но не их ширину.
Фиксированная ширина столбцаA. Исходный двухколоночный текстовый фрейм B. Размер изменен с отключенным параметром «Фиксированная ширина столбца» (все еще 2 столбца) C. Размер изменен с выбранной фиксированной шириной столбца (4 столбца)
(необязательно) Выберите «Сбалансированные столбцы», чтобы сделать текст ровным в нижней части многоколоночного текстового фрейма.
До и после балансировки колонн
Изменить интервал вставки текстового фрейма (поля)
С помощью инструмента «Выделение» выберите в текстовом фрейме или с помощью инструмента «Текст» нажмите внутри текстового фрейма или выберите текст.

Выберите «Объект» > «Параметры текстового фрейма».
В разделе «Интервал вставки» на вкладке «Общие» введите расстояния смещения, которые вы хотите для верхнего, левого, нижнего и правого. (Нажмите значок Сделать все настройки одинаковыми , чтобы используйте одинаковый интервал со всех сторон.)
Если выбранная рамка имеет непрямоугольную форму, параметры «Верх», «Слева», «Низ» и «Право» затемнены, а Вместо этого доступна опция.
Параметры смещения первой базовой линии
Чтобы изменить параметры первой базовой линии выделенного текстового фрейма выберите «Объект» > «Текстовый фрейм». Параметры и перейдите на вкладку Параметры базового плана. Появляются следующие параметры в меню «Смещение» в разделе «Первая базовая линия»:
Восхождение
Высота символа «d» в шрифте падает ниже
верхняя вставка текстового фрейма.
Высота крышки
Верхняя часть заглавных букв касается верхней вставки текста Рамка.
Ведущий
Используйте значение интерлиньяжа текста как расстояние между базовая линия первой строки текста и верхняя вставка фрейма.
Х высота
Высота символа «x» в шрифте ниже верхняя вставка рамы.
Исправлено
Укажите расстояние между базовой линией первой линии текста и верхней вставки рамки.
Мин.
Выберите минимальное значение смещения базовой линии. Например, если выбран параметр «Интерлиньяж» и указано минимальное значение 1 пикселя, InDesign использует значение интерлиньяжа только в том случае, если оно превышает 1 пика.
Если вы
хотите привязать верхнюю часть текстового фрейма к сетке, выберите либо
Ведущий или Фиксированный, чтобы вы могли контролировать расположение первой базовой линии
текста в текстовых фреймах.
Установить базовые сетки для текстового фрейма
В некоторых случаях может потребоваться использовать базовую сетку для фрейма, а не для всего документа. Используйте диалоговое окно «Параметры текстового фрейма», чтобы применить базовую сетку к текстовая рамка. При настройке базовой сетки для текстового фрейма обратите внимание на следующее:
- Базовая сетка документа не отображается позади или перед текстовыми фреймами, которые используют собственные базовые сетки.
- Если в настройках сетки выбран параметр «Сетки на заднем плане», базовые сетки на основе фреймов имеют приоритет над сетками на основе документов. Если параметр «Сетки на заднем плане» не выбран, базовые сетки на основе документа имеют приоритет над сетками на основе фреймов.
Выберите «Просмотр» > «Сетки и направляющие» > Показать базовую сетку, чтобы отобразить все базовые сетки, включая в текстовом фрейме.
Выберите текстовую рамку или поместите вставку в текст кадр, а затем выберите «Объект» > «Параметры текстового фрейма».

Если вы хотите, чтобы базовая сетка применялась ко всем кадрам в поток (даже если один или несколько связанных кадров не содержат текста), поместите точку вставки в текст, выберите «Правка» > «Выбрать». Все, а затем примените параметры базовой сетки в параметрах текстового фрейма. диалоговое окно.
Перейдите на вкладку «Параметры базовой линии».
В разделе «Базовая сетка» выберите «Использовать пользовательскую базовую сетку». и выполните одно из следующих действий:
Начинать
Введите значение для смещения сетки от верхней части страницы, верхнее поле страницы, верхняя часть фрейма или верхняя вставка кадра, в зависимости от того, что вы выберете в Relative To меню.
Относительно
Укажите, хотите ли вы, чтобы базовая сетка начиналась относительно к началу страницы, к верхнему полю страницы, к верхнему краю текстовый фрейм или верхнюю часть вставки текстового фрейма.

Увеличение каждые
Введите значение интервала между линиями сетки. В большинстве случаях введите значение, равное началу основного текста, чтобы строки текста идеально выравниваются по сетке.
Цвет
Выберите цвет линий сетки или выберите (Цвет слоя) чтобы использовать тот же цвет, что и слой, на котором появляется текстовая рамка.
Если вы не видите базовую сетку в текстовый фрейм, выберите «Вид» > «Сетки и направляющие» > «Показать». Базовая сетка, чтобы убедиться, что базовые сетки не скрыты. Если базовая сетка по-прежнему не отображается, проверьте порог для просмотр базовых сеток в разделе «Сетки» диалогового окна «Настройки» коробка. Чтобы увидеть сетку, вам может потребоваться увеличить кадр или снизить пороговый уровень.
Поместите точку вставки в текстовую рамку для просмотра количества кадров для всей цепочки кадров (истории) или выберите text для просмотра счетчиков только для выбранного текста.

Выберите «Окно» > «Информация», чтобы отобразить информацию. панель.
Информационная панель отображает количество символов, слов, строк и абзацев в текстовом фрейме. Положение точки вставки в также появляется текстовая рамка.
Вы можете назначить языки для разных текстов. Назначение соответствующего языка для текста особенно полезно для проверки орфографии и расстановки переносов. (См. раздел Назначение языка тексту.)
Если вам необходимо работать с азиатским текстом, доступны специальные версии InDesign для японского, упрощенного китайского, традиционного китайского и корейского языков. Эти версии позволяют создавать сетки макетов и сетки фреймов для составления многобайтовых символов, а также включают ряд функций для форматирования многобайтового текста, а также дополнительные шрифты.
Аналогичным образом доступна специальная версия InDesign для форматирования ближневосточных языков, таких как иврит, арабский, фарси и урду, в которых используется форматирование текста справа налево. Эта версия называется InDesign ME.
Эта версия называется InDesign ME.
Для получения дополнительной информации о приобретении InDesign ME или версии InDesign на азиатских языках см. веб-сайт Adobe.
Больше похоже на это
- Создание именованных форматов сетки
- Свойства сетки фрейма
- Обзор панели Named Grids
- Текст резьбы
- Место (импорт) текста
- Применение именованной сетки к кадру
- Стили объектов
- Переопределить или отсоединить родительские элементы
- Использовать интеллектуальную перекомпоновку текста
- Родительские страницы
- Изменить свойства сетки фрейма
- Изменить параметры документа, поля и столбцы
- Сетки
- Поворот символов половинной ширины в вертикальном тексте
- Показать или скрыть количество символов сетки фрейма
- Обзор информационной панели
Как использовать рамки — Laura Worthington Design
Рамки — это наборы настраиваемых элементов, предлагающих множество подходов к созданию рамок любой ширины, высоты и стиля. Фреймы можно создавать с помощью простых нажатий клавиш, можно создавать с помощью простых нажатий клавиш или путем прямого выбора в тестере типов, палитре глифов или утилите (дополнительная информация). Используйте их для угловых элементов, границ или для создания настоящей рамки. Оправы доступны в коллекциях Adorn Collection, Adorn Smooth Collection, Boucherie и Charcuterie.
Фреймы можно создавать с помощью простых нажатий клавиш, можно создавать с помощью простых нажатий клавиш или путем прямого выбора в тестере типов, палитре глифов или утилите (дополнительная информация). Используйте их для угловых элементов, границ или для создания настоящей рамки. Оправы доступны в коллекциях Adorn Collection, Adorn Smooth Collection, Boucherie и Charcuterie.
Создайте свои собственные рамки одним из двух простых способов! Демонстрация видео
Настройка сцены
• Создайте новый слой для границы. Если вы работаете в Illustrator, откройте панель символов и снимите флажок «Дробная ширина» в раскрывающемся меню.
• Создайте новый текстовый фрейм размером с границу, которую вы хотите создать (InDesign, Illustrator), или щелкните в любом месте, чтобы создать текстовый фрейм (Illustrator).
• Щелкните в текстовом фрейме и выберите шрифт Frames из раскрывающегося меню шрифтов. Примечание. Рамочные шрифты могут отображаться в виде набора границ, а не имени шрифта в раскрывающемся меню шрифтов.
СОВЕТЫ: Вы можете отрегулировать высоту рамки, уменьшив интерлиньяж, и ширину рамки, уменьшив кернинг.
Совет по устранению неполадок для пользователей InDesign и Illustrator: если границы не выровнены должным образом, снимите флажок «Дробная ширина» на панели «Символ».
Способ первый: использование панели глифов
- Откройте панель глифов и выберите верхний левый угол границы. Дважды щелкните, чтобы вставить угол. Затем выберите правый верхний угол и вставьте его. Нажмите Enter на клавиатуре. Повторите этот шаг, используя нижний левый и правый углы.
- Выделите части рамки и отрегулируйте размер шрифта до нужной толщины, затем отрегулируйте интерлиньяж, чтобы он был такого же размера, как и шрифт. Например, если ваш шрифт 48 pt, ваш интерлиньяж должен быть 48 pt.
- Поместите курсор между верхней левой и правой угловыми частями и вставьте горизонтальную часть из меню глифов. Сделайте то же самое между левым и правым нижними углами.
 Теперь поместите курсор в правую часть правого верхнего угла и нажмите клавишу Enter. Выберите вертикальную часть в меню глифов для вставки, затем добавьте вертикальные части справа от границы, добавляя пробелы по мере необходимости. Продолжайте добавлять вертикальные и горизонтальные части, пока граница не станет нужной ширины и высоты. Когда у вас есть граница, как вам нравится, заблокируйте слой и создайте новый слой для остальной части вашего дизайна.
Теперь поместите курсор в правую часть правого верхнего угла и нажмите клавишу Enter. Выберите вертикальную часть в меню глифов для вставки, затем добавьте вертикальные части справа от границы, добавляя пробелы по мере необходимости. Продолжайте добавлять вертикальные и горизонтальные части, пока граница не станет нужной ширины и высоты. Когда у вас есть граница, как вам нравится, заблокируйте слой и создайте новый слой для остальной части вашего дизайна.
Второй способ: использование клавиатуры
Найдите углы границы, которые вы хотите использовать. На панели «Символ» (InDesign) щелкните раскрывающееся меню, выберите «OpenType», затем выберите «Стили рисунка по умолчанию». Или просто откройте панель OpenType.
- Введите буквы/цифры/символы для верхнего левого и правого граничных углов, нажмите Enter и введите буквы/цифры/символы для нижнего левого и правого углов. (Например, AB [клавиша ввода] CD)
- Выделите части рамки и отрегулируйте размер шрифта до нужной толщины, затем отрегулируйте интерлиньяж до того же размера, что и шрифт.


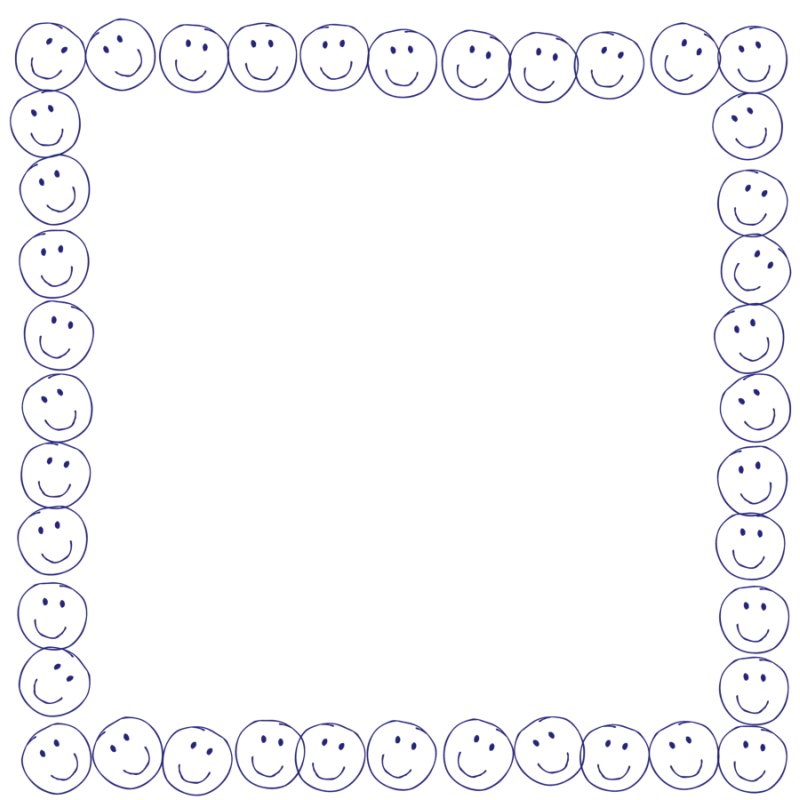

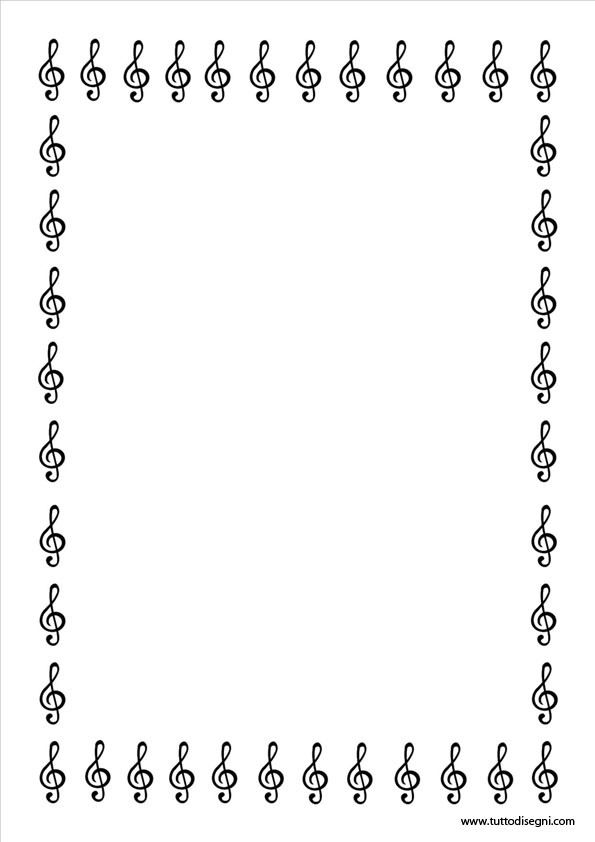

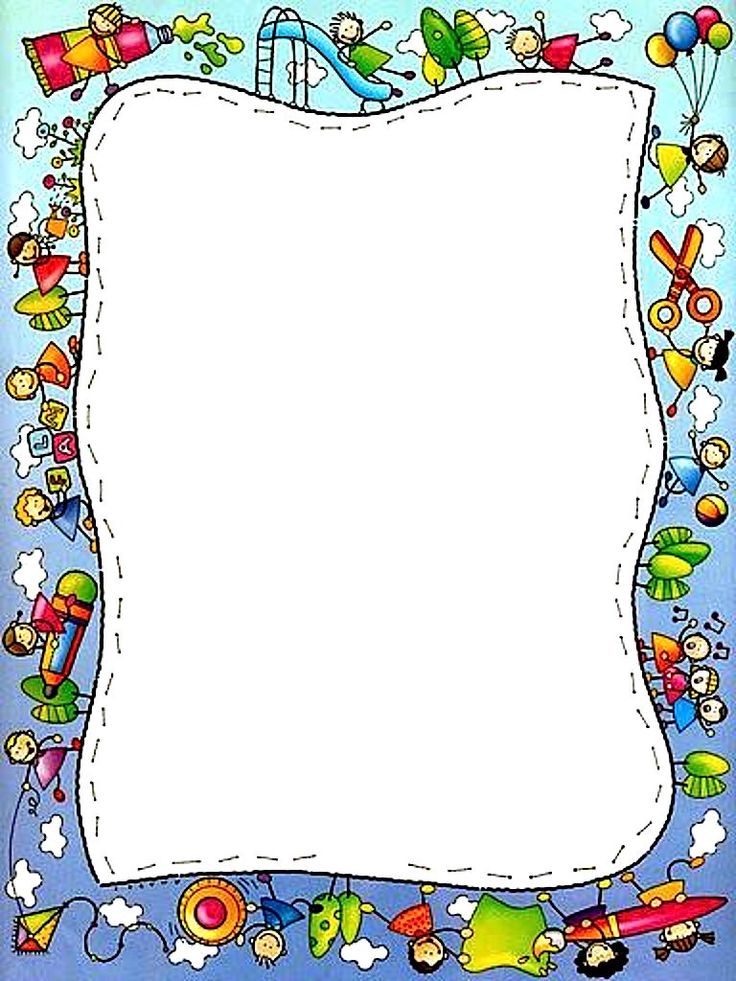


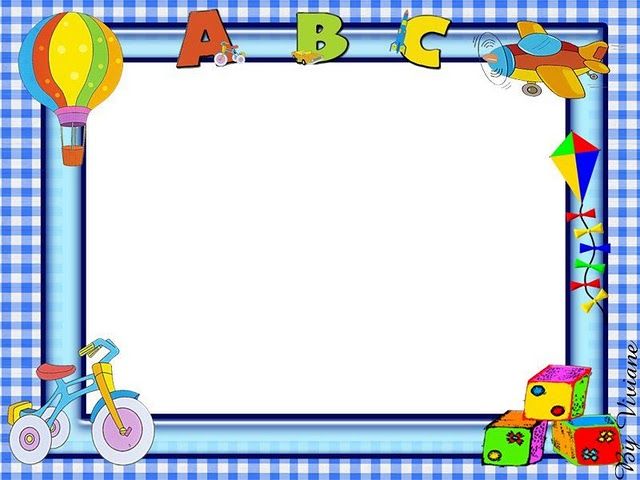




 Когда вы отпустите кнопку мыши, в рамке появится точка вставки текста.
Когда вы отпустите кнопку мыши, в рамке появится точка вставки текста. Удерживая нажатой клавишу Ctrl (Windows) или Command (Mac OS), масштабируйте текст внутри фрейма. (См. Тип весов.)
Удерживая нажатой клавишу Ctrl (Windows) или Command (Mac OS), масштабируйте текст внутри фрейма. (См. Тип весов.)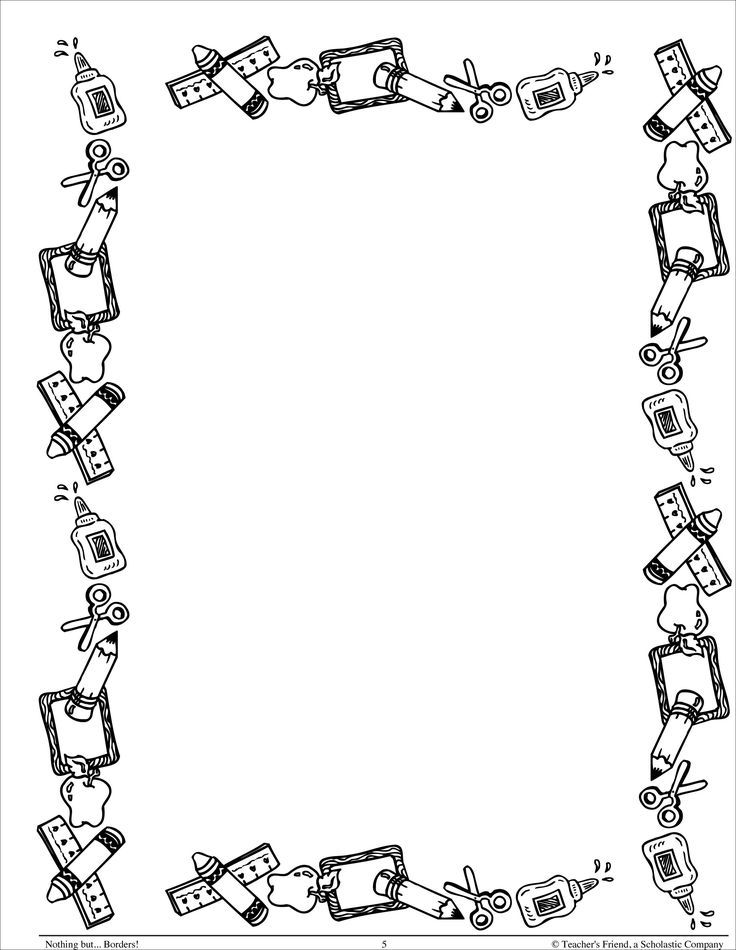 Нижняя часть текстового фрейма соответствует содержимому текста. Если текстовый фрейм содержит больше вытесненного текста, чем может поместиться на странице, размер текстового фрейма не изменяется.
Нижняя часть текстового фрейма соответствует содержимому текста. Если текстовый фрейм содержит больше вытесненного текста, чем может поместиться на странице, размер текстового фрейма не изменяется.
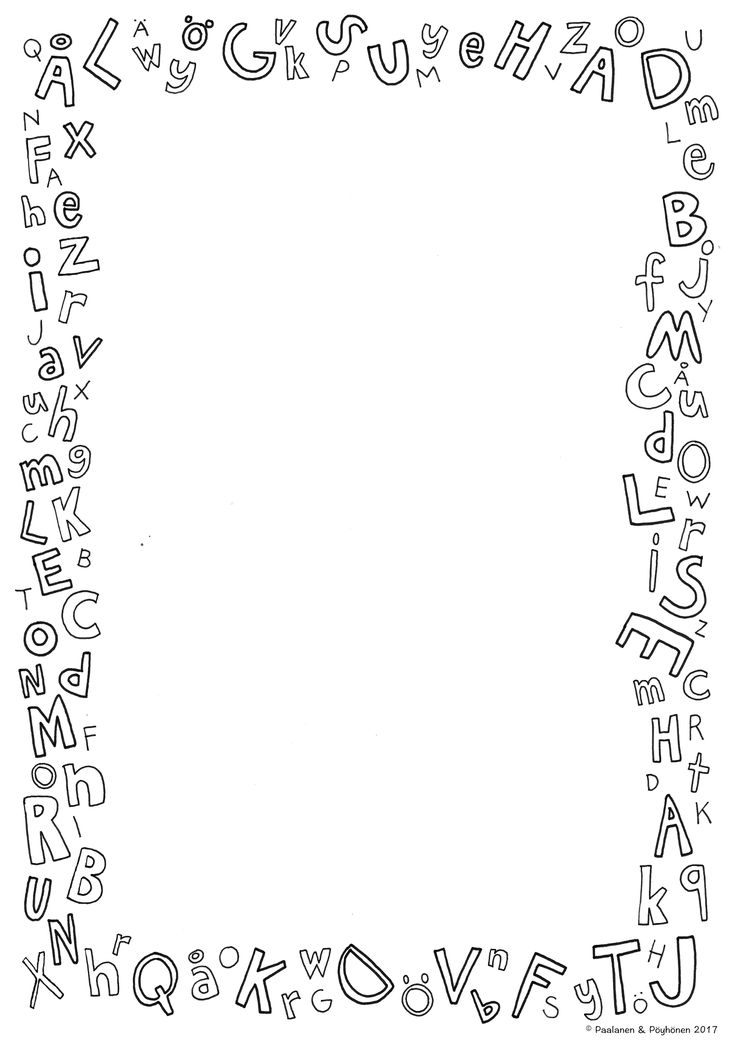 Вы можете изменить настройки Smart Text Reflow.
Вы можете изменить настройки Smart Text Reflow.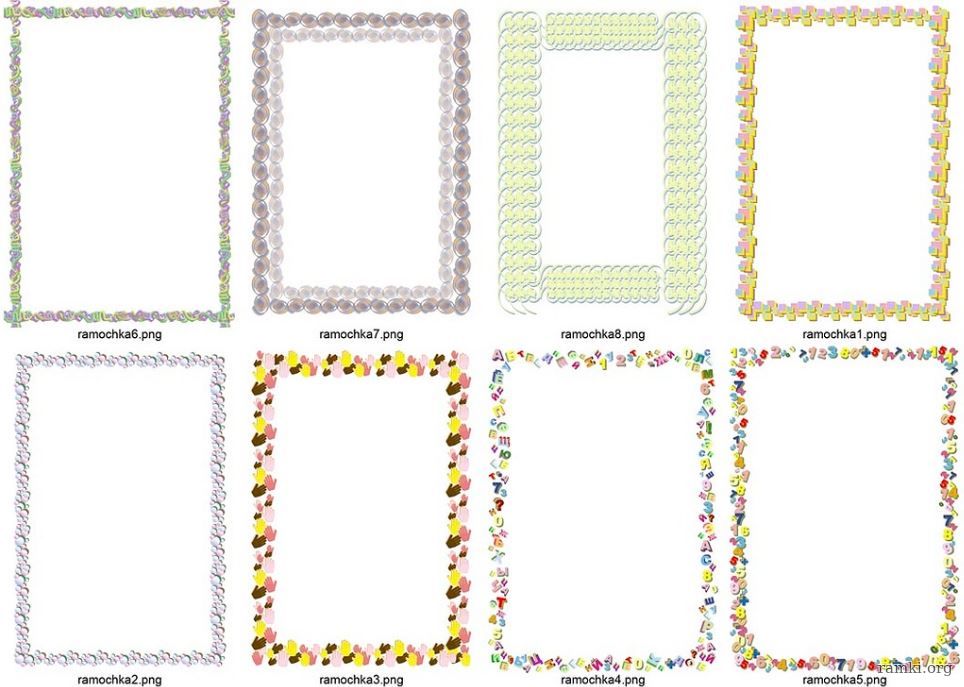



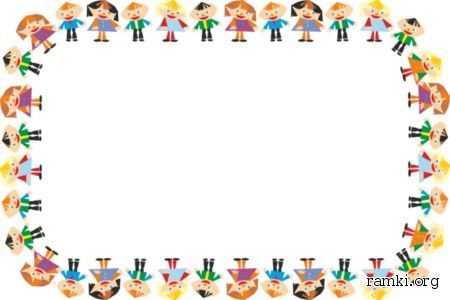
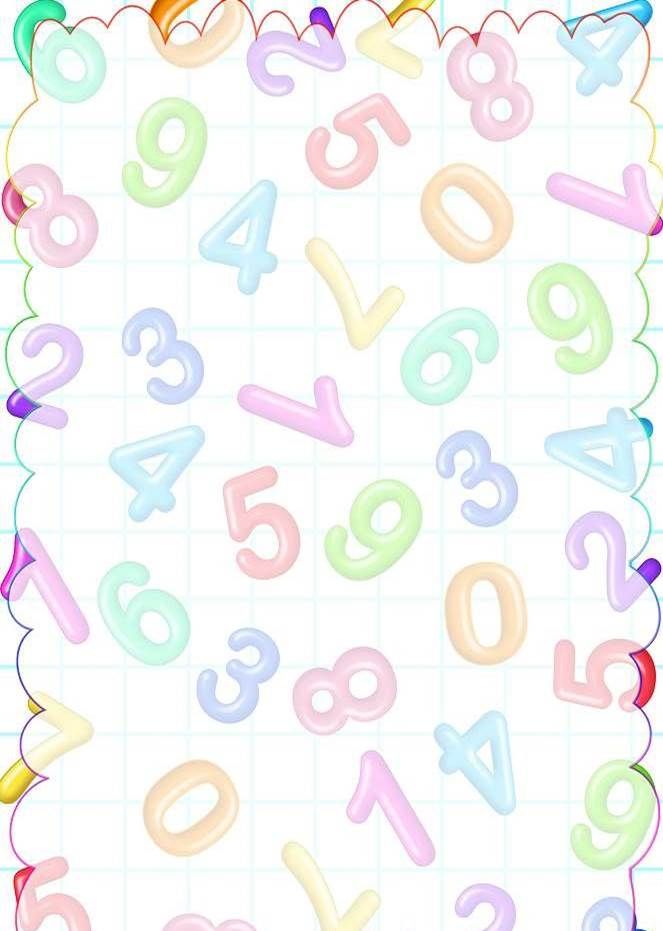
 Теперь поместите курсор в правую часть правого верхнего угла и нажмите клавишу Enter. Выберите вертикальную часть в меню глифов для вставки, затем добавьте вертикальные части справа от границы, добавляя пробелы по мере необходимости. Продолжайте добавлять вертикальные и горизонтальные части, пока граница не станет нужной ширины и высоты. Когда у вас есть граница, как вам нравится, заблокируйте слой и создайте новый слой для остальной части вашего дизайна.
Теперь поместите курсор в правую часть правого верхнего угла и нажмите клавишу Enter. Выберите вертикальную часть в меню глифов для вставки, затем добавьте вертикальные части справа от границы, добавляя пробелы по мере необходимости. Продолжайте добавлять вертикальные и горизонтальные части, пока граница не станет нужной ширины и высоты. Когда у вас есть граница, как вам нравится, заблокируйте слой и создайте новый слой для остальной части вашего дизайна.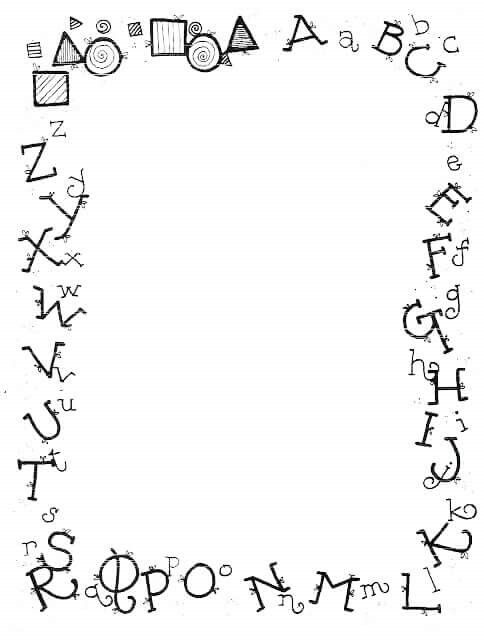
Leave a Comment