Рамки для оформления текста формат а4: Красивые рамки для оформления текста в ворде готовые образцы
02.07.2023 


 Разное
Разное
Как сделать рамки для курсовой работы по ГОСТу (шаблон листа А4 в Word)
Содержание
- Требования ГОСТа
- Варианты создания рамок
- Создание формата А4 в MS Word
- Делаем автоматическую нумерацию страниц
- Как скачать готовый шаблон рамки в Ворде
Правильно выполненные рамки для курсовой – головная боль учащихся технико-математических учебных заведений. Научиться оформлять свои работы в соответствии с ГОСТом не менее важно, чем писать их. Чтобы узнать, как сделать рамку для курсовой работы, предлагаем ознакомиться с данным материалом.
Требования ГОСТа
Существует Государственный стандарт оформления рефератов, курсовых и дипломов. Мы рассмотрим, как должны выглядеть рамки для курсовой работы по ГОСТу в формате А4.
Структура работы должна быть следующей:
-
Титульный лист.
-
Содержание.
- Купить курсовую
Основная часть.

-
Заключение.
-
Список использованной литературы..
Титульный лист – это лицо вашей работы. Отступы рамок должны выглядеть следующим образом:
Рамки для самой курсовой работы можно оформить двумя способами:
Как это сделать? Рассмотрим далее.
Варианты создания рамок
Рамка на А4 для курсовой может быть очерчена вручную. Как это сделать, поговорим немного позднее. Для более продвинутых студентов есть программа AutoCad. Ее удобно использовать, если требуется рамка для курсового проекта в формате А3. Рассмотрим вариант, когда рамку необходимо создать с отступами (слева 20мм, справа, снизу, сверху 5мм) :
1.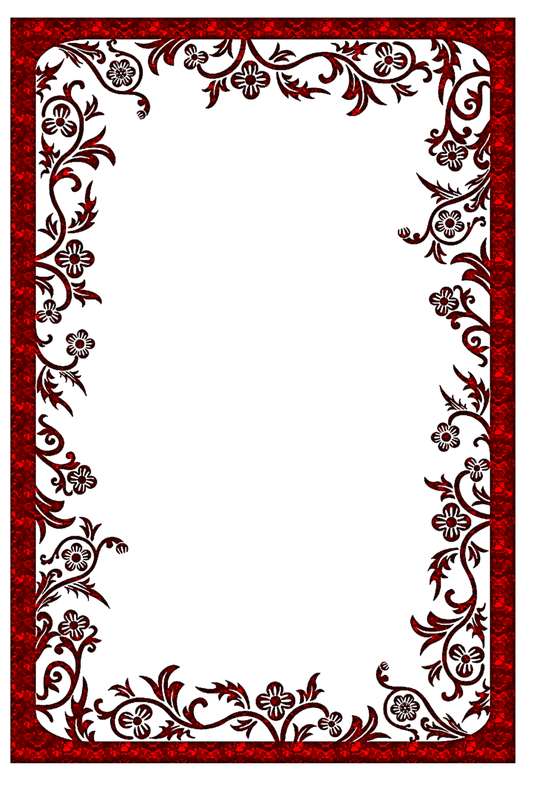 Выбираем инструмент ОТРЕЗОК.
Выбираем инструмент ОТРЕЗОК.
2. Вводим координаты начала отрезка – 20,5 мм.
3. Показываем направление (уводим мышь вправо).
4. Задаем координаты по ширине – 185 мм (ширина формата 210 мм, отступ слева – 20 мм, справа – 5 мм).
5. Показываем направление отрезка (уводим мышь вверх).
6. Задаем координаты по длине – 287 мм (длина формата 297 мм, отступы сверху и снизу по 5 мм).
7. Показываем направление отрезка (уводим мышь влево).
8. Вводим координаты окончания отрезка – 185 мм.
9. Замыкаем линию.
Рассмотрим способ добавления рамки с помощью модуля СПДС.
1. На вкладке «СПДС» в разделе «Форматы» выбираем «Формат».
2. Задаем шаблон листа, например, «Альбомный А3».
3. Указываем точку вставки в графическом поле. Рамка отобразится в окне.
4. В разделе «Форматы» выбираем «Основная надпись».
В разделе «Форматы» выбираем «Основная надпись».
5. Подбираем подходящий тип надписи, например, «Основная надпись для чертежей СПДС».
6. Указываем точку вставки.
Разберём, как сделать рамку формата А4 в MS Word.
Создание формата А4 в MS Word
Чтобы создать рамки для курсовой работы в Ворде, заходим во вкладку «разметка страниц» – «поля». Устанавливаем следующие показатели:
-
левое — 2,9 см;
- Стоимость курсовой
правое – 1,3 см;
-
нижнее – 0,43 см.
-
верхнее – 1,4 см.
Переходим в раздел «Вставка» – «Фигуры». Выбираем прямоугольник и растягиваем его на всю страницу.
Важно! Текст следует разбить на разделы.
Для этого нужно вернуться ко вкладке «Разметка страницы» и выбрать «Разрывы»
Теперь в рамку надо вставить таблицу. Алгоритм следующий: «Вставка» – «Нижний колонтитул» – «Изменить». Формат ячеек и конфигурацию таблицы задаем в окне «Макет».
Делаем автоматическую нумерацию страниц
Рамка для курсовой работы по ГОСТу должна обязательно содержать нумерацию листов. Приступаем к выполнению. Автоматическая нумерация в Word делается так:
-
«Вставка» – поле «Колонтитулы», выбираем нижний.
-
Во всплывающей строке интересует команда «Номер страницы».
-
Из представленных шаблонов выбираем то, что соответствует ГОСТу (арабскими цифрами посередине).
-
Убираем обозначение страницы с титульного листа. Он по умолчанию является первой страницей. Для этого нажимаем «Вставка» – «Изменить колонтитул» – «Конструктор» – «Особый колонтитул для первой страницы».

Чтобы проставить номер внутри таблицы, следует:
-
левой кнопкой мышки щелкаем на то место внутри ячейки, где должен появиться номер;
-
открыть вкладку «Вставка»;
-
из меню выбрать «Номера страниц» – «Текущее положение».
Листы с рамкой для курсовой и номера страниц появляться автоматически на всех листах студенческой работы.
Как скачать готовый шаблон рамки в Ворде
Скачать рамку для курсовой работы в Word не составит никакого труда. Тем более в интернете много сервисов, предоставляющих такую возможность бесплатно.
Комплект стандартных рамок формата А4.
Обратите внимание на правильность самих рамок, которые скачали, чтобы они соответствовали требованиям ГОСТа.
Для использования шаблона необходимо запустить файл и включить поддержку макросов.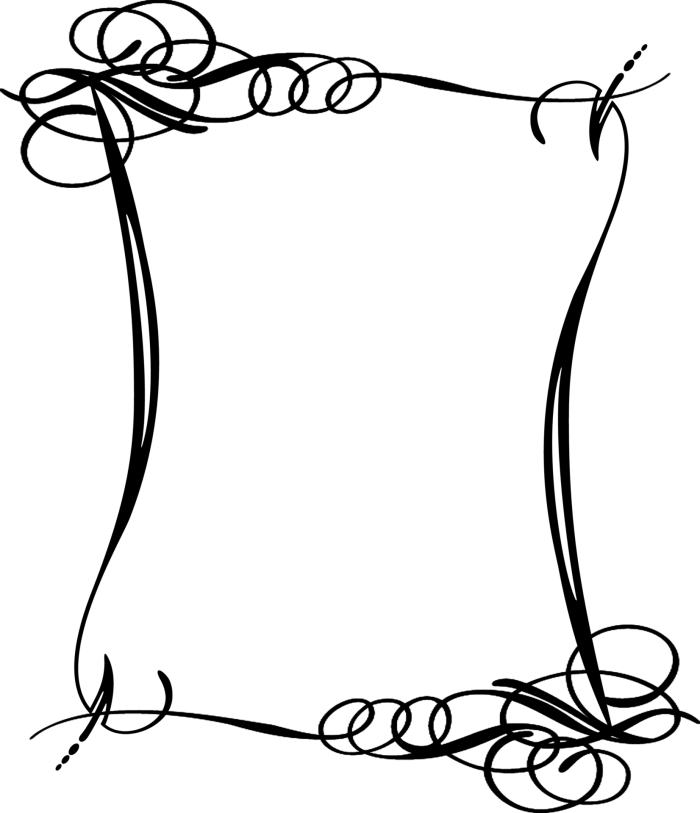
В меню Ворда появится вкладка «Надстройки», в которой и находятся рамки. Для их использования необходимо установить курсор на листе и выбрать рамку из списка. Она сразу же окажется в документе и будет доступна для заполнения.
Как сделать рамку для курсовой работе в Ворде, как правильно вставлять рамки в Word
Приближается время, когда нужно будет сдавать курсовую. Во многих учебных заведениях к такому типу работ предъявляют особые требования. Так часто для курсовой требуется рамка, оформленная по стандарту.
Вот о том, как сделать рамку для курсового проекта, мы и расскажем в статье. А помимо полезной информации и примеров, вы также сможете скачать уже готовую рамку для курсовой работы в формате Word.
Хотите получать ежедневную полезную рассылку для студентов всех направлений? Подписывайтесь на наш телеграм-канал. И не забывайте пользоваться акциями и скидками — с ними гораздо выгоднее учиться.
Посмотри примеры работ и убедись, что мы поможем на совесть!
Зачем нужна рамка в курсовой?
Стоит ли говорить, что рамки для курсовой работы по ГОСТу — отдельная головная боль студентов. Чтобы понимать, насколько это важно, знайте: преподаватель может просто не принять курсовой проект без рамки. Конечно, содержание важнее, но если есть требования к внешнему оформлению, их лучше соблюдать. Поэтому и рамку для курсовой работы стоит оформить по принятому стандарту, ведь при желании проверяющий может придраться к любым неточностям.
Как же вставить рамку для курсовой или диплома в документ Word? Рассмотрим несколько способов.
Способы создания рамки для курсовой
Как нарисовать рамку в курсовой работе? Существует несколько способов:
- Начертить рамку от руки, используя трафарет. В наш век техники это не очень популярный способ.
- Создать рамку в программе AutoCAD и распечатать её на пустых листах, а затем поверх распечатать текст курсовой.
 Сложно и только для тех, кто разбирается в самой программе.
Сложно и только для тех, кто разбирается в самой программе. - Использовать возможности Word, чтобы самостоятельно создать нужную рамку для курсовой. Ведь часто рамка требуется для записок курсовых работ формата А4.
- Скачать рамку для курсовой работы А4 для Word из интернета, если совсем не хотите заморачиваться.
Рамку для чертежей на формате A3 и больше целесообразно выполнять в специальной чертежной программе.
Рамки в работе, сделанные в ручнуюРамка для курсовой работы в Word 2010, 2013, 2016, 2019
Как вставить рамки в ворде для курсовой? И здесь есть несколько способов:
- использовать таблицу в качестве удобной рамки;
- создать рамку с помощью специальных инструментов Word.
Создать рамку с помощью таблиц в Word
Как создать рамку для курсовой в ворде? Иногда для этого можно использовать таблицы. Такой вариант отлично подойдёт, если вам необходимо сделать рамку для содержания в курсовой работе или другие простые рамки:
- Заходите во вкладку «Вставка».

- Выбираете в шаблоне таблицы один сектор.
- Копируете текста содержания или любой другой абзац курсовой, который необходимо взять в рамку.
- Вставляете его в таблицу.
Плюс такого способа в том, что не нужно думать, как выровнять или как изменить рамку в ворде для курсовой. Гриницы таблицы можно двигать по собственному усмотрению, выбирать толщину и цвет линий.
Создать рамку с помощью специальных инструментов Word
Если же нужно сделать специальные графические рамки для технических курсовых работ, то лучше использовать специальные инструменты Word.
Какие размеры рамки для курсовой работы должны быть по ГОСТу? Чтобы ответить на этот вопрос, стоит изучить ЕСКД — единую систему конструкторской документации. А именно ГОСТ 2.301-68 «Форматы». В нём указаны следующие размеры рамок:
- сама рамка составляет 210х297 мм;
- отступ слева — 20 мм;
- отступы справа, сверху, снизу — 5 мм.
Создание рамки для курсовой в Word 2010
А теперь создадим рамку по ГOСТу для курсовой в Word 2010 с помощью специального инструмента.
Шаг 1. Откроем новый документ и первым делом во вкладке «Разметка страницы» зададим поля. В нашем случае:
- верхнее — 1,4 см;
- нижнее — 0,43 см;
- левое — 2,9 см;
- правое — 1,3 см.
Шаг 2. Документ необходимо разбить на разделы или вставить разрывы. Это делается для того, чтобы рамка была на нужных страницах. Например, на титульном листе рамка не нужна, в отличие от основной части работы. К тому же бывает, что на разных страницах нужны разные рамки.
Выбираем вкладку «Разметка страницы», затем «Разрывы», кликаем на кнопку «Следующая страница». Оставим первую страницу для титульного листа и будем создавать рамку на второй странице во втором разделе документа.
Оставим первую страницу для титульного листа и будем создавать рамку на второй странице во втором разделе документа.
Шаг 3. Делаем непосредственно саму рамку.
Во вкладке «Разметка страницы» выбираем «Границы страниц». Указываем тип границы — рамка. В параметрах указываем поля рамки:
- верхнее — 21 пт;
- нижнее — 0 пт;
- левое — 21 пт;
- правое — 19 пт.
Также не забываем указать поля относительно текста и поставить галочку напротив параметра «Все впереди». Границу применяем к текущему разделу.
Шаг 4. Создаём нужную рамку. Внизу листа вставляем таблицу. Для этого сначала во вкладке «Вставка» выбираем «Нижний колонтитул», затем «Изменить нижний колонтитул», отключаем функцию «Как в предыдущем разделе».
Вставляем таблицу нужной конфигурации. Мы вставляем таблицу на 8 строк и 9 столбцов. Во вкладке «Макет» для работы с таблицами указываем размеры ячеек:
Мы вставляем таблицу на 8 строк и 9 столбцов. Во вкладке «Макет» для работы с таблицами указываем размеры ячеек:
- высота ячеек — 0,5 см;
- ширину ячеек задаём слева направо: 0,7 см, 1 см, 2,3 см, 1,5 см, 2,3 см, 6,77 см, 1,5 см, 1,5 см, 2 см.
Готово. Теперь можно объединить ячейки и вписать в них необходимую информацию о вузе, кафедре, преподавателе, и работе. Здесь мы впишем произвольный текст, а ячейку для номеров страниц оставим пустой. Мы получили один лист с рамкой для курсовой.
А как скопировать рамки в ворде для курсовой? Если вы делали таблицы в колонтитуле, то при переходе на следующую страницу текущего раздела документа на ней будет автоматически появляться эта же рамка с таблицей, а вы сможете спокойно писать работу, не думая о ней.
Кстати! Для наших читателей сейчас действует скидка 10% на любой вид работы
Создание рамки для курсовой в Word версиях 2013, 2016 и 2019 года
В более поздних версиях Word нужно идти немного другим путём, чтобы создать рамку для курсовой.
Шаг 1. Откроем новый документ и во вкладке «Макет» найдём в левом верхнем углу раздел «Поля». Кликаем и выбираем «Настраивыемые поля». Появится вкладка «Разметка страницы», в которой нужно задать поля вручную:
- верхнее — 1,4 см;
- нижнее — 0,43 см;
- левое — 2,9 см;
- правое — 1,3 см.
Шаг 2. Документ разбиваем на разделы. Для этого идём в уже знакомую во вкладку «Макет», выбираем «Разрывы» и кликаем на кнопку «Следующая страница». Напомним, что это необходимо, чтобы разместить рамку на нужных страницах.
Шаг 3. Делаем непосредственно саму рамку.
Во вкладке «Главная» нажимаем на треугольник возле иконки границ и находим в самом конце строчку «Границы и заливка». В открывшейся вкладке можно выбрать рамку как к абзацу, так и ко всему документу. В параметрах указываем поля рамки:
- верхнее — 21 пт;
- нижнее — 0 пт;
- левое — 21 пт;
- правое — 19 пт.
Также не забываем указать поля относительно текста и поставить галочку напротив параметра «Всегде впереди». Границу применяем к этому разделу.
Шаг 4. Создаём нужную рамку. Внизу листа вставляем таблицу. Для этого сначала во вкладке «Вставка» выбираем «Нижний колонтитул», затем «Изменить нижний колонтитул», отключаем функцию «Как в предыдущем разделе».
В колонтитул вставляем таблицу нужной конфигурации: на 8 строк и 9 столбцов. Выделяем получившуюся таблицу и кликаем на правую кнопку мыши. В открывшемся окне выбираем «Свойства таблицы». Здесь необходимо указать размеры ячеек:
Выделяем получившуюся таблицу и кликаем на правую кнопку мыши. В открывшемся окне выбираем «Свойства таблицы». Здесь необходимо указать размеры ячеек:
- высота ячеек — 0,5 см;
- ширину ячеек задаём слева направо: 0,7 см, 1 см, 2,3 см, 1,5 см, 2,3 см, 6,77 см, 1,5 см, 1,5 см, 2 см.
Всё! Рамка готова! Вписывайте в ячейки нужную информацию и меняйте форму рамки при необходимости.
Как сделать автоматическую нумерацию страниц в рамке
Выберем ячейку таблицы, в которой будет отображаться номер страницы и кликнем на неё. Затем кликнем на нижний колонтитул, а во вкладке «Конструктор» выберем кнопку «Экспресс блоки», далее — «Поле». В открывшемся окне выбираем поле Page и указываем нужный формат номеров.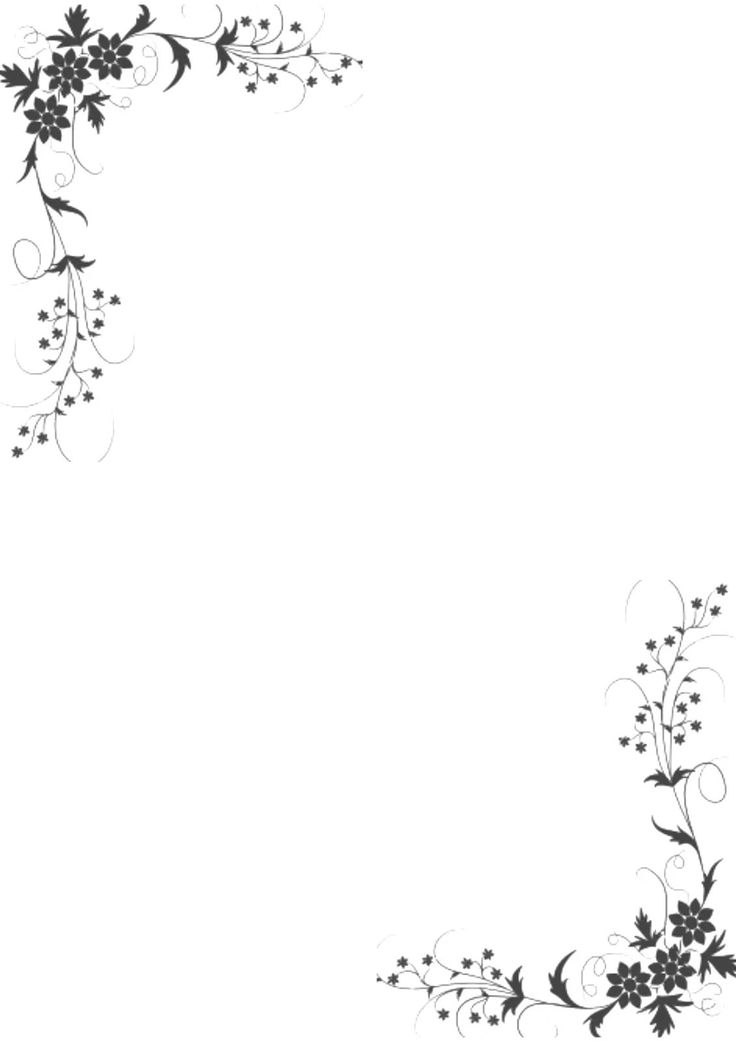 Вуаля — номера страниц отображаются автоматически в выбранной ячейке.
Вуаля — номера страниц отображаются автоматически в выбранной ячейке.
Скачать готовую рамку для курсовой бесплатно
Как ещё можно сделать рамку? Взять готовую! Миллионы студентов вставляли рамки в свои работы и существует множество шаблонов и образцов рамок для курсовых. Если у вас нет времени осваивать все премудрости работы с рамками, Вы можете скачать готовый шаблон рамки по ГОСТу совершенно бесплатно.
Посмотри примеры работ и убедись, что мы поможем на совесть!
Теперь вы знаете, как сделать рамки в ворде для курсовой или дипломной работы. Чтобы всё стало максимально ясно, посмотрите видео по созданию рамок со штампом для курсовой по ГОСТу. Остаётся только напомнить, что профессиональный студенческий сервис всегда готов помочь с заданиями — от создания рамки до написания реферата или целого диплома.
Создание компоновки—ArcGIS Pro | Документация
Чтобы опубликовать свою работу в виде печатной карты, плаката или файла PDF, необходимо создать макет. Компоновка представляет собой композицию из одной или нескольких карт вместе со вспомогательными элементами, такими как заголовок, легенда и описательный текст. Некоторые макеты включают более одной карты. Например, компоновка может иметь основную карту и обзорную карту, чтобы показать основную карту в более широком географическом контексте.
Компоновка представляет собой композицию из одной или нескольких карт вместе со вспомогательными элементами, такими как заголовок, легенда и описательный текст. Некоторые макеты включают более одной карты. Например, компоновка может иметь основную карту и обзорную карту, чтобы показать основную карту в более широком географическом контексте.
Обзор
Создание видеообзора компоновки
- Продолжительность видео: 8:37.
- Это видео было создано с помощью ArcGIS Pro 3.1.
В этом руководстве вы добавите макет в проект; добавить элементы макета, такие как рамка карты, текст и обзорная диаграмма; и экспортировать макет в виде файла PDF.
- Приблизительное время: 45 минут
- Требования к программному обеспечению: ArcGIS Pro
Учебники по быстрому запуску обновляются в каждом выпуске программного обеспечения. Для получения наилучших результатов используйте версию интерактивной справки, соответствующую версии вашего программного обеспечения.
Открыть проект
В этом проекте вы создадите карту среднегодовой солнечной радиации для зданий в центре Веллингтона, Новая Зеландия. Карта предназначена для того, чтобы помочь предприятиям и домовладельцам решить, стоит ли инвестировать в технологию нагрева с использованием солнечной энергии.
- Старт ArcGIS Pro и войдите в систему, если это необходимо.
- На стартовой странице рядом со списком последних проектов щелкните Открыть другой проект.
- В диалоговом окне Открыть проект в разделе Портал щелкните ArcGIS Online .
- В верхней части диалогового окна в поле поиска введите Создать макет и нажмите клавишу Enter.
- В списке результатов поиска щелкните Сделать макет, чтобы выбрать пакет проекта.
- Нажмите OK.
- На ленте щелкните вкладку Вид. В группе Windows нажмите «Сбросить панели» и нажмите «Сбросить панели для сопоставления (по умолчанию)».

Это гарантирует, что панели Содержание и Каталог открыты, а другие панели закрыты.
- Сделайте вид карты региона активным, щелкнув его вкладку, расположенную непосредственно над видом.
Карта региона содержит базовую карту изображений Веллингтона и его окрестностей. Вы будете использовать его позже в этом руководстве, чтобы добавить небольшую обзорную карту в макет.
- Щелкните портретный вид «Макет», чтобы сделать его активным.
Вставка макета
Первым шагом в создании макета страницы является вставка пустого макета.
- На ленте щелкните вкладку Вставка, если это необходимо. В группе «Проект» нажмите «Новый макет», чтобы отобразить параметры размера и ориентации страницы.
- В разделе ANSI — альбомная ориентация щелкните Letter.
- На панели «Содержание» в разделе «Порядок рисования» щелкните правой кнопкой мыши «Компоновка» и выберите «Свойства».

- В диалоговом окне «Свойства макета» щелкните вкладку «Общие». Измените имя с «Макет» на «Макет альбомной ориентации» и нажмите «ОК».
Изменение имени отображается на панели Содержание и на вкладке просмотра над линейкой.
- Щелкните правой кнопкой мыши верхнюю линейку и выберите Добавить направляющие.
Направляющие — это непечатаемые линии, которые помогают выравнивать элементы на макете.
- В диалоговом окне «Добавить направляющие» в разделе «Ориентация» нажмите «Оба».
- Щелкните стрелку ниспадающего списка Размещение и выберите Смещение от края.
- Замените значение в поле «Поля» на 0,25 дюйма. Нажмите «ОК». Направляющие
добавляются к макету на расстоянии одной четверти дюйма от каждого поля.
- Щелкните правой кнопкой мыши верхнюю линейку и снова щелкните Добавить направляющие.
- В диалоговом окне «Добавить направляющие» для параметра «Ориентация» нажмите «Горизонтально».
 В разделе «Размещение» нажмите «Смещение от края». Измените значение поля на 1 дюйм. Нажмите кнопку «ОК».
В разделе «Размещение» нажмите «Смещение от края». Измените значение поля на 1 дюйм. Нажмите кнопку «ОК». - Еще раз щелкните правой кнопкой мыши верхнюю линейку и выберите «Добавить направляющую» (не «Добавить направляющие»).
В месте щелчка добавляется одна вертикальная направляющая.
- На линейке поместите указатель мыши в место только что добавленной направляющей. Перетащите направляющую к отметке 8,00 дюймов.
Синий треугольник указывает на то, что направляющая выбрана. Когда вы перетаскиваете направляющую, во всплывающей подсказке отображается десятичный эквивалент отметок на линейке.
- Еще раз щелкните правой кнопкой мыши верхнюю линейку и выберите Добавить направляющую. Перетащите эту направляющую на отметку 8,25 дюйма.
- На панели быстрого доступа щелкните Сохранить, чтобы сохранить проект.
Вставка фрейма карты
Теперь вы добавите в компоновку карту Central Wellington.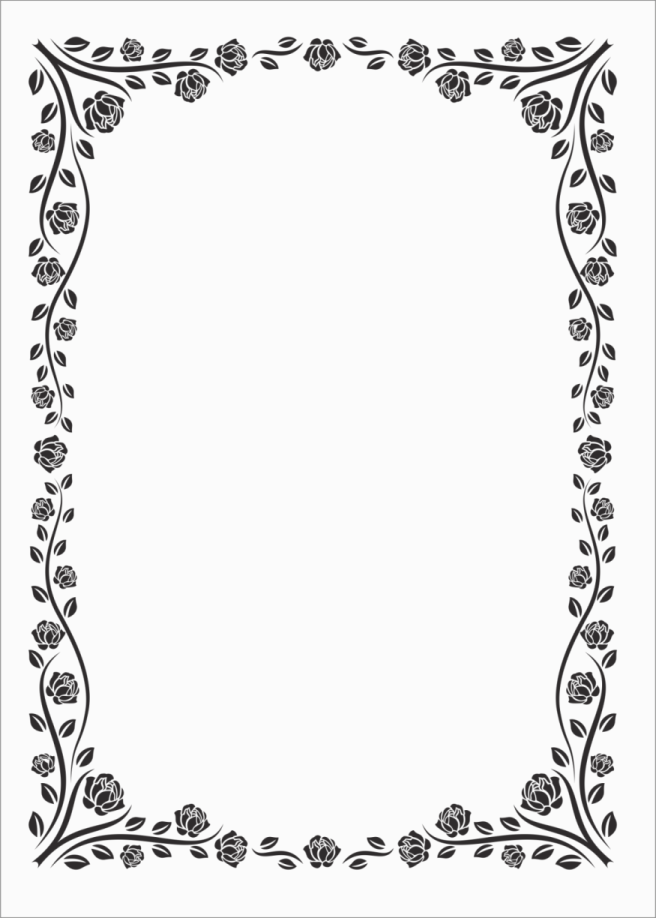
- На ленте на вкладке Вставка в группе Фреймы карты щелкните стрелку раскрывающегося списка Фрейм карты. В разделе Центральный Веллингтон щелкните эскиз карты Центрального Веллингтона.
- С помощью мыши нарисуйте на макете большой прямоугольник.
- На макете перетащите фрейм карты, чтобы выровнять его левый край с вертикальной направляющей на расстоянии 0,25 дюйма.
- Используйте маркеры выбора, чтобы изменить размер фрейма карты. Совместите его верхний и нижний края с горизонтальными направляющими на расстоянии 7,5 и 1 дюйма. Перетащите его правый край к вертикальной направляющей на расстоянии 8 дюймов.
- На ленте щелкните вкладку Макет. В группе Карта нажмите Активировать .
Страница макета становится серой. На ленте инструменты компоновки заменены инструментами карты.
- На ленте щелкните вкладку Карта, если это необходимо.
 В группе Навигация убедитесь, что выбран инструмент Исследовать. Перемещайте и масштабируйте карту до нужного вам размера.
В группе Навигация убедитесь, что выбран инструмент Исследовать. Перемещайте и масштабируйте карту до нужного вам размера. - На ленте щелкните вкладку Макет. В группе Карта нажмите Закрыть активацию.
Вставка окружения карты
Вы добавите в компоновку легенду, стрелку севера и масштабную линейку. Легенда объясняет символику карты. Стрелка севера и масштабная линейка обеспечивают географический контекст.
- На ленте щелкните вкладку Вставка. В группе Map Surrounds щелкните стрелку раскрывающегося списка Legend и выберите Legend 6.
- Нарисуйте прямоугольник между вертикальными направляющими на расстоянии 8,25 и 10,75 дюймов.
- На панели «Содержание» в разделе «Ландшафт макета» разверните элемент «Легенда». Щелкните правой кнопкой мыши «Парки» и выберите «Свойства».
- На панели «Элемент» в разделе «Показать» установите флажок «Имя слоя».
 Снимите флажок Метка (или имя слоя).
Снимите флажок Метка (или имя слоя). - На панели Содержание щелкните Легенда .
Панель элементов обновляется и отображает свойства легенды.
- На панели «Элемент» в разделе «Легенда» снимите флажок «Показать» рядом с заголовком.
- Закройте панель элементов.
- На компоновке перетащите легенду так, чтобы ее прямоугольник привязался к горизонтальной направляющей на расстоянии 7,5 дюймов.
- При необходимости измените размер прямоугольника легенды, перетащив его нижний край так, чтобы прямоугольник точно соответствовал элементу легенды.
- При необходимости щелкните на ленте вкладку «Вставка». В группе Map Surrounds щелкните стрелку ниспадающего списка Стрелка севера и выберите ArcGIS North 1 или стрелку севера, которая вам нравится.
- В левом нижнем углу макета щелкните, чтобы разместить стрелку севера на макете.
- Перетащите стрелку севера в левый нижний угол макета, пока она не защелкнется на четвертьдюймовых направляющих.

- На вкладке «Вставка» в группе «Окружающие карты» щелкните стрелку раскрывающегося списка «Масштабная линейка» . В списке масштабных линеек в разделе «Метрика» щелкните «Линия шкалы 1, метрика».
- В нижней части компоновки щелкните, чтобы поместить линейку масштаба на компоновку.
- Прикрепите масштабную линейку к горизонтальной направляющей на расстоянии 0,25 дюйма. Отцентрируйте его относительно фрейма карты или поместите в удобное для вас место.
- При необходимости измените размер масштабной линейки так, чтобы ее максимальное значение составляло 1 километр.
- Щелкните пустую область компоновки, чтобы отменить выбор линейки масштаба.
- На панели быстрого доступа нажмите Сохранить .
Вставить текст
Вы добавите название карты и описательный текст.
- На вкладке «Вставка» в группе «Графика и текст» в галерее инструментов щелкните инструмент «Прямоугольный текст» .
 На компоновке над рамкой карты нарисуйте прямоугольник для названия карты.
На компоновке над рамкой карты нарисуйте прямоугольник для названия карты.Когда вы отпустите кнопку мыши, внутри контура поля появится слово Текст. Текст выделен, так что вы можете редактировать его.
- Введите следующий текст: Солнечная радиация для зданий в центре Веллингтона.
- Когда вы закончите, щелкните пустую область макета.
Текстовый элемент теперь выделен на макете.
- На ленте щелкните вкладку Текст. В группе «Текстовый символ» измените размер шрифта текстового символа на 22 pt. Измените стиль шрифта текстового символа на полужирный.
- Совместите заголовок с вертикальной направляющей на уровне 0,25 дюйма и горизонтальной направляющей на уровне 8,25 дюйма.
- При необходимости расширьте текстовый элемент, чтобы увидеть полное название.
- Щелкните пустую область макета, чтобы отменить выбор заголовка.
Далее вы добавите краткое описание, чтобы помочь читателям понять карту.

- На ленте щелкните вкладку Вставка, если это необходимо. В группе «Графика и текст» щелкните текстовый инструмент «Прямоугольник» . На макете нарисуйте прямоугольник под легендой.
- Введите или скопируйте и вставьте следующий текст в текстовый прямоугольник: Среднегодовые значения потенциала солнечной энергии для крыш в киловатт-часах на квадратный метр. Темно-оранжевые цвета обозначают более выгодные места для установки солнечных батарей или нагрева воды. Там, где это было возможно, использовалась трехмерная информация о крыше; другие конструкции крыши предполагались плоскими на расчетной высоте. Деревья были исключены из анализа.
- Щелкните пустую область макета, чтобы выбрать текстовый элемент.
- На ленте щелкните вкладку Текст. В группе «Текстовый символ» измените размер шрифта текстового символа на 8 pt. Измените цвет текста на серый 50%.
- Совместите левый край текстового элемента с вертикальной направляющей на высоте 8,25 дюйма.
 Совместите правый край с вертикальной направляющей на высоте 10,75 дюйма.
Совместите правый край с вертикальной направляющей на высоте 10,75 дюйма. - Измените размер текстового прямоугольника, чтобы он точно соответствовал абзацу.
- Щелкните пустую область макета, чтобы отменить выделение текста.
- На панели быстрого доступа нажмите Сохранить .
Вставить динамический текст
Помимо статического текста, который не изменяется, вы можете вставить динамический текст. Динамический текст связан со свойствами карты или операционной системы вашего компьютера и автоматически обновляется при изменении этих свойств. Например, динамический текст может отражать время последнего сохранения или печати карты.
- На ленте щелкните вкладку Вставка, если это необходимо. В группе «Графика и текст» щелкните стрелку раскрывающегося списка «Динамический текст» . В разделе «Фрейм карты» нажмите «Кредиты».
- Щелкните под описанием карты, чтобы добавить динамический текст.

- Совместите его с вертикальной направляющей на высоте 8,25 дюйма.
- В режиме компоновки щелкните правой кнопкой мыши выбранный элемент динамического текста и выберите Свойства .
- В текстовом поле щелкните перед словом Credits (статический текст, а не тег). Введите Карта, созданная:, а затем введите свое имя. Нажмите клавишу Enter, чтобы сделать разрыв строки.
- В верхней части панели «Элемент» щелкните вкладку «Текстовый символ». На вкладке Общие разверните Внешний вид.
- Измените настройку размера на 8 pt и настройку цвета на серый 50%. Нажмите Применить.
- Закройте панель элементов.
- Щелкните пустую область макета, чтобы отменить выделение текста.
- На панели быстрого доступа нажмите Сохранить .
Добавьте обзорную карту и прямоугольник экстента
Чтобы показать центр Веллингтона в более широком географическом контексте, вы создадите обзорную карту.
- На вкладке Вставка в группе Фреймы карты щелкните Фрейм карты . В разделе «Регион» щелкните эскиз карты региона.
- Нарисуйте небольшой прямоугольник для фрейма карты поверх существующего фрейма карты.
Фрейм карты добавлен в компоновку. На панели Содержание теперь есть два фрейма карты: Фрейм карты 1 и Фрейм карты. Их будет легче отличить, если вы переименуете их.
- На панели Содержание с выбранным Фрейм карты 1 щелкните имя Фрейм карты 1, чтобы сделать его редактируемым. Введите Обзорная карта и нажмите клавишу Enter.
- На панели Содержание щелкните Фрейм карты, чтобы выбрать его, и щелкните еще раз, чтобы сделать его имя редактируемым. Введите Main Map и нажмите клавишу Enter.
Теперь вы измените форму обзорной карты.
- На панели Содержание щелкните Обзорная карта, чтобы выбрать ее.
- На ленте щелкните вкладку Фрейм карты.
 В группе «Правка» щелкните стрелку раскрывающегося списка «Изменить форму» и выберите «Круг» .
В группе «Правка» щелкните стрелку раскрывающегося списка «Изменить форму» и выберите «Круг» . - На макете, на обзорной карте, наведите курсор на город Веллингтон.
- Перетащите, чтобы нарисовать круг над фреймом карты.
- Перетащите обзорную карту в правый верхний угол основной карты. Используйте маркеры выбора, чтобы изменить размер обзорной карты, чтобы она выглядела хорошо для вас.
- На ленте щелкните вкладку Вставка. В группе Фреймы карты щелкните Индикатор экстента и выберите Основная карта.
На обзорной карте появляется индикатор экстента. Элемент с именем Extent of Main Map добавляется на панель Содержание и становится выбранным.
- На ленте щелкните вкладку Фрейм карты.
- В группе «Символ» внесите следующие изменения:
- Установите для параметра «Заливка» значение «Без цвета».
- Задайте для обводки ярко-желтый цвет, например солнечный желтый.

- Установите ширину 2 pt.
Теперь вы настроите масштаб и экстент обзорной карты.
- На ленте щелкните вкладку Макет. В группе Карта нажмите Активировать . Масштабируйте или перемещайте обзорную карту до нужного вам размера.
- На ленте щелкните вкладку Макет. В группе Карта нажмите Закрыть активацию.
Вы сделаете обзорную карту более светлой рамкой, чтобы отделить ее от окружающего черного пространства.
- На панели Содержание щелкните Обзорная карта, чтобы выбрать ее.
- На ленте щелкните вкладку Фрейм карты. В группе «Текущий выбор» щелкните стрелку раскрывающегося списка и выберите «Граница».
- В группе «Граница» измените цвет обводки на серый 50% и ширину обводки на 1,5 pt.
На обзорной карте обновлена граница фрейма карты.
- Щелкните пустую область на компоновке, чтобы снять выделение с обзорной карты.

Наконец, вы отрегулируете выравнивание элементов макета.
- Нажмите и удерживайте клавишу Shift. На макете выберите легенду и два блока текста.
Все три элемента отображаются с маркерами выбора.
- Щелкните правой кнопкой мыши любой из выбранных элементов, выберите «Распределить» и нажмите «Распределить по вертикали».
Вертикальное расстояние между элементами выравнивается. Эффект будет лучше, если прямоугольники легенды и текста не содержат пустого пространства внизу. Вы можете изменить размер этих элементов и повторить попытку.
- Щелкните пустую область макета, чтобы отменить выбор элементов.
- На панели быстрого доступа нажмите Сохранить .
Экспорт макета
Теперь, когда макет готов, вы можете распечатать его или экспортировать в файл, которым можно легко поделиться. Вы экспортируете макет в виде файла .jpeg.
- На ленте щелкните вкладку Общий доступ.
 В группе «Вывод» щелкните стрелку раскрывающегося списка «Экспорт макета» и выберите «Web JPEG».
В группе «Вывод» щелкните стрелку раскрывающегося списка «Экспорт макета» и выберите «Web JPEG».Появится панель экспорта.
- В поле Имя примите расположение вывода по умолчанию (домашняя папка проекта) и имя файла. Либо нажмите кнопку Обзор и перейдите к месту, где вы хотите сохранить файл.
- Примите другие настройки JPEG по умолчанию. В нижней части панели щелкните Экспорт.
- По завершении экспорта щелкните Просмотреть экспортированный файл в нижней части панели.
Файл открывается в приложении для просмотра изображений по умолчанию. Если вы хотите распечатать макет, на вкладке Общий доступ в группе Вывод нажмите кнопку Печать макета. Перед отправкой макета на принтер может потребоваться изменить некоторые настройки принтера, например ориентацию страницы.
В этом уроке вы использовали несколько элементов макета. Есть и другие, такие как таблицы, диаграммы, сетки и масштабные сетки, которые можно попробовать самостоятельно. Каждый элемент, который вы вставляете в свой макет, имеет свой собственный дизайн и параметры форматирования.
Каждый элемент, который вы вставляете в свой макет, имеет свой собственный дизайн и параметры форматирования.
Этот макет служил определенной цели — показать потенциал солнечной энергии для зданий в центре Веллингтона. Макет также может иметь более широкое назначение. Его можно использовать в качестве шаблона для создания серии карт: набора карт с единым дизайном, представляющих различные части большой географической области, например регионы Новой Зеландии. Подробнее о создании серий карт.
Вы также можете следовать этим руководствам в разделе справки «Макеты»: «Работа с фреймом таблицы», «Работа с масштабной сеткой» и «Построение серии пространственных карт».
Похожие темы
Отзыв по этой теме?
Размер плаката Рамки A1 Рамка A2 Рамка A3 Рамка A4 Рамка A5 Рамка
Первоначальная цена $0.00 — Изначальная цена 0,00 $
Первоначальная цена
0,00 долл. США
США
20,00 долл. США
20,00 долл. США — $120.00
Текущая цена $20.00
| /
Рамки для постеров размера А для распечатки плакатов для домашнего декора и украшения стен. Эта фоторамка формата A0, A1, A2, A3, A4, A5 создаст красивую индивидуальную стену галереи с вашей фотографией, плакатом, любимыми фотографиями домашних животных, семейными портретами, рисунками углем или репродукциями. Этот размер фоторамки должен идеально вписываться в вашу фотографию внутри этой рамки.
- Размер рамки для плаката A1: 841 x 594 мм (33,1 x 23,4 дюйма, фоторамка)
- Плакат формата A2 Размер рамки: 594 x 420 мм — (рамка для фото 23,4 x 16,5 дюймов )
- Рамка для плаката формата A3: 420 x 297 мм (рамка для фотографии 16,5 x 11,7 дюймов)
- Рамка для постера формата A4: 297 x 210 мм (рамка для фото 11,7 x 8,3 дюймов )
- Размер рамки плаката формата A5: 148 x 210 мм (рамка для фото 5,83 x 8,27 дюйма)
Общий ВНЕШНИЙ размер рамы на 2 дюйма больше заявленного размера.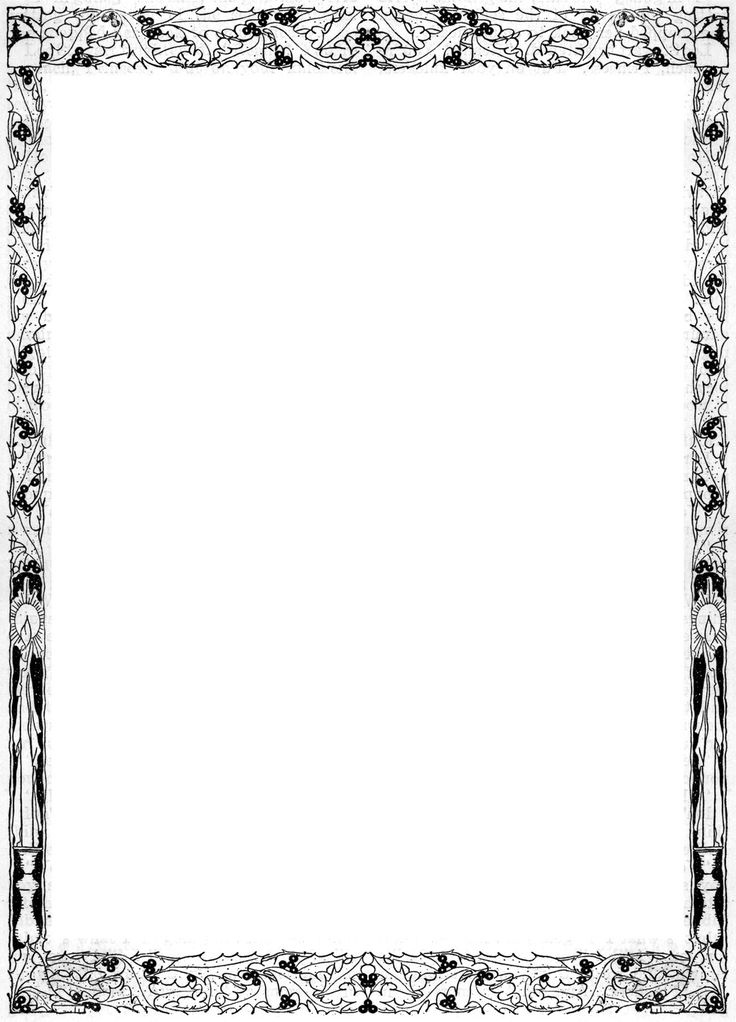 Все размеры и размеры рамок, представленные на нашем сайте, указаны в дюймах
Все размеры и размеры рамок, представленные на нашем сайте, указаны в дюймах
Индивидуальная фоторамка для вашего искусства, репродукций и фотографий
Посетите другие замечательные товары в нашем магазине!
Вопросы? Вы можете связаться с нами по адресу [email protected]. рамка плаката. Фоторамки отмечают ваши самые заветные семейные воспоминания, свадебные фотографии, семейные фотографии лучших друзей или новую детскую фотографию. Украсьте эту современную рамку вашими любимыми произведениями искусства, кинопостерами, черно-белыми фотографиями на заказ или создайте настенный коллаж с помощью рамок для постеров. Эта фоторамка — идеальная идея для подарка на стену для любого случая семейных фотографий в рамке для ваших друзей, семьи или офисного декора.
Подробная информация о продукте
Обрамление для картин Modern Memory Design тщательно собрано из материала самого высокого качества. Изготовлен из сосны, лепнина для фоторамки, рубленая, склеенная, прибитая гвоздями, настоящее стеклянное остекление и подложка из пенопластовой плиты, предназначенная для вертикального или горизонтального подвешивания. Крепление для подвешивания входит в комплект поставки рамы
Изготовлен из сосны, лепнина для фоторамки, рубленая, склеенная, прибитая гвоздями, настоящее стеклянное остекление и подложка из пенопластовой плиты, предназначенная для вертикального или горизонтального подвешивания. Крепление для подвешивания входит в комплект поставки рамы
Наши производители обклеивают пузырчатой пленкой, устанавливают угловые протекторы и отправляют готовые настенные рамы для картин в США к порогу вашей двери
- Размер молдинга: ширина 1,25 дюйма | 1 дюйм Высота | глубина 3/4 дюйма
- Материал рамы: Дерево (сосна)
- Ориентация: горизонтальная и вертикальная
- Стиль рамы: Modern Contemporary
- Коврик в комплекте: №
- Передняя защита рамы: Настоящее стекло на рамах до 24 дюймов | Прозрачное акриловое стекло на рамах более 24 дюймов
- Тип крепления: Настенный
- Монтажное оборудование в комплекте: да (пилообразный подвес | подвесной крюк с D-образным кольцом)
Печать фотографий стандартного размера или нестандартного размера; Печатайте картинки, черно-белые фотографии, фотографии, постеры и оформляйте их онлайн вместе с нами в невероятные шедевры для украшения стен вашей гостиной.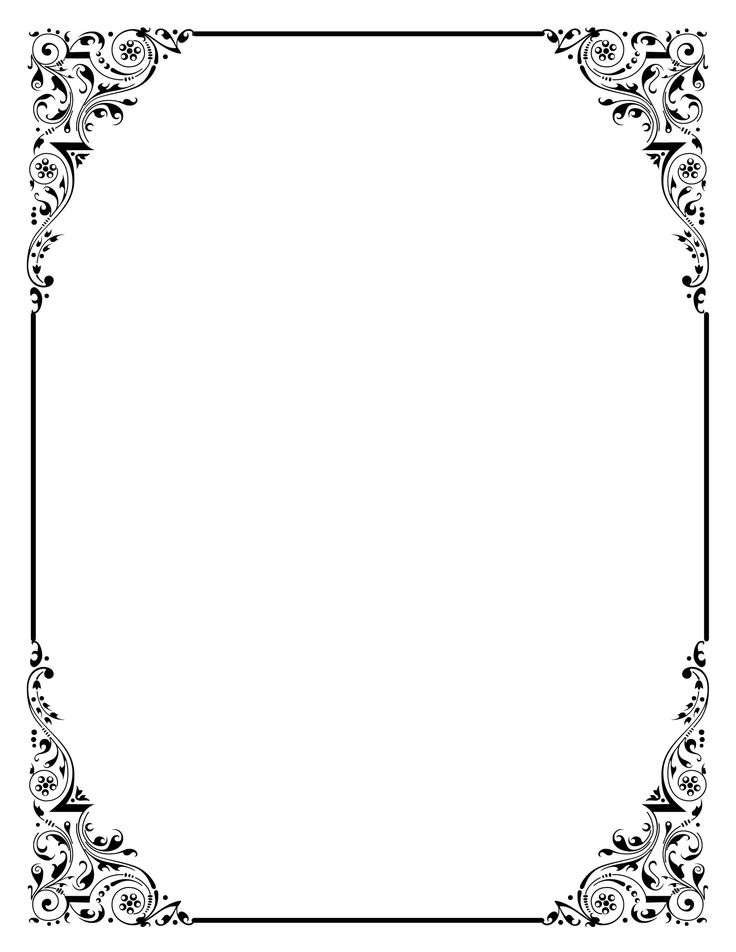
Modern Memory Design — это настенное искусство в рамке и онлайн-магазин нестандартных фоторамок «Сделано в США», расположенный в Лоди, штат Нью-Джерси. Домашний интерьер, декоративная настенная рамка, декор для гостиной, спальни, кухни, столовой, ванной комнаты, бара, отеля, ресторана, офиса, декор. Онлайн индивидуальная современная деревянная рамка для сохранения драгоценных моментов или идея фотоподарка на память для нее.
В магазине рамок ModernMemoryDesign.com можно приобрести рамки стандартного размера или стандартного размера от 3×3 до 48×48 дюймов.
Рамка A1 — 23,4 x 33,1 дюйма — 594 x 841 мм |
Рамка A2 — 16,5 x 23,4 дюйма — 420 x 594 мм |
Рамка A3 — 11,7 x 16,5 дюймов — 297 x 420 мм |
Рамка формата A4 — 8,3 x 11,7 дюйма — 210 x 297 мм |
Рамка A5 — 5,8 x 8,3 дюйма — 148 x 210 мм |
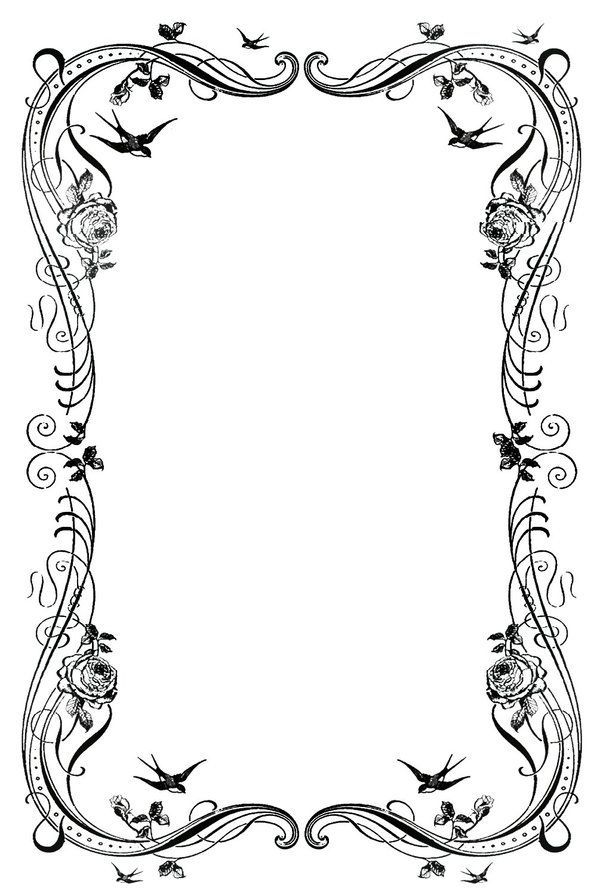 .) 📷 Загрузить фото + печать + рамка
.) 📷 Загрузить фото + печать + рамкаСоздайте рамку с загруженной фотографией в нашей Frame Studio
Мы делаем все это для вас
— Загрузить фото
— Выберите размер
— Добавить коврик
— Выберите стиль рамки
В корзину! Отправим в течение 2-3 дней
📦 Доставка и возвратТовар отправляется в течение 2-4 дней почтовым заказом
Если вам не нравится, верните его. Modern Memory Design Picture Frames стремится выпускать качественную продукцию со 100% гарантией качества.
По какой-либо причине вы не полностью удовлетворены своей покупкой после ее доставки, вы можете вернуть ее в течение 14 дней с момента покупки.
— Невозврат пользовательских фреймов
🙋 Нужна помощь? Позвоните или напишите намОНЛАЙН-ЧАТ
Нажмите кнопку чата в правом нижнем углу экрана, чтобы начать чат в реальном времени с нашим магазином рамок, чтобы помочь вам с заказом рамок.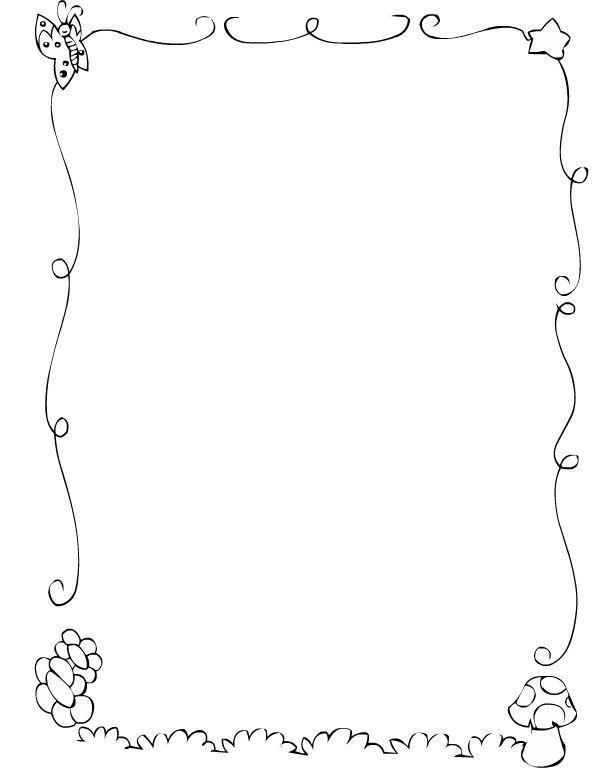


 Для этого нужно вернуться ко вкладке «Разметка страницы» и выбрать «Разрывы»
Для этого нужно вернуться ко вкладке «Разметка страницы» и выбрать «Разрывы»
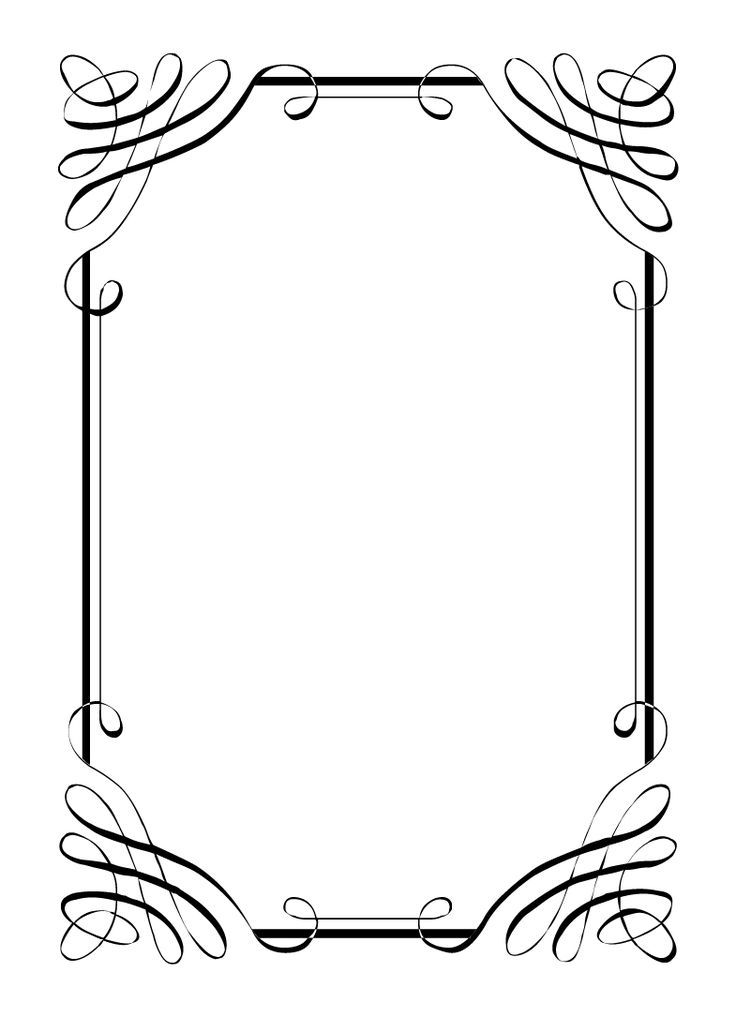
 Сложно и только для тех, кто разбирается в самой программе.
Сложно и только для тех, кто разбирается в самой программе.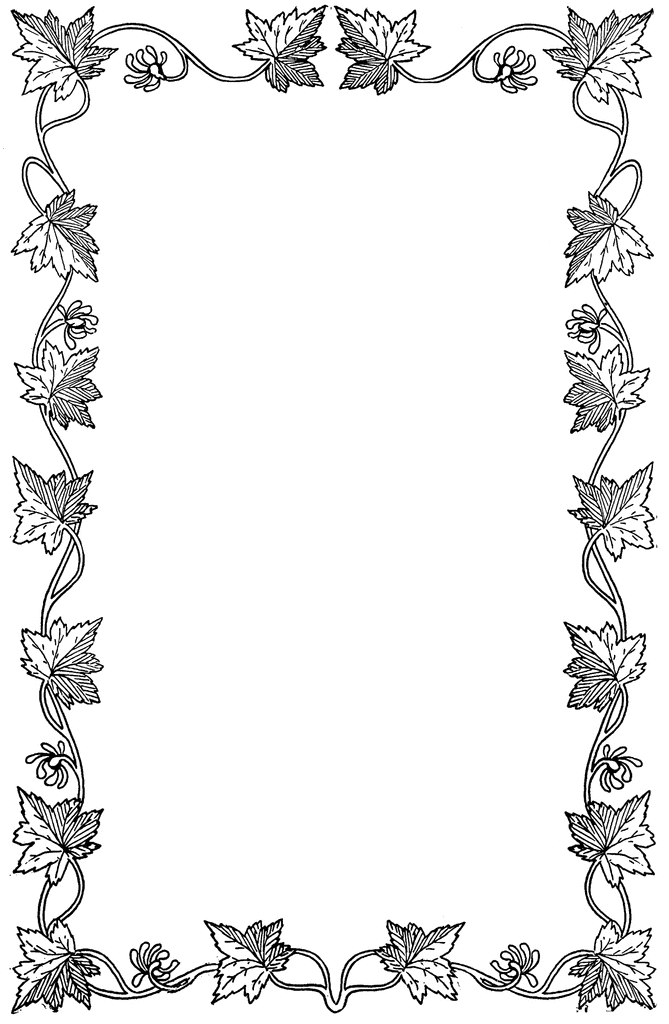
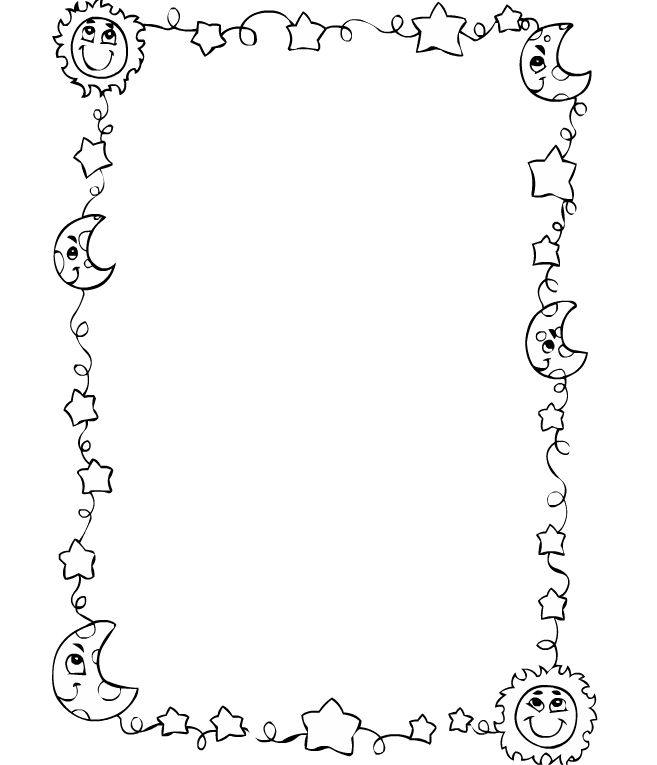
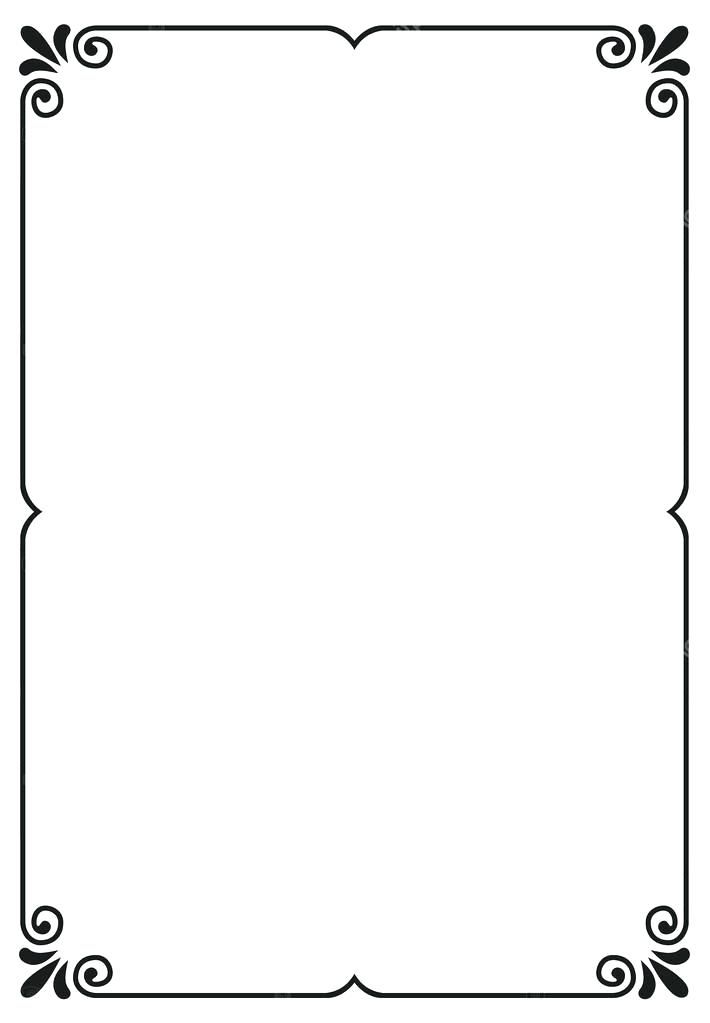
 В разделе «Размещение» нажмите «Смещение от края». Измените значение поля на 1 дюйм. Нажмите кнопку «ОК».
В разделе «Размещение» нажмите «Смещение от края». Измените значение поля на 1 дюйм. Нажмите кнопку «ОК».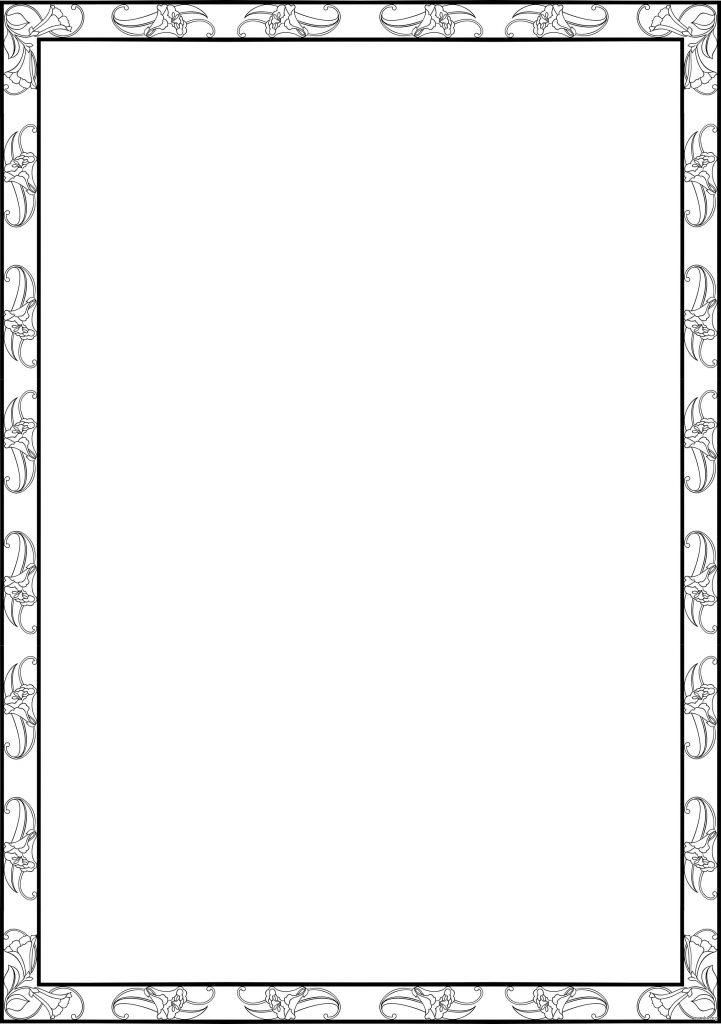 В группе Навигация убедитесь, что выбран инструмент Исследовать. Перемещайте и масштабируйте карту до нужного вам размера.
В группе Навигация убедитесь, что выбран инструмент Исследовать. Перемещайте и масштабируйте карту до нужного вам размера. Снимите флажок Метка (или имя слоя).
Снимите флажок Метка (или имя слоя).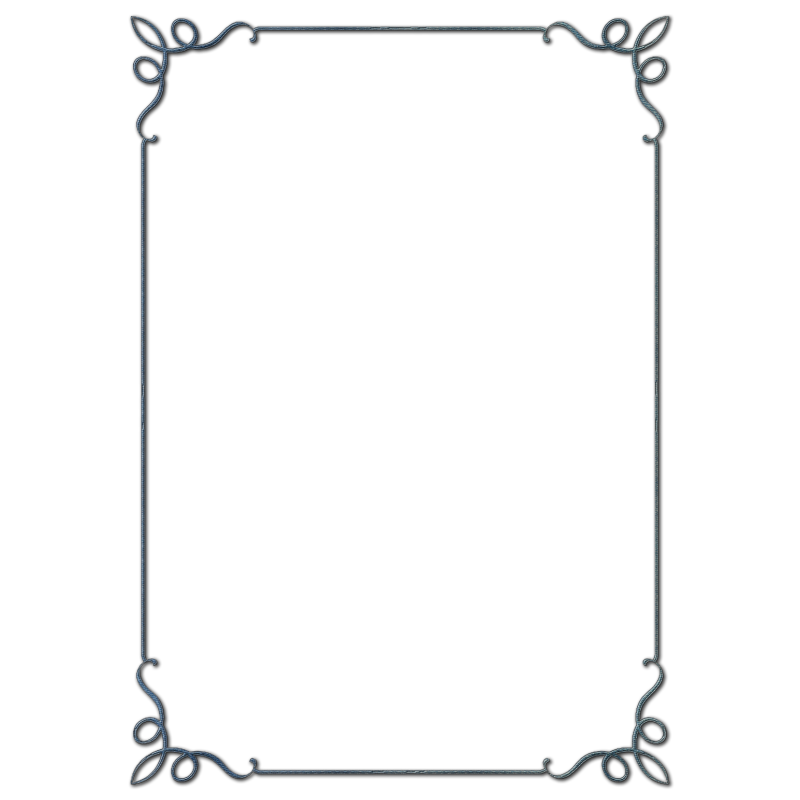
 На компоновке над рамкой карты нарисуйте прямоугольник для названия карты.
На компоновке над рамкой карты нарисуйте прямоугольник для названия карты.
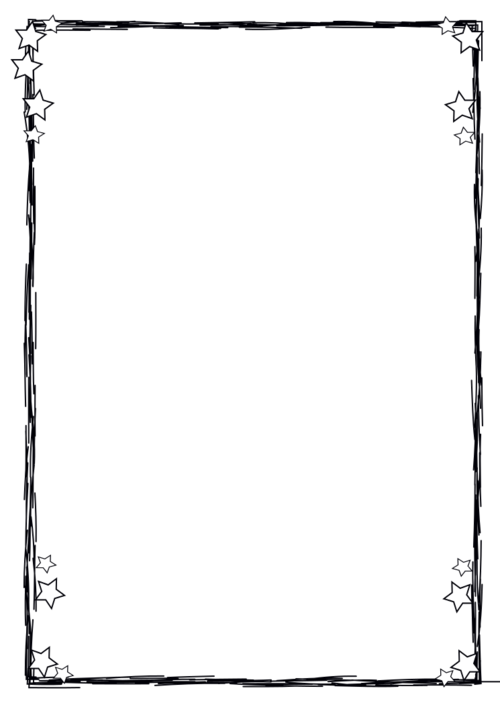 Совместите правый край с вертикальной направляющей на высоте 10,75 дюйма.
Совместите правый край с вертикальной направляющей на высоте 10,75 дюйма.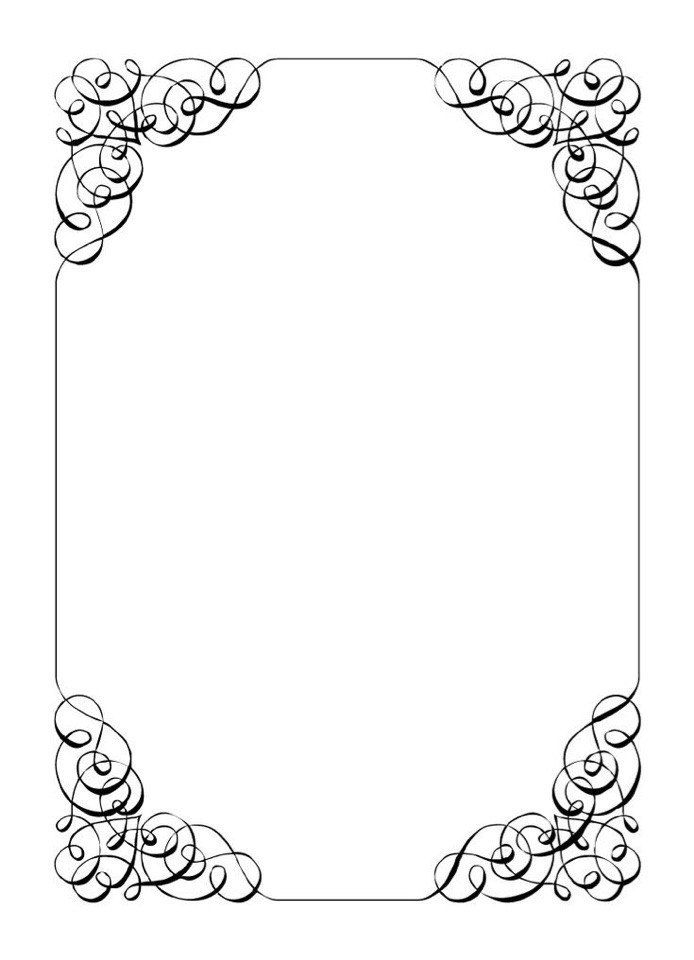
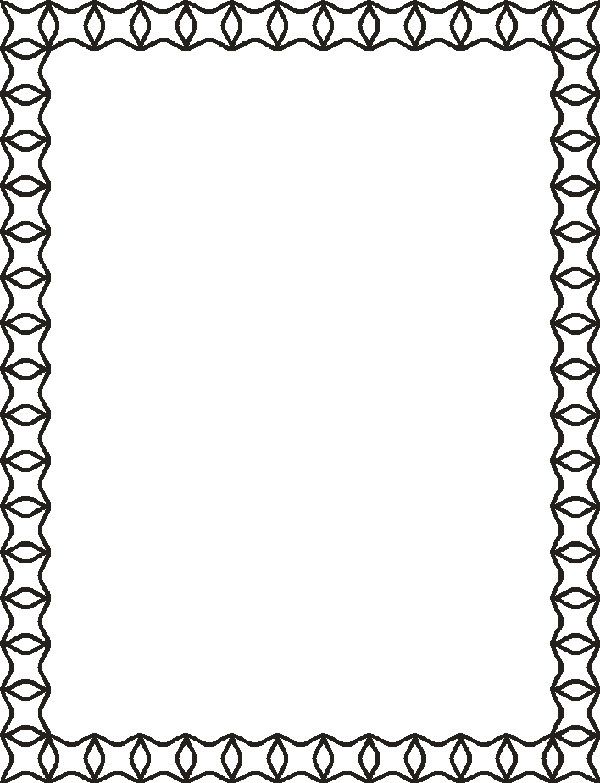 В группе «Правка» щелкните стрелку раскрывающегося списка «Изменить форму» и выберите «Круг» .
В группе «Правка» щелкните стрелку раскрывающегося списка «Изменить форму» и выберите «Круг» .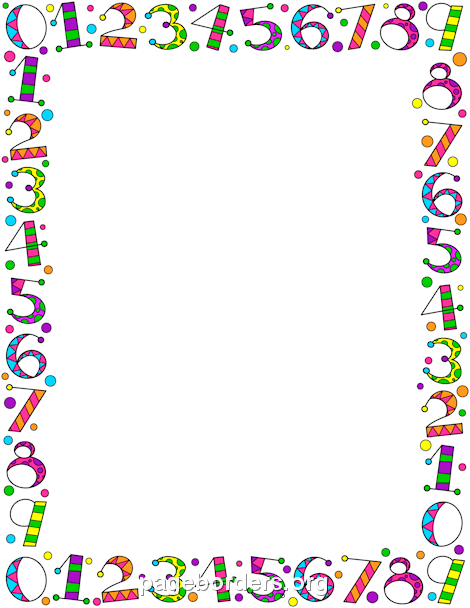

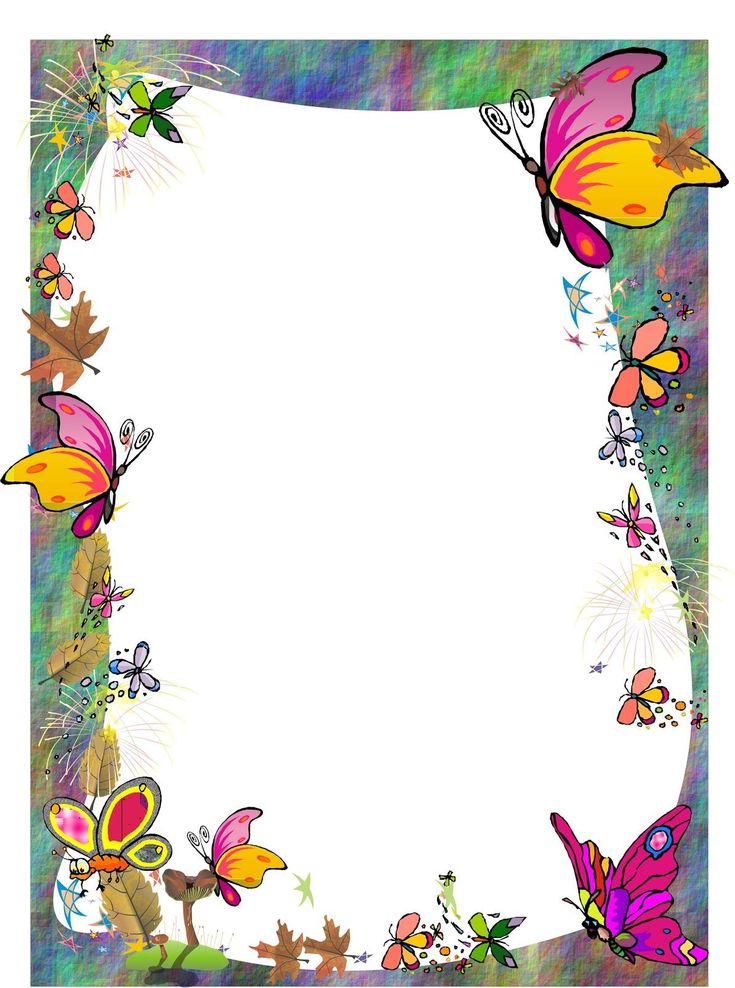 В группе «Вывод» щелкните стрелку раскрывающегося списка «Экспорт макета» и выберите «Web JPEG».
В группе «Вывод» щелкните стрелку раскрывающегося списка «Экспорт макета» и выберите «Web JPEG».
Leave a Comment