Полоски для фотошопа: Фон для фотошопа полосы — 72 фото
03.08.2023 


 Разное
Разное
Использование сеток и направляющих в Photoshop
Руководство пользователя Отмена
Поиск
- Руководство пользователя Photoshop
- Введение в Photoshop
- Мечтайте об этом. Сделайте это.
- Новые возможности Photoshop
- Редактирование первой фотографии
- Создание документов
- Photoshop | Часто задаваемые вопросы
- Системные требования Photoshop
- Перенос наборов настроек, операций и настроек
- Знакомство с Photoshop
- Photoshop и другие продукты и услуги Adobe
- Работа с графическим объектом Illustrator в Photoshop
- Работа с файлами Photoshop в InDesign
- Материалы Substance 3D для Photoshop
- Photoshop и Adobe Stock
- Работа со встроенным расширением Capture в Photoshop
- Библиотеки Creative Cloud Libraries
- Библиотеки Creative Cloud в Photoshop
- Работа в Photoshop с использованием Touch Bar
- Сетка и направляющие
- Создание операций
- Отмена и история операций
- Photoshop на iPad
- Photoshop на iPad | Общие вопросы
- Знакомство с рабочей средой
- Системные требования | Photoshop на iPad
- Создание, открытие и экспорт документов
- Добавление фотографий
- Работа со слоями
- Рисование и раскрашивание кистями
- Выделение участков и добавление масок
- Ретуширование композиций
- Работа с корректирующими слоями
- Настройка тональности композиции с помощью слоя «Кривые»
- Применение операций трансформирования
- Обрезка и поворот композиций
- Поворот, панорамирование, масштабирование и восстановление холста
- Работа с текстовыми слоями
- Работа с Photoshop и Lightroom
- Получение отсутствующих шрифтов в Photoshop на iPad
- Японский текст в Photoshop на iPad
- Управление параметрами приложения
- Сенсорные ярлыки и жесты
- Комбинации клавиш
- Изменение размера изображения
- Прямая трансляция творческого процесса в Photoshop на iPad
- Исправление недостатков с помощью восстанавливающей кисти
- Создание кистей в Capture и их использование в Photoshop
- Работа с файлами Camera Raw
- Создание и использование смарт-объектов
- Коррекция экспозиции изображений с помощью инструментов «Осветлитель» и «Затемнитель»
- Бета-версия веб-приложения Photoshop
- Часто задаваемые вопросы | Бета-версия веб-приложения Photoshop
- Общие сведения о рабочей среде
- Системные требования | Бета-версия веб-приложения Photoshop
- Комбинации клавиш | Бета-версия веб-приложения Photoshop
- Поддерживаемые форматы файлов | Бета-вервия веб-приложения Photoshop
- Открытие облачных документов и работа с ними
- Ограниченные возможности редактирования облачных документов
- Совместная работа с заинтересованными сторонами
- Облачные документы
- Облачные документы Photoshop | Вопросы о рабочем процессе
- Работа с облачными документами и управление ими в Photoshop
- Обновление облачного хранилища для Photoshop
- Не удается создать или сохранить облачный документ
- Устранение ошибок с облачными документами Photoshop
- Сбор журналов синхронизации облачных документов
- Общий доступ к облачным документам и их редактирование
- Общий доступ к файлам и комментирование в приложении
- Рабочая среда
- Основные сведения о рабочей среде
- Установки
- Более быстрое обучение благодаря панели «Новые возможности» в Photoshop
- Создание документов
- Помещение файлов
- Комбинации клавиш по умолчанию
- Настройка комбинаций клавиш
- Галерея инструментов
- Установки производительности
- Использование инструментов
- Наборы настроек
- Сетка и направляющие
- Сенсорные жесты
- Работа в Photoshop с использованием Touch Bar
- Возможности работы с сенсорными жестами и настраиваемые рабочие среды
- Обзорные версии технологии
- Метаданные и комментарии
- Возможности работы с сенсорными жестами и настраиваемые рабочие среды
- Помещение изображений Photoshop в другие приложения
- Линейки
- Отображение или скрытие непечатных вспомогательных элементов
- Указание колонок для изображения
- Отмена и история операций
- Панели и меню
- Позиционирование элементов с привязкой
- Позиционирование с помощью инструмента «Линейка»
- Разработка содержимого для Интернета, экрана и приложений
- Photoshop для дизайна
- Монтажные области
- Просмотр на устройстве
- Копирование CSS из слоев
- Разделение веб-страниц на фрагменты
- Параметры HTML для фрагментов
- Изменение компоновки фрагментов
- Работа с веб-графикой
- Создание веб-фотогалерей
- Основные сведения об изображениях и работе с цветом
- Изменение размера изображений
- Работа с растровыми и векторными изображениями
- Размер и разрешение изображения
- Импорт изображений из камер и сканеров
- Создание, открытие и импорт изображений
- Просмотр изображений
- Ошибка «Недопустимый маркер JPEG» | Открытие изображений
- Просмотр нескольких изображений
- Настройка палитр цветов и образцов цвета
- HDR-изображения
- Подбор цветов на изображении
- Преобразование между цветовыми режимами
- Цветовые режимы
- Стирание фрагментов изображения
- Режимы наложения
- Выбор цветов
- Внесение изменений в таблицы индексированных цветов
- Информация об изображениях
- Фильтры искажения недоступны
- Сведения о цвете
- Цветные и монохромные коррекции с помощью каналов
- Выбор цветов на панелях «Цвет» и «Образцы»
- Образец
- Цветовой режим (или режим изображения)
- Цветовой оттенок
- Добавление изменения цветового режима в операцию
- Добавление образцов из CSS- и SVG-файлов HTML
- Битовая глубина и установки
- Слои
- Основные сведения о слоях
- Обратимое редактирование
- Создание слоев и групп и управление ими
- Выделение, группировка и связывание слоев
- Помещение изображений в кадры
- Непрозрачность и наложение слоев
- Слои-маски
- Применение смарт-фильтров
- Композиции слоев
- Перемещение, упорядочение и блокировка слоев
- Маскирование слоев при помощи векторных масок
- Управление слоями и группами
- Эффекты и стили слоев
- Редактирование слоев-масок
- Извлечение ресурсов
- Отображение слоев с помощью обтравочных масок
- Формирование графических ресурсов из слоев
- Работа со смарт-объектами
- Режимы наложения
- Объединение нескольких фрагментов в одно изображение
- Объединение изображений с помощью функции «Автоналожение слоев»
- Выравнивание и распределение слоев
- Копирование CSS из слоев
- Загрузка выделенных областей на основе границ слоя или слоя-маски
- Просвечивание для отображения содержимого других слоев
- Выделенные области
- Начало работы с выделенными областями
- Выделение областей в композициях
- Рабочая среда «Выделение и маска»
- Выделение при помощи инструментов группы «Область»
- Выделение при помощи инструментов группы «Лассо»
- Настройка выделения пикселей
- Перемещение, копирование и удаление выделенных пикселей
- Создание временной быстрой маски
- Выбор цветового диапазона в изображении
- Преобразование между контурами и границами выделенной области
- Основы работы с каналами
- Сохранение выделенных областей и масок альфа-каналов
- Выбор областей фокусировки в изображении
- Дублирование, разделение и объединение каналов
- Вычисление каналов
- Начало работы с выделенными областями
- Коррекция изображений
- Замена цветов объекта
- Деформация перспективы
- Уменьшение размытия в результате движения камеры
- Примеры использования инструмента «Восстанавливающая кисть»
- Экспорт таблиц поиска цвета
- Корректировка резкости и размытия изображения
- Общие сведения о цветокоррекции
- Применение настройки «Яркость/Контрастность»
- Коррекция деталей в тенях и на светлых участках
- Корректировка «Уровни»
- Коррекция тона и насыщенности
- Коррекция сочности
- Настройка насыщенности цвета в областях изображения
- Быстрая коррекция тона
- Применение специальных цветовых эффектов к изображениям
- Улучшение изображения при помощи корректировки цветового баланса
- HDR-изображения
- Просмотр гистограмм и значений пикселей
- Подбор цветов на изображении
- Кадрирование и выравнивание фотографий
- Преобразование цветного изображения в черно-белое
- Корректирующие слои и слои-заливки
- Корректировка «Кривые»
- Режимы наложения
- Целевая подготовка изображений для печатной машины
- Коррекция цвета и тона с помощью пипеток «Уровни» и «Кривые»
- Коррекция экспозиции и тонирования HDR
- Осветление или затемнение областей изображения
- Избирательная корректировка цвета
- Adobe Camera Raw
- Системные требования Camera Raw
- Новые возможности Camera Raw
- Введение в Camera Raw
- Создание панорам
- Поддерживаемые объективы
- Виньетирование, зернистость и удаление дымки в Camera Raw
- Комбинации клавиш по умолчанию
- Автоматическая коррекция перспективы в Camera Raw
- Инструмент «Радиальный фильтр» в Camera Raw
- Управление настройками Camera Raw
- Обработка, сохранение и открытие изображений в Camera Raw
- Совершенствование изображений с улучшенным инструментом «Удаление точек» в Camera Raw
- Поворот, обрезка и изменение изображений
- Корректировка цветопередачи в Camera Raw
- Версии обработки в Camera Raw
- Внесение локальных корректировок в Camera Raw
- Исправление и восстановление изображений
- Удаление объектов с фотографий с помощью функции «Заливка с учетом содержимого»
- Заплатка и перемещение с учетом содержимого
- Ретуширование и исправление фотографий
- Коррекция искажений изображения и шума
- Основные этапы устранения неполадок для решения большинства проблем
- Улучшение и преобразование изображения
- Замена неба на изображениях
- Трансформирование объектов
- Настройка кадрирования, поворотов и холста
- Кадрирование и выпрямление фотографий
- Создание и редактирование панорамных изображений
- Деформация изображений, фигур и контуров
- Перспектива
- Масштаб с учетом содержимого
- Трансформирование изображений, фигур и контуров
- Рисование и живопись
- Рисование симметричных орнаментов
- Варианты рисования прямоугольника и изменения обводки
- Сведения о рисовании
- Рисование и редактирование фигур
- Инструменты рисования красками
- Создание и изменение кистей
- Режимы наложения
- Добавление цвета в контуры
- Редактирование контуров
- Рисование с помощью микс-кисти
- Наборы настроек кистей
- Градиенты
- Градиентная интерполяция
- Заливка и обводка выделенных областей, слоев и контуров
- Рисование с помощью группы инструментов «Перо»
- Создание узоров
- Создание узора с помощью фильтра «Конструктор узоров»
- Управление контурами
- Управление библиотеками узоров и наборами настроек
- Рисование при помощи графического планшета
- Создание текстурированных кистей
- Добавление динамических элементов к кистям
- Градиент
- Рисование стилизованных обводок с помощью архивной художественной кисти
- Рисование с помощью узора
- Синхронизация наборов настроек на нескольких устройствах
- Текст
- Добавление и редактирование текста
- Универсальный текстовый редактор
- Работа со шрифтами OpenType SVG
- Форматирование символов
- Форматирование абзацев
- Создание эффектов текста
- Редактирование текста
- Интерлиньяж и межбуквенные интервалы
- Шрифт для арабского языка и иврита
- Шрифты
- Поиск и устранение неполадок, связанных со шрифтами
- Азиатский текст
- Создание текста
- Добавление и редактирование текста
- Фильтры и эффекты
- Использование фильтра «Пластика»
- Использование эффектов группы «Галерея размытия»
- Основные сведения о фильтрах
- Справочник по эффектам фильтров
- Добавление эффектов освещения
- Использование фильтра «Адаптивный широкий угол»
- Фильтр «Масляная краска»
- Использование фильтра «Пластика»
- Эффекты и стили слоев
- Применение определенных фильтров
- Растушевка областей изображения
- Использование фильтра «Пластика»
- Сохранение и экспорт
- Сохранение файлов в Photoshop
- Экспорт файлов в Photoshop
- Поддерживаемые форматы файлов
- Сохранение файлов в других графических форматах
- Перемещение проектов между Photoshop и Illustrator
- Сохранение и экспорт видео и анимации
- Сохранение файлов PDF
- Защита авторских прав Digimarc
- Сохранение файлов в Photoshop
- Управление цветом
- Основные сведения об управлении цветом
- Обеспечение точной цветопередачи
- Настройки цвета
- Дуплексы
- Работа с цветовыми профилями
- Управление цветом документов для просмотра в Интернете
- Управление цветом при печати документов
- Управление цветом импортированных изображений
- Выполнение цветопробы
- Разработка содержимого для Интернета, экрана и приложений
- Photoshop для дизайна
- Монтажные области
- Просмотр на устройстве
- Копирование CSS из слоев
- Разделение веб-страниц на фрагменты
- Параметры HTML для фрагментов
- Изменение компоновки фрагментов
- Работа с веб-графикой
- Создание веб-фотогалерей
- Видео и анимация
- Видеомонтаж в Photoshop
- Редактирование слоев видео и анимации
- Общие сведения о видео и анимации
- Предварительный просмотр видео и анимации
- Рисование кадров в видеослоях
- Импорт видеофайлов и последовательностей изображений
- Создание анимации кадров
- 3D-анимация Creative Cloud (предварительная версия)
- Создание анимаций по временной шкале
- Создание изображений для видео
- Печать
- Печать 3D-объектов
- Печать через Photoshop
- Печать и управление цветом
- Контрольные листы и PDF-презентации
- Печать фотографий в новом макете раскладки изображений
- Печать плашечных цветов
- Печать изображений на печатной машине
- Улучшение цветной печати в Photoshop
- Устранение неполадок при печати | Photoshop
- Автоматизация
- Создание операций
- Создание изображений, управляемых данными
- Сценарии
- Обработка пакета файлов
- Воспроизведение операций и управление ими
- Добавление условных операций
- Сведения об операциях и панели «Операции»
- Запись инструментов в операциях
- Добавление изменения цветового режима в операцию
- Набор средств разработки пользовательского интерфейса Photoshop для внешних модулей и сценариев
- Подлинность контента
- Подробнее об учетных данных для содержимого
- Идентичность и происхождение токенов NFT
- Подключение учетных записей для творческой атрибуции
- Photoshop 3D
- 3D в Photoshop | Распространенные вопросы об упраздненных 3D-функциях
Позиционирование с помощью направляющих и сетки
Направляющие и сетка помогают точно расположить изображения или элементы.
Направляющие представляют собой непечатаемые линии, покрывающие изображение, которые могут быть перемещены или удалены. Помимо этого, их можно закрепить, чтобы предотвратить их случайное перемещение.
Быстрые направляющие помогают выравнивать фигуры, фрагменты и выделенные области. Они отображаются автоматически при рисовании фигуры, выделении или создании фрагмента. При необходимости быстрые направляющие можно скрыть.
Сетка полезна для симметричного расположения элементов. Сетка по умолчанию представляет собой непечатаемые линии, но может также отображаться в виде точек.
Направляющие и сетки действуют сходным образом.
Выделенные области, границы выделенных областей и инструменты привязываются к направляющим и сетке при перетаскивании на расстояние в пределах 8 экранных пикселов (не пикселов изображения) от них. Направляющие также привязаны к сетке при перемещении. Эту возможность можно включать и выключать.
Расстояние между направляющими, так же как и видимость направляющих и сетки и привязка, может быть разным для разных изображений.

Размер ячеек сетки, так же как и стиль направляющих, одинаковы для всех изображений. Цвет направляющих теперь зависит от конкретного изображения.
Отображение или скрытие сетки, направляющих или быстрых направляющих
Выполните одно из следующих действий.
Выберите команду меню Просмотр > Показать > Сетка.
Выберите команду меню Просмотр > Показать > Направляющие.
Выберите Просмотр > Показать > Быстрые направляющие.
Выберите Просмотр > Вспомогательные элементы. С помощью этой команды также можно показать или скрыть края слоя, края выделенных областей, целевые контуры и фрагменты.
Показать направляющую
Если линейки не отображаются, выберите команду «Просмотр» > «Линейки».
Примечание.Для наибольшей точности просматривайте изображение в масштабе 100 % или используйте панель «Инфо».

Чтобы создать направляющую, выполните одно из следующих действий.
В подменю «Просмотр» > «Направляющие» > «Новая направляющая» в диалоговом окне выберите ориентацию («Горизонтальная» или «Вертикальная»), введите положение и цвет и щелкните «OK».
Перетащите курсор от горизонтальной линейки, чтобы создать горизонтальную направляющую.
Удерживайте нажатой клавишу «Alt» (в Windows) или «Option» (в Mac OS) и перетащите курсор от вертикальной линейки, чтобы создать горизонтальную направляющую.
Перетащите курсор от вертикальной линейки, чтобы создать вертикальную направляющую.
Удерживайте нажатой клавишу «Alt» (в Windows) или «Option» (в Mac OS) и перетащите курсор от горизонтальной линейки, чтобы создать вертикальную направляющую.
Удерживайте нажатой клавишу «Shift» и перетащите курсор от горизонтальной или вертикальной линейки, чтобы создать направляющую, привязанную к меткам линейки.
 При перетаскивании направляющей курсор превращается в двойную стрелку.
При перетаскивании направляющей курсор превращается в двойную стрелку.
Если нужно закрепить все направляющие, выберите в подменю«Просмотр» > «Направляющие» команду «Закрепить направляющие» (необязательно).
Перемещение направляющей
Выберите инструмент «Перемещение» или удерживайте нажатой клавишу Ctrl (Windows) или Command (macOS), чтобы активировать инструмент «Перемещение» и выбрать или переместить несколько направляющих.
Наведите курсор на направляющую (курсор превратится в двойную стрелку).
Переместите направляющую одним из следующих способов.
Перетащите направляющую, чтобы переместить ее.
Превратите горизонтальную направляющую в вертикальную или наоборот, удерживая клавишу «Alt» (в Windows) или «Option» (в Mac OS), нажимая левую кнопку мыши и перетаскивая направляющую.

Выровняйте направляющую по меткам линейки, удерживая клавишу «Shift» при перетаскивании. Направляющая привязывается к сетке, если сетка видна и выбрана команда Просмотр > Привязать к > Линиям сетки.
Теперь вы можете выбрать направляющие (одну или несколько) для изменения. Для выбора нажмите на направляющую, и появится двойная стрелка.
- Чтобы выбрать одну направляющую, нажимайте на нее, пока не появится двойная стрелка. Для редактирования направляющей перейдите в подменю «Просмотр» > «Направляющие» > «Изменить выбранные направляющие». Также можно нажать правой кнопкой мыши по выбранной направляющей, чтобы просмотреть контекстное меню.
- Чтобы выбрать несколько направляющих, нажмите на одну направляющую и используйте сочетание клавиш Shift + Alt (в Windows) или Shift + Option (в Mac), чтобы выбрать другие направляющие. После выбора нескольких направляющих можно выполнять и другие действия, включая перемещение, щелчок правой кнопкой мыши, двойной щелчок и просмотр.
 Сочетание клавиш для быстрого выбора нескольких направляющих — щелчок с удержанием клавиш Shift + Alt.
Сочетание клавиш для быстрого выбора нескольких направляющих — щелчок с удержанием клавиш Shift + Alt.- Чтобы переместить одну направляющую, выберите ее и перетащите по холсту в нужное место.
- Чтобы переместить несколько направляющих, выберите направляющие, которые необходимо переместить, и удерживайте клавиши Shift + Alt (в Windows) или Shift+ Option (в Mac), пока не появится двойная стрелка. Теперь нажмите на направляющие и перетащите их по холсту в нужно место.
- Отпустите клавиши и продолжайте перетаскивать направляющие по холсту.
- Удерживайте клавишу Shift и переместите направляющую, чтобы привязать ее к меткам линейки. С помощью фигур или выделенной области выберите несколько направляющих (вертикальных и горизонтальных) и привяжите их к краю фигуры. Чтобы узнать больше о привязке, ознакомьтесь с информацией о линейках в Photoshop.
- Чтобы выбрать одну направляющую, нажимайте на нее, пока не появится двойная стрелка. Для редактирования направляющей перейдите в подменю «Просмотр» > «Направляющие» > «Изменить выбранные направляющие». Также можно нажать правой кнопкой мыши по выбранной направляющей, чтобы просмотреть контекстное меню.
Размещение направляющих
Вы также можете ввести определенное местоположение для размещения вашей направляющей. После размещения на холсте ее можно перемещать или изменять ее цвет и ориентацию.
После размещения на холсте ее можно перемещать или изменять ее цвет и ориентацию.
Удаление направляющих из изображения
Выполните одно из следующих действий.
- Чтобы удалить одну направляющую, перетащите ее за пределы окна изображения.
- Чтобы удалить все направляющие, выберите команду «Просмотр» > «Направляющие» > «Удалить направляющие».
- Чтобы удалить выбранные направляющие, выберите команду «Просмотр» > «Направляющие» > «Удалить выбранные направляющие».
Настройка установок направляющих и сетки
Выполните одно из следующих действий.
Выберите команду Редактирование > Установки > Направляющие, сетка и фрагменты (в Windows).

(macOS) Выберите команду Photoshop > Установки > Направляющие, сетка и фрагменты.
В полях Цвет выберите цвет направляющих и сетки. Если выбран цвет Заказное, щелкните цветовое поле, выберите цвет и нажмите кнопку ОК.
В полях Стиль выберите цвет направляющих и сетки.
В поле Линия через каждые введите значение расстояния между направляющими. В поле Внутреннее деление на введите размер каждого деления в сетке.
При необходимости измените единицы измерения для этого параметра. Если выбрать параметр %, будет создана сетка, разделяющая изображение на равные участки. Например, при выборе параметра 25 % будет создана равномерная сетка 4 х 4.
Нажмите кнопку ОК.
Усовершенствования, касающиеся направляющих
Обновления в выпуске Photoshop 23.4 (июнь 2022 г.)
Последние усовершенствования функции «Направляющие» позволяют настраивать функциональные возможности направляющих на уровне документа для оптимизации творческой работы.
Это предусматривает возможность окрашивания и изменения направляющих с помощью новых сочетаний клавиш и новое контекстное меню.
Вы также можете удалять направляющие с помощью клавиши Удалить и выбрать несколько направляющих для их изменения и перемещения.
Загрузите последнюю версию Photoshop, чтобы опробовать это интересное улучшение!
Обновите Photoshop
Окрашивание направляющих
Новые диалоговые окна (как показано далее) позволяют раскрасить одну или нескольких выбранных направляющих, что значительно упрощает идентификацию и визуальное восприятие направляющих.
Чтобы выбрать варианты цвета для направляющих, выберите «Просмотр» > «Направляющие» > «Макет новой направляющей».
Выберите один из вариантов цвета по умолчанию или создайте собственные цвета.
Выберите цвет по умолчанию в диалоговом окне «Макет новой направляющей»Создайте собственные цвета с помощью Палитры цветов (цвет направляющих) Примечание. Вы всегда можете вернуться назад и изменить цвета после создания макета направляющей.
Вы всегда можете вернуться назад и изменить цвета после создания макета направляющей.Кроме того, можно создавать различные цвета макетов направляющих для каждой монтажной области.
Измените направляющие
Чтобы изменить направляющие, выберите несколько направляющих, щелкнув «Option» + Shift (Mac) или Alt + Shift (Win). Щелкните правой кнопкой мыши и выберите в контекстном меню команду «Изменить выбранные направляющие».
Контекстное меню «Изменить выбранные направляющие» в PhotoshopИзмените параметры «Ориентация» и «Цвет» и нажмите кнопку «OK».
Диалоговое окно «Изменить выбранные направляющие» в PhotoshopМожно также перейти в подменю «Просмотр» > «Направляющие» для вывода диалогового окна «Изменить выбранные направляющие».
Примечание.
Выберите инструмент «Перемещение» и используйте указатель мыши, чтобы обозначить нужную направляющую. Затем используйте комбинации клавиш option + shift (двойной щелчок) на компьютере Mac или Alt + Shift (двойной щелчок) на ПК с системой Windows, чтобы открыть диалоговое окно «Изменить выбранные направляющие».
Удаление направляющих
Выберите направляющие (одну или несколько), как указано в разделе «Переместить направляющую».
Чтобы удалить направляющие, перейдите в подменю «Просмотр > «Направляющие» и выберите «Очистить выбранные направляющие». Вы также можете выбрать направляющие и удалить их из контекстного меню, выпадающего по щелчку правой кнопкой мыши.
Кроме того, вы можете выбрать несколько направляющих, нажав option + shift (в Mac) или Alt + Shift (в Win) и клавишу Delete.
Эффективная работа с быстрыми направляющими
Быстрые направляющие удобны в ряде сценариев, к примеру:
Больше по теме
- Как выравнивать и распределять объекты между собой по мере рисования в Photoshop
- Позиционирование элементов с привязкой
- Выделение фрагментов веб-страницы
- Линейки
- Указание колонок для изображения
- Позиционирование с помощью инструмента «Линейка»
- Отображение или скрытие непечатных вспомогательных элементов
- Выравнивание объектов с помощью направляющих
Вход в учетную запись
Войти
Управление учетной записьюСпецэффект разделения фото на полоски
В этом уроке мы узнаем, как создать иллюзию, такую, что фотография отображается в виде ряда вертикальных полосок-панелей. На первый взгляд, это выглядит сложным, но, как мы увидим в процессе работы, на самом деле будут применяться очень простые приёмы, при этом многие из шагов — это простые повторы. Здесь я буду использовать Photoshop CS6, но подойдёт и любая последняя версия этой программы.
На первый взгляд, это выглядит сложным, но, как мы увидим в процессе работы, на самом деле будут применяться очень простые приёмы, при этом многие из шагов — это простые повторы. Здесь я буду использовать Photoshop CS6, но подойдёт и любая последняя версия этой программы.
Вот изображение, которое я буду использовать для этого урока:
В вот что получится в результате:
Итак, начнём.
Содержание
Шаг 1: Добавляем корректирующий слой сплошной цвет (Solid Color)
Нажмите на значок добавления корректирующего слоя (Adjustment Layer) и добавьте слой «Цвет» (Solid Color):
В результате откроется цветовая палитра, где Вы выберите белый цвет:
Нажмите OK, чтобы закрыть окно выбора цвета. Теперь Ваш документ заполнится белым цветом.
В панели слоёв мы видим вновь появившийся белый цвет заливки:
Шаг 2: создаём дубликат фонового слоя и поднимаем его наверх
Перейдём на фоновый слой и создадим его дубликат, нажав комбинацию Ctrl+J:
Сейчас у нас активен дубликат фонового слоя. Поднимите его наверх в панели слоёв, для этого нажмите комбинацию Ctrl+] (правая квадратная скобка), теперь панель выглядит так:
Поднимите его наверх в панели слоёв, для этого нажмите комбинацию Ctrl+] (правая квадратная скобка), теперь панель выглядит так:
Шаг 3: Работа с инструментом «Прямоугольник» (Rectangle Tool)
На инструментальной палитре выбираем инструмент «Прямоугольник» (Rectangle Tool)
А затем в панели параметров выбираем для него опцию «Фигура» (Shapes):
Шаг 4: Создаём первую вертикальную полосу
С помощью инструмента «Прямоугольник» создайте вертикальную полосу, как показано на рисунке. Далее мы собираемся добавлять подобные полосы слева направо по всему изображению. Сейчас я нарисую полосу на левой стороне лица человека (пока не беспокойтесь о цвете полосы):
Шаг 5: Немного развернём полосу с помощью «Свободной трансформации» (Free Transform)
Активируем bycnhevtyn «Свободную трансформацию», нажав на Ctrl+T и поворачиваем полоску:
Шаг 6: Перемещаем слой-копию лица на верх панели слоёв
Если мы посмотрим на панели слоёв, то заметим, что наш добавленный слой с фигурой (у меня он назван «Прямоугольник 1), находится на самом верху панели:
Нам же нужно сделать так, чтобы вверху оказался слой с копией лица. Поэтому опустим слой с полоской вниз, для чего нажмём комбинацию Ctrl + [ (левая квадратная скобка) на клавиатуре. Это действие перенесёт слой с формой вниз:
Поэтому опустим слой с полоской вниз, для чего нажмём комбинацию Ctrl + [ (левая квадратная скобка) на клавиатуре. Это действие перенесёт слой с формой вниз:
Шаг 7: Создаём обтравочную маску
Кликните по верхнему слою для его выбора, затем зажмите клавишу Alt и подведите курсор мыши между верхним слоем и слоем с полоской, при этом курсор изменится:
Нажмите на курсор, после чего верхний слой превратится в обтравочную маску, а окно рабочего документа будет выглядеть так:
Шаг 8: Добавляем несколько простых стилей слоя к слою с полоской
К слою с полоской добавьте стиль слоя «Тень» и «Обводку» с настройками по вкусу, только у обводки нужно заменить чёрный цвет на белый и увеличить размер (Size) до двух пикселей.
Вот что получилось в результате:
Шаг 9: Выбираем оба верхних слоя и создаём из них группу
Зажмите клавишу Ctrl и кликните по обеим верхним слоям, при этом они подсветятся синим:
Теперь нажмите комбинацию Ctrl+G, и эти слои будут объединены в группу:
Итак, мы сейчас имеем две группы слоёв:
Шаг 10: Откройте верхнюю группу слоёв и выберите в ней слой с фигурой
Активируйте «Свободную трансформацию, переместите фигуру вправо, и несколько наклоните её. У вас должно получиться что-то вроде этого:
У вас должно получиться что-то вроде этого:
Попробуйте поставить вторую панель либо чуть выше или чуть ниже, чем оригинальная панель, чтобы добавить больше визуального интереса. Кроме того, можно повернуть панель в противоположном направлении, Здесь я поместил мою вторую панель немного выше первой, и повернул по часовой стрелке. Когда вы закончите, нажмите Enter чтобы принять изменения и выйти из «Трансформации»:
Надеюсь, принцип понятен? Таким образом, продолжайте дальше. пока на получится что-то вроде этого:
На этом всё, надеюсь, урок был интересен.
Переплетение фотополосок — Photoshop Tutorial
Автор сценария Стив Паттерсон.
В этом уроке Photoshop Effcts мы узнаем, как создать интересный фотоэффект, взяв изображение и превратив его в серию переплетающихся полос. Мы будем использовать несколько слоев и масок слоя в уроке, а также пару обтравочных масок и стиль слоя, и мы включим сетку Photoshop, чтобы помочь нам.
В первый раз, когда я увидел этот эффект Photoshop, я подумал: «Вау, там происходит что-то действительно продвинутое!». Но, как и в большинстве случаев в жизни, поразмыслив над этим несколько минут, я понял, насколько это на самом деле просто, как мы увидим!
Вот фото, которое я буду использовать в этом уроке. Это то же самое изображение, которое я использовал в учебнике «Привидение изображения», но оно также отлично работает с этим эффектом:
.Исходное изображение.
А вот то же изображение после превращения в переплетающиеся полоски. Обратите внимание, как вертикальные и горизонтальные полосы, кажется, чередуются между собой, то поднимаясь, то опускаясь друг под друга (откуда и происходит «переплетение»):
Окончательный результат.
Этот урок из нашей серии фотоэффектов. Давайте начнем!
Шаг 1. Обрежьте изображение в квадрат
Первое, что нам нужно сделать для этого эффекта, это обрезать изображение в квадрат, хотя технически вы можете оставить изображение размером 4×6 или любого другого размера, но эффект, как правило, лучше всего выглядит как квадрат, так что давайте обрезать его. Для этого мы будем использовать Photoshop Crop Tool , поэтому выберите его в палитре инструментов:
Для этого мы будем использовать Photoshop Crop Tool , поэтому выберите его в палитре инструментов:
Выберите инструмент кадрирования.
Вы также можете нажать букву C , чтобы быстро выбрать ее с помощью сочетания клавиш. Затем, выбрав инструмент Crop Tool, удерживайте нажатой клавишу Shift и перетащите выделение вокруг лица человека. Удержание Shift указывает Photoshop ограничить выделение идеальным квадратом:
.Удерживая нажатой клавишу «Shift», перетащите квадратное выделение вокруг лица человека.
Нажмите Введите (Win) / Верните (Mac), когда вы закончите выделение, а Photoshop обрежет изображение в квадрат:
Теперь изображение обрезано до квадрата.
Шаг 2. Дублируйте фоновый слой дважды
Следующее, что мы собираемся сделать, это создать пару копий нашего изображения. Если мы посмотрим на палитру «Слои», то увидим, что в настоящее время у нас есть один слой с именем Фон , и он содержит наше исходное изображение (или, по крайней мере, то, что осталось от исходного изображения после того, как мы его обрезали). Нам нужно пару раз продублировать фоновый слой, поэтому используйте сочетание клавиш 9.0005 Ctrl+J (Win) / Command+J (Mac), чтобы продублировать его один раз, а затем снова использовать ту же комбинацию клавиш, чтобы создать вторую копию. Теперь вы должны увидеть три слоя в палитре слоев. Дважды щелкните имя слоя сверху и переименуйте его в «Вертикальные полосы», затем дважды щелкните имя слоя под ним и переименуйте его в «Горизонтальные полосы»:
Нам нужно пару раз продублировать фоновый слой, поэтому используйте сочетание клавиш 9.0005 Ctrl+J (Win) / Command+J (Mac), чтобы продублировать его один раз, а затем снова использовать ту же комбинацию клавиш, чтобы создать вторую копию. Теперь вы должны увидеть три слоя в палитре слоев. Дважды щелкните имя слоя сверху и переименуйте его в «Вертикальные полосы», затем дважды щелкните имя слоя под ним и переименуйте его в «Горизонтальные полосы»:
Нажмите «Ctrl+J» (Win) / «Command+J» (Mac), чтобы создать две копии фонового слоя, затем переименуйте верхнюю в «Вертикальные полосы», а нижнюю — в «Горизонтальные полосы».
Шаг 3: Залейте фоновый слой черным цветом
Нажмите D на клавиатуре, чтобы сбросить цвета переднего плана и фона Photoshop на их значения по умолчанию: черный в качестве цвета переднего плана и белый в качестве цвета фона (у вас уже могут быть установлены цвета по умолчанию). Затем щелкните исходный фоновый слой (нижний слой) в палитре слоев, чтобы выбрать его. Мы собираемся заполнить его черным цветом, и теперь, когда черный цвет является нашим цветом переднего плана, мы можем использовать сочетание клавиш 9.0005 Alt+Backspace (Win) / Option+Delete (Mac), который заполняет текущий выбранный слой текущим цветом переднего плана (черным). Кажется, что с изображением ничего не произошло, так как два слоя над фоновым слоем блокируют его от просмотра, но если мы посмотрим на палитру слоев, мы увидим, что миниатюра фонового слоя теперь заполнена черным, что говорит нам о том, что сам слой залит черным цветом:
Мы собираемся заполнить его черным цветом, и теперь, когда черный цвет является нашим цветом переднего плана, мы можем использовать сочетание клавиш 9.0005 Alt+Backspace (Win) / Option+Delete (Mac), который заполняет текущий выбранный слой текущим цветом переднего плана (черным). Кажется, что с изображением ничего не произошло, так как два слоя над фоновым слоем блокируют его от просмотра, но если мы посмотрим на палитру слоев, мы увидим, что миниатюра фонового слоя теперь заполнена черным, что говорит нам о том, что сам слой залит черным цветом:
Выберите фоновый слой в палитре слоев и нажмите «Alt+Backspace» (Win) / «Option+Delete» (Mac), чтобы заполнить его черным цветом.
Шаг 4. Отключите пока верхний слой
Сначала мы создадим наши горизонтальные полосы, но верхний слой «Вертикальные полосы» будет блокировать наш обзор, поэтому нам нужно временно отключить его. Для этого щелкните значок видимости слоя (значок «глазное яблоко») слева от слоя «Вертикальные полосы» в палитре слоев. Вы не увидите, что что-то произойдет с самим изображением, так как слои «Вертикальные полосы» и «Горизонтальные полосы» на данный момент идентичны, но когда вы щелкнете значок глазного яблока, глазное яблоко исчезнет, давая вам знать, что слой теперь скрыто:
Вы не увидите, что что-то произойдет с самим изображением, так как слои «Вертикальные полосы» и «Горизонтальные полосы» на данный момент идентичны, но когда вы щелкнете значок глазного яблока, глазное яблоко исчезнет, давая вам знать, что слой теперь скрыто:
Щелкните значок «глазное яблоко» слева от слоя «Вертикальные полосы» в палитре «Слои», чтобы временно отключить этот слой.
Шаг 5. Включите сетку в Photoshop
Мы собираемся создать наши вертикальные и горизонтальные полосы, и, чтобы помочь нам, мы будем использовать сетку Photoshop. Перейдите в меню «Вид» в верхней части экрана, выберите «Показать», а затем выберите «Сетка». Вы также можете использовать сочетание клавиш Ctrl+’ (Win) / Command+’ (Mac), чтобы легко включать и выключать сетку. Когда появится ваша сетка, если вы обнаружите, что не видите ее очень хорошо, потому что цвет сетки смешивается с цветами вашего изображения, нажмите Ctrl+K (Win)/Command+K (Mac), чтобы быстро вызвать Photoshop Предпочтения. Затем в раскрывающемся меню вверху выберите «Направляющие», «Сетка» и «Срезы». Отсюда мы можем изменить цвет сетки. В параметрах сетки щелкните образец цвета в правом верхнем углу, чтобы открыть палитру цветов Photoshop. Выберите цвет для своей сетки, который вы сможете видеть перед своим изображением, а затем нажмите «ОК», чтобы выйти из палитры цветов. Вы можете видеть на снимке экрана ниже параметров сетки, что я изменил цвет сетки на желтый:
Затем в раскрывающемся меню вверху выберите «Направляющие», «Сетка» и «Срезы». Отсюда мы можем изменить цвет сетки. В параметрах сетки щелкните образец цвета в правом верхнем углу, чтобы открыть палитру цветов Photoshop. Выберите цвет для своей сетки, который вы сможете видеть перед своим изображением, а затем нажмите «ОК», чтобы выйти из палитры цветов. Вы можете видеть на снимке экрана ниже параметров сетки, что я изменил цвет сетки на желтый:
При необходимости измените цвет сетки в настройках Photoshop.
Нажмите OK, чтобы выйти из диалогового окна настроек. Теперь вы должны увидеть свою сетку нового цвета (в моем случае желтого) поверх изображения:
.Сетка поверх изображения.
Шаг 6. Растяните серию горизонтальных выделений
Давайте сначала создадим наши горизонтальные полосы. Возьмите инструмент Rectangular Marquee Tool из палитры Tools или нажмите M на клавиатуре, чтобы быстро выбрать его:
Выберите инструмент «Прямоугольная область».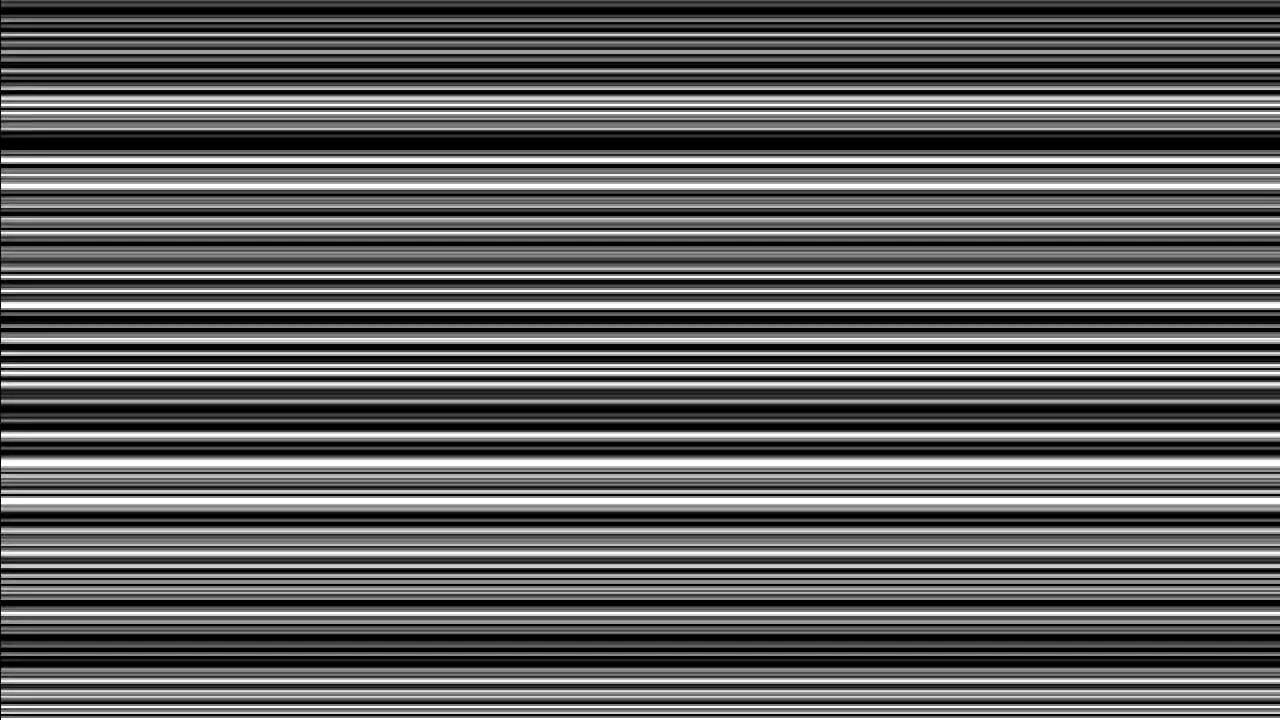
Теперь давайте воспользуемся нашей сеткой для создания горизонтальных полос. Во-первых, убедитесь, что в палитре слоев выбран слой «Горизонтальные полосы» (текущий выбранный слой выделен синим цветом). Я собираюсь создать горизонтальные полосы высотой в два ряда сетки, причем один ряд сетки будет отделять их друг от друга. Теперь я хочу убедиться, что глаза женщины включены в окончательный эффект, поэтому я начну с выделения вокруг двух рядов сетки перед ее глазами. По умолчанию мой выбор будет привязан к сетке, когда я перетаскиваю, чтобы упростить задачу. Если вы обнаружите, что ваш выбор не привязывается к сетке, перейдите к Откройте меню в верхней части экрана, выберите «Привязать к», а затем выберите «Сетка». Вы должны увидеть галочку слева от слова «Сетка».
Вот мой выбор вокруг двух рядов сетки перед ее глазами:
Перетащите горизонтальное выделение на две строки сетки выше.
Этот выбор станет одной из наших горизонтальных полос. Теперь создадим остальные. Удерживая нажатой клавишу Shift , Photoshop сообщит о том, что нужно добавить эти следующие выделения к нашему исходному выделению, и перетащите больше горизонтальных выделений, сохраняя каждую на две строки сетки выше и оставляя одну строку сетки, разделяющую каждое выделение. Ваше изображение должно выглядеть так, когда вы закончите:
Теперь создадим остальные. Удерживая нажатой клавишу Shift , Photoshop сообщит о том, что нужно добавить эти следующие выделения к нашему исходному выделению, и перетащите больше горизонтальных выделений, сохраняя каждую на две строки сетки выше и оставляя одну строку сетки, разделяющую каждое выделение. Ваше изображение должно выглядеть так, когда вы закончите:
Удерживая нажатой клавишу «Shift», перетащите остальные горизонтальные выделения, делая каждое из них высотой в два ряда сетки и оставляя между ними один ряд сетки.
Шаг 7: Добавьте маску слоя
С нашим горизонтальным выделением щелкните значок Layer Mask в нижней части палитры слоев, чтобы добавить маску слоя к слою «Горизонтальные полосы»:
Щелкните значок «Маска слоя» в нижней части палитры слоев.
Photoshop добавляет к слою маску и использует созданные выделения, чтобы определить, какие части слоя останутся видимыми, а какие станут скрытыми. Области, которые были внутри наших горизонтальных выделений, остаются видимыми, в то время как области, которые были в столбцах сетки, разделяющих наши выделения, исчезают, открывая слой с черной заливкой под ним:
Области, которые были внутри наших горизонтальных выделений, остаются видимыми, в то время как области, которые были в столбцах сетки, разделяющих наши выделения, исчезают, открывая слой с черной заливкой под ним:
После добавления маски слоя Photoshop скрывает области между нашими выделениями, открывая слой с черной заливкой под ним.
Я нажму Ctrl+'(Win)/Command+’ (Mac), чтобы временно скрыть свою сетку, чтобы мы могли лучше видеть, что произошло. Мы создали наши горизонтальные полосы:
Горизонтальные полосы созданы.
Шаг 8. Снова включите слой «Вертикальные полосы»
Сейчас мы собираемся сделать то же самое, чтобы создать наши вертикальные полосы. Сначала щелкните верхний слой «Вертикальные полосы» в палитре «Слои», чтобы выбрать его, затем снова щелкните значок видимости его слоя, чтобы вернуть глазное яблоко и снова включить сам слой:0003
Выберите слой «Вертикальные полосы» в палитре «Слои» и еще раз щелкните значок видимости слоя, чтобы снова включить слой.
Шаг 9. Растяните серию вертикальных выделений
Как и при создании горизонтальных полос, давайте выделим серию выделений, на этот раз вертикальных. Мы сделаем вертикальное выделение шириной в два столбца сетки, оставив между ними один столбец сетки. Используйте инструмент Rectangular Marquee Tool, чтобы выделить первое выделение, затем удерживайте нажатой клавишу 9.0005 Shift и перетащите остальную часть вашего выбора. Теперь ваше изображение должно выглядеть так:
.Перетащите серию вертикальных выделений. Сделайте их шириной в два столбца сетки и оставьте один столбец сетки между каждым выделением, чтобы разделить их.
Шаг 10: Добавьте маску слоя
С нашим вертикальным выделением, щелкните значок Layer Mask в нижней части палитры слоев:
Добавьте маску слоя к слою «Вертикальные полосы».
Photoshop добавляет к слою маску слоя и, как и прежде, использует наши выделения, чтобы определить, какие области слоя остаются видимыми, а какие исчезают из поля зрения. Области внутри наших выделений остаются видимыми, а области, которые были внутри столбцов сетки, разделяющих наши выделения, исчезают, открывая как слой «Горизонтальные полосы», так и слой с черной заливкой ниже:
Области внутри наших выделений остаются видимыми, а области, которые были внутри столбцов сетки, разделяющих наши выделения, исчезают, открывая как слой «Горизонтальные полосы», так и слой с черной заливкой ниже:
Только области, которые были внутри наших вертикальных выделений, остаются видимыми.
Еще раз я временно отключу свою сетку с помощью Ctrl+’ (Win) / Command+’ (Mac), чтобы нам было легче видеть само изображение. Теперь ваше изображение должно выглядеть примерно так:
.Созданы вертикальная и горизонтальная полосы.
Шаг 11. Выберите все точки пересечения полосы
У нас есть вертикальные и горизонтальные полосы, но все, что на самом деле выглядит на данный момент, это набор черных квадратов, покрывающих наше изображение. Нам нужно создать иллюзию того, что полоски плетутся друг над другом и под ним. Для этого нам нужно выделить области, где пересекаются вертикальные и горизонтальные полосы. Прежде чем мы это сделаем, нажмите Ctrl+’ (Win) / Command+’ (Mac), чтобы отключить сетку, если вы еще этого не сделали, поскольку она нам больше не нужна. Затем, удерживая нажатой клавишу Ctrl (Win)/Command (Mac), щелкните прямо на миниатюре маски слоя слоя «Горизонтальные полосы»:
Затем, удерживая нажатой клавишу Ctrl (Win)/Command (Mac), щелкните прямо на миниатюре маски слоя слоя «Горизонтальные полосы»:
Удерживая нажатой клавишу «Ctrl» (Win) / «Command» (Mac), щелкните прямо на миниатюре маски слоя «Горизонтальные полосы».
Это загрузит выделение по горизонтали обратно в изображение:
Горизонтальные выделения снова загружаются в изображение.
Затем, удерживая нажатой клавишу Shift+Ctrl+Alt (Win) / Shift+Command+Option (Mac), щелкните прямо на миниатюре маски слоя «Вертикальные полосы»:
Удерживая нажатой клавишу «Shift+Ctrl+Alt» (Win) / «Shift+Command+Option» (Mac), щелкните непосредственно на маске слоя «Вертикальные полосы».
Это сделает две вещи: во-первых, загрузит вертикальные выделения обратно в изображение, и, во-вторых, укажет Photoshop сохранить выделение только вокруг областей, где пересекаются горизонтальные и вертикальные выделения. Все остальное становится невыбранным:
Остаются выделенными только те области, где пересекаются горизонтальные и вертикальные выделения.
Шаг 12: Сохраните выделение
Прежде чем двигаться дальше, нам нужно сохранить этот выбор. Для этого перейдите в меню «Выбор» в верхней части экрана и выберите «Сохранить выделение». Когда появится диалоговое окно «Сохранить выделение», просто нажмите «ОК» в правом верхнем углу, чтобы выйти из него:
Сохраните выбор.
Шаг 13. Отмените выбор каждого второго квадрата
Когда инструмент «Прямоугольная область» все еще активен, удерживайте нажатой клавишу «Alt» (Win) / «Option» (Mac) и перетащите выделение вокруг каждого другого квадратного выделения. Это отменит выделение, которое вы перетаскиваете. Продолжайте перетаскивать каждое второе квадратное выделение, чтобы отменить его выделение, пока не останется только половина исходного квадратного выделения. Ваше изображение должно выглядеть так:
Отмените выбор каждого второго квадрата, пока не останется только половина из них.
Шаг 14: Скопируйте выделение на новый слой
Нажмите на миниатюру слоя «Горизонтальные полосы» в палитре «Слои», чтобы выбрать его. Затем нажмите Ctrl+J (Win)/Command+J (Mac), чтобы скопировать выделенные области на новый слой. Вы не увидите, что что-то произойдет с самим изображением, но если вы посмотрите на палитру «Слои», вы увидите новый слой с именем «Слой 1», добавленный между слоями «Горизонтальные полосы» и «Вертикальные полосы», который содержит наш квадрат. выбранные области:
Затем нажмите Ctrl+J (Win)/Command+J (Mac), чтобы скопировать выделенные области на новый слой. Вы не увидите, что что-то произойдет с самим изображением, но если вы посмотрите на палитру «Слои», вы увидите новый слой с именем «Слой 1», добавленный между слоями «Горизонтальные полосы» и «Вертикальные полосы», который содержит наш квадрат. выбранные области:
Нажмите «Ctrl+J» (Win) / «Command+J» (Mac), чтобы скопировать выделенные области на новый слой.
Шаг 15. Создание обтравочной маски
Выбрав новый слой, перейдите в меню Layer в верхней части экрана и выберите Create Clipping Mask . Вы также можете использовать сочетание клавиш Ctrl+Alt+G (Win) / Command+Option+G (Mac). В любом случае «прикрепляет» новый слой к слою под ним. Мы не видим никакой разницы в самом изображении, но в палитре «Слои» мы видим, что новый слой теперь имеет отступ вправо, что говорит нам о том, что он обрезается слоем под ним:
Удерживайте «Ctrl» (Win) / «Command» (Mac) и щелкните миниатюру маски слоя «Горизонтальные полосы».
Шаг 16. Перезагрузите сохраненное выделение
Давайте вернем выделение, которое мы только что сохранили, и мы можем легко сделать это с помощью сочетания клавиш Ctrl+Alt+4 (Win) / Command+Option+4 (Mac):
Перезагрузить сохраненное выделение.
Шаг 17. Отмените выделение противоположных квадратов
При выбранном инструменте Rectangular Marquee Tool еще раз нажмите и удерживайте Alt (Win) / Option (Mac) и перетащите вокруг каждого второго квадратного выделения, чтобы отменить его выбор. Однако на этот раз вы хотите сохранить квадратные выделения, которые вы удалили в первый раз, и отменить выбор всех тех, которые вы сохранили, чтобы, когда вы закончите, ваше изображение выглядело так:
Удерживая нажатой клавишу «Alt» (Win) / «Option» (Mac), перетащите выделение вокруг квадратных выделений, чтобы отменить их выделение. Оставьте те, которые вы отменили ранее, и отмените выбор тех, которые вы оставили.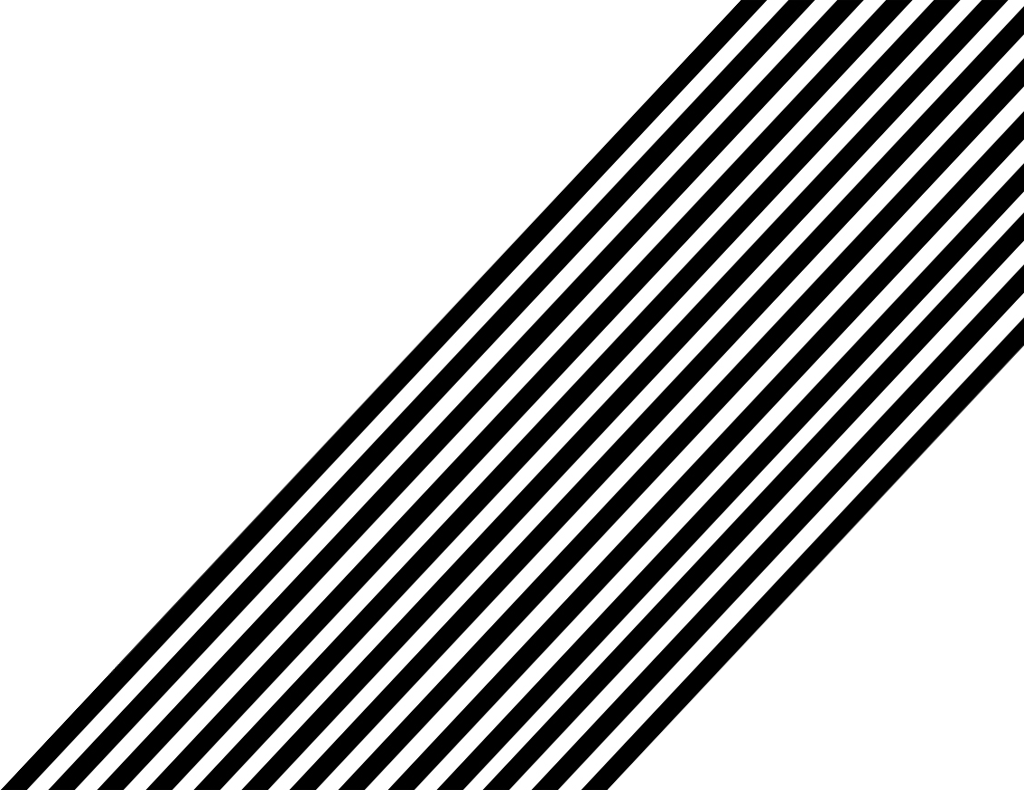
Шаг 18: Скопируйте выделение на новый слой
Нажмите на слой «Вертикальные полосы» в верхней части палитры «Слои», чтобы выбрать его, затем нажмите Ctrl+J (Win) / Command+J (Mac), чтобы скопировать выделенные области на новый слой. Опять же, мы ничего не увидим с самим изображением, но палитра «Слои» показывает нам новый слой с именем «Слой 2» над слоем «Вертикальные полосы», который содержит выбранные нами квадратные области:
.Палитра «Слои», показывающая новый слой вверху, содержащий выбранные нами квадратные области.
Шаг 19. Создание обтравочной маски
Как и минуту назад, либо перейдите в меню Слой и выберите Создать обтравочную маску , либо нажмите Ctrl+Alt+G (Win) / Command+Option+G (Mac), чтобы создать обтравочная маска. Теперь мы можем видеть новый слой с отступом вправо, говорящий нам, что он обрезается слоем «Вертикальные полосы» под ним:
Теперь новый слой обрезается нижележащим слоем «Вертикальные полосы».
Шаг 20. Добавьте стиль слоя внешнего свечения
Не снимая выделения с верхнего слоя, щелкните значок Стили слоя в нижней части палитры слоев:
Щелкните значок «Стили слоя».
Выберите Outer Glow из появившегося списка стилей слоя:
Выберите стиль слоя «Внешнее свечение».
Откроется диалоговое окно «Стиль слоя» с параметрами «Внешнее свечение» посередине. Мы собираемся превратить наше «свечение» в тень, и для этого нам нужно изменить Blend Mode вверху от Multiply . Нам также не нужен желтый цвет в качестве цвета тени, поэтому щелкните образец цвета чуть ниже слова «Шум», который вызывает палитру цветов Photoshop, и выберите черный цвет в качестве цвета. Нажмите «ОК», как только вы выбрали черный, чтобы выйти из палитры цветов. Уменьшите значение Opacity примерно до 60% , чтобы тень не была такой темной и интенсивной. Наконец, в разделе «Элементы» в середине диалогового окна поднимите Размер от до 40 пикселей:
Измените параметры «Внешнее свечение», обведенные красным выше.
Возможно, вам потребуется настроить значение «Размер» в зависимости от размера и разрешения используемого изображения. Нажмите OK, когда закончите, чтобы выйти из диалогового окна Layer Style. Теперь ваше изображение должно выглядеть примерно так. Мы почти закончили:
Изображение после применения стиля слоя к «Слою 2».
Шаг 21: Скопируйте и вставьте стиль слоя на «Слой 1»
Все, что осталось сделать, это применить тот же самый стиль слоя Outer Glow к «Layer 1». Вместо того, чтобы добавлять еще одно внешнее свечение и снова менять все настройки в параметрах, мы можем просто скопировать наш стиль слоя из «Слоя 2» и вставить его в «Слой 1». Для этого перейдите в меню Layer в верхней части экрана, выберите Layer Style , а затем выберите Copy Layer Style . Затем нажмите «Слой 1» в палитре «Слои», чтобы выбрать его, вернитесь к Layer , выберите Layer Style еще раз, и на этот раз выберите Paste Layer Style .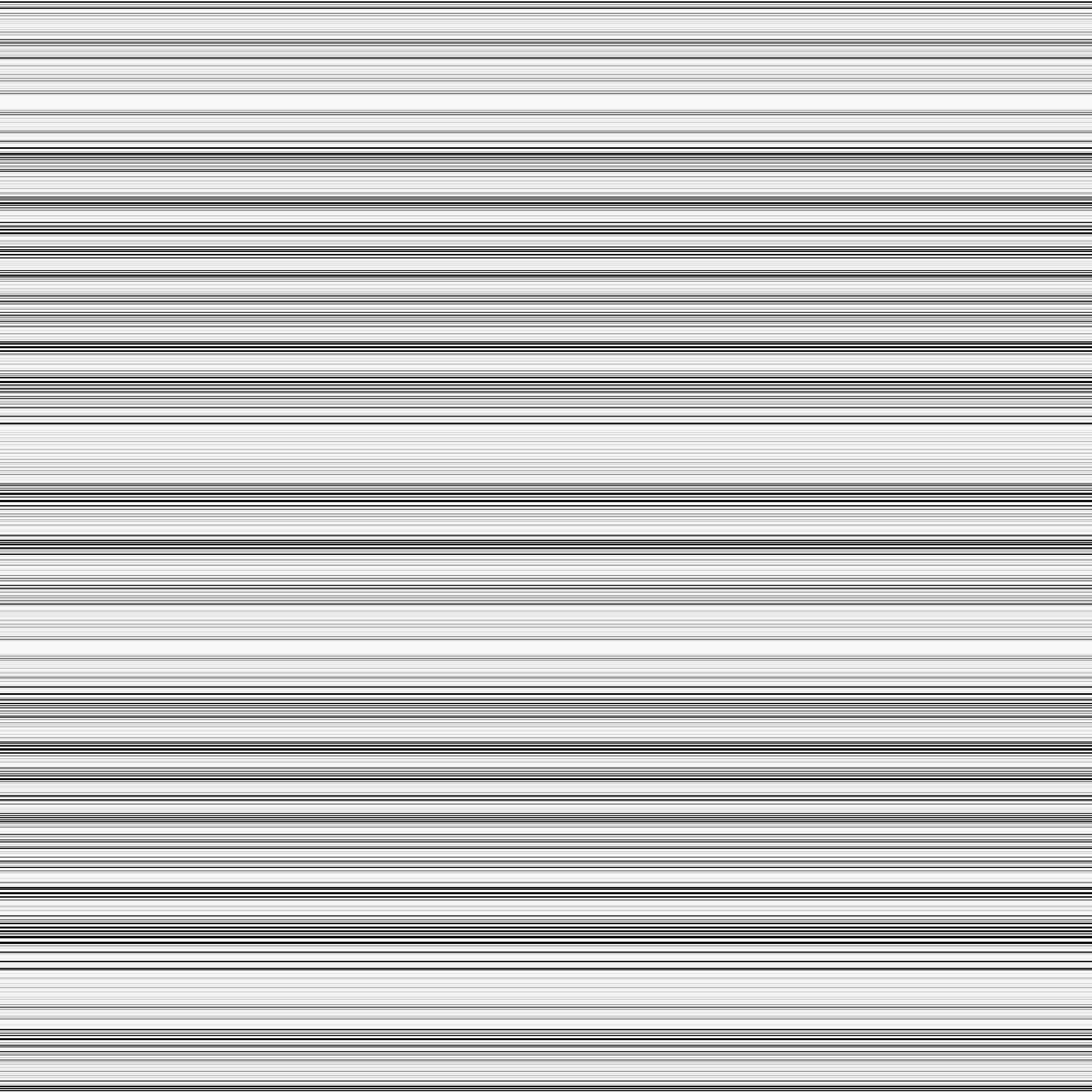
Как только вы это сделаете, Внешнее свечение вместе со всеми настройками, которые мы только что изменили, будет вставлено на «Слой 1», и эффект «переплетения фотополосок» завершится:
Скопируйте и вставьте стиль слоя Outer Glow из «Layer 2» в «Layer 1», чтобы завершить эффект.
И вот оно! Вот как можно создать эффект переплетения фотополосок в Photoshop! Посетите наш раздел «Фотоэффекты» для получения дополнительных руководств по эффектам Photoshop!
Получите все наши уроки Photoshop в формате PDF! Загрузите их сегодня!
CoffeeShop «Stripes» Пользовательская цифровая бумага и набор шаблонов Photoshop/PSE!
Я работаю над новым учебным пособием по редактированию, которым хочу поделиться на этой неделе, но мне очень хотелось предоставить вам этот полосатый бумажный узор и psd-файл сегодня. Я упомянул, что поделюсь этим шаблоном в этом посте на цифровой бумаге, где я использовал его для полосатой бумаги в наборе. Приведенная ниже ссылка для скачивания включает полосатый черно-бело-серый рисунок, который вы видите выше, а также многослойный цифровой бумажный файл Photoshop/PSE в формате psd, где вы можете просто щелкнуть, чтобы изменить цвета, чтобы создать свои собственные цветные бумаги.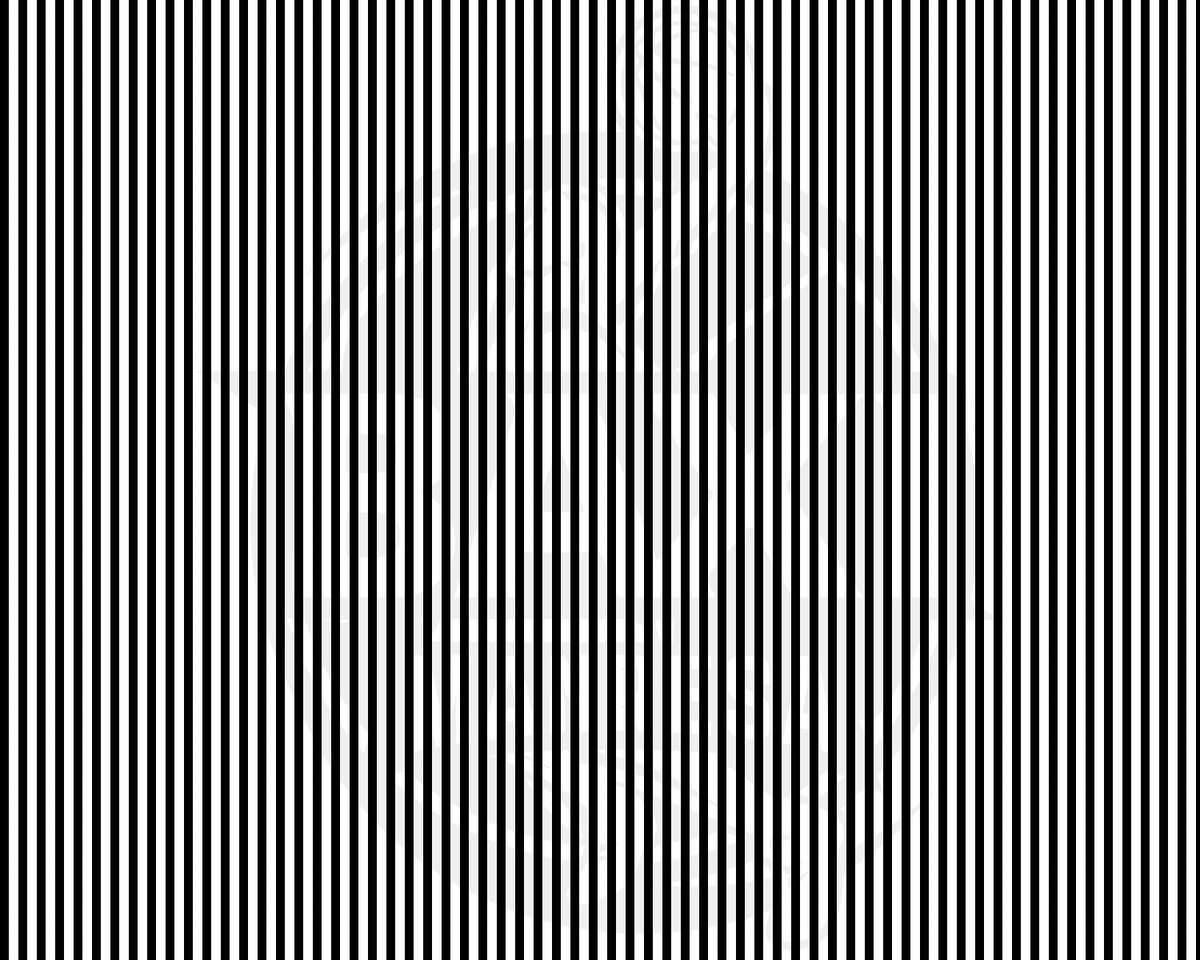
У меня есть два разных урока ниже, в зависимости от того, хотите ли вы использовать готовый бумажный файл или шаблон Photoshop.
Кофейня Stripes Digital Paper Учебное пособие:
Мне нравится использовать DesignSeeds, чтобы выбирать цвета для своих дизайнов. Я нашел это великолепное изображение {Succulent Hues} от @ROTBLAUGELB и должен был сделать полосатую бумагу, используя его цвета!Примечание. Вы можете использовать любое изображение, открытое в Photoshop, для захвата цветов с помощью инструмента «Пипетка». Вы также можете просто выбрать любой цвет на панели настройки цветовой заливки.
Откройте цифровую бумагу CoffeeShop «Stripes» в Photoshop или PSE.
Это исходный цвет бумаги. Я выбрал эти цвета здесь. Чтобы изменить цвет каждой полосы, просто дважды щелкните каждый блок слоя сплошного цвета и щелкните изображение, чтобы выбрать новый цвет. Затем вы можете сохранить каждую пользовательскую бумагу в виде файла jpg или png.
CoffeeShop «Stripes» Photoshop/PSE Pattern Tutorial:
Вы также можете использовать загруженный шаблон Photoshop, чтобы создать полосатую бумагу собственного цвета любого размера и цвета, который вы пожелаете. Перед изготовлением бумаги обязательно загрузите в загрузку шаблон Photoshop «Полосы»!
Затем нажмите «Шаблон» в раскрывающемся меню «Слои».
Шаблон CoffeeShop «Полосы» будет внизу всех шаблонов, поскольку вы только что добавили его. Установите шкалу по вкусу. В данном случае я сделал 300%, чтобы вы могли видеть все полосы на экране. Щелкните правой кнопкой мыши слой с узором и растрируйте его. Этот узор имеет прозрачный фон и три различных типа полос черного и серого цветов. Вы можете выбрать каждый цвет по отдельности с помощью Волшебной палочки (W), а затем добавить корректирующий слой «Заливка цветом».
 Он добавит цвет только к выделенным частям, выделенным с помощью маски слоя.
Он добавит цвет только к выделенным частям, выделенным с помощью маски слоя.Выберите любой цвет для каждого набора полос.
ПРИМЕЧАНИЕ. Если у вас возникли проблемы с выбором набора полос, убедитесь, что вы щелкнули, чтобы выбрать исходный слой узора, или выберите «Образец всех слоев» в волшебной палочке.
Я выделил светло-серые полосы с помощью волшебной палочки, добавил слой «Заливка цветом» и сделал их синими. Затем я выделил черные полосы и сделал то же самое, что и выше, но сделал их розовыми. Я выбрал темно-серые крошечные полоски и сделал их другого синего цвета. Наконец, я добавил светло-розовый корректирующий слой Color Fill и перетащил его на нижний слой. Это «фоновый» цвет. Идем дальше и удаляем слой Pattern, он вам больше не нужен. Вы можете сохранить эту бумагу в формате png или jpg и использовать ее в любом из ваших дизайнов. Или вы можете сохранить его как PSD-файл Photoshop в слоях, чтобы вы могли вернуться и отредактировать цвета позже.



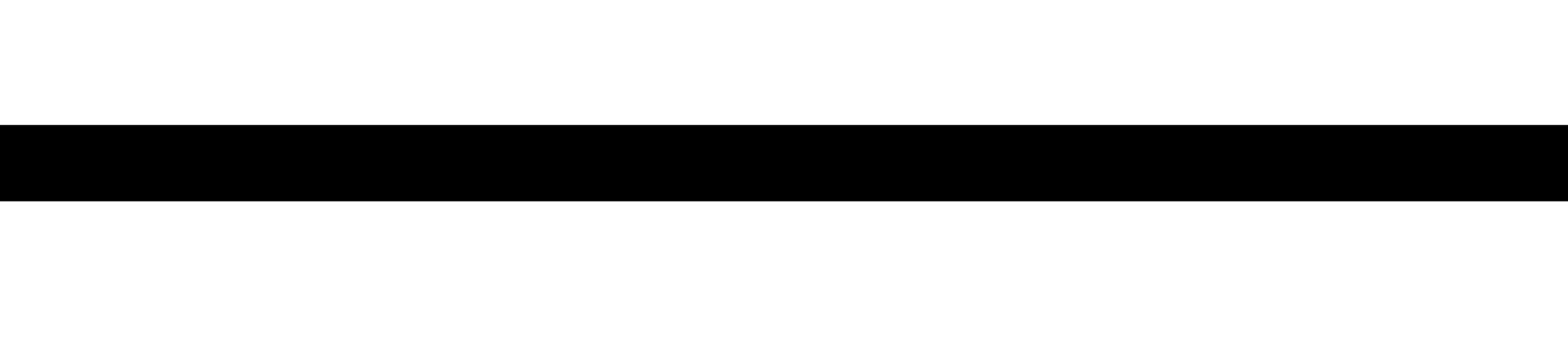 При перетаскивании направляющей курсор превращается в двойную стрелку.
При перетаскивании направляющей курсор превращается в двойную стрелку.
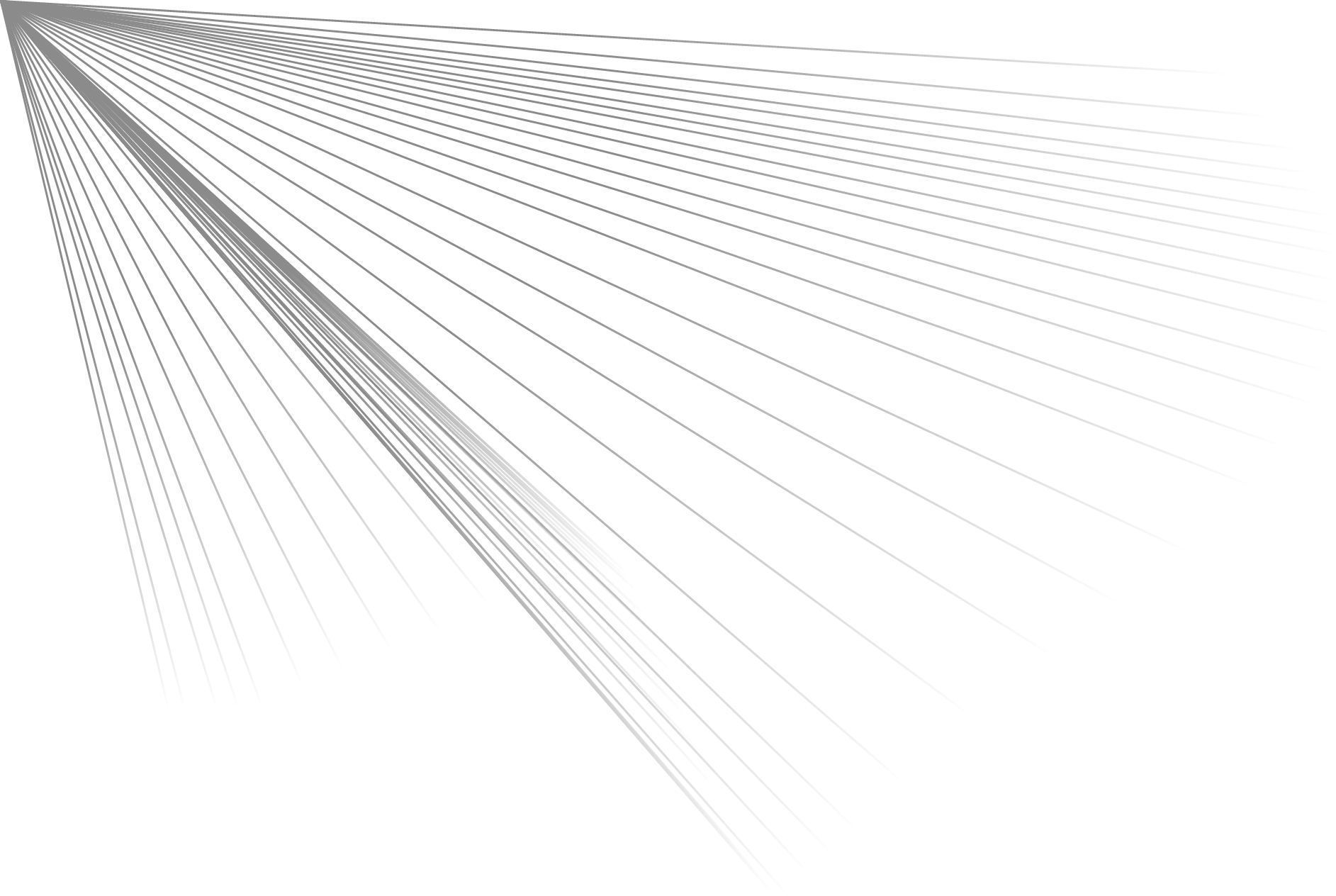
 Вы всегда можете вернуться назад и изменить цвета после создания макета направляющей.
Вы всегда можете вернуться назад и изменить цвета после создания макета направляющей.
Leave a Comment