Полоска черная пнг: черные полосы PNG изображения с прозрачным фоном
26.09.1971 


 Разное
Разное
Изображение или объект могут не отображаться в документе Word 2010 или Word 2007 — Office
- Статья
- Чтение занимает 6 мин
-
- Применяется к:
- Word 2010
Симптомы
При открытии документа Microsoft Office Word 2010 или Word 2007 изображение или объект, содержащиеся в нем, могут не отображаться. Эта проблема может возникнуть в документе, который содержит рисунок, графическое изображение, объект AutoShape или другой объект.
Примечание.
Эта проблема может возникать в более поздних версиях Word.
Причина
Эта проблема возникает, если выбран параметр, отличный от В тексте для изображения или объекта. Также выполняется одно из описанных ниже условий:
- Вы просматриваете документ Word в режиме черновика или структуры.
- Параметр Показывать рисунки и надписи отключен.
- Параметр Печатать рисунки, созданные в Word отключен.
- Включен параметр
- Включен параметр Показывать коды полей вместо их значений.
Если выбран параметр В тексте для изображения или объекта, эта проблема может возникнуть при включении параметра Замещающие рамки рисунков.
Эта проблема также может возникнуть, если у вас наблюдаются неполадки с видеодрайвером.
Обходной путь
Используется стиль обтекания, отличный от «В тексте»
Если вы используете стиль обтекания, отличный от В тексте, используйте одно из следующих обходных решений.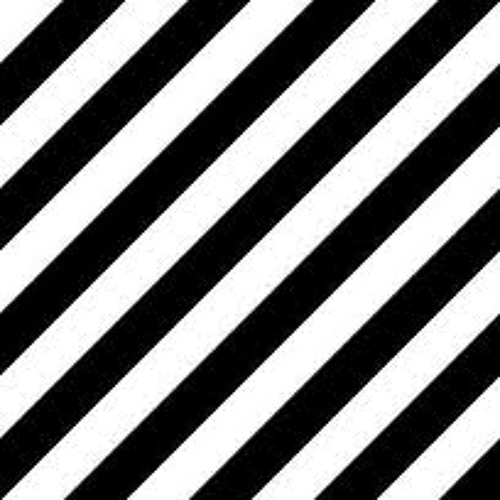
Использование стиля обтекания «В тексте»
Чтобы задать стиль обтекания для рисунка или объекта В тексте, выполните шаги в соответствии с используемой версией Word.
Word 2007
- Щелкните по изображению или объекту.
- На вкладке Формат нажмите Обтекание текстом в группе Упорядочить.
- Щелкните В тексте.
Word 2010
- Щелкните по изображению или объекту.
- На вкладке Формат нажмите Обтекание текстом в группе Упорядочить.
- Щелкните В тексте.
Если выбран параметр В тексте, изображение или объект будут отображаться в любом режиме.
Если вы хотите использовать стиль обтекания, отличный от В тексте, используйте одно из следующих обходных решений.
Изменение режима отображения
Эта проблема может возникнуть при просмотре документа в режиме черновика или структуры.![]() Для решения проблемы просмотрите документ одним из указанных ниже способов:
Для решения проблемы просмотрите документ одним из указанных ниже способов:
- Разметка страницы
- Режим чтения
- Веб-документ
- Предварительный просмотр в Word 2007. Для
Word 2010: нажмите Файл и выберите пункт Печать.
Документы Word 2010 и Word 2007 состоят из отдельных слоев с текстом и рисунками. Если для изображения или объекта используется стиль обтекания, отличный от В тексте, изображение или объект вставляются в слой рисунка. Word 2010 и Word 2007 не отображают слой рисунка при просмотре документа в режиме черновика или структуры. Слой рисунка отображается в документе Word 2010 и Word 2007 при использовании любого из режимов, указанных в этом обходном решении.
Включение параметра «Показывать рисунки и надписи»
При включении параметра Показывать рисунки и надписи изображение или объект можно просмотреть в режиме разметки или веб-документа. Чтобы включить параметр Показывать рисунки и надписи, выполните следующие действия в соответствии с используемой версией Word.![]()
Word 2007
- Нажмите кнопку Microsoft Office, затем выберите пункт Параметры Word.
- Нажмите кнопку Дополнительно.
- В разделе Показывать содержимое документа установите флажок Показывать рисунки и надписи.
- Нажмите кнопку OK.
Word 2010 или более поздние версии
- Последовательно выберите пункты Файл и Параметры.
- Нажмите кнопку Дополнительно.
- В разделе Показывать содержимое документа установите флажок Показывать рисунки и надписи.
- Нажмите кнопку OK.
Включение параметра «Печатать рисунки, созданные в Word»
При включении параметра Печатать рисунки, созданные в Word изображение или объект можно просмотреть в режиме предварительного просмотра. И вы можете распечатать изображение или объект. Чтобы включить параметр Печатать рисунки, созданные в Word, выполните указанные ниже действия в соответствии с используемой версией Word.
Чтобы включить параметр Печатать рисунки, созданные в Word, выполните указанные ниже действия в соответствии с используемой версией Word.
Word 2007
- Нажмите кнопку Microsoft Office, затем выберите пункт Параметры Word.
- Нажмите кнопку Показать.
- В разделе Параметры печати установите флажок Печатать рисунки, созданные в Word.
- Нажмите кнопку OK.
Word 2010 или более поздние версии
- Последовательно выберите пункты Файл и Параметры.
- Нажмите кнопку Показать.
- В разделе Параметры печати установите флажок **Печатать рисунки, созданные в Word**.
- Нажмите кнопку OK.
Отключение параметра «Использовать черновое качество»
При отключении параметра Использовать черновое качество изображение или объект можно просмотреть в режиме предварительного просмотра.![]() И вы можете распечатать изображение или объект. Чтобы отключить параметр Использовать черновое качество, выполните указанные ниже действия в соответствии с используемой версией Word.
И вы можете распечатать изображение или объект. Чтобы отключить параметр Использовать черновое качество, выполните указанные ниже действия в соответствии с используемой версией Word.
Word 2007
- Нажмите кнопку Microsoft Office, затем выберите пункт Параметры Word.
- Нажмите кнопку Дополнительно.
- В разделе Печать снимите флажок Использовать черновое качество.
- Нажмите кнопку OK.
Word 2010 или более поздние версии
- Последовательно выберите пункты Файл и Параметры.
- Нажмите кнопку Дополнительно.
- В разделе Печать снимите флажок Использовать черновое качество.
- Нажмите кнопку OK.
Отключение параметра «Показывать коды полей вместо их значений»
Для отключения этого параметра выполните описанные ниже действия в соответствии с используемой версией Word.
Word 2007
- Нажмите кнопку Microsoft Office, затем выберите пункт Параметры Word.
- Нажмите кнопку Дополнительно.
- В разделе Показывать содержимое документа снимите флажок Показывать коды полей вместо их значений.
- Нажмите кнопку OK.
Word 2010 или более поздние версии
- Последовательно выберите пункты Файл и Параметры.
- Нажмите кнопку Дополнительно.
- В разделе Показывать содержимое документа снимите флажок Показывать коды полей вместо их значений.
- Нажмите кнопку OK.
Вы используете стиль обтекания «В тексте»
Отключение параметра «Замещающие рамки рисунков»
При выключении параметра Замещающие рамки рисунков изображение или объект можно просмотреть во всех режимах. Чтобы отключить параметр Замещающие рамки рисунков, выполните следующие действия в соответствии с используемой версией Word.
Чтобы отключить параметр Замещающие рамки рисунков, выполните следующие действия в соответствии с используемой версией Word.
Примечание.
Параметр Замещающие рамки рисунков не влияет на изображения или объекты при использовании стиля обтекания, отличного от В тексте. Параметр Замещающие рамки рисунков влияет на изображения и объекты при использовании параметра В тексте во всех режимах, кроме полноэкранного режима чтения.
Word 2007
- Нажмите кнопку Microsoft Office, затем выберите пункт Параметры Word .
- Нажмите кнопку Дополнительно.
- В разделе Показывать содержимое документа снимите флажок Замещающие рамки рисунков.
- Нажмите кнопку OK.
Word 2010 или более поздние версии
- Последовательно выберите пункты Файл и Параметры.

- Нажмите кнопку Дополнительно.
- В разделе Показывать содержимое документа снимите флажок Показывать замещающие рамки рисунков.
- Нажмите кнопку OK.
Примечание.
Если проблема повторяется даже после того, как вы попробуете все вышеперечисленные обходные пути, вы можете попытаться удалить изображение и добавить его снова, прежде чем приступить к использованию обходных решений для видеодрайвера.
Возникли проблемы с видеодрайвером
Если эта проблема возникает часто, возможно, она связана с настройками видеодрайвера или настройками свойств экрана WIndows. Если предыдущие обходные решения не устранили проблему, попробуйте использовать следующие обходные решения.
Изменение качества цветопередачи или разрешения экрана текущего видеодрайвера
Чтобы изменить качество цветопередачи, выполните следующие шаги в соответствии с возникшей ситуацией.
Windows XP
- Нажмите кнопку
 cpl» и нажмите кнопку ОК.
cpl» и нажмите кнопку ОК. - Откройте вкладку Параметры.
- Если для параметра Качество цветопередачи задано значение Высшее (32 бита), измените его на Среднее (16 бит) и нажмите кнопку ОК.
Если проблема повторяется, измените разрешение экрана. Для этого выполните следующие действия:
- Нажмите кнопку Пуск, выберите Выполнить, введите команду «desk.cpl» и нажмите кнопку ОК.
- Откройте вкладку Параметры.
- В разделе Разрешение экрана переместите ползунок влево, а затем нажмите кнопку ОК.
Windows Vista
- Нажмите кнопку Пуск, выберите Выполнить, введите команду «desk.cpl» и нажмите кнопку ОК.
- Если для параметра Качество цветопередачи задано значение Высокое (32 бита), измените его на Среднее (16 бит) и нажмите кнопку ОК.

Если проблема повторяется, измените разрешение экрана. Для этого выполните следующие действия:
- Нажмите кнопку Пуск, выберите Выполнить, введите команду «desk.cpl» и нажмите кнопку ОК.
- В разделе Разрешение переместите ползунок влево, а затем нажмите кнопку ОК.
Windows 7
- Нажмите кнопку Пуск, выберите Выполнить, введите команду «desk.cpl» и нажмите кнопку
- Перейдите на вкладку Дополнительные параметры.
- Нажмите Монитор.
- Если для параметра Качество цветопередачи задано значение Высокое (32 бита), измените его на Среднее (16 бит) и нажмите кнопку ОК.
Если проблема повторяется, измените разрешение экрана. Для этого выполните следующие действия:
- Нажмите кнопку Пуск, выберите Выполнить, введите команду «desk.
 cpl» и нажмите кнопку ОК.
cpl» и нажмите кнопку ОК. - В разделе Разрешение нажмите стрелку и выберите другое разрешение, а затем нажмите кнопку ОК.
Изменение настройки аппаратного ускорения
Windows XP
- Нажмите кнопку Пуск, выберите Выполнить, введите команду «desk.cpl» и нажмите кнопку ОК.
- На вкладке Параметры нажмите Дополнительно.
- Откройте вкладку Устранение неполадок.
- Переместите ползунок влево, чтобы снизить уровень аппаратного ускорения, а затем дважды нажмите кнопку ОК.
- При запросе на перезагрузку компьютера нажмите кнопку Перезагрузить.
Windows Vista и Windows 7
- Нажмите кнопку Пуск, выберите Выполнить, введите команду «desk.cpl» и нажмите кнопку ОК.
- Выберите пункт Дополнительные параметры.

- Нажмите Устранение неполадок.
- Если драйвер дисплея допускает изменения, нажмите Изменить параметры. Переместите ползунок влево, чтобы снизить уровень аппаратного ускорения, а затем дважды нажмите кнопку
- При запросе на перезагрузку компьютера нажмите кнопку Перезагрузить.
Получение обновленной видеокарты
Если описанные в этом разделе обходные решения помогают устранить эту проблему, обратитесь к производителю компьютера для получения обновленных видеодрайверов. Если вы уже обновили свою видеокарту, обратитесь к ее производителю.
Почему возникают плавающие мушки перед глазами?
Жалоба на плавающие мушки перед глазами одна из самых частых на приеме у офтальмолога.
Появление в поле зрения «пятен», «нитей», «звездочек» и других образований, которые перемещаются при движении глаза и мешают зрению, чаще всего связано с деструкцией стекловидного тела.
Стекловидное тело- это гелеобразное прозрачное вещество, заполняющее пространство между хрусталиком и сетчаткой.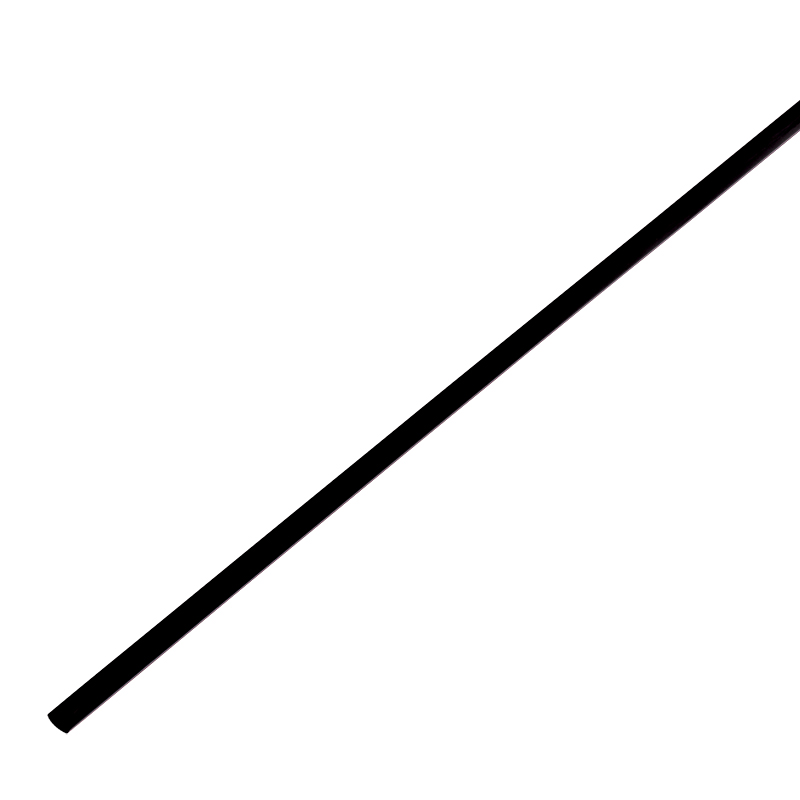 Изменение его структуры вследствие различных причин приводит к появлению помутнений, при прохождении света через которые отбрасывается тень на сетчатку. Именно она и воспринимается как «мушки» перед глазами.
Изменение его структуры вследствие различных причин приводит к появлению помутнений, при прохождении света через которые отбрасывается тень на сетчатку. Именно она и воспринимается как «мушки» перед глазами.
Что делать если эти помутнения мешают обычной жизни?
Следует помнить, что причиной возникновения плавающих помутнений могут быть различные глазные заболевания : деструкция стекловидного тела ( 80% пациентов с данными жалобами), отслойка сетчатки, увеит, миопия высокой степени, кровоизлияния в полость стекловидного тела и др.
Необходимо проконсультироваться с офтальмологом и пройти обследование для определения причины и тактики лечения в вашем случае.
Лекарственных средств с доказанной эффективностью, способных убрать уже имеющиеся помутнения и предотвратить появление новых не существует.
С небольшими плавающими помутнениями не опасными для зрения можно ничего не делать и смириться с ними.
При выраженном помутнении стекловидного тела со значительным снижением зрения показано хирургическое лечение – витрэктомия.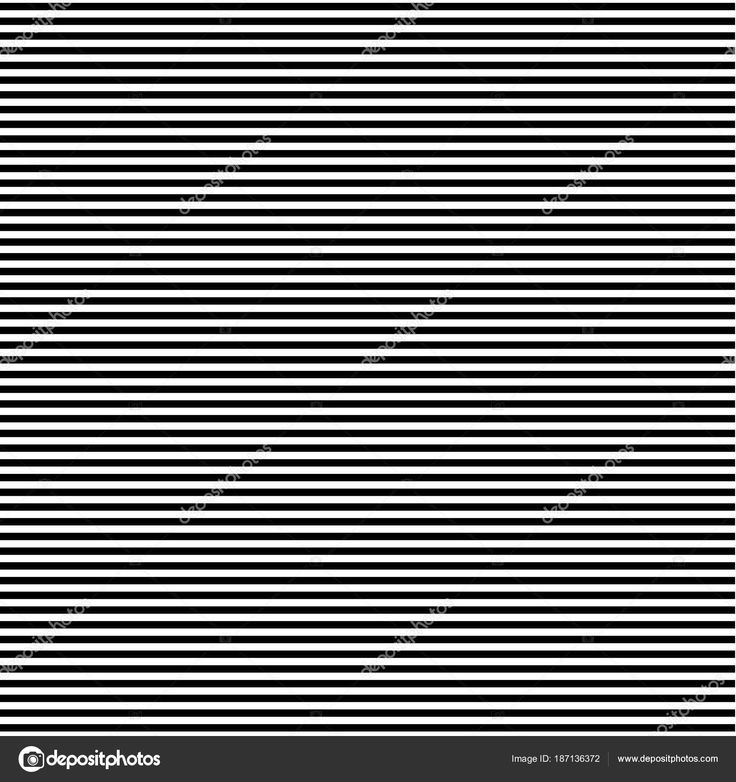
В прочих случаях возможно проведение современного неинвазивного метода лечения — YAG-лазерного витреолизиса.
Что такое YAG -лазерный витреолизис?
YAG-лазерный витреолизис – это эффективный метод лечения деструкции стекловидного тела путем лазерного воздействия. При этом видимые врачом помутнения испаряются или разделяются на мелкие частицы не мешающие зрению, что улучшает видимость и приводит к повышению качества жизни.
В клинике Офтакит процедура проводится на современной лазерной утановке SLT&YAG Tango Reflex от компании Ellex.
Показания к лазерному витреолизису:
- Жалобы на плавающие помутнения, снижающие качество зрения
- Возраст старше 21 года
- Безопасное расположение помутнений
- Предпочтительнее: артифакия (искусственный хрусталик), наличие задней отслойки стекловидного тела
Какие противопоказания к процедуре?
- Психологические расстройства
- Помутнения, располагающиеся слишком близко к сетчатке или хрусталику (3 мм и менее)
- Свежие помутнения (менее 2-3 месяцев)
- Воспалительные процессы в глазу
- Слишком плотные, крупные помутнения
- Глаукома
- Выраженное помутнение оптических сред
- Выраженная неоваскуляризация сетчатки
- Отслойка сетчатки или сосудистой оболочки
- Наличие тракционных разрывов сетчатки
Как проводится процедура витреолизиса?
Перед проведением процедуры, требуется предварительное обследование с целью определения локализации и визуализации помутнений: консультация офтальмолога, ультразвуковое исследование глазного яблока, оптическая когерентная томография заднего отрезка глаза.![]()
Лазерное лечение помутнений стекловидного тела проводится амбулаторно.
- Сначала закапываются капли, расширяющие зрачок. После расширения зрачка, закапываются анастезирующие капли.
- Затем на глаз устанавливается специальная линза, которая позволяет врачу сфокусировать лазерный луч на нужном участке стекловидного тела.
- Пациент может ощущать прикосновение линзы, а также слышать характерные щелчки работы лазерной установки.
После проведения процедуры пациент может отправляться домой. Послеоперационных ограничений нет. Закапывания дополнительных капель не требуется.
В некоторых случаях необходимо проведение процедуры в 2-3 этапа, промежуток между этапами составляет 1 месяц.
YAG-лазерный витреолизис показал свою эффективность при лечении различных типов плавающих помутнений стекловидного тела, при этом достигнутый результат в сроки наблюдения до 6 месяцев оставался стабильным.
Какие могут быть осложнения?
- Кратковременное повышение внутриглазного давления
- Незначительные кровоизлияния в сетчатку
- Катаракта
- Ретинальные отверстия
По статистике при использовании современных лазеров частота осложнений составляет около 0.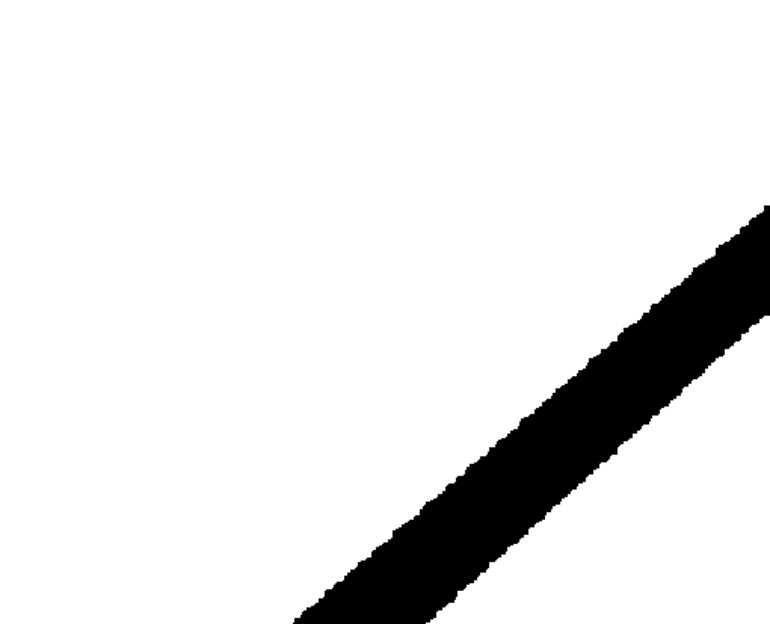 1%
1%
В клинике Офтакит проводится обследование, по результатам которого врач принимает решение, показан ли YAG- лазерный витреолизис в конкретном случае. Записаться на осмотр можно по телефонам:
+7 (4852) 745-645
+7 (4852) 721-154
+7 (4852) 721-226
ИЛИ КНОПКА ЗАПИСИ НА ПРИЕМ
Черные полосы, другие, черные, полоса png
черные полосы, черный, полоса pngPNG ключевые слова
- черный, полоса
- ,
- геометрия,
- белый,
- узоров,
- черный клипарт,
- полосатый клипарт,
- png,
- стикер png,
- скачать бесплатно
- Размеры
- 580x666px
- Размер файла
- 214,77 КБ
- MIME-тип
- Изображение/png
изменить размер png
ширина (пкс)
высота (пкс)
Некоммерческое использование, DMCA Свяжитесь с нами
Черная и желтая полоса в горошек Фон мазка кистью PNG
Этот список предназначен для ЦИФРОВОГО ИЗОБРАЖЕНИЯ, а не готового носимого предмета или распечатки, которая отправляется вам.
** После совершения покупки изображение, которое вы получите, не будет содержать водяных знаков.**
Вы можете использовать наши файлы по-разному: футболки, вывески, приглашения и многое другое.
Если вы не знаете, что это за предмет или как его можно использовать, напишите мне ДО совершения покупки.
ВОЗВРАТ НЕ ВОЗВРАЩАЕТСЯ после покупки.
При покупке вы получите:
— Цифровые изображения в формате .PNG (большинство изображений будут сжаты в ZIP-файл)
— Изображения высокого разрешения 300 dpi
— Большинство изображений имеют прозрачный фон, что позволяет размещать их друг над другом или сочетать с другими рисунками.
После завершения покупки вам будет предложено загрузить файл(ы). Иногда Etsy требуется несколько минут для обработки вашего платежа. Если это произойдет, Etsy отправит вам электронное письмо со ссылкой для загрузки файлов. Если вы не можете загрузить файл (файлы) сразу, вы можете вернуться к разделу загрузок в любое время, посетив раздел «Покупки и отзывы» под значком своей учетной записи в правом верхнем углу главной страницы Etsy.
В тех случаях, когда ZIP-файл включен, вы должны иметь возможность распаковать его с помощью компьютера или ноутбука — этот процесс обычно не работает на мобильном телефоне/смартфоне без соответствующих приложений. Если у вас есть вопросы относительно загрузки и открытия файлов, свяжитесь со мной. Опять же, НИКАКИЕ ВОЗВРАТЫ не будут выданы после того, как товар был куплен. Как правило, вам понадобится программное обеспечение для дизайна, чтобы использовать этот файл для личных проектов или печати.
Если у вас есть вопросы относительно загрузки и открытия файлов, свяжитесь со мной. Опять же, НИКАКИЕ ВОЗВРАТЫ не будут выданы после того, как товар был куплен. Как правило, вам понадобится программное обеспечение для дизайна, чтобы использовать этот файл для личных проектов или печати.
Как я могу использовать этот файл?
Если у вас нет моей дополнительной коммерческой лицензии, вы можете использовать этот файл в коммерческих или личных целях для распространения/продажи ФИЗИЧЕСКОГО продукта. Примеры включают в себя: готовые футболки, сумки, подушки, номерные знаки, подставки, кружки и т. д. Вы НЕ МОЖЕТЕ использовать этот файл для перепродажи в виде печатного перевода или цифрового предмета.
Если вы инвестируете в мою коммерческую лицензию, вы можете использовать этот файл для продажи в виде печатного перевода, а также для собственных цифровых художественных произведений и продаж на следующих условиях:
*Вы не можете перепродавать этот файл как есть , его нужно использовать таким образом, чтобы он добавлял вашему собственному чутью и стилю.


(1).jpg) cpl» и нажмите кнопку ОК.
cpl» и нажмите кнопку ОК.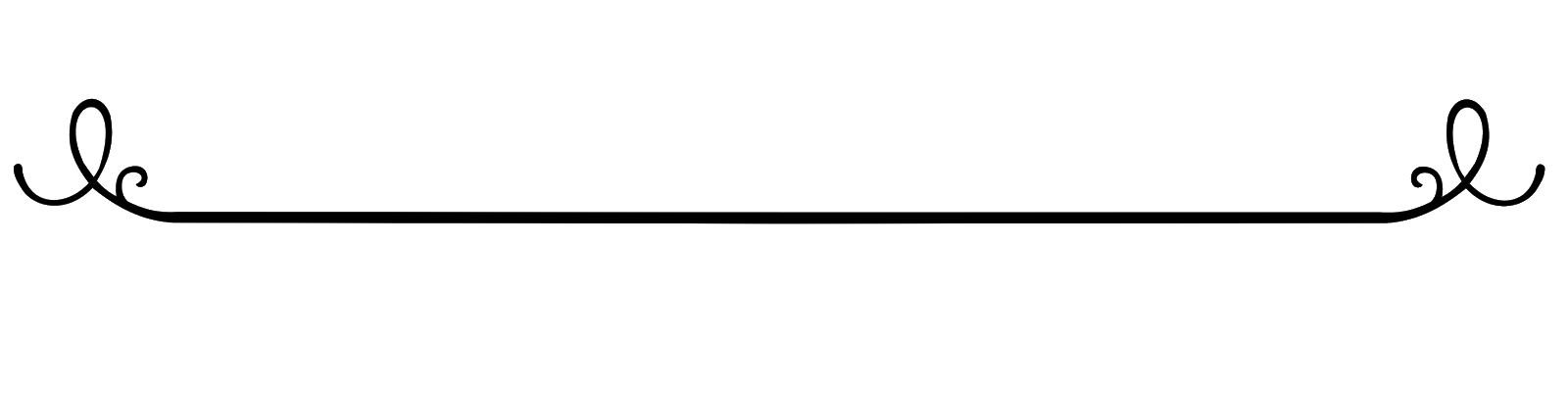
 cpl» и нажмите кнопку ОК.
cpl» и нажмите кнопку ОК.
Leave a Comment