Полосатый фон для фотошопа: Полосатый фон
16.03.1970 


 Разное
Разное
Коллекция полосатых текстур для Photosop
Полосатые текстуры (в нашем случае фон в полоску) — это бессмертная классика. Подобный дизайн актуален и популярен всегда, потому что простые формы не устаревают. Вообще очень часто сайты и блоги сделаны на однородном фоне, который вполне можно слегка разнообразить — иногда уместным будет использовать узоры, в других случаях хорошо подойдут полосатые текстуры. Поэтому сегодня я решил собрать для вас не очень большую, но абсолютно полноценную подборку текстур «в полоску».
Photoshop Stripe patterns 2
Скачать
В архиве Photoshop Stripe patterns 2 находится 20 текстур, в том числе шаблоны в формате .pat для Adobe Photosop. Полоски, как видите, попадаются в разных цветовых решения — от спокойных практически однотонных до весьма смелых сочетаний.
Остальные 4 набора взяты с сайта Webtreats, где кроме полосатых текстур можно найти очень много интересных файлов для дизайнера.
Flat Grungy Summer Stripes Seamless Patterns
Скачать
Набор текстур Flat Grungy Summer Stripes Seamless Patterns в разрешении 740х740 px. Гранжево-полосатые текстуры представлены в .jpg и фотошоповском формате текструр .pat.
Grungy Stripes Photoshop Patterns
Скачать
Grungy Stripes Photoshop Patterns — текстуры родственные предыдущем. Поэтому, собственно, исходные данные примерно те же самые: разрешение — 740х740 px; формат .pat. Текстуры также бесшовные, ключевое отличие в том что на сей раз горизонтальные полоски не однородные по ширине, что создает весьма интересный и необычный эффект.
Grungy Stripes Photoshop Patterns Part 2
Скачать
Еще немного полосатых текстур Grungy Stripes Photoshop Patterns Part 2, но на этот раз уже вертикальные. Опять выполнены в стиле гранж, характеристики те же.
Grunge Stripes Photoshop Patterns
Скачать
Набор Grunge Stripes Photoshop Patterns содержит 12 текстур в высоком качестве. Разрешение от 512×512 до 1024×1024 пикселей. На этот раз нам предлагаются PAT текстуры, по сути это различные цветовые вариации одной темы. Правда они настолько разные по цветовой гамме и восприятию, что схожесть в конечном варианте дизайна вряд ли кто-то заметит. Полосы, как и в первом случае, идут по диагонали.
P.S. Постовой. В интернете слишком много информации, уметь впечатлить посетителя очень важно, поэтому веб-дизайн сайта нужно заказывать у профессионалов.
Сейчас в блогосфере среди вебмастеров проходит так называемый Bestmasterиzация конкурс где все пишут о партнерских программа и заработке на них.
Параллельные линии
Автор Ирина Сподаренко. Все права принадлежат автору. При использовании статьи ссылка на автора и источник обязательны.
Параллельные линии, сетка – это элементы, которые вносят в дизайнерское решение порядок и жесткую структуру. Линии задают направление взгляду, мимолетно скользящему по картинке, подчеркивают поверхности, придавая объем изображению. Легкая штриховка вместо заливки создает эффект невесомости, воздушности объекта.
Параллельные линии, сетку из прямоугольных ячеек, решетку проще создавать в программах векторной графики, таких как Аdobe Illustrator, например. Можно скачать подходящую текстуру или готовые клипарты.
Но не всегда есть время искать нужные текстуры. Рисовать прямую линию просто — рисуете любым инструментом рисования при нажатой клавише Shift. Сложно нарисовать несколько линий на одинаковом расстоянии друг от друга для создания сетки, например. Но решить задачу создания параллельных линий в фотошопе совсем не сложно.
1 способ.Быстрее всего создать параллельные линии, используя стили.
Рисуем прямую линию инструментом Pensil(Карандаш) (чтобы линия получилась прямая, удерживайте нажатой клавишу Shft).
Среди встроенных стилей Photoshop есть стили Dotted Strokes (штрих-пунктирные обводки). Выбираем эти стили, используя меню палитры Styles (Стили): Window (Окно) > Styles (Стили).
Среди наборов стилей выберите стиль белые штрихи White 1pt 2pt-Spaced Dotted No Fill или другой, если Вам так больше нравится.
Получим линию из точек.
Эту линию нужно растянуть в ширину и получить из точек полоски. Но если Вы это сделаете прямо сейчас, то получится прямоугольник с точечной обводкой. Примените простой трюк: создайте новый пустой слой над слоем с линией из точек и объедините эти два слоя (выделите эти слои на панели слоев и выполните команду Merge (Объединить)).
После этого просто растяните линию в ширину командой Edit (Редактирование) >Transform (Трансформация).
Если над слоем с линиями создать новый слой, залить этот слой градиентной заливкой и применить к нему команду меню из панели слоев Create Clipping Mask (Создать обтравочную маску), то получится вот такая радужная полоска.
А применение команды Edit (Редактирование) >Transform (Трансформация) > Warp (Деформация), позволяет получить интересные эффекты.
2 способ.
Параллельные линии можно создавать с помощью градиентов. Недостаток этого способа существенный — нужно сначала создать градиент с помощью редактора градиентов. Если Вы не знаете ничего про работу с редактором градиентов — Вам сюда: Работа с градиентом
Преимущество этого способа состоит в том, что, во-первых, можно создать полосатый градиент, сохранить его и пользоваться всегда, во-вторых, можно создать разноцветные градиенты, градиенты с размытыми или четкими переходами от цвета линии к фону, можно создать двойные, тройные линии с разными промежутками между ними. Или скачать готовые полосатые градиенты или градиенты с параллельными линиями.
Или скачать готовые полосатые градиенты или градиенты с параллельными линиями.
Создать градиент для рисования параллельных линий несложно. Открываете редактор градиентов и добавляете маркеры цвета в нужных позициях (просто щелкаете мышкой в нужных местах, цвет и расстояние задаете в соответствующих полях.). Поле Location задает отступ маркера в % от левого края, расстояния между маркерами это расстояние между линиями.
Маленькие маркеры возле маркера цвета определяют степень размытости линии. Попробуйте подвинуть их ближе к линии и посмотрите на результат.
Пример использования этого градиента:
Маркеры над полосой градиента определяют прозрачность областей градиента. Белые маркеры обозначают прозрачные области (Opacity (Непрозрачность) равна 0). Этот градиент удобен для рисования на готовом фоне:
Пример использования этого градиента:
И не забывайте, что градиенты бывают разные — ромбовидные, радиальные, зеркальные, что позволяет одним легким движением создавать разные фигуры:
3 способ.
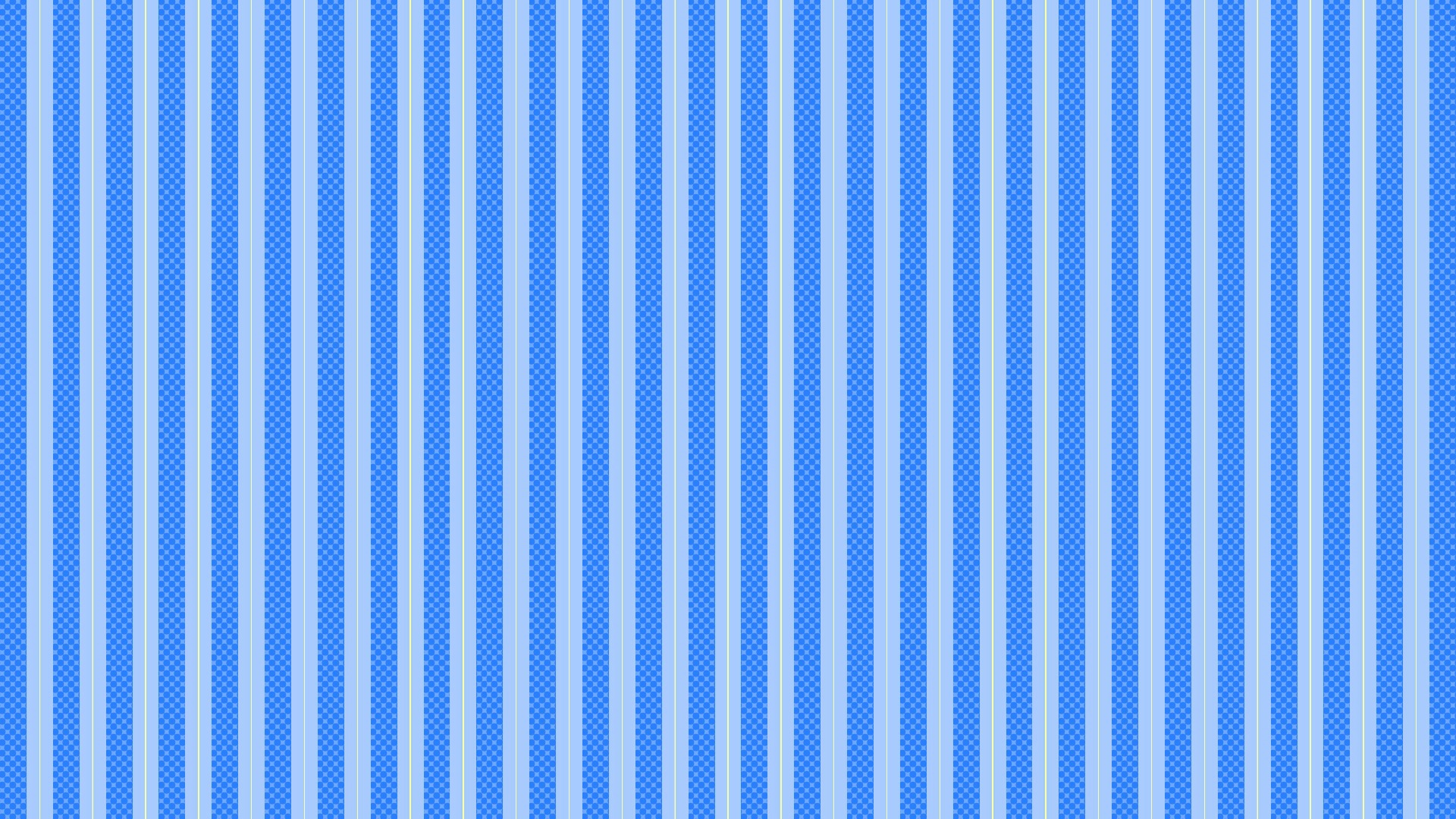
И, наконец, самый универсальный способ создания любых параллельных линий — с помощью экшенов (Action (Операции)). Что такое экшены можно узнать в статье Actions (Операции) в фотошопе
Для начала нарисуйте одну линию в новом слое.
Перейдите в палитру Actions (Операции), создайте новую операцию (Line, например), нажмите кнопку запись и выполните простые действия: скопируйте слой с линией и передвиньте его вверх или вниз на нужное расстояние. Работа сделана, нажмите кнопку Остановить запись. Должно получиться нечто такое:
После этого нажимайте треугольную кнопку Воспроизвести запись столько раз, сколько нужно линий.
В результате в изображении получается много слоев с линиями. Если вы довольны полученным результатом — объедините слои с линиями в один слой.
Наложение дубликата слоя с линиями с последующим поворотом этого дубликата под прямым или любым другим углом позволяет легко получить сетку.
А применение стилей — эффекты:
| Применимые группы | Для личного использования | Команда запуска | Микропредприятие | Среднее предприятие |
| Срок авторизации | ПОСТОЯННАЯ | ПОСТОЯННАЯ | ПОСТОЯННАЯ | ПОСТОЯННАЯ |
| Авторизация портрета | ПОСТОЯННАЯ | ПОСТОЯННАЯ | ПОСТОЯННАЯ | |
| Авторизованное соглашение | Персональная авторизация | Авторизация предприятия | Авторизация предприятия | Авторизация предприятия |
| Онлайн счет | ||||
Маркетинг в области СМИ (Facebook, Twitter,Instagram, etc.) | личный Коммерческое использование (Предел 20000 показов) | |||
Цифровой медиа маркетинг (SMS, Email,Online Advertising, E-books, etc. | личный Коммерческое использование (Предел 20000 показов) | |||
Дизайн веб-страниц, мобильных и программных страниц Разработка веб-приложений и приложений, разработка программного обеспечения и игровых приложений, H5, электронная коммерция и продукт | личный Коммерческое использование (Предел 20000 показов) | |||
Физическая продукция печатная продукция Упаковка продуктов, книги и журналы, газеты, открытки, плакаты, брошюры, купоны и т. Д. | личный Коммерческое использование (Печатный лимит 200 копий) | предел 5000 Копии Печать | предел 20000 Копии Печать | неограниченный Копии Печать |
Маркетинг продуктов и бизнес-план Предложение по проектированию сети, дизайну VI, маркетинговому планированию, PPT (не перепродажа) и т. | личный Коммерческое использование | |||
Маркетинг и показ наружной рекламы Наружные рекламные щиты, реклама на автобусах, витрины, офисные здания, гостиницы, магазины, другие общественные места и т. Д. | личный Коммерческое использование (Печатный лимит 200 копий) | |||
Средства массовой информации (CD, DVD, Movie, TV, Video, etc.) | личный Коммерческое использование (Предел 20000 показов) | |||
Перепродажа физического продукта текстиль, чехлы для мобильных телефонов, поздравительные открытки, открытки, календари, чашки, футболки | ||||
Онлайн перепродажа Мобильные обои, шаблоны дизайна, элементы дизайна, шаблоны PPT и использование наших проектов в качестве основного элемента для перепродажи. | ||||
| Портрет Коммерческое использование | (Только для обучения и общения) | |||
Портретно-чувствительное использование (табачная, медицинская, фармацевтическая, косметическая и другие отрасли промышленности) | (Только для обучения и общения) | (Contact customer service to customize) | (Contact customer service to customize) | (Contact customer service to customize) |
Фоны для фотошопа — полосатые. Фоны для фотошопа
Добро пожаловать на сайт сайт! Друзья, на нашем сайте вы сможете найти много интересного и полезного для себя, ваших близких и деток.
Мы предлагаем огромный ассортимент
кистей ,
рамок ,
стилей ,
фигур ,
иконок и множество других дополнений к вашей фотографии.
Рамки для фотошопа
Особой популярностью пользуются
рамки для фотошопа , с помощью которых вы сможете украсить свою фотографию без всяких усилий.
Вам всего лишь понадобиться найти подходящую рамку, вставить свое фото, которое послужит креативным украшением вашего рабочего места,
либо же семейного альбома. Также, вы сможете создать веселую комнату своего малыша. В этом вам помогут большой выбор
детских рамок .
Такие виды рамок могут освоить даже начинающие пользователи.
Обращаем Ваше внимание на
рамки для свадебных фотографий ,
для семейного фото ,
виньетки ,
для влюбленных ,
«для тебя» ,
поздравления ,
календари ,
Великая Пасха, 23 февраля ,
с Новым годом ,
ко дню рождения ,
ко дню св Валентина .
Все эти рамки вы сможете скачать по этой ссылке
Скачать шаблоны для фотошопа
Настало время говорить о главном разделе нашего сайта — «Шаблоны для фотографий» .
В первую очередь, он пользуется популярностью среди девушек разной возрастной категории. Ведь девушка всегда стремиться к шарму и красоте.
Именно в данном разделе, дорогие девушки, вы сможете побывать в образе: незнакомки в лунном свете или наоборот, доброй феей. Вам всего лишь понадобится перейти по
этой ссылке .
Не будем забывать о наших дорогих мужчинах, ведь наш сайт им подготовил так же много интересных шаблонов, в образе которых мужчина себя почувствует:
трудолюбивым огородником, мушкетером, рыцарем, летчиком, байкером, ковбоем, королем, железным человеком, немецким офицером, автогонщиком и т. п.
И все это совершенно бесплатно , всего лишь нужно нажать на кнопку мыши и
.
Ведь девушка всегда стремиться к шарму и красоте.
Именно в данном разделе, дорогие девушки, вы сможете побывать в образе: незнакомки в лунном свете или наоборот, доброй феей. Вам всего лишь понадобится перейти по
этой ссылке .
Не будем забывать о наших дорогих мужчинах, ведь наш сайт им подготовил так же много интересных шаблонов, в образе которых мужчина себя почувствует:
трудолюбивым огородником, мушкетером, рыцарем, летчиком, байкером, ковбоем, королем, железным человеком, немецким офицером, автогонщиком и т. п.
И все это совершенно бесплатно , всего лишь нужно нажать на кнопку мыши и
.
Дорогие пользователи, администрация нашего сайта подготовила сюрприз для ваших деток:
раздел «Шаблоны для детей» .
Ваш ребенок себя почувствует в образе: сладенького зайки, маленького, пирата, утенка, паука, царя, эльфа и т. п.
Быстрее кликайте мышкой и переходите по ссылке и получите море удовольствия.
Рекомендуем обратить внимание на раздел «Иконки» . Мы предлагаем большой выбор не только «рамок», но и «иконок». Вы сможете использовать данный раздел в разных в целях — начиная обычным любительским фото и заканчивая масштабным дизайнерским проектом.
Именно у нас вы сможете найти много увлекательного!
Вы сможете использовать данный раздел в разных в целях — начиная обычным любительским фото и заканчивая масштабным дизайнерским проектом.
Именно у нас вы сможете найти много увлекательного!
Наш сайт не стоит на месте, мы постоянно развиваемся, наполняем сайт полезной информацией и конечно же прислушиваемся к мнению пользователей. Все свои замечания и предложения вы сможете оставить в разделе «Обратная связь».. администрация сайта!
Параллельные линии, сетка – это элементы, которые вносят в дизайнерское решение порядок и жесткую структуру. Линии задают направление взгляду, мимолетно скользящему по картинке, подчеркивают поверхности, придавая объем изображению. Легкая штриховка вместо заливки создает эффект невесомости, воздушности объекта.
Параллельные линии, сетку из прямоугольных ячеек, решетку проще создавать в программах векторной графики, таких как Аdobe Illustrator, например. Можно скачать подходящую текстуру или готовые клипарты.
Но не всегда есть время искать нужные текстуры.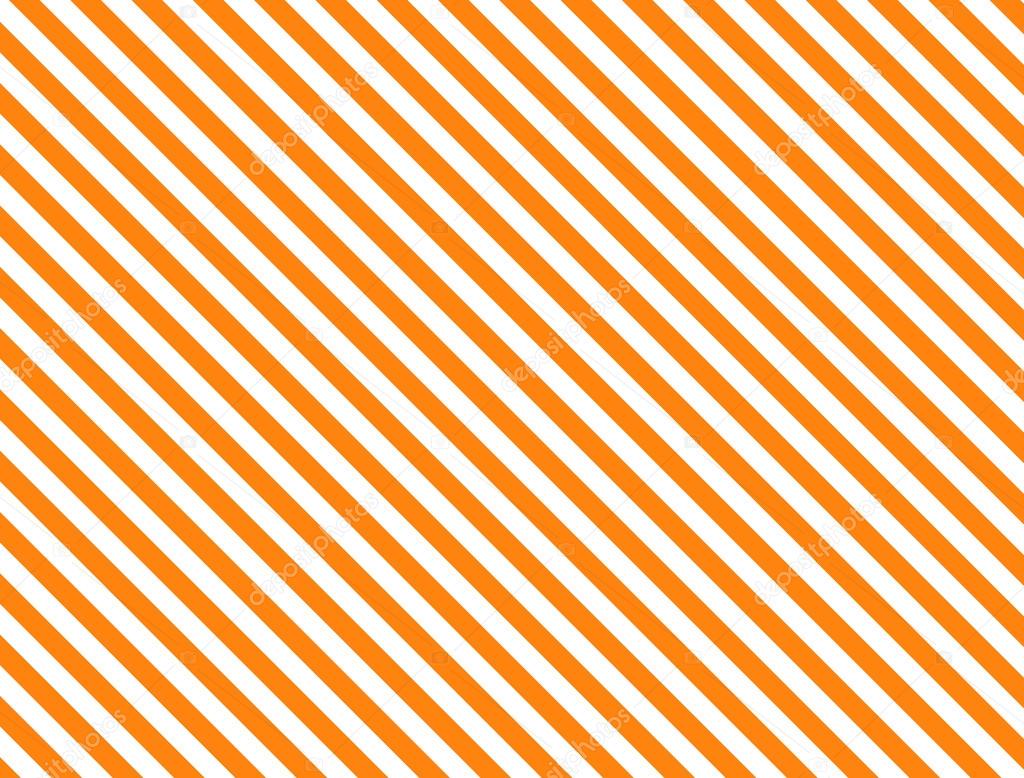 Рисовать прямую линию просто — рисуете любым инструментом рисования при нажатой клавише Shift. Сложно нарисовать несколько линий на одинаковом расстоянии друг от друга для создания сетки, например. Но решить задачу создания параллельных линий в фотошопе совсем не сложно.
Рисовать прямую линию просто — рисуете любым инструментом рисования при нажатой клавише Shift. Сложно нарисовать несколько линий на одинаковом расстоянии друг от друга для создания сетки, например. Но решить задачу создания параллельных линий в фотошопе совсем не сложно.
Быстрее всего создать параллельные линии, используя стили.
Рисуем прямую линию инструментом Pensil(Карандаш) (чтобы линия получилась прямая, удерживайте нажатой клавишу Shft).
Среди встроенных стилей Photoshop есть стили Dotted Strokes (штрих-пунктирные обводки). Выбираем эти стили, используя меню палитры Styles (Стили): Window (Окно) > Styles (Стили).
Среди наборов стилей выберите стиль белые штрихи White 1pt 2pt-Spaced Dotted No Fill или другой, если Вам так больше нравится.
Получим линию из точек.
Эту линию нужно растянуть в ширину и получить из точек полоски. Но если Вы это сделаете прямо сейчас, то получится прямоугольник с точечной обводкой. Примените простой трюк: создайте новый пустой слой над слоем с линией из точек и объедините эти два слоя (выделите эти слои на панели слоев и выполните команду Merge (Объединить)).
Примените простой трюк: создайте новый пустой слой над слоем с линией из точек и объедините эти два слоя (выделите эти слои на панели слоев и выполните команду Merge (Объединить)).
После этого просто растяните линию в ширину командой Edit (Редактирование) >Transform (Трансформация).
Если над слоем с линиями создать новый слой, залить этот слой градиентной заливкой и применить к нему команду меню из панели слоев Create Clipping Mask (Создать обтравочную маску), то получится вот такая радужная полоска.
А применение команды Edit (Редактирование) >Transform (Трансформация) > Warp (Деформация), позволяет получить интересные эффекты.
2 способ.Параллельные линии можно создавать с помощью градиентов. Недостаток этого способа существенный — нужно сначала создать градиент с помощью редактора градиентов. Если Вы не знаете ничего про работу с редактором градиентов — Вам сюда:
Преимущество этого способа состоит в том, что, во-первых, можно создать полосатый градиент, сохранить его и пользоваться всегда, во-вторых, можно создать разноцветные градиенты, градиенты с размытыми или четкими переходами от цвета линии к фону, можно создать двойные, тройные линии с разными промежутками между ними.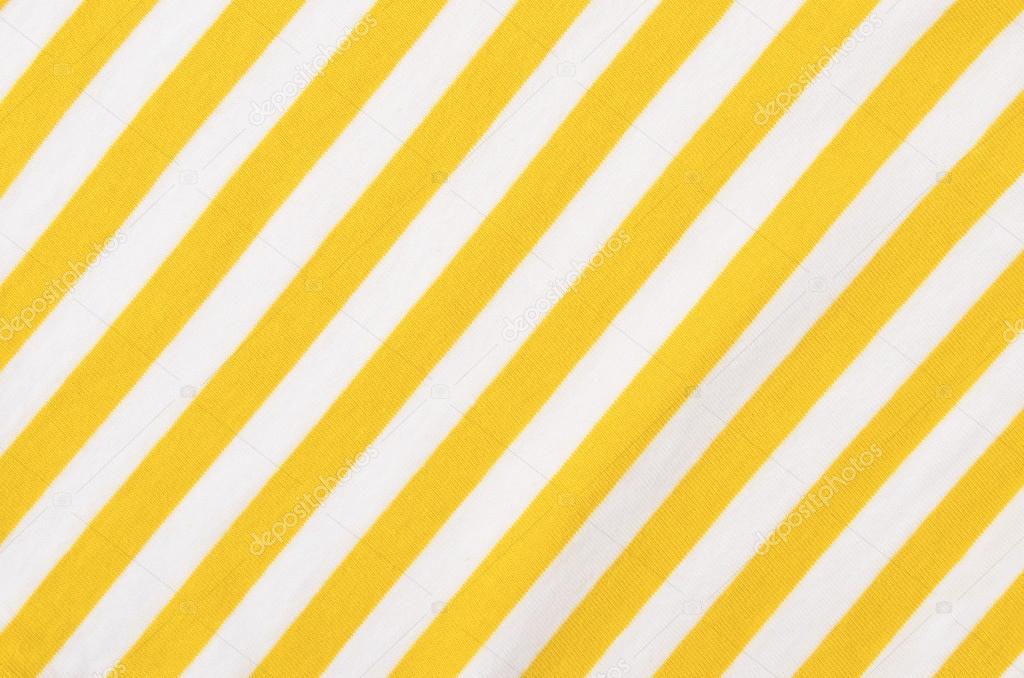 Или скачать готовые или
Или скачать готовые или
Создать градиент для рисования параллельных линий несложно. Открываете редактор градиентов и добавляете маркеры цвета в нужных позициях (просто щелкаете мышкой в нужных местах, цвет и расстояние задаете в соответствующих полях.). Поле Location задает отступ маркера в % от левого края, расстояния между маркерами это расстояние между линиями.
Маленькие маркеры возле маркера цвета определяют степень размытости линии. Попробуйте подвинуть их ближе к линии и посмотрите на результат.
Маркеры над полосой градиента определяют прозрачность областей градиента. Белые маркеры обозначают прозрачные области (Opacity (Непрозрачность) равна 0). Этот градиент удобен для рисования на готовом фоне:
Пример использования этого градиента:
И не забывайте, что градиенты бывают разные — ромбовидные, радиальные, зеркальные, что позволяет одним легким движением создавать разные фигуры:
3 способ.Для начала нарисуйте одну линию в новом слое.
Перейдите в палитру Actions (Операции), создайте новую операцию (Line, например), нажмите кнопку запись и выполните простые действия: скопируйте слой с линией и передвиньте его вверх или вниз на нужное расстояние. Работа сделана, нажмите кнопку Остановить запись. Должно получиться нечто такое:
После этого нажимайте треугольную кнопку Воспроизвести запись столько раз, сколько нужно линий.
В результате в изображении получается много слоев с линиями. Если вы довольны полученным результатом — объедините слои с линиями в один слой.
Наложение дубликата слоя с линиями с последующим поворотом этого дубликата под прямым или любым другим углом позволяет легко получить сетку.
А применение стилей — эффекты:
Полосатые текстуры (в нашем случае фон в полоску) — это бессмертная классика. Подобный дизайн актуален и популярен всегда, потому что простые формы не устаревают. Вообще очень часто сайты и блоги сделаны на однородном фоне, который вполне можно слегка разнообразить — иногда уместным будет использовать узоры, в других случаях хорошо подойдут полосатые текстуры. Поэтому сегодня я решил собрать для вас не очень большую, но абсолютно полноценную подборку текстур «в полоску».
Поэтому сегодня я решил собрать для вас не очень большую, но абсолютно полноценную подборку текстур «в полоску».
Photoshop Stripe patterns 2
В архиве Photoshop Stripe patterns 2 находится 20 текстур, в том числе шаблоны в формате.pat для Adobe Photosop. Полоски, как видите, попадаются в разных цветовых решения — от спокойных практически однотонных до весьма смелых сочетаний.
Остальные 4 набора взяты с сайта Webtreats, где кроме полосатых текстур можно найти очень много интересных файлов для дизайнера.
Flat Grungy Summer Stripes Seamless Patterns
Набор текстур Flat Grungy Summer Stripes Seamless Patterns в разрешении 740х740 px. Гранжево-полосатые текстуры представлены в.jpg и фотошоповском формате текструр.pat.
Grungy Stripes Photoshop Patterns
Grungy Stripes Photoshop Patterns — текстуры родственные предыдущем. Поэтому, собственно, исходные данные примерно те же самые: разрешение — 740х740 px; формат. pat. Текстуры также бесшовные, ключевое отличие в том что на сей раз горизонтальные полоски не однородные по ширине, что создает весьма интересный и необычный эффект.
pat. Текстуры также бесшовные, ключевое отличие в том что на сей раз горизонтальные полоски не однородные по ширине, что создает весьма интересный и необычный эффект.
Grungy Stripes Photoshop Patterns Part 2
Еще немного полосатых текстур Grungy Stripes Photoshop Patterns Part 2, но на этот раз уже вертикальные. Опять выполнены в стиле гранж, характеристики те же.
Grunge Stripes Photoshop Patterns
Набор Grunge Stripes Photoshop Patterns содержит 12 текстур в высоком качестве. Разрешение от 512×512 до 1024×1024 пикселей. На этот раз нам предлагаются PAT текстуры, по сути это различные цветовые вариации одной темы. Правда они настолько разные по цветовой гамме и восприятию, что схожесть в конечном варианте дизайна вряд ли кто-то заметит. Полосы, как и в первом случае, идут по диагонали.
P.S. Постовой. В интернете слишком много информации, уметь впечатлить посетителя очень важно, поэтому веб-дизайн сайта нужно заказывать у профессионалов.
Сейчас в блогосфере среди вебмастеров проходит так называемый Bestmasterиzация конкурс где все пишут о партнерских программа и заработке на них.
Синий и белый полосатый фон иллюстратор eps ai
Синий и белый полосатый фон иллюстратор eps aiключевые слова
- eps
- ai
- Синий
- и
- белый
- полосатый
- фон
- иллюстратор
DMCA Contact Us
бесплатная загрузка ( eps ai, 287.54KB )Связанная векторная графика
- Сине-белая визитка psd
- Синий и белый деловой баннер eps
- Белый и синий бизнес баннер eps org/ImageObject»> Синий и белый полосатый фон вектор искусства eps ai
- Сине-белая бизнес-брошюра eps
- Синий и белый полигональный фон шаблона иллюстратор ai eps
- Белый тигр полосатый узор вектор
- Синий желтый и белый фон eps ai
- Сине-белая геометрическая визитка eps
- Белая мандала на синем фоне eps
- Синие и белые полосы фон ai eps org/ImageObject»> Сине-белый сертификат достижения eps
- Акварельный фон, белый и синий eps
- Сине-белая визитка psd
- Бело-синяя геометрическая бизнес-брошюра eps
- Синий и белый фон eps ai
- геометрические синие абстрактные формы на белом фоне eps
- Племенной полосатый бесшовные модели вектор материала eps
- Набор полосатых сердечек eps org/ImageObject»> Милый Санта-иллюстратор eps
- Синий и белый элегантный сертификат достижения шаблона backg svg eps
- Бесшовные полосатые векторные узоры eps
- Спиральный полосатый вектор svg
- Черно-белая визитка с синими деталями psd
- набор гранжевых кистей для иллюстратора ai
- Абстрактный синий и белый фон расфокусированные огни дизайн eps ai
- элегантный бело-синий шаблон сертификата диплома eps org/ImageObject»> Волновой или муаровый узор для иллюстратора eps
- Полосатый фон eps
- Синий зеленый и белый фон векторное изображение eps ai
- Синий стиль ретро текста psd
- Сине-белая визитка eps
- Абстрактный синий фон волны eps
- Абстрактный синий и белый фон ai eps
- синий и белый векторный фон ai org/ImageObject»> Синий фон ai eps
- Сине-белая визитка psd
- Синий и белый дизайн годового отчета eps
- Кельтский узор иллюстратор кисти вектор бесплатно
- Синий и белый деловой баннер eps
- Синий полосатый фон ai
- Голубой горизонтальный полосатый фон ai eps
- Элегантный сине-белый дизайн ид мубарак eps org/ImageObject»> Черная визитка с бело-синими деталями psd
- Вектор синий камуфляж svg ai
- Абстрактный синий фиолетовый и белый фон векторные иллюстрации ai eps
- Синий абстрактный фон блестками svg ai eps
- Симпатичная пара-иллюстратор eps
- Сетка бумага бесшовные модели Photoshop и иллюстратора eps pat ai
- Синий и белый элегантный сертификат достижения шаблона backg eps svg
- Contact Us
Создание бесшовной заливки Pattern для фонов
Баннер, билборд или что-либо еще, фон используется везде. Фон — это не только обои, но еще и красочная основа для развития других дизайнов. Фон бывает в различных стилях и цветах, а также используется дизайнерами повсеместно. Существует несколько типов фоновых узоров, например, точечные, клетчатые, полосатые и т.д.
Фон — это не только обои, но еще и красочная основа для развития других дизайнов. Фон бывает в различных стилях и цветах, а также используется дизайнерами повсеместно. Существует несколько типов фоновых узоров, например, точечные, клетчатые, полосатые и т.д.
Сегодня существует множество сервисов и инструментов для графического дизайна, которые в значительной степени могут упрощать жизнь дизайнерам. Есть много онлайн генераторов цветовой палитры , шрифтов, иконок и прочих инструментов, полезных для дизайнеров работающих над различными проектами. Аналогично существуют и инструменты для создания фоновых узоров и текстур , которые могут пригодиться каждому дизайнеру. Эти веб-приложения довольно просты в использовании и подойдут даже новичкам. Итак, приготовьтесь к этому замечательному списку 15 сервисов для создания цельных фоновых узоров и текстур.
Stripe Generator
Stripe Generator представляет собой веб-инструмент для создания цельного полосатого узора . Инструмент предлагает множество функций для создания пользовательских полосатых узоров на плитки, используя различные размеры, цвета и ориентации. Сервис позволяет использовать до 5 цветов, а также настраивать фона, стиль фона, отступы и тени. Полосатые плитки легко редактируются, к тому же можно проверить обширную коллекцию дизайнов, созданную другими участниками.
Инструмент предлагает множество функций для создания пользовательских полосатых узоров на плитки, используя различные размеры, цвета и ориентации. Сервис позволяет использовать до 5 цветов, а также настраивать фона, стиль фона, отступы и тени. Полосатые плитки легко редактируются, к тому же можно проверить обширную коллекцию дизайнов, созданную другими участниками.BG Patterns
BG Patterns представляет собой современный инструмент для создания красочных узоров , используя различные встроенные фигуры или пользовательские . Инструмент предлагает для различных тем, такие как цветы, вечеринки, животные и геометрические фигуры. Вы можете выбрать множество цветов для фона и фигур. Он также подразумевает вращение и масштабирование пользовательских изображений, настройку перекрытия для использования нескольких фигур. BG Patterns позволяет использовать картинки с разрешением, выше чем 300 × 300 точек в формате PNG и SVG.Noise Texture Generator
Noise Texture Generator позволяет создать простую текстуру фона с использованием различных цветов и оттенков. Сервис позволяет устанавливать размеры текстуры, а также непрозрачность и плотность. Есть предпросмотр плитки и возможность загрузить её мгновенно.
Сервис позволяет устанавливать размеры текстуры, а также непрозрачность и плотность. Есть предпросмотр плитки и возможность загрузить её мгновенно.Repper Patterns
Repper Patterns является мощным инструментом создания узоров для работ по вебу, печати и графике. Сервис позволяет создавать узоры с пользовательских картинок , которые могут быть использованы для книжных обложек, кружек, газет, флаеров и для работ с веб-дизайном, таких как баннеры, логотипы, фоны для сайтов. Repper Patterns полезен для новичков, поскольку он предлагает 14 встроенных уникальных и красивых стилей.Colour Lovers
Colour Lovers — современное приложение, которое позволяет создавать различные узоры , используя пользовательские палитры, изображения и встроенные стили. Сервис также предлагает Seamless Lite — инструмент на Flash для дизайна новых узоров, используя различные настройки для создания и редактирования, например, добавление фигур и текста, поворот и трансформирование фигур и многое другое.
Patternizer
Patternizer — продвинутое онлайн приложение для генерирования узоров . Вы можете легко подобрать дизайн из нескольких встроенных ярких стилей, вроде клетчатой одежды и ромбовидных узоров, редактировать их положение и цвета. Patternizer позволяет создать пользовательские стили, используя множество полосок, устанавливая ширину, поворот, прозрачность и цвет фона.Texture Generator
Texture Generator является инструментом для быстрой генерации текстур , используя различные цветовые оттенки и встроенные стили текстур. Инструмент позволяет использовать различные стили текстур, вроде земли, облаков, дерева и клеточек. В нем вы можете редактировать стили текстур, используя настройки, генерировать картинки в формате JPG и PNG.Trianglify Generator
Бесплатныйгенератор low poly фонов . Есть возможность настройки цвета и градиентов . После настройки можно скачать изображение в векторном формате SVG или растровый вариант в формате PNG.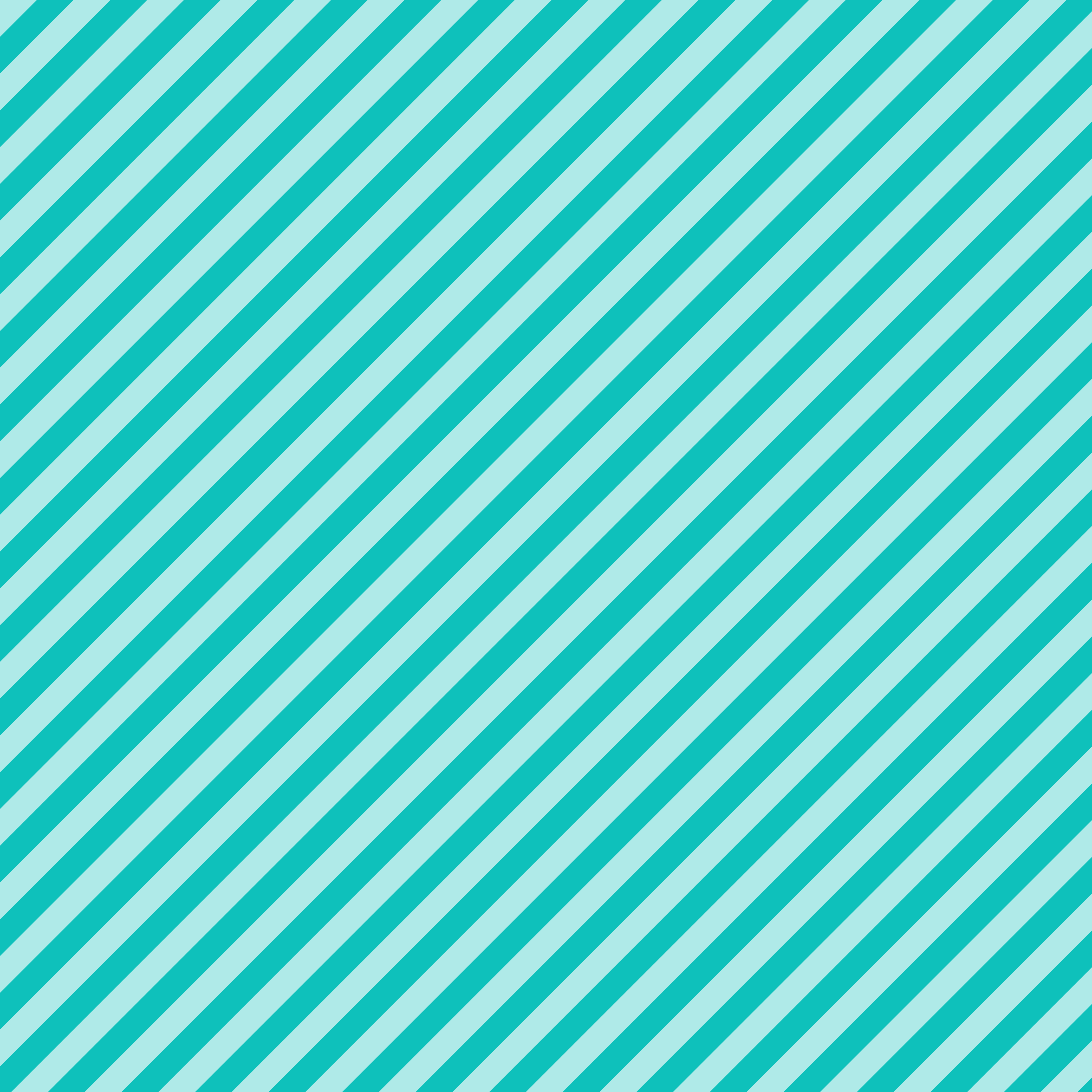
Trianglify Background Generator
Еще один low poly генератор фонов , но в отличие от предыдущего, этот имеет другую текстуру и более интересные вариации переходов цветов.Background Image Generator
Отличный сервис для генерации фонов для сайта . Имеет множество вариантов текстур, которые раскрашиваются в нужный нам цвет.Plaid Maker
Plaid Maker – современный сервис для генерирования клетчатых узоров в различном стиле. Вы можете выбрать комбинацию цветов для создания узора или просто отредактировать встроенный узор. Клетчатые узоры могут быть использованы в блоге , для фона веб-сайта, либо как фон приложения для или Android.Которое мы можем использовать. Несмотря на это, если мы размножим картинку как есть, результат будет не очень хороший. Как вы можете видеть выше, места, где картинка повторяется, очень заметны, и тёмные пятна выглядят просто жутко. Чтобы превратить это фото в мощёный фон, нам сначала нужно удалить все неравномерности, а затем сделать плавный переход у краёв.
Шаг 1
Обрежьте, сделав фото меньше, чтобы избежать тёмных мест.
Таким образом, первый шаг это — взять основную картинку и затем обрезать до такого размера, чтобы в углах не было тёмных пятен, как показано выше.
Используйте инструмент Dodge (осветление) для осветления тёмных областей.
Вот наш фрагмент.
На самом деле я немного уменьшил изображение, так чтобы текстура не была такой резкой. Теперь хотя у него более равномерный цвет, нам нужно осветлить края. Чем больше мы можем сделать, тем лучше, так как даже небольшая разница слишком бросается в глаза, когда фон размножен.
Выберите инструмент Dodge (O) и большой мягкой кистью немного пройдитесь возле левого и правого краёв, чтобы немного осветлить тень. Не переборщите, иначе трава будет выглядеть слишком размытой.
Шаг 3
Как вы можете видеть выше, трава выглядит более равномерно окрашенной. Но этот листочек слева вверху разоблачит нас, если будет повторяться снова и снова, поэтому мы должны избавиться от него. Возьмите инструмент Patch (Заплатка) (J) и обведите вокруг листа мышкой, захватите эту область и перетащите. (Обратите внимание: инструмент Patch должен быть установлен на Source (Источник), а не на Destination (Назначение),
Возьмите инструмент Patch (Заплатка) (J) и обведите вокруг листа мышкой, захватите эту область и перетащите. (Обратите внимание: инструмент Patch должен быть установлен на Source (Источник), а не на Destination (Назначение),
иначе разница будет несущественная).
Шаг 4
Теперь наш фон выглядит очень приятно и равномерно. Нам только нужно сделать плавный переход от одного края к другому. Дублируйте слой, затем подвиньте первый слой влево, а второй слой вправо до тех пор, пока вы не увидите оба слоя и белый промежуток между ними. Теперь соедините их вместе, так чтобы правый край первого слоя коснулся левого края второго слоя.
Шаг 5
Я оставил промежуток в 1 px, чтобы вы могли увидеть, как соединяются края.
Здесь вы можете видеть, что два слоя почти соприкасаются. Соедините их вместе так, чтобы между ними не было видно белого и объедините два слоя в один
Шаг 6
Теперь мы снова используем инструмент Patch (Заплатка) , чтобы нарисовать неровную линию вокруг кромки, где соединяются два слоя, затем, используя мышь, перетащите выделенную область на близлежащий участок, чтобы заделать его.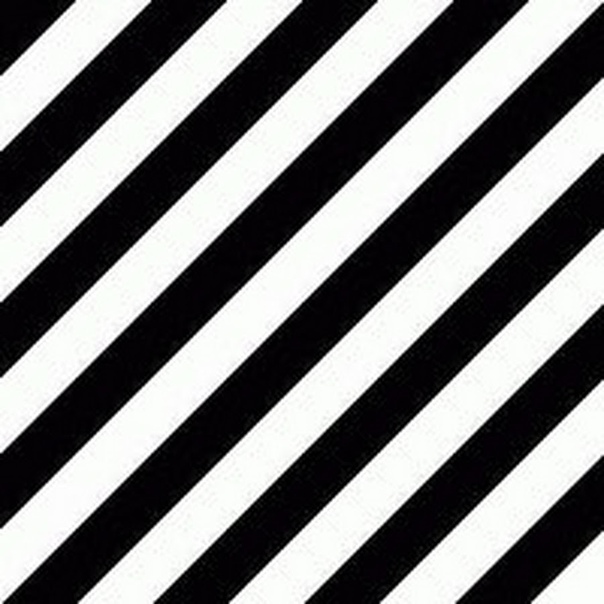
Шаг 7
Инструмент patch делает подобного рода операции действительно просто, особенно с такими шумными фонами, как эта трава. Как вы можете видеть, если не приглядываться очень внимательно, совсем незаметно, где была линия перехода. Если вы хотите, вы можете усовершенствовать детали и клонировать отдельные листочки травы — но и этого достаточно для наших целей.
Шаг 8
Теперь мы повторим тот же самый процесс по вертикали. Дублируйте слой и подвиньте один вниз, а другой вверх, пока верхний и нижний края не соприкоснутся. Объедините слои вместе и используйте инструмент patch, чтобы избавиться от кромки.
Шаг 9
Теперь мы готовы к мощению!
Это будет работать, потому что мы практически избавились от краёв, новые края документа уже совпадают, потому что мы подвинули слои равномерно влево и вправо, так что правый край документа действительно является следующим пикселем вдоль левого края.
Шаг 10
Нажмите CTRL+A , чтобы выделить всё и выберите Edit > Define Pattern.
Шаг 11
Дадим паттерну имя.
Шаг 12
Теперь на любом слое, если вы выберете blending options и отметите раздел Pattern Overlay, вы можете выбрать из вашего набора заказных паттернов, как показано, включая паттерн с травой, который мы только что сделали. На рисунке выше вы можете видеть, как я применяю паттерн к фону веб-сайта.
Конечно, вы должны также сохранить изображение паттерна как PSD или JPG, т. к. вам может понадобиться использовать отдельное изображение. Например, если вы будете использовать его как фоновую картинку в HTML-документе, вам понадобится отдельная картинка в формате JPG image, а не «Pattern» для Фотошопа.
Готово!
Вот и наша мощёная травка.
Как вы можете видеть, здесь много тёмных пятен, но т. к. я буду использовать её в качестве фона для сайта, это не проблема, поскольку сверху будут всякие разные штуки. Несмотря на это вы можете легко вернуться назад и залатать эти пятна, чтобы сделать фон более однородным.
Много раз меня спрашивали, и вот я решила выделить время и сделать таки урок по созданию бесшовного узора в Фотошопе. Возможно есть методы намного проще и удобней, но я изобрела вот такой велосипед, на нем и катаюсь.
Итак, приготовьтесь, сейчас я буду очень подробно показывать, как я сделала такой цветочный фон. Картинки большие и их больше десяти штук, хотя по правде сказать можно было бы уложиться и в две, зафиксировав лишь основные моменты. Но раз я пообещала пошаговый процесс, то его и буду демонстрировать. Если что, я предупредила))
Создаем документ 4500х4500 пикселей, с разрешением 300.
Вставляем в наш документ заранее приготовленные элементы. В моем случае, это 3 вот таких цветочных заготовки (все они аккуратно вырезаны по контуру и размещены в разных слоях).
Дублируем наши цветочки и в произвольном порядке заполняем ими верх и левую сторону холста. Как видите элементы в разной степени выступают за край. Теперь выделяем все цветы, что пересекают левую границу холста и дублируем их.
 *не забываем периодически сохранять документ
*не забываем периодически сохранять документВыделив наши дубли, щелкаем по маркеру трансформационной области. Теперь у нас стала активной панелька сверху под главным меню. Выбираем точку отсчета левый верхний угол в «Reference point location». Сейчас мы видим координаты нашей группы объектов относительно верхнего левого угла. Их мы и будем менять.
Поскольку мы работаем с левой стороной, то соответственно и двигать объекты будем относительно оси Х. Сейчас у меня там -1018. Итак, достаем калькулятор и додаем до этой цифры 4500 (ширину нашей рабочей области). В итоге у нас получается 3482, это число мы и вводим в графу Х. Наши цветочки переместились, готово.
Аналогично дублируем весь верхний ряд вниз, вычислив координаты нашей группы объектов по оси Y.*не забываем периодически сохранять документ
Если нужно подвигать наши элементы, то не забываем, что теперь противоположные стороны взаимосвязаны. Так что, для перемещений выделяем объект и его дубль и тогда смещаем.

Всю пустую область заполняем цветочками так, чтобы это было гармонично и красиво. Следим за тем чтобы наши объекты не пересекали границ рабочей области. Вот в принципе, наш бесшовный узор и готов. Но поскольку я параноик, которому надо все перепроверить, то у меня есть еще несколько шагов))
Помещаем все наши слои в папку и дублируем ее. Объекты из дубля сливаем все в один слой. В принципе, дубль мне нужен для того чтобы иметь запасную папку с послойными элементами. Еще я добавила фон. Кадрируем наше изображение по контуру рабочей области.
Дублируем наш слой с цветочным узором. Перемещаем его на 4500 пикселей вправо. Выделяем узор и его дубль и двигаем так чтобы было видно шов, где они соединяются. Для чего я это делаю? Проверяю все ли сошлось)) Иногда, когда слоев очень много, то можно напутать с верхними нижними дублями и какой-то листик в одной части паттерна уйдет под цветочек, а с другой стороны уже будет сверху. Но в нашем случае все замечательно. *не забываем периодически сохранять документ
Урок №1. Зеркальный фон
Зеркальный фон
Урок №2. Полосатый фон
Урок №3. Фон с сохранением изначальной текстуры
Урок №4. Фон — калейдоскоп
Урок №1 .
Зеркальный фон.
Результат:
1. Открываем нашу картинку в Photoshop:
(«File — Open…» — «Файл — Открыть…»)
2. Создаем новый чистый документ («File — New…» — «Файл — Новый документ…»)
3. Вырезаем из нашей картинке тот участок , который пойдет в основу фона. Для тех, кто не знает как это сделать, можно воспользоваться уроком » «
4. Теперь с помощью инструмента Move tool (V) переносим этот фрагмент на наш чистый лист. Для этого просто зажимаем левой кнопкой мыши нашу картинку и тащим ее на новый документ. Потом отпускаем:
6. Теперь снова перетскиваем его на чистый слой и ставим рядом с уже присутствующим там изображением.
7. Снова поворачиваем наш фрагмент , но уже по вертикали. Жмем Image — Rotate canvas — Vertical (Изображение — Повернуть — Вертикально):
Снова поворачиваем наш фрагмент , но уже по вертикали. Жмем Image — Rotate canvas — Vertical (Изображение — Повернуть — Вертикально):
8. И снова его перетаскиваем на чистый слой и ставим рядом с уже присутствующими там изображениями.
10. Снова перетаскиваем результат на чистый слой и ставим рядом с уже присутствующим там изображениями:
11. И последний раз жмем на фргменте Image -Rotate canvas- Vertical (Изображение — Повернуть — Вертикально). И снова видим что наш фрагмент перевернулся. теперь снова его перетаскиваем на чистый слой и ставим рядом с уже присутствующими там изображениями.
Теперь мы будем работать только с чистым слоем и наложенными на него фрагментами.
12. Обрезаем лишнее. Если у вас есть на слое «пустое» место — то есть то, где нет фрагментов, то давайте его обрежем, чтобы остался только наш будущий фон. Для этого пользуемся уроком » «
И получаем результат:
Урок №2 .
Полосатый фон.
Результат:
1. Для этого открываем любую понравившуюся вам картинку в Фотошопе
А делаем это так File — open… (Файл -открыть…). Я выбрала вот эту:
2. Находим на панели инструментов инструмент single row marquee tool:
Примечание: а находиться он в самом верху нашей панели, но может быть спрятан за rectangular marquee tool для этого жмем на него левой кнопкой мыши и находим нужный нам инструмент.
Нажимем в центре нашей картинки и появляется вот такая горизонтальная пунктирная линия:
3. Трансформируем линию. Выбираем команду «Edit — Free transform (Редактировать — свободная трансформация) и (сочетание клавиш ctrl + T) видим, что наша пунктирная линия стала просто линией, а на концах ее образовались маленькие квадратики:
Осторожно надвигаем нашу мышку на один из квадратиков и появилась масенькая черная стрелочка и вот этой стрелочкой двигаем вниз и видим что наша картинка уже вовсе не картинка а сплошные полоски:
Я думаю что на этом можно остаовиться, нет смысла дотягивать до конца всей картикни, можно взять всего лишь часть — кусочек ведь узор линии не изменится:
4. Вырезаем наш кусочек, чтоб обрезать изображение пользуемся инструментом «Crop tool» (обрезка). У меня получилось вот так:
Вырезаем наш кусочек, чтоб обрезать изображение пользуемся инструментом «Crop tool» (обрезка). У меня получилось вот так:
Теперь я вижу, что на моем полосатом фоне с одной стороны много светлого цвета, и пришла к выводу что немного все же следует обрезать. Итого вышло вот так.
Ну вот и все, наш фон готов.
Урок №3 .
Бесшовный фон с сохранением изначальной текстуры.
Результат:
1. Открываем любую картинку (желательно с похожими краями) в ФотоШопе.
Наше изображение может быть каким угодно, правда, чем более крупные предметы на нем изображены, тем сложнее будет маскировать швы. Внимательно рассмотрите изображение, размер предметов должен быть примерно одинаковым на всех четырех сторонах картинки. Я подобрала вот такой вариант:
2. Установите направляющие линии View — Rulers (Просмотр — Направляющие), по которым вы планируете работать (они и будут границами готовой текстуры). Убедитесь, что активирована функция View > Snap to Guides (Просмотр — Вспомогательные элементы). Двигайте направляющие по рисунку так, чтобы они проходили по середине предметов (конечно, насколько это возможно). Это делается для того, чтобы вы мысленно представили свой будущий фон, наметили границы так сказать.
Убедитесь, что активирована функция View > Snap to Guides (Просмотр — Вспомогательные элементы). Двигайте направляющие по рисунку так, чтобы они проходили по середине предметов (конечно, насколько это возможно). Это делается для того, чтобы вы мысленно представили свой будущий фон, наметили границы так сказать.
Я пронумеровала получившиеся части рисунка, чтобы удобнее было пояснять, с которой частью будем работать:
3. Выбираем инструмент Rectangular Marquee Tool (Прямоугольное выделение):
и выделяем нижнюю часть, ту, что под номером 4. Вокруг нее образовывается пунктирный квадратик:
4. Копируем выделение на отдельный слой, нажимая на клавиатуре «ctrl + j»
5. Перетаскиваем инструментом Move tool (Перемещение) или стрелочками на клавиатуре скопированный кусок вверх части 2, как это показано на рисунке:
Примечание: у вас эта часть не должна светиться. Я применила ей свойства сияния, чтобы наглядно вам показать (чтобы картинка не сливалась и вы видели границы).
6. Так же копируем часть №1 и перетаскиваем копию в правый край части 2:
Левый нижний угол под номером 3 не используется.
7. Прячем слой №4, активизируем 1 , основной слой должен оставаться видимым (на примере основной слой убран для наглядности).
8. Выбираем инструмент Eraser Tool (резинка), кисть hard (жесткая). Начинаем стирать вокруг зерен так, чтобы это смотрелось наиболее естественно на фоне основного слоя.
Должно получиться так:
Без основного слоя —
С основным слоем —
9. Аналогично поступаем и с другим слоем , тем что копия части №4:
С основным —
Красная линия показывает, как правильно убирать границы в углах. В правом нижнем углу тоже надо стереть кусочек части №1 под углом примерно 45 градусов, как и в верхних углах:
10. Сливаем эти три слоя (слой с верхом, с правой частью и основной) при помощи горячих клавиш ctr+E
11. И теперь самое интересное!!! Отрезаем части 1,3,4:
И наш фон готов:
Урок №4
Фон — калейдоскоп.
1. Берем любую понравившуюся картинку. У меня такая:
И сразу же делаем из слоя Background (Задний план) обычный слой. Это важно! Для этого достаточно дважды кликнуть по нему в палитре слоев.
2. Вырезаем интересный квадратный кусочек. (Кто не умеет обрезать, тот смотрит урок » «). Если кусочек окажется великоват по размеру, то можно его уменьшить (урок » «)
Я взяла такой кусочек картинки и сделала его размером 100х100:
3. Теперь основная фишка . Поворачиваем наш рисунок на 45 градусов.
Для этого идем в Image-Rotate canvas-Arbitrary (Изображение-Повернуть холст-Произвольно):
получаем:
4. Нам весь получившийся ромбик не нужен. Наш фон мы будем формировать только из одной четвертинки этого ромбика. Поэтому опять берем инструмент Crop tool , зажимаем Shift и делаем обрезку:
Подготовительные работы закончены.
5. Начнем «склеивать» фон.
а) Увеличиваем ширину холста вдвое. Идем Image-Canvas size (Изображение-Размер холста) и устанавливаем такие настройки:
Идем Image-Canvas size (Изображение-Размер холста) и устанавливаем такие настройки:
получаем:
б) Удваиваем треугольник. Дублируем слой Layer-Dublicate layer (Слой-Дублировать слой). Полученный новый слой отражаем по горизонтали Edit-Transform-Flip Horizontal (Редактирование-Трансформирование-Отразить по горизонтали) и сдвигаем стрелочкой так, чтобы получилось такое:
Объединяем эти два слоя (Ctrl+E).
в) Увеличиваем высоту холста вдвое:
г) Дублируем слой и опять отражаем копию, но теперь уже по вертикали. Получаем «бантик»:
Опять объединяем слои (Ctrl+E).
д) Снова дублируем слой. И поворачиваем копию «бантика» на 90 градусов. Для этого идем Edit-Transform-Rotate 90 (Редактирование-Трансформирование-Поворот на 90). Здесь не важно будете вы поворачивать по часовой стрелке или против неё.
Вот такая красота у меня получилась
Совсем как в детском калейдоскопе! И фон из таких кусочков получается оригинальный и совершенно бесшовный:
Приятного вам творчества !
P. S. Если у вас возникли какие-то вопросы по уроку — опишите в комментарии подробно вашу проблему, мы обязательно поможем вам разобраться! И не забудьте подписаться на комментарии к уроку, если хотите получить ответ на свой вопрос как можно скорее .
S. Если у вас возникли какие-то вопросы по уроку — опишите в комментарии подробно вашу проблему, мы обязательно поможем вам разобраться! И не забудьте подписаться на комментарии к уроку, если хотите получить ответ на свой вопрос как можно скорее .
Лучшее «спасибо» за урок — ваш комментарий! 🙂
Бесшовные фоны как сделать online. Использовать такие фоны можно как background для сайтов и виртуальных открыток, так и для создания любых изображений.
Вы можете задавать любой нужный вам цвет на всех элементах рисунка. Уменьшать и увеличивать орнамент, делать прозрачный фон, но правда функцию прозрачности поддерживают не все экземпляры.
Регистрация и оплата не требуются. Хотя предлагают пожертвовать если вам этого хочется. Сейчас я покажу вам как тут можно работать. Переходим по ссылочке https://patterncooler.com/ . Выбираем и кликаем по нему левой кнопкой мыши
И оказываемся в редакторе фонов. Если хотим посмотреть какую палитру предлагают нам для выбранного изображения, то надо нажать на кнопочку Show color
Если же мы хотим выбрать случайные цвета, то жмём на чикбокс Случайные
Чтобы отредактировать цвет, жмём на него либо на экране, либо на квадратики внизу
Редактирование может происходить либо движением ползунка, либо на экране с цветовой палитрой, либо установкой кода цвета в обведённое красным цветом на скриншоте окошко
Изображению можно задать текстуру, для это кликаем на кнопку textur
И выбираем подходящую
А ещё здесь же можно изменить масштаб элементов дизайна (обведено зелёным)
Функция прозрачности к сожалению работает не на всех изображениях. И такие картинки никоим образом не помечены. Поэтому узнавать это придётся нам самим. Отрываем картинку в редакторе и если внизу слева, стоит бегунок Прозрачность, то двигаем его. Для того чтобы добиться нужного эффекта
И такие картинки никоим образом не помечены. Поэтому узнавать это придётся нам самим. Отрываем картинку в редакторе и если внизу слева, стоит бегунок Прозрачность, то двигаем его. Для того чтобы добиться нужного эффекта
Если мы всё сделали так, как нам нужно, то нажимаем на кнопку Скачать
После этого открывается папочка на нашем компьютере, чтобы сохранить файл, выбираем нужную папку, даём название файлу и сохраняем. Думаю, что как это делать особо объяснять не надо. А теперь посмотрите видеоурок, где всё я объясняю более подробно
Итак, я рассказала как сделать бесшовный фон или бекграунд в on-line сервисе. Если что то не понятно, то пожалуйста задавайте вопросы на блоге. А не в соцсетях или скайпе. Так как это будет полезно как остальным посетителям блога, так и вам. Потому что частенько в комментариях пишут полезные подсказки.
Бесшовные фоны как сделать online.
4 способа убрать фон в Photoshop | Статьи | Фото, видео, оптика
Возможно, вы снимаете товары для каталога на мятом фоне, который уже ничто не спасёт, или вам необходимо переместить модель в атмосферную фэнтезийную вселенную, — в любом случае фон нужно менять. С этим рано или поздно сталкиваются все новички.
С этим рано или поздно сталкиваются все новички.
Какие способы вырезать фон существуют? Какой сделать это быстрее всего? Можно ли идеально убрать фон с первого раза и, если нет, как дорабатывать картинку? Мы ответили на эти вопросы и собрали для вас полный гайд про то, как избавиться от фона в Adobe Photoshop.
pixabay.comКак вырезать фон в Photoshop с помощью маски
Маска — трафарет, с помощью которого можно регулировать непрозрачность отдельных частей слоя. Вы сами решаете, что будет видно на изображении.
Плюс маски в том, что она не стирает пиксели, как ластик, а прячет их, как будто накрывает мантией-невидимкой. Получается, картинка под маской остаётся такой же, как была, просто мы её не видим.
Работа с маской происходит инструментом Кисть (горячая клавиша B, то есть Brush). Чтобы рисовать по маске, используют только два цвета — чёрный и белый.
Важно одно: чёрный цвет прячет изображение, а белый — проявляет видимость слоя.
Чтобы удалить фон в Photoshop с помощью маски, нужно:
1.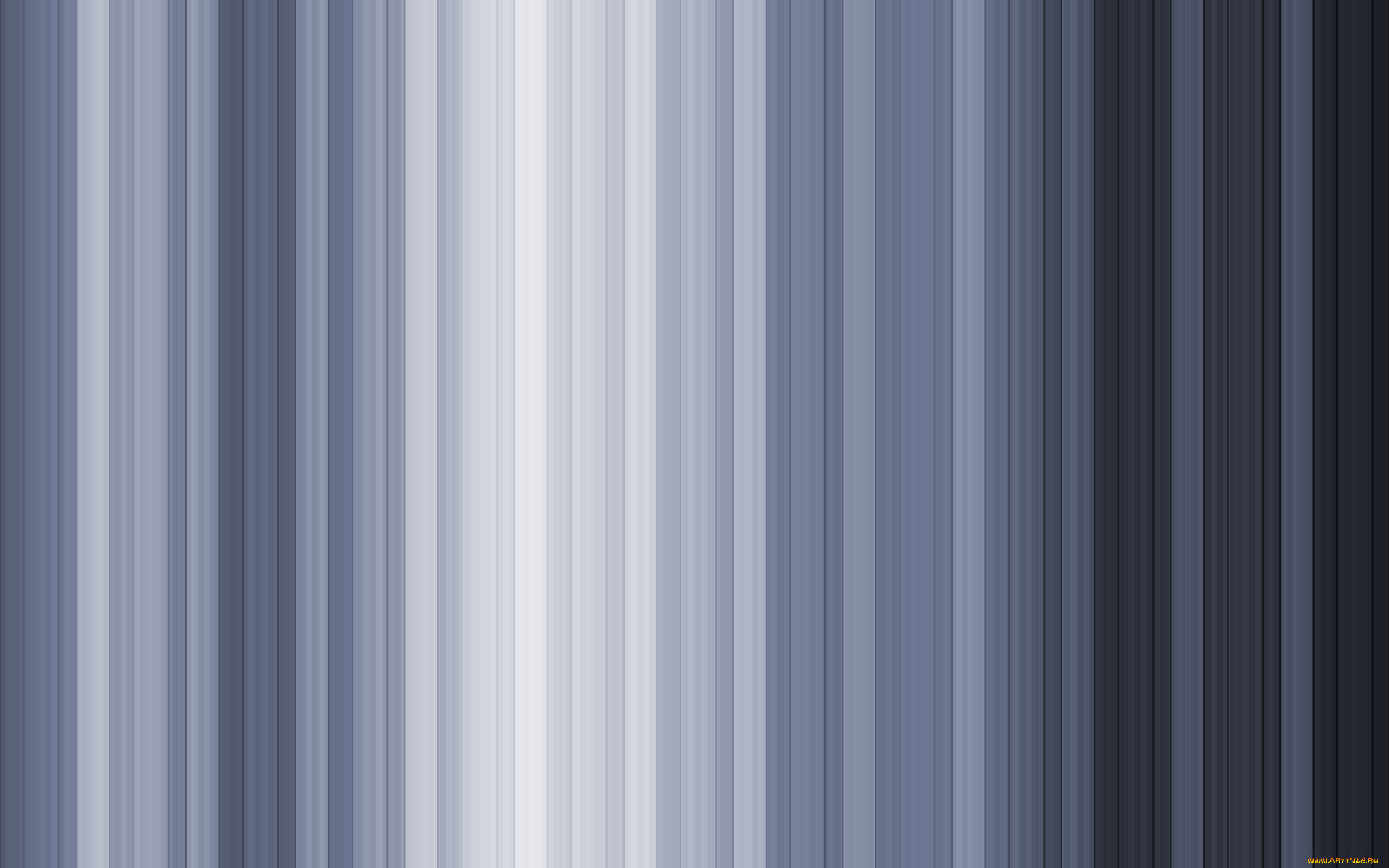 Выбрать слой, с которого планируете стереть фон.
Выбрать слой, с которого планируете стереть фон.
2. Добавить к нему маску. Автоматически добавится белая маска — она-то нам и нужна.
3. Выбрать чёрную кисть и стереть лишнее, избегая попадания на модель.
Далеко от модели используйте большие кисти, чтобы работать быстрее. Чем ближе к объекту, который вы хотите оставить без фона, тем меньше кисть. Также регулируйте параметр растушевки кисти — слишком мягкие края дадут неестественный результат, будут делать модель полупрозрачной, а слишком резкие — сделают картинку похожой на грубо вырезанную ножницами фотографию с рваными краями из глянцевого журнала.
4. После того, как удалите фон с помощью маски, любые перемещения слоя нужно производить вместе с ней. К счастью, маска автоматически прикреплена к слою, так что никаких добавочных усилий не потребуется. Также маску нельзя удалять, иначе все ваши труды пропадут.
Также маску нельзя удалять, иначе все ваши труды пропадут.
5. Если вы случайно стёрли лишнее — не беда. Поменяйте чёрный цвет на белый и верните утраченный участок (быстрее всего менять цвета местами с помощью горячей клавиши X).
Чтобы работа шла быстрее, а рука не уставала, используйте графический планшет. Для удобной работы подойдет самый простой и дешёвый вариант.
Функция убрать фон в Photoshop
Начиная с СС Photoshop 2020, у программы появилась функция Удалить фон. Разработчики внедрили нейросеть Adobe Sensei, которая сама вычисляет, где объект, а где фон, и удаляет только задний план.
- Открываете файл.
- Снимаете со слоя замок, кликнув по нему. Он блокирует возможность стирать пиксели со слоя, что противоречит нашей цели.
- Открываете палитру Свойства. Если её нет в вашем рабочем пространстве, найдите её в верхней командной строке во вкладке Окно.

- Нажмите на кнопку Удалить фон.
Некоторое время программа будет выполнять команду — этот процесс не молниеносный даже на мощных компьютерах, так что придется немного подождать.
В результате вы получите слой, где фон скрыт под чёрной маской. Маску программа добавляет автоматически, чтобы в случае ошибки вы вручную могли доработать результат и сделать его более аккуратным.
Функция Удалить фон в палитре Свойства. Результат после применения / Иллюстрация автораЧем сильнее объект отличаются от фона цветом и яркостью, тем аккуратнее получится выделение. Если модель и объект сливаются с фоном, то программа неизбежно пропустит кусок фона, либо зацепит сам объект, как в данном случае. Такой результат необходимо дорабатывать.
Если у вас более старая программа, то внедрить эту функцию никак не получится — придется переходить на новые версии Photoshop.
Как убрать фон с помощью выделения
Инструменты выделения помогают выбрать объект или фон, чтобы потом вырезать его, либо откорректировать выбранную часть изображения. Например, обособить кусок фона, чтобы поменять цвет или яркость неба.
Например, обособить кусок фона, чтобы поменять цвет или яркость неба.
- Выбираете любой инструмент выделения. Лучше всего подойдут Магнитное лассо или Быстрое выделение. Они прилипают к объекту по контрастной границе — отличию между объектами по цвету или яркости.
- Обводите объект. Магнитное лассо обводит контур само, если же вы используете Быстрое выделение, то нужно выбрать кисть с нарисованным рядом плюсом и самому указать участки, которые хотите выделить.
Если Быстрое выделение захватывает кусок фона, возьмите кисть с нарисованным рядом минусом и исключите ненужные пиксели из выделения. Следите за размером кисти — чем она больше, тем большие куски захватывает инструмент и менее аккуратно работает. - Вверху, на панели настроек инструментов выбираете Выделение и маска. Там можно превратить выделение в слой с маской или просто удалить лишние пиксели, стерев фон.
- Для этого проматываете панель справа в самый низ, находите Вывод в и выбираете Новый слой или Новый слой со слоем-маской.
 В первом случае вы получите объект без фона, во втором — всё то же самое, но фон будет не удалён, а спрятан под маской. Именно этот вариант лучше, ведь так можно изменить результат.
В первом случае вы получите объект без фона, во втором — всё то же самое, но фон будет не удалён, а спрятан под маской. Именно этот вариант лучше, ведь так можно изменить результат.
Доработка выделения
Часто Photoshop создает выделение не идеально точно — где-то захватывает лишний кусок, где-то края между объектом и фоном получаются слишком резкими и рваными. Можно максимально автоматизировать процесс, доверившись инструментам, а потом доработать вручную — это и сэкономит время, и обеспечит максимальное качество.
Режим быстрой маски
- Нажмите на прямоугольник под образцами цвета в панели справа (либо горячую клавишу Q). Выделение временно пропадёт, а часть картинки окрасится в красный. Это режим быстрой маски, который позволяет делать выделение более аккуратным с помощью обычной кисти, как будто вы работаете на слое с маской.

- Регулируйте параметры кисти, как при работе с маской. Следите за растушёвкой, размером, а также тем, каким цветом работаете — чёрным или белым.
- Когда закончите работать, опять нажмите Q либо на прямоугольник под палитрой. Быстрая маска превратится в выделение, которое вы доработали вручную.
Обнаружение краев и глобальное уточнение в Выделение и маска
- Увеличивая радиус в Обнаружение краёв, сделайте выделение более аккуратным, особенно там, где есть волосы, шерсть, ворсистые поверхности. Учтите — если радиус будет слишком большим, есть риск, что инструмент сотрёт часть объекта. В таком случае появившиеся неточности нужно доработать вручную.
Если Обнаружение краёв не помогает, воспользуйтесь кистью Уточнить край. Принцип работы похож, только тут можно вручную контролировать весь процесс выделения сложных областей.
- Глобальное уточнение работает с контуром. Мы можем сделать его более плавным, растушевав, сгладить, повысить контраст краёв, либо равномерно сузить/расширить область выделения.
Как вырезать фон с помощью инструментов Цветовой диапазон и Волшебная палочка
Однотонный фон можно вырезать с помощью инструментов Цветовой диапазон или Волшебная палочка. Их принцип действия похож — они находят и выделяют пиксели определённого цвета.
Инструмент волшебная палочка в Photoshop
- Выбираете инструмент и на изображении указываете на фон.
- Программа создаст выделение на основе цвета, который вы указали.
Чтобы разброс оттенков был больше и программа не выделила цвет случайного пикселя на фоне, поставьте Размер образца 3х3 или 5х5, а также увеличьте параметр Допуск. Чем он выше, тем больше оттенков цвета захватывает инструмент.
Чем он выше, тем больше оттенков цвета захватывает инструмент.
Если нажать кнопку Выделяет только смежные пиксели, инструмент будет брать только те области, которые по цвету продолжают ту, что вы выбрали. Если эта кнопка не нажата, Волшебная палочка выделяет все части картинки, где встречается этот цвет. Например, если вы хотите вырезать красный фон, а у модели при этом красные губы, то инструмент выделит и фон, и губы. Неудобно, если нужно удалить именно фон, а не весь красный цвет с картинки. - Получившееся выделение доработайте с помощью Быстрой маски или Выделение и маска и преобразуйте в обычный слой или слой с маской.
Инструмент цветовой диапазон в Photoshop
- Заходите в Выделение и выбираете Цветовой диапазон.
- Нажимаете на Выбрать и находите цвет фона.
3. Нажмите ОК, а получившееся выделение доработайте, преобразуйте в маску или слой с пикселями с помощью Выделение и маска.
Нажмите ОК, а получившееся выделение доработайте, преобразуйте в маску или слой с пикселями с помощью Выделение и маска.
Итоги
Какой способ удобнее и лучше? Тот, который удобней и понятней для вас. В Photoshop одну и ту же операцию, как правило, можно выполнить с помощью нескольких равнозначных алгоритмов.
- Рисовать маску вручную и с помощью неё вырезать фон — качественный и максимально подконтрольный способ. Но, как правило, он занимает больше времени, чем остальные.
- Можно ускорить удаление фона, выделив его любым способом, который предлагает функционал Photoshop (Лассо, Быстрое выделение, Цветовой диапазон, Волшебная палочка и т.д.). Но учтите, что идеально не получится — нужно дорабатывать. В этом помогут Быстрая маска или Выделение и маска.
- Функция Убрать фон экономит время, но огрехи нейросети придётся править вручную.
- Чем контрастнее объект по отношению к фону, тем проще и быстрее получится вырезать фон с помощью автоматических методов.

Этими способами можно вырезать не только фон, но и любой другой объект с фотографии.
узоров полосатых линий в учебнике Photoshop —- практическое руководство / обучение / объяснение
graphicxtras> Уроки Adobe Photoshop> Уроки
Автор: Andrew Buckle, Обновлено: 2021 г.
Пожалуйста, посетите наш канал на YouTube, где вы найдете тысячи видеоуроков / онлайн-классов, связанных с графикой,
Как создать узор в виде полос в Photoshop, используя линии и скрипт случайной заливки. Узор из полос может состоять из толстых или тонких линий, залитых сплошными цветами или градиентами.Вы можете создавать всевозможные произвольные дизайны. Рисунок полос также можно перекрасить с помощью настроек, а также изменить с помощью эффектов фильтра
1. Основная полоска для выкройки в фотошопе
Ключевым моментом является установка полосы в первую очередь. Форма полосы для фона может быть длинной, тонкой или широкой.
Линия может иметь заливку любого цвета, например градиент или сплошной цвет. К форме полосы можно добавить эффекты с помощью стиля слоя.Убедитесь, что вы выбрали опцию «слой формы» или, если вы используете опцию пикселя, используйте ее на новом слое, чтобы вы могли удалить фон.
К форме полосы можно добавить эффекты с помощью стиля слоя.Убедитесь, что вы выбрали опцию «слой формы» или, если вы используете опцию пикселя, используйте ее на новом слое, чтобы вы могли удалить фон.
2. Определите узор линий полос в Photoshop
Удалите фоновый слой через панель слоев. Прямоугольная линия Photoshop выделяется с помощью инструмента прямоугольной области. Дизайн линий / прямоугольников может быть таким же простым, но вы можете создавать гораздо более сложные дизайны прямоугольников, такие как параллельные линии, линии с разными заливками, линии заливки узором, пунктирные линии и многое другое.
Задайте форму прямоугольника с помощью команды определения рисунка в меню редактирования.
3. Создание рисунка полос в Photoshop.
Чтобы создать фон с произвольной заливкой с использованием созданного линейного узора, перейдите в меню редактирования и заполните, выберите вариант узора и форму прямоугольника и установите флажок сценария.
Перейти к следующей панели в заливке и установить плотность, случайность цвета и т. Д.
4. Добавьте корректировки, чтобы перекрасить узор полос.
Затем можно использовать настройкидля заливки фона прямоугольной формы, например настройку Photoshop «Вибрация» и т. Д.Корректировки можно добавлять через меню изображения и корректировки, а также добавлять их через меню слоев и новый корректирующий слой
.5. Узор из тонких полосок
Вы также можете создавать тонкие и длинные линии, а затем отключать вращение на панели, чтобы создать дизайн с очень тонкими линиями.
Тонкие линии, прямоугольные источники и отключенное вращение, создают интенсивный дизайн линий
добавить настройку, например черно-белую, для создания узора из линий с черными и белыми полосами
6.Добавить эффекты в узор полосатый узор
Эффекты могут быть добавлены для деформации и искажения линий, таких как меню фильтров, искажение и волна, или, возможно, использовать размытие в движении и установить его вверх и установить радиус для создания цветных полос из дизайна узора прямоугольной формы.
бесплатных узоров в полоску в Photoshop | Брайан Хэдэуэй
СКАЧАТЬ
Stripes — довольно популярное увлечение Web 2.0 за последние несколько лет, которое немного утихло. Несмотря на это, полоски всегда были очень популярны и будут оставаться ими.Обычно я делаю вывод, пытаясь найти что-то надежное, что-то действительно хорошее … а потом я просто делаю это сам. Каждый раз, когда это происходит, мне нравится делиться, чтобы позже спасти других от той же головной боли.
Я попробовал некоторые плагины и посмотрел на некоторые шаблоны, их можно найти. Мне это не очень понравилось. Либо это было слишком просто и бесполезно, либо слишком сложно, либо вычурно. Мне нравится, чтобы вещи были простыми, минималистичными и чистыми. Что наиболее важно, мне нравится, чтобы сценарии и графика в целом были общими, чтобы расширить удобство использования.
Во-первых, я предоставил исходный PSD, я думаю, что это всегда важная, но часто упускаемая из виду часть предоставления элементов Photoshop. Я хочу, чтобы вы могли взять PSD и сделать свои собственные точные нестандартные размеры, которые могут потребоваться для проектов. Это 300 × 300 пикселей при 300 dpi, этого должно хватить для большинства проектов для Интернета или печати.
Я хочу, чтобы вы могли взять PSD и сделать свои собственные точные нестандартные размеры, которые могут потребоваться для проектов. Это 300 × 300 пикселей при 300 dpi, этого должно хватить для большинства проектов для Интернета или печати.
Следующий набор шаблонов, который я собрал:
300px | 200px | 100px | 50px | 25 пикселей (все одинаковые ширины и высоты)
На выкройках полосы черные, а фон оставлен прозрачным.Вы можете просто наложить цвет на полосы и установить цвет фона на другом слое или оставить прозрачным.
Для установки просто загрузите zip-файл, распакуйте, скопируйте Stripes.pat и перейдите по адресу:
Мой компьютер > C: Диск > Программные файлы > Adobe > Adobe Photoshop X > Предустановки > Узоры
и вставьте его туда.
Затем, работая в Photoshop, просто выберите инструмент «Ведро с краской», смените передний план на узоры (выберите один из полосатых узоров) и залейте прозрачный пустой слой. Он автоматически выложит все мозаикой! Не может быть лучше или проще. Да, сейчас это просто направление основной диагональной полосы. Если меня будет беспокоить достаточное количество людей, полагаю, я смогу использовать также горизонтальные, вертикальные и обратные диагональные узоры. Наслаждаться.
Он автоматически выложит все мозаикой! Не может быть лучше или проще. Да, сейчас это просто направление основной диагональной полосы. Если меня будет беспокоить достаточное количество людей, полагаю, я смогу использовать также горизонтальные, вертикальные и обратные диагональные узоры. Наслаждаться.
Полосатая бумага с полутоновым фильтром
Полосатая бумага с полутоновым фильтром
by Jenifer Juris
Не хватает времени? Сделайте свой собственный полосатый фон всего за несколько быстрых шагов.
Для этого урока вам понадобится:
- Сплошная фоновая бумага с текстурой
- Photoshop Elements или Adobe Photoshop
Если вы хотите точно следовать инструкциям, загрузите текстурированную бумагу, которую я использую , здесь .
Шаг первый: подготовка рабочего пространства- Создайте новый документ размером 12 × 12 дюймов («Файл»> «Создать»> «Пустой файл») с разрешением 300 пикселей на дюйм и белым фоном.
 (PS: выберите «Файл»> «Создать».)
(PS: выберите «Файл»> «Создать».) - Нажмите букву D, чтобы сбросить цветовые чипы на значение по умолчанию: черный поверх белого.
- Щелкните элемент «Цвет переднего плана», чтобы открыть палитру цветов.
- В палитре цветов выберите светло-серый цвет. Я использую Hex #: d7d7d7. Щелкните ОК.
- В строке меню выберите «Фильтр»> «Галерея фильтров».
- В меню галереи фильтров нажмите «Эскиз»> «Полутоновый узор».
- В настройках Полутонового узора установите Размер на 7 и Контрастность на 42. Установите Тип узора на Линейный. Щелкните ОК.
ПРИМЕЧАНИЕ. Размер относится к размеру линий, а контрастность может достигать 50. При значении 50 линии получаются очень четкими.
ПРИМЕЧАНИЕ. Независимо от того, какие цвета установлены для ваших цветовых элементов переднего плана и фона, это два цвета линий, которые вы увидите после запуска фильтра.
- Откройте твердую бумагу с текстурой (Файл> Открыть).Если вы хотите использовать ту же бумагу, что и я, обязательно загрузите бумагу в верхней части этого урока.
- Возьмите инструмент «Перемещение».
- На документе, удерживая нажатой клавишу Shift, щелкните и перетащите твердую бумагу на полосатый бумажный документ.
- На панели «Слои» измените режим наложения этого слоя на «Умножение».
Шаг четвертый: Сохранить как
- Сохраните документ («Файл»> «Сохранить как») как файл JPEG высокого качества с уникальным именем.Это позволит вам сохранить эту бумагу и повторно использовать ее в любое время. Не стесняйтесь создавать столько полосатой бумаги в любом количестве цветовых вариаций, сколько захотите.
- Закройте рабочий документ без сохранения.
Вот список советов, которые следует учитывать при использовании этого фильтра:
- Используйте более мягкие цвета.
 Использование жирных цветов сделает фон очень отвлекающим (из-за количества полос). Если вы хотите иметь розовые полосы, используйте светло-розовый цвет с белым или очень светло-розовый цвет.
Использование жирных цветов сделает фон очень отвлекающим (из-за количества полос). Если вы хотите иметь розовые полосы, используйте светло-розовый цвет с белым или очень светло-розовый цвет. - Этот фильтр не работает только тогда, когда вы пытаетесь запустить фильтр на слое, залитом черным цветом.
Вот как я использовал полосатую бумагу на странице альбома для вырезок:
Я также использовал эту технику, чтобы сделать красивый розовый фон для этой карты:
Кредиты:
Страница: Jenifer Juris
Фото: Джоди Финли
Наборы: Свежий старт от GingerScraps Collab, Рождественские огни от Джули Биллингсли
Дополнительно: Leaf from Sports Mad от Studio Flergs
Шрифты: KG Always A Good Time, Veteran пишущая машинка
Карточка:
Карточка: Jenifer Juris
Набор: Эффект бабочки от Simple Pleasure Designs
Шрифты: Didonesque, Amelia Script
Если вы только начинаете заниматься цифровым скрапбукингом или являетесь самоучкой и хотите восполнить пробелы в своем образовании, наши классы QwikLearn Photoshop и Photoshop Elements помогут вам быстро освоить FAST и стать уверенным в себе и компетентным цифровым альбомом для вырезок, которым вы хотите быть.
Этот курс для самостоятельного изучения приведет вас туда, куда вы хотите, и доступен для Photoshop Elements с 11 по 2018 и Photoshop CS6 через Creative Cloud.
Узнайте больше о классе QwikLearn Photoshop Elements или QwikLearn Photoshop!
Используйте код купона LEARN25 при оформлении заказа, чтобы сэкономить 25% от полной цены класса. Не суммируется с другими скидками.
_____________________________________________
Автор: Дженифер Юрис | Свяжитесь с нами
Все комментарии проходят модерацию.
Подождите, пока появится ваш комментарий.
24 пастельных розовых полосатых узора, фон
Вы любите розовый? Тогда этот набор выкроек для вас. Сегодняшний подарок — это набор шаблонов Photoshop с полосатыми узорами разных оттенков пастельно-розового цвета. Вы найдете фон с полосками в виде горизонтальных, вертикальных и диагональных полос, которые можно использовать как для печати, так и для веб-дизайна. Все узоры мозаичны и бесшовны и могут использоваться для заполнения любой формы и пространства.
Все узоры мозаичны и бесшовны и могут использоваться для заполнения любой формы и пространства.
Эти розовые полосатые узоры идеально подходят в качестве фона для веб-сайтов, особенно детских и подростковых. Эти шаблоны также будут отлично смотреться в качестве фона для печатных материалов, таких как пригласительные билеты для объявлений о рождении, детских вечеринок и т. Д. Мы надеемся, что эти бесплатные ресурсы от нас будут полезны в вашей работе. Дайте нам знать, что вы думаете, оставив комментарий ниже.
В загружаемый пакет входит файл Photoshop .PAT. Для тех, у кого нет программы Photoshop, у вас есть возможность загрузить пакет изображений высокого разрешения / цифровую бумагу в формате PNG. Их размер составляет 12 × 12 дюймов, разрешение 300 точек на дюйм, и они готовы к использованию в любое время. Просто откройте и распечатайте!
ПРИМЕЧАНИЕ. Если вы используете Mozilla Firefox, щелкните кнопку правой кнопкой мыши и выберите параметр «Сохранить ссылку как».
УСЛОВИЯ ИСПОЛЬЗОВАНИЯ:
Эти шаблоны могут использоваться в личных и коммерческих целях, но требуется обратная ссылка.Также, пожалуйста, воздержитесь от того, чтобы делать их доступными для загрузки за пределами этого сайта. Если вы хотите, чтобы другие люди узнали о наших бесплатных услугах, порекомендуйте им этот пост.
ВАЖНО!
Загружаемый файл защищен паролем, чтобы предотвратить использование горячих ссылок и отговорить людей от нарушения условий использования наших кистей. Когда будет предложено ввести пароль, просто введите «pfb».
Понравились ли вам эти выкройки? Также ознакомьтесь с некоторыми связанными бесплатными шаблонами, которые вы можете использовать в качестве фона.
Ниже представлены только предварительные просмотры фактического рисунка. Они не являются бесшовными, поэтому не копируйте их и не используйте в своем дизайне. Используйте кнопку выше, чтобы загрузить нужный тип файла.
Связанные бесплатные кисти и узоры для Photoshop:
Как создать фон с солнечными лучами в Photoshop
ФоныSunburst (как показано на изображении ниже) часто используются при разработке различных элементов приложений и игр, таких как их значки, заставки или элементы пользовательского интерфейса, такие как кнопки и диалоговые окна.
Endless runner game Angry Gran Run использует фон солнечных лучей в значке игры, а также в диалоговых окнах внутри игры. Я также использовал фон с солнечными лучами для создания иконок для своей кроссплатформенной игры Spooky Planet.
Фон солнечных лучей в логотипе Angry Gran Run В этом уроке я покажу, как вы можете создать фон солнечных лучей самостоятельно с помощью фильтров искажения в Adobe Photoshop.
Начнем с выбора цвета фона в виде солнечных лучей.Далее мы будем использовать эти цвета и применять линейный градиент. Затем мы узнаем, как использовать фильтр Photoshop Wave для создания вертикальных полос из примененного нами градиента. И, наконец, мы увидим, как использовать другой фильтр Photoshop, Полярные координаты , чтобы создать эффект солнечных лучей из полос. Я также включил видеоурок , чтобы вы могли увидеть все эти шаги в действии. Тогда приступим!
1. Создайте новый проект
Создайте новый пустой документ в Photoshop.Я создал документ 1200 × 1200 пикселей , как показано ниже, вы можете начать с желаемого размера.
Свойства нового документа для фона «Солнечные лучи»2. Выберите цвета и примените градиент
Шаг 1
Затем выберите Gradient Tool (G) на панели инструментов.
Затем установите цвета переднего плана и фона для градиента с помощью инструмента выбора цвета . Выберите цвета, которые вы хотите для вашего фона солнечных лучей. Если вам нужно вдохновение, вы можете проверить эти генераторы цветовой палитры.
Выберите цвета, которые вы хотите для вашего фона солнечных лучей. Если вам нужно вдохновение, вы можете проверить эти генераторы цветовой палитры.
В моем случае я использовал следующие цвета ( значений RGB, ):
Цвет переднего плана — 428C9C
Цвет фона — 1C4B61
Шаг 2
Убедитесь, что выбран линейный градиент, и нарисуйте вертикальный градиент вниз на вашем документе.
Совет: Нажмите Shift при рисовании градиента, чтобы добиться точности на этом этапе.
Ниже вы можете увидеть настройки инструмента градиента и наш документ после применения градиента:
Залейте вертикальным градиентом3.Создать полосы
Для создания полос перейдите в меню Фильтр -> Искажение -> Волна . Этот фильтр создает синусоидальный, треугольный или квадратный волнистый узор в зависимости от используемых вами настроек.
Ниже приведены настройки, которые я использовал. Вы можете поиграть с этими значениями, чтобы увидеть искажения, которые возможны при использовании волнового фильтра.
Настройки волнового фильтра4. Создание эффекта солнечных лучей
На последнем этапе мы создадим эффект солнечных лучей из полос, которые мы сделали на предыдущем этапе.Для этого перейдите в пункт меню Фильтр -> Искажение -> Полярные координаты . Фильтр «Полярные координаты» преобразует выделение из прямоугольных координат в полярные и наоборот в соответствии с выбранным параметром.
В нашем случае выберите от прямоугольный до полярного , как показано ниже, и все готово!
От прямоугольных до полярных координат для окончательного эффекта солнечных лучейFinal Image
Вот как выглядит наш фон с солнечными лучами:
Final Sunburst background ImageВидеоурок: Создание фона Sunburst в Photoshop
Чтобы увидеть все вышеперечисленные шаги в действии, вы можете посмотреть следующий видеоурок.
Надеюсь, вам понравилось это руководство, и вы будете обращаться к нему, когда вам понадобится создать свой собственный фон с солнечными лучами. Вы можете играть с цветами, чтобы создать красивый фон с солнечными лучами. Вы также можете использовать текстуры, такие как шероховатая бумага или металлические текстуры, и добавить их в качестве наложения на фон в виде солнечных лучей в Photoshop, чтобы создать свой собственный винтажный фон в стиле гранжевых солнечных лучей.
У нас также есть премиальный набор фонов солнечных лучей, который включает 20 фонов плоских цветов в 3 размерах — 300 × 300 пикселей, 600 × 600 пикселей и 3000 × 3000 пикселей.Если вам интересно, вы можете приобрести их в TemplateFlip.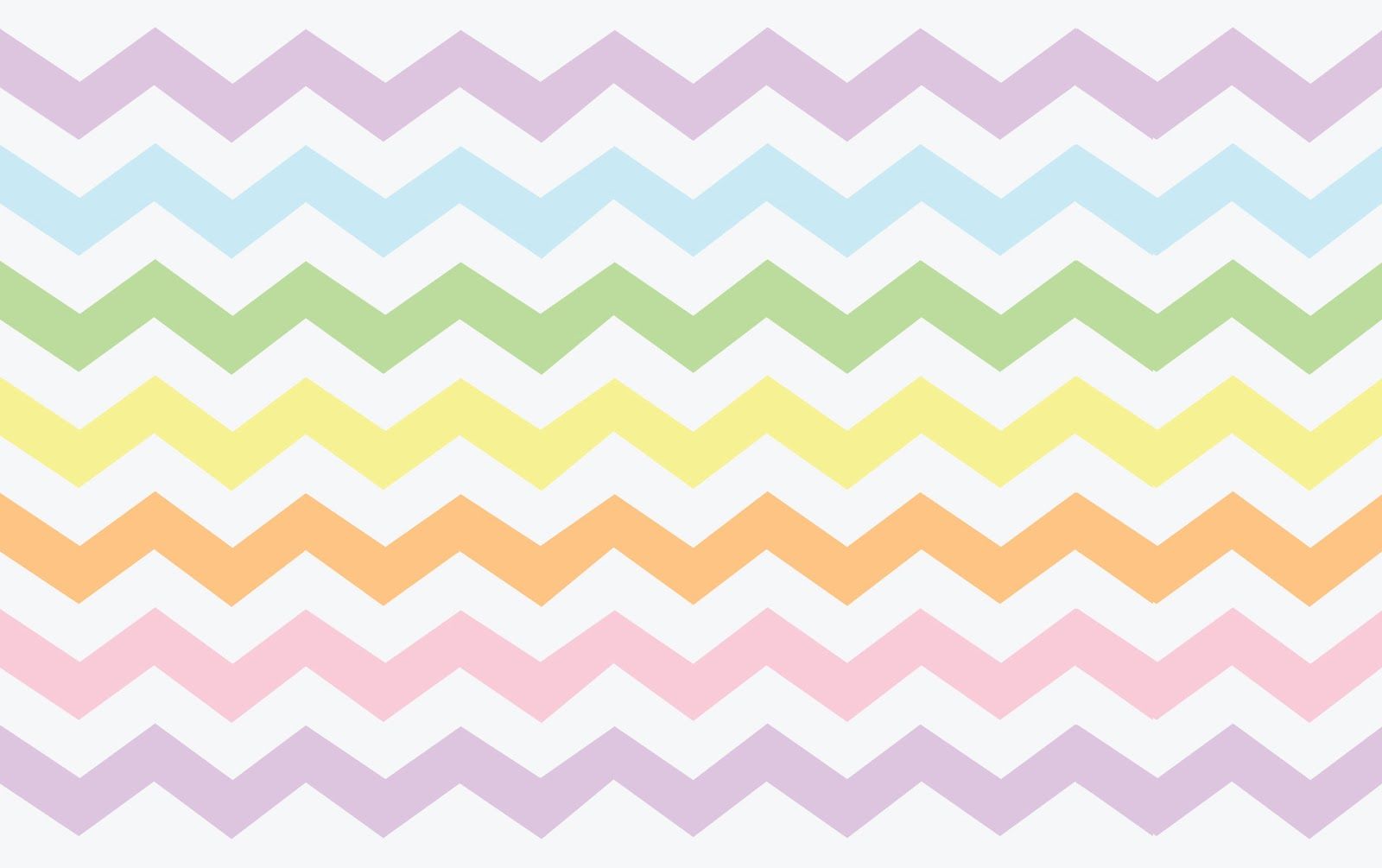 Связанные
Связанные Фон / Создатель цифровой бумаги — Шаблон Photoshop
Фон / Создатель цифровой бумаги — Шаблоны Photoshop — ТРИ НАБОР: Рисунки в полоску
Создавайте собственные фоновые изображения и цифровые документы с помощью этих простых в использовании шаблонов Photoshop.
ОБРАТИТЕ ВНИМАНИЕ: Вам понадобится Adobe Photoshop или программа, которая может открывать и редактировать файлы PSD (со слоями), чтобы использовать эти шаблоны для создания фона.Если возникнут вопросы, задавайте их перед покупкой.
Хотели бы вы создавать свои собственные фоны и цифровые документы для своих проектов или продавать в Интернете?
К этому продукту применяются особые условия использования: щелкните здесь, чтобы получить дополнительную информацию.
С помощью этих шаблонов вы можете создать фон, который идеально сочетается с дизайном вашего документа или картинками. Больше не нужно искать идеальное совпадение — просто создайте свое!
Больше не нужно искать идеальное совпадение — просто создайте свое!
Простота использования! Если вы новичок в Photoshop, прилагаемое руководство поможет вам быстро освоить основы и начать создавать фантастические дизайны, которые вы с гордостью сможете использовать сами или продавать другим.По пути вы также получите новые навыки!
Эффективный дизайн! Опытные пользователи Photoshop также найдут простой и эффективный способ создания новой узорчатой бумаги, подходящей для любого проекта.
Фантастическая цена! С помощью этого шаблона вы можете создавать столько различных дизайнов, сколько захотите, и конечные результаты в формате плоского изображения вы сможете использовать или продавать.
Кредит не требуется для изображений, которые вы создаете с помощью этого конкретного набора шаблонов. Щелкните здесь, чтобы ознакомиться с особыми условиями, применимыми к этому продукту.
Эти шаблоны Photoshop можно использовать для создания цифровой бумаги различных размеров. Он имеет настройку по умолчанию 12 x 12 дюймов и высокое разрешение 300 точек на дюйм. Его можно легко адаптировать к размеру Letter или A4 (книжная или альбомная ориентация).
Background / Digital Paper Creator — Set Three — Stripe Designs включает 14 различных полосатых рисунков, которые вы можете легко редактировать.
Измените цвета узора или фона за ним. Вы также можете добавить другие интересные эффекты.
Изображения для предварительного просмотра являются только примерами. Вы можете создать фон в любом цвете, который вам нравится.
Этот шаблон был протестирован в Photoshop CS6 и CS4. Если вы не уверены, есть ли у вас программное обеспечение для использования этого продукта, укажите свой адрес электронной почты на странице «Связаться с нами», и мы отправим вам небольшой образец файла для тестирования.
_____________________________________________________
PHOTOSHOP ELEMENTS ПОЛЬЗОВАТЕЛИ: Этот продукт был разработан для использования в Photoshop CS4 — CS6. Некоторым клиентам удалось использовать эти шаблоны в Photoshop Elements, однако инструкции по использованию в Elements не включены. Чтобы использовать эти шаблоны, вы должны использовать панель слоев и эффекты слоя. Мы настоятельно рекомендуем отправить нам по электронной почте бесплатный образец шаблона перед покупкой шаблонов для использования в Photoshop Elements.
Некоторым клиентам удалось использовать эти шаблоны в Photoshop Elements, однако инструкции по использованию в Elements не включены. Чтобы использовать эти шаблоны, вы должны использовать панель слоев и эффекты слоя. Мы настоятельно рекомендуем отправить нам по электронной почте бесплатный образец шаблона перед покупкой шаблонов для использования в Photoshop Elements.
______________________________________________________
Графика высокого качества, 300 dpi.
Вы можете использовать изображения, созданные с помощью этого продукта, в коммерческих целях.Сглаженные изображения дизайнов, которые вы создаете, вы можете использовать в своих проектах, продавать вместе с наборами картинок или в виде цифровых бумажных пакетов. (Должны быть плоские изображения без прозрачности.)
Щелкните здесь, чтобы ознакомиться с особыми условиями, применимыми к этому продукту.
Вас также могут заинтересовать другие наши шаблоны или наш НАБОР шаблонов для экономии денег :
Первый набор: фоновый шаблон в горошек
Второй набор: фоновый шаблон с шевроном
Четвертый набор: фоновый шаблон с тканевым принтом
Набор Пятерка: симметричный фон, шаблон
ПАКЕТ из всех пяти наборов шаблонов
© Dancing Crayon Designs
.
__________________________________________________________________________________________
Обратите внимание: этот набор картинок поставляется в виде заархивированного файла.Щелкните здесь, чтобы получить помощь по разархивированию файлов.
Вы можете использовать эти изображения в коммерческих целях, в том числе в своих продуктах TeachersPayTeachers.
К этому продукту применяются особые условия использования. Щелкните здесь, чтобы ознакомиться с особыми условиями, применимыми к этому продукту.
Создание полосатого винтажного фона из любого изображения
Полосатый старинный фон
Винтажный дизайн — всегда желанный стиль. В эпоху современного дизайна все винтажное словно прыгает со страницы или экрана.Итак, что происходит, когда вам нужен красочный полосатый рисунок, но вам не нужно делать миллион полос? Сегодня я покажу вам изящный трюк для создания собственного полосатого винтажного фона из любого изображения, которое вы можете найти.
Я загрузил это бесплатное изображение скрепки с сайта Pixabay, которое вы можете скачать здесь. Ключ к этому трюку — найти изображение с большим количеством цветов или изображение с большим количеством бликов и теней. Это создаст вариации, которые добавят контраст конечному результату.
Затем выберите инструмент Single Column Marquee Tool, который можно найти в качестве вспомогательного инструмента под прямоугольным инструментом Marquee Tool. Затем выберите хорошее пятно с множеством разных цветов или оттенков сверху вниз.
Щелкните один раз, чтобы создать выделение шириной 1 пиксель сверху вниз от изображения. Затем нажмите Command или Ctrl + T, чтобы изменить выделение. Щелкните и перетащите средний квадрат с обеих сторон за левую и правую границы изображения.
Результат должен выглядеть как в примере выше.Между прочим, если вы ищете узор с вертикальными полосами, выберите инструмент Single Row Marquee Tool, щелкните и перетащите верх и низ к краям. В любом случае он должен выглядеть как в примере.
В любом случае он должен выглядеть как в примере.
Затем загрузите текстуру бетона с сайта Pixabay, найденную здесь. Измените его размер, чтобы он соответствовал размеру вашего документа, используя бесплатное преобразование. Убедитесь, что бетонный слой является верхним изображением. Мы будем менять режим наложения.
Эффект, к которому вы стремитесь, действительно определяет режим наложения, который вы выберете.Для более яркого эффекта вы можете использовать Multiply или Linear Burn. Поскольку мы стремимся к винтажному образу, эти режимы наложения и будут тем эффектом, к которому мы стремимся. Ниже вы можете увидеть два результата:
Умножить
Линейный прожиг
Вы можете видеть, что линейный прожиг дает более темный и зернистый вид. В зависимости от возраста и погоды вы выбираете соответствующий режим наложения. Более темный эффект — это стиль ретро 70-х, который довольно популярен для винтажного образа.
Заключение
Удивительно, как простой трюк с непонятным инструментом в Photoshop может создать интересную графику.

 )
)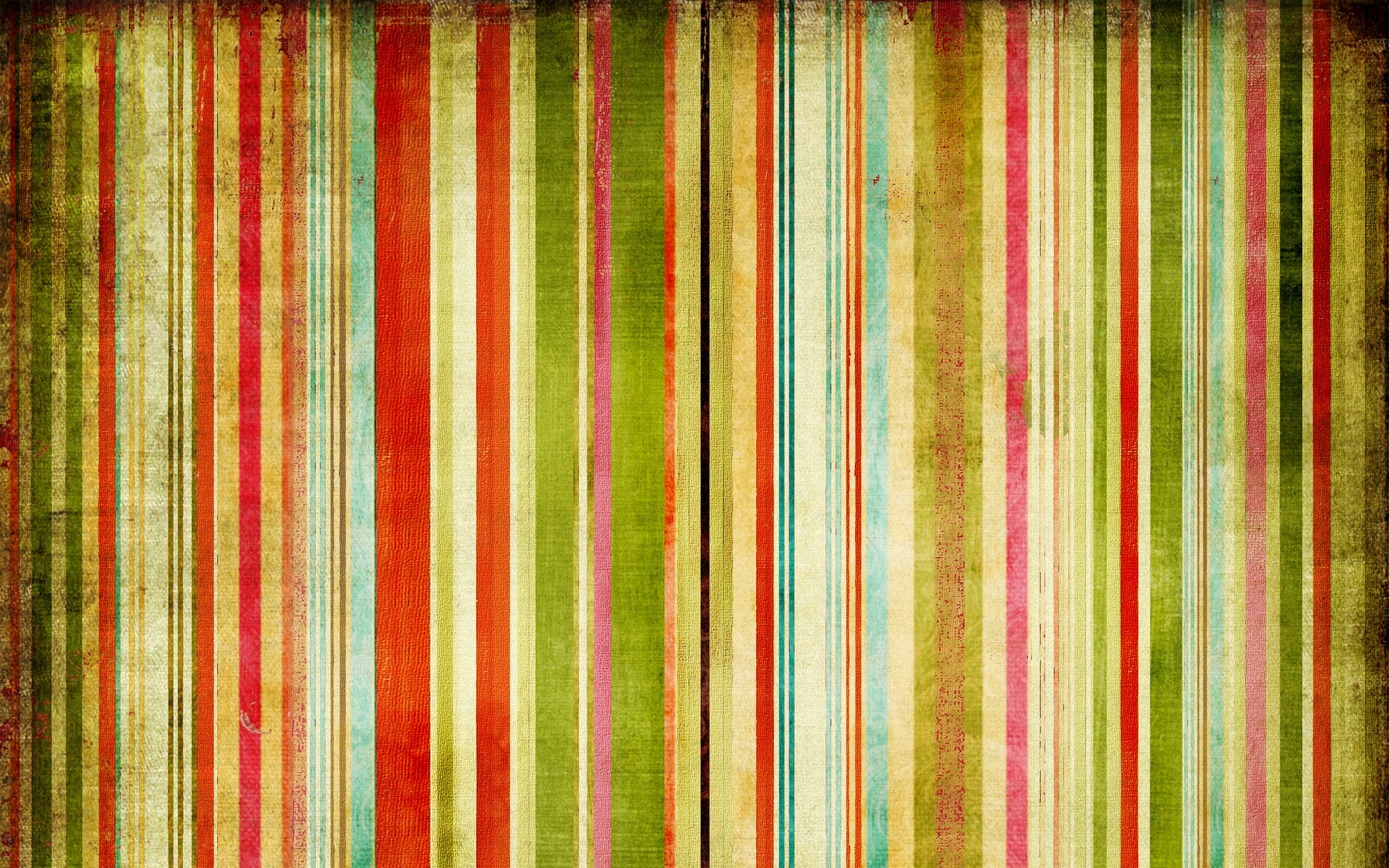 Д.
Д.

 В первом случае вы получите объект без фона, во втором — всё то же самое, но фон будет не удалён, а спрятан под маской. Именно этот вариант лучше, ведь так можно изменить результат.
В первом случае вы получите объект без фона, во втором — всё то же самое, но фон будет не удалён, а спрятан под маской. Именно этот вариант лучше, ведь так можно изменить результат.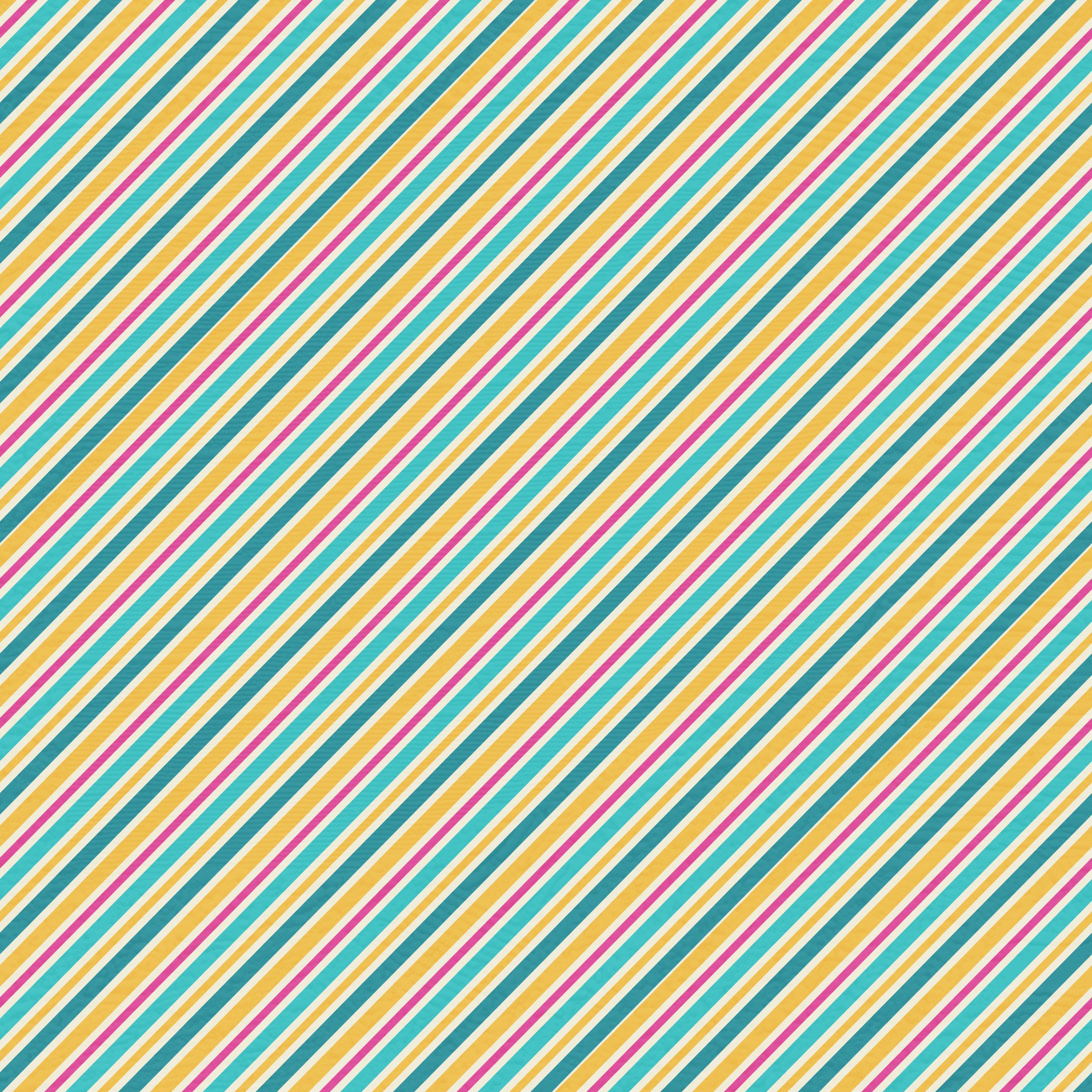

 Чем он выше, тем больше оттенков цвета захватывает инструмент.
Чем он выше, тем больше оттенков цвета захватывает инструмент.
 (PS: выберите «Файл»> «Создать».)
(PS: выберите «Файл»> «Создать».)  Использование жирных цветов сделает фон очень отвлекающим (из-за количества полос). Если вы хотите иметь розовые полосы, используйте светло-розовый цвет с белым или очень светло-розовый цвет.
Использование жирных цветов сделает фон очень отвлекающим (из-за количества полос). Если вы хотите иметь розовые полосы, используйте светло-розовый цвет с белым или очень светло-розовый цвет.
Leave a Comment