Подчеркивание текста красивое: Подчеркивание в CSS (красивые эффекты с примерами кода)
03.08.2023 


 Разное
Разное
Инструменты и плагины для работы с текстом в Фигме
Что? Для работы с текстом в Фигме есть множество инструментов, но далеко не все маркетологи умеют ими пользоваться. И хотя этот конструктор стал отличной заменой тем, которые покинули российский рынок из-за санкций, до сих пор находятся и те, кто им недоволен.
Как? Но, как говорил классик, «вы просто не умеете его готовить». Пул разнообразных плагинов существенно расширяет и упрощает функционал конструктора. Рассказываем, как воплотить все фантазии по работе с текстом в Фигме.
В статье рассказывается:- Как добавить текст в Фигме
- Редактирование текста в Фигме пошагово
- 9 инструментов для изменения текста в Фигме
- Как сделать изогнутый текст в Фигме
- 16 удобных плагинов для работы с текстом в Фигме
-
Пройди тест и узнай, какая сфера тебе подходит:
айти, дизайн или маркетинг.
Бесплатно от Geekbrains
Как добавить текст в Фигме
Выберите инструмент Текст
Он находится в верхней части экрана и обозначается буквой Т. Использовать данный инструмент надо всегда, когда вы хотите поработать над текстом. Открыть его можно и с клавиатуры, нажав на букву Т. В Figma работа с любыми объектами, в том числе и с текстом, происходит через слои. В левой части находится панель со слоями, где вы сможете видеть все текстовые слои. Перед ними будет стоять буква Т.
Как добавить текст в ФигмеУкажите метод создания нового слоя с текстом
Добавляя текст в программу, вы создаёте новый слой, в котором он будет находиться. Текстовый слой можно создать двумя разными методами:
- Первый – указать место, где вы хотите разместить текст. В этом случае формируется новый слой, в котором ширина текста увеличивается автоматически в зависимости от количества написанного.
- Второй метод, как можно добавить текст в Фигме, заключается в том, чтобы кликнуть мышью на экране и нарисовать поле для текста необходимого размера.
 Так получается ещё до написания текста не просто определить размер поля, но и установить размер текста на указанную ширину, благодаря чему можно напечатать больше текста. Помимо этого, текст автоматически переносится на новую строку.
Так получается ещё до написания текста не просто определить размер поля, но и установить размер текста на указанную ширину, благодаря чему можно напечатать больше текста. Помимо этого, текст автоматически переносится на новую строку.
Введите текст
Какой бы вы метод ни выбрали, у вас появится курсор, и вы сможете напечатать нужный текст. Изначально вы увидите только базовые настройки шрифта (мелкий чёрный шрифт), однако, вы можете поменять его. Для этого надо выбрать текст и через текстовую панель, которая находится справа, его изменить, либо создать и использовать стиль текста.
Редактирование текста в Фигме пошагово
Впервые столкнувшись с программой, пользователь может испытывать трудности даже с не сложными действиями. Например, как поменять текст в Фигме, исправить ошибки, отредактировать размер.
- Установите курсор мыши на тексте, который необходимо изменить
Если его можно менять, то вокруг него образуется текстовое поле – синяя прерывистая линия. Также при наведении стрелки мыши на текст, она поменяет свой вид на вертикальный курсор.
Также при наведении стрелки мыши на текст, она поменяет свой вид на вертикальный курсор.
- Выделите фрагмент текста, над которым собираетесь работать
Для этого зажмите левую кнопку мыши и проведите по тексту. Он подсветится синим цветом. Свойства выделенного фрагмента отобразятся в правой части экрана в панели свойств. Если вам не надо менять внешний вид написанного, а необходимо что-то дописать или удалить, то установите курсор в нужной части текста. Так вы сможете менять то, что требуется.
Выделить текст можно и с помощью самого слоя, нажав на него с панели слоёв, которая находится слева. Чтобы изменить сразу несколько текстовых слоёв, зажмите клавишу Shift и щёлкните на те слои, которые вам нужны.
Редактирование текста в Фигме пошагово- Выясните, есть ли у текста какой-то стиль
Если при выделении текста в правой части экрана появилась панель «Текст», то на нём нет наложенного стиля. Однако, вместо той панели может высветится «Ag». Значит текст уже имеет стиль, из-за которого вы не сможете его поменять.
Значит текст уже имеет стиль, из-за которого вы не сможете его поменять.
- Отредактируйте внешний облик текста
Выделенный текст в Фигме можно как выровнять, так и изменить размер, начертание и прочие характеристики, используя текстовую панель. Информацию о типе можно узнать, нажав на три точки справа в нижнем углу текстового окна. Там вы сможете изменить показатели выравнивания, оформления и интервалов. Примените панель обводки для добавления к тексту внутренней линии, контура и изменения размера, цвета. С помощью панели эффектов можно сделать тень тексту, размытие.
Если текст в Фигме выделился серым цветом, а рядом с названием шрифта стоит значок с надписью «А?», значит на вашем устройстве отсутствует данный шрифт. В таком случает возможность изменять текст будет недоступна до тех пор, пока вы не установите нужный шрифт или замените его на тот, что у вас есть. Для замены шрифта кликните на значок «А?». В открывшемся окне «Отсутствующие шрифты» вы сможете выбрать установленный шрифт.
- Поменяйте цветовое решение надписи
Цвет текста меняется не в текстовой панели, а в окне заливки, которая располагается справа. Для использования желаемого цвета нажмите на него на панели заливки, после этого текст приобретёт выбранный оттенок.
- Поменяйте расположение текста
Если вы решили поменять местоположение текста в Фигме, то при этом весь текст на слое переместится. Как изменить расположение надписи:
- Кликните и переместите надпись в желаемое место.
- Кликните мышью в окне «Слои» на текстовом слое, который надо расположить в другом месте.
- Необходимо выбрать инструмент «Перемещение». Для этого нажмите не клавиатуре клавишу с буквой М.
Топ-30 самых востребованных и высокооплачиваемых профессий 2023
Поможет разобраться в актуальной ситуации на рынке труда
Подборка 50+ ресурсов об IT-сфере
Только лучшие телеграм-каналы, каналы Youtube, подкасты, форумы и многое другое для того, чтобы узнавать новое про IT
ТОП 50+ сервисов и приложений от Geekbrains
Безопасные и надежные программы для работы в наши дни
pdf 3,7mb
doc 1,7mb
Уже скачали 21024- Как уменьшить или увеличить текст в Фигме? Поможет инструмент «Масштабирование»
В самой программе есть рекомендация, по которой надо менять размер текста, используя текстовую панель. Но сделать это можно и с помощью инструмента «Масштабирование». Способы отличаются только тем, что во втором варианте текст во всём проекте может получиться неодинакового размера. И всё же данный инструмент особенно полезен, если вам надо «подогнать» текст под определённые рамки. Масштабирование делается следующим образом:
Но сделать это можно и с помощью инструмента «Масштабирование». Способы отличаются только тем, что во втором варианте текст во всём проекте может получиться неодинакового размера. И всё же данный инструмент особенно полезен, если вам надо «подогнать» текст под определённые рамки. Масштабирование делается следующим образом:
- На клавиатуре нажмите на клавишу «К». Она откроет нужный инструмент.
- Выберите текстовый слой в окне «Слои», расположенном слева.
- Измените размер, перетаскивая любой из угловых ограничивающих прямоугольников текста внутрь или наружу.
9 инструментов для изменения текста в Фигме
- Как сделать текст жирным в Фигме
Если вам необходимо сделать текст жирным, кликните на текстовом слое, с которым вы работаете, и в правом окне установите bold, normal, light либо что-то другое.
- Как увеличитьили уменьшить текст в Фигме (изменить кегль)
Для изменения кегля в программе на панели, расположенной справа, введите другие цифры самостоятельно или выберите из предложенных.
- Как изменить размеры ширины текстового блока в Фигме
Чтобы ширина текстового поля автоматически увеличивалась в зависимости от текста, надо включить иконку «Auto width».
Если включить иконку «Auto height», то автоматически будет меняться высота по мере написания текста, а ширину вы сможете выставить самостоятельно.
Сделать фиксированную высоту и ширину текстового поля можно, включив иконку «Fixed size». При добавлении текста, написанное начнёт выходить за пределы фрейма.
- Как подчеркнуть или зачеркнуть текст в Фигме
Сделать подчёркнутый текст в Фигме несложно: кликните на 3 точки на панели справа, где находится редактор текста. Щёлкните на иконку, которая включает подчёркивание.
Для того чтобы сделать зачёркнутый текст, также нажмите на три точки в правой панели и кликните на иконку, выполняющую зачёркивание (strikethrough).
- Как написать текст в Фигме с красной строки
Чтобы выставить красную строку в программе, кликните на три точки в текстовом редакторе, далее напротив надписи «Paragraph indent» установите значение отступа для красной строки в пикселях (к примеру, 25).
- Как сделать заглавные буквы в тексте
Для написания текста заглавными буквами также щёлкните на три точки справа и под надписью «Letter case» установите «AG». Выбранный ранее текстовый фрагмент станет весь с заглавными буквами.
- Как сделать текст обводкой в Фигме
Перед тем, как сделать обводку в Фигме, необходимо выбрать нужный текст. Далее в окне справа напротив надписи «Stroke» кликнуть на иконку «+». Толщина обводки будет изменена. Более явной она будет только если текст жирный и крупного размера.
- Красивый текст с тенью в Фигме
Для создания эффекта тени у текста, выделите надпись, кликните на «+» возле надписи «Effects». К тому же можно выбрать или внешнюю тень («Drop shadow»), или внутреннюю («Inner shadow»).
Только до 1.06
Скачай подборку тестов, чтобы определить свои самые конкурентные скиллы
Список документов:
Тест на определение компетенцийЧек-лист «Как избежать обмана при трудоустройстве»Инструкция по выходу из выгоранияЧтобы получить файл, укажите e-mail:
Подтвердите, что вы не робот,
- Как в Фигме перенести текст
Для экспорта текстового фрагмента на ваше устройство выделите его, а потом кликните на плюс рядом с надписью «Export».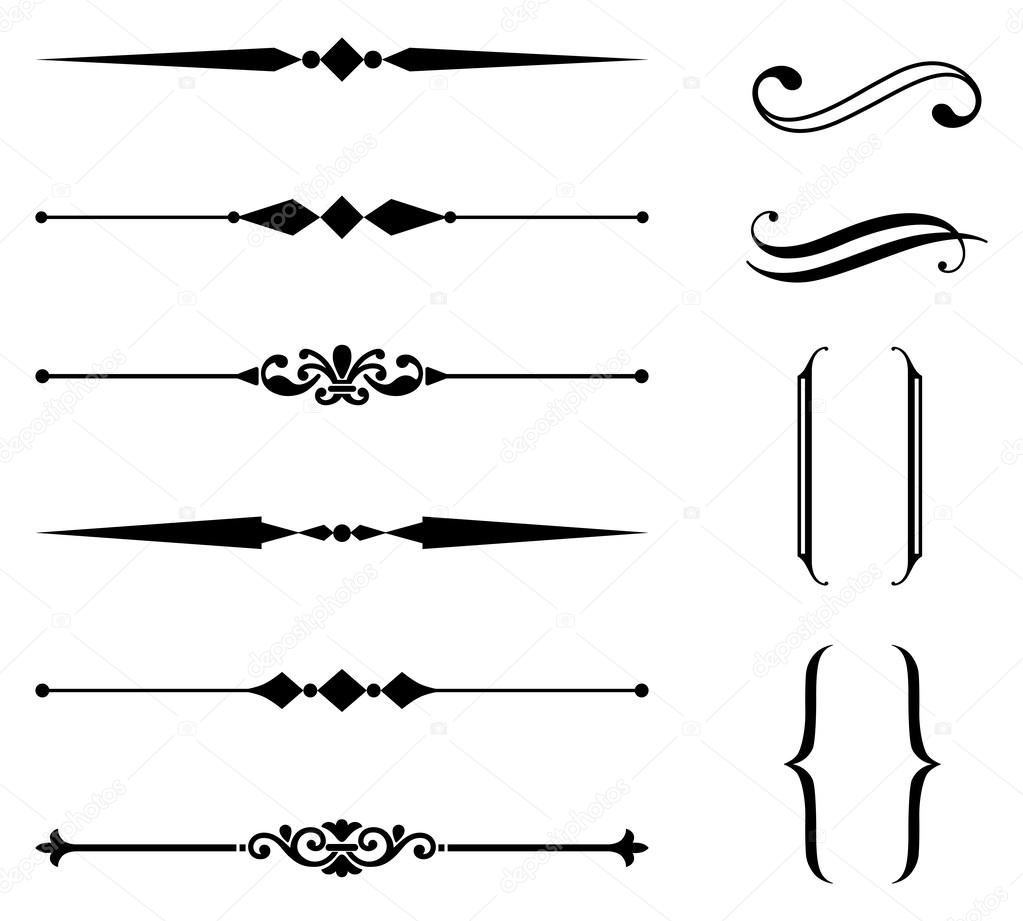 Укажите подходящий формат (PNG, SVG, JPG, PDF). Далее нажмите на кнопку экспорта и выберите папку, в которую его надо поместить.
Укажите подходящий формат (PNG, SVG, JPG, PDF). Далее нажмите на кнопку экспорта и выберите папку, в которую его надо поместить.
Как сделать изогнутый текст в Фигме
При создании фирменных стилей нередко используют изогнутые тексты, к примеру, в круге. Для того, чтобы в Фигме сделать текст по кругу, нужен специальный плагин, потому что базовых возможностей для этого недостаточно.
В качестве примера возьмём плагин «To Path».
- Для начала введите нужную надпись и нарисуйте фигуру, в форме которой её надо сделать.
- Скачайте и запустите плагин. Далее выберите два слоя: один с текстом, а второй с фигурой и кликните на кнопку «Link».
- В конце отредактируйте внешний вид текста в плагине и отключите слои, на которых расположены фигуры.
С параметрами настройки в плагине особых проблем возникнуть не должно.
- Функция Vertical Align даёт возможность расположить текст выше или ниже используемой фигуры.
- Инструмент Offcet в Фигме позволяет перемещать закруглённый текст вдоль фигуры.
 Вы можете выровнять его справа, слева, посередине относительно неё.
Вы можете выровнять его справа, слева, посередине относительно неё. - С помощью Revers direction of text можно отразить надпись по горизонтали (изменить направление).
В результате закруглить текст в Фигме несложно, так как есть множество плагинов, облегчающих эту задачу.
16 удобных плагинов для работы с текстом в Фигме
Без лишних трудностей подобрать шрифт и шрифтовые пары, убрать ошибки из текста, сформировать систему шрифтов, нумерованные списки или создать круговую надпись, вставить глифы или сделать перевод текста – всё это можно делать прямо в программе.
Плагины для работы с текстом в ФигмеТеперь вы знаете, как работать с текстом в Фигме, поэтому сможете делать уникальные и эстетичные проекты.
Рейтинг: 5( голосов 1 )
Поделиться статьейФорматирование текста в Telegram: зачеркнутый, жирный и т.
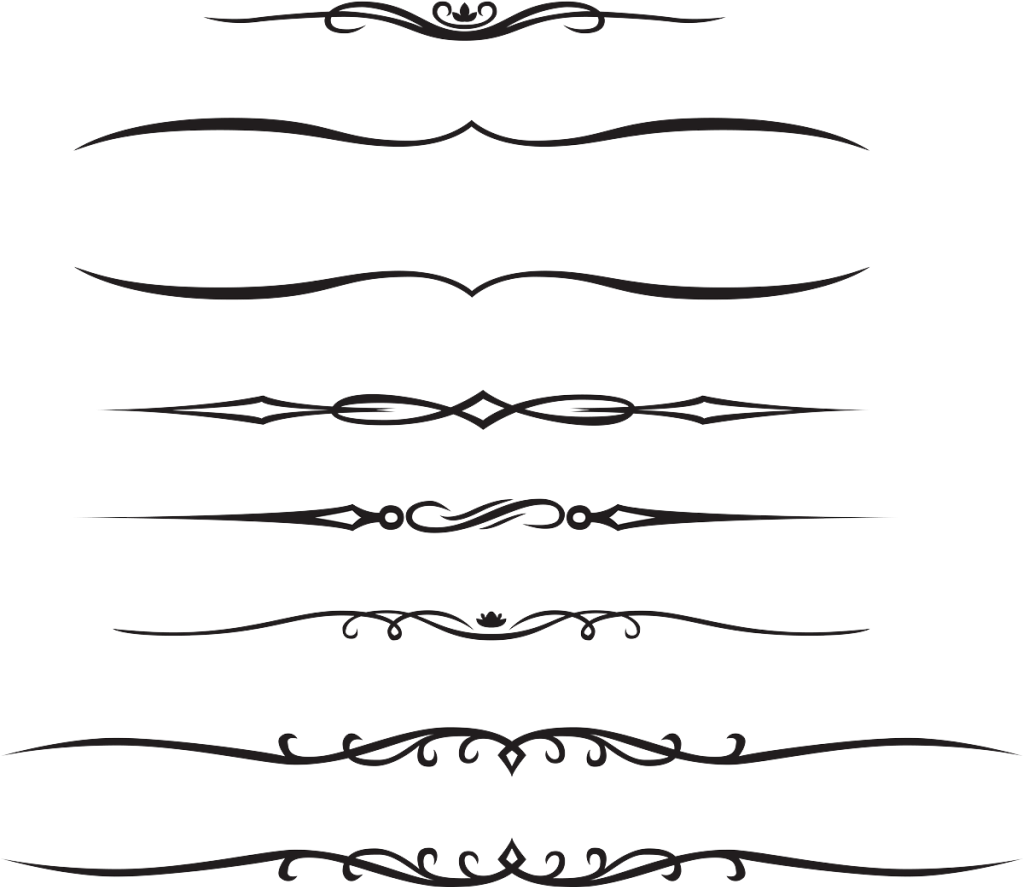 д.
д.автор: EugeneBos обновлено: 10.05.2023
Если вы постоянно используете Телеграм или ведете свой канал, полезно уметь делать базовое форматирование текста.
Зачем? Все очень просто: ваши шутки станут смешнее ваш текст станет легче читать и вы получите больше отклика в вашем канале или группе. Ну или в личных сообщениях.
В телеграмме на данный момент доступны следующие варианты форматирования текста: скрытый (нужно нажать, чтобы увидеть), жирный, курсив, моно, зачеркнутый, подчеркнутый, ссылка. Ну и обычный, конечно же.
Как форматировать текст в Telegram через контекстное меню
Это самый простой вариант форматирования, который работает на всех платформах. Инструкция для каждой из них ниже:
- Выделите текст
- Нажмите на него правой кнопкой мыши
- В открывшемся меню выберите пункт “Форматирование”
- Выберите “Жирный”
- Выделите текст
- Нажмите на 3 точки справа сверху
- В место привычного меню откроется меню форматирования
- Выберите в нем “Жирный”:
- Выделите текст.

- В появившемся контекстном меню нажмите иконку BIU (если ее нет, то нажмите на стрелочку ▶ справа).
- Варианты форматирования можно будет прокручивать стрелочками ◀ ▶ по бокам.
- Выделите текст
- Нажмите на него правой кнопкой мыши
- В открывшемся меню выберите пункт “Преобразования”
- Выберите “Жирный”
Выделите текст и вы сразу увидите меню форматирования текста. Иконка “B” это как раз то, что вам нужно:
Моноширинный текст. Что это за зверь?
Хочу немного рассказать WTF что с моноширинным шрифтом. Потому что остальные способы форматирования понятно для чего нужны.
А “моно”… ух. Тот моно, через Markdown (см. ниже), он для отправки кода, остальной… неизвестно зачем (под кодом я имею в виду код для вставки на сайт или другой “программистcкий” код).
При нажатии на текст, выделенный “моно”, он автоматически копируется в буфер обмена. А еще на Windows он выделен зеленым цветом, а на MacOS красным (да, поэтому в этой статье я использую красный).
Монотекст через Markdown (см. ниже) не меняется Телеграмом после отправки: ссылки не становятся ссылками, на которые можно нажать и перейти на сайт, коды эмодзи не становятся эмодзи:
Я сделал “:)” моношрифтом через апострофы и через меню. Тот, что через меню превратился в эмодзи…Для чего можно использовать: если не хотите, чтобы ваш текст во что-то превращался или его было легко скопировать в буфер обмена.
Прикол: если вы будете делать его через MarkDown (через тройной апостроф, см. ниже), то там он будет без цвета на MacOS. На Windows будет по-прежнему зеленым. Но зато не будет копироваться на Windows и MacOS при нажатии. Но будет копироваться на телефонах (по крайней мере, Android). Весело. Зря писал статью поздно ночью…
Горячие клавиши для форматирования текста в Telegram
Если вы часто форматируете текст на ПК или ноутбуке, то чтобы сэкономить время вы можете использовать для этого сочетания клавиш.
Просто выделите нужный текст, а потом нажмите следующее сочетание:
Выделить жирным
Windows: Ctrl + B
MacOS: ⌘ + B
Выделить курсивом
Windows: Ctrl + I
MacOS: ⌘ + I
Подчеркнуть текст
Windows: Ctrl + U
MacOS: ⌘ + Shift + U
Зачеркнуть текстWindows: Ctrl + Shift + X
MacOS: ⌘ + Shift + X
Моноширинный шрифт
Windows: Ctrl + Shift + M
MacOS: ⌘ + Shift + K
Сделать гиперссылкой
Windows: Ctrl + K
MacOS: ⌘ + U
Убрать форматирование (обычный текст)
Windows: Ctrl + Shift + N
MacOS: нет
Форматирование через Markdown (спецсимволы)
Если вы любитель Markdown (это такой способ форматирования текста через спецсимволы), то Телеграм поддерживает и его:
- **Жирный текст** – две звездочки с обеих сторон текста.

- __Текст курсивом__ – два нижних подчеркивания.
- ~~
Зачеркнутый текст~~ – две тильды. - `Моноширинный текст` – один знак апострофа.
- «`Моноширинный текст 2«` – три знака апострофа, можно выделить несколько строк. Отличается от моно через контекстное меню (на маке без цвета и не копируется на Windows и MacOS при нажатии, поэтому для выделения нескольких строк лучше используйте контекстное меню)
Подчеркнуть с помощью Markdown нельзя, а код создания гиперссылки не работает.
Форматирование через бота @bold
Еще один вариант сделать форматирование жирным, курсивом или моно это использовать бота @bold:
Просто начните писать сообщение со слов @bold и пишите текст, который нужно форматировать, после этого чуть подождите и вылезет меню:
- Bold = жирный
- Italic = курсив
- Fixedsys = моно
После выбора варианта форматирования из того меню текст сразу отправится, имейте это в виду!
Другие варианты
Сайт ru.
 piliapp.com
piliapp.comЕще можно форматировать текст заменяя обычные символы на ̤с̤п̤е̤ц̤ ̤с̤и̤м̤в̤о̤л̤ы̤, которые похоже выглядят, но имеют ̷о̷ф̷о̷р̷м̷л̷е̷н̷и̷е̷. Этот сайт как раз и занимается такой конвертацией:
Этот вариант работает только с английским текстом“невидимые чернила”Если вам интересен такой вариант, жмите сюда, и потом в меню сверху можно переключаться между разными инструментами.
UTF символы
Телеграм поддерживает UTF-8 а, значит, туда можно вставить символы типа: ✓ ♓ ⓷ 𓏢 (каких там только нет!).
Которые могут помочь вам с оформлением текста. Вот таблица этих символов, разбитая на категории.
Сервисы / боты для ведения групп / каналов
Многие сервисы и боты помогают с оформлением постов.
Например, там может быть обычный визуальный редактор и тогда оформление текста будет не сложнее чем в Word.
Если интересно, то я делал раньше подробный обзор таких ботов и сервисов.
Заключение
До написания этой статьи я даже сам не знал, что способов так много. Надеюсь, вы нашли оптимальный для вашей ситуации и уже попробовали.
Надеюсь, вы нашли оптимальный для вашей ситуации и уже попробовали.
Горячие клавиши лень учить, но если часто форматируете текст, это сэкономит вам время в будущем. Поэтому я считаю этот вариант самым лучшим.
Если вы программист, моношрифт через Markdown очень удобен для отправки кусков кода.
А для нормальных людей контекстное меню самый легкий из вариантов. Успехов!
10 фрагментов CSS для создания потрясающих анимированных эффектов подчеркивания текста
Подчеркивание CSS по умолчанию отлично работает. Кто мог ненавидеть это?
Но всегда есть что улучшить. Вы можете не думать, что с помощью подчеркивания можно многое сделать, но если вы углубитесь в анимацию CSS, вы поймете, как много вы действительно можете сделать!
Я отсортировал бесчисленное количество стилей подчеркивания CSS и выбрал лучшие варианты для лучших настраиваемых подчеркиваний в Интернете. Если что-то из этого привлекло ваше внимание, не стесняйтесь прыгать и пробовать возиться с исходным кодом.
Дополнительные фрагменты текстовых эффектов
1. Чередующееся подчеркивание
Если вы переместите курсор между этими ссылками, вы заметите нечто забавное. Эффект подчеркивания в навигационном меню фактически изменяет стили между ссылками.
Мало того, он динамически перемещается по навигации, создавая иллюзию, что это один единственный блок. Довольно круто, верно?
Вы можете сделать все это самостоятельно с помощью CSS, добавив подчеркнутый блок в HTML-элемент. Удивительно просто, учитывая, как мало кода вам нужно (около 60 строк CSS).
2. Объединение нескольких строк
Стили разрыва строки в CSS сложны, и их нелегко обойти. Но с некоторой изобретательностью разработчик Уилл Кинг создал эту ручку, создав динамический эффект подчеркивания, который может охватывать несколько строк без каких-либо ошибок.
Обратите внимание, что для поддержания линии в целостности требуется немного JavaScript. Но он также достаточно динамичен, чтобы работать с любой ссылкой на странице, поэтому не имеет значения, как вы отформатируете текст.
Но он также достаточно динамичен, чтобы работать с любой ссылкой на странице, поэтому не имеет значения, как вы отформатируете текст.
Кроме того, все это использует собственный градиент CSS3 для фона, что чертовски круто.
3. Скользящее подчеркивание
Разработчик Райан Морс создал этот очень простой скользящий эффект подчеркивания исключительно с помощью CSS. Это довольно элегантное решение, учитывая, что оно даже не требует дополнительного элемента HTML.
Вы можете создавать свои навигационные меню так же, как и любой другой сайт, и использовать этот эффект CSS для создания динамической анимации скольжения. Кроме того, все результаты могут быть изменены в коде CSS, включая смягчение и общую продолжительность.
4. Лучшее подчеркивание текста
На первый взгляд вы не заметите никаких изменений в этом подчеркивании. Но если вы сравните его с демонстрацией «по умолчанию» ниже на странице, вы увидите, что она действительно выглядит намного лучше.
В улучшенном подчеркивании текста Лукаса Хорака вы заметите, что полоса под текстом лучше вписывается в нисходящие элементы. При этом учитываются такие формы букв, как «g» и «p», где строки опускаются ниже обычной высоты строки.
Кроме того, само подчеркивание немного опускается ниже текста, поэтому оно приобретает новый вид по сравнению с браузером по умолчанию.
5. Стили анимации
Эта уникальная ручка обладает несколькими пользовательскими эффектами подчеркивания, созданными с помощью чистого CSS разработчиком Мэтью Скоттом.
Он может похвастаться четырьмя очень специфическими стилями подчеркивания, основанными на некоторых распространенных переходах CSS:
- Справа налево
- Слева направо
- Анимация наружу
- Анимация внутрь
Вы заметите, что это работает с обычными переходами CSS3, которые работают как при наведении на ссылку, так и при перемещении курсора за пределы ссылки.
Определенно есть несколько крутых эффектов, и их довольно легко перенести в ваши собственные проекты.
6. Дополнительные стили анимации
Вот еще один набор пользовательских анимаций подчеркивания, созданных разработчиком Kseso.
Они немного более экстремальны со стилями подчеркивания, использующими тени CSS3 для светящихся эффектов. Возможно, вы можете использовать это как шаблон для создания классного дизайна светового меча из «Звездных войн», если у вас есть время (или вы просто любите «Звездные войны»).
7. Просто зашел
Я видел этот эффект на нескольких веб-сайтах, и, вероятно, это один из моих любимых. Раскрывающееся подчеркивание использует чистый CSS и анимирует строку с эффектом перехода.
С этой анимацией вы по-прежнему чувствуете, что каждая подчеркнутая «граница» соединяется с каждой ссылкой. Мне это нравится больше, чем линии, которые скользят между ссылками, потому что этот эффект кажется более быстрым и прямым.
Если вам нужен настоящий минималистский подход к эффектам подчеркивания, вам обязательно стоит попробовать поработать с этим кодом.
8. Расширяющаяся анимация
Стиль расширяющегося подчеркивания можно найти в пакете подчеркивания, о котором я упоминал ранее. Но это конкретное подчеркивание немного отличается, потому что оно использует пользовательское время анимации.
Обратите внимание, что для создания уникальной анимации при наведении используется функция cube-bezier() .
Это работает немного быстрее, чем «линейный» переход по умолчанию, поэтому дает совсем другой эффект. И вы даже можете попробовать настроить анимацию Безье самостоятельно, чтобы создать собственный уникальный стиль подчеркивания.
9. Пользовательские подчеркивания CSS
Вот еще один стиль, который действительно может работать на любом веб-сайте. Разработчик Тристан Уилсон создал эти простые подчеркивания, которые обрамляют строку на несколько пикселей ниже текста.
Это достаточно тонко, чтобы заметить, но, конечно, не будет иметь большого значения в удобстве использования. Этот эффект действительно эстетики больше, чем дополнительное удобство использования.
Этот эффект действительно эстетики больше, чем дополнительное удобство использования.
Если вы хотите, чтобы ваши подчеркивания действительно выделялись из общей массы, этот набор — отличное место для начала.
10. Подгонка между выносными элементами
Ранее я упоминал о настройке стилей подчеркивания, чтобы они соответствовали выносным элементам по типу. Эта ручка Джонатана Нила делает именно это и использует только HTML5 и CSS3.
Весь эффект зависит от пары свойств CSS3: box-shadow и text-shadow , если быть точным.
Это создает иллюзию того, что сбоку от выносных элементов есть пространство, и придает подчеркиванию более стильный вид.
Определенно хороший выбор для любого веб-сайта, а также отличный способ изменить цвет подчеркивания.
11. Пользовательские градиенты
Если вы действительно пытаетесь раздвинуть границы, попробуйте переработать это перо с его пользовательским стилем градиента подчеркивания.
Градиент проходит через CSS3, так что вы можете менять цвета на любые, какие захотите. И если вы можете в это поверить, эта штука не требует без дополнительного HTML для работы. Просто выберите нужные якорные ссылки и скопируйте/вставьте коды CSS, чтобы получить свои собственные градиентные подчеркивания.
Я очень надеюсь, что из всех этих дизайнов есть один приятный эффект, который вы сможете извлечь из этой коллекции.
Дизайнеры не всегда думают об эффектах подчеркивания, но с типографикой можно многое сделать, и если вы разбираетесь в CSS, то на самом деле предела нет.
Эта страница может содержать партнерские ссылки. Без каких-либо дополнительных затрат для вас мы можем получать комиссию с любой покупки по ссылкам на нашем сайте. Вы можете ознакомиться с нашей Политикой раскрытия информации в любое время.
Генератор подчеркивания текста 🤠 A͟d͟d͟ ͟U͟n͟d͟e͟r͟l͟n͟e͟ ͟t͟o͟ ͟y͟o͟u͟r͟ ͟T͟e͟x͟t͟
Введите текст здесь
Следите за генератором шрифтов на
Исследуйте все шрифтыДополнительные стильные шрифты
Совет : Коснитесь или щелкните любой блок необычного шрифта, чтобы скопировать его.
Абсолютное подчеркивание текста
Как создать крутые текстовые эффекты в …
Пожалуйста, включите JavaScript
Как создавать крутые текстовые эффекты в Adobe Premiere Pro (iFilmThings)Это все классный шрифт для копирования и вставки. 🤩
Быстрые ссылки для генератора шрифтов
О генераторе подчеркнутого текста
Генератор подчеркнутого текста
Бесплатный онлайн-генератор подчеркнутого текста с курсивными буквами Unicode для классного и стильного подчеркнутого текста.
Генератор подчеркнутого текста — это уникальный генератор текста, который позволяет создавать подчеркнутый текст без каких-либо технических знаний и приложения. вы, вероятно, можете увидеть опцию подчеркивания в документе Word или редакторе WYSIWYG, чтобы подчеркивать текст. и может быть интересно использовать подчеркнутый текст в Facebook, Twitter, Instagram или обычный текстовый документ, но обычная клавиатура не позволит вам сделать это легко.
Приняв это как вызов и проанализировав цифровую типографику, мы обнаружили, что это возможно с помощью комбинирования символов, предназначенных для изменения других обычных символов. На основе нашего исследования мы разработали генератор текста Underline , который добавляет пару стилей подчеркивания к тексту на лету без какого-либо приложения бесплатно.
вы можете произвести впечатление на своих друзей, вставив подчеркивание текста во время чата в таких приложениях, как WhatsApp, Discord, или можете публиковать сообщения в различных социальных сетях, таких как Facebook, Instagram, Twitter.
Как пользоваться генератором подчеркивания текста?🤔
Использование генератора подчеркивания текста аналогично генератору причудливых шрифтов. Вот три простых шага: добавьте подчеркивание к любому тексту + скопируйте и вставьте подчеркивание текста.
1
Введите или вставьте текст
Введите текст, введя или вставив текст в текстовое поле выше, и пусть генератор подчеркивания текста сделает свое дело.

 Так получается ещё до написания текста не просто определить размер поля, но и установить размер текста на указанную ширину, благодаря чему можно напечатать больше текста. Помимо этого, текст автоматически переносится на новую строку.
Так получается ещё до написания текста не просто определить размер поля, но и установить размер текста на указанную ширину, благодаря чему можно напечатать больше текста. Помимо этого, текст автоматически переносится на новую строку. Вы можете выровнять его справа, слева, посередине относительно неё.
Вы можете выровнять его справа, слева, посередине относительно неё.

Leave a Comment