По линиям рисовать: Развивающая раскраска для детей учимся рисовать линии по контуру
12.06.2023 


 Разное
Разное
Рисование простых линий и фигур в Illustrator
Руководство пользователя Отмена
Поиск
Последнее обновление Nov 15, 2022 09:24:36 AM GMT
- Руководство пользователя Illustrator
- Основы работы с Illustrator
- Введение в Illustrator
- Новые возможности в приложении Illustrator
- Часто задаваемые вопросы
- Системные требования Illustrator
- Illustrator для Apple Silicon
- Рабочая среда
- Основные сведения о рабочей среде
- Ускоренное обучение благодаря панели «Поиск» в Illustrator
- Создание документов
- Панель инструментов
- Комбинации клавиш по умолчанию
- Настройка комбинаций клавиш
- Общие сведения о монтажных областях
- Управление монтажными областями
- Настройка рабочей среды
- Панель свойств
- Установка параметров
- Рабочая среда «Сенсорное управление»
- Поддержка Microsoft Surface Dial в Illustrator
- Отмена изменений и управление историей дизайна
- Повернуть вид
- Линейки, сетки и направляющие
- Специальные возможности в Illustrator
- Безопасный режим
- Просмотр графических объектов
- Работа в Illustrator с использованием Touch Bar
- Файлы и шаблоны
- Инструменты в Illustrator
- Краткий обзор инструментов
- Выбор инструментов
- Выделение
- Частичное выделение
- Групповое выделение
- Волшебная палочка
- Лассо
- Монтажная область
- Выделение
- Инструменты для навигации
- Рука
- Повернуть вид
- Масштаб
- Инструменты рисования
- Градиент
- Сетка
- Создание фигур
- Градиент
- Текстовые инструменты
- Текст
- Текст по контуру
- Текст по вертикали
- Текст
- Инструменты рисования
- Перо
- Добавить опорную точку
- Удалить опорные точки
- Опорная точка
- Кривизна
- Отрезок линии
- Прямоугольник
- Прямоугольник со скругленными углами
- Эллипс
- Многоугольник
- Звезда
- Кисть
- Кисть-клякса
- Карандаш
- Формирователь
- Фрагмент
- Инструменты модификации
- Поворот
- Отражение
- Масштаб
- Искривление
- Ширина
- Свободное трансформирование
- Пипетка
- Смешать
- Ластик
- Ножницы
- Быстрые действия
- Ретротекст
- Светящийся неоновый текст
- Старомодный текст
- Перекрашивание
- Преобразование эскиза в векторный формат
- Введение в Illustrator
- Illustrator на iPad
- Представляем Illustrator на iPad
- Обзор по Illustrator на iPad.

- Ответы на часто задаваемые вопросы по Illustrator на iPad
- Системные требования | Illustrator на iPad
- Что можно и нельзя делать в Illustrator на iPad
- Обзор по Illustrator на iPad.
- Рабочая среда
- Рабочая среда Illustrator на iPad
- Сенсорные ярлыки и жесты
- Комбинации клавиш для Illustrator на iPad
- Управление настройками приложения
- Документы
- Работа с документами в Illustrator на iPad
- Импорт документов Photoshop и Fresco
- Выбор и упорядочение объектов
- Создание повторяющихся объектов
- Объекты с переходами
- Рисование
- Создание и изменение контуров
- Рисование и редактирование фигур
- Текст
- Работа с текстом и шрифтами
- Создание текстовых надписей по контуру
- Добавление собственных шрифтов
- Работа с изображениями
- Векторизация растровых изображений
- Цвет
- Применение цветов и градиентов
- Представляем Illustrator на iPad
- Облачные документы
- Основы работы
- Работа с облачными документами Illustrator
- Общий доступ к облачным документам Illustrator и совместная работа над ними
- Публикация документов для проверки
- Обновление облачного хранилища для Adobe Illustrator
- Облачные документы в Illustrator | Часто задаваемые вопросы
- Устранение неполадок
- Устранение неполадок с созданием или сохранением облачных документов в Illustrator
- Устранение неполадок с облачными документами в Illustrator
- Основы работы
- Добавление и редактирование содержимого
- Рисование
- Основы рисования
- Редактирование контуров
- Рисование графического объекта с точностью на уровне пикселов
- Рисование с помощью инструментов «Перо», «Кривизна» и «Карандаш»
- Рисование простых линий и фигур
- Трассировка изображения
- Упрощение контура
- Определение сеток перспективы
- Инструменты для работы с символами и наборы символов
- Корректировка сегментов контура
- Создание цветка в пять простых шагов
- Рисование перспективы
- Символы
- Рисование контуров, выровненных по пикселам, при создании проектов для Интернета
- 3D-объекты и материалы
- Подробнее о 3D-эффектах в Illustrator
- Создание трехмерной графики
- Проецирование рисунка на трехмерные объекты
- Создание трехмерного текста
- Подробнее о 3D-эффектах в Illustrator
- Цвет
- О цвете
- Выбор цветов
- Использование и создание цветовых образцов
- Коррекция цвета
- Панель «Темы Adobe Color»
- Цветовые группы (гармонии)
- Панель «Темы Color»
- Перекрашивание графического объекта
- Раскрашивание
- О раскрашивании
- Раскрашивание с помощью заливок и обводок
- Группы с быстрой заливкой
- Градиенты
- Кисти
- Прозрачность и режимы наложения
- Применение обводок к объектам
- Создание и редактирование узоров
- Сетки
- Узоры
- Выбор и упорядочение объектов
- Выделение объектов
- Слои
- Группировка и разбор объектов
- Перемещение, выравнивание и распределение объектов
- Размещение объектов
- Блокировка, скрытие и удаление объектов
- Копирование и дублирование объектов
- Поворот и отражение объектов
- Переплетение объектов
- Перерисовка объектов
- Кадрирование изображений
- Трансформирование объектов
- Объединение объектов
- Вырезание, разделение и обрезка объектов
- Марионеточная деформация
- Масштабирование, наклон и искажение объектов
- Объекты с переходами
- Перерисовка с помощью оболочек
- Перерисовка объектов с эффектами
- Создание фигур с помощью инструментов «Мастер фигур» и «Создание фигур»
- Работа с динамическими углами
- Улучшенные процессы перерисовки с поддержкой сенсорного ввода
- Динамические фигуры
- Создание фигур с помощью инструмента «Создание фигур»
- Глобальное изменение
- Текст
- Дополнение текстовых и рабочих объектов типами объектов
- Создание маркированного и нумерованного списков
- Управление текстовой областью
- Шрифты и оформление
- Форматирование текста
- Импорт и экспорт текста
- Форматирование абзацев
- Специальные символы
- Создание текста по контуру
- Стили символов и абзацев
- Табуляция
- Текст и шрифты
- Поиск отсутствующих шрифтов (технологический процесс Typekit)
- Обновление текста из Illustrator 10
- Шрифт для арабского языка и иврита
- Шрифты | Часто задаваемые вопросы и советы по устранению проблем
- Создание эффекта 3D-текста
- Творческий подход к оформлению
- Масштабирование и поворот текста
- Интерлиньяж и межбуквенные интервалы
- Расстановка переносов и переходы на новую строку
- Усовершенствования работы с текстом
- Проверка орфографии и языковые словари
- Форматирование азиатских символов
- Компоновщики для азиатской письменности
- Создание текстовых проектов с переходами между объектами
- Создание текстового плаката с помощью трассировки изображения
- Создание специальных эффектов
- Работа с эффектами
- Стили графики
- Создание тени
- Атрибуты оформления
- Создание эскизов и мозаики
- Тени, свечения и растушевка
- Обзор эффектов
- Веб-графика
- Лучшие методы создания веб-графики
- Диаграммы
- SVG
- Создание анимации
- Фрагменты и карты изображений
- Рисование
- Импорт, экспорт и сохранение
- Импорт
- Помещение нескольких файлов в документ
- Управление связанными и встроенными файлами
- Сведения о связях
- Извлечение изображений
- Импорт графического объекта из Photoshop
- Импорт растровых изображений
- Импорт файлов Adobe PDF
- Импорт файлов EPS, DCS и AutoCAD
- Библиотеки Creative Cloud Libraries в Illustrator
- Библиотеки Creative Cloud Libraries в Illustrator
- Диалоговое окно «Сохранить»
- Сохранение иллюстраций
- Экспорт
- Использование графического объекта Illustrator в Photoshop
- Экспорт иллюстрации
- Сбор ресурсов и их массовый экспорт
- Упаковка файлов
- Создание файлов Adobe PDF
- Извлечение CSS | Illustrator CC
- Параметры Adobe PDF
- Информация о файле и метаданные
- Импорт
- Печать
- Подготовка к печати
- Настройка документов для печати
- Изменение размера и ориентации страницы
- Задание меток обреза для обрезки и выравнивания
- Начало работы с большим холстом
- Печать
- Наложение
- Печать с управлением цветами
- Печать PostScript
- Стили печати
- Метки и выпуск за обрез
- Печать и сохранение прозрачных графических объектов
- Треппинг
- Печать цветоделенных форм
- Печать градиентов, сеток и наложения цветов
- Наложение белого
- Подготовка к печати
- Автоматизация задач
- Объединение данных с помощью панели «Переменные»
- Автоматизация с использованием сценариев
- Автоматизация с использованием операций
- Устранение неполадок
- Проблемы с аварийным завершением работы
- Восстановление файлов после сбоя
- Проблемы с файлами
- Поддерживаемые форматы файлов
- Проблемы с драйвером ГП
- Проблемы устройств Wacom
- Проблемы с файлами DLL
- Проблемы с памятью
- Проблемы с файлом настроек
- Проблемы со шрифтами
- Проблемы с принтером
- Как поделиться отчетом о сбое с Adobe
- Повышение производительности Illustrator
Рисование прямых линий
Чтобы нарисовать один прямой отрезок линии, используйте инструмент «Отрезок линии». Обучающую игру с демонстрацией инструмента «Отрезок линии» см. в разделе Использование инструмента «Отрезок линии».
Обучающую игру с демонстрацией инструмента «Отрезок линии» см. в разделе Использование инструмента «Отрезок линии».
Выберите инструмент «Отрезок линии» .
Выполните одно из следующих действий:
Поместите указатель в ту точку, где должна начинаться линия, и перетащите его в точку ее окончания.
Щелкните в том месте, где должна начинаться линия. В диалоговом окне укажите значения длины и угла линии. Чтобы окрасить линию в текущий цвет заливки, выберите параметр Окрашивать отрезок в цвет заливки. Затем нажмите ОК.
Рисование дуг
Нажмите и удерживайте инструмент «Отрезок линии» (). Выберите инструмент «Дуга» .
Выполните одно из следующих действий:
Щелкните в том месте, где должна начинаться дуга. Чтобы определить точку, из которой будет нарисована дуга, щелкните в диалоговом окне квадратик на локаторе неподвижной точки .
 После этого задайте любые из следующих параметров и нажмите кнопку ОК.
После этого задайте любые из следующих параметров и нажмите кнопку ОК.Длина по оси Х. Определяет ширину дуги.
Длина по оси Y. Определяет высоту дуги.
Тип. Определяет, каким контуром будет этот объект: замкнутым или открытым.
Вдоль. Определяет направление дуги. Выберите «Ось X» или «Ось Y» в зависимости от того, вдоль какой оси должна располагаться база дуги: горизонтальной (x) или вертикальной (y).
Наклон: определяет направление наклона дуги. Чтобы получить вогнутую дугу, введите отрицательное значение. Чтобы получить выгнутую дугу, введите положительное значение. При нулевом значении наклона получается прямая линия.
Окрашивать дугу в цвет заливки. Дуга окрашивается в текущий цвет заливки.
Примечание. Для динамического просмотра дуги по мере ввода параметров дважды щелкните инструмент «Дуга» на панели «Инструменты».
Параметры инструмента «Отрезок дуги»
Видеоролик с инструкциями по использованию инструментов для рисования фигур см.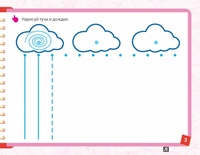 в разделе Рисование основных фигур.
в разделе Рисование основных фигур.
Рисование спиралей
Нажмите и удерживайте инструмент «Отрезок линии» (). Выберите инструмент «Спираль» .
Выполните одно из следующих действий:
Перетащите курсор, пока не получите спираль нужного размера. Чтобы повернуть спираль, перетащите указатель в дуге.
Щелкните в том месте, где должна начинаться спираль. В диалоговом окне задайте любые из следующих параметров и нажмите кнопку ОК.
Радиус. Определяет расстояние от центра до самой дальней точки спирали.
Рост. Определяет величину, на которую каждый виток спирали будет уменьшаться по сравнению с предыдущим витком.
Число сегментов. Определяет количество сегментов в спирали. Каждый полный виток спирали состоит из четырех сегментов.
Стиль. Определяет направление спирали.
Видеоролик с инструкциями по использованию инструментов для рисования фигур см.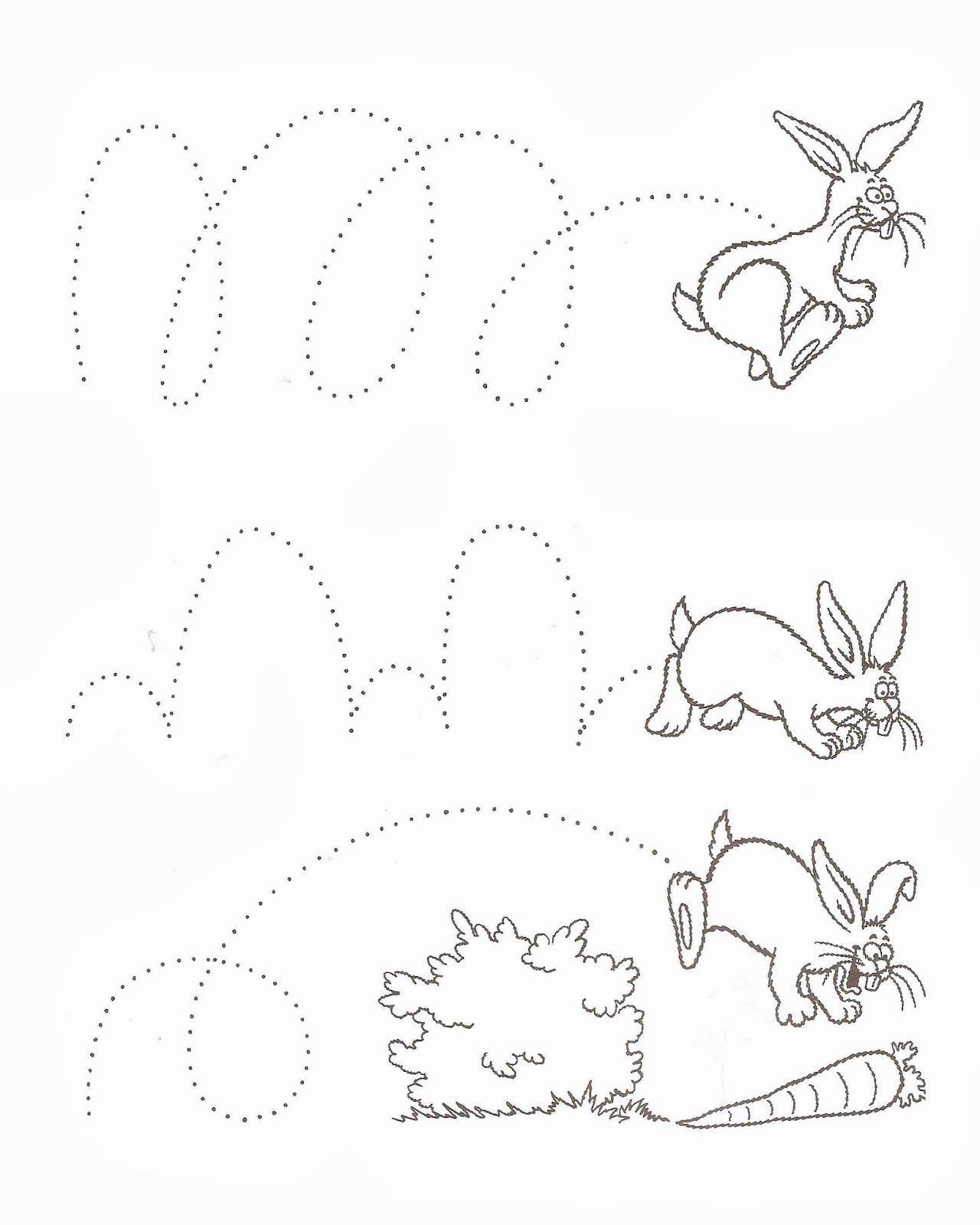 в разделе Рисование основных фигур.
в разделе Рисование основных фигур.
Рисование сеток
Инструменты сеток используются для быстрого рисования прямоугольных и полярных сеток. Инструмент «Прямоугольная сетка» создает прямоугольные сетки заданного размера с заданным количеством разделителей. Инструмент «Полярная сетка» создает концентрические круги заданного размера с заданным количеством разделителей.
Рисование прямоугольных сеток
Нажмите и удерживайте инструмент «Отрезок линии» (). Выберите инструмент «Прямоугольная сетка» .
Выполните одно из следующих действий:
Перетащите курсор, пока не получите сетку нужного размера.
Щелкните, чтобы задать неподвижную точку сетки. Чтобы определить точку, из которой будет нарисована сетка, щелкните в диалоговом окне квадратик на локаторе неподвижной точки . После этого задайте любые из следующих параметров и нажмите кнопку ОК.
Размер по умолчанию. Определяет ширину и высоту всей сетки.

Горизонтальные разделители. Определяет количество горизонтальных разделителей между верхним и нижним краями сетки. Значение «Асимметрично» позволяет распределять горизонтальные разделители неравномерно с увеличением их частоты в сторону верхнего или нижнего края сетки.
Вертикальные разделители. Определяет количество вертикальных разделителей между левым и правым краями сетки. Значение «Асимметрично» позволяет распределять вертикальные разделители неравномерно с увеличением их частоты в сторону левого или правого края сетки.
Использовать внешний прямоугольник в качестве рамки. Заменяет верхний, нижний, левый и правый сегменты отдельным прямоугольным объектом.
Окрашивать сетку в цвет заливки. Сетка окрашивается в текущий цвет заливки (в противном случае заливка не задается).
Рисование круговых (полярных) сеток
Нажмите и удерживайте инструмент «Отрезок линии» ().
 Выберите инструмент «Полярная сетка» .
Выберите инструмент «Полярная сетка» .Выполните одно из следующих действий:
Перетащите курсор, пока не получите сетку нужного размера.
Щелкните, чтобы задать неподвижную точку сетки. Чтобы определить точку, из которой будет нарисована сетка, щелкните в диалоговом окне квадратик на локаторе неподвижной точки . После этого задайте любые из следующих параметров и нажмите кнопку ОК.
Размер по умолчанию. Определяет ширину и высоту всей сетки.
Концентрические разделители. Определяет количество круговых концентрических разделителей в сетке. Значение «Асимметрично» позволяет распределять концентрические разделители неравномерно с увеличением их частоты в сторону внутренней или внешней части сетки.
Радиальные разделители. Определяет количество радиальных разделителей между центром и периферической частью сетки. Значение «Асимметрично» позволяет распределять радиальные разделители неравномерно с увеличением их частоты по часовой стрелке или против часовой стрелки.

Создать составной контур на основе эллипсов. Преобразует концентрические круги в отдельные составные контуры и добавляет в них заливку через один.
Окрашивать сетку в цвет заливки. Сетка окрашивается в текущий цвет заливки (в противном случае заливка не задается).
Рисование прямоугольников и квадратов
Выберите инструмент «Прямоугольник» или «Прямоугольник со скругленными углами» .
Выполните одно из следующих действий:
Чтобы нарисовать прямоугольник, перетащите курсор по диагонали, пока не получите прямоугольник нужного размера.
Чтобы нарисовать квадрат, нажмите клавишу Shift и, не отпуская ее, перетащите указатель по диагонали, пока не получите квадрат нужного размера.
Чтобы создать квадрат или прямоугольник путем ввода значений, щелкните в той точке, где должен находиться левый верхний угол фигуры.
 Укажите ширину и высоту (а также радиус угла для прямоугольника со скругленными углами), затем нажмите кнопку ОК.
Укажите ширину и высоту (а также радиус угла для прямоугольника со скругленными углами), затем нажмите кнопку ОК.
Видеоролик с инструкциями по использованию инструментов для рисования фигур см. в разделе Рисование основных фигур.
Указание радиуса угла в прямоугольнике со скругленными углами
Радиус угла определяет скругление углов прямоугольника. Пользователь может изменять радиус, заданный по умолчанию, для всех новых прямоугольников, а также радиус отдельных прямоугольников в процессе рисования.
Чтобы изменить радиус угла по умолчанию, выберите Редактирование > Установки > Основные (Windows) или Illustrator > Установки > Основные (macOS) и введите новое значение для параметра Радиус угла. Альтернативный способ: выберите инструмент «Прямоугольник со скругленными углами», щелкните в окне документа и введите новое значение для параметра Радиус угла.
 Радиус по умолчанию применяется только к новым прямоугольникам со скругленными углами, а не к существующим.
Радиус по умолчанию применяется только к новым прямоугольникам со скругленными углами, а не к существующим.Чтобы изменить радиус угла при перетаскивании с помощью инструмента «Прямоугольник со скругленными углами», нажмите клавишу «Стрелка вверх» или «Стрелка вниз». Когда будет достигнуто нужное скругление углов, отпустите клавишу.
Чтобы получить прямые углы при перетаскивании с помощью инструмента «Прямоугольник со скругленными углами», нажмите клавишу «Стрелка влево».
Чтобы получить углы с максимальным скруглением при перетаскивании с помощью инструмента «Прямоугольник со скругленными углами», нажмите клавишу «Стрелка вправо».
После создания прямоугольника со скругленными углами невозможно изменить радиус скругления. Если необходимо изменить радиус скругления, создайте обычный прямоугольник и выберите Эффект > Преобразовать в фигуру > Прямоугольник со скругленными углами, затем укажите параметры прямоугольника со скругленными углами.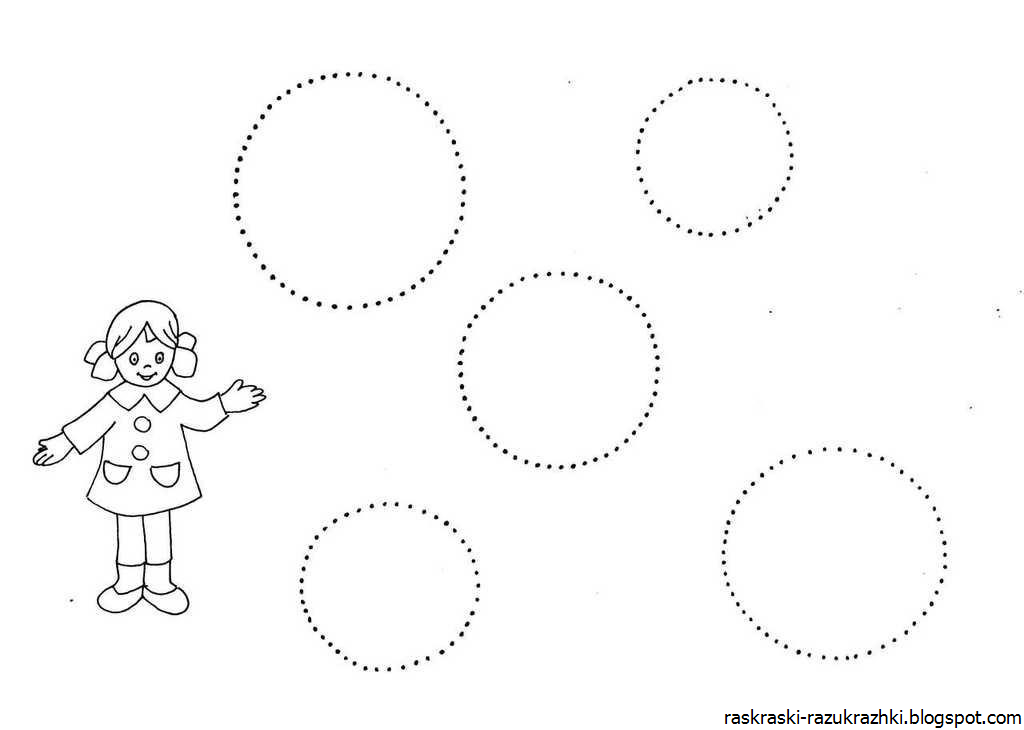 Чтобы настроить радиус скругления или другие параметры, измените параметры эффекта на палитре Оформление.
Чтобы настроить радиус скругления или другие параметры, измените параметры эффекта на палитре Оформление.
Рисование эллипсов
Нажмите и удерживайте инструмент «Прямоугольник» (). Выберите инструмент «Эллипс» .
Для получения дополнительной информации о выборе инструментов см. Выбор инструмента.
Выполните одно из следующих действий:
Перетащите курсор по диагонали, пока не получите эллипс нужного размера.
Щелкните в той точке, где должен находиться левый верхний угол ограничительной рамки эллипса. Укажите ширину и высоту эллипса, затем нажмите кнопку ОК.
Примечание. Чтобы нарисовать круг, удерживайте клавишу Shift при перетаскивании. Чтобы указать размеры, после ввода значения ширины щелкните слово Высота, чтобы скопировать введенное значение в поле Высота.
Видеоролик с инструкциями по использованию инструментов для рисования фигур см.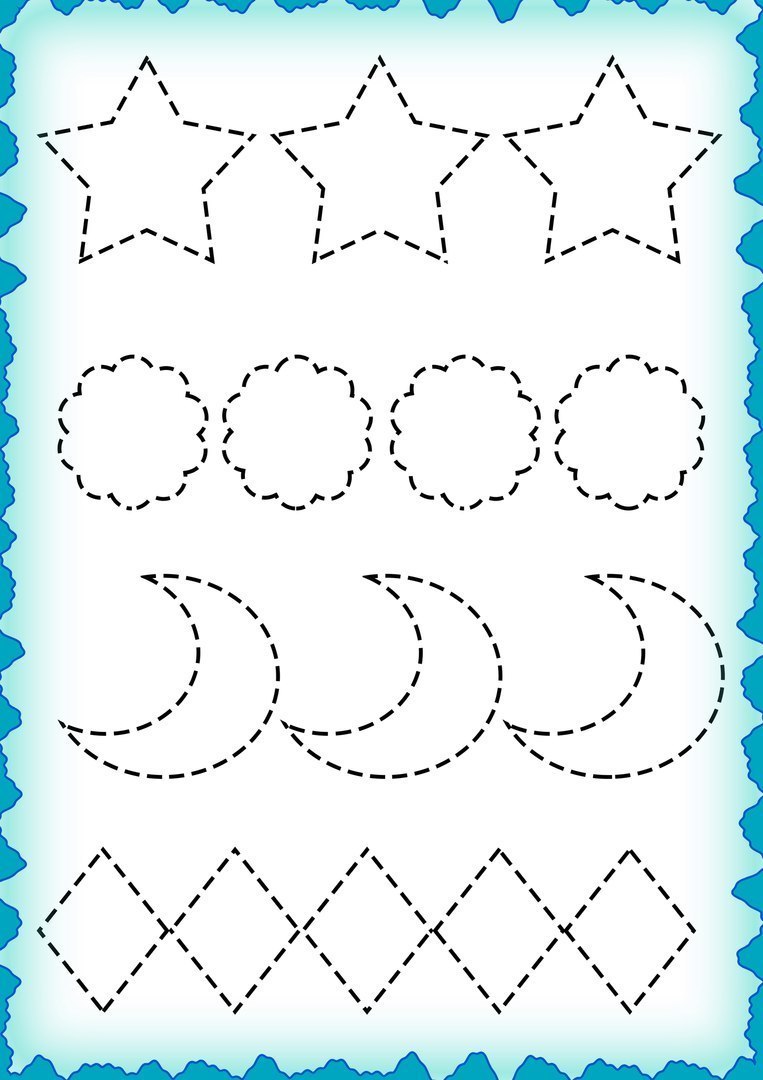 в разделе Рисование основных фигур.
в разделе Рисование основных фигур.
Рисование многоугольников
Нажмите и удерживайте инструмент «Прямоугольник» (). Выберите инструмент «Многоугольник» .
Выполните одно из следующих действий:
Перетащите курсор по диагонали, пока не получите многоугольник нужного размера. Чтобы повернуть многоугольник, перетащите указатель в дуге. Для добавления и удаления сторон многоугольника нажимайте клавиши «Стрелка вверх» и «Стрелка вниз».
Щелкните в той точке, где должен находиться центр многоугольника. Укажите радиус и количество сторон многоугольника, затем нажмите ОК.
Треугольники — тоже многоугольники! Их рисуют точно так же, как и любые другие многоугольники.
Видеоролик с инструкциями по использованию инструментов для рисования фигур см. в разделе Рисование основных фигур.
Рисование звезд
Нажмите и удерживайте инструмент «Прямоугольник» ().
 Выберите инструмент «Звезда» .
Выберите инструмент «Звезда» .Выполните одно из следующих действий:
Перетащите курсор, пока не получите звезду нужного размера. Чтобы повернуть звезду, перетащите указатель в дуге. Для добавления и удаления концов звезды нажимайте клавиши «Стрелка вверх» и «Стрелка вниз».
Щелкните в той точке, где должен находиться центр звезды. В поле «Радиус 1» укажите расстояние от центра звезды до наиболее близких к нему точек. В поле «Радиус 2» укажите расстояние от центра звезды до наиболее далеких от него точек. В поле «Концы» укажите количество концов звезды. Затем нажмите ОК. Рисуя звезду, вы также можете использовать клавиши «Стрелка вверх» и «Стрелка вниз» для увеличения или уменьшения количества лучей звезды.
Видеоролик с инструкциями по использованию инструментов для рисования фигур см. в разделе Рисование основных фигур.
Вы можете включить функцию рисования и редактирования в реальном времени, чтобы улучшить живой внешний вид объектов при работе с ними.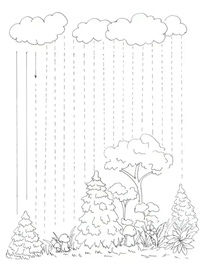 Чтобы включить эту функцию, выполните следующие действия.
Чтобы включить эту функцию, выполните следующие действия.
- [Windows] Выберите Правка > Установки > Производительность > Рисование и редактирование в реальном времени.
- [macOS] Выберите Illustrator > Установки > Производительность > Рисование и редактирование в реальном времени.
Рисование бликов
Инструмент «Блик» создает блики с ярким центром, ореолом, лучами и кольцами. С помощью этого инструмента можно создавать эффект, напоминающий блики оптики на фотографиях.
Блик имеет центральный и концевой маркеры. С помощью этих маркеров задается расположение самого блика и его колец. Центральный маркер находится в ярком центре блика — в этой точке начинается контур блика.
Компоненты бликаA. Центральный маркер B. Концевой маркер C. Лучи (для наглядности показаны черным цветом) D. Ореол E. Кольца
Создание блика
Создание блика по умолчанию
Нажмите и удерживайте инструмент «Прямоугольник» ().
 Выберите инструмент «Блик» .
Выберите инструмент «Блик» .Нажмите клавишу Alt (Windows) или Option (macOS) и щелкните в том месте, где должен быть центральный маркер блика.
Совет. Лучше всего блики смотрятся, если их рисовать поверх существующих объектов.
Рисование блика
Выберите инструмент «Блик».
Нажмите кнопку мыши, чтобы разместить центральный маркер блика в нужной части рисунка, затем перетащите курсор, чтобы задать размер центральной части, размер ореола и угол лучей.
Прежде чем отпустить кнопку мыши, нажмите Shift, чтобы зафиксировать лучи с заданным углом. С помощью клавиш «Стрелка вверх» и «Стрелка вниз» добавляйте и удаляйте лучи. Чтобы центр блика оставался на месте, нажмите клавишу Ctrl (Windows) или Command (macOS).
Отпустите кнопку мыши, когда получите нужный центр, ореол и лучи.
Еще раз нажмите кнопку мыши и перетащите курсор, чтобы добавить в блик кольца и разместить концевой маркер.

Прежде чем отпустить кнопку мыши, добавьте или удалите нужное количество лучей с помощью клавиш «Стрелка вверх» или «Стрелка вниз». Для случайного распределения колец используйте клавишу «~».
Отпустите кнопку мыши, когда концевой маркер будет в нужном месте.
Все элементы блика (центральная часть, ореол, кольца и лучи) имеют заливку цветом с различными параметрами непрозрачности.
Создание блика с помощью диалогового окна «Параметры инструмента «Блик»»
Выберите инструмент «Блик» и щелкните в том месте, где должен находиться центральный маркер блика.
В диалоговом окне «Параметры инструмента «Блик»» выполните какие-либо из следующих действий и нажмите кнопку «OК».
- Задайте общий диаметр, непрозрачность и яркость центра блика.
- Задайте параметр «Увеличение» для ореола в процентах от общего размера и укажите значение разброса (0 — четкий, 100 — размытый).

- Чтобы добавить в блик лучи, выберите параметр «Лучи» и укажите их количество, длину самого длинного луча (в процентах от длины среднего луча) и значение разброса для лучей (0 — четкие, 100 — размытые).
- Чтобы добавить в блик кольца, выберите параметр «Кольца» и укажите длину контура от центральной точки ореола (центрального маркера) до центральной точки самого дальнего кольца (концевого маркера), количество колец, размер самого большого кольца (в процентах от размера среднего кольца) и направление или угол колец.
Редактирование блика
Выполните любое из следующих действий:
- Выберите блик и дважды щелкните значок инструмента «Блик». Откроется диалоговое окно Параметры инструмента «Блик». Измените параметры в диалоговом окне.
Совет. Чтобы восстановить значения параметров блика по умолчанию, нажмите кнопку Сбросить, удерживая клавишу Alt (Windows) или Option (macOS).
- Выберите блик и инструмент «Блик». Измените длину или направление блика. Для этого перетащите конечную точку от центрального или концевого маркера.
- Выберите блик, затем нажмите Объект > Разобрать. Элементы блика станут доступны для редактирования аналогично элементам переходов.
Связанные материалы
- Галерея инструментов для рисования
- Основы рисования
- Рисование с помощью инструментов «Перо», «Карандаш» и «Кривизна»
- Комбинации клавиш для рисования
- Обзор панели «Инструменты»
Вход в учетную запись
Войти
Управление учетной записью
Рисование и удаление линий — Служба поддержки Майкрософт
Вы можете добавлять линии, чтобы соединять фигуры или выделять данные, а также удалять их.
Примечания:
- org/ListItem»>
-
Если у вас возникли проблемы при удалении горизонтальной линии, см. раздел Удаление линий ниже.
Сведения о рисовании фигур см. в статье Рисование и изменение фигуры с полилиниями.
Рисование линии с точками соединения
Соединительной линией называется линия, на концах которой находятся точки соединения, используемые для ее прикрепления к фигурам. Существуют прямые , изогнутые соединительные линии и линии уступом . При выборе соединительной линии на контуре фигуры появляются точки. Они показывают, куда можно прикрепить линию.
Важно: В Word и Outlook точки соединения можно использовать только в том случае, когда линии и объекты, к которым они прикрепляются, помещены на полотно. Чтобы вставить полотно, на вкладке Вставка нажмите кнопку Фигуры и щелкните Новое полотно в нижней части меню.
Чтобы вставить полотно, на вкладке Вставка нажмите кнопку Фигуры и щелкните Новое полотно в нижней части меню.
Чтобы добавить линию, которая прикрепляется к другим объектам, выполните следующие действия:
-
На вкладке Вставка в группе элементов Иллюстрации нажмите кнопку Фигуры.
-
В группе Линии выберите соединительную линию, которую вы хотите добавить.
Примечание: Последние три типа в разделе Линия («Кривая», «Полилиния: фигура» и «Полилиния: рисованная кривая») не являются соединительными линиями.
 Наведите указатель мыши на тип, чтобы просмотреть его название, прежде чем щелкать его.
Наведите указатель мыши на тип, чтобы просмотреть его название, прежде чем щелкать его. -
Чтобы нарисовать линию, соединяющую фигуры, наведите указатель мыши на первую фигуру или объект.
Появятся точки соединения, говорящие о том, что линию можно прикрепить к фигуре. (Цвет и тип этих точек зависит от версии Office.)
Примечание: Если точки соединения не выводятся, вы либо выбрали линию, которая не является соединительной, либо работаете не на полотне (в Word или Outlook).
Щелкните первую фигуру и перетащите указатель к точке соединения на втором объекте.
Примечание: Когда вы изменяете положение фигур, связанных соединителями, соединители не открепляются от фигур и перемещаются вместе с ними.
 Если вы переместите конец соединителя, он открепится от фигуры и его можно будет прикрепить к другой точке соединения той же фигуры или к другой фигуре. Если соединитель прикреплен к точке соединения, он остается связан с фигурой, как бы вы ее не перемещали.
Если вы переместите конец соединителя, он открепится от фигуры и его можно будет прикрепить к другой точке соединения той же фигуры или к другой фигуре. Если соединитель прикреплен к точке соединения, он остается связан с фигурой, как бы вы ее не перемещали.
Рисование линии без точек соединения
Чтобы добавить линию, которая не прикреплена к другим объектам, выполните следующие действия:
-
На вкладке Вставка в группе элементов Иллюстрации нажмите кнопку Фигуры.
-
В группе Линии, выберите любой тип линии.
org/ListItem»>
Щелкните в нужном месте документа, переместите указатель в другое место, удерживая нажатой кнопку мыши, а затем отпустите ее.
Дублирование линии
Если вам требуется несколько раз добавить в документ одну и ту же линию, это можно быстро сделать с помощью команды «Зафиксировать режим рисования».
-
На вкладке Вставка в группе элементов Иллюстрации нажмите кнопку Фигуры.
-
В разделе Линии щелкните правой кнопкой мыши линию или фигуру, которую вы хотите добавить, и выберите команду Зафиксировать режим рисования.

-
Щелкните в том месте, где должна начинаться линия или соединитель, а затем перетащите курсор в то место, где она должна заканчиваться.
-
Повторите шаг 3 для каждой линии, которую вы хотите добавить.
-
Когда вы добавите все линии или соединители, нажмите клавишу ESC.
Добавление, изменение и удаление стрелки или фигуры линии
- org/ListItem»>
-
На вкладке Формат щелкните стрелку Контур фигуры.
Если вкладка «Формат» не отображается, убедитесь, что выбрана строка. Для этого может потребоваться дважды щелкнуть ее. -
Наведите указатель на пункт Стрелки и щелкните нужный тип стрелки.
Чтобы изменить тип или размер стрелки, а также тип, ширину и цвет линии, щелкните Другие стрелки и задайте необходимые параметры.
Чтобы удалить стрелку, щелкните первый тип Стрелка: стиль 1 (без наконечников).

Выберите линию, которую вы хотите изменить.
Чтобы работать с несколькими строками, выделите первую строку, а затем нажмите и удерживайте клавишу CTRL, а затем выберите другие строки.
Удаление линий
-
Щелкните линию, соединитель или фигуру, которые вы хотите удалить, а затем нажмите клавишу DELETE.
Если вы хотите удалить несколько строк или соединителей, выделите первую строку, нажмите и удерживайте клавишу CTRL, а затем нажмите клавишу DELETE.
Дополнительные сведения
-
Вставка или удаление горизонтальных линий
-
Рисование и изменение фигуры с полилиниями
org/ListItem»>
-
Группировка и отмена группировки фигур, рисунков и других объектов
-
Удаление подчеркивания текста гиперссылки (PowerPoint)
-
Отображение и скрытие линий сетки в Word, PowerPoint и Excel
-
Рисование декоративной линии в Word или Outlook
Изменение цвета, стиля и толщины линии
Непрерывный линейный рисунок
Непрерывный линейный рисунок — это рисунок, в котором для проявления изображения используется одна непрерывная линия. Хотя в основном они создаются в качестве упражнений, многие рисунки с непрерывными линиями могут стоять сами по себе как законченные произведения искусства.
Хотя в основном они создаются в качестве упражнений, многие рисунки с непрерывными линиями могут стоять сами по себе как законченные произведения искусства.
В качестве упражнения непрерывное рисование линий заставляет художника внимательно наблюдать за воспринимаемыми линиями предмета. Хотя основное внимание уделяется описанию контуров, тени и формы также могут быть переданы в зависимости от выбранного подхода.
Зачем создавать рисунки непрерывными линиями
Помимо того, что рисунок непрерывными линиями может быть самостоятельным произведением искусства, он также является достойным упражнением по рисованию для развития зрительно-моторной координации и навыков наблюдения. Нам, художникам, нужно уделить немного времени практике, чтобы еще больше развить свои навыки рисования.
Простые линейные чертежи, такие как эти, можно создавать в любой среде и не требуют больших затрат времени. Альбом для рисования можно заполнить ими за считанные дни. Большинству рисунков требуется всего несколько минут, чтобы извлечь пользу из упражнения.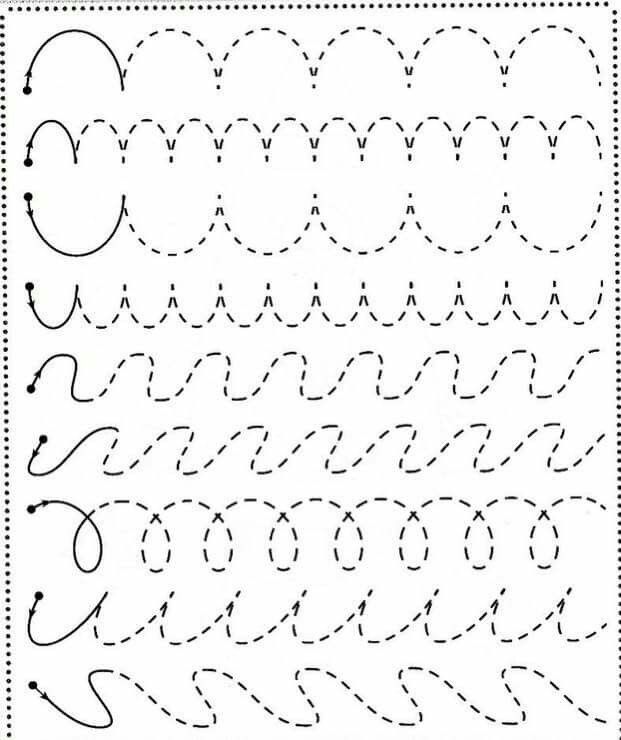
Можно использовать любой инструмент для нанесения пометок, но чаще всего используются ручки, маркеры и графитные карандаши.
«Правила» рисования непрерывными линиями
Хотя никогда не должно быть набора правил для создания произведений искусства, есть несколько параметров, которые сделают рисование максимально эффективным.
Первое, что вы должны признать, это то, что идеальный рисунок невозможен. При непрерывном рисовании дефекты будут очень четкими. Однако часто именно эти несовершенства делают рисунки такими визуально интересными. Таким образом, вместо того, чтобы избегать недостатков знака, примите их и позвольте им добавить немного характера в конечный результат.
Хорошо, теперь к «правилам»…
- Как только вы поместите ручку или карандаш на поверхность, не убирайте его, пока рисунок не будет завершен. Ваша цель — описать предмет одной единственной линией. Он может становиться толще и тоньше местами, но никогда не должен ломаться.

- Попробуйте двигать рукой с той же скоростью, с которой вы наблюдаете за объектом глазами. Это поможет создать более точные пропорции и формы. Но помните, совершенство недостижимо.
- Не стирать. Оставьте несовершенства и позвольте им быть человеческим элементом в вашей работе. (Нас, как людей, привлекают артефакты, явно созданные другими людьми.)
- Повторить. Сделайте несколько рисунков за один присест и попробуйте разные инструменты. Вы можете обнаружить, что вам удобнее выполнять упражнение графитным карандашом, а не чернильной ручкой, или наоборот.
*Рисование сплошной линией немного отличается от рисования слепой контурной линии. Слепой контурный рисунок — это рисунок сплошной линией, но художник смотрит не на поверхность рисунка, а только на предмет.
Предлагаемое упражнение
Не дайте себя одурачить. Создать успешный рисунок непрерывной линии немного сложнее, чем может показаться. Конечно, конечный результат довольно прост, но простота на самом деле делает его сложной задачей.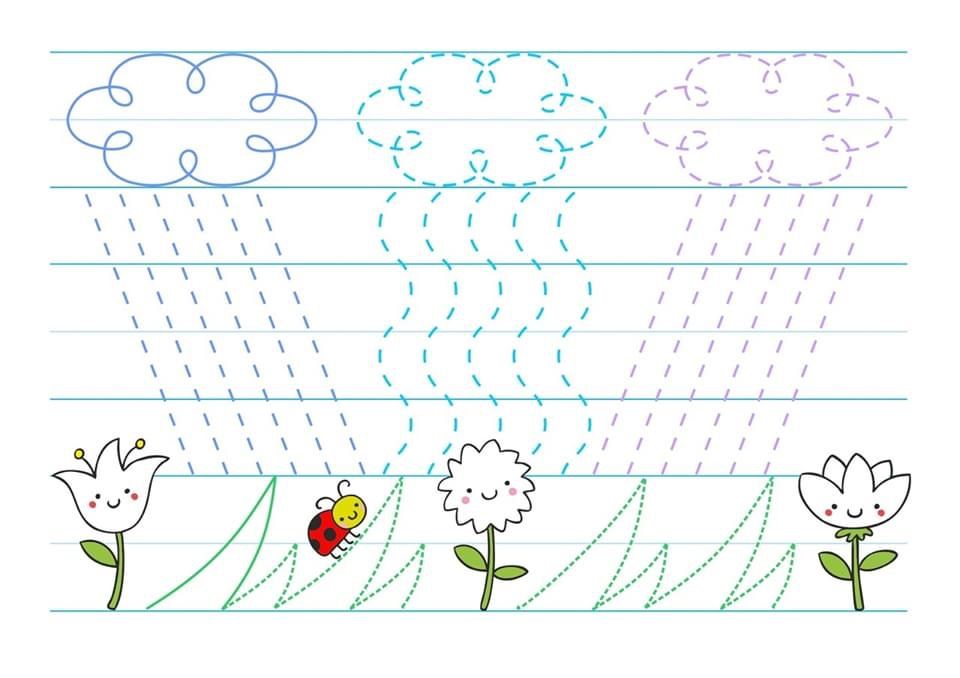
Выбор темы также играет роль. Я бы посоветовал работать с предметом, который вызовет у вас затруднения, но при этом имеет четкие линии и области контраста для работы. Объекты при слабом освещении окажутся трудными, потому что все линии могут быть нечетко видны.
Один предмет, с которым всегда приятно работать, всегда с вами — прямо на кончиках ваших рук. Ваши руки идеально подходят в качестве объектов для рисования, потому что они представляют собой «выполнимую» задачу. Кроме того, их можно конфигурировать в бесконечных положениях.
В приведенном выше упражнении нарисуйте руку из трех разных положений, но держите карандаш на поверхности на протяжении всего процесса. Попробуйте нарисовать все три руки одной линией, меняя положение руки во время рисования. Помните, ничего страшного, если пропорции станут немного искаженными.
Почему важна практика
Рисование — это навык, требующий практики. Как и в случае с другими навыками, вам нужно время от времени тренировать свой ум, чтобы улучшить свой рисунок.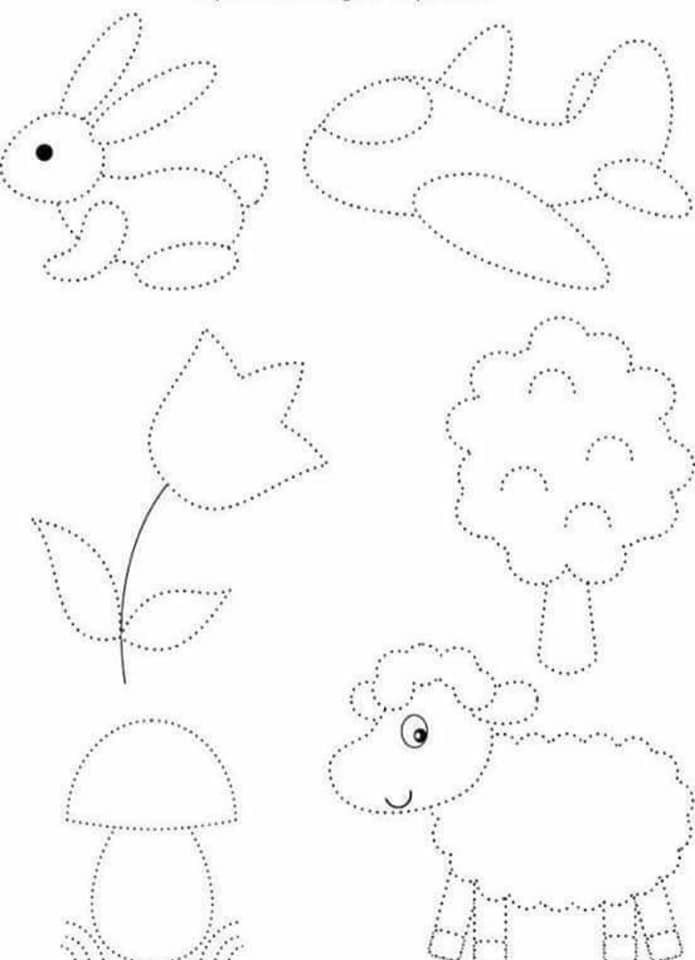 Создание непрерывного линейного рисунка — отличное упражнение для этого.
Создание непрерывного линейного рисунка — отличное упражнение для этого.
Так что берите альбом для рисования и начинайте развлекаться, одновременно улучшая свои навыки наблюдения.
Дополнительные уроки, которые вам понравятся…
5 важных советов для начинающих рисовать штрихами
Следуйте этим советам, когда начинаете изучать линейные рисунки.
01 из 05
Что такое рисование линий?
H Юг, Inc.
Как работает линия в линейном рисовании? Рисование линии, также называемое контурным рисунком, в основном использует линию для обозначения изменения плоскости.
Что такое смена самолета? Это край, где встречаются две стороны объекта.
 Иногда это очень легко заметить. Взгляните, например, на эту коробку. Каждая сторона коробки представляет собой плоскость, и вы можете легко увидеть, как они встречаются. Так что очень легко нарисовать линию коробки, просто нарисовав все края.
Иногда это очень легко заметить. Взгляните, например, на эту коробку. Каждая сторона коробки представляет собой плоскость, и вы можете легко увидеть, как они встречаются. Так что очень легко нарисовать линию коробки, просто нарисовав все края.Помните об этой идее «изменения плоскости», потому что она важна и поможет вашему рисованию.
02 05
Изменения самолета
Дж Приб/Х Юг
Теперь, когда мы рассмотрели коробку с красивыми четкими краями, четко меняющими плоскость. Вот еще две коробки своего рода, но есть осложнение: края закруглены. Смена плоскости происходит более плавно и совсем не четко.
Поиск изменений плоскости
Когда смена плоскости происходит на фоне, это легко — контур четкий и резкий. А как насчет краев между двумя обращенными к нам плоскостями? Они образуют плавную кривую.
Иногда мы можем сделать «лучшее предположение», где находится середина смены плоскости. Мы также можем рисовать как можно ближе к краю каждой плоскости, оставляя изогнутую область между ними.
 Иногда это может работать довольно хорошо, и несколько видимые края на лицевой стороне игральных костей означают, что в этом случае вы можете обойтись сплошной линией. Тем не менее, это заставляет край выглядеть намного сложнее, чем он есть на самом деле.
Иногда это может работать довольно хорошо, и несколько видимые края на лицевой стороне игральных костей означают, что в этом случае вы можете обойтись сплошной линией. Тем не менее, это заставляет край выглядеть намного сложнее, чем он есть на самом деле.Использование подразумеваемой линии
Другой вариант — рисовать с помощью подразумеваемой линии . Подразумеваемая линия использует небольшой разрыв в линии, чтобы предположить наличие края, но он не такой сильный, как другие линии на рисунке.
Если используется различная толщина линии, мы можем постепенно поднимать и снова поднимать карандаш, или мы можем использовать чистый разрыв или пунктирную линию. Мозг интерпретирует эти прерывистые линии как менее резкие и твердые, чем сплошные линии. Это может помочь вам создать эффект постепенного изменения плоскости.
Кубик справа нарисован таким образом, с ломаными линиями, указывающими на более тонкие изогнутые края.
03 05
Комплексные изменения плоскости
H South, Inc.
 Фотография предоставлена Линдой МакНалли
Фотография предоставлена Линдой МакНаллиДо сих пор мы рассматривали очень простые объекты с довольно простыми изменениями плоскости. В большинстве случаев наши объекты намного сложнее, с множеством различных изменений плоскости. Некоторые резкие, а некоторые очень постепенные.
Человеческое лицо — излюбленный объект, и на нем много сложных и тонких изменений плоскости. Давайте рассмотрим этот магазинный манекен в качестве немного упрощенного примера.
Проявив немного воображения, мы можем визуализировать несколько плоскостей на лице:
- Стороны лица и челюсти.
- Лоб, нос, верхняя часть щек и подбородок в виде передних плоскостей.
- Губы наклонены, а макушка находится в горизонтальной плоскости.
Самолетов, конечно, можно разбить гораздо мельче. Изучение плоскостей лица таким образом может быть полезным упражнением, и мы вернемся к этому подходу в упражнении по штриховке. Но для рисования линий нам действительно нужно игнорировать большинство этих плоскостей, иначе наш объект будет выглядеть больше роботом, чем человеком.

Совет: Если у вас есть возможность посетить художественную галерею или музей, попробуйте нарисовать портретную скульптуру и разбить плоскости лица. Белый мрамор скульптуры без сбивающих с толку деталей настоящей кожи является хорошим предметом.
04 из 05
Проблемные области в контурном рисовании
H South, Inc. Фото предоставлено Карлом Дуайером
Сложная часть при рисовании линий заключается в том, чтобы решить, когда использовать сплошную линию для описания изменения плоскости, а когда использовать подразумеваемую линию.
При портретном рисовании с чистым контуром мы почти всегда игнорируем многие тонкие плоскости лица. Тем не менее, даже довольно сильные изменения плоскости, например, вдоль стороны носа, необходимо время от времени смягчать в зависимости от угла лица. Как вы можете видеть в этом примере, четкое определение этого края в данном случае не работает.
Еще одна проблема с портретным рисунком — изменение пигмента: губы девушки розовые, но изменения плоскости вокруг рта очень тонкие.
 Изложение их таким образом может сделать их похожими на вырезки из бумаги.
Изложение их таким образом может сделать их похожими на вырезки из бумаги.05 от 05
Использование подразумеваемой линии
H South, Inc. Фото C Dwyer
Если вам специально не нужен чрезвычайно минималистичный, четкий рисунок в иллюстративном стиле, подразумеваемая линия — лучший инструмент для работы с этими хитрыми изменениями плоскости. Даже в сильно очерченном стиле вы все равно можете разумно его использовать.
Вы часто будете видеть иллюстрации манги, в которых используется небольшая линия под губой, носом или поперек щеки, чтобы представить плоскость без лишних деталей.
В этом примере показаны только самые сильные изменения плоскости. Ломаная или подразумеваемая линия затем используется для более мягких изменений плоскости.
Решить, где провести подразумеваемую линию, довольно легко, учитывая форму носа и рта. Это сложнее с очень постепенными изменениями на округлой щеке или подбородке. Иногда в этих областях пара коротких отметок лишь немного намекает на контур.



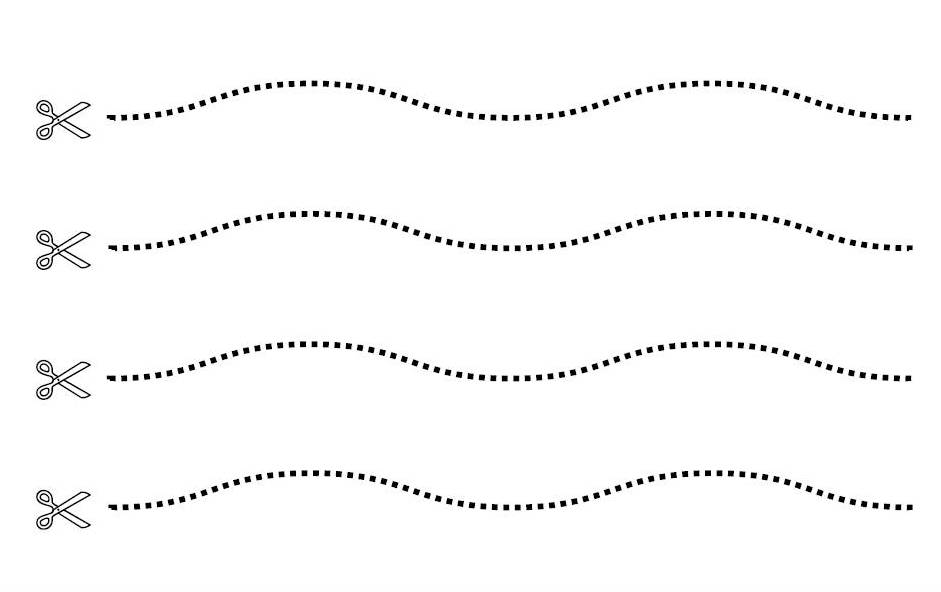 После этого задайте любые из следующих параметров и нажмите кнопку ОК.
После этого задайте любые из следующих параметров и нажмите кнопку ОК.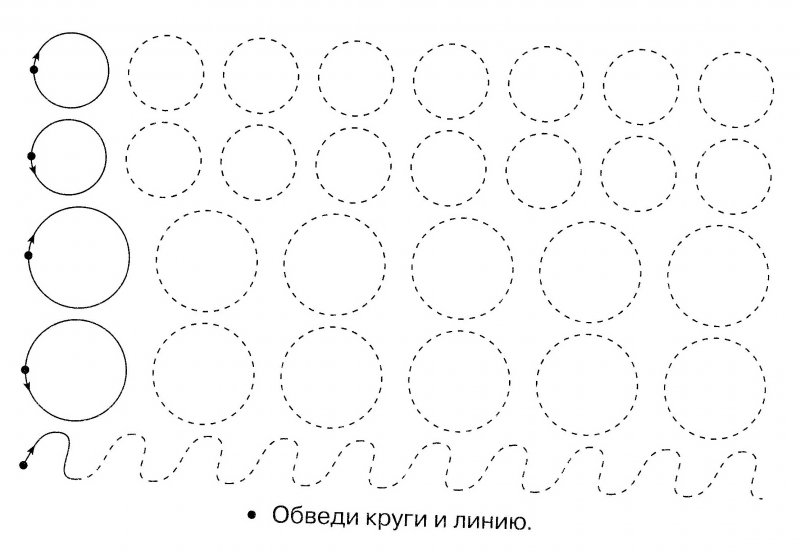
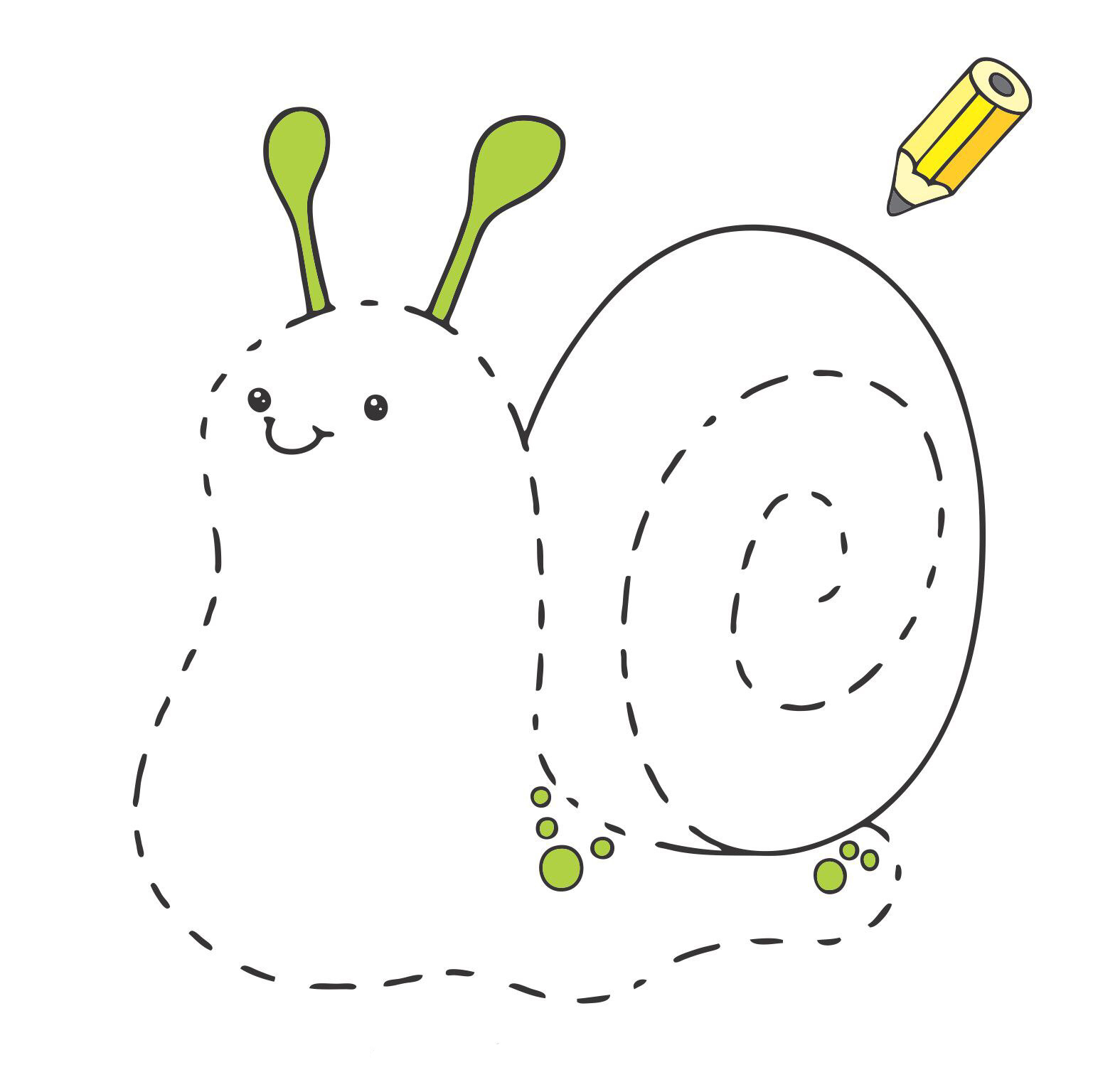 Выберите инструмент «Полярная сетка» .
Выберите инструмент «Полярная сетка» .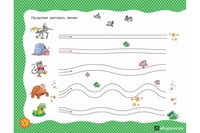
 Укажите ширину и высоту (а также радиус угла для прямоугольника со скругленными углами), затем нажмите кнопку ОК.
Укажите ширину и высоту (а также радиус угла для прямоугольника со скругленными углами), затем нажмите кнопку ОК. Радиус по умолчанию применяется только к новым прямоугольникам со скругленными углами, а не к существующим.
Радиус по умолчанию применяется только к новым прямоугольникам со скругленными углами, а не к существующим. Выберите инструмент «Звезда» .
Выберите инструмент «Звезда» .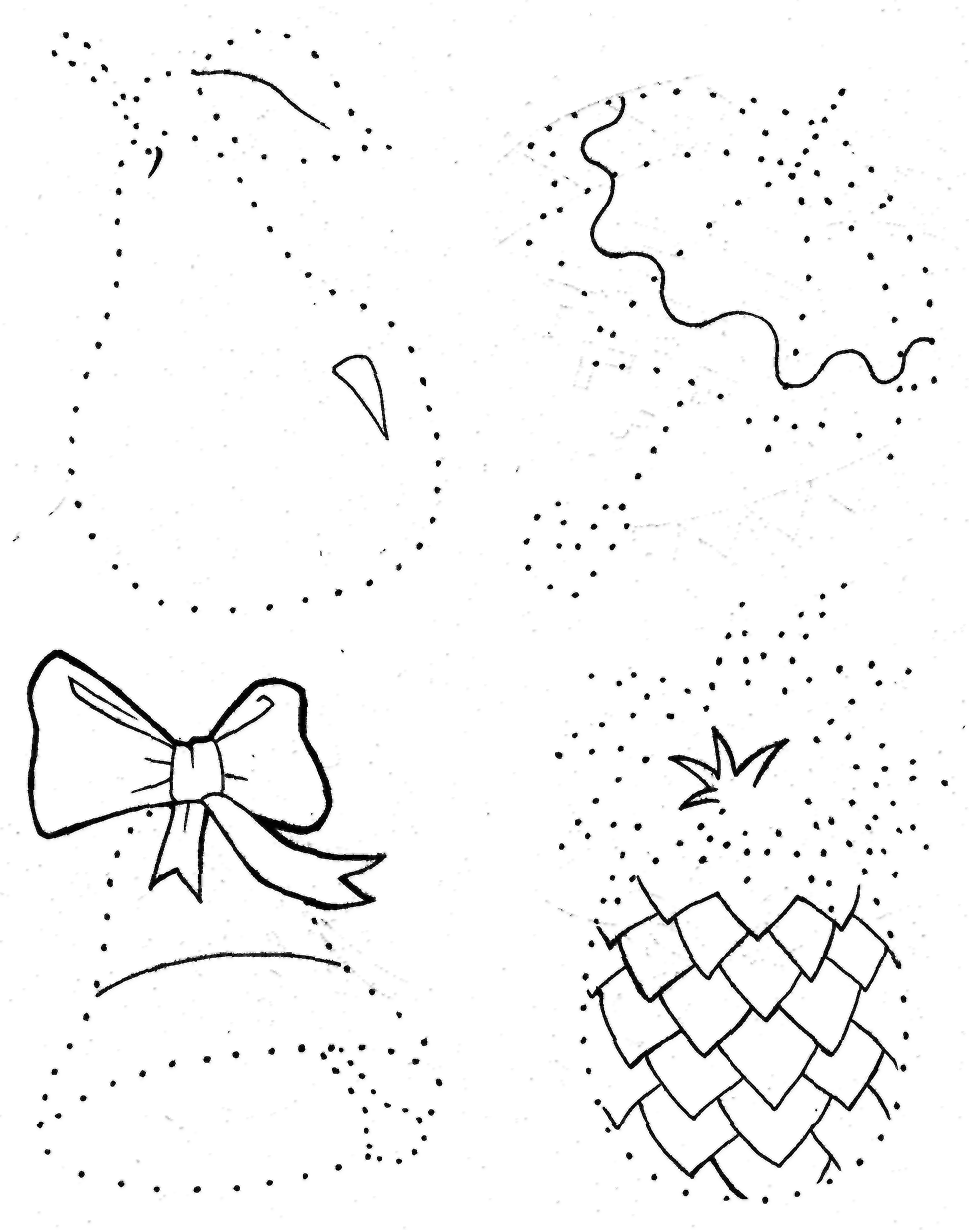 Выберите инструмент «Блик» .
Выберите инструмент «Блик» .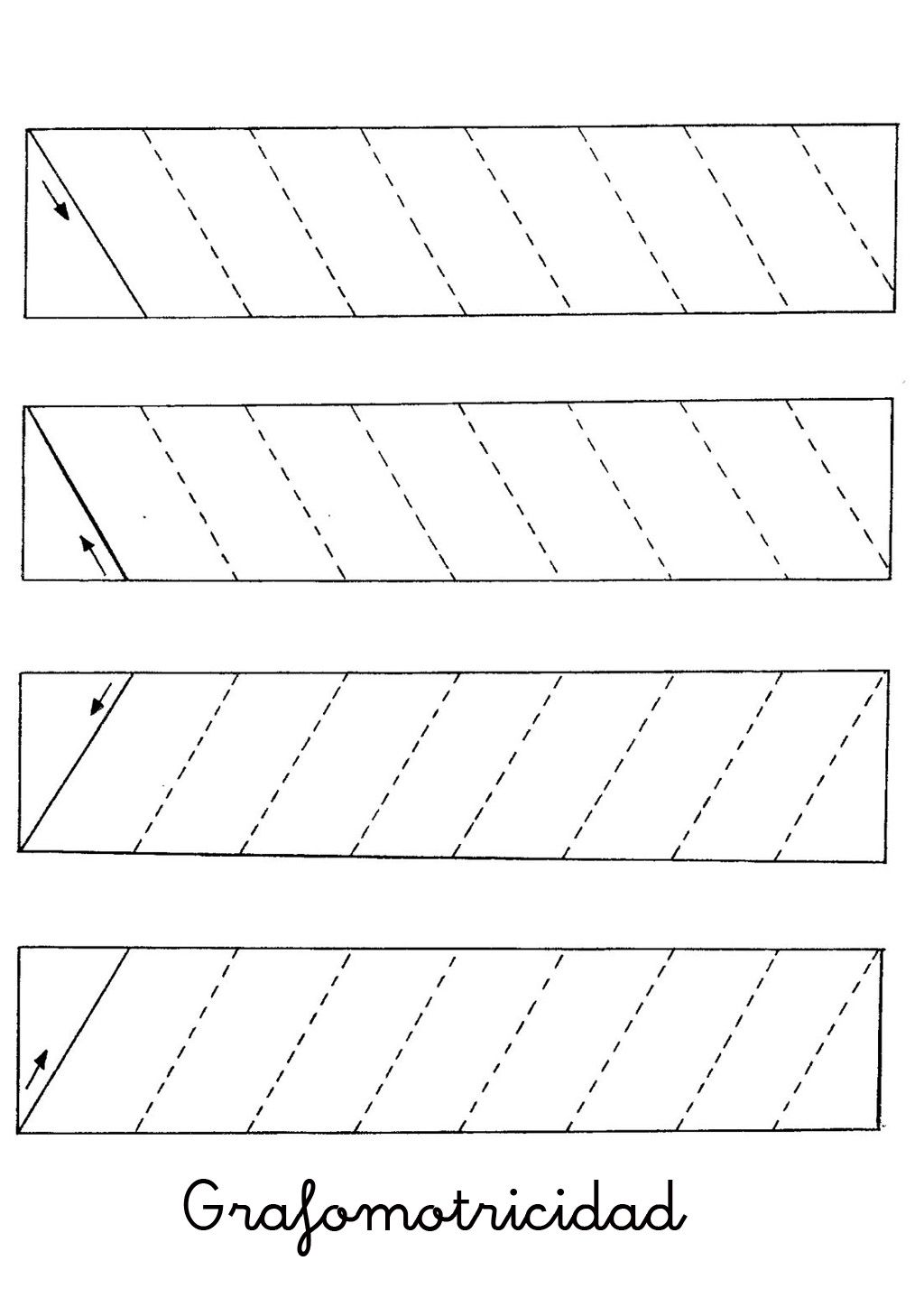
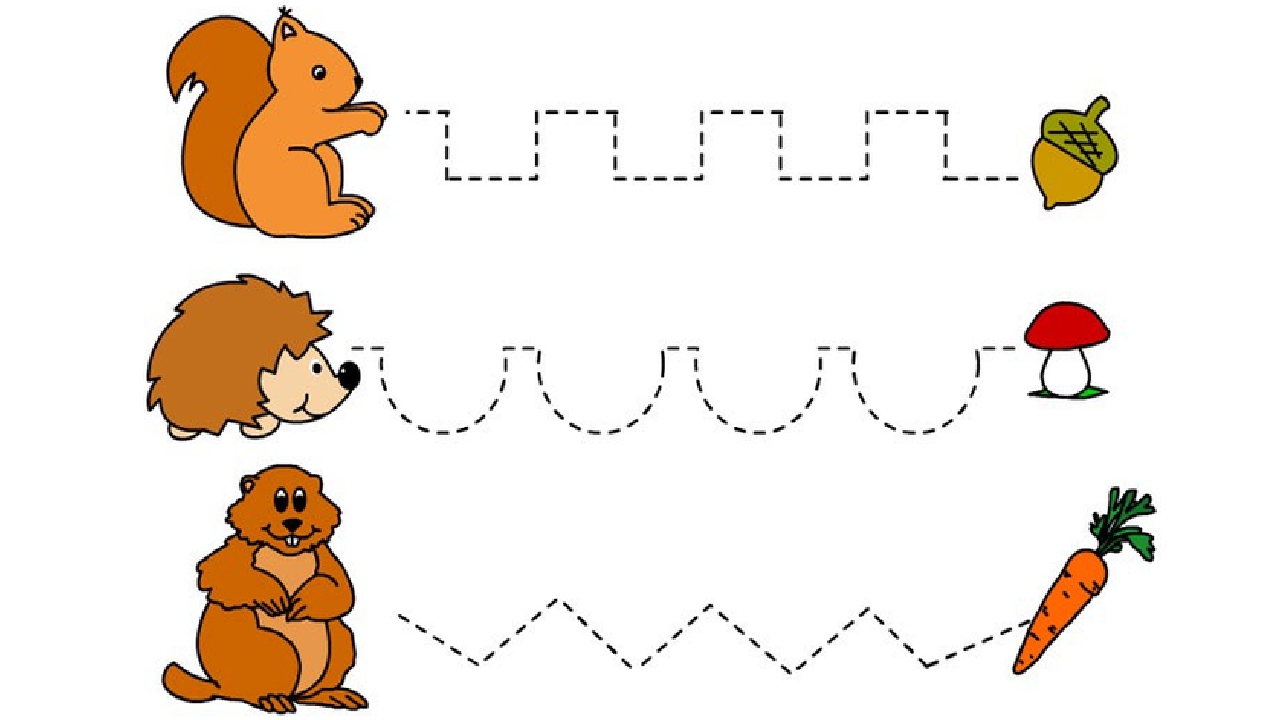
 Наведите указатель мыши на тип, чтобы просмотреть его название, прежде чем щелкать его.
Наведите указатель мыши на тип, чтобы просмотреть его название, прежде чем щелкать его.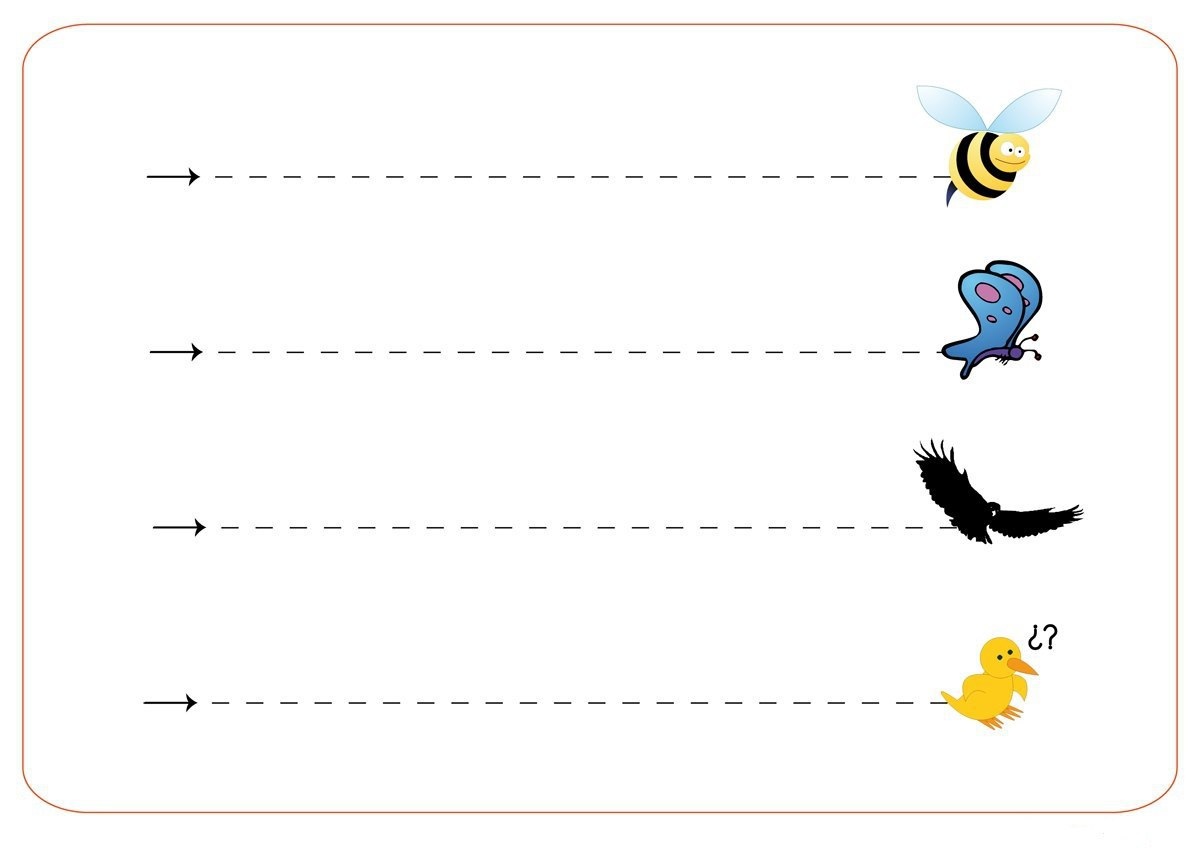 Если вы переместите конец соединителя, он открепится от фигуры и его можно будет прикрепить к другой точке соединения той же фигуры или к другой фигуре. Если соединитель прикреплен к точке соединения, он остается связан с фигурой, как бы вы ее не перемещали.
Если вы переместите конец соединителя, он открепится от фигуры и его можно будет прикрепить к другой точке соединения той же фигуры или к другой фигуре. Если соединитель прикреплен к точке соединения, он остается связан с фигурой, как бы вы ее не перемещали.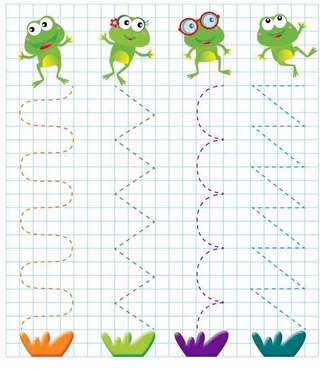


.jpg) Иногда это очень легко заметить. Взгляните, например, на эту коробку. Каждая сторона коробки представляет собой плоскость, и вы можете легко увидеть, как они встречаются. Так что очень легко нарисовать линию коробки, просто нарисовав все края.
Иногда это очень легко заметить. Взгляните, например, на эту коробку. Каждая сторона коробки представляет собой плоскость, и вы можете легко увидеть, как они встречаются. Так что очень легко нарисовать линию коробки, просто нарисовав все края. Иногда это может работать довольно хорошо, и несколько видимые края на лицевой стороне игральных костей означают, что в этом случае вы можете обойтись сплошной линией. Тем не менее, это заставляет край выглядеть намного сложнее, чем он есть на самом деле.
Иногда это может работать довольно хорошо, и несколько видимые края на лицевой стороне игральных костей означают, что в этом случае вы можете обойтись сплошной линией. Тем не менее, это заставляет край выглядеть намного сложнее, чем он есть на самом деле. Фотография предоставлена Линдой МакНалли
Фотография предоставлена Линдой МакНалли
 Изложение их таким образом может сделать их похожими на вырезки из бумаги.
Изложение их таким образом может сделать их похожими на вырезки из бумаги.
Leave a Comment