По клеткам фото: Маленькие картинки по клеточкам в тетради
24.05.2023 


 Разное
Разное
Картинки по клеточкам легкие — 92 фото
Рисование по клеткам
Рисование пакльточкам
Рисунки по клеточкамточкам
Рисование по клеткам
Ибуки по клеткам
Рисование по клеточкам в тетради
Рисование по клеткам
Рисование по клеткам
Рисунки по клеточкам в тетради
Рисование по клеткам
Рисование по клеткам
Рисование поклетачкам
Рисование по клеткам
Рисование пакльточкам
Рисование по клеткам
Рисунки по клеточкам
Рисунки по клеточкам небольшие
Рисование по клеткам
Рисунки по клеточкам в тетради
Рисунки в клеточку в тетради
Рисунки в клеточку
Рисунки по клеточкам
Рисование по клеточкам в тетради
Рисование пакльточкам
Рисунки в клеточку
Рисование по клеткам
Рисование по клеткам
Рисование по клеткам
По клеточкам
Рисунки по клеточкам
Рисунки по клеточкам сложные
Рисунки по клеточкам легкие м
Рисовать по клеточкам в тетради
Рисование по клеточкам Дельфин
Малинкиерисунки по клеточкам
Рисунки по клеточкам маленькие
Рисование по клеточкам для начинающих
Рисунки по клеточкам маленькие
Рисунки по клеточкам милые
Рисунки по клеточкам маленькие
Рисунки по клеточкам
Рисование по клеткам для девочек
Рисование по клеточкам маленькие рисунки
Рисование по пикселям
Рисунки в клеточку
Рисунки в клеточку большие
Рисоаниепор клеточкам
Рисование по клеткам
Маленькие рисунки по клеточ к м
Маленткие рисункимпо улеточкам
Рисование по клеткам
Рисунки по клеточкам
Красивые рисунки вклкточку
Рисунки по клеточкам в тетради
Рисунки по клеточкам в тетради котики
Рисование по клеткам
Рисунки по клеткам
Рисование по клеточкам маленькие и легкие
Рисунки котов по клеточкам
Рисунки по клеточкам сложные
Рисование по клеткам
Рисунки по клеточкам для начинающих
Рисование по клеткам
Рисование по квадратикам
Туфли по клеточкам
Лёгкие рисунки по коеточкм
Рисование по клеточкам овощи
Рисование по клеточкам еда
Рисование по клеткам мороженое
Рисование по клеточкам еда
Рисование по клеточкам котики
Рисунки по клеточкам
Рисунки по клеткам
Рисунки по клеточкам
Рисунки по клеточкам
Рисунки по клеточкам маленькие
Рисование по клеткам
Рисование по клеткам
Рисование по клеточкам животные
Рисование пакльточкам
Рисование по пикселям
Рисунки по клеточкам
Клеточные рисунки
Рисование по клеточкам Пикачу
Рисование по клеткам
Рисование по клеткам
Рисунки по клеткам в тетради
Сердечко по клеточкам в тетради
Пиксельные рисунки в тетради
Рисунки по клеточкам лёгкие
Рисование по клеткам
Рисунки по клеточкам для лично
Комментарии (0)
Написать
Информация
Посетители, находящиеся в группе Гости, не могут оставлять комментарии к данной публикации.
В Оренбурге стая собак загрызла мальчика — РБК
adv.rbc.ru
adv.rbc.ru
adv.rbc.ru
Скрыть баннеры
Ваше местоположение ?
ДаВыбрать другое
Рубрики
Курс евро на 19 апреля
EUR ЦБ: 89,57
(-0,09)
Инвестиции, 16:40
Курс доллара на 19 апреля
USD ЦБ: 81,6
(-0,03)
Инвестиции, 16:40
Столтенберг допустил рост числа ядерных боеголовок у Китая в четыре раза Политика, 22:23
В Белом доме назвали следующие недели и месяцы «критичными» для Украины Политика, 22:22
adv. rbc.ru
rbc.ru
adv.rbc.ru
В ЦБ предложили рецепты, как стимулировать мобильность труда Финансы, 21:38
В Финляндии арестовали землю и здание Российского центра науки и культуры Политика, 21:38
Рекордсмен сборной России стал вторым в рейтинге игроков на драфте НХЛ Спорт, 21:32
Военная операция на Украине. Главное Политика, 21:31
Спите по 8 часов, но не высыпаетесь?
На интенсиве РБК Pro вы узнаете, как улучшить качество сна и с легкостью вставать по утрам
Прокачать навык
РФС допустил включение клубов Крыма во Вторую лигу без членства в союзе Спорт, 21:08
Военная операция на Украине. Онлайн
Политика, 21:05
Онлайн
Политика, 21:05
Что означает признание Ереваном территориальной целостности Азербайджана Политика, 21:00
Чемпион мира Петровский выиграл четвертый бой на профессиональном ринге Спорт, 20:57
Херсонские власти пообещали компенсации за изъятые на нужды армии лодки Политика, 20:54
Cisco списала долг МТС более чем на ₽1 млрд Технологии и медиа, 20:48
В РФС заявили о желании УЕФА сохранить членство России Спорт, 20:43
adv. rbc.ru
rbc.ru
adv.rbc.ru
adv.rbc.ru
Фото: СК России по Оренбургской области
Стая бездомных собак напала на ребенка в Оренбурге и загрызла его, сообщает «Комсомольская правда» в Оренбурге.
Инцидент произошел на Кольцевой улице в Промышленном районе города. Мальчик гулял в районе гаражного кооператива, и сперва к нему подбежала одна собака, а затем — вся стая. Ребенок испугался и побежал вглубь гаражей, где животные на него напали. Он скончался на месте от полученных травм.
По данным газеты, погибший мальчик был из многодетной семьи, в которой воспитывались пятеро детей. Глава Оренбурга Сергей Салмин сообщил, что мальчику было восемь лет.
«16 апреля 2023 года неподалеку от гаражного кооператива по улице Кольцевой в Промышленном районе города Оренбурга обнаружено тело несовершеннолетнего, на теле которого обнаружены рвано-укушенные раны», — говорится в сообщении Следственного комитета по Оренбургской области.
adv.rbc.ru
Ведомство возбудило два уголовных дела по ч. 2 ст. 293 УК (халатность, повлекшая по неосторожности смерть человека) и п. «в» ч. 2 ст. 238 УК (оказание услуг, не отвечающих требованиям безопасности, повлекшее по неосторожности смерть человека). Об этом сообщило управление Следственного комитета по Оренбургской области.
Прокуратура Оренбургской области организовала проверку по факту обнаружения тела ребенка. Надзорное ведомство проверит, как органы местного самоуправления обеспечивают безопасные условия жизни населению, в том числе по отлову бездомных животных. На место происшествия выехали зампрокурора региона Игорь Крушинский и прокурор Оренбурга Павел Кучерявенко.
…
Купить
…
Купить
…
Купить
.
Купить
…
Купить
…
Купить
…
Купить
…
Купить
…
Купить
…
Купить
Cell Art for Sale
Cancer Cells Dividing, Artwork
Sciepro
$86
Nerve Cells, Light Micrograph
Science Photo Library — Steve Gschmeissner
$86
Stomata Plant Cell
Fernan Federici
$86
Клетки, концептуальные изображения
Научная фотобиблиотека — Sciepro
86 $
Клетки, концептуальные компьютерные изображения
Sciepro
86 долларов
Клетки крови Xxxl
Kativ
$86
Cancer Cells, Artwork
Andrzej Wojcicki
$86
Nerve Cell, Artwork
Ktsdesign
$86
Nerve Cell, Artwork
Ktsdesign
$86
Nerve Cell, Artwork
Ktsdesign
86 $
Нервная клетка, рисунок
Ktsdesign
86 $
Женская голова и нервные клетки, рисунок
Пасека
86 $
красные кровяные клетки, проходящие через Blood
Gandee Vasan
$ 86
Джульетта в клетке монаха Лоуренс
Print Collector
$ 86
E-Coli Cell
Medicalrf. com
com
$ 86
нервные клетки, произведения искусства
Andrzej Wojcicki
$ 86
Клетки крови под микроскопом
Sigrid Gombert
$ 86
Juliet in the Frid
долл.0003
Print Collector
$ 86
Острый островки Langerhans, Light Microgrograd
Steve Gschmeissner
$ 86
Рак предстательной железы, Light Microcropry
Steve Gschmeissner
$ 86
Clood Smember
кровя. Gschmeissner
$86
Рак молочной железы, световая микрофотография
Steve Gschmeissner
$86
Молекула ДНК, произведение искусства
Научная фотобиблиотека — Andrzej Wojcicki
$ 86
Нейроны мозга, изготовленные из стекла
MACIEJ FROLOW
$ 86
Хромосомы, произведения искусства
SCIEPRO
$ 86
NEURAL NETWERD, Artwork
9000 2$
.
86 $
Нейронная сеть, компьютерная графика
Научная фотобиблиотека — Pasieka
86 $
Bacterium
Zokara
86 $
Hodgkins Lymphoma, Light Micrograph
Science Photo Library — Steve Gschmeissner
$ 86
Нейронная сеть, произведения искусства
НАУЧНА
Picmax
86 $
Марта Кори и ее прокуроры
Сборщик отпечатков
86 $
Вторичный рак печени, световая микрофотография
Steve Gschmeissner
$86
Epididymis, Light Micrograph
Steve Gschmeissner
$86
Bone Marrow, Light Micrograph
Science Photo Library — Steve Gschmeissner
$86
Secondary Lung Cancer, Light Micrograph
Steve Gschmeissner
$86
Нервный пучок, световая микрофотография
Научная фотобиблиотека — Стив Гшмайсснер
$86
Рак мочевого пузыря, световая микрофотография
Steve Gschmeissner
$ 86
Синапс, произведения искусства
Andrzej Wojcicki
$ 86
SYNAPS
86 $
Молекула ДНК, произведение искусства
Анджей Войчицкий
86 долларов
Молекула ДНК, произведение искусства
Анджей Войчицкий
83 900 $0002 Митохондрия, произведения искусства
Научная фото библиотека — Andrzej Wojcicki
$ 86
частицы вируса, художественные работы
НАУКА
Science Photo Library — Andrzej Wojcicki
86 $
Нервная система, произведение искусства
Sciepro
86 долларов США
Нервная система, произведение искусства
Sciepro
$86
Cross Section Biomedical Illustration
Dorling Kindersley
$86
Greek Letter Alpha, Lower Case
David Parker
$86
The Structure Of Mrsa
Medicalrf. com
com
$86
Листовая жилка Макро-голубой тон
Miragec
86 $
Technology Background
A-r-t-i-s-t
86 $
Красный тонированный скелет листа
Miragec
$86
Artist Depcition Of Glomerulus
Alan Gesek/stocktrek Images
$86
Leaf Skeleton On Cyan Background
Miragec
$86
Oil&water Abstract
Yasar Ugurlu
$86
Snow-
Мина Де Ла О0003
$ 86
хромосомы, художественные работы
Научные фото библиотеки — Sciepro
$ 86
Аннотация Интернет
ENOT -Poloskun
$ 86
Изобразительная фотография — оставляет
Image. В Бразилии.0003
Макро зеленого листа с каплями воды
Amriphoto
86 $
Концепция сети
Fatido
86 $
Как вставить изображение в ячейку Excel, комментарии, верхний и нижний колонтитул7 Учебник
21 90 показывает различные способы вставки
1 90 показывает изображение на листе Excel, поместите изображение в ячейку, добавьте его в комментарий, верхний или нижний колонтитул. В нем также объясняется, как копировать, перемещать, изменять размер или заменять изображение в Excel.
В нем также объясняется, как копировать, перемещать, изменять размер или заменять изображение в Excel.
Хотя Microsoft Excel в основном используется в качестве программы для расчетов, в некоторых ситуациях вам может потребоваться хранить изображения вместе с данными и связать изображение с определенной частью информации. Например, менеджер по продажам, настраивающий электронную таблицу продуктов, может захотеть включить дополнительный столбец с изображениями продуктов, специалист по недвижимости может захотеть добавить изображения различных зданий, а флорист определенно захочет иметь фотографии цветов в своем Excel. база данных.
В этом уроке мы рассмотрим, как вставить изображение в Excel с вашего компьютера, OneDrive или из Интернета, а также как встроить изображение в ячейку, чтобы оно настраивалось и перемещалось вместе с ячейкой при изменении ее размера. скопировано или перемещено. Приведенные ниже методы работают во всех версиях Excel 2010 — Excel 365.
Как вставить изображение в Excel
Все версии Microsoft Excel позволяют вставлять изображения, хранящиеся в любом месте на вашем компьютере или другом компьютере, к которому вы подключены.
Вставить изображение с компьютера
Вставить изображение, хранящееся на вашем компьютере, в лист Excel очень просто. Все, что вам нужно сделать, это 3 быстрых шага:
- В электронной таблице Excel щелкните место, куда вы хотите поместить изображение.
- Перейдите на вкладку Вставка > группу Иллюстрации и щелкните Рисунки .
- В открывшемся диалоговом окне Вставить изображение перейдите к интересующему изображению, выберите его и нажмите 9.0460 Вставка . Это поместит изображение рядом с выбранной ячейкой, точнее, верхний левый угол изображения будет совмещен с верхним левым углом ячейки.
Чтобы вставить несколько изображений за раз, нажмите и удерживайте клавишу Ctrl при выборе изображений, а затем нажмите Вставить , как показано на скриншоте ниже:
Готово! Теперь вы можете изменить положение или размер изображения или привязать изображение к определенной ячейке таким образом, чтобы оно изменяло размер, перемещалось, скрывалось и фильтровалось вместе со связанной ячейкой.
Добавить изображение из Интернета, OneDrive или Facebook
В последних версиях Excel 2016 или Excel 2013 вы также можете добавлять изображения с веб-страниц с помощью поиска изображений Bing. Чтобы это сделать, выполните следующие действия:
- На вкладке Вставка нажмите кнопку Online Pictures :
- Появится следующее окно, вы вводите то, что ищете, в поле поиска и нажимаете Enter:
- В результатах поиска нажмите на изображение, которое вам больше всего нравится, чтобы выбрать его, а затем нажмите Вставка . Вы также можете выбрать несколько изображений и сразу вставить их в таблицу Excel:
Если вы ищете что-то конкретное, вы можете отфильтровать найденные изображения по размеру, типу, цвету или лицензии — просто используйте один или несколько фильтров вверху результатов поиска.
Примечание. Если вы планируете передать свой файл Excel кому-либо еще, проверьте авторские права на изображение, чтобы убедиться, что вы можете использовать его на законных основаниях.
Помимо добавления изображений из поиска Bing, вы можете вставить изображение, хранящееся на вашем OneDrive, Facebook или Flickr. Для этого нажмите кнопку Онлайн-изображения на вкладке Вставка , а затем выполните одно из следующих действий:
- Нажмите Просмотрите рядом с OneDrive или
- Щелкните значок Facebook или Flickr в нижней части окна.
Примечание. Если ваша учетная запись OneDrive не отображается в окне Вставка изображений , скорее всего, вы не вошли в свою учетную запись Microsoft. Чтобы это исправить, нажмите кнопку Войти 9Ссылка 0461 в правом верхнем углу окна Excel.
Вставка изображения в Excel из другой программы
Самый простой способ вставить картинку в Excel из другого приложения:
- Выберите изображение в другом приложении, например в Microsoft Paint, Word или PowerPoint, и нажмите Ctrl + C, чтобы скопировать его.

- Вернитесь в Excel, выберите ячейку, в которую вы хотите поместить изображение, и нажмите Ctrl + V, чтобы вставить его. Да, это так просто!
Как вставить картинку в ячейку Excel
Обычно вставленное в Excel изображение лежит на отдельном слое и «плавает» по листу независимо от ячеек. Если вы хотите встроить изображение в ячейку , измените свойства изображения, как показано ниже:
- Измените размер вставленного изображения, чтобы оно правильно помещалось в ячейку, при необходимости увеличьте ячейку или объедините несколько ячеек.
- Щелкните изображение правой кнопкой мыши и выберите Формат изображения…
- На панели Формат изображения перейдите на вкладку Размер и свойства и выберите параметр Переместить и изменить размер с ячейками .
Вот оно! Чтобы заблокировать больше изображений, повторите вышеуказанные шаги для каждого изображения отдельно. Вы даже можете поместить два или более изображений в одну ячейку, если это необходимо. В результате у вас будет прекрасно организованный лист Excel, где каждое изображение связано с определенным элементом данных, например:
Вы даже можете поместить два или более изображений в одну ячейку, если это необходимо. В результате у вас будет прекрасно организованный лист Excel, где каждое изображение связано с определенным элементом данных, например:
Теперь при перемещении, копировании, фильтрации или скрытии ячеек изображения также будут перемещаться, копироваться, фильтроваться или скрываться. Изображение в скопированной/перемещенной ячейке будет расположено так же, как и оригинал.
Как вставить несколько изображений в ячейки в Excel
Как вы только что видели, добавить картинку в ячейку Excel очень просто. Но что, если вам нужно вставить дюжину разных изображений? Изменение свойств каждого изображения по отдельности было бы пустой тратой времени. С нашим Ultimate Suite for Excel вы можете выполнить работу за считанные секунды.
- Выберите левую верхнюю ячейку диапазона, куда вы хотите вставить изображения.
- На ленте Excel перейдите на вкладку Ablebits Tools > группу Утилиты и нажмите кнопку Вставить изображение .

- Выберите, хотите ли вы расположить изображения вертикально в столбце или горизонтально в строке, а затем укажите, как вы хотите расположить изображения:
- По размеру ячейки — изменение размера каждого изображения в соответствии с размером ячейки.
- По размеру изображения — настроить каждую ячейку по размеру изображения.
- Указать высоту — изменить размер изображения до определенной высоты.
- Выберите изображения, которые вы хотите вставить, и нажмите кнопку Открыть .
Примечание. Для изображений, вставленных таким образом, выбран параметр Перемещать, но не изменять размер с ячейками , что означает, что изображения сохранят свой размер при перемещении или копировании ячеек.
Вставка изображения в комментарий Excel часто может лучше передать вашу точку зрения. Чтобы это сделать, выполните следующие действия:
- Создайте новый комментарий обычным способом: нажав Новый комментарий на вкладке Обзор , или выбрав Вставить комментарий в контекстном меню, или нажав Shift + F2.

- Щелкните правой кнопкой мыши границу комментария и выберите Формат комментария… в контекстном меню.
Если вы вставляете картинку в существующий комментарий, нажмите Показать все комментарии на вкладке Обзор , а затем щелкните правой кнопкой мыши границу интересующего комментария.
- В диалоговом окне Format Comment перейдите на вкладку Colors and Lines , откройте раскрывающийся список Color и щелкните Fill Effects :
- В диалоговом окне Fill Effect перейдите на вкладку Picture , нажмите кнопку Select Picture , найдите нужное изображение, выберите его и нажмите Открыть . Это покажет предварительный просмотр изображения в комментарии.
Если вы хотите Заблокировать соотношение сторон изображения , установите соответствующий флажок, как показано на скриншоте ниже:
- Дважды щелкните OK , чтобы закрыть оба диалоговых окна.

Изображение встроено в комментарий и будет отображаться при наведении курсора на ячейку:
Быстрый способ вставить картинку в комментарий
Если вы не хотите тратить время на такие рутинные задачи, как эта, Ultimate Suite for Excel поможет вам сэкономить еще несколько минут. Вот как:
- Выберите ячейку, в которую вы хотите добавить комментарий.
- На вкладке Ablebits Tools в группе Утилиты нажмите Менеджер комментариев > Вставить изображение .
- Выберите изображение, которое хотите вставить, и нажмите Открыть . Сделанный!
В ситуациях, когда вы хотите добавить изображение в верхний или нижний колонтитул листа Excel, выполните следующие действия:
- На вкладке Вставка в группе Текст щелкните Верхний и нижний колонтитулы . Вы должны перейти на вкладку «Верхний и нижний колонтитулы».
- Чтобы вставить изображение в заголовок , щелкните левое, правое или центральное поле заголовка.
 Чтобы вставить изображение в нижний колонтитул , сначала щелкните текст «Добавить нижний колонтитул», а затем щелкните в одном из трех появившихся полей.
Чтобы вставить изображение в нижний колонтитул , сначала щелкните текст «Добавить нижний колонтитул», а затем щелкните в одном из трех появившихся полей. - На вкладке Верхний и нижний колонтитулы , в Элементы верхнего и нижнего колонтитула 9Группа 0438, нажмите Изображение .
- Появится диалоговое окно Вставить изображения . Вы просматриваете изображение, которое хотите добавить, и нажимаете Вставить . Заполнитель &[Изображение] появится в поле заголовка. Как только вы щелкнете в любом месте за пределами поля заголовка, появится вставленное изображение:
Вставка изображения в ячейку Excel с формулой
У подписчиков Microsoft 365 есть еще один исключительно простой способ вставки картинки в ячейки — функция IMAGE. Все, что вам нужно сделать, это:
- Загрузите изображение на любой веб-сайт с протоколом https в любом из следующих форматов: BMP, JPG/JPEG, GIF, TIFF, PNG, ICO или WEBP.

- Вставьте формулу ИЗОБРАЖЕНИЕ в ячейку.
- Нажмите клавишу Enter. Сделанный!
Например:
=ИЗОБРАЖЕНИЕ("https://cdn.ablebits.com/_img-blog/picture-excel/periwinkle-flowers.jpg", "Барвинок-цветы")
Изображение немедленно появляется в ячейке. Размер регулируется автоматически, чтобы вписаться в ячейку с сохранением соотношения сторон. Также можно заполнить всю ячейку изображением или задать заданную ширину и высоту. Когда вы наводите курсор на ячейку, появляется всплывающая подсказка большего размера.
Дополнительные сведения см. в разделе Как использовать функцию ИЗОБРАЖЕНИЕ в Excel.
Вставить данные с другого листа как на картинке
Как вы только что видели, Microsoft Excel предоставляет несколько различных способов вставки изображения в ячейку или в определенную область рабочего листа. Но знаете ли вы, что вы также можете копировать информацию с одного листа Excel и вставлять ее в другой лист в виде изображения? Этот прием удобен, когда вы работаете над сводным отчетом или собираете данные из нескольких рабочих листов для печати.
Всего существует два способа вставки данных Excel в виде рисунка:
Опция «Копировать как изображение» — позволяет копировать/вставлять информацию с другого листа в виде статического изображения .
Инструмент «Камера» — вставляет данные с другого листа в виде динамического изображения , которое автоматически обновляется при изменении исходных данных.
Как скопировать/вставить изображение в Excel
Чтобы скопировать данные Excel в виде изображения, выберите интересующие ячейки, диаграммы или объекты и выполните следующие действия.
- На вкладке Главная в группе Буфер обмена щелкните маленькую стрелку рядом с Копировать , а затем щелкните Копировать как изображение…
- Выберите, хотите ли вы сохранить скопированное содержимое Как показано на экране или Как показано при печати , и нажмите OK:
- На другом листе или в другом документе Excel щелкните место, куда вы хотите поместить изображение, и нажмите Ctrl + V.

Вот оно! Данные с одного листа Excel вставляются на другой лист в виде статического изображения.
Создание динамического изображения с помощью инструмента «Камера»
Для начала добавьте инструмент Камера на ленту Excel или панель быстрого доступа, как описано здесь.
С помощью кнопки Камера выполните следующие действия, чтобы сфотографировать любые данные Excel, включая ячейки, таблицы, диаграммы, фигуры и т. п.:
- Выберите диапазон ячеек для включения в изображение. Чтобы захватить диаграмму, выберите окружающие ее ячейки.
- Щелкните значок камеры .
- На другом листе щелкните место, куда вы хотите добавить изображение. Вот и все!
В отличие от параметра Копировать как изображение , Excel Camera создает «живое» изображение, которое автоматически синхронизируется с исходными данными.
Как изменить изображение в Excel
После вставки изображения в Excel, что вы обычно хотите сделать с ним в первую очередь? Расположите правильно на листе, измените размер, чтобы он поместился в ячейку, или, может быть, попробуйте новые дизайны и стили? В следующих разделах демонстрируются некоторые из наиболее часто используемых операций с изображениями в Excel.
Как скопировать или переместить изображение в Excel
Чтобы переместите изображение в Excel, выберите его и наведите указатель мыши на изображение, пока указатель не примет форму четырехконечной стрелки, после чего вы можете щелкнуть изображение и перетащить его в любое место:
Чтобы отрегулировать положение изображения в ячейке, нажмите и удерживайте клавишу Ctrl, используя клавиши со стрелками для изменения положения изображения. Это будет перемещать изображение с небольшим шагом, равным размеру 1 пикселя экрана.
Чтобы переместить изображение на новый лист или книгу , выберите изображение и нажмите Ctrl + X, чтобы вырезать его, затем откройте другой лист или другой документ Excel и нажмите Ctrl + V, чтобы вставить изображение. В зависимости от того, насколько далеко вы хотите переместить изображение на текущем листе, также может быть проще использовать эту технику вырезания/вставки.
Чтобы скопировать изображение в буфер обмена, щелкните по нему и нажмите Ctrl + C (или щелкните правой кнопкой мыши изображение, а затем выберите Копировать ). После этого перейдите туда, где вы хотите разместить копию (на том же или на другом листе), и нажмите Ctrl + V, чтобы вставить картинку.
После этого перейдите туда, где вы хотите разместить копию (на том же или на другом листе), и нажмите Ctrl + V, чтобы вставить картинку.
Как изменить размер изображения в Excel
Самый простой способ изменить размер изображения в Excel — выделить его, а затем перетащить или уменьшить, используя маркеры изменения размера. Чтобы сохранить соотношение сторон без изменений, перетащите один из углов изображения.
Другой способ изменить размер изображения в Excel — ввести желаемую высоту и ширину в дюймах в соответствующие поля на вкладке Формат в группе Размер . Эта вкладка появляется на ленте, как только вы выберете изображение. Чтобы сохранить соотношение сторон, введите только одно измерение и позвольте Excel автоматически изменить другое.
Как изменить цвета и стили изображения
Конечно, Microsoft Excel не обладает всеми возможностями программ для редактирования фотографий, но вы можете быть удивлены, узнав, сколько различных эффектов можно применять к изображениям непосредственно на ваших рабочих листах. Для этого выберите изображение и перейдите на вкладку Format в разделе Picture Tools :
Для этого выберите изображение и перейдите на вкладку Format в разделе Picture Tools :
Вот краткий обзор наиболее полезных параметров формата:
- Удалить фон изображения ( Удалить фон в группе Настройка ).
- Улучшите яркость, резкость или контрастность изображения (кнопка Исправления в группе Настройка ).
- Настройте цвета изображения, изменив насыщенность, тон или полностью перекрашивая (кнопка Color в группе Adjust ).
- Добавьте несколько художественных эффектов, чтобы изображение больше походило на картину или набросок (кнопка Художественные эффекты в Настройка группы ).
- Применение специальных стилей изображения, таких как трехмерный эффект, тени и отражения (группа Стили изображения ).
- Добавьте или удалите границы изображения (кнопка Граница изображения в группе Стили изображения ).

- Уменьшите размер файла изображения (кнопка Сжать изображения в группе Настройка ).
- Обрезать изображение, чтобы удалить ненужные области ( Кнопка Обрезать в группе Размер)
- Повернуть изображение на любой угол и отразить его по вертикали или горизонтали ( Кнопка Повернуть в группе Упорядочить ).
- И многое другое!
Чтобы восстановить исходный размер и формат изображения, нажмите кнопку Сбросить изображение в группе Настройка .
Как заменить картинку в Excel
Чтобы заменить существующее изображение новым, щелкните его правой кнопкой мыши и выберите Изменить изображение . Выберите, хотите ли вы вставить новое изображение из файла или онлайн-источников,
найдите его и нажмите Вставить :
Новое изображение будет размещено точно в том же месте, что и старое, и будет иметь те же параметры форматирования.![]() Например, если в ячейку была вставлена предыдущая картинка, то и новая будет вставлена.
Например, если в ячейку была вставлена предыдущая картинка, то и новая будет вставлена.
Как удалить изображение в Excel
Чтобы удалить одиночное изображение , просто выберите его и нажмите кнопку Удалить на клавиатуре.
Чтобы удалить несколько изображений , нажмите и удерживайте Ctrl при выборе изображений, а затем нажмите Delete.
Чтобы удалить все изображения на текущем листе, используйте функцию Перейти к специальному следующим образом:
- Нажмите клавишу F5, чтобы открыть диалоговое окно Перейти к .
- Нажмите кнопку Special… внизу.
- В диалоговом окне «Перейти к специальному » установите флажок « Объект » и нажмите 9.0437 ОК . Это выберет все изображения на активном рабочем листе, и вы нажмете клавишу «Удалить», чтобы удалить их все.
Примечание. Пожалуйста, будьте очень осторожны при использовании этого метода, потому что он выбирает все объекты, включая изображения, фигуры, объекты WordArt и т.


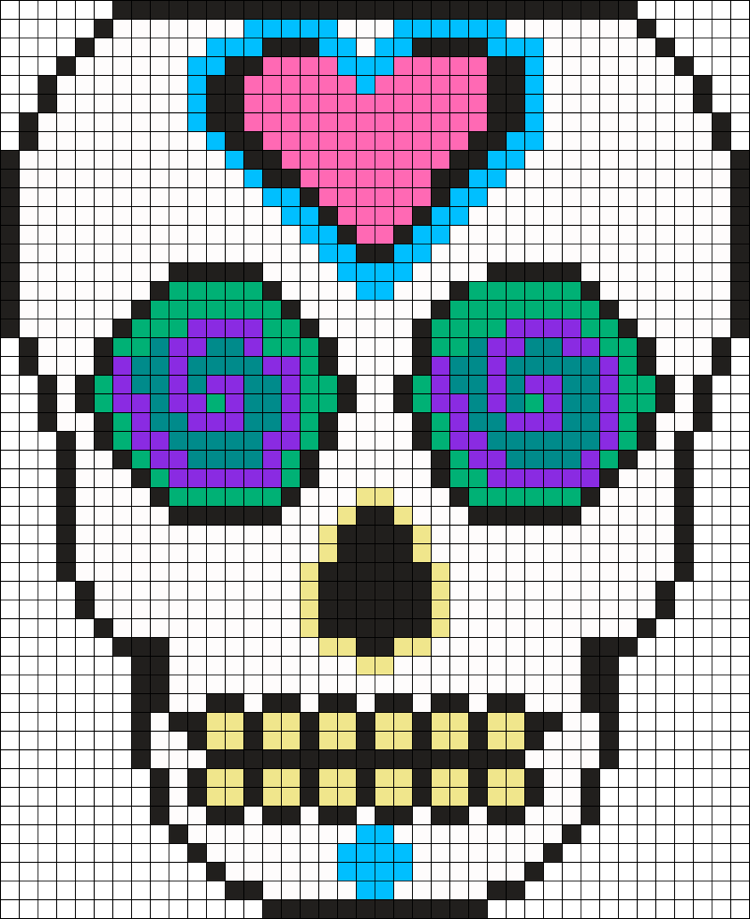


 Чтобы вставить изображение в нижний колонтитул , сначала щелкните текст «Добавить нижний колонтитул», а затем щелкните в одном из трех появившихся полей.
Чтобы вставить изображение в нижний колонтитул , сначала щелкните текст «Добавить нижний колонтитул», а затем щелкните в одном из трех появившихся полей.


Leave a Comment