Png рамки для текста: Рамки для текста, трубки, Разное, текст png
29.05.2023 


 Разное
Разное
Рамки для текста, трубки, Разное, текст png
Рамки для текста, трубки, Разное, текст pngтеги
- Разное,
- текст,
- прямоугольник,
- апельсин,
- другие,
- коктейль,
- лето,
- цветок,
- фрукты,
- рама для картин,
- рамы для картин,
- линия,
- апельсин Sa,
- png,
- прозрачный png,
- без фона,
- бесплатная загрузка
- Размер изображения
- 850x750px
- Размер файла
- 498.34KB
- MIME тип
- Image/png
изменить размер PNG
ширина(px)
высота(px)
Некоммерческое использование, DMCA Contact Us
- сок, брызги из апельсина, апельсиновый сок, коктейль лимонад, апельсиновый лимон, еда, цитрусовые png
598x856px
322.

- коричневое кольцо, значок круга, нарисованный оранжевый круг, Акварельная живопись, угол png 729x720px 112.4KB
- Корпорация Полароид Мгновенная камера Рамка, поляроид, разное, белый png 1046x1266px 867.6KB
- Континентальная изысканная золотая рамка, желтая рамка, Разное, рама png 779x1333px 83.68KB
- Мороженое Сок Безалкогольный напиток Молочный коктейль, фруктовый сок, четыре сока разных вкусов в стакане, еда, цитрусовые png 1181x1181px 874.9KB
- Сок Smoothie Ананас Фруктовые Консервы, Ананас фруктовый ананас, апельсиновый ананас фруктовый, натуральные продукты, еда png
690x946px
701.
 04KB
04KB - Рамки и рамки Рамки, белая рамка, разное, угол png 1746x2292px 7.31KB
- иллюстрация рамки коричневых и розовых цветков, бумага Cuadro Flower, цветочная рамка, бордюр, аранжировка цветов png 1181x1024px 589.7KB
- Апельсиновый сок Smoothie Cocktail Безалкогольный напиток, Фруктовые соки и чашки для напитков HD материал, апельсиновый сок в стакане Weizen, еда, апельсин png 4028x4681px 7.16MB
- три ароматизированных напитка, апельсиновый сок яблочный сок u0410u0411u041a напиток, фруктовый сок, Здоровый коктейль, безалкогольный напиток png 610x922px 310.14KB
- коричневая иллюстрация свитка, писатель бумаги свитка, свиток, текст, прямоугольник png 2338x1535px 4.38MB
- Коктейль Текила Санрайз Цезарь Мартини Водка, коктейль, апельсиновый сок, еда, апельсин png 667x1000px 291.34KB
- рамка, нарисованная вручную рамка мультяшная рамка, розовая клетчатая рамка, розовая и белая клетчатая рамка с лентой, Акварельная живопись, бордюр png
800x1000px
183.
 85KB
85KB - прямоугольная черная цветочная рамка иллюстрация, Свадебные приглашения Границы и рамки, белая рамка, бордюр, белый png 1233x1600px 185.46KB
- Рамки Мгновенная камера Hanging Polaroid Corporation, поляроид, четыре белые бумаги на клипсе, Разное, белый png 4000x2250px 240.65KB
- ломтики апельсинов, апельсиновый сок, вкус фруктов, питательный апельсин, натуральные продукты, еда png 1024x1024px 1.11MB
- Постер Enjoy Summer, Juice Cocktail Летние фрукты, прохладное лето, натуральные продукты, еда png 1024x1024px 411.22KB
- золотой цветочный, декоративно-прикладное искусство, золотая линия, Разное, белый png
8000x3036px
1.
 41MB
41MB - Рамки для картин Квадрат, рамка белая, разное, угол png 1059x1277px 426.96KB
- красные сердца, форматы файлов рабочего стола, любовная рамка, любовь, разное png 1065x1280px 385.93KB
- Апельсиновый сок Fruchtsaft, Свежевыжатый апельсиновый сок, стекло, апельсин png 697x1024px 231.45KB
- Шаблонные рамки, арабески, Разное, угол png 5000x3750px 276.5KB
- бумажная иллюстрация, мгновенная камера, поляроидная рамка, Разное, угол png 1600x1600px 665.42KB
- Рамка для фотоаппарата Плакат, поляроид, разное, угол png
2503x1833px
1.

- Рамки Арт, свадебные приглашения, Разное, текст png 1080x1080px 1.04MB
- Мгновенная камера Amazon.com Рамки, поляроид, бумага для заметок синего цвета, разное, угол png 1331x1600px 1.31MB
- иллюстрация рамки зеркала, декоративное искусство Орнамент каллиграфии, дизайн, декор, прямоугольник png 2480x3508px 630.87KB
- апельсиновая корка, апельсиновый сок, пилинг Коктейль, апельсиновая корка, еда, апельсин png 600x600px 249.86KB
- Разнообразие фруктов иллюстрация, Фрукты Овощная еда Hwachae, Фрукты Фрукты, натуральные продукты, рецепт png
4096x3748px
15.
 56MB
56MB - Caipirinha Mojito Cocktail Juice Sour, Фруктовые соки и чашки для напитков HD материал, прозрачный стакан с лаймом, еда, сок лайма png 4252x6331px 14.25MB
- Оранжевая абстрактная живопись, Картина маслом Кисть, Оранжевое граффити, текстура, материал png 2259x3237px 9.18MB
- рамка, Золотая Прямоугольная Французская Цветочная Граница, золотая цветочная рамка цифровое произведение искусства, Акварельная живопись, текстура png 4820x6000px 1.86MB
- ломтик фруктов и соков, коктейль соковыжималка, фруктовый сок, натуральные продукты, стекло png
680x453px
368.
 88KB
88KB - Границы и рамки Рамки Академический сертификат, сертификат, разное, шаблон png 2292x1747px 447.69KB
- Бумага Объемный Пергамент, Рулон золотой раме, золотой бланк свиток, рама, золотая рама png 2228x2953px 7.42MB
- рама, элегантная европейская рама, прямоугольная коричневая деревянная рама, бордюр, рама png 780x982px 731.93KB
- Рамки и рамки Графика Рамки Рамки, бордовая рамка, разное, лист png 1495x1872px 173.09KB
- Рамки прямоугольные, скрапбукинг, поставки, Разное, рамка png 1600x1600px 1.69MB org/ImageObject»> белый рамочный шаблон с зубчатыми краями, рамы Antique Wood, другие, бордюр, разное png 1160x870px 277.15KB
- Свадебные приглашения Границы и Рамки, белая рамка, бордюр, белый png 1233x1600px 178.58KB
- Декоративные уголки Декоративное искусство, дизайн, бордюр, текст png 7703x8000px 2.36MB
- Компьютерный файл, Золотая рамка, золотой шаблон, Разное, рама png 2599x3246px 5.46MB
- Рамки прямоугольник, угол, угол, белый png 800x630px 18.6KB
- роспись подсолнуха, рисунок подсолнечника обыкновенный, лист подсолнуха, апельсин, подсолнечник png
512x512px
410.
 54KB
54KB - фруктовый сок, фруктовый сок, фруктовые соки png 718x1024px 531.77KB
- рама, рама для стен, коричневая прищепка, шаблон, рама png 3600x1800px 1.25MB
- ассорти соков на стаканах и кусочках фруктов иллюстрация, апельсиновый сок мороженое коктейль апельсиновый напиток, творческий фруктовый сок, натуральные продукты питания, еда png 976x501px 344.7KB
Рамки Пнг Золотые — Золотистые Рамки Для Текста Png
You are here: Clipart Download » Рамки Пнг Золотые — Золотистые Рамки Для Текста Png
Рамки Пнг Золотые — Золотистые Рамки Для Текста Png is one of the clipart about null. This clipart image is transparent backgroud and PNG format. You can download (2690×1541) Рамки Пнг Золотые — Золотистые Рамки Для Текста Png png clip art for free.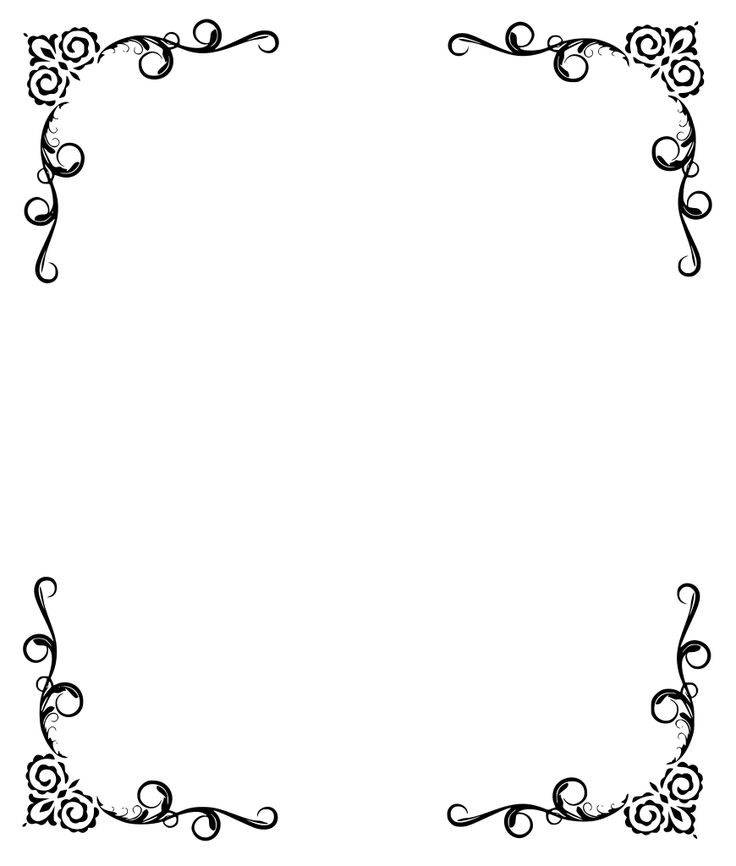 It’s high quality and easy to use. Also, find more png clipart about null. Please remember to share it with your friends if you like.
It’s high quality and easy to use. Also, find more png clipart about null. Please remember to share it with your friends if you like.
If you find any inappropriate image content on ClipartMax.com, please contact us and we will take appropriate action.
DMCA Report
Reverse Image Search
Views: 52
Downloads: 1
- Resolution: 2690×1541
- Name:Рамки Пнг Золотые — Золотистые Рамки Для Текста Png
- License:Personal Use
- File Format:PNG
- PNG Size:4475 KB
Download PNG
No registration required. Unlimited download!
You may also like:
Рамки Пнг Золотые — Золотистые Рамки Для Текста Png
Floral Redondo — Пнг Рамки Летнии
Yellow Frame Png — Рамки Для Текста Детские
Bildergebnis Für Романтические Рамки Png — Рамки Осень Пнг
Marcos De Fotos De Árboles De Madera De La Ventana — Рамки Деревянные Пнг
Рамки Дерево Пнг
Http — //www — Themeshack — Net — Рамки Для Сертификатов
Blue Square Cliparts — Синие Рамки Для Фотошопа
0 B2663 70589452 L — Рамки Для Фотошопа Png
Xmas Pics, Christmas Pictures, Winter Clipart, Christmas — Рамки Для Фотошопа
Craft — Рамки Для Фото Домик
Medium Image — Рамки Для Ворда Строгие
Орнамент — Рамки Для Логотипов Png
Shop Diabetic Retinopathy A Medical Dictionary Bibliography — Рамки Для Фотошопа Черные
Valentines Day Border Transparent Image — Рамки С Гвоздиками
Ресурсы Для Фотошопа Аватария Пнг
Explore Music Clipart, Art Music, And More — Музыкальные Рамки
Borders And Frames, Printable Paper, Carmen Dell’orefice, — Прозрачном Фоне Объемные Рамки
Рамки С Новым 2018 Годом
Floral Photo Frame With Delicate Roses — Рамки Нежные
Garden Roses Flower Bouquet Floribunda — Рамки На Прозрачном Фоне Розы
Decorations Poinsetia Or- Cadeaux — Новогодние Уголки И Рамки
Marcos Para Fotos Con Flores Fondos De Pantalla Y Mucho — Цветочные Рамки
Patterns — Круглые Рамки Винтаж Png
Детальная Информация О Цветочные Уголки Png — Красивые Танцев Рамки Png
Blanket Box With Original Red & Dk — Рамки На Прозрачноим Фоне
Frame Clipartgreen Flowerspaper — Цветочные Рамки На Прозрачном Фоне
Merry Christmas Frame Merry Christmas Frame Picmix — Новый Год Рамки Png
Рамки На Прозрачном Фоне
Корзина Для Пикника Пнг
Text Box Frame — Etsy.
 de
deEtsy больше не поддерживает более старые версии вашего веб-браузера, чтобы обеспечить безопасность пользовательских данных. Пожалуйста, обновите до последней версии.
Воспользуйтесь всеми преимуществами нашего сайта, включив JavaScript.
Найдите что-нибудь памятное, присоединяйтесь к сообществу, делающему добро.
( 233 релевантных результата, с рекламой Продавцы, желающие расширить свой бизнес и привлечь больше заинтересованных покупателей, могут использовать рекламную платформу Etsy для продвижения своих товаров. Вы увидите результаты объявлений, основанные на таких факторах, как релевантность и сумма, которую продавцы платят за клик. Узнать больше. )
Работа с фреймами и объектами в InDesign
Изменение объектов с помощью графических фреймов
Adobe
К объектам InDesign относятся любые элементы, которые вы можете добавить или создать в окне документа,
в том числе открытые пути, закрытые пути, составные формы и пути, тип, растеризованный
иллюстрации, 3D-объекты и любой размещенный файл, например изображение.
Если внутри фрейма находится изображение (так как вся импортируемая графика сделать), вы можете изменить его, изменив его отношение к фрейму, как в следующих примерах:
Обрежьте изображение, уменьшив его рамку.
Создание различных эффектов маскировки и компоновки путем вставки объекта в кадр.
Добавьте ключевую линию или контур к графике, изменив штрих вес и цвет его рамы.
Центрирование изображения на фоне прямоугольника путем увеличения его рамки и установки цвета заливки рамки.
Вставка объекта во фрейм
Используйте команду «Вставить в», чтобы вложить графику в контейнерные фреймы. Вы даже можете вкладывать графику во вложенные фреймы.
Фоновое изображение вставлено в рамкуВыполните одно из следующих действий:
Чтобы вставить один объект в рамку, выберите этот объект.
Чтобы вставить два или более объектов во фрейм, сначала сгруппируйте их, поскольку фрейм может содержать только один объект.

Чтобы вставить текстовый фрейм внутрь другого фрейма и сохранить его текущий вид, выделите весь текстовый фрейм с помощью инструмента «Выделение» или инструмента «Частичное выделение» , а не инструмента «Текст».
Выберите «Правка» > «Копировать» (или «Правка» > «Вырезать», если вы не хотите сохранять оригинал).
Выберите контур или фрейм, а затем выберите «Правка» > «Вставить».
Удалить содержимое кадра
Делать один из следующих:
Если вы удаляете графику или текст выберите объект с помощью инструмента «Частичное выделение». Или, используйте инструмент «Выделение», чтобы щелкнуть элемент захвата содержимого изображения.
Если вы удаляете текстовые символы, выберите их с помощью инструмента «Текст».
Выполните одно из следующих действий:
Чтобы навсегда удалить содержимое, нажмите Delete или Backspace.

Чтобы разместить содержимое в другом месте макета, выберите «Правка» > «Вырезать», отмените выбор фрейма, а затем выберите «Правка» > «Вставить».
Примечание:
Импортированное изображение не может существовать без рамки. Если вы вырезаете импортированное изображение из рамки и вставляете его в другое место документа, для него автоматически создается новая рамка.
Подгонка объекта к его фрейму
Если фрейм и его содержимое различаются размеры, вы можете использовать команды «Подгонка», чтобы добиться идеальной подгонки.
Параметры выравнивания кадров применяются к кадрам, которые содержат
графический или другой текстовый фрейм (текстовые фреймы, вложенные в другой
фрейм), но они не влияют на абзацы внутри текстового фрейма — вы
управлять выравниванием и позиционированием самого текста с помощью Text
Команда «Параметры фрейма» и «Абзац», «Стили абзацев» и «Материал»
панели.
Выберите рамку объекта.
Выберите «Объект» > «Подгонка» и один из следующих вариантов:
Заполнить кадр пропорционально
Изменяет размер содержимого для заполнения всего кадра с сохранением пропорции содержимого. Размеры рамы не изменены. Если содержимое и рамка имеют разные пропорции, некоторые из содержимое будет обрезано по ограничительной рамке фрейма.
Подогнать содержимое пропорционально
Изменяет размер содержимого по размеру фрейма с сохранением содержимого пропорции. Размеры рамы не изменены. Если содержание и рамки имеют разные пропорции, в результате получится некоторое пустое пространство.
Подгонка с учетом содержимого
Автоматически размещает изображение внутри рамки в зависимости от содержимого изображения и размера рамки. Размеры рамы не изменены. Чтобы сделать это параметром подгонки фрейма по умолчанию, перейдите в «Установки» > «Общие» и выберите «Подгонка с учетом содержимого» в качестве параметра подгонки фрейма по умолчанию.

Примечание:
- Подгонка с учетом содержимого удаляет преобразования, примененные к изображению, такие как масштабирование, поворот, отражение или сдвиг. Однако преобразования, примененные к кадру, не удаляются.
- Content-Aware Fit недоступно в 32-разрядной версии Windows.
Подогнать фрейм к содержимому
Изменение размера фрейма в соответствии с его содержимым. При необходимости пропорции фрейма изменяются в соответствии с пропорциями содержимого. Это полезно для сброса графического фрейма, который вы случайно изменили.
Подогнать содержимое к фрейму
Изменяет размер содержимого, чтобы оно соответствовало рамке, и позволяет изменять пропорции содержимого. быть измененным. Рамка не изменится, но содержимое может появиться растягиваться, если содержимое и рамка имеют разные пропорции.

Примечание:
Чтобы быстро подогнать фрейм под его содержимое, дважды щелкните любой угловой маркер фрейма. Рамка изменяется в зависимости от точки, в которой вы щелкаете. Если щелкнуть боковой маркер, размер фрейма изменится только в этом измерении.
Выравнивание объекта в графическом фреймеA. Оригинал B. Рамка размер изменен, чтобы соответствовать содержимому C. Содержание размер изменен, чтобы соответствовать рамке
Содержимое центра
Центрирует содержимое внутри фрейма. Пропорции кадра и его содержимое сохранены. Размер содержимого и фрейма не изменяется.
Примечание:
Команды «Подгонка» подгоняют внешние края содержимого к центру обводки фрейма. Если рамка имеет толстую толщину обводки, внешние края содержимого будут затемнены.
 Вы можете настроить выравнивание обводки рамки по центру, внутри или снаружи края рамки. (См. раздел Установка обводки.)
Вы можете настроить выравнивание обводки рамки по центру, внутри или снаружи края рамки. (См. раздел Установка обводки.)Чтобы удалить нежелательные настройки подгонки, примененные с помощью функции «Автоподгонка», выберите «Объект» > «Подгонка» > «Очистить параметры подгонки рамы».
Использование автоподбора
Если изменить размер рамки изображения, когда параметр «Автоподгонка» не выбран, размер рамки изменится, а размер изображения останется прежним. Если вы выберете Auto-Fit, размер изображения изменится вместе с рамкой. Если вы решили обрезать или преобразовать изображение, используйте инструмент «Частичное выделение», чтобы преобразовать само изображение. Или снимите флажок «Автоматическая подгонка», преобразуйте изображение и снова выберите «Автоподгонка».
Вы можете выбрать параметр «Автоматическая подгонка» на панели управления и в диалоговом окне «Параметры подгонки рамы».
Набор опций крепления к раме
Вы
можно связать вариант фитинга с рамкой-заполнителем, чтобы всякий раз, когда
новый контент помещается в этот кадр, применяется команда подгонки.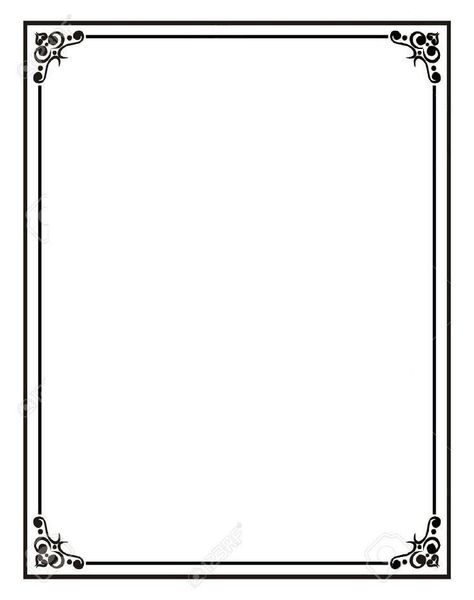
Выберите кадр.
Выберите «Объект» > «Подгонка» > «Параметры подгонки рамы».
Укажите следующие параметры и нажмите OK:
Автоподгонка
Выберите этот параметр, если вы хотите, чтобы размер изображения автоматически изменялся при изменении размера рамки.
Ориентир
Укажите опорную точку для операций обрезки и подгонки. Например, если вы выберете правый верхний угол для ссылки наведите курсор и выберите «Подогнать содержимое пропорционально», изображение может быть обрезано либо с левой, либо с нижней стороны (вдали от опорной точки).
Количество урожая
Укажите расположение ограничивающей рамки изображения относительно к раме. Используйте положительные значения, чтобы обрезать изображение. Например, вы можете исключить рамку, окружающую размещенное изображение.
 Используйте отрицательные значения, чтобы добавить пространство между ограничивающей рамкой изображения.
и рама. Например, вы можете захотеть, чтобы между
образ и рамка.
Используйте отрицательные значения, чтобы добавить пространство между ограничивающей рамкой изображения.
и рама. Например, вы можете захотеть, чтобы между
образ и рамка.Если вы вводите значения обрезки, вызывающие чтобы изображение не было видно, эти значения игнорируются, но подгонка опция все же реализована.
Установка на пустой раме
Укажите, хотите ли вы разместить содержимое во фрейме (что может привести к перекосу изображения), пропорционально подгонять содержимое (может образоваться некоторое пустое пространство) или пропорционально заполнить кадр (одна или несколько сторон могут быть обрезаны).
Подгонка применяется только тогда, когда содержимое помещается в рама. Если вы измените размер кадра, параметр подгонки автоматически повторно применяется только в том случае, если выбрана автоматическая подгонка.
Перемещение графического фрейма или его содержимого
При использовании инструмента «Выделение» для выбора графического фрейма можно выбрать либо сам фрейм, либо изображение внутри фрейма.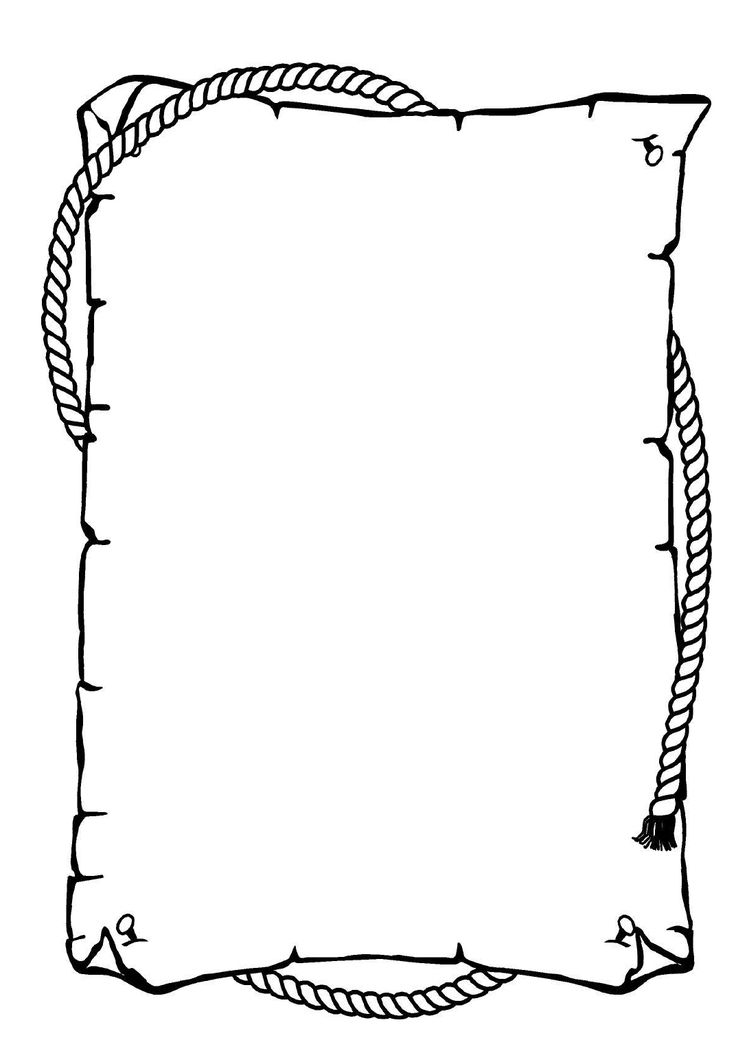 Если щелкнуть за пределами средства захвата содержимого и перетащить выделение, содержимое фрейма перемещается вместе с фреймом. Если вы перетащите средство захвата содержимого, изображение перемещается внутри фрейма.
Если щелкнуть за пределами средства захвата содержимого и перетащить выделение, содержимое фрейма перемещается вместе с фреймом. Если вы перетащите средство захвата содержимого, изображение перемещается внутри фрейма.
Следующие методы включают способы перемещения кадра или его содержимого независимо друг от друга. Эти методы полезны для корректировки изображения, когда оно обрезано или замаскировано в кадре.
Примечание:
Если инструмент выделения не работает так, как вы ожидаете, попробуйте сначала отменить выбор всего. Для этого нажмите Ctrl + Shift + A (Windows) или Command + Shift + A (Mac OS).
Выполните одно из следующих действий:
Чтобы переместить кадр вместе с его содержимым, используйте инструмент «Выделение», чтобы щелкнуть изображение за пределами средства захвата содержимого.
Для перемещения импортированного содержимого без перемещения рамки (т.
 е. до перетащите содержимое за его рамку), перетащите средство захвата содержимого. Вы также можете использовать инструмент «Частичное выделение», чтобы выбрать и перетащить изображение.
е. до перетащите содержимое за его рамку), перетащите средство захвата содержимого. Вы также можете использовать инструмент «Частичное выделение», чтобы выбрать и перетащить изображение.
Примечание:
Если удерживать кнопку мыши на графике перед его перемещением, появляется предварительный просмотр динамической графики (изображение с фантомным изображением) за пределами фрейма, но предварительный просмотр изображения, которое перемещается внутри фрейма, не маскируется . Это облегчает просмотр того, как вы позиционируете все изображение в кадре.
- Чтобы переместить кадр, не перемещая его содержимое, щелкните кадр с помощью инструмента «Выделение», переключитесь на инструмент «Частичное выделение» и перетащите центральную точку.
- Чтобы переместить несколько фреймов, используйте инструмент «Выделение», чтобы выбрать объекты,
а затем перетащите их.
 Если вы используете инструмент «Частичное выделение», чтобы выбрать
несколько объектов, затрагивается только тот элемент, который вы перетаскиваете.
Если вы используете инструмент «Частичное выделение», чтобы выбрать
несколько объектов, затрагивается только тот элемент, который вы перетаскиваете.
Создание рамки или фона
Графическая рамка идеально подходит для использовать в качестве границы или фона для его содержимого, потому что вы можете изменить обводка и заливка фрейма не зависят от содержимого.
Добавление границ к графическим фреймамA. Фотография в графической рамке B. Рамка с обводкой C. Рамка увеличен с применением обводки и заливки
С помощью инструмента «Выделение» нажмите импортированное изображение вне средства захвата содержимого, чтобы выбрать его фрейм.
Чтобы увеличить рамку без изменения размера изображения, перетащите любая дескриптор ограничивающей рамки наружу.
 Чтобы сохранить пропорции кадра,
удерживайте нажатой клавишу Shift при перетаскивании.
Чтобы сохранить пропорции кадра,
удерживайте нажатой клавишу Shift при перетаскивании.Используйте панель «Образцы» и панель инструментов, чтобы применить обводку и цвет заливки.
Используйте панель «Обводка», чтобы настроить толщину обводки кадра, стиль или выравнивание.
Примечание:
Вы можете быстро увеличить кадр одинаково вокруг всех сторон с помощью панели Transform или Control. Выбирать кадр с помощью инструмента «Частичное выделение», установите локатор опорной точки панели центральную точку и введите новые значения ширины и высоты.
Обрезать или маскировать объекты
Обрезка и маскирование — оба термина описывают скрытие части объекта. В общем, разница в том, что при кадрировании используется прямоугольник для обрезки краев изображения, а при маскировании используется произвольная форма, чтобы сделать фон объекта прозрачным. Распространенным примером маски является обтравочный контур, представляющий собой маску, созданную для определенного изображения.
Распространенным примером маски является обтравочный контур, представляющий собой маску, созданную для определенного изображения.
Используйте графические рамки для обрезки или маскирования объектов. Поскольку импортированное изображение автоматически помещается в рамку, его можно обрезать или замаскировать сразу же, не создавая для него рамку. Если вы не создали рамку для импортированного изображения вручную, рамка автоматически создается с тем же размером, что и графика, поэтому наличие рамки не очевидно.
Примечание:
Для эффективной печати при выводе документа отправляются только данные для видимых частей обрезанных или маскированных изображений. Однако вы по-прежнему экономите место на диске и оперативную память, если перед импортом в документ обрезаете или маскируете изображения до нужной формы и размера.
Примечание:
С импортированной графикой вы также можете создать
маску с помощью инструментов рисования, чтобы изменить форму изображения. существующий кадр.
существующий кадр.
Параметры экспорта объекта
Используйте параметры экспорта объекта, чтобы указать параметры экспорта для различных форматов, таких как EPUB, HTML или доступные PDF-файлы. Вы можете применить параметры экспорта объектов к текстовым фреймам, графическим фреймам или группам и настроить следующие параметры:
Определить замещающий текст для размещенных изображений и графики.
Применение тегов и фактических настроек текста для PDF-файлов с тегами.
Создайте разные настройки преобразования для каждого объекта, чтобы они хорошо отображались на экранах разного размера и с разной плотностью пикселей. Используйте эти параметры для управления качеством растеризации, применяемой к текстовым эффектам, таким как тень и скос, при экспорте макета в HTML или EPUB.
Примечание:
Если объект является гиперссылкой, он будет поддерживаться при экспорте.
Применить параметры экспорта объекта
Выберите рамку или группу в макете.
Выберите «Объект» > «Параметры экспорта объекта».
Добавьте или настройте параметры замещающего текста, PDF с тегами, а также EPUB и HTML.
Примечание:
Вы можете оставить параметры экспорта объекта диалоговое окно при выборе других объектов на макете для применения настройки.
Варианты альтернативного текста
Альтернативный текст (Альтернативный текст) представляет собой краткое текстовое описание изображения или графика. Этот текст используется в ситуациях где изображение не визуализируется или для помощи программам чтения с экрана.
Источник альтернативного текста
Выберите источник для назначения альтернативного текста для выбранных кадров или групп.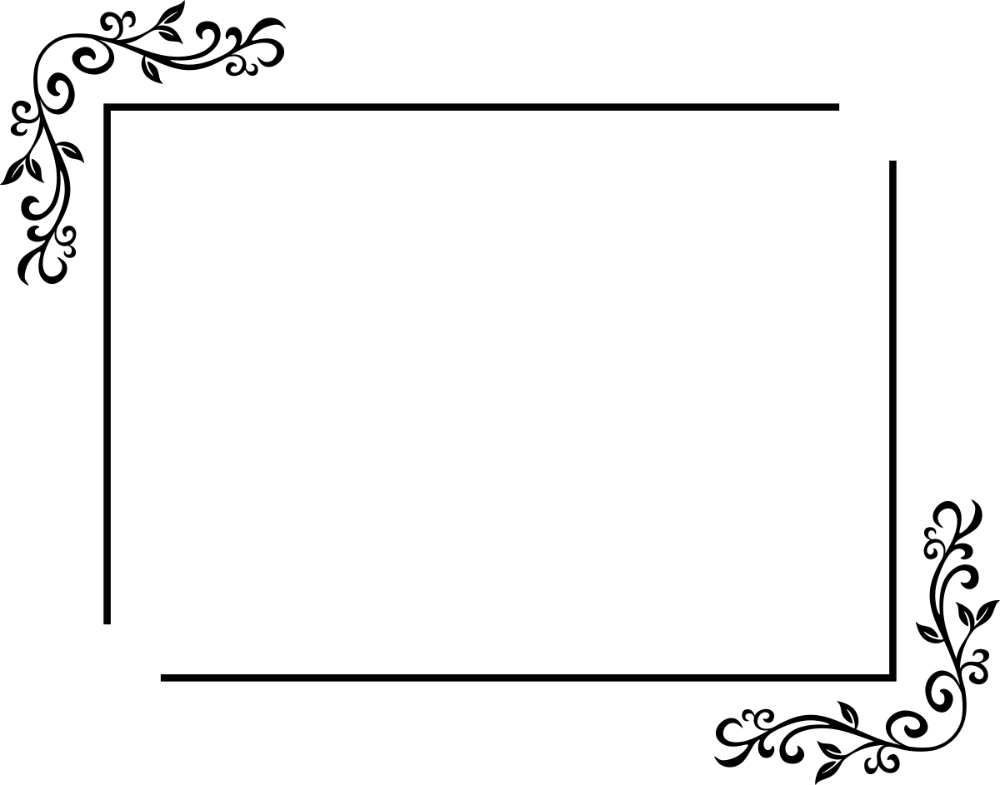
Примечание:
При импорте содержимого из Microsoft Word InDesign также импортирует замещающий текст, применяемый к изображениям.
Обычай
Введите текст вручную.
Из структуры
Использовать текст, указанный в структуре. См. этикетку графика для использования с программным обеспечением для чтения с экрана.
Из XMP (Название |Описание |Заголовок |Замещающий текст (Специальные возможности) |Расширенное описание (Специальные возможности))
Использовать данные, хранящиеся в общих полях XMP. Если данные XMP обновляются с помощью другого приложения, например Adobe Bridge, при обновлении ссылки текст обновляется автоматически.
Из другого XMP
Если текстовая строка хранится в другом поле XMP, введите полный
пространство имен и имя свойства в формате  Например, пользовательский интерфейс Adobe Bridge поддерживает IPTC.
Core, который содержит поле под названием «Код объекта IPTC».
Если это поле использовалось для хранения текстовой строки, то свойство
значение будет «Iptc4xmpCore:SubjectCode[1]».
Например, пользовательский интерфейс Adobe Bridge поддерживает IPTC.
Core, который содержит поле под названием «Код объекта IPTC».
Если это поле использовалось для хранения текстовой строки, то свойство
значение будет «Iptc4xmpCore:SubjectCode[1]».
Параметры PDF с тегами
Применить тег
Выберите источник, чтобы назначить тег PDF для выбранного кадры или группы.
Из структуры
Использовать текст, указанный в структуре.
Артефакт
Используйте для графических элементов, которые не имеют важного значения, когда они читаются вслух программой чтения с экрана.
На основе объекта
Автоматически определяет содержимое фрейма и применяет Тег «История» или «Рисунок».
Фактический источник текста
PDF также поддерживает фактический текст в дополнение к альтернативному тексту.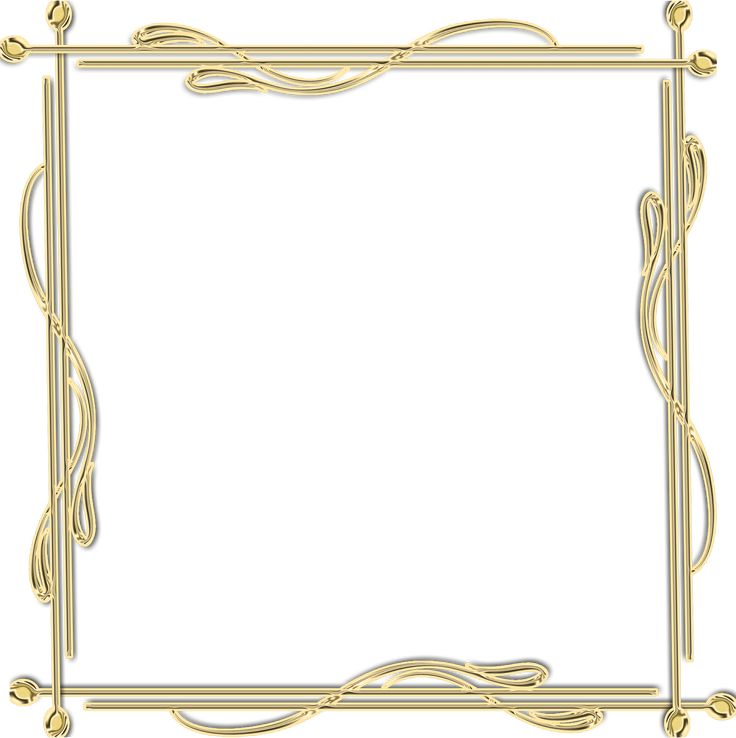 Фактический текст
можно применять к графическим элементам, которые визуально выглядят как текст.
Например, отсканированное изображение в формате TIFF. Фактический текст используется для представления
слова, которые были преобразованы в произведения искусства. Актуальный текст применим только
для помеченных PDF-файлов.
Фактический текст
можно применять к графическим элементам, которые визуально выглядят как текст.
Например, отсканированное изображение в формате TIFF. Фактический текст используется для представления
слова, которые были преобразованы в произведения искусства. Актуальный текст применим только
для помеченных PDF-файлов.
Обычай
Введите текст вручную.
Из структуры
Использовать текст, указанный в структуре. См. этикетку графика для использования с программным обеспечением для чтения с экрана.
Из XMP (Название |Описание |Заголовок |Замещающий текст (Специальные возможности) |Расширенное описание (Специальные возможности))
Использовать данные, хранящиеся в общих полях XMP. Если данные XMP обновляются с помощью другого приложения, например Adobe Bridge, при обновлении ссылки текст обновляется автоматически.
Из другого XMP
Если текстовая строка хранится в другом поле XMP, введите полный
пространство имен и имя свойства в формате  Например, пользовательский интерфейс Bridge поддерживает IPTC.
Core, который содержит поле под названием «Код объекта IPTC».
Если бы в этом поле хранилась текстовая строка, то свойство
значение будет «Iptc4xmpCore:SubjectCode[1]».
Например, пользовательский интерфейс Bridge поддерживает IPTC.
Core, который содержит поле под названием «Код объекта IPTC».
Если бы в этом поле хранилась текстовая строка, то свойство
значение будет «Iptc4xmpCore:SubjectCode[1]».
Параметры EPUB и HTML
Используйте параметры EPUB и HTML, чтобы указать параметры преобразования изображений для отдельных объектов. Если эти параметры не указаны, используются параметры преобразования экспортируемых изображений EPUB. См. параметры изображений EPUB.
Параметры экспорта объектаepub: тип
Щелкните значок стрелки, чтобы выбрать порядок, в котором читатель может читать документ.
Сохранить внешний вид из макета
Установите этот флажок, чтобы указать пользовательские настройки преобразования изображений для выбранных кадров.
По умолчанию
Настройки по умолчанию сопоставлены с диалоговым окном настроек экспорта.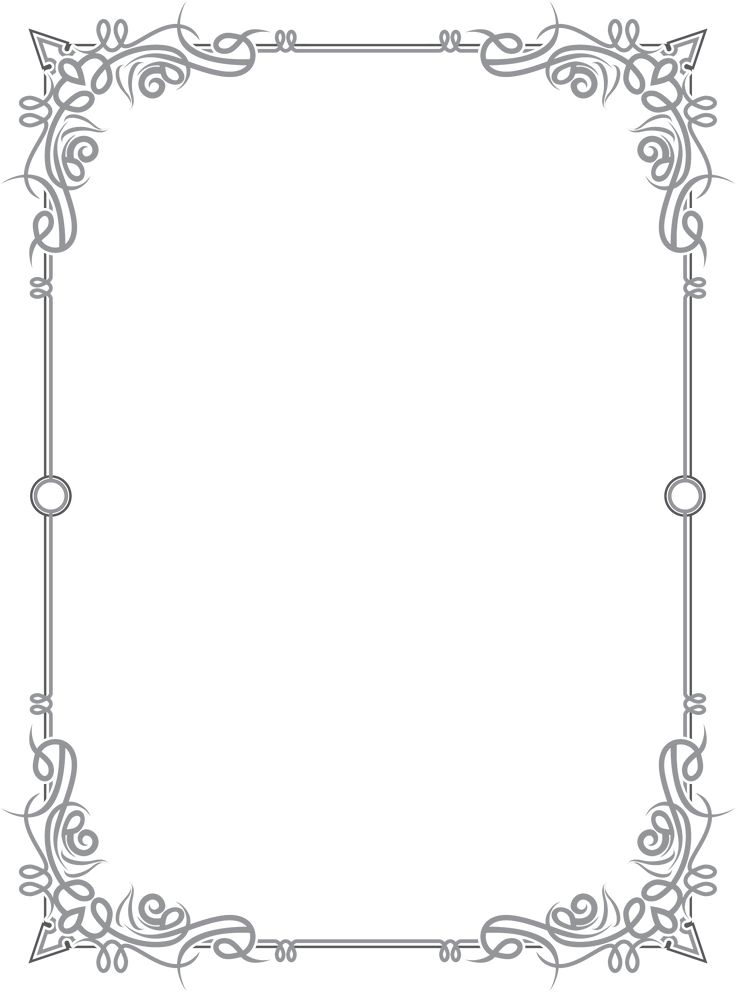
Использовать существующее изображение для графических объектов
Использует существующее изображение для графических объектов
Растеризовать контейнер
Преобразование объекта в изображение. Например, текстовый фрейм преобразуется в изображение.
Растеризовать содержимое
Внешний вид сохраняется с помощью CSS.
Пользовательская растеризация
Установите этот флажок, чтобы задать пользовательские настройки преобразования изображений для выбранных кадров.
Формат
Позволяет выбрать, будут ли оптимизированные изображения в вашем документе конвертируются в GIF, JPEG или PNG.
Разрешение (ppi)
Укажите разрешение изображений в пикселях на дюйм (ppi). Пока
операционные системы стандартизированы на 72 ppi или 96 ppi,
мобильные устройства варьируются от 132 пикселей на дюйм (iPad) до 172 пикселей на дюйм (Sony Reader),
до более чем 300 пикселей на дюйм (iPhone 4). Вы можете указать значение ppi для каждого
объект выбран. Значения включают 72, 96 150 (в среднем для всех электронных книг)
устройств сегодня) и 300.
Вы можете указать значение ppi для каждого
объект выбран. Значения включают 72, 96 150 (в среднем для всех электронных книг)
устройств сегодня) и 300.
Палитра
Позволяет управлять тем, как InDesign обрабатывает цвета при оптимизации GIF-файлы. Формат GIF использует ограниченную цветовую палитру, которая не может превышает 256 цветов.
Выбрать Адаптивный для создания палитры с использованием репрезентативного образца цветов на графике без дизеринга (смешение мелких пятен цветов для имитации дополнительных цветов). Выберите Web, чтобы создать палитру веб-безопасные цвета, которые являются подмножеством Windows и Mac OS системные цвета. Выберите «Система» (Win) или «Система» (Mac), чтобы создать палитру. используя встроенную цветовую палитру системы. Этот выбор может привести к неожиданным Результаты.
Выберите «Чересстрочная развертка» для отображения медленно загружаемого изображения.
постепенно, заполняя пропущенные строки. Если этот параметр не выбран,
изображение выглядит нечетким и постепенно становится четким по мере того, как изображение достигает
полное разрешение.
Если этот параметр не выбран,
изображение выглядит нечетким и постепенно становится четким по мере того, как изображение достигает
полное разрешение.
Качество
Определяет компромисс между сжатием (для небольших размеры файлов) и качество изображения для каждого созданного изображения JPEG. Низкий производит самый маленький файл и самое низкое качество изображения.
Метод
Определяет, насколько быстро отображается графика JPEG, когда файл, содержащий изображение открыто в Интернете. Выберите Progressive, чтобы сделать JPEG изображения отображаются постепенно и с увеличением детализации по мере их загрузки. (Файлы созданные с этой опцией, немного больше и требуют больше оперативной памяти для просмотра.) Выберите «Базовый», чтобы каждый файл JPEG отображался только после его загрузки; на его месте появляется заполнитель пока файл не отобразится.
Пользовательский макет
Выберите предпочтительный макет из раскрывающегося списка.
- Выравнивание и интервал : Укажите выравнивание изображения, слева, по центру, справа, а также отступы сверху и снизу.
- Плавающее по левому краю: Выберите этот параметр для плавающего выравнивания по левому краю.
- Плавающее право: Выберите этот параметр для плавающего выравнивания по правому краю.
Вставить разрыв страницы
Выберите этот параметр, чтобы вставлять разрывы страниц с изображениями. Разрывы страниц могут быть вставлены до изображения, после изображения или до и после изображения.
Размер
Выберите пользовательскую ширину и высоту CSS из следующих вариантов:
- Нет : Ширина или высота CSS к объекту не применяются.
- По умолчанию : Используются ширина и высота CSS по умолчанию.
- Фиксированный : Применяются фиксированные ширина и высота CSS.



 04KB
04KB 85KB
85KB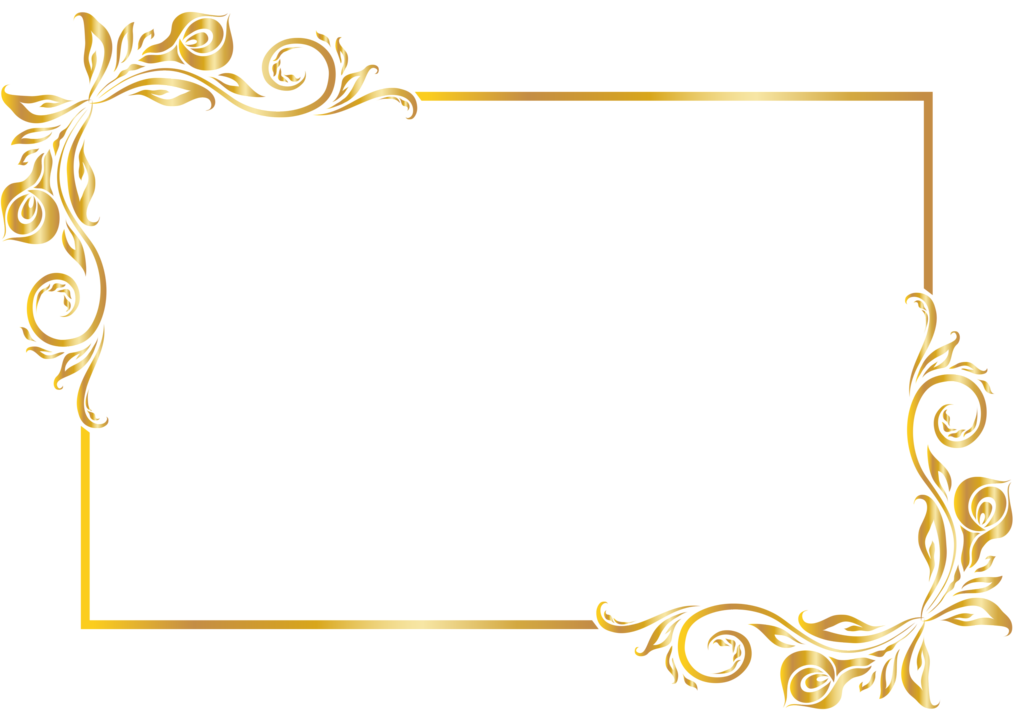 41MB
41MB
 56MB
56MB 88KB
88KB 54KB
54KB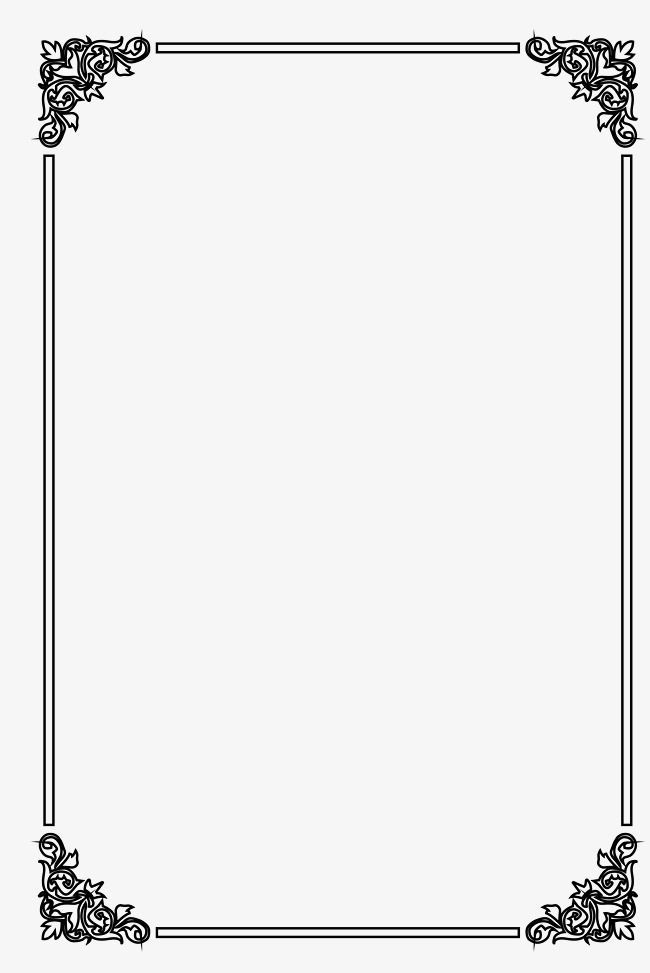

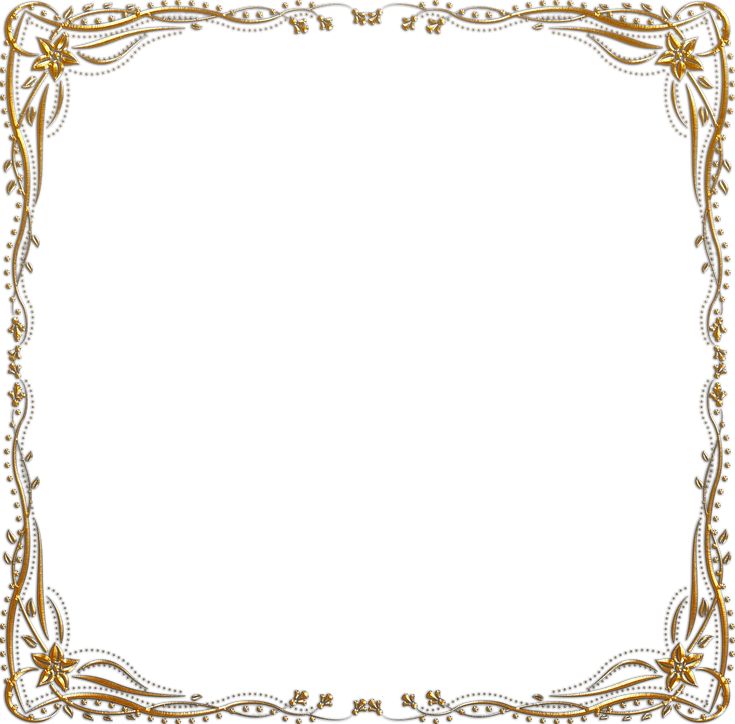
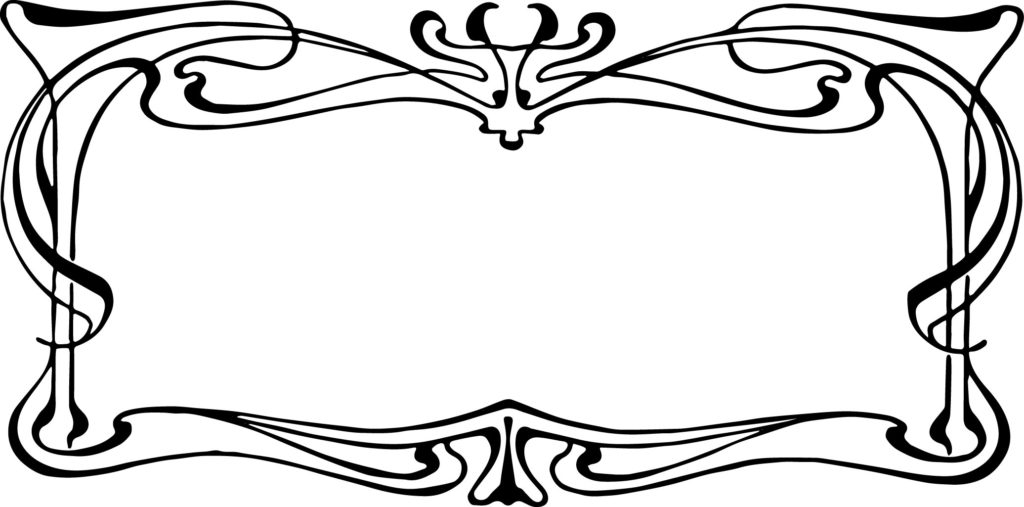
 Вы можете настроить выравнивание обводки рамки по центру, внутри или снаружи края рамки. (См. раздел Установка обводки.)
Вы можете настроить выравнивание обводки рамки по центру, внутри или снаружи края рамки. (См. раздел Установка обводки.) Используйте отрицательные значения, чтобы добавить пространство между ограничивающей рамкой изображения.
и рама. Например, вы можете захотеть, чтобы между
образ и рамка.
Используйте отрицательные значения, чтобы добавить пространство между ограничивающей рамкой изображения.
и рама. Например, вы можете захотеть, чтобы между
образ и рамка. е. до перетащите содержимое за его рамку), перетащите средство захвата содержимого. Вы также можете использовать инструмент «Частичное выделение», чтобы выбрать и перетащить изображение.
е. до перетащите содержимое за его рамку), перетащите средство захвата содержимого. Вы также можете использовать инструмент «Частичное выделение», чтобы выбрать и перетащить изображение. Если вы используете инструмент «Частичное выделение», чтобы выбрать
несколько объектов, затрагивается только тот элемент, который вы перетаскиваете.
Если вы используете инструмент «Частичное выделение», чтобы выбрать
несколько объектов, затрагивается только тот элемент, который вы перетаскиваете. Чтобы сохранить пропорции кадра,
удерживайте нажатой клавишу Shift при перетаскивании.
Чтобы сохранить пропорции кадра,
удерживайте нажатой клавишу Shift при перетаскивании.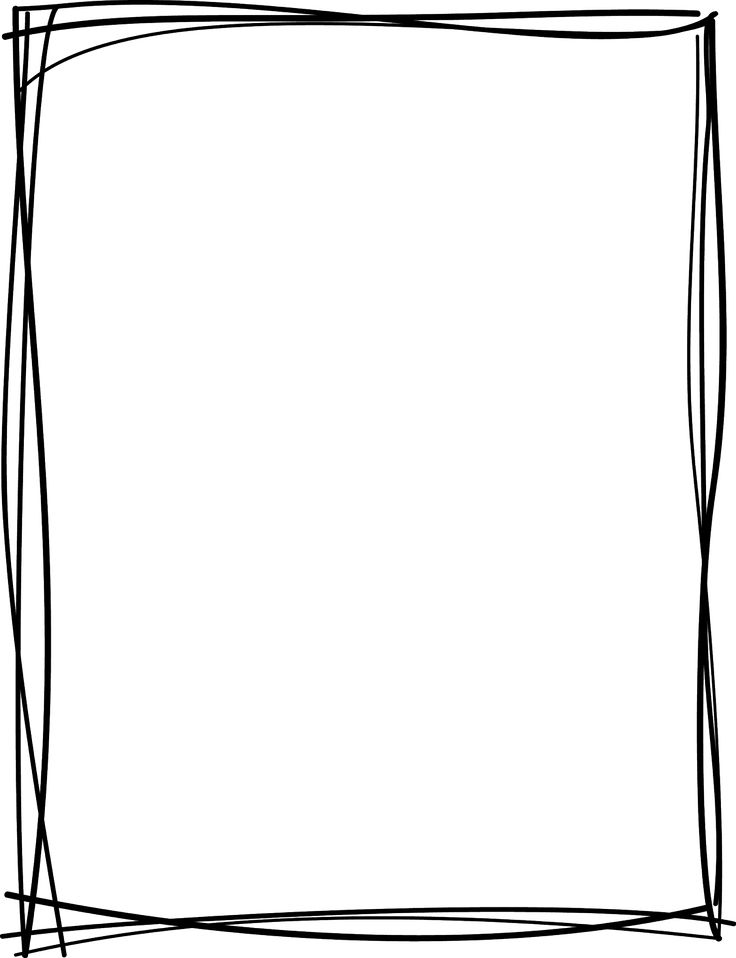
Leave a Comment