Png полоски для фотошопа: полоса PNG, векторы, PSD и пнг для бесплатной загрузки
06.04.2021 


 Разное
Разное
полоса PNG, векторы, PSD и пнг для бесплатной загрузки
круглая неоновая полоса
1200*1200
мазки кистью стиль длинные полосы могут быть коммерческие украшения кисти
1024*1369
бизнес бизнес стикер длинная полоса стикер пост это отмечает
1448*1563
черно белый код битмап скачать код товара черно белая полоса
2480*2480
бабочка акварель бабочка полоса галстук крашение
2000*2000
полоса текстуры древесины
1200*1200
европейская золотая полоса границы
1200*1200
творческий золотой порошок полосы рождество счастливое слово боди арт
1200*1200
кнопка полосы градиента скачать
2000*2000
абстрактная полоса кисти кнопки социальных медиа
5000*5000
цветная полоса неоновая лампа эффективность
1200*1200
цветная косая полоса декоративная рамка
3310*3301
золотая полоса света с отражением частиц пыли
1200*1200
цвет полос поле
1200*1200
черная полоса
1200*1200
простая рождественская полоса границы
1200*1200
серые и белые полосы полосатый фон коллекции
2100*2100
взлет пассажирский самолет на взлетно посадочной полосе hd фотографии
1200*1200
круглая клейкая наклейка пустая имитируется с изогнутыми углами пустая белая круглая полоса и белый круг вектор стикер
6250*6250
вектор черная полоса
1200*1200
абстрактные рваные бумажные полосы для текста или обратно
8334*8334
синий круги свечение световой эффект вектор вихревой след эффект энергетический луч полосы абстрактный элемент вспышки дизайн элемент для плаката технологии концепция будущего прозрачный фон иллюстрация
5000*5000
цветной полосы ppt шаблоны
1200*1200
Зеленый абстрактный фон в горошек с полосами
1200*1200
вектор креативный дизайн поперечная полоса классификации карта
1200*1200
под строительство предупреждающий знак полосы
4167*4167
красный луч полоса
2519*2599
эффект бликов от красных полос
1200*1200
51 PNG, Разноцветные светящиеся линии на прозрачном фоне
Бесплатные PNG изображения, клипарты, графика, текстуры, фоны, фотографии и PSD файлы. 51 PNG, Разноцветные светящиеся линии на прозрачном фоне. Высокое качество, PNG изображения с прозрачным фоном или многослойные файлы PSD, 300 DPI, Скачать быстро. янв-29-2019
51 PNG, Разноцветные светящиеся линии на прозрачном фоне. Высокое качество, PNG изображения с прозрачным фоном или многослойные файлы PSD, 300 DPI, Скачать быстро. янв-29-2019
Файл: light_png.rar
Разрешение: 300 dpi
Размер файла: 135,57 Mb
скачиваний 1254
Добавить комментарий
50 PNG Белые волнистые линии на прозрачном фоне
Бесплатные PNG изображения, клипарты, графика, текстуры, фоны, фотографии и PSD файлы.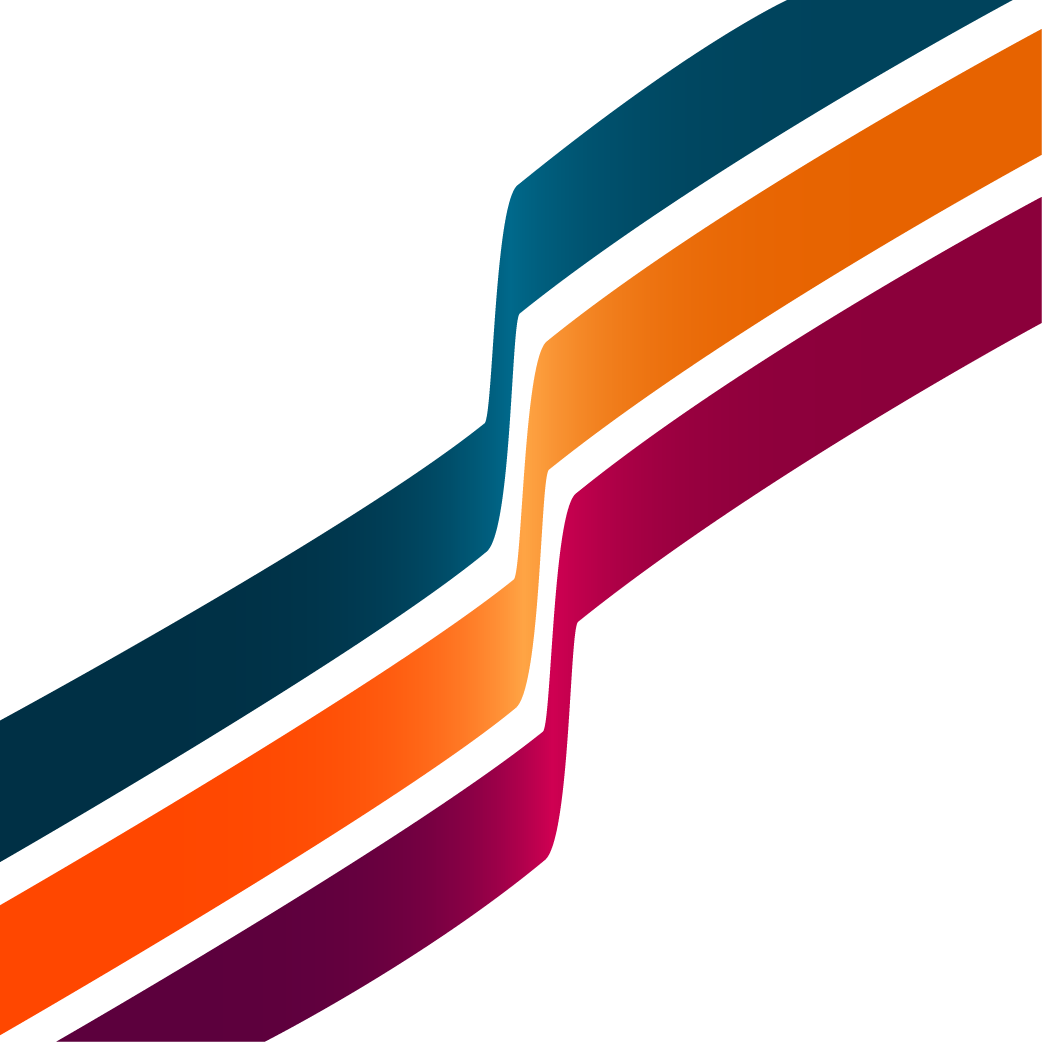 50 PNG Белые волнистые линии на прозрачном фоне. Высокое качество, PNG изображения с прозрачным фоном или многослойные файлы PSD, 300 DPI, Скачать быстро. фев-21-2017
50 PNG Белые волнистые линии на прозрачном фоне. Высокое качество, PNG изображения с прозрачным фоном или многослойные файлы PSD, 300 DPI, Скачать быстро. фев-21-2017
Файл: squiggly_lines_png.rar
Разрешение: 300 dpi
Размер файла: 42,6 Mb
скачиваний 214
Добавить комментарий
ᐈ Белая линия на прозрачном фоне фон, векторные картинки прозрачный фон полоса
ᐈ Белая линия на прозрачном фоне фон, векторные картинки прозрачный фон полоса | скачать на Depositphotos®Флэш-взрыв в комиксах манги . Комические пузыри речи и векторные элементыZentangle стилизованный рисунок ящерицы
.ГрэммиКрасная лента с закладкамиБаннеры из сложенной цветной бумагиПолосы пленки (вектор)
)ВизиткаВекторная пленкаКинохроникаКинохроникаБумажный лист с рваным отверстием для Вашего дизайна
.ЛентаАбстрактный зелёный фонЭпс 10. Дизайн фона с цифровыми элементами связиЦветочные плакаты. Векторный фон. Eps10
.Скидка на полкиНижний третий шаблон. Комплект телевизионных баннеров и баров для новостных и спортивных каналов, потокового и вещательного вещания. Коллекция нижней трети для редактирования видео на прозрачном фоне. ВекторФоторамка и пленкаВекторная пленкаКоллекция цветной клейкой лентыНижний третий шаблон. Комплект телевизионных баннеров и баров для новостных и спортивных каналов, потокового и вещательного вещания. Коллекция нижней трети для редактирования видео на прозрачном фоне. ВекторНижний третий шаблон. Комплект телевизионных баннеров и баров для новостных и спортивных каналов, потокового и вещательного вещания.
Комические пузыри речи и векторные элементыZentangle стилизованный рисунок ящерицы
.ГрэммиКрасная лента с закладкамиБаннеры из сложенной цветной бумагиПолосы пленки (вектор)
)ВизиткаВекторная пленкаКинохроникаКинохроникаБумажный лист с рваным отверстием для Вашего дизайна
.ЛентаАбстрактный зелёный фонЭпс 10. Дизайн фона с цифровыми элементами связиЦветочные плакаты. Векторный фон. Eps10
.Скидка на полкиНижний третий шаблон. Комплект телевизионных баннеров и баров для новостных и спортивных каналов, потокового и вещательного вещания. Коллекция нижней трети для редактирования видео на прозрачном фоне. ВекторФоторамка и пленкаВекторная пленкаКоллекция цветной клейкой лентыНижний третий шаблон. Комплект телевизионных баннеров и баров для новостных и спортивных каналов, потокового и вещательного вещания. Коллекция нижней трети для редактирования видео на прозрачном фоне. ВекторНижний третий шаблон. Комплект телевизионных баннеров и баров для новостных и спортивных каналов, потокового и вещательного вещания.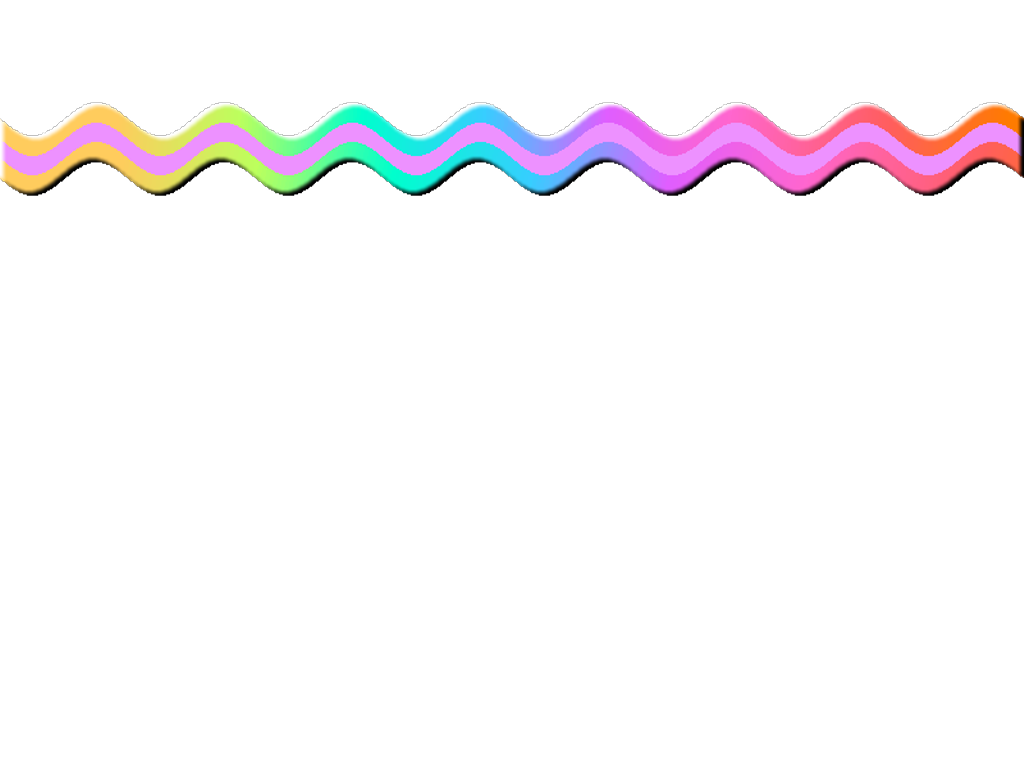
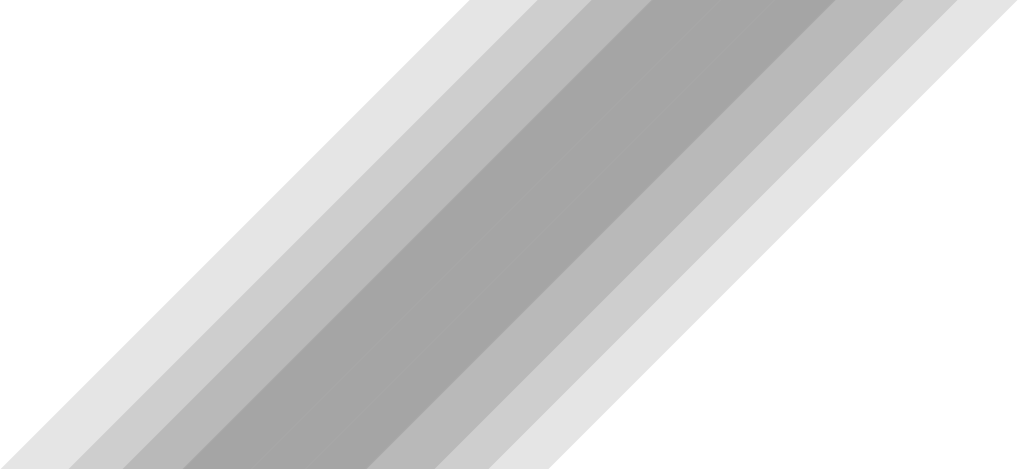 Бесшовный розовый гранжПримечание: бумага с клеевой лентойКамера пленка рулон и картонная чашка с соломинкой
.
Бесшовный розовый гранжПримечание: бумага с клеевой лентойКамера пленка рулон и картонная чашка с соломинкой
.
| Главная » Clip Art PNG | Клипарт PNG |
полосы Png, вектор, PSD и клипарт с прозрачным фоном для бесплатной загрузки
мазки кистью в стиле чернил длинные полосы могут быть коммерческой декоративной кистью
1024 * 1369
бизнес бизнес наклейка длинная полоса наклейка разместить заметки
1448 * 1563
черно-белый код растрового изображения скачать код продукта черно-белая полоса
2480 * 2480
полоса любви
1200 * 1200
популярные логотипы в социальных сетях и полоска акварельной кисти
5000 * 5000
кисть полоса кнопка социальных сетей
5000 * 5000
полоса градиентная кнопка скачать
2000 * 2000
абстрактные полосы кисти поверх квадратной рамки эффект кисти
1200 * 1200
НОВИНКА
Простая ретро-зеленая полоса Романтическая распродажа на День Святого Валентина
1200 * 1200
разноцветных полосок кисточки эффект кисти
1200 * 1200
векторных пленок
5000 * 5000
желтых полосок мультфильмов
2000 * 2000
золотых металлических полос граница
1200 * 1200
абстрактная рваная бумажная полоса для текста или обратной стороны
8334 * 8334
в стадии строительства полоса предупреждающего знака
4167 * 4167
полоса материала
2000 * 2000
разорванная бумажная полоска для текста или края бумажной разорванной надписи
8334 * 8334
NEW
бамбуковая полоса для хранения картинки
1200 * 1200
синяя кисть
2000 * 2000
набор иконок кино фильм реалистичный попкорн 3d очки кинопленка катушка видео фильм диск с лентой пленка колотушка винтаж билет кинофестиваль концепция изолированной иллюстрации
5000 * 5000
красная полоса
2000 * 1172
абстрактный значок счастливого дня независимости с трехцветными полосами
3333 * 3333
красочных полосок 4 мазка кистью
2500 * 2500
неоновая рамка висячая полоса рамка
3000 * 2000
фон из говядины большая рыба и большие мясные ингредиенты большой нож мясная полоска
1374 * 866
черно-белые полосы бесшовный фон фон
1200 * 1200
NEW
Рождество Новый год Дивали Навратри баннер декоративные png светодиодная лента jhalar light
2500 * 2500
белая звезда световая полоса плавающее движение
1200 * 1200
розовый текст полоса этикетка скачать бесплатно
2000 * 2000
гра полоса dient name
3425 * 2500
полосы травы
1200 * 1200
художественные цветные полосы всплеск кисти
1200 * 1200
красная полоса мультфильм название ленты скачать бесплатно
2000 * 2000
мобильный карамельный цвет прослушивание музыки дикая панк девушка пианино ноты полосы
4724 * 2657
полосы ppt иллюстрация каталога
2000 * 2000
полосы волна кнопка скачать
2000 * 2000
кисти PNG, вектор, PSD и клипарт с прозрачным фоном для бесплатной загрузки
круглая кисть для простых чернил
1200 * 1200
меловая кисть текстура декоративная векторная кисть
1200 * 1200
розовые акварельные кисти
1200 * 1200
творческий красочный мазок вектор кисти
1200 * 12 00
дым мультфильм творческий дым кисть дымовая кисть
1388 * 1861
розовые акварельные кисти
1200 * 1200
вектор ручная роспись мазки кисть
1200 * 1200
кисть
1200 * 1200
НОВИНКА
Простая и изысканная текстура жидкой кисти, приглашение на свадьбу
1200 * 1200
Текстура кисти
1200 * 1200
чернильная кисть черно-белая кисть, написанная мазком
1829 * 1827
мазок кисти и текстура гранж вектор кисти
1200 * 1200
зеленый акварельный граффити эффект кисти
1200 * 1200
чернила мазки кистью эффект кисти
1200 * 159634
желтый мазок кисти
1500 * 1500
кисть эффект кисти 900 04
1200 * 1200
чернила в китайском стиле, круглая рамка, кисть для письма, эффект кисти
2000 * 1958
NEW
, синяя акварель, кисть, краска, изолированная
5000 * 5000
кисть для рисования
1200 * 1200
золотая рамка чернила граффити кисть диалоговое окно эффект кисти
1200 * 1200
черные векторные мазки кистью
1000 * 1000
кнопка социальных сетей абстрактный мазок кисти и цвет градиент
3125 * 3125
масляная кисть текстуры декоративные элементы эффект кисти
1200 * 1200
золотая и черная кисть мазок
1200 * 1200
мазки кистью в стиле чернил длинные полосы могут быть коммерческими декоративная кисть
1024 * 1369
чернила кисти красочные вектор колл ction
800 * 800
НОВИНКА
мазок кистью флаг Испании
5000 * 5000
эффект кисти чернил
1300 * 979
мазки кистью зеленые акварельные чернила 17000 эффект кисти
* 1200красочная акварель текстура фон эффект кисти
1200 * 1200
стиль китайской живописи тушью вектор мазки кистью
1200 * 1200
вектор окрашены черно-белой кистью белый эффект кисти
1501 * 1501
декоративные красочные спасибо приглашает всплеск кисти
2500 * 2500
золотые кисти инсульта рамка png прозрачный
2000 * 2000
красочные акварельные мазки набор кистей
1200 * 1200
НОВИНКА
высококачественная изысканная текстура жидкой кисти weddin g приглашение
1200 * 1200
черные старинные мазки кисти съемные и начинаются с простого коммерческого эффекта кисти
1024 * 1369
кисть
1200 * 1200
набор красочных пятен в стиле гранж эффект
1200 * 1200
разноцветные акварельные пятна фоновый эффект кисти
1200 * 1200
мазки кистью черными чернилами 17 эффект кисти материала
1200 * 1200
акварельный мазок кисти динамический простой эффект кисти
2000 * 2680
кисть с черными чернилами
1200 * 1200
кисть с черным золотом декоративная рамка
1200 * 1200
Пленка PNG изображения | Векторные и PSD файлы
кинопленка вектор
5000 * 5000
набор иконок кино фильм реалистичные попкорн 3d очки кинопленка катушка видео фильм диск с лентой хлопушка фильм старинный билет кинематография кино фестиваль концепция изолированных иллюстрация
5000 * 5000
числа обратного отсчета пленки гранж кинопленка элементы кино
5000 * 5000
пленка пленка шаблон материала
1200 * 1200
кинопленка
2000 * 2000
кинопленка
1200 * 1200
Материал ленты
1200 * 1200
Лента
2000 * 2000
Значок ленты в мультяшном стиле
5000 * 5000
Иллюстрация светло-зеленой ленты
2000 * 2000
пленка
2892 * 2000
кинолента для кинопроектора цветной вектор
5000 * 5000
пленка
2000 * 2000
пленка
2616 * 2000
пленка
2000 * 2000
пленка для цветного вектора древней камеры
5000 * 5000
значок полосы пленки акварель фон
3000 * 3000
рулон пленки для цветного вектора видеокамеры
5000 * 5000
пленка значок акварельный фон
3000 * 3000
кинопленка бесплатно PNG изображение
500 * 500
значок кинопленки
3333 * 3333
значок кинопленки
3333 * 3333
3543000 * 3000
значок киноленты акварельный фон
3000 * 3000
Значок кинопленки
3333 * 3333
Значок кинопленки
3333 * 3333
Значок кинопленки
3333 * 3333
* 3333
Значок кинопленки
3333 * 3333
Значок кинопленки
3333 * 3333
Значок кинопленки акварельный фон
3000 * 3000
Значок
пленки * 3333
значок пленки
3333 * 3333
пленка для цветного вектора ретро камеры
5000 * 5000
значок пленки
3333 * 3333
3333 * 3333
значок пленки
3333 * 3333
вектор значок полосы пленки
3333 * 33 33
значок кинопленки
3333 * 3333
значок киноленты набор отличных плоских значков со стилем длинной тени
8000 * 8000
значок кинопленки синий акварельный фон
3333 * 3333
значок кинопленки
3333 * 3333
кинопленка с логотипом нотной музыки
5000 * 5000
значок кинопленки кнопка белого круга
3333 * 3333
— переплетение фото Учебник Photoshop
Автор Стив Паттерсон.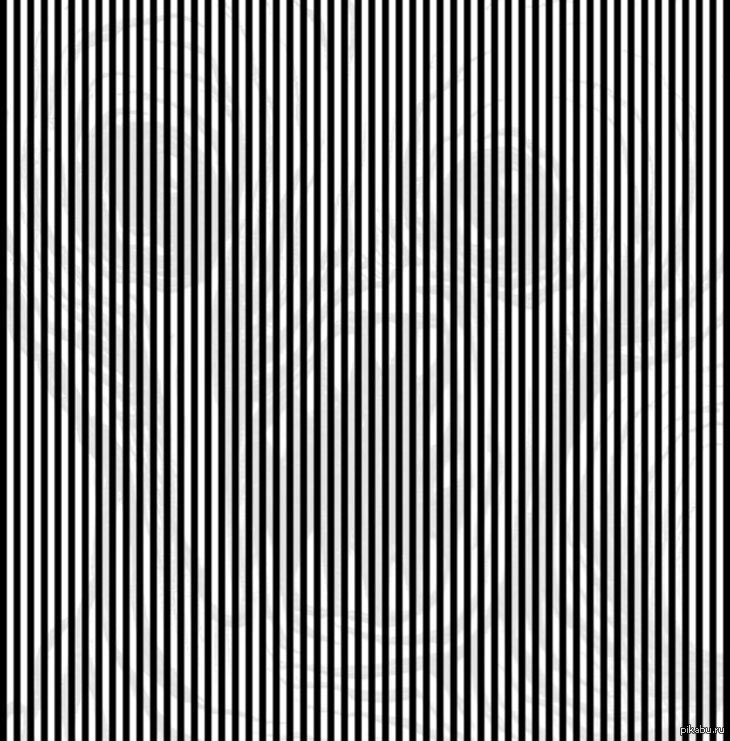
В этом уроке Photoshop Effcts мы узнаем, как создать интересный фотоэффект, взяв изображение и превратив его в серию переплетающихся полос. В этом уроке мы будем использовать несколько слоев и масок слоев, а также пару обтравочных масок и стиль слоя, и мы включим сетку Photoshop, чтобы помочь нам.
В первый раз, когда я увидел этот эффект Photoshop, я подумал: «Вау, там действительно продвинутые вещи!». Но, как и в случае с большинством вещей в жизни, подумав об этом в течение нескольких минут, я понял, насколько это действительно просто, как мы увидим!
Вот фото, которое я буду использовать для этого урока.Это то же изображение, что я использовал в учебнике Ghosting An Image, но оно отлично работает и с этим эффектом:
Исходное изображение.
А вот то же изображение после превращения его в переплетенные полоски. Обратите внимание на то, как кажется, что вертикальные и горизонтальные полосы чередуются между собой, располагаясь друг над другом (отсюда и происходит «переплетение»):
Окончательный результат.
Этот урок из нашей серии фотоэффектов. Давайте начнем!
Загрузите это руководство в формате PDF для печати!
Шаг 1. Обрезка изображения до квадрата
Первое, что нам нужно сделать для этого эффекта, — это обрезать изображение до квадрата, хотя технически вы можете оставить изображение как 4×6 или любого другого размера, но эффект имеет тенденцию выглядеть лучше всего в виде квадрата, поэтому давайте обрезать его.Мы будем использовать для этого инструмент Photoshop Crop Tool , поэтому выберите его на палитре инструментов:
Выберите инструмент «Обрезка».
Вы также можете нажать букву C , чтобы быстро выбрать ее с помощью сочетания клавиш. Затем, выбрав инструмент кадрирования, удерживайте нажатой клавишу Shift и перетащите выделение вокруг лица человека. Удерживая Shift, Photoshop ограничивает выделение идеальным квадратом:
Удерживая нажатой клавишу «Shift», перетащите квадратную область вокруг лица человека.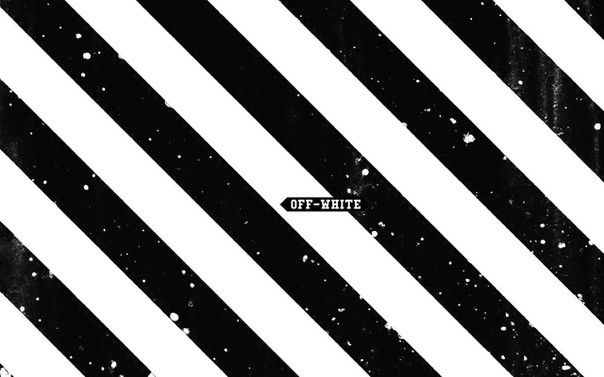
Нажмите Введите (Win) / Верните (Mac), когда вы закончите перетаскивание выделения, и Photoshop продолжит и обрежет изображение в квадрат:
Изображение теперь обрезано до квадрата.
Шаг 2. Дублируйте фоновый слой дважды
Следующее, что мы собираемся сделать, это создать пару копий нашего изображения. Если мы посмотрим на палитру слоев, мы увидим, что в настоящее время у нас есть один слой с именем Background , и он содержит наше исходное изображение (или, по крайней мере, то, что осталось от нашего исходного изображения теперь, когда мы его обрезали).Нам нужно дублировать фоновый слой пару раз, поэтому используйте сочетание клавиш Ctrl + J (Win) / Command + J (Mac), чтобы продублировать его один раз, а затем снова используйте то же сочетание клавиш, чтобы создать второй. копия. Теперь вы должны увидеть три слоя в палитре слоев. Дважды щелкните имя слоя наверху и переименуйте его в «Вертикальные полосы», затем дважды щелкните имя слоя под ним и переименуйте его в «Горизонтальные полосы»:
Нажмите «Ctrl + J» (Win) / «Command + J» (Mac), чтобы создать две копии фонового слоя, затем переименуйте верхнюю «Вертикальные полосы» и нижнюю «Горизонтальные полосы».
Шаг 3. Залейте фоновый слой черным цветом
Нажмите D на клавиатуре, чтобы сбросить цвета переднего плана и фона Photoshop на их значения по умолчанию: черный в качестве цвета переднего плана и белый в качестве цвета фона (у вас уже могут быть установлены цвета по умолчанию). Затем щелкните исходный фоновый слой (нижний слой) в палитре слоев, чтобы выбрать его. Мы собираемся заполнить его черным цветом, и теперь, используя черный цвет в качестве цвета переднего плана, мы можем использовать сочетание клавиш
Выберите фоновый слой в палитре слоев и нажмите «Alt + Backspace» (Win) / «Option + Delete» (Mac), чтобы заполнить его черным.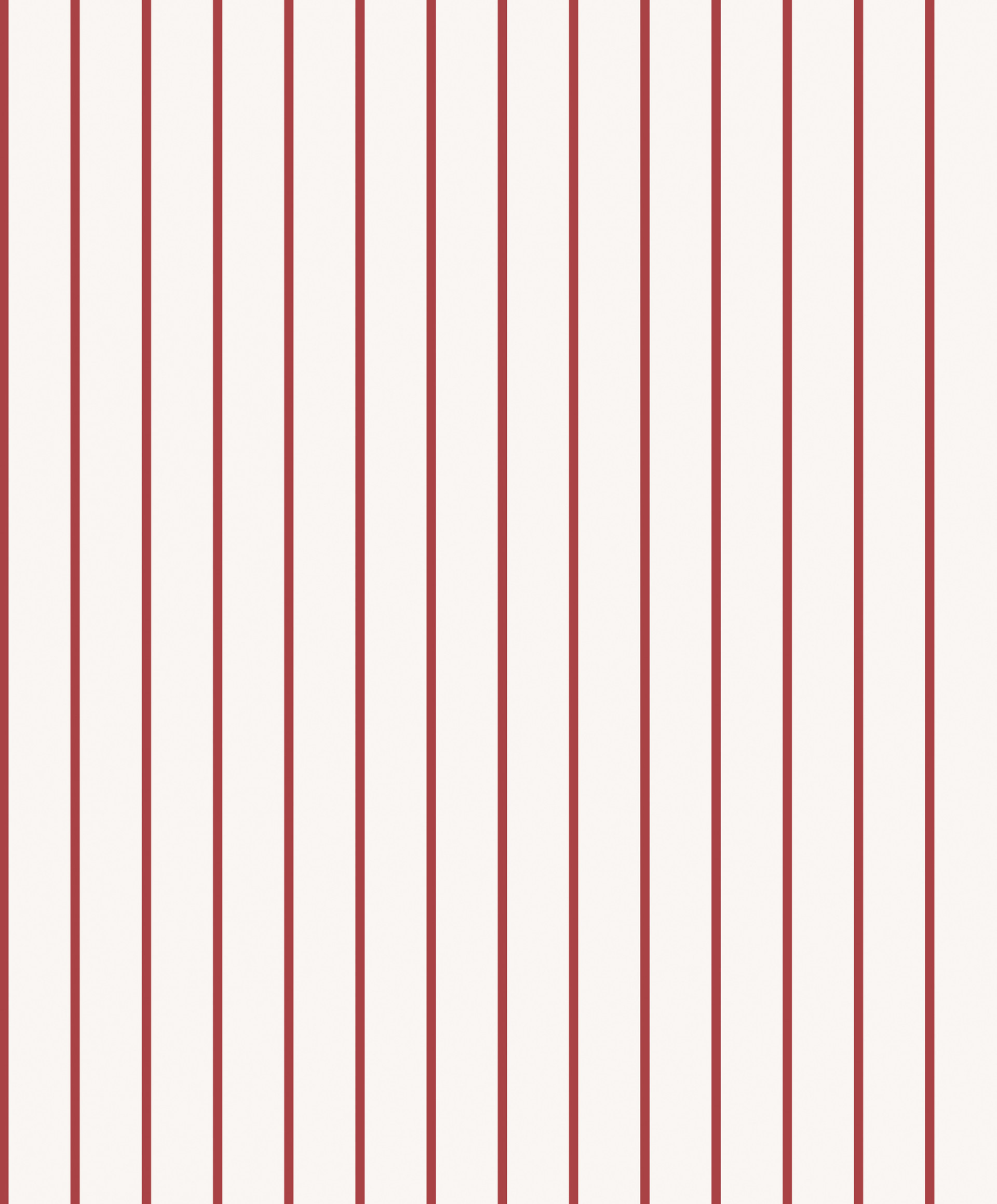
Шаг 4. Отключите на время верхний слой
Сначала мы собираемся создать наши горизонтальные полосы, но слой «Вертикальные полосы» наверху будет блокировать наш обзор, поэтому нам нужно временно отключить его.Для этого щелкните значок видимости слоя (значок «глазного яблока») слева от слоя «Вертикальные полосы» в палитре слоев. Вы не увидите, что с самим изображением что-то случится, так как слои «Вертикальные полосы» и «Горизонтальные полосы» на данный момент идентичны, но когда вы щелкнете значок глазного яблока, глазное яблоко исчезнет, сообщая вам, что слой теперь скрыто:
Щелкните значок «глазное яблоко» слева от слоя «Вертикальные полосы» в палитре слоев, чтобы временно отключить этот слой.
Шаг 5. Включите сетку Photoshop
Мы собираемся создать наши вертикальные и горизонтальные полосы, и, чтобы помочь нам, мы воспользуемся сеткой Photoshop. Поднимитесь в меню «Просмотр» в верхней части экрана, выберите «Показать», а затем выберите «Сетка».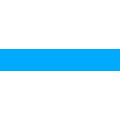 Вы также можете использовать сочетание клавиш Ctrl + ‘(Win) / Command +’ (Mac), чтобы легко включать и выключать сетку. Когда появляется ваша сетка, если вы обнаружите, что не очень хорошо ее видите, потому что цвет сетки смешивается с цветами вашего изображения, нажмите Ctrl + K (Победа) / Command + K (Mac), чтобы быстро вызвать Photoshop Предпочтения.Затем в раскрывающемся меню вверху выберите «Направляющие», «Сетка» и «Срезы». Отсюда мы можем изменить цвет сетки. В параметрах сетки щелкните образец цвета в правом верхнем углу, чтобы открыть Палитру цветов Photoshop. Выберите цвет для вашей сетки, который вы будете видеть перед изображением, а затем нажмите OK, чтобы выйти из палитры цветов. На скриншоте ниже с параметрами сетки вы можете увидеть, что я изменил цвет сетки на желтый:
Вы также можете использовать сочетание клавиш Ctrl + ‘(Win) / Command +’ (Mac), чтобы легко включать и выключать сетку. Когда появляется ваша сетка, если вы обнаружите, что не очень хорошо ее видите, потому что цвет сетки смешивается с цветами вашего изображения, нажмите Ctrl + K (Победа) / Command + K (Mac), чтобы быстро вызвать Photoshop Предпочтения.Затем в раскрывающемся меню вверху выберите «Направляющие», «Сетка» и «Срезы». Отсюда мы можем изменить цвет сетки. В параметрах сетки щелкните образец цвета в правом верхнем углу, чтобы открыть Палитру цветов Photoshop. Выберите цвет для вашей сетки, который вы будете видеть перед изображением, а затем нажмите OK, чтобы выйти из палитры цветов. На скриншоте ниже с параметрами сетки вы можете увидеть, что я изменил цвет сетки на желтый:
При необходимости измените цвет сетки в настройках Photoshop.
Щелкните OK, чтобы выйти из диалогового окна Preferences. Теперь вы должны увидеть свою сетку в новом цвете (в моем случае — желтом) поверх изображения:
Сетка, отображаемая поверх изображения.
Шаг 6. Перетащите ряд горизонтальных выделений
Давайте сначала создадим наши горизонтальные полосы. Возьмите инструмент Rectangular Marquee Tool из палитры инструментов или нажмите M на клавиатуре, чтобы быстро выбрать его:
Выберите инструмент «Прямоугольная область».
Теперь давайте используем нашу сетку, чтобы помочь нам создать наши горизонтальные полосы.Сначала убедитесь, что в палитре слоев выбран слой «Горизонтальные полосы» (текущий выбранный слой выделен синим цветом). Я собираюсь создать горизонтальные полосы высотой в два ряда, причем один ряд сетки будет отделять их друг от друга. Теперь я хочу убедиться, что глаза женщины включены в окончательный эффект, поэтому я собираюсь начать с выделения выделения вокруг двух рядов сетки перед ее глазами. По умолчанию мой выбор будет привязан к сетке, когда я перетаскиваю, чтобы упростить задачу.Если вы обнаружите, что ваш выбор не привязан к сетке, перейдите в меню View в верхней части экрана, выберите «Привязать к», а затем выберите «Сетка».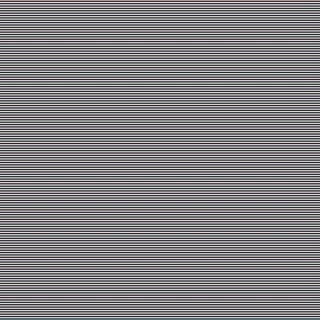 Вы должны увидеть галочку слева от слова «Сетка».
Вы должны увидеть галочку слева от слова «Сетка».
Вот мой выбор вокруг двух рядов сетки перед ее глазами:
Вытяните горизонтальное выделение на два ряда в высоту.
Этот выбор станет одной из наших горизонтальных полос. Теперь создадим остальные из них. Удерживая нажатой клавишу Shift , Photoshop скажет, что нужно добавить эти следующие выделения к нашему исходному выделению, и перетащите больше горизонтальных выделений, сохраняя высоту каждой из двух строк сетки и оставляя одну строку сетки, разделяющую каждое выделение.Когда вы закончите, ваше изображение должно выглядеть так:
Удерживая нажатой клавишу «Shift», перетащите остальные горизонтальные выделения, делая каждый из них двумя строками сетки выше и оставляя один ряд сетки между ними.
Шаг 7. Добавьте маску слоя
Установив горизонтальные выделения, щелкните значок Layer Mask в нижней части палитры слоев, чтобы добавить маску слоя к слою «Horizontal Strips»:
Щелкните значок «Маска слоя» в нижней части палитры слоев.
Photoshop добавляет маску к слою и использует созданные нами выделения, чтобы определить, какие части слоя останутся видимыми, а какие станут скрытыми от просмотра. Области, которые были внутри наших горизонтальных выделений, остаются видимыми, в то время как области, которые были в столбцах сетки, которые разделяли наши выделения, исчезают, открывая черный слой под ними:
После добавления маски слоя Photoshop скрывает области между нашими выделениями, открывая слой с черной заливкой внизу.
Я собираюсь нажать Ctrl + ‘(Win) / Command +’ (Mac), чтобы временно скрыть мою сетку, чтобы мы могли более четко увидеть, что произошло. Мы создали горизонтальные полосы:
.Горизонтальные полосы созданы.
Шаг 8. Включите слой «Вертикальные полосы»
Теперь мы сделаем то же самое, чтобы создать наши вертикальные полосы. Сначала щелкните верхний слой «Вертикальные полосы» в палитре слоев, чтобы выбрать его, затем снова щелкните значок видимости его слоя, чтобы вернуть глазное яблоко и снова включить сам слой:
Выберите слой «Вертикальные полосы» в палитре слоев и еще раз щелкните значок видимости его слоя, чтобы снова включить слой.
Шаг 9. Перетащите ряд вертикальных выделений
Так же, как мы делали при создании горизонтальных полос, давайте перетащим ряд выделений, на этот раз вертикальных. Мы сделаем вертикальные выделения шириной в два столбца сетки, оставив между ними один столбец сетки. Используйте инструмент Rectangular Marquee Tool, чтобы растянуть первое выделение, затем, удерживая нажатой клавишу Shift, , растяните остальные выделения. Ваше изображение должно теперь выглядеть так:
Вытяните серию вертикальных выделений.Сделайте их шириной в два столбца сетки и оставьте по одному столбцу сетки между каждым выделением, чтобы разделить их.
Шаг 10: Добавьте маску слоя
Установив вертикальное выделение на место, щелкните значок Layer Mask в нижней части палитры слоев:
Добавьте маску слоя к слою «Вертикальные полосы».
Photoshop добавляет маску слоя к слою и, как и раньше, использует наши выделения, чтобы определить, какие области слоя остаются видимыми, а какие исчезают из поля зрения.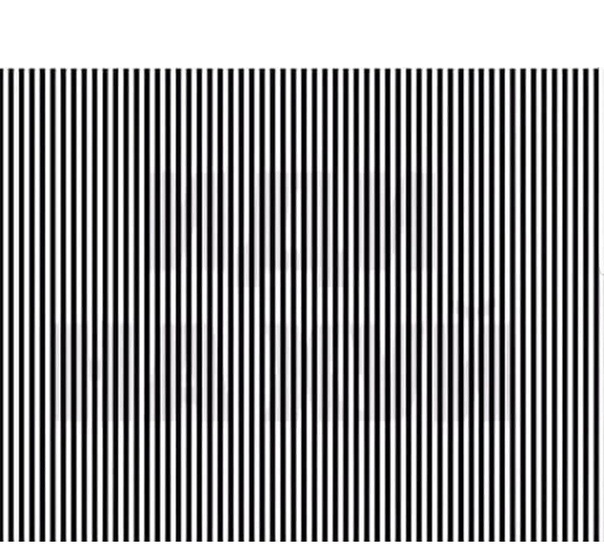 Области внутри наших выделений остаются видимыми, а области, которые были внутри столбцов сетки, разделяющих наши выделения, исчезают, открывая как слой «Горизонтальные полосы», так и слой с черной заливкой ниже:
Области внутри наших выделений остаются видимыми, а области, которые были внутри столбцов сетки, разделяющих наши выделения, исчезают, открывая как слой «Горизонтальные полосы», так и слой с черной заливкой ниже:
Остались видимыми только области, которые были внутри наших вертикальных выделений.
Еще раз я временно отключу свою сетку с помощью Ctrl + ‘ (Win) / Command +’ (Mac), чтобы нам было легче увидеть само изображение. Ваше изображение должно теперь выглядеть примерно так:
Теперь созданы вертикальные и горизонтальные полосы.
Шаг 11. Выберите все точки пересечения полос
У нас есть вертикальные и горизонтальные полосы, но все, что действительно похоже на данный момент, — это набор черных квадратов, покрывающих наше изображение. Нам нужно создать иллюзию того, что полосы переплетаются друг над другом. Для этого нам нужно выбрать области пересечения вертикальных и горизонтальных полос. Прежде чем мы это сделаем, нажмите Ctrl + ‘(Win) / Command +’ (Mac), чтобы выключить сетку, если вы еще этого не сделали, поскольку она нам больше не нужна.![]() Затем, удерживая нажатой клавишу Ctrl (Win) / Command (Mac), щелкните непосредственно по миниатюре маски слоя «Горизонтальные полосы»:
Затем, удерживая нажатой клавишу Ctrl (Win) / Command (Mac), щелкните непосредственно по миниатюре маски слоя «Горизонтальные полосы»:
Удерживая нажатой клавишу «Ctrl» (Win) / «Command» (Mac), щелкните непосредственно по миниатюре маски слоя «Горизонтальные полосы».
Это загрузит горизонтальные выделения обратно в изображение:
Теперь горизонтальные выделения снова загружены в изображение.
Затем, удерживая Shift + Ctrl + Alt (Win) / Shift + Command + Option (Mac), нажмите непосредственно на миниатюру маски слоя «Вертикальные полосы»:
Удерживая нажатой клавишу «Shift + Ctrl + Alt» (Win) / «Shift + Command + Option» (Mac), щелкните непосредственно на маске слоя «Вертикальные полосы».
Это будет делать две вещи: во-первых, он загрузит вертикальные выделения обратно в изображение, и, во-вторых, он скажет Photoshop сохранить выделение только вокруг областей, где пересекаются горизонтальные и вертикальные выделения. Выбор всего остального будет отменен:
Выделенными остаются только области, в которых пересекаются горизонтальный и вертикальный выбор.
Шаг 12: Сохраните выделение
Прежде чем мы продолжим, нам нужно сохранить этот выбор. Для этого перейдите в меню «Выбрать» в верхней части экрана и выберите «Сохранить выделение».Когда появится диалоговое окно «Сохранить выделение», просто нажмите OK в правом верхнем углу, чтобы выйти из него:
Сохраните выбор.
Шаг 13: Отмените выбор всех остальных квадратов
Когда инструмент Rectangular Marquee Tool все еще активен, удерживайте нажатой клавишу Alt (Win) / Option (Mac) и перетащите выделение вокруг каждого другого квадратного выделения. Это отменит выбор выделенных вами объектов. Продолжайте перетаскивать все остальные квадратные выделения, чтобы снять выделение, пока не останется только половина исходных квадратных выделений.Ваше изображение должно выглядеть так:
Снимите выделение со всех остальных квадратов, пока не останется только половина из них.
Шаг 14: скопируйте выделение на новый слой
Щелкните миниатюру слоя «Горизонтальные полосы» в палитре слоев, чтобы выбрать его. Затем нажмите Ctrl + J (Win) / Command + J (Mac), чтобы скопировать выделенные области на новый слой. Вы не увидите, что с самим изображением что-то случится, но если вы посмотрите на палитру слоев, вы увидите новый слой с именем «Layer 1», добавленный между слоями «Horizontal Strips» и «Vertical Strips», который содержит наш квадрат. выбранные области:
Затем нажмите Ctrl + J (Win) / Command + J (Mac), чтобы скопировать выделенные области на новый слой. Вы не увидите, что с самим изображением что-то случится, но если вы посмотрите на палитру слоев, вы увидите новый слой с именем «Layer 1», добавленный между слоями «Horizontal Strips» и «Vertical Strips», который содержит наш квадрат. выбранные области:
Нажмите «Ctrl + J» (Win) / «Command + J» (Mac), чтобы скопировать выделенные области на новый слой.
Шаг 15: Создание обтравочной маски
Выбрав новый слой, перейдите в меню Layer вверху экрана и выберите Create Clipping Mask . Вы также можете использовать сочетание клавиш Ctrl + Alt + G (Win) / Command + Option + G (Mac). В любом случае «обрезает» новый слой на слое под ним. Мы не видим никакой разницы в самом изображении, но в палитре слоев мы видим, что новый слой теперь смещен вправо, что говорит нам, что он обрезается слоем под ним:
Удерживайте «Ctrl» (Win) / «Command» (Mac) и щелкните миниатюру маски слоя «Горизонтальные полосы».
Шаг 16. Обновите сохраненную выделенную область.
Давайте вернем выделение, которое мы сохранили минуту назад, и мы можем легко сделать это с помощью сочетания клавиш Ctrl + Alt + 4 (Win) / Command + Option + 4 (Mac):
Перезагрузить сохраненный выбор.
Шаг 17: Отмените выбор противоположных квадратов
Не снимая выделения с инструмента «Прямоугольная область», еще раз удерживайте нажатой клавишу Alt (Win) / Option (Mac) и перетаскивайте все остальные квадратные выделения, чтобы отменить их выбор.Однако на этот раз вы хотите сохранить квадратные выделения, которые вы удалили в первый раз, и отменить выделение всех тех, которые вы оставили, чтобы, когда вы закончите, ваше изображение выглядело так:
Удерживая нажатой клавишу «Alt» (Win) / «Option» (Mac), перетащите выделенные области вокруг квадратных выделений, чтобы отменить их выбор. Оставьте те, которые вы не выбрали ранее, и снимите отметку с тех, которые сохранили.
Шаг 18: скопируйте выделение на новый слой
Щелкните слой «Вертикальные полосы» в верхней части палитры слоев, чтобы выбрать его, затем нажмите Ctrl + J (Win) / Command + J (Mac), чтобы скопировать выделенные области на новый слой.Опять же, мы не увидим, что с самим изображением что-то случится, но палитра слоев показывает нам новый слой с именем «Layer 2» над слоем «Vertical Strips», который содержит выбранные нами квадратные области:
Палитра слоев, показывающая новый слой вверху, содержащий выбранные нами квадратные области.
Шаг 19: Создание обтравочной маски
Так же, как мы это сделали минуту назад, либо перейдите в меню Layer и выберите Create Clipping Mask , либо нажмите Ctrl + Alt + G (Win) / Command + Option + G (Mac), чтобы создать обтравочная маска.Теперь мы можем видеть новый слой с отступом вправо, говорящий нам, что он обрезается слоем «Вертикальные полосы» под ним:
Новый слой теперь обрезается слоем «Вертикальные полосы» под ним.
Шаг 20: Добавьте стиль слоя Outer Glow
Не снимая выделения с верхнего слоя, щелкните значок Layer Styles внизу палитры слоев:
Щелкните значок «Стили слоя».
Выберите Outer Glow из появившегося списка стилей слоя:
Выберите стиль слоя «Внешнее свечение».
Это вызывает диалоговое окно «Стиль слоя», в котором в центре установлены параметры «Внешнее свечение». Мы собираемся превратить наше «свечение» в тень, и для этого нам нужно изменить Blend Mode вверху с Multiply . Мы также не хотим, чтобы желтый был цветом нашей тени, поэтому щелкните образец цвета чуть ниже слова «Шум», который вызывает палитру цветов Photoshop, и выберите черный цвет. После того, как вы выбрали черный, нажмите OK, чтобы выйти из Палитры цветов.Уменьшите значение Opacity примерно до 60% , чтобы тень не была такой темной и интенсивной. Наконец, в разделе «Элементы» в середине диалогового окна увеличьте значение Размер примерно до 40 пикселей:
Измените параметры «Outer Glow», обведенные красным выше.
Вам может потребоваться отрегулировать значение «Размер» в зависимости от размера и разрешения изображения, которое вы используете. Когда закончите, нажмите «ОК», чтобы выйти из диалогового окна «Стиль слоя».Ваше изображение должно теперь выглядеть примерно так. Мы почти закончили:
Изображение после применения стиля слоя к «Layer 2».
Шаг 21. Скопируйте и вставьте стиль слоя на «Слой 1»
Все, что осталось сделать, это применить тот же стиль слоя Outer Glow к «Layer 1». Вместо того, чтобы добавлять еще одно Outer Glow и снова менять все настройки в параметрах, мы можем просто скопировать наш стиль слоя из «Layer 2» и вставить его на «Layer 1». Для этого перейдите в меню Layer в верхней части экрана, выберите Layer Style , а затем выберите Copy Layer Style .Затем нажмите «Layer 1» в палитре слоев, чтобы выбрать его, вернитесь в меню Layer , снова выберите Layer Style и на этот раз выберите Paste Layer Style .
Как только вы это сделаете, Outer Glow вместе со всеми настройками, которые мы только что изменили, вставляется на «Layer 1», и эффект «переплетения полос фотографий» завершается:
Скопируйте и вставьте стиль слоя Outer Glow из «Layer 2» в «Layer 1», чтобы завершить эффект.
И вот оно! Вот как в Photoshop создать эффект переплетающихся фотополос! Посетите наш раздел «Фотоэффекты» для получения дополнительных уроков по эффектам Photoshop!
Скачать Photoshop Бесплатные PNG фотоизображения и клипарт
Photoshop означает редактирование, обрезку, улучшение и исправление изображения с помощью программного обеспечения.Самый мощный инструмент для фотошопа называется Adobe Photoshop. Adobe Photoshop — надежный графический редактор, выпущенный и разработанный Adobe Incorporated для macOS и Windows. Таким образом, название программного обеспечения стало общим товарным знаком, что привело к его использованию в качестве глагола, например, «фотошоп», «фотошоп и конкурс фотошоп». Photoshop может редактировать составное растровое изображение в нескольких слоях и поддерживает альфа-компостирование, маску и цветовые модели, включая плашечный цвет, двухцветный, CMYK и многое другое.Известно, что Photoshop использует собственные форматы файлов PSD и PSB для поддержки этих файлов и функций.
Photoshop может редактировать составное растровое изображение в нескольких слоях и поддерживает альфа-компостирование, маску и цветовые модели, включая плашечный цвет, двухцветный, CMYK и многое другое.Известно, что Photoshop использует собственные форматы файлов PSD и PSB для поддержки этих файлов и функций.
Photoshop CC 2019 в этой 32-разрядной версии Windows больше не поддерживается. В этом Photoshop CC представлены совершенно новые функции, включая новый инструмент под названием Frame Tool для создания рамок-заполнителей для изображений. Дополнительные функции: новое заполнение с учетом содержимого, режим многократной отмены, автоматическая фиксация, предотвращение случайных перемещений панели с помощью мастерской блокировки. Некоторые другие дополнительные функции: пропорциональное преобразование без клавиши Shift, цветовое колесо, распределение интервалов, как в Illustrator, возможность видеть длинные имена слоев, сопоставлять шрифт с японскими и китайскими шрифтами, переворачивать вид документа, масштабировать пользовательский интерфейс по шрифту, контрольную точку скрывать простой по умолчанию, новый композитинг и надежный движок.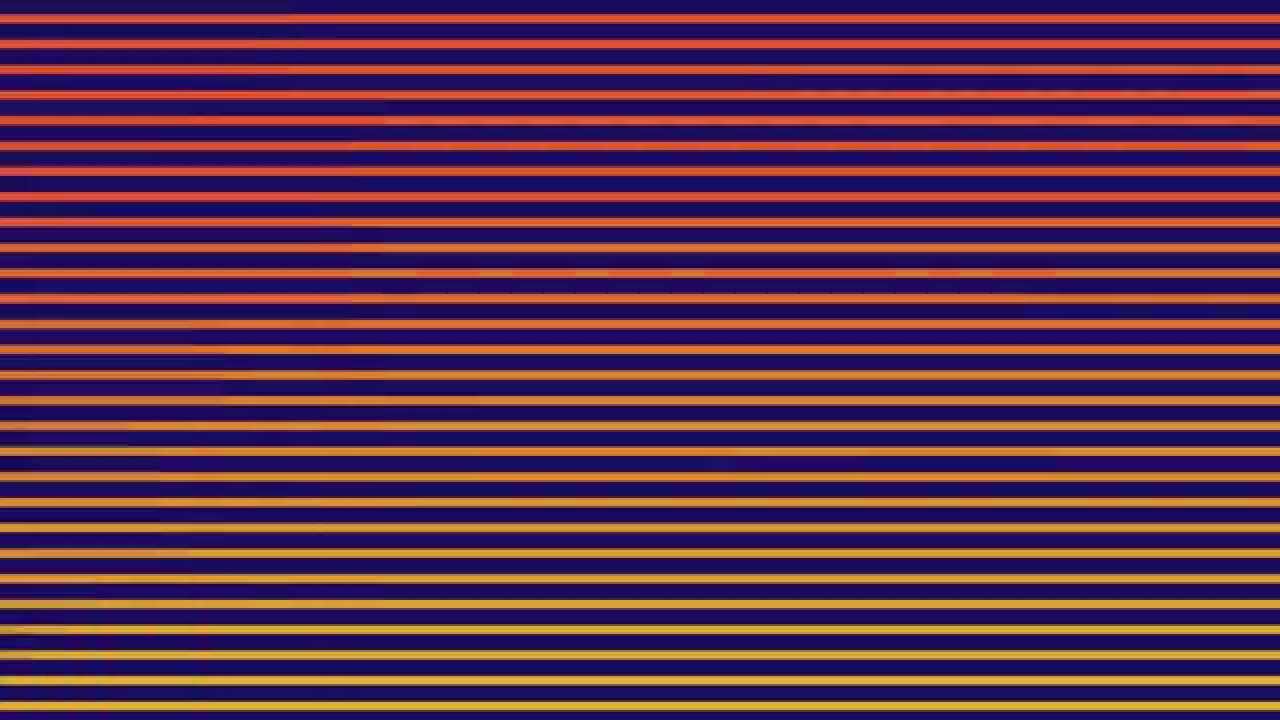 Photoshop — это способ редактирования, улучшения, обрезки изображений, а также его использование в профессиональных целях.
Photoshop — это способ редактирования, улучшения, обрезки изображений, а также его использование в профессиональных целях.
В этой подкатегории вы можете бесплатно скачать PNG изображения: Photoshop Artistic. В этой категории «Photoshop» у нас есть 12 бесплатных изображений PNG с прозрачным фоном.
-
Эффекты для Photoshop Png Hd
Формат: PNG
Разрешение: 1447×870
Размер: 1,8 МБ
Загрузок: 23,715 -
Эффекты для Photoshop Png Изображение
Формат: PNG
Разрешение: 900×891
Размер: 889.1KB
Загрузок: 5,082 -
Эффекты для Photoshop Изображение
Формат: PNG
Разрешение: 1024×1024
Размер: 752.4KB
Загрузок: 4307 -
Эффекты для Photoshop Прозрачный
Формат: PNG
Разрешение: 1036×769
Размер: 720.7KB
Загрузок: 3,641 -
Эффекты для Photoshop Png файл
Формат: PNG
Разрешение: 1920×1080
Размер: 2. 0MB
0MB
Загрузок: 3,040 -
Эффекты для Photoshop Скачать бесплатно Png
Формат: PNG
Разрешение: 1920×1200
Размер: 1.7MB
Загрузки: 2,903 -
Эффекты для Photoshop Png Изображение
Формат: PNG
Разрешение: 1023×945
Размер: 889.4KB
Скачиваний: 2491 -
Эффекты для Photoshop Png Pic
Формат: PNG
Разрешение: 1600×795
Размер: 574.6KB
Загрузок: 2,423 -
Эффекты для Photoshop Png
Формат: PNG
Разрешение: 1024×1024
Размер: 727.9KB
Загрузок: 1986 -
Эффекты для Photoshop Png Клипарт
Формат: PNG
Разрешение: 1302×978
Размер: 718.7KB
Загрузок: 1,867 -
Эффекты для Photoshop Free Png Image
Формат: PNG
Разрешение: 3000×2000
Размер: 500.2KB
Скачиваний: 1749 -
Photoshop Flower Adobe Portable Color Rgb Design
Формат: PNG
Разрешение: 2000×2000
Размер: 293. 0KB
0KB
Загрузок: 654
Photoshop логотип PNG изображения скачать бесплатно
Главная » ЛОГОТИПЫ » Фотошоп
Adobe Photoshop — редактор растровой графики, разработанный и опубликованный Adobe Inc. для Windows и macOS. Первоначально он был создан в 1988 году Томасом и Джоном Ноллами. С тех пор это программное обеспечение стало отраслевым стандартом не только для редактирования растровой графики, но и для цифрового искусства в целом. Таким образом, название программного обеспечения стало общим товарным знаком, что привело к его использованию в качестве глагола (например,г. «для фотошопа», «фотошопа» и «конкурса фотошопов»), хотя Adobe не рекомендует такое использование. Photoshop может редактировать и составлять растровые изображения в нескольких слоях и поддерживает маски, альфа-композитинг и несколько цветовых моделей, включая RGB, CMYK, CIELAB, плашечный цвет и двухцветный. Photoshop использует собственные форматы файлов PSD и PSB для поддержки этих функций. В дополнение к растровой графике это программное обеспечение имеет ограниченные возможности для редактирования или визуализации текста и векторной графики (особенно с помощью обтравочного контура для последней), а также 3D-графики и видео.Его набор функций может быть расширен за счет плагинов; программы, разработанные и распространяемые независимо от Photoshop, которые работают внутри него и предлагают новые или улучшенные функции.
В дополнение к растровой графике это программное обеспечение имеет ограниченные возможности для редактирования или визуализации текста и векторной графики (особенно с помощью обтравочного контура для последней), а также 3D-графики и видео.Его набор функций может быть расширен за счет плагинов; программы, разработанные и распространяемые независимо от Photoshop, которые работают внутри него и предлагают новые или улучшенные функции.
Схема именования Photoshop изначально была основана на номерах версий. Однако в октябре 2002 г. (после введения торговой марки Creative Suite) каждая новая версия Photoshop была отмечена знаком «CS» и числом; например, восьмой основной версией Photoshop был Photoshop CS, а девятой — Photoshop CS2. Photoshop от CS3 до CS6 также распространялся в двух разных версиях: Standard и Extended.С введением бренда Creative Cloud в июне 2013 года (и, в свою очередь, с изменением суффикса «CS» на «CC»), схема лицензирования Photoshop была изменена на модель «ПО как услуга».

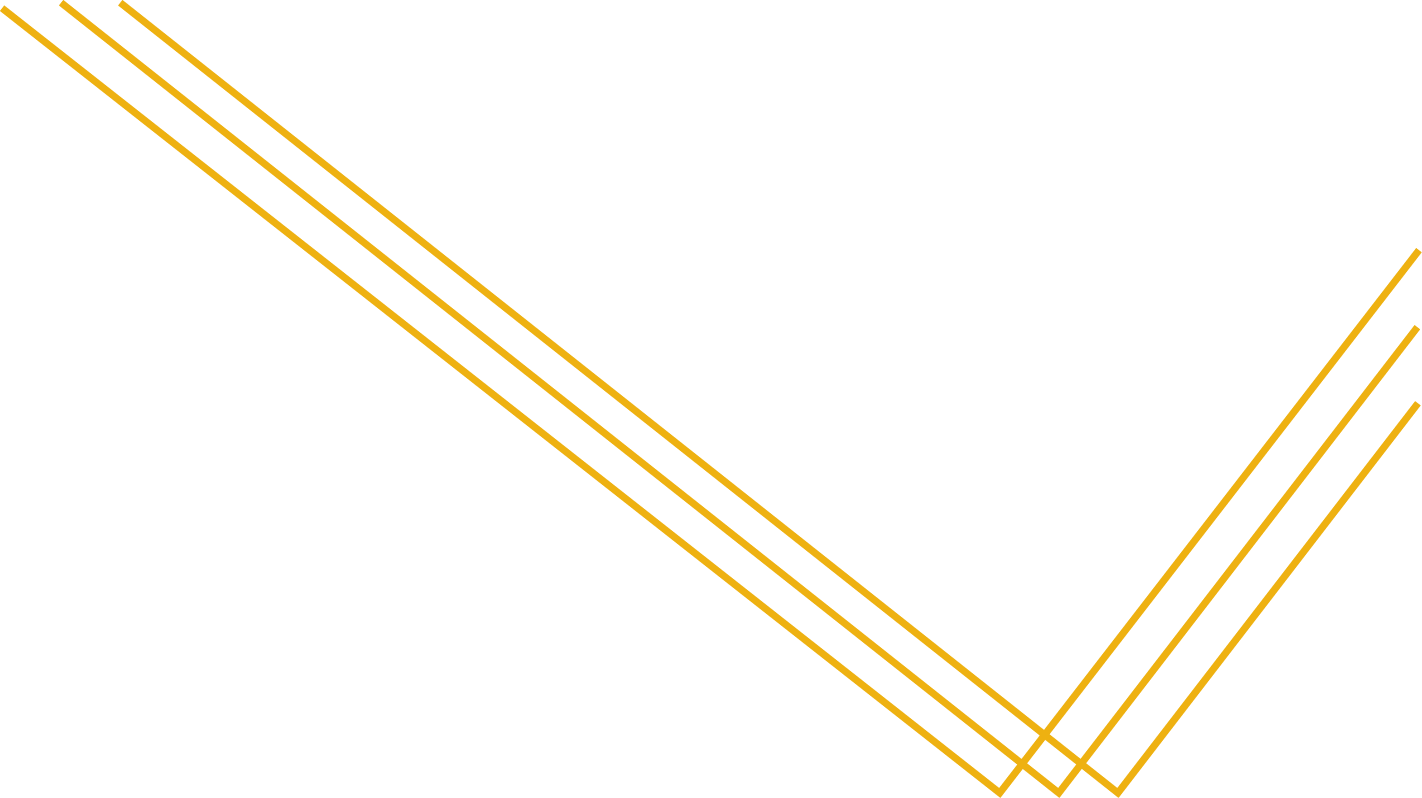 0MB
0MB  0KB
0KB
Leave a Comment