Png белый фон: Заменить белый или однотонный фон на прозрачный онлайн
16.01.2021 


 Разное
Разное
%d0%b1%d0%b5%d0%bb%d1%8b%d0%b9 %d1%84%d0%be%d0%bd PNG, векторы, PSD и пнг для бесплатной загрузки
естественный цвет bb крем цвета
1200*1200
схема бд электронный компонент технологии принципиальная схема технологическая линия
2000*2000
green environmental protection pattern garbage can be recycled green clean
2000*2000
be careful to slip fall warning sign carefully
2500*2775
3d модель надувной подушки bb cream
2500*2500
в первоначальном письме bd логотипа
1200*1200
крем крем вв вв на воздушной подушке иллюстрация
2000*2000
84 летие векторный дизайн шаблона иллюстрация
4083*4083
розовый бб крем красивый бб крем ручная роспись бб крем мультфильм бб крем
2000*3000
blue series frame color can be changed text box streamer
1024*1369
элегантный серебряный золотой bb позже логотип значок символа
1200*1200
bd письмо 3d круг логотип
1200*1200
три группы 3d реалистичное декоративное яйцо с золотым цветом на гнезде bd с золотым всплеском текстовый баннер
5000*5000
в первоначальном письме bd шаблон векторный дизайн логотипа
1200*1200
в первоначальном письме bd логотип шаблон
1200*1200
в первоначальном письме bd шаблон векторный дизайн логотипа
1200*1200
Креативное письмо bb дизайн логотипа черно белый вектор минималистский
1202*1202
bb логотип письмо дизайн вектор простые и минималистские ключевые слова lan
1202*1202
bb логотип
2223*2223
простая инициализация bb b геометрическая линия сети и логотип цифровых данных
2276*2276
bb логотип градиент с абстрактной формой
1200*1200
bb логотип дизайн шаблона
2223*2223
испуганные глаза комиксов
5042*5042
аэрозольный баллончик увлажняющий лосьон bb cream парфюм для рук
3072*4107
цвет перо на воздушной подушке bb крем трехмерный элемент
1200*1200
bd письмо логотип
1200*1200
Красивая розовая и безупречная воздушная подушка bb крем косметика постер розовый красивый розовый Нет времени На воздушной
3240*4320
12 7 84 clean
2000*2000
bd письмо логотип
1200*1200
bb градиентный логотип с абстрактной формой
1200*1200
жидкая подушка крем bb
1200*1200
в первоначальном письме bd логотип шаблон
1200*1200
bb кремовый плакат белый макияж косметический На воздушной подушке
3240*4320
две бутылки косметики жидкая основа белая бутылка крем bb
2000*2000
bb крем ню макияж косметика косметика
1200*1500
bb female cosmetic whitening
2480*3508
круглая буквица bd или db дизайн логотипа вектор
5000*5000
облака комиксов
5042*5042
84 года лента годовщина
5000*3000
в первоначальном письме вв логотипа
1200*1200
абстрактные векторные 3d рендеринга редактируемые цифры 84 с прозрачным фоном
1200*1200
аэрозольный баллончик увлажняющий лосьон bb cream парфюм для рук
2000*2000
аэрозольный баллончик увлажняющий лосьон bb cream парфюм для рук
2000*2000
витамин b1 логотип значок
1200*1200
red bb cream cartoon cosmetics
2500*2500
skin care products womens products bb cream skincare
3000*3000
С Днем Пасхи 2021 84
1300*1300
asmaul husna 84
2020*2020
Реклама продукта по уходу за кожей черного золота bb bb крем bb кремовый
3240*4320
ms косметика bb крем для ухода за кожей
2200*2800
Иконки «Белый фон» — скачивайте бесплатно в PNG, SVG, GIF
Загрузка
+ В коллекцию
Загрузка
+ В коллекцию
Загрузка
+ В коллекцию
Загрузка
+ В коллекцию
Загрузка
+ В коллекцию
Загрузка
+ В коллекцию
Загрузка
+ В коллекцию
Загрузка
+ В коллекцию
Загрузка
+ В коллекцию
Загрузка
+ В коллекцию
Загрузка
+ В коллекцию
Загрузка
+ В коллекцию
Загрузка
+ В коллекцию
Загрузка
+ В коллекцию
Загрузка
+ В коллекцию
Белый дом
+ В коллекцию
Белый Ягуар
+ В коллекцию
Белый Ягуар
+ В коллекцию
Сделать фон белым
+ В коллекцию
Конференция фон Выбранные
+ В коллекцию
Сделать фон белым
+ В коллекцию
Сделать фон белым
+ В коллекцию
Сделать фон белым
+ В коллекцию
Сделать фон белым
+ В коллекцию
Сделать фон белым
+ В коллекцию
Сделать фон белым
+ В коллекцию
Конференция фон Выбранные
+ В коллекцию
Сделать фон белым
+ В коллекцию
Конференция фон Выбранные
+ В коллекцию
Конференция фон Выбранные
+ В коллекцию
Конференция фон Выбранные
+ В коллекцию
Конференция фон Выбранные
+ В коллекцию
Конференция фон Выбранные
+ В коллекцию
Конференция фон Выбранные
+ В коллекцию
Конференция фон Выбранные
+ В коллекцию
Сделать фон белым
+ В коллекцию
Конференция фон Выбранные
+ В коллекцию
Сделать фон белым
+ В коллекцию
Конференция фон Выбранные
+ В коллекцию
Сделать фон белым
+ В коллекцию
Конференция фон Выбранные
+ В коллекцию
Конференция фон Выбранные
+ В коллекцию
Конференция фон Выбранные
+ В коллекцию
Конференция фон Выбранные
+ В коллекцию
Конференция фон Выбранные
+ В коллекцию
+ В коллекцию
Белый гриб
+ В коллекцию
Белый бюстгальтер
+ В коллекцию
Белый гриб
+ В коллекцию
Белый гриб
+ В коллекцию
Белый бюстгальтер
+ В коллекцию
Белый Розарий
+ В коллекцию
Белый Розарий
+ В коллекцию
Группа Фон Выбранные
+ В коллекцию
Chocolate Bar White
+ В коллекцию
Chocolate Bar White
+ В коллекцию
Группа Фон Выбранные
+ В коллекцию
Группа Фон Выбранные
+ В коллекцию
Группа Фон Выбранные
+ В коллекцию
Группа Фон Выбранные
+ В коллекцию
Копирование PNG с прозрачностью из браузера показывает черный фон
Таким образом, я сыт по горло этим раздражением и сделал обходной путь.
Есть две части к этому:
- Крошечная утилита, которую я написал, чтобы сохранить изображение буфера обмена в файл .png
- AutoHotKey сценарий
Сценарий AutoHotKey проверяет, активен ли в данный момент Photoshop, и если да, то перехватывает комбинацию клавиш Ctrl+ V, а затем запускает утилиту.
Если утилита сохранила изображение %TEMP%\clip.png, комбинация клавиш Shift+ Ctrl+ F12отправляется в Photoshop, который я сопоставил с действием Photoshop, чтобы поместитьclip.png файл в текущий открытый документ.
Если утилита не сохранила изображение, стандартное Ctrlсочетание V
Весь исходный код доступен здесь: https://github.com/SilverEzhik/ClipboardToPNG , а утилиту можно скачать здесь: https://github.com/SilverEzhik/ClipboardToPNG/releases.
Чтобы создать действие Photoshop, просто создайте новое действие с комбинацией клавиш, сопоставленной с Shift + Ctrl + F12 (или измените комбинацию в файле скрипта), а затем во время записи перейдите к File> Place Embedded. v::DoPhotoshopPaste()
#IfWinActive
v::DoPhotoshopPaste()
#IfWinActive
Как сделать фон прозрачным (photoshop)
Когда работаешь над дизайном сайтов, часто приходится сталкиваться с тем, что найденное изображение, которое идеально бы подходило к твоему сайту, имеет другой фон, который желательно бы убрать.
И так, открываем нашу картинку в фотошопе.
1. Первое, что нужно сделать — создать у картинки рабочую область с прозрачным фоном. Для этого:
— В повившемся окошке нажимаем ОК
Замочек должен исчезнуть
2. Далее…
Если фон однотонный:
Выбираем инструмент «Волшебная палочка» — это очень гибкий инструмент для выделения нужной области. Наша задача выделить весь фон, кроме рисунка. Для этого подгоняем настройки волшебной палочки (параметр допуск), пока не получим нужный результат.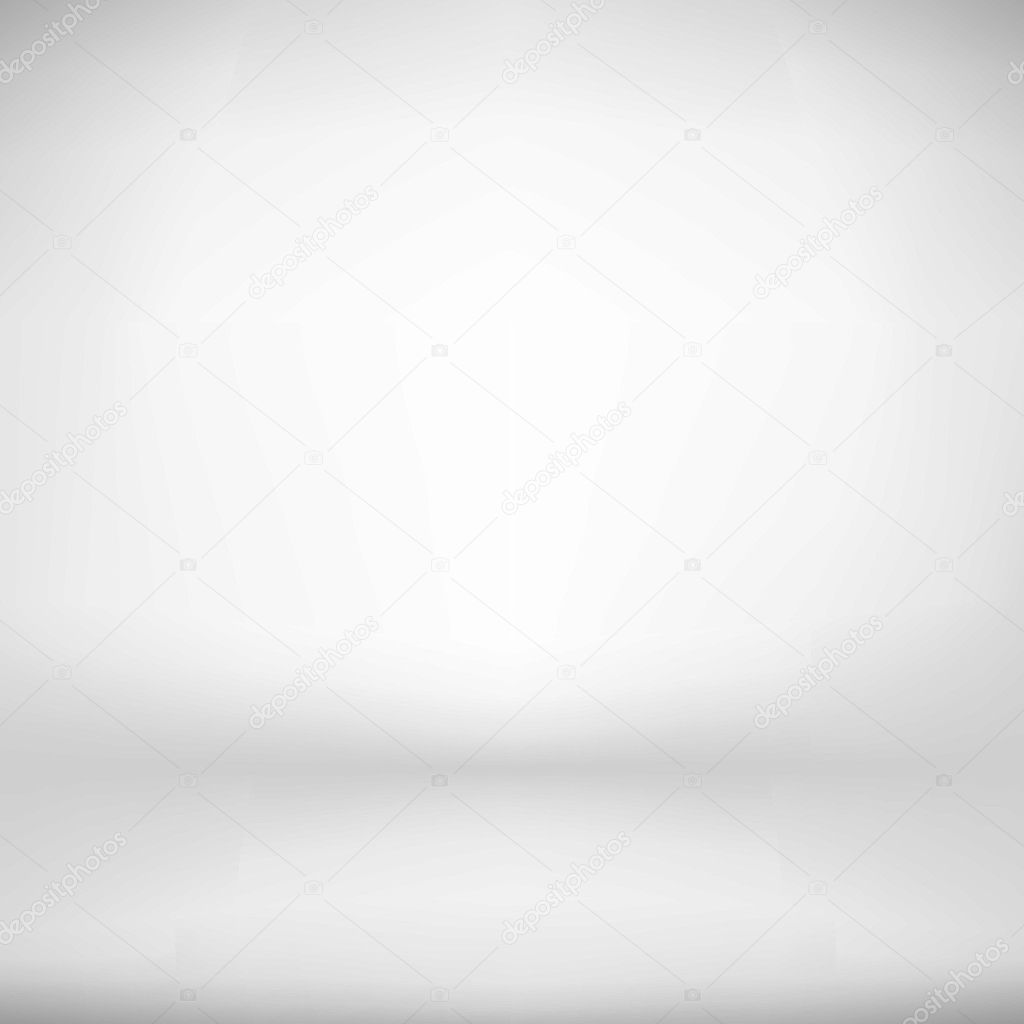 Так-же пользуемся клавишей Shift, чтобы выделить область помимо уже выделенной. Нажимаем Del и выделенная облась удаляется.
Так-же пользуемся клавишей Shift, чтобы выделить область помимо уже выделенной. Нажимаем Del и выделенная облась удаляется.
Если фон разноцветный:
Используем инструмент «Быстрое выделение«. Тут наша задача выделить не фон, а сам объект, который должен остаться. Нажимаем до тех пор, пока не выделится нужная область. Если выделилось лишнее, зажимаем Alt и минусуем облась. Посмотреть результат можно клавишей Q.
3. Если на рисунке осталось что-то лишнее, используем инструмент «Ластик«, просто затираем лишний фон.
4. Сохраняем изображение для Web (Alt+Shift+Ctrl+S) выбираем формат GIF либо PNG (в других наш прозрачный фон превратится в белый).
Полезное видео в тему:

Из jpg в png онлайн без фона. Заменить белый или однотонный фон на прозрачный онлайн
Современные пользователи сталкиваются практически ежедневно, во время работы за компьютером то и дело появляется необходимость перевести файл с одним расширением в другой. Стоит отметить, что подобные ситуации будут сопутствовать потребителям до того времени, сколько будут действовать и существовать персональные компьютеры. Необходимость менять формат картинок — одна из самых востребованных нужд, особенно часто возникает потребность перевести png в jpg. Зачастую активные пользователи социальных сетей или блогеры сталкиваются с проблемой загрузки картинок в формате PNG на различные сервисы, дело в том, что практическое большинство сайтов работают только с теми изображениями, которые сохранены в формате JPG. Каким бы прекрасным и качественным не был файл, его придётся конвертировать в требуемое расширение. Однако несмотря на кажущуюся сложность, количество программных продуктов настолько велико, что каждый желающий может с лёгкостью решить такую компьютерную задачку.
Пользователи, которые не видят принципиальных отличий между PNG и JPG, должны знать, что эти форматы различны между собой, в первую очередь, способами максимального сжатия картинок и предназначением, точнее, специализированными чертами, заранее определяющими их дальнейшее логичное использование.
Если рассматривать формат PNG как расширение, предназначенное для создания картинок веб-графики (в основном с дополнительным эффектом прозрачности), то формат JPG обладает гораздо более обширным назначением. Посредством такого расширения могут сохраняться абсолютно все картинки, которые не имеют непосредственного отношения к веб-графике. Чаще всего встретить подобный формат можно при работе с фотографиями . Однако несмотря на различные области применения, у некоторых владельцев ПК периодически возникает необходимость преобразовать png в jpg. Тем не менее в ряде случаев возникает необходимость в конвертировании из одного формата в другой.
Способы возможной конвертации
Чтобы сделать из изображения формата png jpg-картинку, на самом деле можно воспользоваться большим количеством разнообразных способов, выбрать для себя более оптимальный каждый должен самостоятельно в зависимости от личных предпочтений и навыков работы с компьютером.
На сегодняшний день Фотошоп является весьма распространённым продуктом, который установлен практически на каждом личном компьютере. Овладеть этим хитрым редактором пытается каждый, кто хочет в дальнейшем профессионально заниматься изображениями и, в частности, фотографиями. Посредством этой программы можно с лёгкостью конвертировать png в jpg.
Для непосредственной работы в этом графическом редакторе понадобится установленная программа и изображения. Пользователю нужно открыть файл с PNG-расширением, в меню найти подраздел с названием «Файл», в ниспадающем списке найти предложение «Сохранить как». Окно для дальнейшего сохранения содержит несколько списков, кроме «Имя файла» нужно указать соответствующий «Тип файла». Для преобразования в требуемый формат нужно выбрать строку JPEG, файлы этого расширения могут быть как *.JPG, так *.JPEG и *.JPE. Преимущество этого программного комплекса кроется в его мощнейшем функционале, о чём свидетельствует возможность создать определённый макрос, способный самостоятельно выполнять некоторые однотипные действия, например, переименовывать большое количество изображений.
Стандартная программа Paint
Помочь перевести png в jpg может весьма простой и функциональный программный комплекс, который не нужно устанавливать дополнительно. Paint — логичная и простая программа, которая устанавливается на компьютере вместе с операционной системой , кроме того, она не требует в отличие от Фотошопа, например, профессиональных знаний и дорогостоящей лицензии.
Воспользоваться возможностями Paint можно сразу же после открытия программы и картинки. В перечне возможных операций, представленных Paint, нужно найти пункт «Сохранить как», дальше появится небольшое подменю, в котором придётся найти «Изображение с расширением JPEG». Пользователю нужно только указать место, в которое требуется сохранить картинку. Однако при работе со встроенным редактором нужно быть готовым к тому, что конечное полученное изображение может иметь не такое высокое качество как исходное, в этом кроется недостаток стандартной программы. Фотошоп — более мощный инструмент, который способен на выходе отдавать одинаково качественные по сравнению с получаемыми картинки и фото.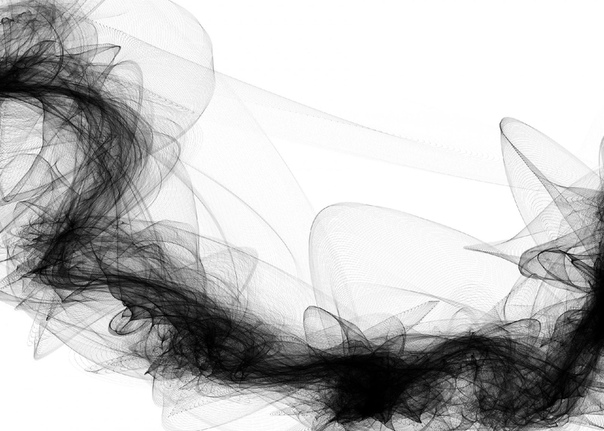
Специализированые сайты и сервисы
Не меньшим спросом пользуются сервисы и сайты, работающие в онлайн-режиме и позволяющие в любое время суток при наличии интернета конвертировать png в jpg. Несмотря на то что возможности большинства представленных на просторах интернета сайтов легко и быстро справляются с преобразованием файлов в формате PNG, полученные в результате модификаций изображения сильно искажаются.
Наряду с такими сервисами существует множество как бесплатных, так и платных утилит, которые позволяют конвертировать любые изображения. Главным их достоинством считается возможность быстрого пакетного преобразования, когда нет необходимости много раз совершать одно и то же действие. Конвертируемые картинки открываются целой папкой и преобразовываются единовременно в большом количестве.
Заключение
Преобразовать формат png в jpg достаточно просто, нужно лишь вооружиться специализированной программой, для работы в которой могут понадобятся простейшие познания.
PNG – один из наиболее распространенных форматов хранения графической информации. Использование PNG позволяет сохранить высокое качество растровых изображений, так как этот формат сжимает данные без потерь. Кроме того, PNG позволяет менять допустимую степень прозрачности пикселей изображения, так что если вы захотите создать коллаж из нескольких фотографий или вставить картинку в уже имеющееся прозрачное изображение, смело выбирайте этот формат. Неудивительно, что PNG так популярен среди дизайнеров и просто творческих людей.
Что же делать, если вам понадобилось преобразовать фото или изображение в PSD в формат PNG? Эту задачу легко выполнить с помощью Movavi Конвертера Видео! Программа работает с большим количеством видеоформатов и, кроме того, позволяет быстро поменять формат картинок или уменьшить их размер, чтобы вы могли просто перенести их на свой «Андроид» или любой другой телефон. Нет необходимости скачивать специальный конвертер – вам нужно только установить Movavi Конвертер Видео на русском языке.
Следуйте пошаговой инструкции ниже и вы узнаете, как изменить формат изображений на PNG без каких-либо проблем.
1. Скачайте конвертер PNG-файлов и установите его
Скачайте и запустите установочный файл программы. Следуйте инструкциям на экране, чтобы установить программу на компьютер.
2. Добавьте изображение, которое нужно конвертировать в PNG
Нажмите кнопку Добавить файлы в верхней части окна программы, кликните по опции Добавить изображения и выберите фотографии, которые хотите переделать в PNG. Поддержка пакетной конвертации позволяет выбрать сразу несколько файлов.
3. Выберите формат
В нижней части окна выберите вкладку Изображения и укажите PNG в качестве формата, в который вы хотите перевести файлы.
4. Укажите папку и приступайте к конвертации
Укажите папку для сохранения файлов, кликнув по соответствующей иконке, и нажмите Старт , чтобы начать преобразование в PNG. После окончания конвертации откроется папка с готовыми PNG-файлами.
Бывает попадается очень подходящая картинка для вашего поста и всё бы хорошо… Но фон картинки не подходит под фон блога или блока с текстом. Явно ни у одного меня такая проблема и ни у одного меня фон не белый, который подходил бы в большинстве случаев. Мне нужен прозрачный фон !
В интернете я не нашел нормальных идей как сделать прозрачный фон для готовой картинки, поэтому начал сам экспериментировать и нашел более менее подходящее решение!
Как сделать прозрачный фон у картинки
Возьмём в пример одну простую картинку в формате.jpg (вообще формат не важен особо):
Здесь есть белый фон, от которого я хочу избавиться и вместо него сделать прозрачный фон. В этом нам поможет — онлайновое подобие фотошопа.
Загружаем наше изображение. Справа в окошке «Слои» появится слой «Фоновый», на котором замочек (не дает удалять фон картинки).
Два раза кликнув левой кнопкой мыши по этому замочку, вы сможете снять блокировку с фона. Вместо замочка появится галочка.
Вместо замочка появится галочка.
Теперь берем волшебную палочку (панель инструментов, правый столбец вторая кнопка сверху), указываем следующие параметры: допуск = 21, галочки стоят на сглаживании и непрерывности (обычно такие параметры стоят по стандарту), хотя с параметрами можете поэкспериментировать; и нажимаем на фон картинки (в нашем случае, на белый фон).
Теперь удаляем фон нажатием кнопочки «Delete» и получаем нужное нам изображение с прозрачным фоном.
В итоге на выходе получаем то же изображение с прозрачным фоном.
Единственный минус Pixlr — нельзя изображение сохранить в формат.gif, который тоже сохраняет прозрачный фон, но намного легче, чем формат.png. Но если нет другого выхода, почему бы не воспользоваться этим?
спасибо Натальи Петровой
Форматам. PNG получил широкую популярность и был высоко оценен из-за способности обеспечивать хорошее сжатие данных без потери качества и поддержки альфа-канала, который открывает широкие возможности для создания эффектов.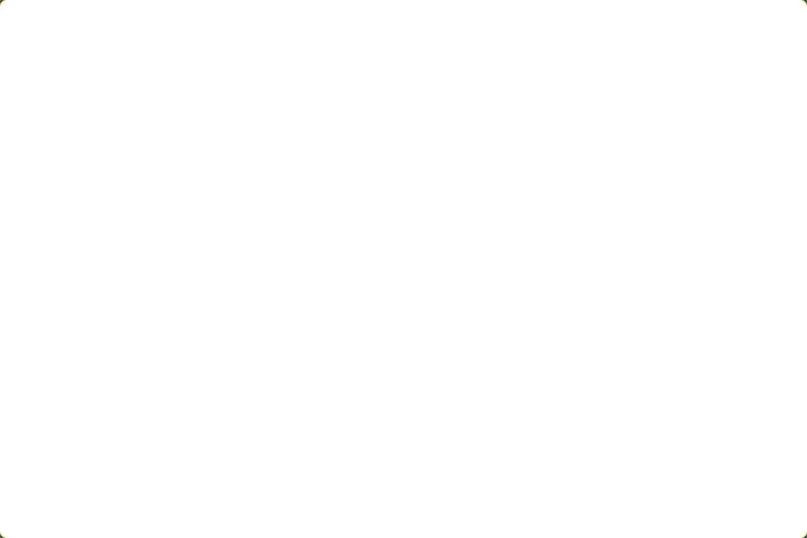
JPG — один из самых популярных форматов изображений, которые используются в настоящее время. Главным его преимуществом является возможность хранить изображения хорошего качества в файлах небольшого размера. Это возможно за счет используемого типа сжатия. Механизм этого вида сжатия устанавливает приоритетность одних частей изображения перед другими, сохраняя высококачественные участки изображения наиболее заметные для человеческого глаза.
Как конвертировать PNG в JPG?
Самый простой способ — это скачать хорошую программу конвертации, например Фотоконвертер. Он работает быстро и эффективно, позволяя конвертировать любое количество PNG файлов за раз. Вы сможете довольно быстро оценить, что Фотоконвертер способен сэкономить массу времени которое вы будете тратить при работе вручную.
Скачайте и установите Фотоконвертер
Фотоконвертер легко скачать, установить и использовать — не нужно быть специалистом в компьютерах, чтобы понять как он работает.
Добавьте PNG файлы в Фотоконвертер
Запустите Фотоконвертер и загрузите.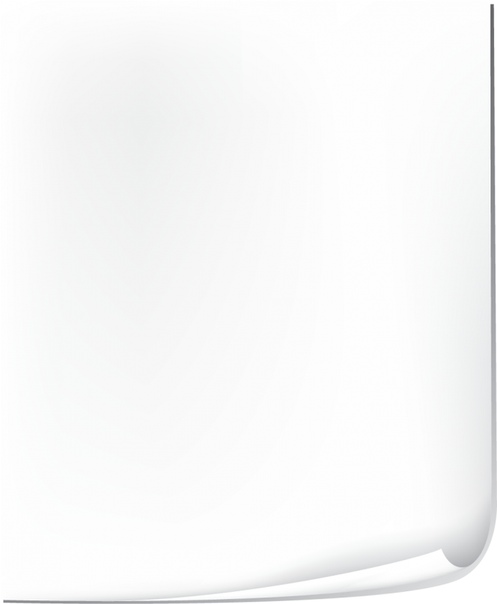 png файлы, которые вы хотите конвертировать в.jpg
png файлы, которые вы хотите конвертировать в.jpg
Вы можете выбрать PNG файлы через меню Файлы → Добавить файлы либо просто перекинуть их в окно Фотоконвертера.
Выберите место, куда сохранить полученные JPG файлы
Выберите JPG в качестве формата для сохранения
Для выбора JPG в качестве формата сохранения, нажмите на иконку JPG в нижней части экрана, либо кнопку + чтобы добавить возможность записи в этот формат.
Теперь просто нажмите кнопку Старт и конвертация начнется мгновенно, а JPG файлы сохранятся в указанное место с нужными параметрами и эффектами.
Попробуйте бесплатную демо-версиюВидео инструкция
Как быстро в Photoshop сохранить изображение без фона в формате PNG. Как сделать прозрачный фон в photoshop
05.06.16 26.7KИногда нужно загрузить изображение, содержащее прозрачные элементы, сквозь которые будет проглядывать первоначальный фон. В этих случаях, было бы удобно загрузить PNG
изображения, поскольку они способны сохранять прозрачность.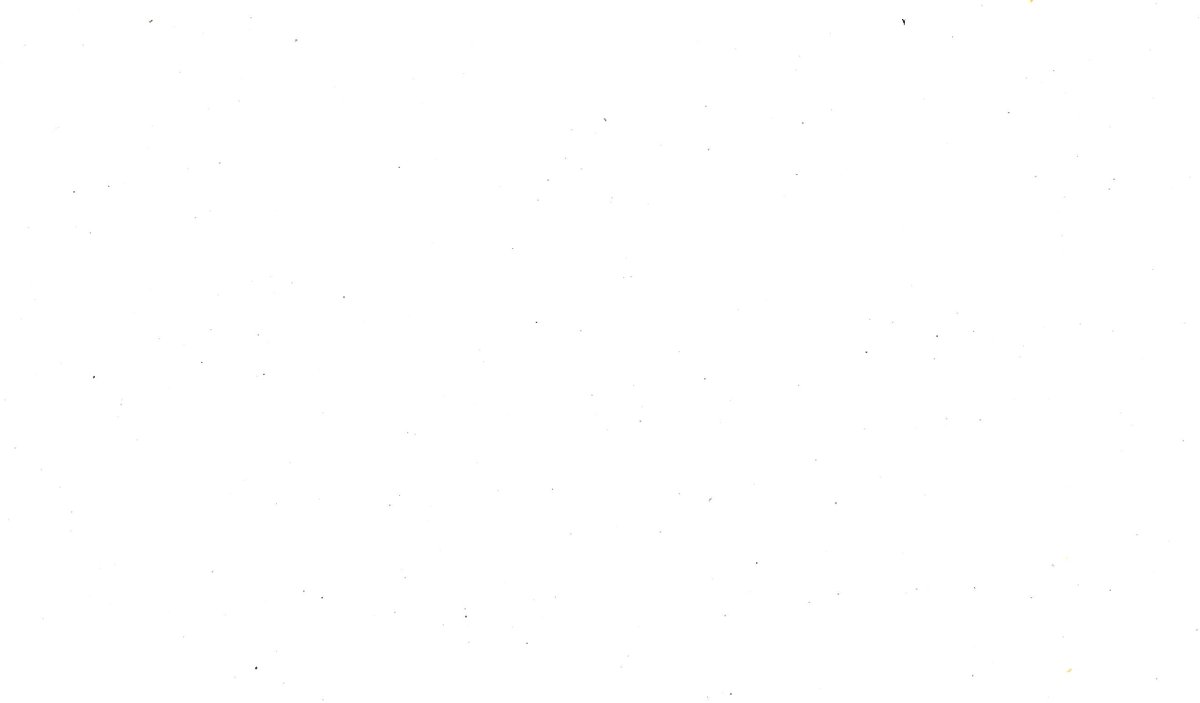
В этой статье мы расскажем, как сделать прозрачность в Фотошопе .
Создание файла
Первый шаг – это создание файла. Для этого откройте Adobe Photoshop и в меню «Файл » (File ) вверху страницы выберите «Создать » (New ).
Затем в появившемся окне «Новый документ » (New Document ) создайте файл нужного размера, и убедитесь, что разрешение документа составляет 72 пикселя на дюйм (поскольку файл предназначен для использования в веб ). А также, что вы выбрали значение «Прозрачный » (Transparent ) в выпадающем списке «Содержимое фона » (Background Contents ).
*Перед тем, как сделать PNG с прозрачностью в Фотошопе , нужно уточнить, что в этом примере мы создаем изображение для загрузки в качестве фона для сайта, поэтому размер документа задан следующим образом: ширина 3000 пикселей, высота 1730 пикселей, что является рекомендуемыми размерами для загрузки HD изображений:
После того, как вы задали значения параметров, нажмите «OK », чтобы открыть новый документ.
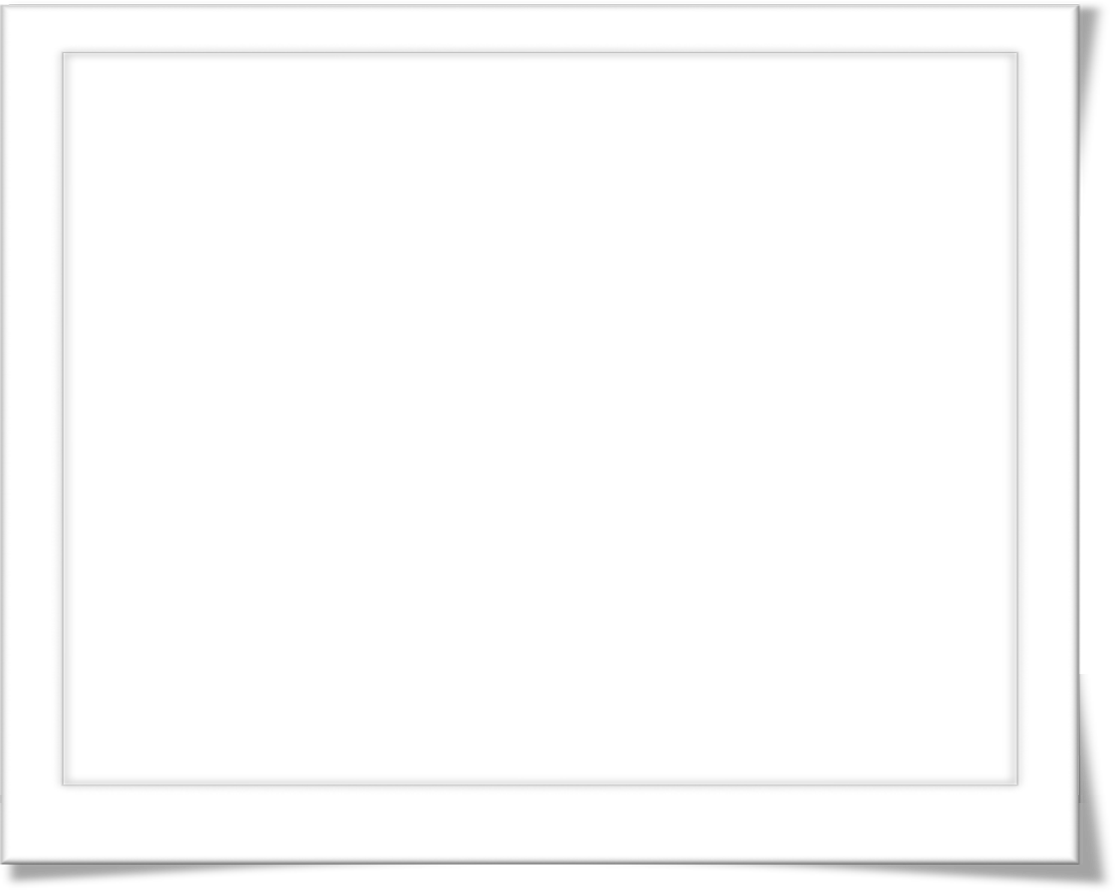
Затем в панели «Слои » (Layers ) убедитесь, что работаете на прозрачном слое, а не на фоновом:
После того, как вы завершили создание и готовы сохранить прозрачное изображение, в зависимости от используемой версии Photoshop , в меню «Файл » (File ) вы можете использовать один из возможных вариантов:
Photoshop версии ранее, чем CC 2015:
Сейчас мы расскажем, как сделать прозрачность картинки в Фотошопе , который вышел раньше CC 2015 . В этих версиях используют метод «Сохранить для Web » (Save for Web & Devices ), чтобы сохранить и оптимизировать PNG изображения для использования в вебе. Чтобы воспользоваться этим методом, просто зайдите в меню «Файл » (File ), и далее – «Сохранить для Web » (Save for Web & Devices ):
Затем в появившемся окне выберите PNG-24 из выпадающего меню возможных значений, а потом убедитесь, чтобы выбраны опции «Прозрачность » (Transparency ) и «Преобразовать в sRGB » (Convert to sRGB ). Это подтверждает, что изображение будет содержать прозрачный фон и его цветовой режим будет преобразован в sRGB , рекомендованное цветовое пространство для веб.

Поля «Размер изображения » (Image Size ) автоматически заполняются значениями, которые вы задали, когда создавали файл. Но если вы хотите изменить размер файла перед сохранением, то можно сделать это сейчас.
Photoshop версии CC 2015:
Перед тем, как сделать прозрачность фото в Фотошопе , нужно знать, что с версии CC 2015 опция «Сохранить для Web » (Save for Web & Devices ) в меню «Файл » (File ) помечена как Legacy (устаревшая ). И замещена на новую опцию «Экспорт » (Export ), которая предлагает идентичную функциональность с более быстрым сохранением в файле меньшего размера и в лучшем качестве. Чтобы воспользоваться опцией «Экспорт », нажмите меню «Файл » (File ), а затем — «Экспортировать как » (Export As ).
Примечание: Adobe по-прежнему предлагает опцию «Сохранить для Web » (Save for Web & Devices ) в Photoshop CC 2015 , и она доступна через меню Файл > Экспорт (File > Export ) или при использовании комбинации клавиш Command+Option+Shift+S (для Mac ) или Ctrl+Alt+Shift+S (для ПК ):
Затем в появившемся окне выберите PNG из выпадающего меню «Формат » (Format ) и убедитесь, что выбраны опции «Прозрачность » (Transparency ) и «Преобразовать в sRGB » (Convert to sRGB ).

Поля «Размер изображения » (Image Size ) и «Размер холста » (Canvas Size ) должны автоматически заполниться значениями, которые вы задали, когда создавали файл. Но при желании можно изменить эти параметры перед тем, как сделать эффект прозрачности в Фотошопе .
Запустите установочный файл и следуйте инструкциям программы. После завершения установки Фоторедактор откроется автоматически.
Загрузите изображение в программу
Кликните на кнопку Открыть файл , в появившемся окне найдите нужное фото и нажмите Открыть . Также картинку можно просто перетащить в окно программы.
Удалите задний фон
На верхней панели выберите вкладку Замена фона . Сначала с помощью зеленой кисти выберите объект, который вы хотите перенести на прозрачный фон. Не обязательно уделять внимание каждому миллиметру изображения – любые огрехи можно будет исправить после. Далее красной кистью обозначьте область вокруг нужного объекта. Нескольких штрихов на фоне будет достаточно. Нажмите кнопку Следующий шаг .
Нажмите кнопку Следующий шаг .
Теперь нужно уточнить края вырезаемой части изображения. Чтобы скорректировать выделение крупных областей картинки, выберите подходящую кисть-маску . Чтобы уточнить край выбранной области, проведите по нему кистью Выделение волос . Когда результат вас устроит, перейдите к следующему шагу.
По умолчанию задний план изображения будет прозрачным. При необходимости его можно заменить. Чтобы сделать фон одноцветным, выберите один из готовых вариантов (программа предлагает черный, серый и белый фон) или воспользуйтесь палитрой. Чтобы поставить на задний план другую фотографию, нажмите кнопку Добавить изображение и выберите нужную картинку. Затем нажмите кнопку Применить .
Сохраните результат
Нажмите кнопку Сохранить . По умолчанию программа предлагает сохранить файл в JPEG. Этот формат не поддерживает прозрачность, поэтому нужно выбрать другой. Откройте вкладку Тип файла и выберите BMP, DPX, PNG, TGA или TIFF.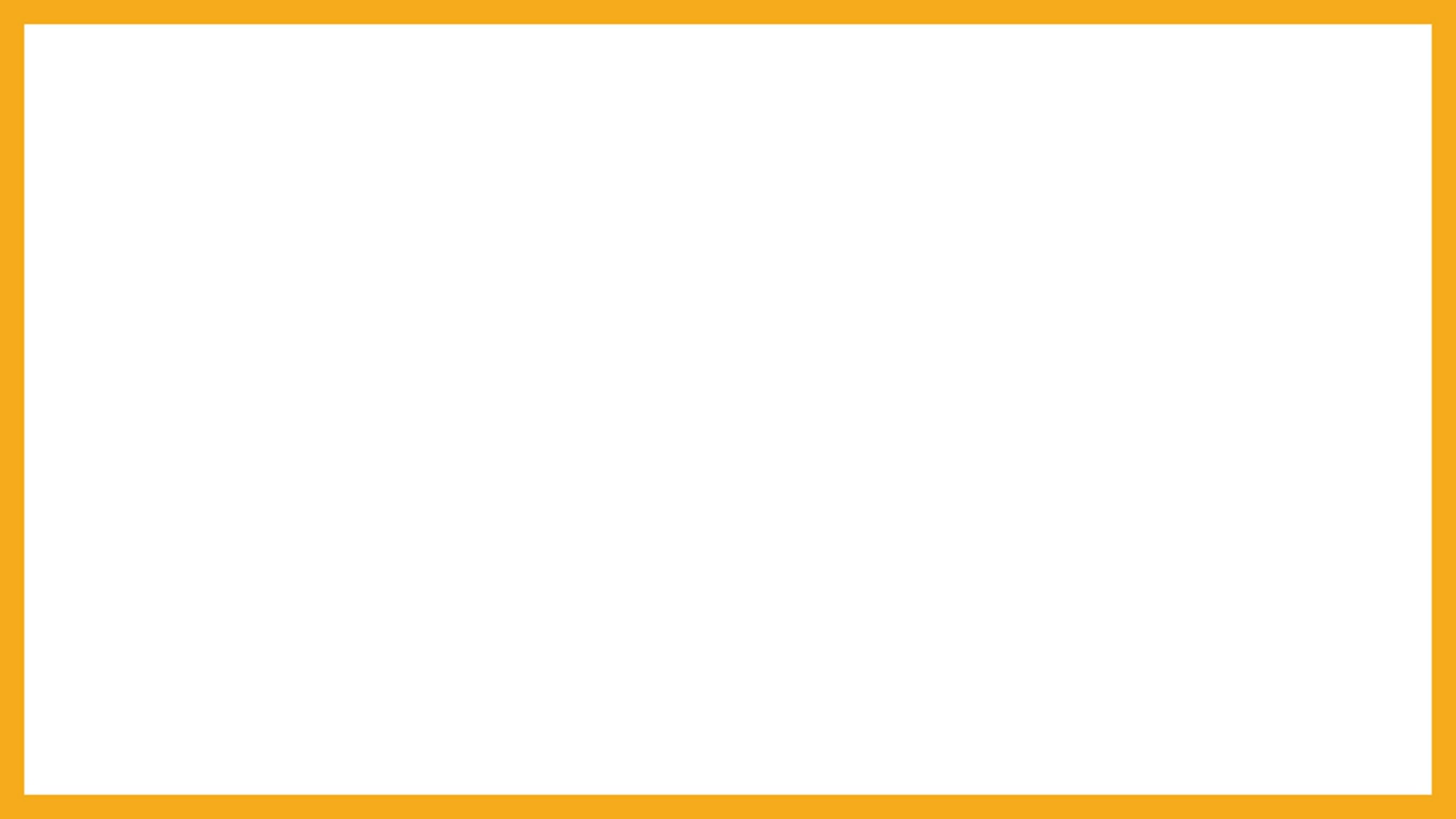 Нажмите Сохранить . Программа автоматически откроет папку с получившимся файлом.
Нажмите Сохранить . Программа автоматически откроет папку с получившимся файлом.
Теперь вы знаете, как сохранить картинку с прозрачным фоном с помощью Movavi Фоторедактора. Но в программе есть множество других опций редактирования, например удаление ненужных объектов со снимков, восстановление старых фотографий и наложение фильтров на фото. Экспериментируйте, и каждый кадр будет незабываемым!
Очень часто при создании поздравительных открыток или видео я сталкивалась с вопросом: Как это можно сделать без знания фотошопа ?
Тот, кто знаком с фотошоп проделает это без труда. Но не все еще изучили эту умную программу. Как же быть им? Неужели нет выхода?
Ведь всегда есть желание сделать наши презентации, поздравления, странички наиболее привлекательными и профессиональными. Я уже рассказывала как в этих целях использовать программку . Она поможет сделать Ваши картинки и даже сможете с ее помощью сделать Ваше первое .
А сейчас я Вам открою еще один секрет: Вы уже сегодня научитесь делать фон рисунка прозрачным. Причем сделаете это абсолютно бесплатно и потратите всего лишь 2 минуты Вашего времени.
Причем сделаете это абсолютно бесплатно и потратите всего лишь 2 минуты Вашего времени.
Приступим к делу.
Найдите понравившуюся Вам картинку. Для начала это должно быть изображение на не многослойном фоне – например на белом. Переходим на страничку сервиса. Вам не нужно проходить нудную процедуру регистрации. Просто нажмите на ссылку онлайн сервиса .
Перед Вами откроется вот такое окно:
Нажмите на «Загрузить изображение с компьютера «. Выберете приготовленную Вами картинку. Поместить ее можно в отдельную папку в изображениях. Или на рабочем столе, что-бы долго не искать. Кликам один раз на этой картинке и нажимаем «открыть «.
Рисунок появляется на страничке сервера:
Справа выходя 3 окошечка и в среднем из них нарисован замочек. Нажмите на нем 2 раза левой мышкой. Таким образом откроется дверь в волшебство.
С левой стороны Вы видите панель «Инструментов «, одним из которых является та «волшебная палочка» , которой мы сейчас и воспользуемся.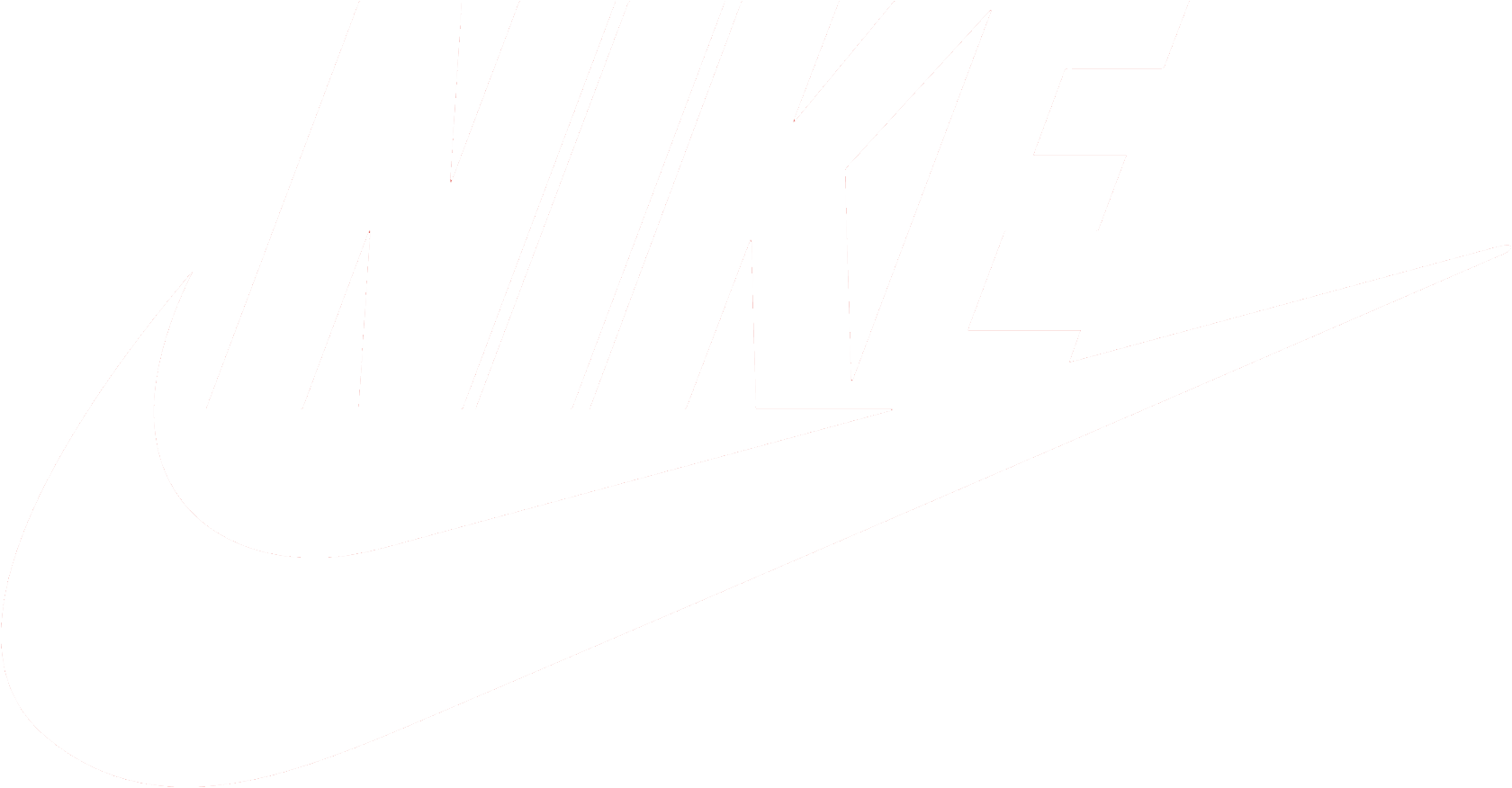 Кликните на ней один раз, а затем нажмите на любом пустом месте фона выбранной Вами картинки. Вокруг изображения появится пунктирная линия.
Кликните на ней один раз, а затем нажмите на любом пустом месте фона выбранной Вами картинки. Вокруг изображения появится пунктирная линия.
Завершающий шаг на пути к превращению: нажать кнопку » Del » (удалить) на Вашем компьютере. Фон становится в клеточку. Если не все пространство вокруг буде охвачено клеточкой, прикоснитесь еще раз к этому месту волшебной палочкой и нажмите кнопку «Del «
Выходит окошечко, в котором Вас спрашивают: «Сохранить изображение перед закрытием?» Нажимаем «Да «.
Онлайн-программма Pixir-делаем прозрачный фон у картинки. Сергей ФещуковБывает попадается очень подходящая картинка для вашего поста и всё бы хорошо… Но фон картинки не подходит под фон блога или блока с текстом. Явно ни у одного меня такая проблема и ни у одного меня фон не белый, который подходил бы в большинстве случаев. Мне нужен прозрачный фон !
В интернете я не нашел нормальных идей как сделать прозрачный фон для готовой картинки, поэтому начал сам экспериментировать и нашел более менее подходящее решение!
Как сделать прозрачный фон у картинки
Возьмём в пример одну простую картинку в формате. jpg (вообще формат не важен особо):
jpg (вообще формат не важен особо):
Здесь есть белый фон, от которого я хочу избавиться и вместо него сделать прозрачный фон. В этом нам поможет Pixlr — онлайновое подобие фотошопа.
Загружаем наше изображение. Справа в окошке «Слои» появится слой «Фоновый», на котором замочек (не дает удалять фон картинки).
Два раза кликнув левой кнопкой мыши по этому замочку, вы сможете снять блокировку с фона. Вместо замочка появится галочка.
Теперь берем волшебную палочку (панель инструментов, правый столбец вторая кнопка сверху), указываем следующие параметры: допуск = 21, галочки стоят на сглаживании и непрерывности (обычно такие параметры стоят по стандарту), хотя с параметрами можете поэкспериментировать; и нажимаем на фон картинки (в нашем случае, на белый фон).
Теперь удаляем фон нажатием кнопочки «Delete» и получаем нужное нам изображение с прозрачным фоном.
В итоге на выходе получаем то же изображение с прозрачным фоном.
Единственный минус Pixlr — нельзя изображение сохранить в формат.gif, который тоже сохраняет прозрачный фон, но намного легче, чем формат.png. Но если нет другого выхода, почему бы не воспользоваться этим?
спасибо Натальи Петровой
21.12.14 32.7KПеред тем, как сделать прозрачный фон в фотошопе, нужно все хорошо разузнать о возможностях этой программы. А то вдруг вместо фона прозрачной станет ваша одежда на фотографии.
Основы работы c фоном в Photoshop
Photoshop по праву считается самым мощным средством для работы с растровыми изображениями. Порой кажется, что уже все знаешь о возможностях этого графического редактора. Но затем снова и снова натыкаешься на что-то новенькое:
Самой востребованной областью применения Photoshop среди обычных пользователей является изменение и редактирование фоновой части изображения. Как будто предугадывая это, программа уже на первых этапах создания нового графического файла спрашивает, каким сделать его фоновый слой:
Создание нового графического файла в графическом редакторе осуществляется через меню «Файл» — «Новый». В появившемся диалоговом окне можно задать размеры и основные параметры будущего изображения. Установка значения поля «Содержимое фона» на «Прозрачный» является основным способом того, как можно удалить фон еще на стадии создания рисунка.
В появившемся диалоговом окне можно задать размеры и основные параметры будущего изображения. Установка значения поля «Содержимое фона» на «Прозрачный» является основным способом того, как можно удалить фон еще на стадии создания рисунка.
Возможность редактирования изображений в Photoshop построена на использовании слоев. Каждый из них является отдельным независимым объектом. Изменение любого из слоев никак не отразится на содержимом остальных. Слоевая структура изображения отображается на панели «Слои »:
Но все это теория, которую можно быстро познать на практике. Поэтому приступим к творчеству, сила выражения которого будет усилена Photoshop .
Использование корректирующего слоя
Разберем на примере, как в фотошопе можно поменять фон с помощью корректирующего слоя. На старте у нас имеется такое изображение:
Положительной стороной использования корректирующего слоя является экономия времени путем настраиваемого воздействия на всю цветовую гамму рисунка.
 Создать его можно, нажав на черно-белый круг внизу панели «Слои
». В появившемся меню выбираем пункт «Кривые
»:
Создать его можно, нажав на черно-белый круг внизу панели «Слои
». В появившемся меню выбираем пункт «Кривые
»:Перемещением точки на кривой и настройкой цветового канала можно добиться различных вариантов изменения всей фотографии. При умелом подходе дальнейшего редактирование может и не понадобиться. Наверное, это самый быстрый способ того, как изменить фон фотографии:
С помощью корректирующего слоя можно легко изменить время дня во всем городе.
Удаляем небо
Надоело нам скучное небо над городом. Поэтому удалим его с помощью инструмента «Стиратель фона ». Он находится на боковой панели слева:
Конечно, в приведенном примере не хватает немного точности. Поэтому, чтобы не удалить нужные детали в рисунке, следует использовать тонкое перо.
Все изменения коснулись лишь основного слоя. Перед тем, как изменить фон, через меню «Слой » — «Новый » создаем новый:
Теперь, чтобы сделать новое небо над нашим городом, можно применить свою фантазию и различные средства Photoshop .
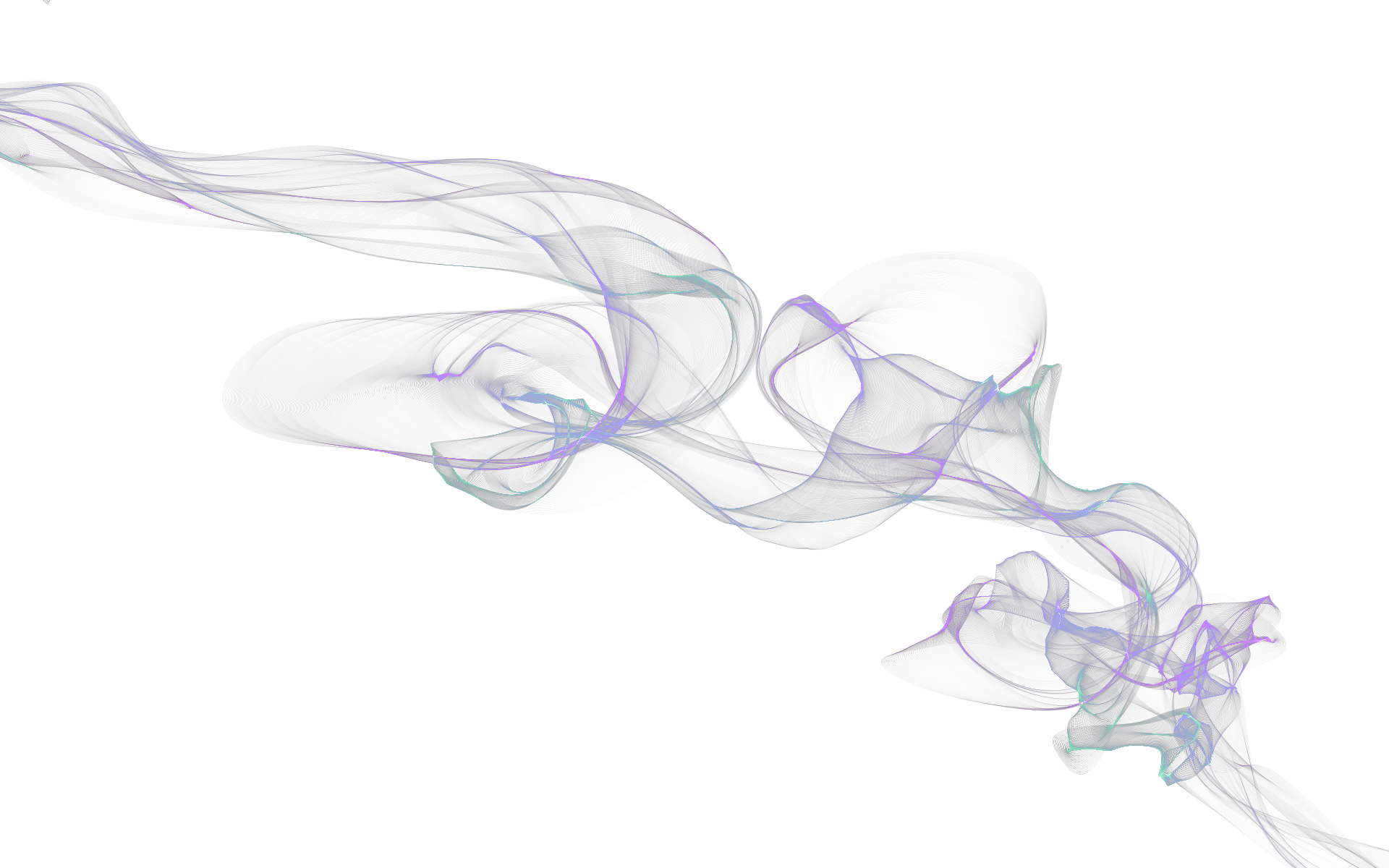 Например, какой-нибудь градиент. Вот что может получиться в итоге:
Например, какой-нибудь градиент. Вот что может получиться в итоге:Но контуры города очень трудно вырезать ровно. Поэтому для демонстрации следующего инструмента воспользуемся фотографией пустыни. Задача все та же: меняем небо:
Для выделения облачного неба над пустыней мы применим инструмент «Волшебная палочка ». Она подходит для использования в тех случаях, когда рисунок состоит из нескольких ярко выраженных цветовых оттенков.
Перед тем, как заменить фон неба на другой, активируем волшебную палочку на панели инструментов и кликнем ей по небу. При этом чувствительность инструмента лучше выставить на максимальный показатель. Иначе фон будет выделен некорректно:
После этого на выделенной области жмем правой кнопкой мыши, и в появившемся контекстном меню выбираем «Слой через обрезание »:
Вроде бы ничего не произошло. Но если взглянуть на панель «Слои », то там мы увидим новый элемент. Чтобы удалить вырезанный фон, следует выделить содержащий его слой, и в контекстном меню выбрать команду «Удалить слой ».
 Вот как сейчас выглядит наша пустыня:
Вот как сейчас выглядит наша пустыня:Теперь можно добавить новый слой и заполнить небо над Сахарой яркими красками:
Размытие заднего фона
Но все-таки хочется потренироваться не только на кошках, но и на людях. Рассмотрим, как размыть фон в фотошопе. Для редактирования возьмем снимок с изображением человека. По неписаным законам интернета, для такой демонстрации чаще всего используют фото красивой девушки:
Теперь постараемся сделать задний фон фотографии размытым, чтобы все внимание фокусировалось на женской красоте. Такой эффект можно получить, если для фотосъемки использовать дорогие «зеркалки ». Но мы достигнем этого с помощью графического редактора.
Главная проблема заключается в том, чтобы правильно выделить контуры тела. Попробуем для этого воспользоваться магнитным лассо.
Если проводить инструментом «Магнитное лассо» вдоль контура на изображении, то серебристую обводку как будто магнитом притягивает к границам выделяемого предмета.
После активации инструмента осторожно проводим курсором вдоль контуров фигуры девушки. А затем в контекстном меню выбираем пункт «Инвертировать выделение »:
Перед тем, как сделать задний фон размытым, применим встроенный фильтр графического редактора. Для этого в меню «Фильтр » выбираем пункт «Смазывание » — «Смазывание Гаусса »:
Получилось, конечно, не без изъянов. Но все их можно убрать с помощью инструмента «Размытие ». И вот что получилось:
Теперь используем другой подход, и для выделения фигуры девушки используем маску. Сначала создадим дубликат нашего слоя. Для этого отмечаем его в панели «Слои » и в контекстном меню выбираем пункт «Дублировать слой »:
Затем к появившейся копии слоя применяем фильтр «Смазывание Гаусса ». А к копии слоя добавляем маску, нажав на значок в виде прямоугольника с белым кругом внутри него. Вот как должно выглядеть фото девушки на данном этапе:
Почему некоторые, но не все, файлы PNG (с прозрачностью) в документах InDesign имеют черные границы?
Здесь есть короткий ответ, и он должен использовать TIF-файлы, и ваши проблемы исчезнут .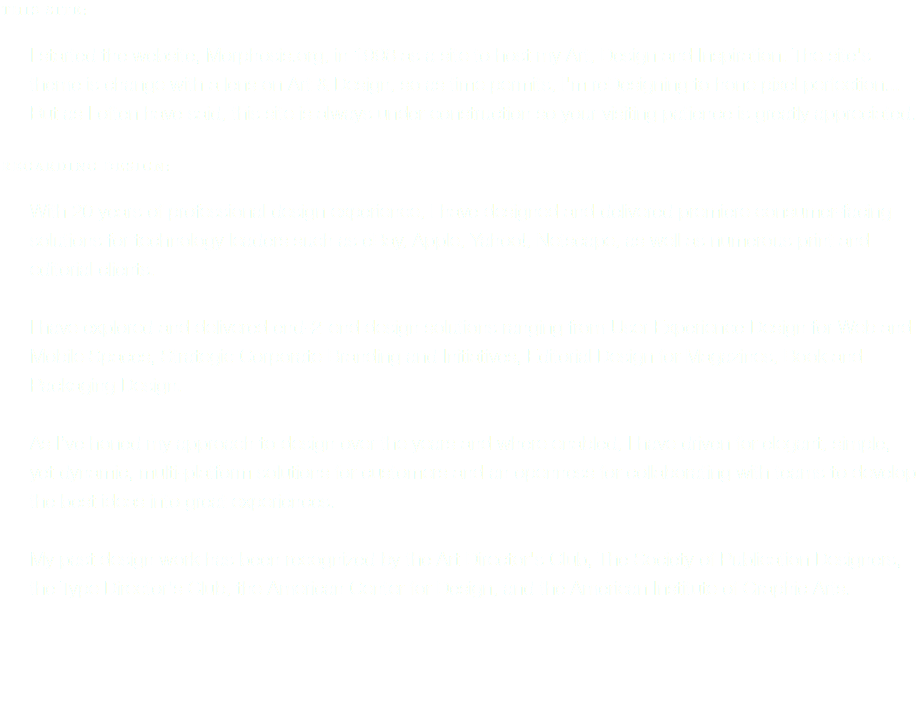 ..
..
Но если люди все еще хотели бы знать больше, я постараюсь объяснить, что на самом деле происходит. Вполне вероятно, что эти файлы разные, поскольку они создаются в разных программах. Не похоже, что кто-то «не прав» как таковой (я объясню это позже). Просто кажется, что PNG работают и как они конфликтуют с PDF. Разные программы имеют разные настройки по умолчанию, а некоторые просто добавляют черный фон.
В Photoshop, используя Layer> Layer Mask> From Transparency, мы можем отделить слой прозрачности от изображения, и мы видим, что этот конкретный файл имеет черный фон:
Это не очень полезно для нас сейчас, но это показывает скрытый черный фон в Photoshop (InDesign не просто воображает это!). Альфа-канал (слой прозрачности) смещается с выравниванием с остальной частью изображения при внедрении в PDF, что позволяет нам видеть некоторые из этого (обычно) скрытого черного фона при просмотре на экране. Маловероятно, что это будет иметь большой эффект в окончательной печати (хотя, как мы видели, есть немного) .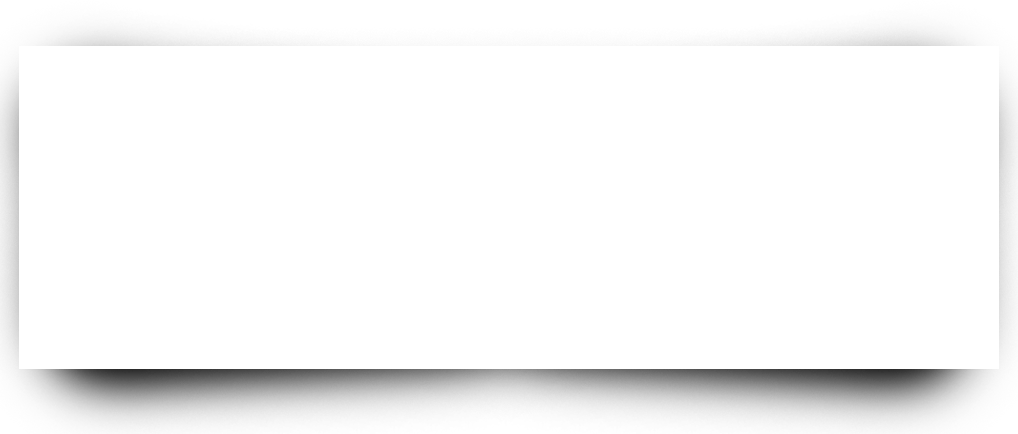 .. Это в основном проблема на экране.
.. Это в основном проблема на экране.
Поскольку скрытый черный фон уже есть, копирование изображения в новый документ ничего не даст. Однако мы можем заменить этот фон другим цветом, поэтому, когда альфа-слой прозрачности проскальзывает, мы не так легко это видим. Здесь можно использовать любой цвет, но мы хотим использовать цвет, не контрастирующий с изображением и тем, на что вы его кладете. Я добавил плоский белый слой под изображением и снова замаскировал все здесь:
Ниже приводится сравнение различных версий. Версия с загадочным черным фоном слева и модифицированная версия с белым фоном посередине. Вы можете видеть, как намного меньше проблем с белым фоном, когда изображение настолько светлое.
Я упоминал, что скрытый черный фон был не совсем неправильным … Причина в том, что если изображение с скрытым белым фоном помещается на темную страницу, вы видите белый ореол вместо того, чтобы проскальзывал альфа-слой прозрачности:
И, наконец, тот самый блестящий, идеальный TIF. : D
: D
Добавить границу к PNG
В этом примере внутри PNG добавляется темная полупрозрачная граница размером 30 пикселей. Он нарисован поверх содержимого существующего изображения по краям, и, поскольку он прозрачен, он дает красивый эффект затененной границы.
Необходимые опции Эти параметры будут использоваться автоматически, если вы выберете этот пример.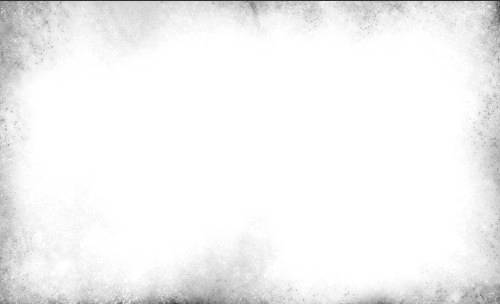
Внутри Рисует границу внутри изображения.
Цвет Цвет границы.По умолчанию полупрозрачный черный.
Ширина
Ширина границы в пикселях. Установите 20, если не указано иное.
Установите 20, если не указано иное.
Удаление фона с изображений или логотипов
В этом руководстве по созданию прозрачного фона PNG мы дадим обзор прозрачных PNG и как сделать фон изображения / логотипа прозрачным с помощью Canva, Adobe Photoshop и Fiverr.
Воспользуйтесь этими быстрыми ссылками:
Что такое прозрачный фон PNG
PNG — это тип файла изображения, который позволяет не иметь цвета фона. Большинство изображений покрывают определенное количество пикселей и имеют цвет во всех этих пикселях, даже если этот цвет белый. На прозрачном фоне отсутствуют пиксели заднего плана, что позволяет просвечивать то, что находится за ним.
На этом снимке экрана вы можете видеть, что в заголовке с логотипом «Кампания по размещению аварийного отделения» использовалось изображение с прозрачным фоном, потому что синий за ним виден сквозь него.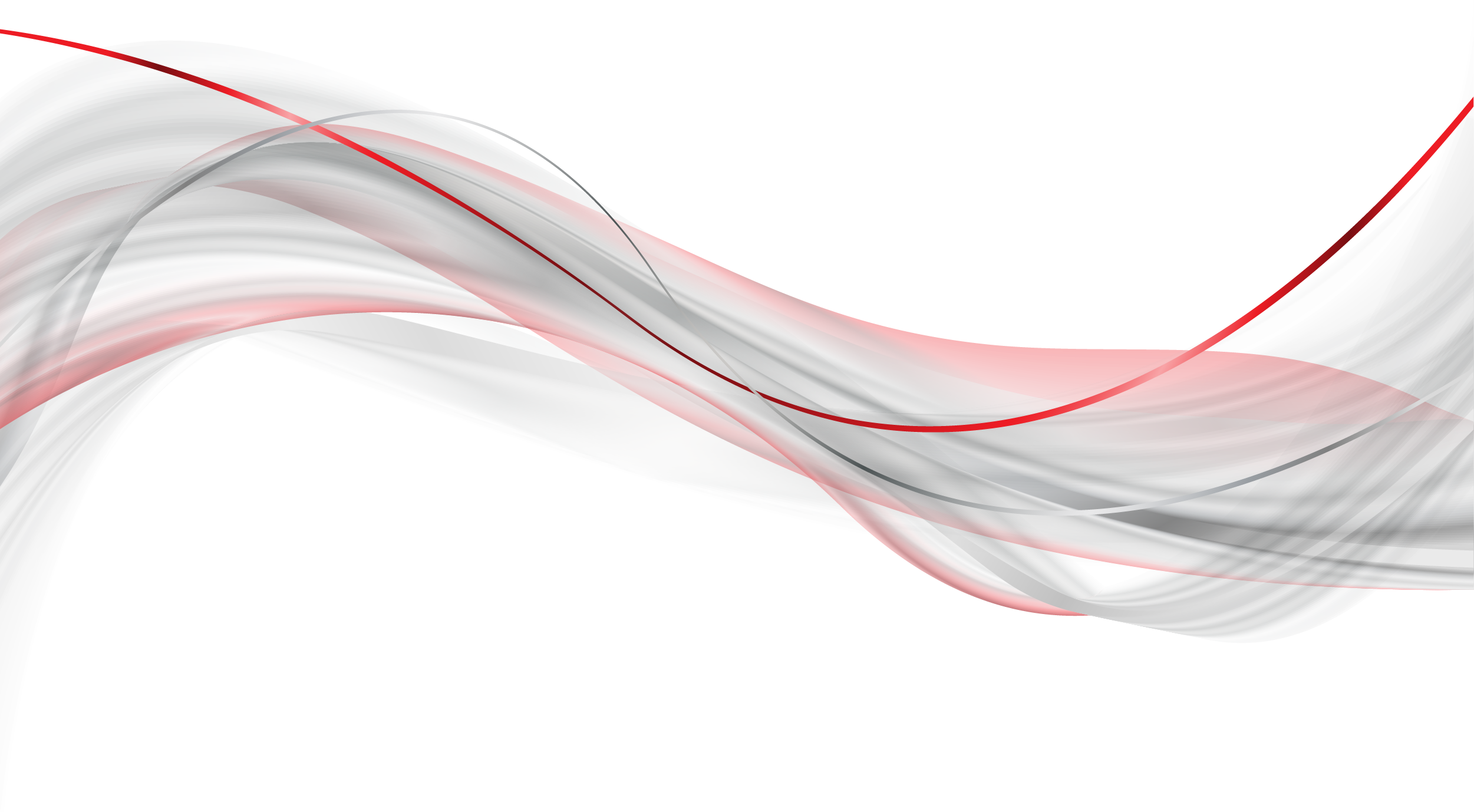
Напротив, здесь вы можете увидеть логотип на белом фоне:
Белая рамка за логотипом является фоном. Это выглядит непрофессионально и беспорядочно и может конфликтовать с цветом фона веб-сайтов, брошюр или других дизайнов.
Независимо от того, есть ли у вас веб-сайт для внештатной работы, малого бизнеса или некоммерческой организации, вы должны убедиться, что ваш логотип хорошо смотрится на любой странице.
Если вы не хотите изменять цвета на своем сайте, вам необходимо создать прозрачный PNG, который легко интегрируется с вашей страницей и дизайном.
PNG, JPG и GIF
PNG — это только один из типов графических форматов, которые вы можете использовать на своем веб-сайте, и, возможно, это не тот, с которым вы больше всего знакомы. Однако это определенно полезно, и вам, вероятно, следует с ним ознакомиться. Давайте посмотрим на некоторые варианты изображений.
JPG часто используются для изображений на веб-сайтах, поскольку они имеют относительно небольшой размер файла. Это помогает вашему сайту загружаться быстрее и без проблем. Однако файлы JPG не поддерживают прозрачный фон, а при сжатии теряют качество изображения.
Это помогает вашему сайту загружаться быстрее и без проблем. Однако файлы JPG не поддерживают прозрачный фон, а при сжатии теряют качество изображения.
— лучший выбор, когда вам нужно прозрачное изображение или что-то с невероятно четкими, четкими линиями (например, рисунок линий или другая иконическая графика).
Другой вариант — это GIF. Файлы GIF могут иметь прозрачный фон, однако использование PNG по сравнению с GIF дает некоторые преимущества. PNG имеют лучшее сжатие, поэтому размер изображения меньше. Кроме того, в GIF-файлах можно указать прозрачным только один цвет. PNG имеют лучшие параметры прозрачности.
В некоторых случаях лучше всего подходят файлы каждого типа.JPG следует использовать для большинства основных онлайн-изображений, не требующих высокой контрастности. PNG следует использовать для любых изображений, для которых требуется прозрачный фон или требуется высокая контрастность. GIF-файлы следует использовать для анимированных изображений.
Следует отметить, что в PNG-файлах существует несколько различных типов. К ним относятся палитра, оттенки серого и RGB. Как правило, вы захотите использовать формат RGB с прозрачностью. Это гарантирует, что ваше изображение будет полноцветным, и дает возможность полной прозрачности.
Примечание. Для веб-сайтов вы также можете сохранить изображение как WebP, формат, который имеет функцию прозрачного фона, поддерживаемую в PNG, при гораздо меньшем размере файла. Сначала вам нужно преобразовать изображение из WebP в PNG.
Какие инструменты можно использовать для создания прозрачного PNG?
Самый популярный инструмент для редактирования PNG — Adobe Photoshop, но это не единственный инструмент на рынке. Мы рассмотрим эти три программы для редактирования PNG:
Давайте посмотрим.
Раскрытие информации: некоторые ссылки ниже являются партнерскими ссылками, которые помогают поддерживать наши бесплатные ресурсы и руководства. Мы можем получить небольшую комиссию бесплатно для вас, если вы перейдете по ссылке и сделаете покупку. Спасибо за поддержку!
Мы можем получить небольшую комиссию бесплатно для вас, если вы перейдете по ссылке и сделаете покупку. Спасибо за поддержку!
Canva — это бесплатная программа, которую можно использовать через интернет-браузер. Вам нужно будет начать с создания учетной записи в Canva. Это позволяет вам сохранять ваши дизайны и возвращаться к ним позже.
Функция прозрачного фона доступна только в их профессиональном плане, который составляет 12,95 долларов США в месяц. Он поставляется с 30-дневной бесплатной пробной версией, поэтому вы можете бесплатно удалить столько фонов, сколько захотите, за месяц!
1. Начните с создания дизайна
Когда вы нажимаете кнопку «создать дизайн», у вас будут варианты размера, который вы хотите создать. Вы можете использовать любые размеры, но я бы рекомендовал посмотреть на размеры вашего логотипа и использовать их.
Когда вы создадите свой дизайн, вы увидите экран, который выглядит следующим образом:
2.
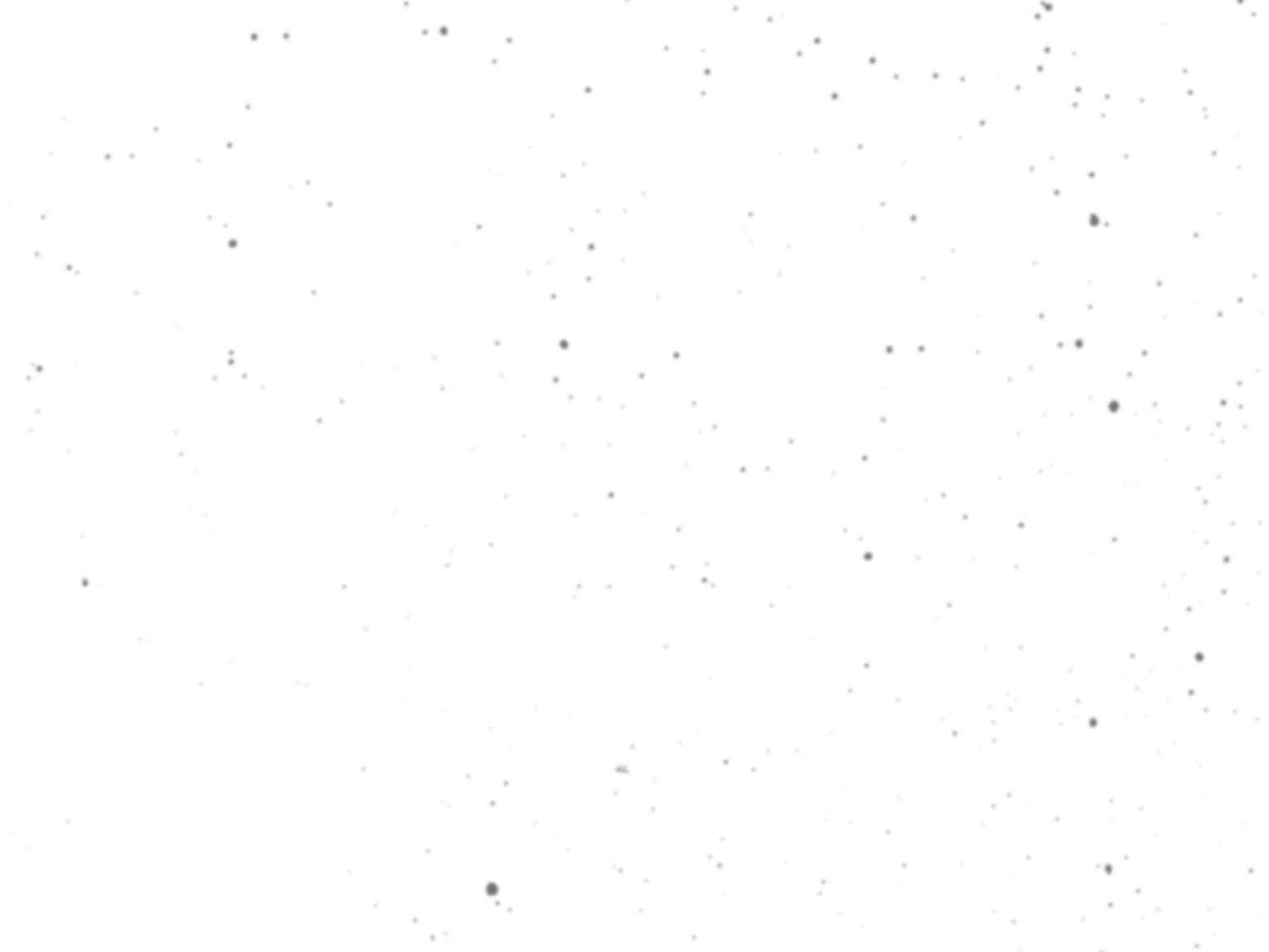 Загрузить изображение
Загрузить изображениеВам просто нужно перетащить свой логотип на левую панель, и он начнет загрузку. Вы увидите его прогресс на вкладке «Загрузки».
По завершении загрузки щелкните по нему, чтобы добавить в свой дизайн.
Вы можете изменить размер по своему усмотрению.
Примечание: мы добавили цветной фон, чтобы я мог видеть, когда мой фон исчез.
3. Удалить фон
Нажмите на изображение, которое вы добавили в свой дизайн.Вы увидите ряд меню, в том числе «Эффекты». Выберите эффекты. Первый вариант, который вы увидите, будет «Средство для удаления фона».
Щелкните по нему, и все готово! Легкий!
Раньше:
После:
Совет. Вы можете добавить цветной фон, чтобы дважды проверить его работоспособность, но не забудьте удалить его перед сохранением изображения, щелкнув фон и нажав удалить.
4. Скачать образ
Выберите загрузку в правом верхнем углу.Вы увидите это меню:
Убедитесь, что у вас тип файла PNG и установлен флажок «прозрачный фон». Тогда жмите скачать!
Оцените Canva здесь.
Видео прохождение смотрите в этом видео
Создайте свой фон с прозрачным PNG с помощью Adobe Photoshop
Если у вас есть логотип с цветным фоном, вы должны сначала сделать фон прозрачным. Затем вы можете преобразовать формат файла в PNG, формат файла, предназначенный для передачи изображений в Интернет.Вот как это сделать в Adobe Photoshop.
1. Откройте файл с вашим логотипом
2. Добавьте прозрачный слой
Выберите в меню «Слой»> «Новый слой» (или просто щелкните квадратный значок в окне слоев).
Новый слой должен автоматически стать прозрачным.
Перетащите этот новый слой под слой вашего изображения и выберите слой содержимого.
3. Сделайте фон прозрачным
Используя волшебную палочку или лассо, выберите область изображения, которую вы хотите сделать прозрачной.Используйте настройку допуска 32 или поэкспериментируйте с другими настройками, чтобы получить желаемый результат.
Нажмите кнопку «Удалить». Выбранная область будет удалена, и станет виден прозрачный фон.
Если у вас есть круги или какие-либо формы в вашем логотипе, которые не связаны, вам может потребоваться повторить процесс выбора и удаления в этих других областях вашего логотипа (как вы можете видеть, мне нужно удалить фон снаружи изображение моего логотипа, а также внутри круга
4.Сохранить логотип как прозрачное изображение PNG
Щелкните «Файл» -> «Сохранить как». Выберите «PNG (* .PNG) в качестве формата файла. Обратите внимание, что хотя прозрачный фон выглядит в Photoshop клетчатым, в конечном файле PNG он будет прозрачным. Теперь вы можете загрузить этот логотип с прозрачным фоном на свой сайт!
Совет. Возможно, вам потребуется перейти в «Режим» -> «Цвет RBG», чтобы изменить формат цвета изображения на RBG, который поддерживает прозрачность.
Видео прохождение смотрите в этом видео
Сделайте свой фон прозрачным с помощью Fiverr
Fiverr — это торговая площадка, где вы можете найти людей, которые сделают для вас небольшие концерты.Одно из этих мероприятий включает в себя создание прозрачного фона вашего логотипа или удаление фоновых изображений с ваших фотографий.
Мы уже пользовались этой услугой, и обычно они завершают проект в течение 1 дня (иногда быстрее), включают исправления, и это стоит около 5 долларов или меньше за изображение.
Если у вас мало времени или нужно сделать прозрачными только одно или два изображения, это отличная альтернатива для получения профессиональных результатов с меньшими затратами времени и усилий.
1. Перейдите на сайт Fiverr’s Logo Gigs
Вот ссылка для перехода на главную страницу концерта с логотипом.Вы увидите список людей, предлагающих удалить фон с вашего изображения или сделать ваш PNG прозрачным.
2. Выберите концерт
Эти выступления начинаются с 5 долларов за 1 изображение. Многие люди предлагают до 5 или 10 изображений всего за 5 долларов, поэтому обязательно ищите подходящие цены и услуги.
Мы рекомендуем выбирать кого-то с рейтингом 4,9 из 5,0 или выше, с неограниченным количеством версий и 5 изображениями. Доставка менее часа является обычным явлением, поэтому обратите внимание на быстрое выполнение заказа.
3. Приобрести Fiverr Service
После того, как вы найдете кого-то, у кого есть хорошие отзывы, быстрая обработка и нужное обслуживание, вы можете легко приобрести эту услугу, выполнив проверку.
Fiverr взимает плату за обслуживание сейчас (новинка этого года), поэтому выделите эту дополнительную сумму. Например, за этот гиг за 5 долларов взимается плата за обслуживание в размере 2,25 доллара!
После покупки просто отправьте файл изображения (рекомендуется высокое разрешение) и все инструкции. Мы рекомендуем быть как можно более конкретными, чтобы концерт прошел правильно.
Посмотрите выступления с логотипом Fiverr здесь.
Лучшие программы для редактирования изображений
Мы сократили его до нескольких лучших программ для редактирования изображений. При использовании мобильных приложений и инструментов для редактирования не забывайте обращать внимание на размер файла и следить за тем, чтобы качество вашего логотипа оставалось высоким для публикации на настольных сайтах.
- Adobe Photoshop — золотой стандарт в любом типе редактирования изображений. Вы можете создавать прозрачные PNG, а также выполнять множество других профессиональных операций по редактированию изображений.Поставляется с бесплатной пробной версией и ежемесячными планами.
- Canva — очень простой в использовании инструмент для онлайн-редактирования, который поможет вам создавать красивые дизайны без каких-либо сложностей. Мы сравниваем его с облегченной онлайн-версией Adobe Photoshop.
- Snappa — это быстрый онлайн-инструмент, который поможет вам создавать онлайн-графику для социальных сетей, рекламы, блогов и многого другого. Это бесплатно, как и Canva.
- Lumina — это настольное приложение (Mac и ПК), которое связывает традиционное редактирование изображений с технологиями AI.На изображениях вы можете автоматически стирать объекты, изменять цвет неба и многое другое.
- InPixio — это настольное приложение (Mac и ПК), предназначенное для удаления нежелательных объектов с изображений. Проверьте это, так как у них есть поддержка на английском, французском, немецком и испанском языках.
- Фоновый ластик: superimpose — мобильное приложение, которое можно бесплатно загрузить для пользователей iOS. Вы можете просто прикоснуться к областям экрана, где вы хотите стереть фон, а затем экспортировать изображение как файл PNG.Это очень просто!
- Ultimate Background Eraser — это приложение, похожее на Background Remover, но оно предназначено для пользователей Google Play / Android.
Как добавить или изменить цвет фона в изображениях с прозрачным фоном — Район залива фотографов-ювелирных изделий — Сан-Франциско
В этом посте показано, как добавить или изменить фон изображения, когда фон был удален, и у вас есть файл с прозрачным фоном — это означает, что у вас, вероятно, есть файл PNG или GIF.
Преимущество файла с прозрачным фоном: Это полезно, когда вы хотите разместить продукт на рекламном баннере, изображении домашней страницы или открытке, когда цвет фона отличается от фона изображения, например, если вы перетаскиваете изображение продукта с белым фоном для рекламного баннера с синим фоном, белый фон отображается на синем. В файле с прозрачным фоном отображается только товар, а не фон, поэтому вы можете перетащить его на любой цветной фон.
Если вы работаете с продуктовым фотографом, вы можете запросить файл PNG с прозрачным фоном.
Шаги по изменению цвета фонаЭто быстрый процесс в Photoshop или Photoshop Elements.
1. Добавьте слой сплошной заливки
Откройте ваше изображение в Photoshop. Клетчатый фон, показанный ниже, — это способ Photoshop сообщить вам, что файл имеет прозрачный фон, то есть без фона. Затем добавьте слой заливки, выбрав Слой> Новый слой заливки> Сплошной цвет.
«Заливка» означает заливку области определенным цветом.
В появившемся диалоговом окне нажмите ОК.
2. Выберите цвет фона
В открывшемся диалоговом окне цвета щелкните и перетащите белые ползунки, чтобы выбрать общую цветовую палитру, затем щелкните и перетащите, чтобы переместить круг к нужному цвету. Щелкните ОК.
3. Переместить слой ниже
Когда вы добавляете слой заливки, по умолчанию слой заливки появляется над слоем изображения.
Вам нужно щелкнуть и перетащить слой заливки и переместить его под слой изображения. Это оно.
Необязательно Примечание. Если на слое изображения справа есть символ замка, щелкните его, чтобы разблокировать. Это позволит вам переместить новый слой под слой изображения. Раньше так было в старых версиях Photoshop.
Чтобы изменить цвет, дважды щелкните значок цвета в слое заливки и выберите другой цвет.
4. Сохранить как JPG и PSD
Выберите «Файл»> «Сохранить как».. и выберите JPG из раскрывающегося списка, чтобы сохранить файл с выбранным фоном. Затем снова нажмите Файл> Сохранить как … и выберите PSD из раскрывающегося списка — это формат Photoshop по умолчанию, который сохранит файл со слоями. Так что, если вы захотите изменить фон позже, вы можете вернуться и сделать это вместо того, чтобы снова создавать новый слой заливки.
Как создать эффект градиентного фона
На шаге 1, где вы создаете новый слой заливки, вместо выбора «Сплошная заливка…» выберите «Градиент…»
Цвет градиента по умолчанию, который вы видите, основан на последнем использованном вами цвете.Щелкните раскрывающийся список «Градиент». Вы увидите варианты ниже. Я выбрал третий вариант (черный / белый).
Вот окончательное изображение.
Как создать узорчатый фоновый эффект
Аналогичным образом выберите «Шаблон…» на шаге 1 и выберите шаблон по умолчанию из раскрывающегося списка. Photoshop применит к изображению. Отображается только несколько шаблонов, но есть способы купить больше шаблонов и добавить их в свою учетную запись.
Как сохранить PNG с белым фоном
Это просто — просто сохраните PNG как JPG, и ваш JPG будет автоматически иметь белый фон.Это потому, что когда вы сохраняете PNG с прозрачным фоном как JPG, Photoshop автоматически заменяет прозрачные части изображения белыми.
На этом пока все. Когда у вас есть изображение с прозрачным фоном, открывается множество возможностей с точки зрения цвета фона, добавления тени или добавления отражения и других эффектов.
Как удалить белый фон с изображения, чтобы сделать его прозрачным в Photoshop
Есть много причин, по которым вы захотите удалить белый фон с изображения.Возможно, у вас нет прозрачной версии вашего логотипа или вам нужен вырез продукта, чтобы создать композицию. К счастью, в Adobe Photoshop есть множество возможностей для удаления белого фона. На самом деле, с помощью Photoshop вы можете удалить любой фон, вам просто нужно немного попрактиковаться.
Давайте сначала сконцентрируемся на удалении белого (или сплошного) фона. Используемый инструмент и техника будут зависеть от качества всего изображения и его цвета. Если изображение, которое нужно вырезать, имеет темные цвета и не имеет светлых цветов, вы можете использовать простые инструменты Background Eraser или Magic Eraser.Тем не менее, для изображений со светлыми цветами или детализированным фоном вам понадобится более подробный инструмент, чтобы вы не стерли по ошибке важные части изображения.
В этом уроке мы рассмотрим удаление фона изображения с помощью инструмента Magic Eraser, инструмента Background Eraser и инструмента Quick Selection.
Pro Tip : Бело-серая клетчатая сетка является отраслевым стандартом прозрачности. Когда вы видите эту сетку, вы знаете, что фон прозрачный.
Как удалить белый фон с изображения с помощью инструмента Magic Eraser Tool
Шаг 1. Откройте изображение
Выберите изображение из папок и откройте его в Photoshop. Отрегулируйте изображение по центру монтажной области для облегчения редактирования.
Откройте и отцентрируйте свое изображение на панели управления
Шаг 2. Разблокируйте слой
На панели слоев нажмите на замок, чтобы снять его и превратить в редактируемый слой. Переименуйте его со «слой 0» во что-нибудь описательное.Как вариант, вы можете создать новый слой, продублировав первый, а затем скрыв его, нажав на глаз. Это на всякий случай, если вы сделаете слишком большую ошибку, чтобы ее исправить.
Разблокируйте слой и переименуйте его в
Дублируйте, переименуйте и скройте слой
Шаг 3. Выберите инструмент «Волшебный ластик»
Выберите инструмент «Волшебный ластик» на панели инструментов. Это третье место на вкладке ластика. Выберите следующие предпочтения:
Допуск: 30
Сглаживание: проверено
Непрозрачность: 100%
Выберите волшебный ластик
Шаг 4: Сотрите фон
Нажмите на белый фон и наблюдайте, как он исчезнет!
Щелкните белую область с выбранным волшебным ластиком
Но подождите!
У нашего изображения серая тень, которая исчезает с помощью волшебного ластика.Если на вашем изображении есть такой светлый участок, он также исчезнет. По этой причине вы можете вместо этого попробовать инструмент «Ластик для фона».
Если на вашем изображении очень светлая область, возможно, волшебный ластик НЕ подходит!
Шаг 5. Обрезка и сохранение в формате PNG
Щелкните параметр обрезки под вкладкой изображения. Это отрежет лишние прозрачные кусочки вокруг выреза. Экспортируйте иллюстрацию как файл PNG, щелкнув
Сохранить для Интернета на вкладке файла и выбрав PNG.Если вы сохраните в формате JPEG, вся ваша тяжелая работа будет напрасной, так как он будет сохранен на белом фоне, а PNG сохраняет прозрачность.
Обрезать изображение по прозрачным пикселям со всех сторон
Экспорт и сохранение для Интернета
Выберите вариант PNG, нажмите «Сохранить» внизу, назовите файл и нажмите синюю кнопку «Сохранить»
Как удалить белый фон с изображения с помощью инструмента «Ластик для фона»
Шаг 1. Повторите первые два шага с помощью опции «Волшебный ластик»
Шаг 2: Выберите инструмент «Ластик для фона».
Вы можете найти его на вкладке ластика на панели инструментов. Курсор Background Eraser выглядит как круг с перекрестием в центре, это перекрестие, которое управляет инструментом. Он пробует цвет непосредственно под ним, в данном случае белую область.
Поскольку мы стираем белый фон за красочным изображением, мы должны выбрать следующие настройки для инструмента «Ластик фона»:
Размер: 300-800 пт.
Выборка: один раз или образец фона
Пределы: найти края
Допуск: 20%
Защитить цвет переднего плана
Также убедитесь, что черный цвет находится на переднем плане внизу панели инструментов.
Выберите инструмент «Ластик для фона» и настройки
Шаг 3. Сотрите белый фон
Наведите курсор на белую область и нажмите кнопку мыши. Нажав кнопку мыши, перетащите курсор по всей белой области. Поскольку мы выбрали допуск 20%, ластик не повлияет на другие цвета, кроме белого. Если бы допуск был выше, это немного повлияло бы на цвета. Попробуйте разные уровни допуска для разных изображений в зависимости от цвета вашего основного рисунка.Если вы заметили, что у вас остались белые пиксели, просто аккуратно сотрите их обычным ластиком.
Перемещайте курсор с перекрестием по фону, пока не сотрете все.
Шаг 4. Повторите последние два шага опции Magic Eraser выше
.Как удалить любой фон с изображения с помощью инструмента быстрого выбора
Белый фон не всегда бывает идеально белым, иногда он мутный или с более темными краями. Для этого вида белого фона вам понадобится другой инструмент и другая техника.Тот, который у вас больше контроля, чем инструменты ластика. Скоро инструмент быстрого выбора. Для этого инструмента мы выбрали изображение с не совсем белым фоном. Если вы хотите следовать этому руководству, вы можете получить изображение здесь бесплатно в Rawpixel.
Шаг 1. Откройте изображение
Выберите изображение на своем компьютере и откройте его в Photoshop. Отцентрируйте графику на монтажной области.
Откройте изображение и отцентрируйте его на монтажной области Photoshop
Шаг 2: Дублируйте слой
Разблокируйте и продублируйте слой изображения и скройте первый, оставив его ниже того, над которым вы будете работать.Этот слой с исходным изображением — подстраховка на случай, если вы сделаете ошибку при стирании фона. Назовите слои описательными именами, чтобы вы знали, что есть что. Посмотрите снимок экрана на шаге 2 раздела Удаление белого фона с помощью инструмента Magic Eraser, если вы не знаете, как это сделать.
Шаг 3. Выберите инструмент быстрого выбора
Выберите инструмент «Быстрый выбор» на панели инструментов. Он размещен вместе с инструментом Magic Wand. Настройте параметры курсора следующим образом:
Новое выделение
Размер: 100 пикселей
Жесткость: 100%
Интервал: 20%
Выберите инструмент быстрого выбора и настройки
Шаг 4: Выберите объект
Нажав кнопку мыши, перетащите курсор на объект, который нужно отделить от фона.Этот метод выделяет объект вместо фона, чтобы иметь больший контроль над выделением. Это практично, когда фон, белый или иной, не ровный.
Удерживайте курсор на объекте и на внутреннем крае выделения, чтобы он не заходил слишком далеко на фон. После того, как вы отпустите курсор, параметры на панели предпочтений изменятся, у вас будет только выбор: добавлять или вычитать из выделения и из него. Опция «новый выбор» отменяет уже имеющийся у вас выбор.
Используя инструмент быстрого выбора, перетащите весь объект, пока он не будет выделен полностью.
Шаг 5: Уточнить выделение
Очень вероятно, что выделение не идеальное, поэтому теперь мы уточним его с помощью кисти. Нажмите q на клавиатуре, и на изображении появится красная область. Эта красная область — невыделенная часть вашего изображения.
Увеличьте изображение и выберите инструмент «Кисть» (или нажмите b), чтобы подправить края. Используйте белый цвет, чтобы добавить к вашему выбору (стирая красный) и черный, чтобы снять выделение (добавив красный).Уменьшите размер кисти, чтобы лучше контролировать ограниченное пространство и сложные края.
Чтобы закончить, нажмите q еще раз, чтобы избавиться от красного и увидеть выделение с пунктирной линией. Дважды щелкните выделение и выберите вариант растушевки. Отрегулируйте растушевку до 3 и нажмите ОК.
Уточните выделение, нажав q и используя инструмент кисти, чтобы добавить или удалить выделенные пиксели
Используйте кисть белого цвета, чтобы стереть красный цвет с кнопок камеры, и черным, чтобы стереть фон между рукой и плечом
Шаг 6: инвертировать выделение
Убедившись, что объект выбран правильно, инвертируйте выделение.Когда фон выделен, сотрите его, и вы увидите сетку прозрачности.
Нажмите q, чтобы отпустить красный цвет, щелкните правой кнопкой мыши по выбранному элементу и затем нажмите «выбрать инверсный».
Примените легкий эффект растушевки к краям выделения
После инвертирования выделения удалите его, и вы увидите сетку прозрачности
Шаг 7. Повторите последние два шага в опции Magic Eraser выше
.Заключение
Некоторые графические дизайнеры полагаются на использование инструментов лассо и пера для выбора объектов на фоне, но эти инструменты просто не нужны, когда фон имеет простой белый цвет.С помощью трех инструментов, которые мы показали вам в этом руководстве, у вас более чем достаточно информации, чтобы стереть любой белый фон. Помните, что вы можете загружать графику с прозрачным фоном в двух разных форматах файлов: PNG и SVG. Если у вас нет последней версии Photoshop, вы можете получить бесплатную пробную версию на веб-сайте Adobe Creative Cloud.
imagemagick — Замена прозрачности изображений PNG на белый фон
В разделе Alpha Remove Руководства по использованию ImageMagick предлагается использовать параметр -alpha remove , например.г .:
преобразовать in.png -background white -alpha remove out.png
… используя цвет фона по вашему выбору.
В руководстве указано:
Эта операция проста и быстра, она выполняет свою работу без необходимости использования дополнительной памяти или других побочных эффектов, которые могут быть связаны с альтернативными методами удаления прозрачности. Таким образом, это предпочтительный способ удаления прозрачности изображения.
Дополнительно добавляет примечание:
Обратите внимание, что пока прозрачность «удалена», альфа-канал останется включенным, но теперь будет полностью непрозрачным.Если вам больше не нужен альфа-канал, вы можете отключить его с помощью Alpha Off.
Таким образом, если вам не нужен альфа-канал, вы можете уменьшить размер выходного изображения, добавив параметр -alpha off , например:
преобразовать in.png -background white -alpha remove -alpha off out.png
Более подробная информация о других, часто используемых методах удаления прозрачности, описана в разделе «Удаление прозрачности из изображений».
В этом разделе упоминается важное предостережение относительно использования -flatten в качестве метода удаления прозрачности:
Однако это не будет работать с «mogrify» или с последовательностью нескольких изображений, в основном потому, что оператор «-flatten» действительно предназначен для объединения нескольких изображений в одно изображение.
Итак, если вы конвертируете сразу несколько изображений, например генерируя эскизы из файла PDF, -flatten не будет делать то, что вы хотите (он сведет все изображения для всех страниц в одно изображение).С другой стороны, использование метода -alpha remove по-прежнему будет создавать несколько изображений, для каждого из которых будет удалена прозрачность.
png — Установите прозрачный фон с помощью ImageMagick и командной строки
color = $ (convert filename.png -format "% [pixel: p {0,0}]" info: -)
convert filename.png -alpha off -bordercolor $ color -border 1 \
\ (+ clone -fuzz 30% -fill none -floodfill + 0 + 0 $ color \
-alpha extract -geometry 200% -blur 0x0.5 \
-морфология размытого квадрата: 1 -Геометрия 50% \) \
-compose CopyOpacity -composite -shave 1 имя выходного файла.PNG
Это немного длиннее, чем простые ответы, данные ранее, но это дает намного лучшие результаты на : (1) Качество выше из-за для сглаживания альфа, и (2) только фон удаляется как в отличие от одного цвета. («Фон» определяется как приблизительно того же цвета, что и верхний левый пиксель, используя заливку из края изображения.)
Кроме того, альфа-канал также размывается на полпикселя, чтобы избежать ореолов. Конечно, морфологические операции ImageMagick (пока?) Не работают на субпиксельном уровне, так что вы можете видеть, что я увеличиваю альфа-канал до 200% перед размытием.
Сравнение результатов
Вот сравнение простого подхода («-fuzz 2% -transparent белый «) по сравнению с моим решением при запуске на Логотип ImageMagick. Я сплющил оба прозрачных изображения на коричневом фоне, чтобы очевидные различия (нажмите, чтобы увидеть оригиналы).
Обратите внимание, как борода Волшебника исчезла при простом подходе. Сравните границы мастера, чтобы увидеть, как сглаженная альфа-канал помогает фигура плавно перетекает в фон.
Конечно, я полностью признаю, что бывают случаи, когда вы можете захотеть использовать более простое решение. (Например: намного проще помните, и если вы конвертируете в GIF, вы ограничены 1-битным альфа так или иначе.)
сценарий оболочки mktrans
Поскольку вы вряд ли захотите повторно вводить эту команду, я рекомендую обернуть его в скрипт. Вы можете скачать оболочку BASH скрипт из github, который выполняет предложенное мной решение. Его можно запускать для нескольких файлов в каталог и содержит полезные комментарии на случай, если вы захотите настраивать вещи.
bg_removal скрипт
Кстати, ImageMagick на самом деле поставляется со скриптом под названием «bg_removal» который использует floodfill аналогично моему решению. Тем не менее результаты невысоки, потому что он по-прежнему использует 1-битный альфа-канал. Так же Скрипт bg_removal работает медленнее и немного сложнее в использовании (он требует, чтобы вы указали два разных значения fuzz). Вот пример вывода bg_removal.
Прозрачный фон в изображениях PNG отображается белым в iOS 13
Прозрачный фон в изображениях PNG отображается белым в iOS 13
7-апр-2020
Если вы сходите с ума, думая, что ваш iPhone или iPad сломался, когда вы пытаетесь использовать PNG с прозрачным фоном, вы не одиноки.Это была проблема, и о ней широко сообщалось с момента выпуска iOS 13. Ни в одном из обновлений (13.1, 13.2 или 13.3) это не исправлено.Обновление: если у вас возникла эта проблема, ознакомьтесь с этим последующим сообщением в блоге — Обходной путь для проблемы iOS 13, делающей прозрачный фон белым
Я столкнулся с этой проблемой при попытке загрузить новый логотип для моего Atari Gamer веб-сайт в приложение для водяных знаков, которое я использую на своем iPhone. Раньше все, что мне нужно было сделать, это добавить мой PNG в «Фото» на Mac, и он появится, прозрачность и все такое, на моем iPhone.
В iOS 13 это происходит …
Изображение сначала загружается правильно с прозрачным фоном, а через несколько секунд оно меняется на белый фон.
Когда изображение открывается в Фото, как только оно появляется, оно действительно появляется с прозрачным фоном. Это не всегда последовательно, открытие и закрытие изображения несколько раз подряд показывает его либо с прозрачным фоном, либо с белым фоном, но через некоторое время оно всегда отображается с белым фоном.

Leave a Comment